14 Windows-apps og -software, du har brug for på din nye computer

Nedenfor er en liste over anbefalet software, når du installerer en ny computer, så du kan vælge de mest nødvendige og bedste programmer på din computer!
Problemet med at afspille ikke Testtone er meget almindeligt, og mange andre har stået over for problemet over hele verden. Så bare rolig, du er bestemt ikke alene i hele denne prøvelse. Hvorfor opstår dette problem? Nå, dette problem med 'Kunnede ikke afspille testtone' opstår på grund af problemet mellem lydenheden og Windows-systemet på din computer.
Fejlmeddelelsen kunne ikke afspilles testtone, når din computer ikke har nogen lyd. Og ingen computerbruger vil naturligvis være for glad for det. Lyd er en af de vigtigste funktioner eller rettere sagt aspekter af en computer.
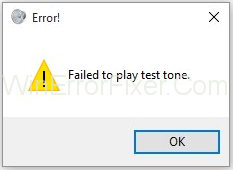
Kunne ikke afspille Testtone fejlen er dog ikke noget at være bange for. Dette er gået op for mange brugere, og de har også modtaget mange klager over det. Der er helt sikkert måder, hvorpå problemet kan løses. Få af dem kan også udføres af dig uden hjælp fra en professionel.
Indhold
Sådan rettes fejl ved afspilning af testtone på Windows 7, 8 og 10
Så lad komme i gang med listen over de effektive metoder til at rette den mislykkede afspilningstesttone vist som vist nedenfor:
Løsning 1: Genstart Window Audio
Dette er den enkleste, nemmeste og effektive metode. Følg disse trin som vist nedenfor for at afhjælpe fejlen Mislykket at spille testtone i alle Windows.
Trin 1: På dit tastatur skal du trykke på Windows + R helt.
Trin 2: I nederste højre hjørne vises dialogboksen.
Trin 3: Skriv services.msc i dialogboksen, og tryk derefter på enter for at skrive "OK" -knappen.
Trin 4: Søg efter "Windows audio endpoint Builder" på listen over tjenester.
Trin 5: I "Windows audio", klik på den anden mulighed, "Genstart" tjenesten.
Trin 6: Windows genstarter automatisk lydtjenesten og løser din afspilningstesttonefejl.
Jeg håber, at ovenstående trin kan løse dit problem. Hvis ikke, så fortvivl ikke. Vi har 6 forskellige effektive og mulige metoder til at løse fejlen "Failed to Play Test Tone".
Løsning 2: Kør sfc/scannow
Arbejdet med SFC/Scannow-kommandoen er at scanne alle systemfiler og løse den korrupte fil ved at erstatte den cachelagrede kopi. Du kan løse problemet med at afspille testtonen ved at følge nedenstående trin:
Trin 1: Tryk på Windows + X -knappen helt på dit tastatur. Hovedmenuen vises.
Trin 2: Tryk på Windows -tasten på tastaturet i nederste højre søgeindstilling vises skriv "cmd" i søgeindstillingen og indtast tastaturet.
Trin 3: Højreklik derefter på søgningen "cmd" og klik på kør som administrator. Dette åbner en forhøjet kommandoprompt.
Trin 4: Forhøjet kommandoprompt vises på skærmen, og skriv derefter sfc/scannog tryk på Enter.
Trin 5: Søg i "cmd" vent på, at søgningen slutter, og den genstarter automatisk din enhed, når den er udført.
Mere end 60 % af brugerne løser fejlen "Kunnede ikke afspille testtonen" ved at bruge denne metode.
Løsning 3: Deaktiver alle forbedringer
Dette er en anden metode, hvor vi deaktiverer al forbedringen for at rette fejlen, der ikke kunne afspilles testtone. Følg nedenstående trin.
Trin 1: Tryk på Windows-knappen på tastaturet.
Trin 2: I nederste højre anden kolonne skal du klikke på "kontrolpanelet ".
Trin 3: Søg lydindstilling.
Trin 4: Klik på det som vist nedenfor.
Trin 5: Dobbeltklik på højttaleren og klik på egenskaberne.
Trin 6: Klik på forbedringsindstillingen, og klik på "deaktiver alle forbedringer". På den måde vises fluebenet i den lille boks, som vist nedenfor.
Trin 7: Klik på knappen "OK" og vælg knappen "Anvend" .
Alle disse trin løste problemet med mislykket afspilning af testtone til mislykket afspilningstesttone.
Løsning 4: Installer og opdater High Definition Audio Device Driver
Realtek HD Audio Driver er den mest populære lyddriver, der bruges til at styre lydindstillingerne for alle typer Windows. Der er få trin til at kontrollere din pc, om din pc har en lyddriver eller ej:
Trin 1: Tryk på Windows-knappen på tastaturet.
Trin 2: Klik på den anden kolonne i rækken, og klik på computerikonet.
Trin 3: Højreklik på musen på min computer og klik på ejendommen.
Trin 4: Klik derefter på enhedshåndteringen.
Trin 5: Klik på venstre kolonne på lyd-, video- og spilcontrollerindstillingen som vist nedenfor.
Trin 6: Klik på fanen Driver og kontroller, om du har en lyddriver eller ej.
Hvis lyddriveren ikke er tilgængelig, skal du downloade lyddriveren, og hvis lyddriveren er tilgængelig, skal du opdatere den ved at følge trin:
Trin 1: Klik på Windows-knappen og i søgedialogboksen " Enhedshåndtering ".
Trin 2: Klik på indstillingerne for lyd, video og spilcontroller.
Trin 3: Højreklik på lyddriveren og klik på den første mulighed, dvs. opdatering som vist på figuren.
Opdateringen starter automatisk, og tro mig. Ovenstående trin er de samme for installationen af lyddriveren.
Løsning 5: Slet KB974571-opdateringen (Windows 7)
KB974571 - opdateringen er kun tilgængelig i Windows 7. Ifølge de fleste Windows 7-brugeres sletning af KB97451 løser problemet med fejlen "Kunnede ikke afspille testtone". det kræver nogle af trinene at følge nedenstående trin for at løse problemet med fejl ved at afspille testtone.
Trin 1: Tryk på Windows + R på dit tastatur.
Trin 2: Kør vises nederst til venstre.
Trin 3: Skriv "WindowsUPDATE.LOG" i dialogboksen og tryk på Enter-knappen
Trin 4: Notebook vises på skærmen med en opdatering og alle systemfiler. Så det er ikke i stand til at finde KB974571- opdateringen. Så tryk på Ctrl + F på tastaturet .
Trin 5: En lille dialogboks vises på skærmen, som vist nedenfor.
Trin 6: Skriv KB974571 i den lille dialogboks, og tryk på Enter.
Trin 7: KB974571 ser ud til at klikke på den og afinstallere den.
Løsning 6: Geninstaller lyddrivere
Nogle gange bliver der savnet en fil i lyddriveren, så problemet med at afspille testtone mislykkedes, at geninstallere driveren, er den bedste og effektive måde, og denne metode løser fejlen Kunne ikke afspille testtonen på din pc. Bare følg nogle trin for at rette fejlen.
Trin 1: Først skal du trykke på "Windows" -knappen på dit tastatur og i søgedialogboksen.
Trin 2: For det andet, skriv "Enhedshåndtering" (uden semi-kolonne) og klik på den.
Trin 3: Derefter vises enhedshåndteringen.
Trin 4: Derefter skal du søge efter "lyd", "video" og "spilcontroller" , og klik på den lille venstre pil.
Trin 5: Lyddriveren vises, højreklik på den, og klik på undermenuen på afinstallationen i undermenuen som vist nedenfor.
Trin 6: Afinstallationsprocessen starter efter vellykket afinstallation, og geninstaller derefter lyddriveren.
Konklusion
Her er de 6 forskellige arbejdsmetoder til at rette fejlen "Failed to play test tone" på din pc, håber en af disse metoder løser dit pc-problem.
Så du bør bestemt prøve at finde en metode, der vil hjælpe dig med at løse problemet. Mange fora vil sandsynligvis få dig til at tro, at det er et hardwareproblem, men det er det faktisk ikke.
Dette er et softwareproblem. Hvis du ikke er i stand til at gøre noget på egen hånd, kan du altid ringe til en professionel for at løse dit problem for dig. Men giv ikke op uden at prøve det. Tak, og hav en god dag.
Nedenfor er en liste over anbefalet software, når du installerer en ny computer, så du kan vælge de mest nødvendige og bedste programmer på din computer!
Med tiden lærer du hurtigt at genkende advarselstegnene på en VPN. Hvis din VPN viser nogen af disse tegn, skal du hurtigt opgive den, før du installerer den.
Det kan være meget nyttigt at have et helt operativsystem på et flashdrev, især hvis du ikke har en bærbar computer. Men tro ikke, at denne funktion er begrænset til Linux-distributioner - det er tid til at prøve at klone din Windows-installation.
Windows 11 kan downloade drivere til din computer uden brugerindgriben, men du ønsker ikke altid at installere drivere automatisk for at undgå uønskede problemer.
Hvis dine Indstillinger eller Microsoft Store-appen ikke fungerer korrekt, går ned eller ikke kan åbnes, kan du nulstille appen.
I artiklen nedenfor inviterer vi dig til at lære nogle enkle eksempler på PING-kommandoen på Windows!
Denne funktion er yderst nyttig til at forsinke unødvendige opgaver, sikre netværksforbindelse før en opgave starter, køre opgaver i en bestemt rækkefølge, planlægge opdateringer eller udføre hardwarevedligeholdelse.
Hvad er VPN, hvad er fordelene og ulemperne ved VPN? Lad os diskutere definitionen af VPN med WebTech360, og hvordan man anvender denne model og dette system i praksis.
Brug af forstørrelsesglasinversionsfunktionen i Windows 11 kan forbedre tekstlæsbarheden, især for personer, der er lysfølsomme.
Der er mange grunde til, at kommandoen Kopier/Sæt ind ikke virker på en Windows-computer, f.eks. at din computer er blevet angrebet af en virus, udklipsholderen ikke virker, og derfor virker kopieringskommandoen (Ctrl + C) og indsætningskommandoen (Ctrl + V) ikke. For at finde ud af, hvordan du retter denne fejl, henvises til nedenstående artikel fra WebTech360.








