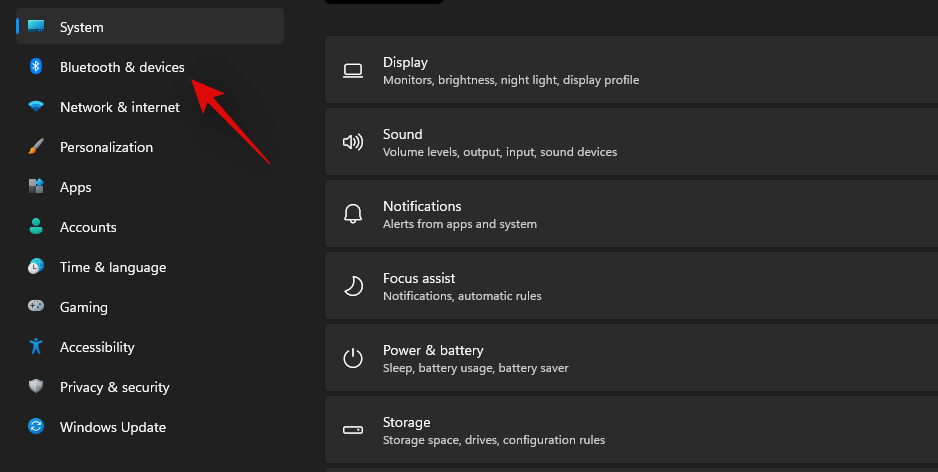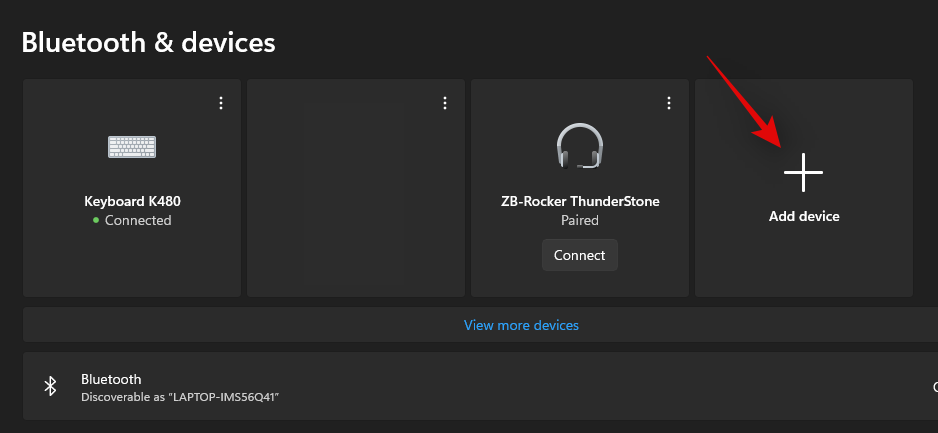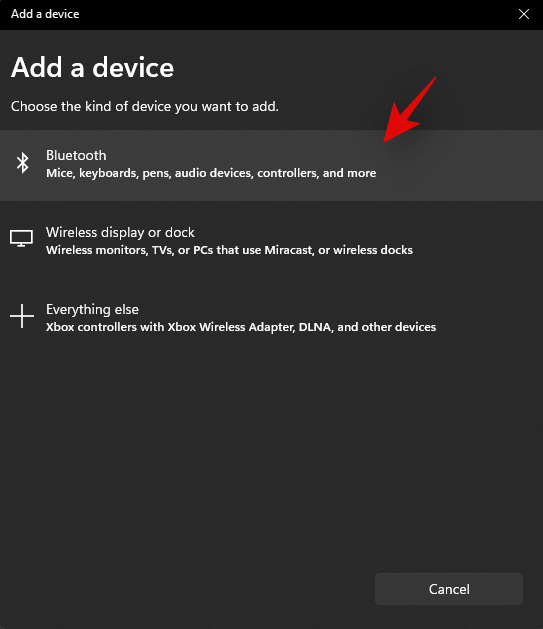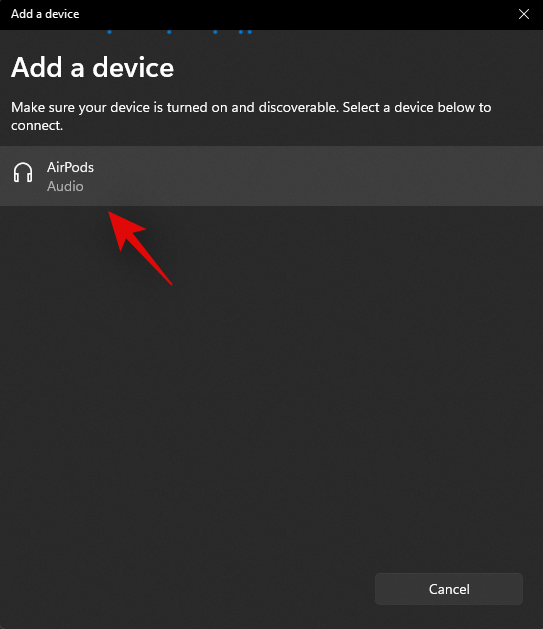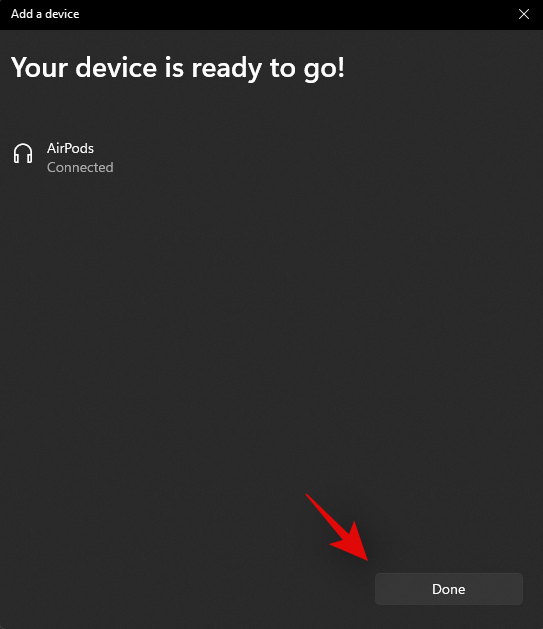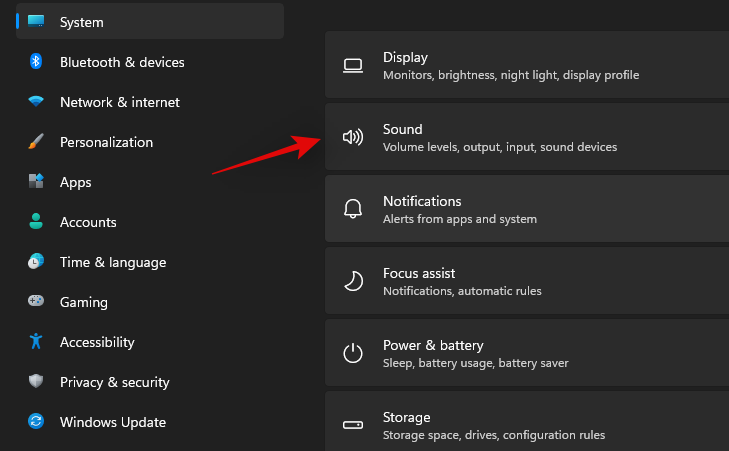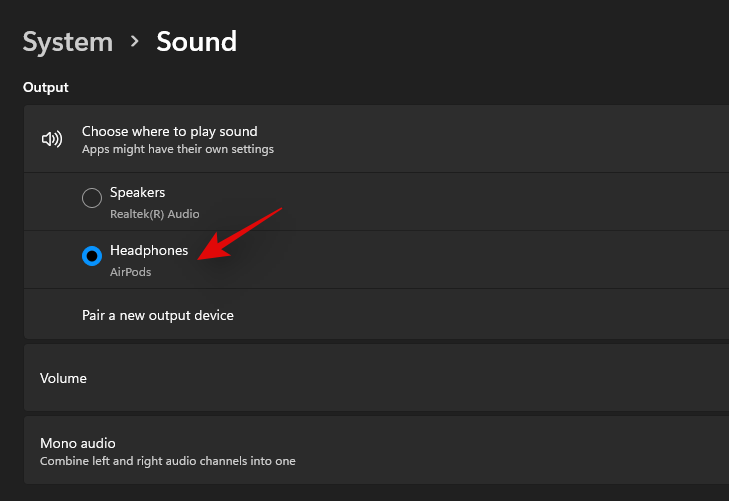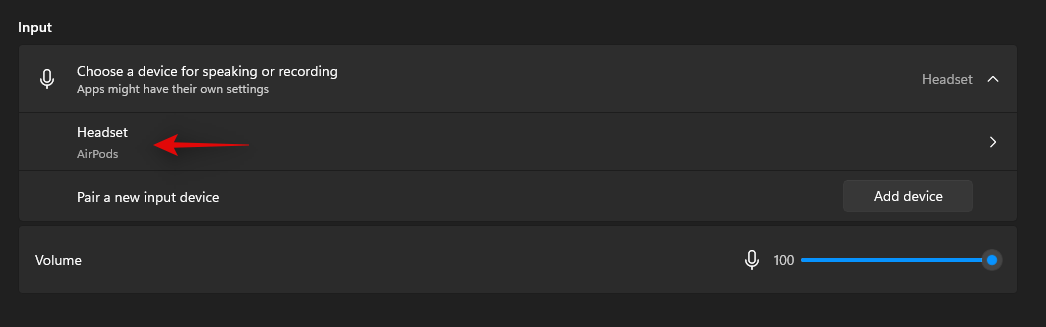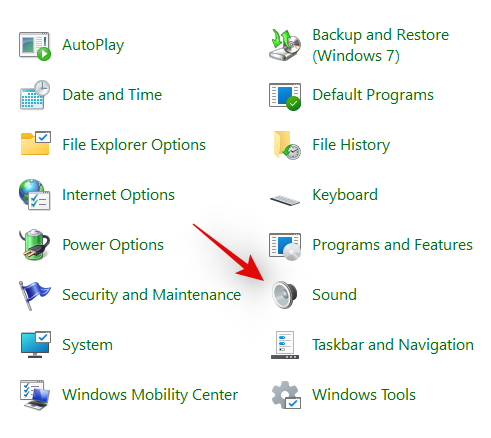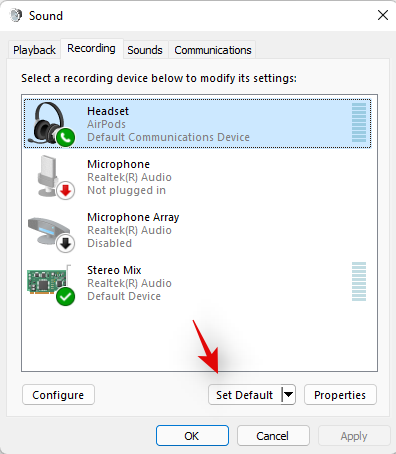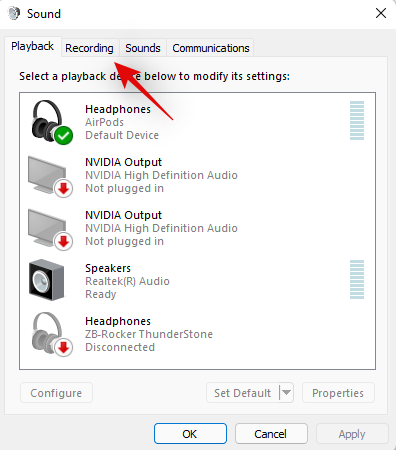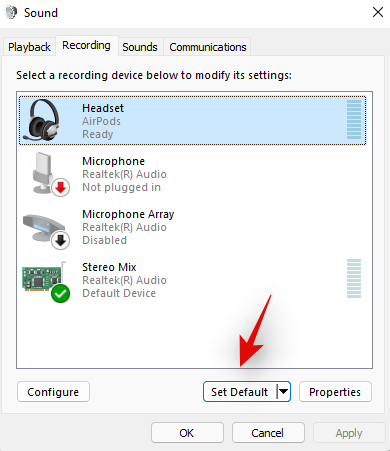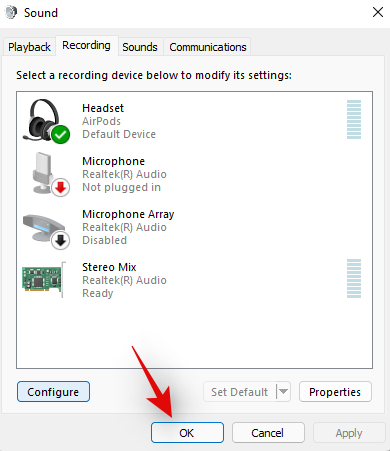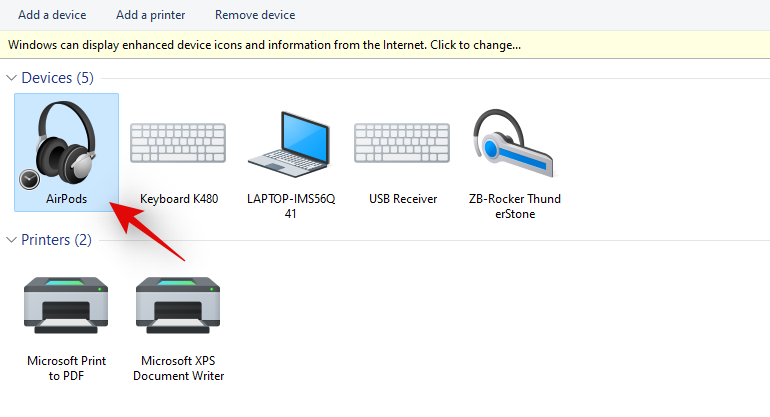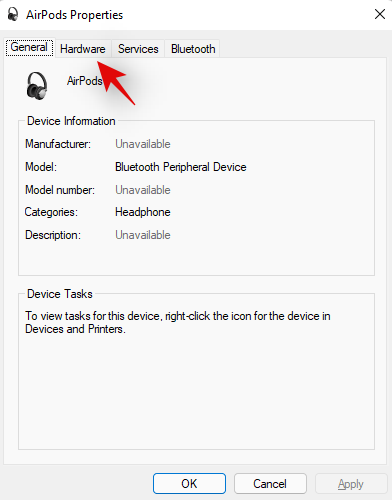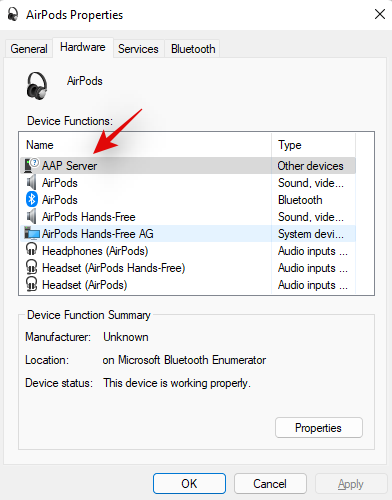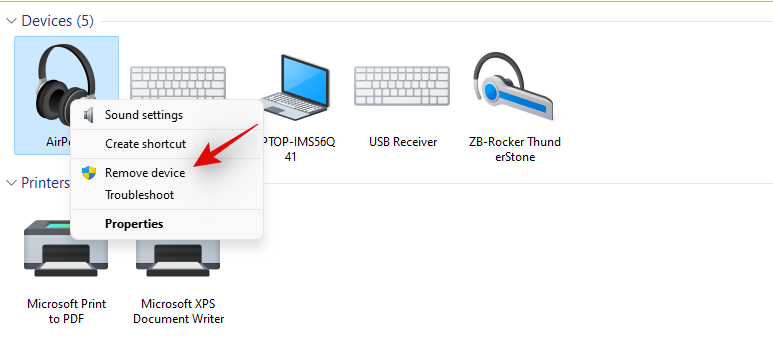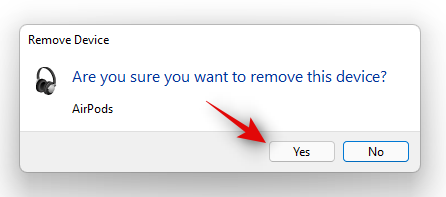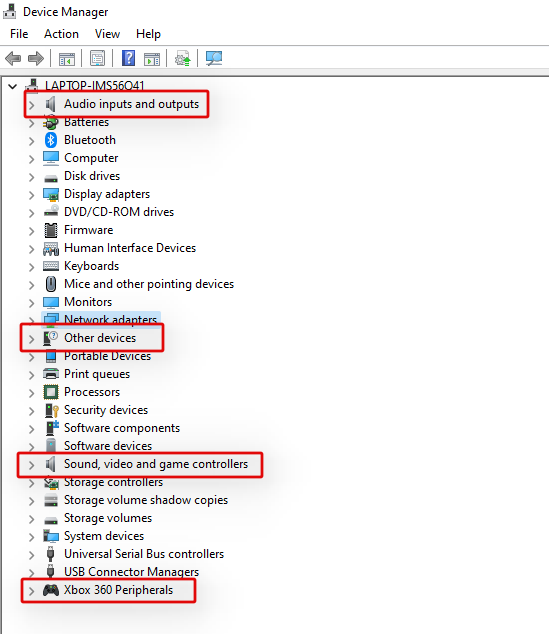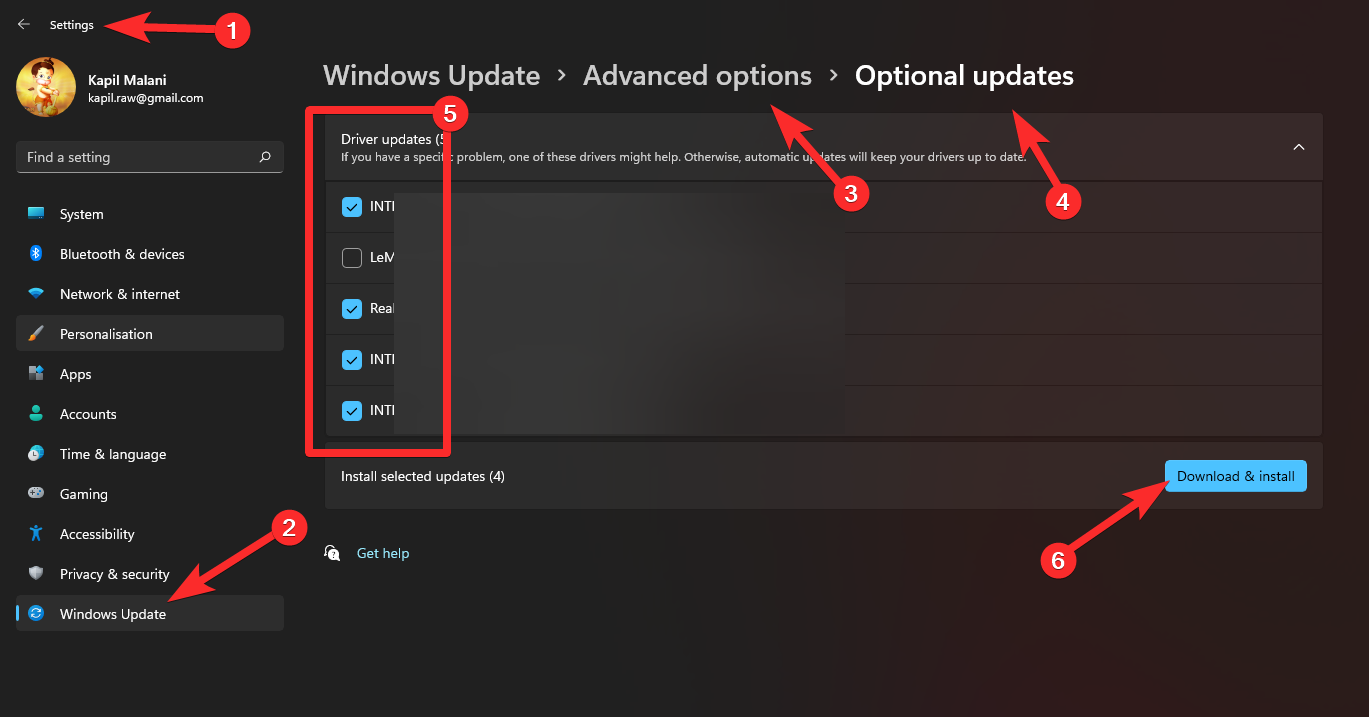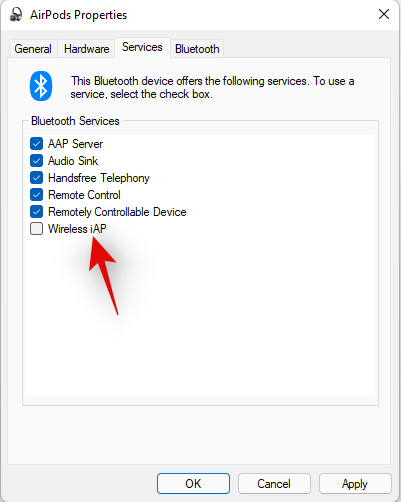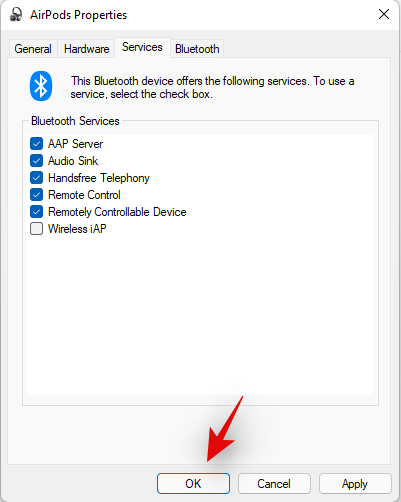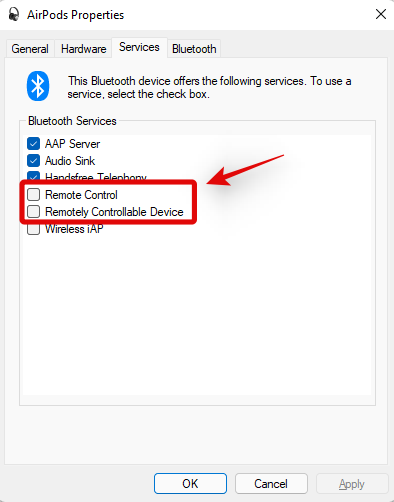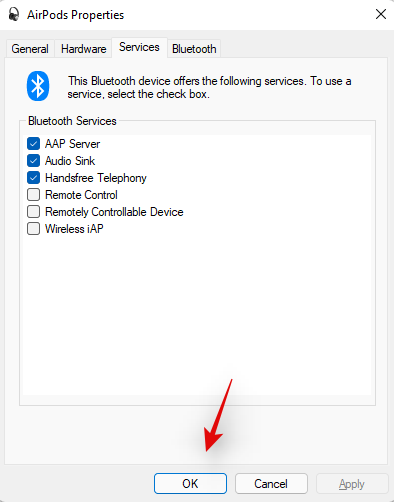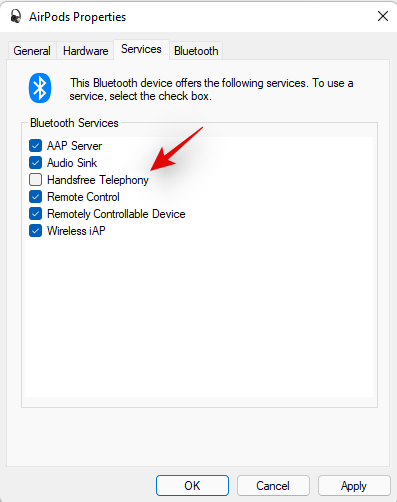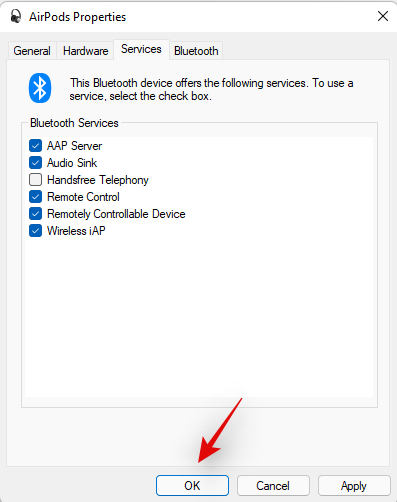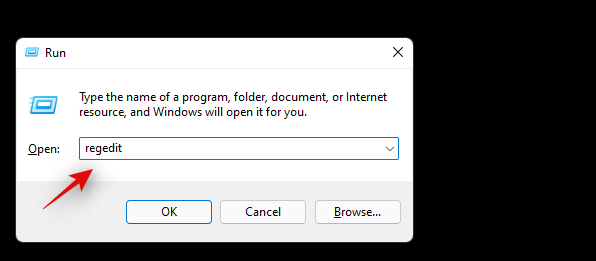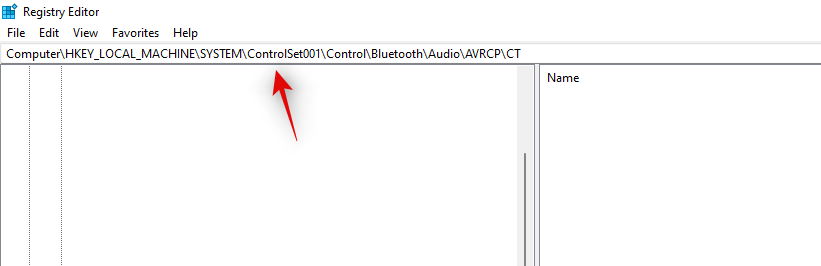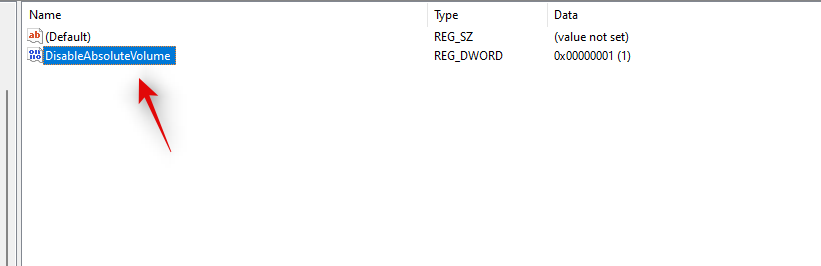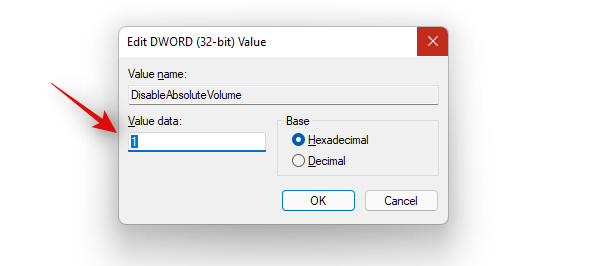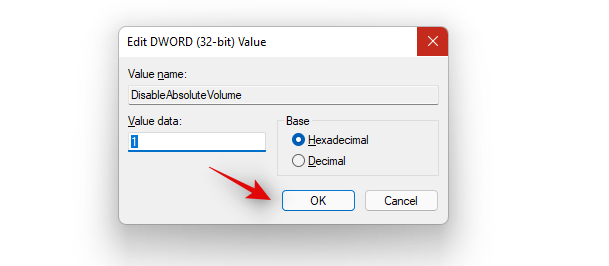Windows 11's seneste udgivelse har medført adskillige ændringer, og en af dem har været, hvordan operativsystemet håndterer Bluetooth-profiler generelt. Dette har forbedret kompatibiliteten med Airpods, som nu giver dig mulighed for at bruge din mikrofon og styre afspilningen ved hjælp af bevægelser lige ud af æsken.
Desværre er forbindelsen mellem de to lige så kræsen som nogensinde, og hvis du har haft forbindelsesproblemer på Windows 11 , så er du ikke alene. Her er alt hvad du behøver at vide om at løse Airpods-forbindelsesproblemerne på Windows 11.
Hvad er ændret for Airpods i Windows 11?
Windows 11 administrerer nu dine Airpods-profiler automatisk lige ud af kassen. Det betyder, at når du tilslutter Airpods til din pc med Windows 11, vises de ikke længere med to headset-profiler; en til Stereo Audio og en til Mono Audio med mikrofon. Disse profiler er længere tilgængelige i enhver app, og operativsystemet ser ud til at skifte smart mellem begge afhængigt af dine behov og krav.
Processen med at skifte er dog stadig i testfasen, for at sige det mildt med fejl, der opstår nu og da, når du har mest brug for at skifte mellem profiler. Et godt eksempel på dette er, hvordan Airpods bruges og dukker op, når du foretager videoopkald på din pc. I vores tilfælde ville knopperne skifte til Mono Audio til mikrofonbrug og simpelthen nægte at skifte tilbage til stereolyd. Den eneste løsning på dette var at genoprette forbindelsen, sætte knopperne tilbage i etuiet og tage dem ud et par sekunder senere, eller at fortsætte med at bruge Mono Audio i videoopkald.
Sådan løses Airpods-forbindelsesproblemer med Windows 11 eller 10
1. Tilslut Airpods igen manuelt

Før vi går videre til rettelserne, anbefaler vi, at du læser mere om, hvordan du skal genkoble dine Airpods til Windows 11, når du har parret dem. Som du måske har bemærket, genopretter Airpods nu effektivt Windows 11, når etuiet åbnes, men dette er kun indtil du tilslutter Airpods til en anden enhed. Når de er tilsluttet, vil Airpods ikke længere oprette forbindelse til din Windows 11-enhed, selvom du har etuiet åbent og forsøger at oprette forbindelse manuelt.
Tricket her er, at du skal gå ind i parringstilstand på dine Airpods og derefter trykke på 'Connect' i appen Indstillinger. Hold Setup-knappen på bagsiden af dine Airpods nede med låget åbent, indtil du ser et blinkende hvidt lys. Det betyder, at du er gået ind i parringstilstanden, og du kan nu trykke på 'Connect' på din pc.
Du behøver ikke at fjerne og parre Airpods igen hver gang på din pc, når du genopretter forbindelsen, men du bliver nødt til at gå i parringstilstand på Airpods for at oprette forbindelse igen. Udover dette, hvis du ikke tilslutter Airpods til en anden enhed, så kan du blot nyde en automatisk forbindelse, når du åbner Airpods-låget med Bluetooth tændt, på din pc.
2. Par dine Airpods igen
For at parre dine Airpods igen, skal du sørge for, at du har genstartet din pc og Bluetooth er tændt på din pc. Åbn nu låget på dit Airpods etui, og hold 'Opsætning'-knappen på bagsiden nede, indtil lyset begynder at blinke 'Hvidt'. Det betyder, at du er gået ind i parringstilstanden på dine Airpods, og du kan nu bruge guiden nedenfor til at parre dem med din pc.
Tryk Windows + ipå dit tastatur og klik på 'Bluetooth og enheder' til venstre.
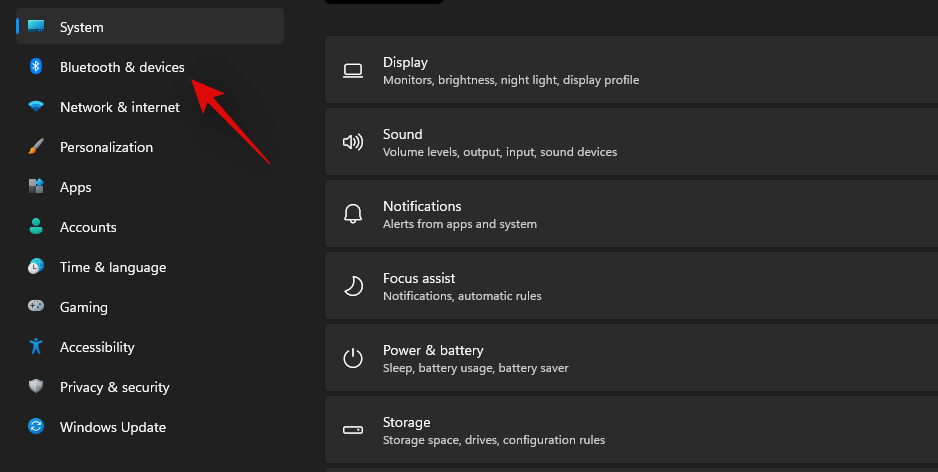
Klik på 'Tilføj enhed' øverst.
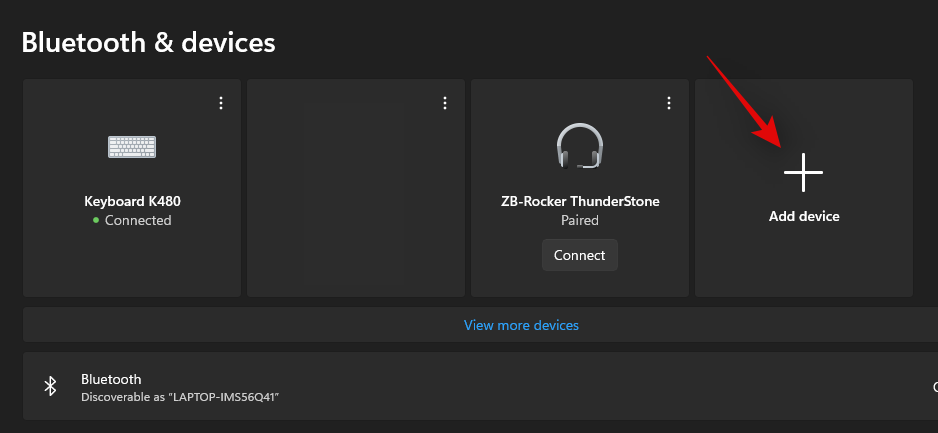
Klik nu på 'Bluetooth'.
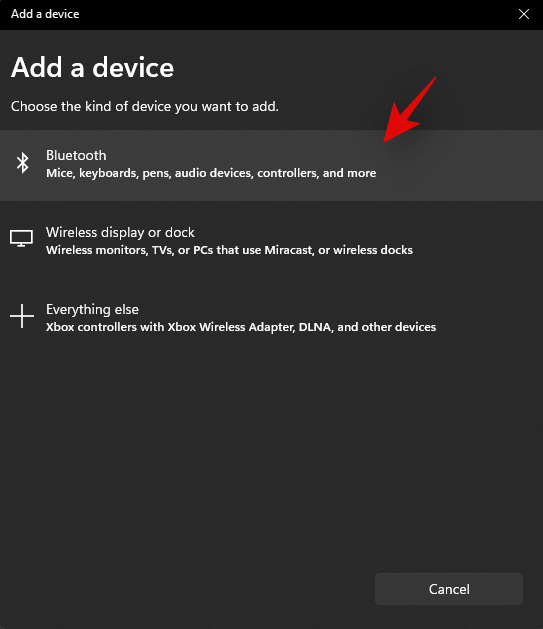
Klik på 'Airpods', når de dukker op på listen.
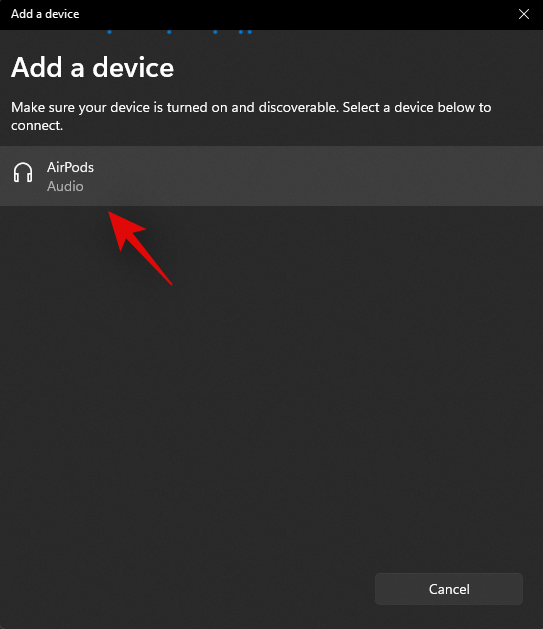
Klik på 'Udført', når parringsprocessen er færdig.
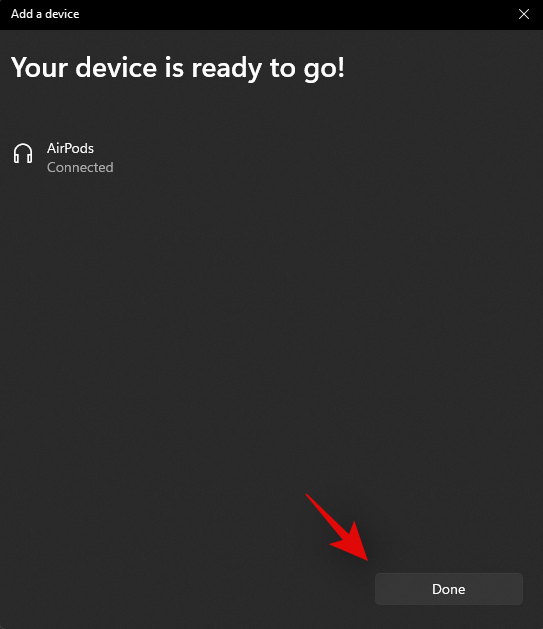
Dine knopper skulle nu automatisk parres, og hvis alt fungerede efter hensigten, så skulle du nu kunne bruge Airpods med din Windows 11-pc uden problemer.
3. Sørg for, at de korrekte output- og inputenheder er valgt
Lad os sikre, at du har valgt de korrekte output-input-enheder i Windows 11, når du har dine AirPods tilsluttet din pc. Dette er en simpel kontrol, men hvis du bruger flere Bluetooth- og lydoutputenheder med dit system, kan dette være et problem for dig.
Tryk Windows + ipå dit tastatur og klik på 'Lyd' til højre.
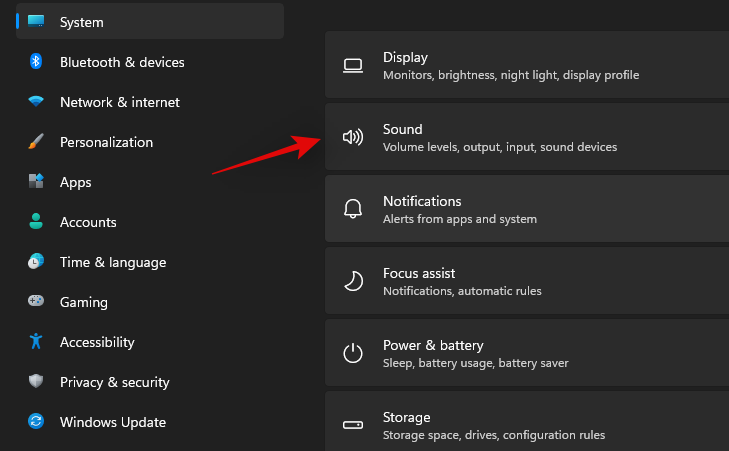
Klik nu og vælg 'Hovedtelefoner' under 'Output'.
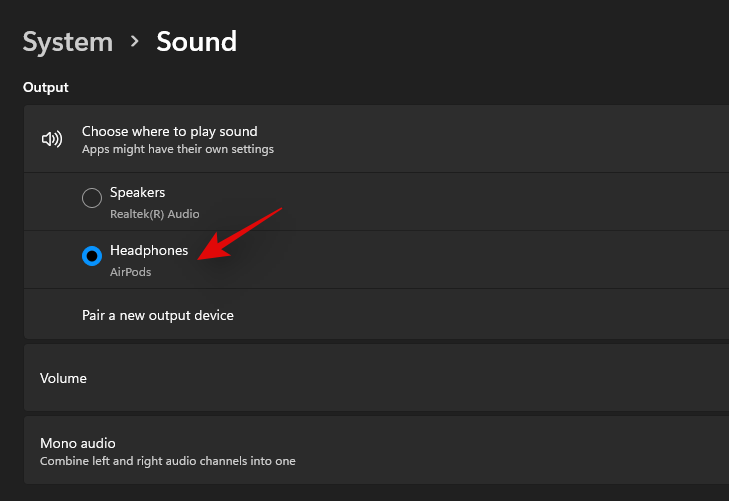
På samme måde skal du vælge 'Airpods' under din 'Input'-sektion, hvis du har flere input-enheder tilsluttet dit system. Hvis ikke, skal Airpods-mikrofonen vælges som standard.
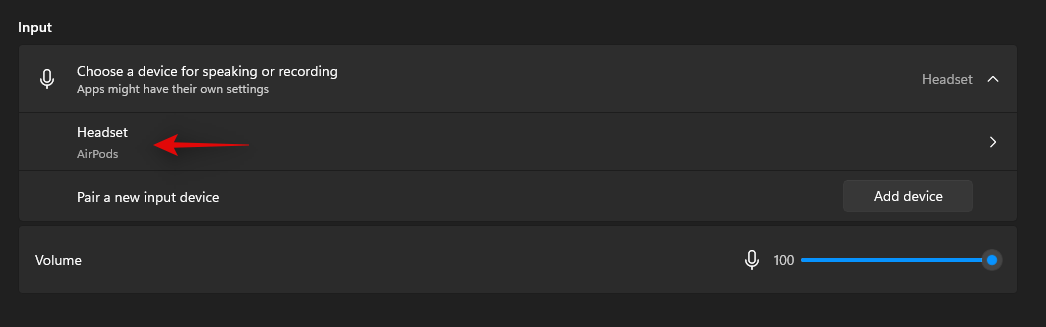
Start nu Start-menuen, søg efter 'Kontrolpanel' og start det samme fra dine søgeresultater.

Klik på rullemenuen i øverste højre hjørne og vælg 'Store ikoner'.

Klik nu på 'Lyd'.
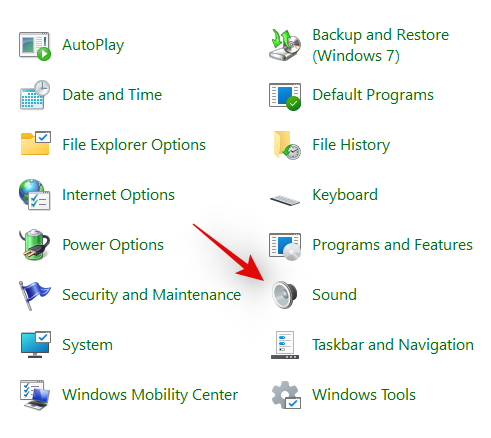
Klik og vælg 'Airpods' og klik derefter på 'Set Default' nederst i dit vindue.
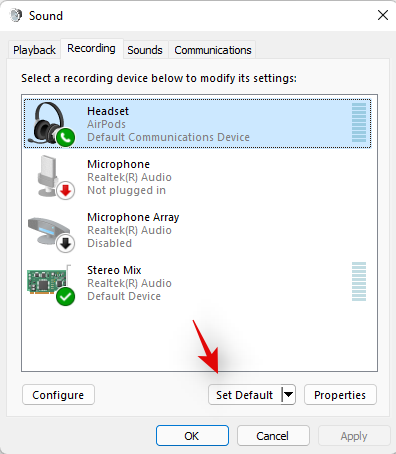
Skift til fanen 'Optagelse' øverst ved at klikke på den.
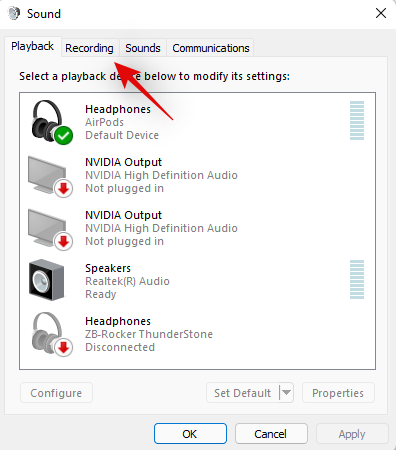
Vælg AirPods igen, og klik på 'Set Default'.
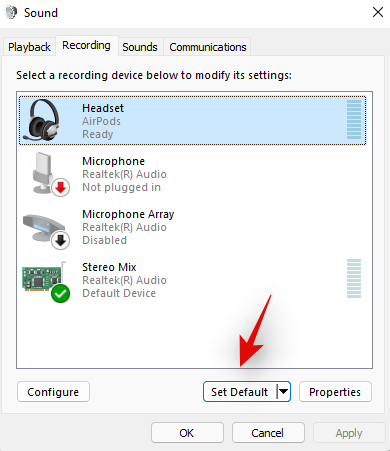
Klik på 'OK' for at lukke vinduet.
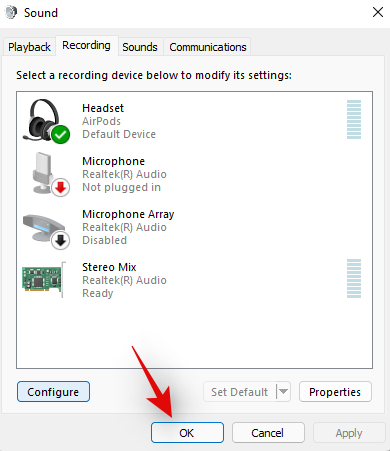
Hvis Airpods var din standardenhed alle disse steder, har du bestået dette tjek og fortsætter med guiden. Men hvis Airpods ikke var valgt som standardenhed, så anbefaler vi, at du gør det samme og prøver at bruge dine Airpods, før du fortsætter med vejledningen.
4. Sørg for, at Airpods vises i Enheder og printere
På trods af Microsofts talrige bestræbelser forbliver Enheder og printere på en eller anden måde indstillingssiden, hvor du korrekt kan administrere alle dine tilsluttede enheder uden problemer. Et almindeligt problem, der påvirker BT-enheder i Windows 11, er, hvor enhederne vises som tilsluttet i appen Indstillinger, men ikke er tilgængelige på siden Enheder og printere. En genstart løser normalt dette problem, men hvis dine Airpods ikke dukker op på ubestemt tid, kan du have problemer med driver eller parring. Vi anbefaler, at du bruger guiden nedenfor til at tjekke efter Airpods.
Start menuen Start, søg efter Kontrolpanel, og start det samme fra dine søgeresultater.

Klik på rullemenuen i øverste højre hjørne af din skærm, og vælg 'Store ikoner'.

Klik nu på 'Enheder og printere' fra listen.

Tjek efter Airpods på denne liste, hvis fundet, klik og vælg det samme og tryk Alt + Enterpå dit tastatur.
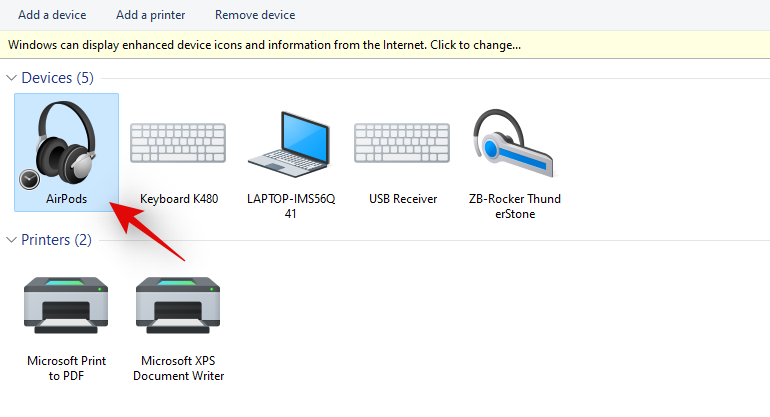
Skift nu til fanen 'Hardware' og se efter eventuelle modstridende drivere. Du skal se et '?' eller et fareskilt ved siden af hver modstridende fører.
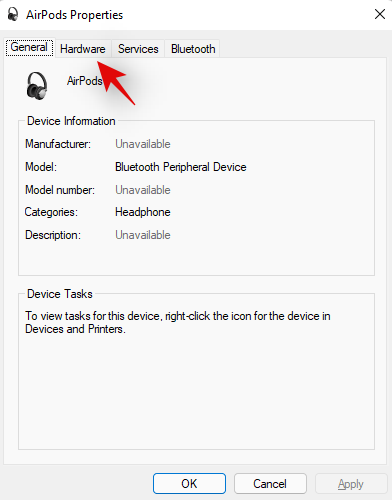
Hvis du finder sådanne problemer, bliver du nødt til helt at fjerne Airpods fra dit system og parre din enhed igen.
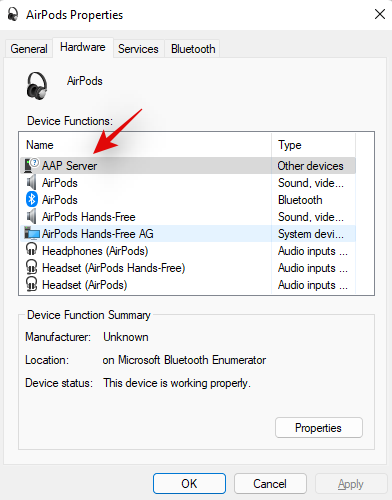
Hvis Airpods imidlertid dukker op uden driverkonflikter, kan du bruge de andre rettelser på denne liste til at løse dit problem. Vi anbefaler, at du alligevel prøver et genparring, da det er kendt for at løse de fleste forbindelsesproblemer på Windows 11.
5. Fjern skjulte poster
Vi anbefaler nu, at du fjerner eventuelle skjulte poster for Airpods fra Enhedshåndtering. Dette var et kendt problem i Windows 10, som stadig ser ud til at eksistere i Windows 11. Fjernelse af skjulte poster skulle hjælpe dit OS som standard til den korrekt installerede enhed, som skulle hjælpe dig med at få alt op at køre igen på dit system igen. Brug guiden nedenfor til at komme i gang.
Tryk Windows + Xpå dit tastatur og vælg 'Enhedshåndtering'.

Klik nu på 'Vis' øverst.

Vælg 'Vis skjulte enheder'.

Dobbeltklik og udvid din Bluetooth-adapter. I vores tilfælde vises det blot som 'Bluetooth'. Hvis du finder nogle nedtonede poster relateret til 'Airpods', skal du højreklikke på den.

Klik på 'Afinstaller enhed'.

Klik på det samme igen for at bekræfte dit valg.

Den valgte enhed vil nu blive afinstalleret fra dit system. Gentag trinene ovenfor for at fjerne alle andre nedtonede enheder relateret til Airpods fra din pc.
Som en sikkerhedsforanstaltning skal du også kigge efter andre Bluetooth-enheder og -adaptere på din pc, især hvis du bruger eksterne Bluetooth-adaptere. Hvis du finder nogen, så gentag ovenstående trin for alle Airpods-relaterede enheder, der er installeret på din pc.
Når det er fjernet, genstart dit system for en god ordens skyld. Du kan nu prøve at bruge/genoprette Airpods igen, og de skulle fungere efter hensigten uden problemer.
6. Fjern enheden helt
Hvis det ikke virkede for dig at fjerne skjulte poster, eller hvis du ikke fandt nogen skjulte poster til Airpods, så anbefaler vi nu, at du helt fjerner og genparrer Airpods på Windows 11. Brug guiden nedenfor til at komme i gang.
6.1 Fjern fra enheder og printere
Start menuen Start, søg efter Kontrolpanel og start det samme fra dine søgeresultater.

Når den er startet, skal du klikke på rullemenuen i øverste højre hjørne af din skærm og vælge 'Store ikoner'.

Klik nu på 'Enheder og printere'.

Højreklik på 'Airpods' og vælg 'Fjern enhed'.
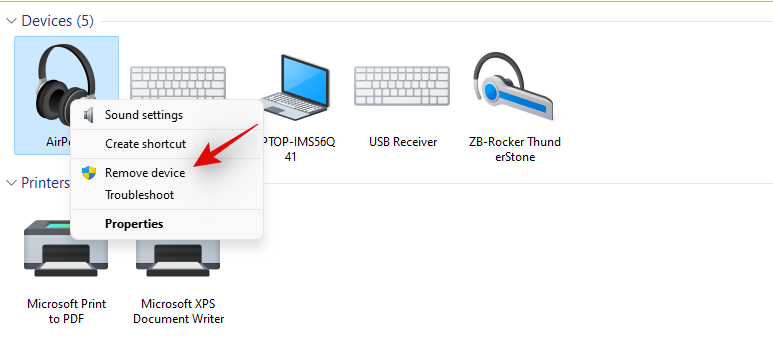
Bekræft dit valg ved at klikke på 'Ja'.
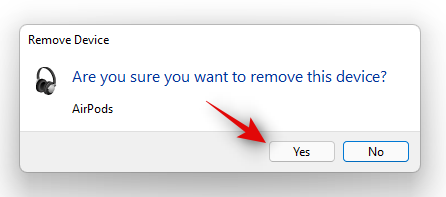
Airpods vil nu blive fjernet fra din enhed. Vi anbefaler nu, at du fjerner alle efterfølgende Airpods-indgange fra Enhedshåndtering ved hjælp af vejledningen nedenfor.
6.2 Fjern fra Enhedshåndtering
Lad os fjerne Airpods fra Enhedshåndtering på dit system. Brug guiden nedenfor til at komme i gang.
Tryk Windows + Xpå dit tastatur og vælg 'Enhedshåndtering'.

Klik nu på 'Vis' øverst.

Vælg 'Vis skjulte enheder'.

Dobbeltklik og udvid din Bluetooth-adapter. I vores tilfælde vises det blot som 'Bluetooth'. Hvis du finder nogle nedtonede poster relateret til 'Airpods', skal du højreklikke på den.

Klik på 'Afinstaller enhed'.

Klik på det samme igen for at bekræfte dit valg.

Den valgte enhed vil nu blive afinstalleret fra dit system. Gentag trinene ovenfor for at fjerne alle andre nedtonede enheder relateret til Airpods fra din pc. På samme måde skal du også kigge efter Airpods under følgende kategorier. Hvis fundet, skal du højreklikke og fjerne enheden fra din pc som vist ovenfor.
- Lydindgange og -udgange
- Lyd, video og spil controllere
- Andre enheder
- Xbox 360 periferiudstyr
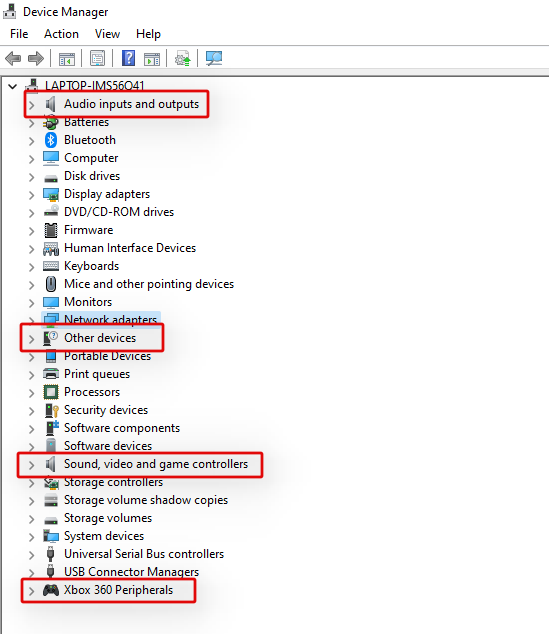
Når den er fjernet, anbefaler vi, at du går til næste trin og genstarter din pc.
6.3 Genstart din pc
På dette tidspunkt anbefaler vi, at du genstarter din pc. Dette vil hjælpe med at fjerne alle cachelagrede drivere, opdatere og genstarte BT-tjenester samt rydde op i alle de nødvendige data fra Airpods, der er gemt på din pc. Når du har genstartet din pc, kan du parre Airpods igen ved hjælp af vejledningen nedenfor.
7. Opdater BT-drivere
Bluetooth-udnyttelser er ret almindelige i dag, og apple udgiver jævnligt flere firmwareopdateringer til alle deres enheder. Dette betyder, at du muligvis står over for en driver- og firmwarekonflikt, hvor den aktuelle firmware på dine Airpods er inkompatibel med din ældre Bluetooth-driverversion.
Vi anbefaler, at du tjekker efter driveropdateringer eller bruger dit OEM-supportwebsted for at få de nyeste drivere til din Bluetooth-adapter. Du kan også søge efter valgfri driveropdateringer i Windows 11 ved at gå til Indstillinger > Windows Update > Avancerede indstillinger > Valgfrie opdateringer > Driveropdateringer .
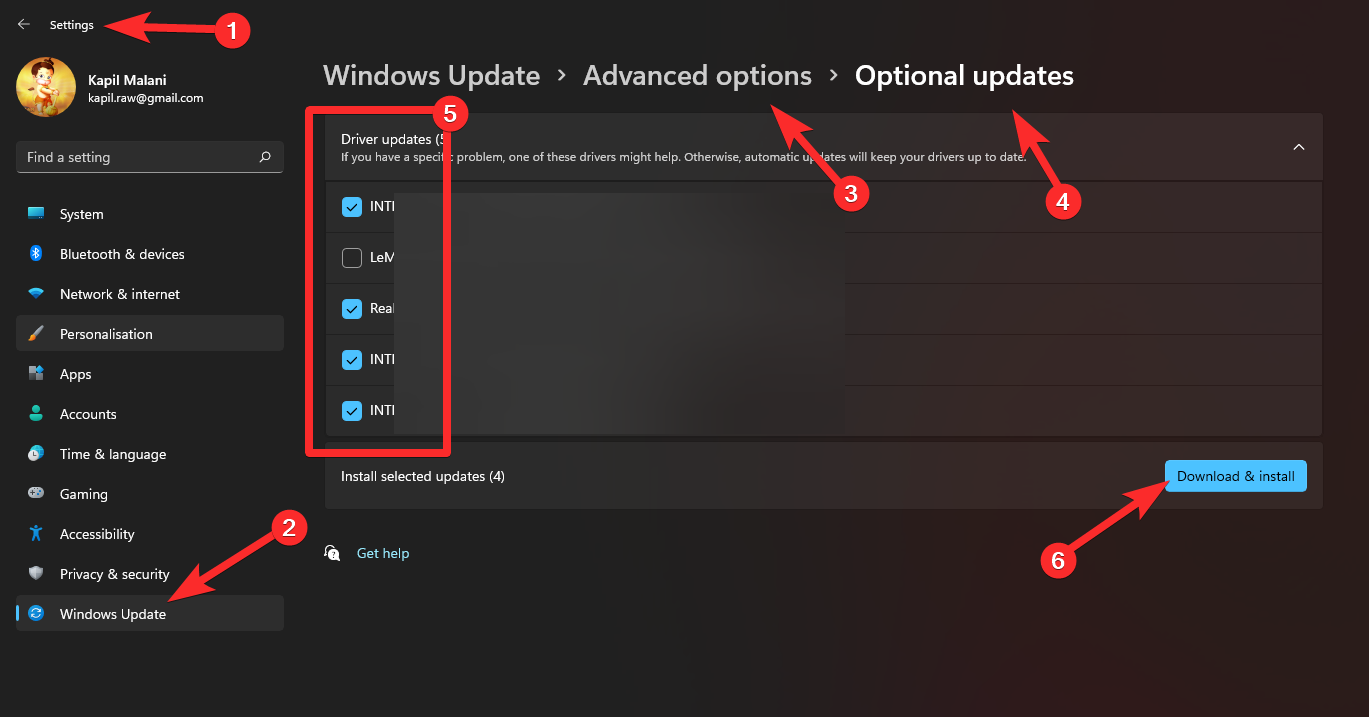
8. Deaktiver trådløs iAP-tjeneste
Trådløs iAP-tjeneste giver dig mulighed for at bruge stemmekommandoer og talegenkendelse med Windows 11. Dette bruger dog store mængder båndbredde og er en kendt årsag til forbindelsesproblemer på Windows 11. Hvis du ikke bruger stemmekommandoer med din pc, så anbefaler vi stærkt at du deaktiverer Wireless iAP-tjenesten ved hjælp af vejledningen nedenfor.
Start menuen Start og søg efter kontrolpanelet for at komme i gang.

Klik på rullemenuen i øverste højre hjørne og vælg 'Store ikoner'.

Klik på 'Enheder og printere'.

Vælg 'Airpods' og tryk Alt + Enterpå dit tastatur.

Skift til fanen 'Tjenester' ved at klikke på den øverst i vinduet.

Deaktiver 'Wireless iAP'-tjenesten ved at fjerne markeringen af det samme.
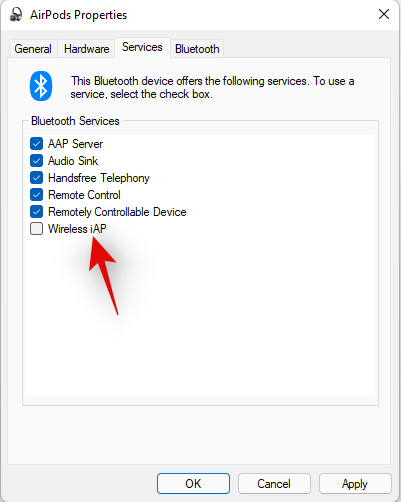
Klik på 'OK', når du er færdig.
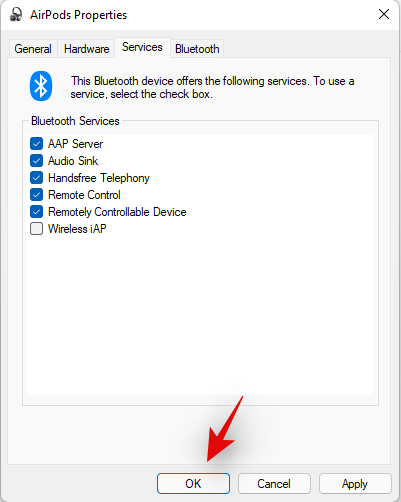
9. Deaktiver fjernbetjening
Windows 11 har nu indbygget afspilningsunderstøttelse for alle Airpods-bevægelser, og dette er gode nyheder. I vores indledende test var vi i stand til at kontrollere afspilning i alle populære webapps til medieforbrug som YouTube, Twitch, Discord og mere. Kontrollerne fungerede også godt med native apps til Spotify, Apple Music, Deezer og mere. Disse afspilningskontroller kører dog en fjernforbindelsestjeneste, der forårsager forbindelsesproblemer på Windows 11, især hvis du ejer Airpods (Gen 1) eller Airpods (Gen 2). Brug vejledningen nedenfor til at deaktivere disse tjenester og løse forbindelsesproblemer på dit system.
Bemærk: Det er overflødigt at sige, at du vil miste muligheden for at bruge afspilningsbevægelser med Windows 11.
Start menuen Start, søg efter 'Kontrolpanel', og start det samme fra dine søgeresultater.

Klik på rullemenuen i øverste højre hjørne og vælg 'Store ikoner'.

Når du er valgt, skal du klikke på 'Enheder og printere'.

Vælg nu Airpods og tryk Alt + Enterpå dit tastatur.

Klik og skift til fanen 'Tjenester' øverst.

Fjern nu markeringen i felterne for følgende tjenester.
- Fjernbetjening
- Fjernstyrbar enhed
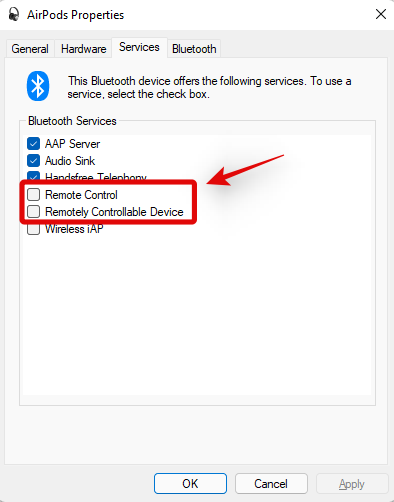
Klik på 'OK', når du er færdig.
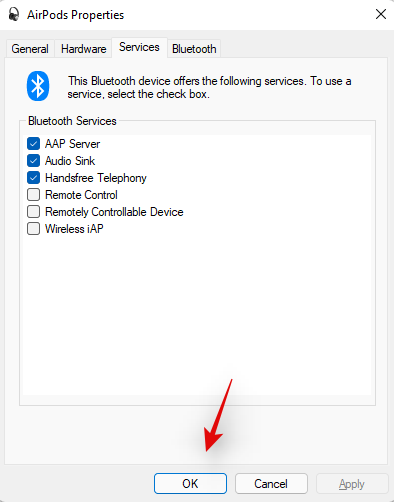
Vi anbefaler nu, at du genstarter din pc for at være sikker og tester dine Airpods igen. Hvis alt gik korrekt, skulle du ikke længere have forbindelsesproblemer med Airpods på din Windows 11-pc.
11. Deaktiver telefonitjenesten (hvis du kun ønsker lydudgang)
Start menuen Start, søg efter 'Kontrolpanel' og start det samme fra dine søgeresultater.

Klik på rullemenuen i øverste højre hjørne af din skærm, og vælg 'Store ikoner'.

Klik på 'Enheder og printere'.

Klik og vælg 'Airpods' fra dine enheder, og tryk på Alt + Enterpå dit tastatur.

Skift til fanen 'Tjenester' ved at klikke på den øverst på din skærm.

Fjern markeringen i afkrydsningsfeltet for 'Håndfri telefoni'.
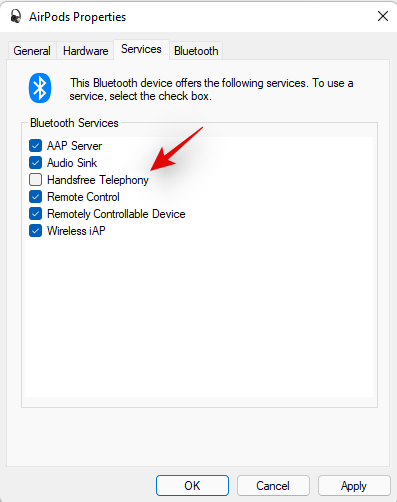
Klik på 'OK' for at gemme ændringerne.
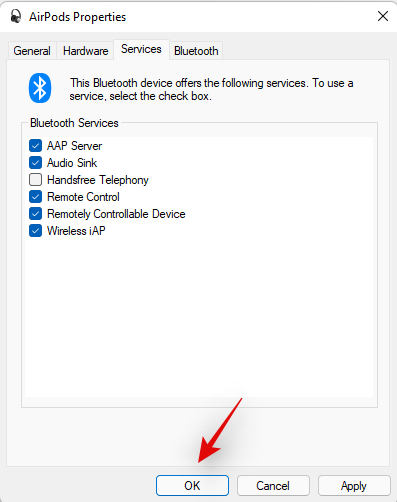
Lyden skulle nu automatisk skifte og begynde at bruge stereolyden, som skulle hjælpe dig med at få lyd af høj kvalitet, når du bruger Airpods.
12. Deaktiver Absolut lydstyrke
Hvis du har problemer med lav lydstyrke eller periodisk forbindelse, når du bruger Airpods, anbefaler vi, at du deaktiverer Absolut lydstyrke for BT-enheder på dit system. Denne indstilling hjælper med korrekt styring af lydstyrken for BT-lydenheder eksternt på moderne enheder, men det forårsager problemer med visse unikke enheder, der bruger andre eller ældre protokoller meget ligesom Airpods. Deaktivering af Absolut volumen skulle hjælpe med at løse forbindelses- og volumenproblemer på dit system. Sådan kan du deaktivere det på dit system.
Tryk Windows + Rpå dit tastatur, skriv følgende, og tryk på Enter.
regedit
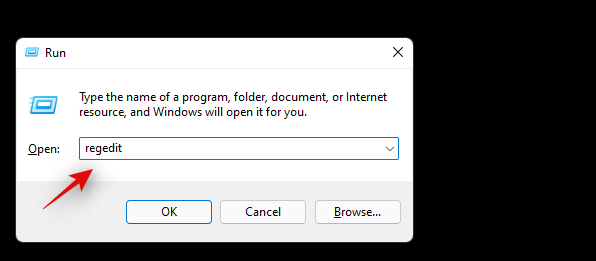
Find følgende placering i registreringseditoren. Du kan også kopiere og indsætte stien nedenfor i din adresselinje øverst.
Computer\HKEY_LOCAL_MACHINE\SYSTEM\ControlSet001\Control\Bluetooth\Audio\AVRCP\CT
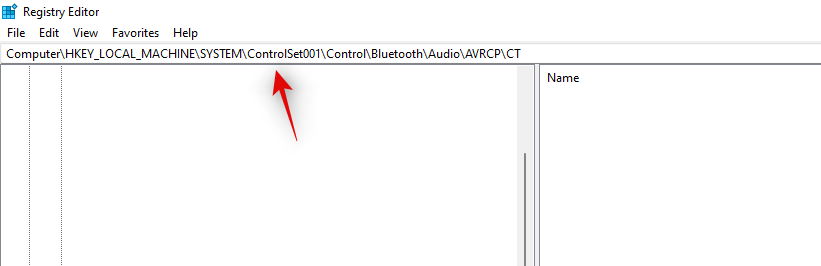
Dobbeltklik på 'DisableAbsoluteVolume' til højre.
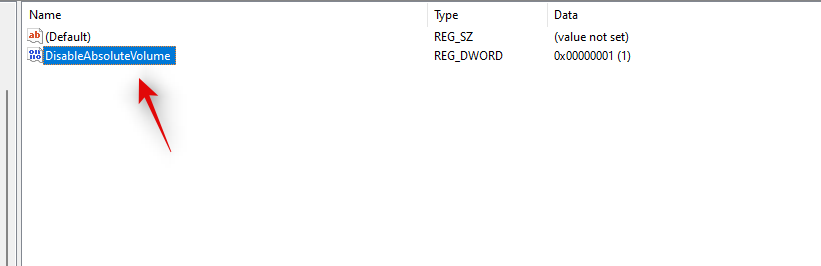
Indstil 'Værdidata' som '1'.
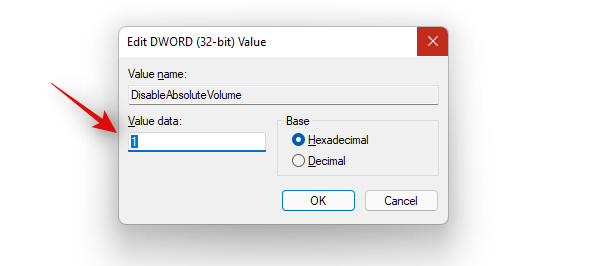
Klik på 'OK', når du er færdig.
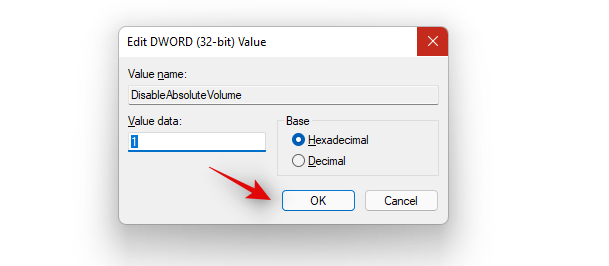
Absolut lydstyrke er nu deaktiveret på dit system, og vi anbefaler nu, at du genstarter dit system tidligst. Du kan derefter parre Airpods igen med Windows 11, og du bør ikke længere støde på forbindelsesproblemer på dit system.
2. Nulstil dine Airpods
Dette kan være ubelejligt, da du bliver nødt til at parre dine Airpods igen med hver enhed, du ejer, men dette er en kendt løsning på de fleste problemer, som du måske har med lyd eller forbindelse på Windows. Nulstilling af dine Airpods giver dig mulighed for at starte forfra, og parring dem først med Windows skulle hjælpe med at få alt til at fungere efter hensigten. Brug vejledningen nedenfor til at nulstille dit par, og tilslut det derefter til Windows ved hjælp af vejledningen ovenfor.
Bemærk: Sørg for at fjerne Airpods fra din pc som en enhed. Vi anbefaler, at du bruger vejledningerne i dette indlæg til at fjerne det fra kontrolpanelet først og derefter fra Enhedshåndteringen (hvis det dukker op).

Nulstilling af Airpods er en ret simpel proces, placer dine Airpods i etuiet og lad det være i fred i et par minutter. Kom nu tilbage, åbn låget og hold Setup-knappen på bagsiden af dine Airpods nede i omkring 15 sekunder. Du skal så se lyset blinke gult og derefter hvidt. Luk nu låget, gå ind i parringstilstand og prøv at forbinde dem til din Windows 11-pc som en frisk enhed. Hvis alt går korrekt, bør du have lyd og forbindelse til at fungere på din enhed. Du kan nu bruge vejledningen ovenfor til at konfigurere dine Airpods efter hensigten.
Hvis du stadig har forbindelsesproblemer med Airpods, er det på tide, at vi prøver noget fejlfinding. Vi anbefaler først, at du udfører nedenstående kontroller for at sikre, at alt er konfigureret korrekt på dit system.
Bemærk: Vi anbefaler, at du har dine Airpods tilsluttet og parret med din pc for at udføre disse fejlfindingsrettelser efter hensigten.
Står du over for problemer i videoopkald? Her er alt hvad du behøver at vide
Dette er ret kræsent og afhænger af din BT-driverversion, og om du bruger Windows 11 eller Windows 10. Hvis du bruger Windows 10, vil Airpods dukke op som to forskellige enheder, den ene kaldet 'Airpods håndfri' og den anden kaldet 'Airpods stereo'. Hvis du har den nyeste pc, der er kompatibel med Windows 11, der kører det samme, så vil Airpods nu i de fleste tilfælde dukke op som én enhed med smart switching allerede aktiveret. Men hvis du har en ældre BT-adapter eller ældre BT-drivere, vil den faktisk også dukke op som to enheder på dit system.
Tricket her er at vælge 'Airpods håndfri opkald', når du prøver at bruge Airpods i videokonferenceapps, hvis du har to enheder. Hvis du har en, så genaktiverer du telefonitjenesten, hvis du havde deaktiveret den tidligere. Efterfølgende bliver du nødt til at øge dine Mic-niveauer for at få overskuelig lydkvalitet på dit system. Vi testede følgende videokonferenceapps med Airpods (Gen 1), og her er hvordan oplevelsen gik.
Vi testede først Google Meet, hvor Airpods dukkede op som tre forskellige enheder til både lyd og video. At vælge enten gjorde absolut ingenting. Lydudgangen og -indgangen var som standard til den højre øretelefon, og ingen mængder af fifling fik hverken input eller output til at skifte over.
Vi testede derefter Microsoft Teams, og tingene var ligeledes skuffende. Teams gør et fantastisk stykke arbejde med automatisk at skifte mellem stereo- og monolyd alene, når du taler eller lytter, det vil sige indtil det ikke sker for ofte. Mikrofonen holder så simpelthen op med at fungere, og det ser ud til at vende mute-knappen til at løse dette efter første eller andet forsøg. I de værste tilfælde bliver du nødt til at lægge knopperne tilbage i etuiet, vente et par sekunder og bære dem igen for at få alt til at virke. Det lyder ikke dårligt, men hvis du skal gøre dette hvert 10. minut, så er Airpods ikke bare værd at bruge. Det ville være bedre at have en enkelt knop, der fungerer upåklageligt, end at have to knopper, der sjældent virker. Vi er sikre på, at dette er ret nyt, og Microsoft søger at forbedre dette over tid.
Vi håber, at denne vejledning hjalp dig med at løse forbindelsesproblemer med Airpods og Windows 11. Hvis du står over for flere problemer, er du velkommen til at smide yderligere oplysninger i kommentarfeltet nedenfor.