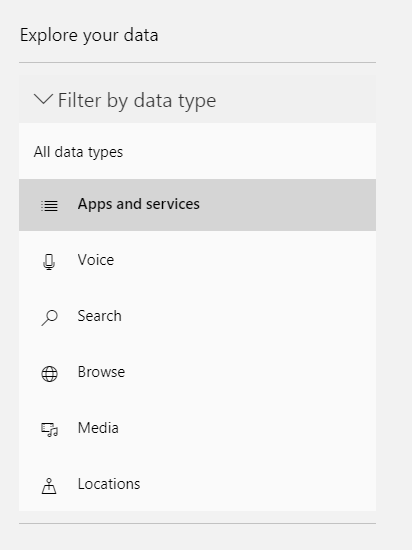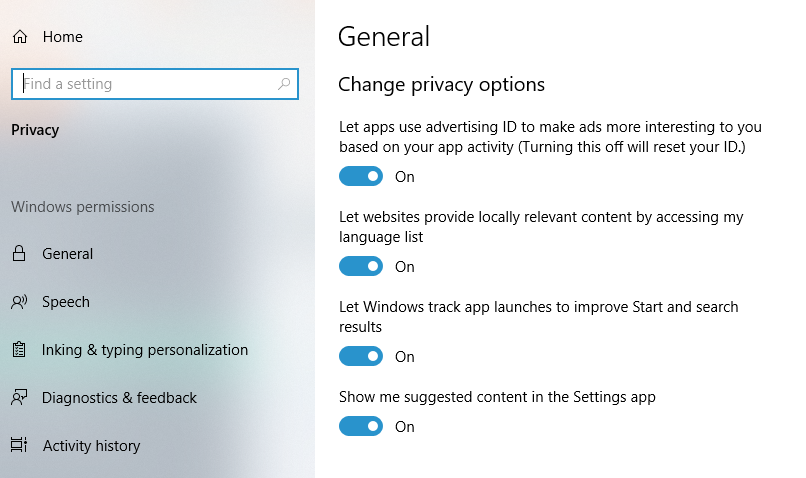Windows 10-operativsystemet har en stor hobby med at indsamle brugeroplysninger i form af Min aktivitetshistorik. Disse oplysninger gemmes derefter på din computer og skyen og inkluderer din browserhistorik, placeringsoplysninger og meget mere. En positiv forestilling, der kan udledes af dette brud på privatlivets fred fra Microsoft, er, at de lagrede data også kan tilgås af brugeren og slettes.
Så før vi begynder at slette indholdet af Min aktivitetshistorik i Windows, lader vi os finde ud af, hvilke data Windows 10 sporer og gemmer? Følgende er listen over data, der bliver fanget fra din computer:
- Edge-browserhistorik
- Bing søgehistorik
- Placeringsdata (hvis det er aktiveret)
- Cortana stemmekommandoer
- Windows 10-brug til tidslinjefunktionen
- Microsofts HealthVault
- Microsoft Band-enhedsaktiviteter

Bemærk : Microsoft har anerkendt, at Windows 10 faktisk sporer og indsamler brugernes data. Men det gav også en modsætning, der beviser deres pointe, at de indsamlede data hjælper med at give brugerne mere relevante resultater og indhold.
Læs også: Sådan bruger du Windows Update og sikkerhedsindstillinger i Windows 10?
Sådan får du vist min aktivitetshistorik i Windows 10 Privacy-websted og sletter det?
Microsoft har et dedikeret websted og en database, der gemmer oplysninger om en person, der bruger Windows 10. Dette websted, også kendt som Microsoft Account Privacy Website indeholder Min aktivitetshistorik, der er gemt for hver bruger og er grupperet i kategorier. Hver kategori har en anden sektion og side og kan tilgås af brugeren. Som ny bruger er det svært at køre ned hver sektion og side, derfor er her et par vigtige kategorier, som du skal tjekke.
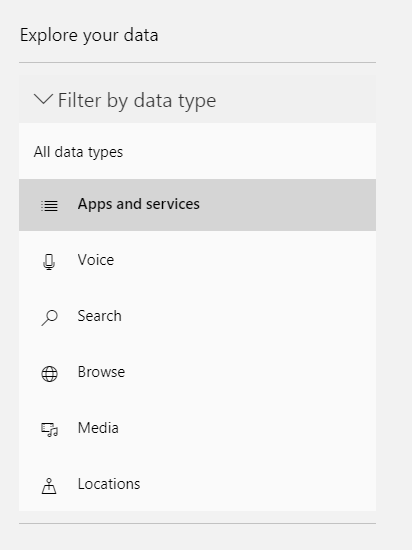
Browserhistorik : Denne kategori gemmer kun data, hvis du har brugt Microsoft Edge som din standardbrowser. For dem, der bruger Chrome eller Firefox, er der næsten ingen information gemt under denne sektion.
Søgehistorik. Ligesom browserhistorik er kategorien søgehistorik nyttig, hvis du har brugt Bing som din standardsøgemaskine. De oplysninger, der er gemt her, bruges til at tilpasse dine søgeresultater og vise dem, der er mest relevante. Den samme proces bliver også fulgt af andre søgemaskiner, især Google.
Placeringsaktivitet: Hvis du har tilladt en hvilken som helst app eller hjemmeside at identificere placeringen af din Windows 10 bærbare computer, så gemmes disse oplysninger også på Microsofts servere. Windows 10 spørger ikke sine brugere om placeringen af enheden, men når nogen tredjepartsapps fanger disse oplysninger, så noteres det også af Microsoft.
Stemmeaktivitet: Dette er en vigtig kategori for dem, der bruger Cortana. Brugere kan finde optagelser i form af gemte klip, der omfatter alle de kommandoer, der er givet til Cortana. Microsoft har udtalt, at dette hjælper Windows 10 og Cortana med at forbedre deres talegenkendelsesevne.
Medieaktivitet : Som de fleste streamingkanaler gemmer Microsoft oplysninger om, hvad du ser for at opbygge data til dine yderligere anbefalinger. Dette observeres, mens du bruger YouTube og Netflix, og det samme følges af Microsoft. Helt ærligt, jeg har aldrig forstået logikken bag dette, og det er sket for mig, at efter at have set et par krigsfilm anbefalet af mine venner, kunne jeg kun se krigsfilm i afsnittet om foreslåede film på Netflix i hele ugen.
Produkt og service: Dette afsnit omhandler oplysninger om Microsoft-produkter. Den har yderligere to underkategorier, aktivitetslogfiler for handlinger udført af brugeren og systemlogfiler, der måler ydeevnen af det anvendte produkt.
Cortanas notesbog: Denne sektion er dedikeret til Cortanas dagbog, og alle dine interaktioner med hende som stemmenoter, tekstnoter og enhver anden information, som Cortana måtte have adgang til, gemmes her.
Læs også: En guide til Windows 10 Privatlivsindstillinger
Sådan sletter du min aktivitetshistorik i Windows 10's computerindstillinger?
Sletning af data gemt i Min aktivitetshistorik er en nem proces og kan opnås ved at følge nedenstående trin:
Trin 1 . Åbn Windows-indstillinger ved at trykke på Windows + I fra tastaturet.
Trin 2 . Fra listen over indstillingsmuligheder, klik på Privatliv, og et nyt vindue åbnes.
Trin 3 . Menuen til venstre har mange muligheder. Vælg Min aktivitetshistorik, og klik på den.
Trin 4 . Klik på knappen Ryd og slet din aktivitetshistorik.
Bemærk: De data, der blev slettet under Min aktivitetshistorik, vil kun være for den aktuelle konto, der blev brugt til at logge ind.
Sådan deaktiveres sporing af min aktivitetshistorik i Windows 10-tidslinje?
Windows 10 Timeline var en funktion tilføjet af Microsoft i 2018, der førte en registrering af alle dine seneste aktiviteter på Windows 10. Denne funktion kan tilgås ved at trykke på Windows + ALT-tasterne samtidigt på dit tastatur. Dette viser alle de aktuelle vinduer, der er åbnet på din computer, sammen med filer, du har set tidligere. Følg disse trin for at forhindre Windows 10-tidslinje i at gemme noget i Min aktivitetshistorik:
Trin 1 . Åbn Windows-indstillinger ved at trykke på Windows + I fra tastaturet.
Trin 2 . Fra listen over indstillingsmuligheder skal du klikke på Privatliv, og et nyt vindue åbnes.
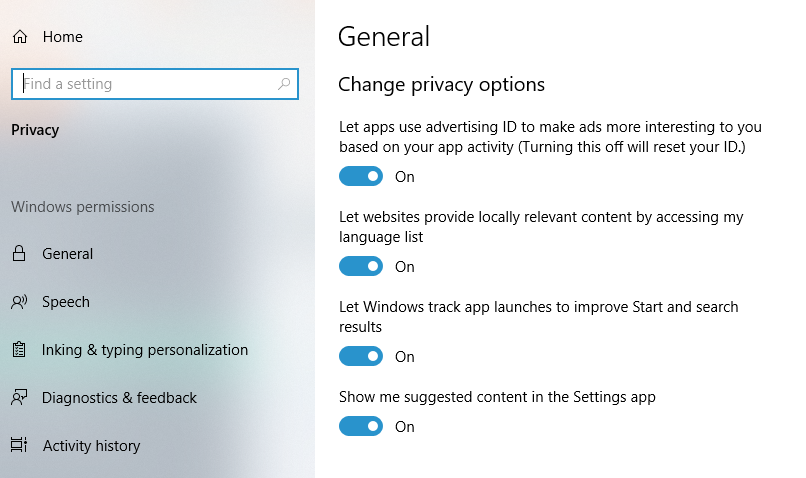
Trin 3 . Menuen til venstre har mange muligheder. Vælg Min aktivitetshistorik, og klik på den.
Trin 4 . Fjern markeringen i feltet ud for Gem min aktivitetshistorik på denne enhed. Dette vil forhindre enhver datalagring i Windows 10-tidslinjen.
Trin 5 . Fjern markeringen i feltet ud for Send min aktivitetshistorik til Microsoft. Dette vil forhindre, at data sendes til Microsoft-servere.
Dine tanker om min aktivitetshistorik i Windows 10
Der er ikke noget operativsystem eller applikation i dag, der ikke er designet til at indsamle brugeroplysninger om visnings- og browsinghistorik, søgninger, stemmekommandoer osv. Kort sagt, hver interaktion, du foretager med din computer, er gemt et sted. Selvom dette er et brud på brugernes privatliv, er det på en eller anden måde blevet accepteret som en standard betjeningsprocedure af alle softwaregiganter som Microsoft, Apple, Google, Firefox og mange flere. Der er ingen udenom dem, og hvis du virkelig ønsker at bevare dit privatliv, så må du aldrig tilslutte dit system til internettet, hvilket naturligvis ikke er muligt. Den eneste løsning er at begrænse de data, der fanges af disse applikationer, og slette dem, når du får mulighed for det. Du kan nu slette alle data, der er gemt af Windows 10, i nogle få hurtige og nemme trin.
Følg os på sociale medier – Facebook og YouTube . For eventuelle spørgsmål eller forslag, så lad os det vide i kommentarfeltet nedenfor. Vi vil meget gerne vende tilbage til dig med en løsning. Vi skriver regelmæssigt om tips og tricks sammen med løsninger på almindelige problemer relateret til teknologi. Tilmeld dig vores nyhedsbrev for at få regelmæssige opdateringer om teknologiverdenen.