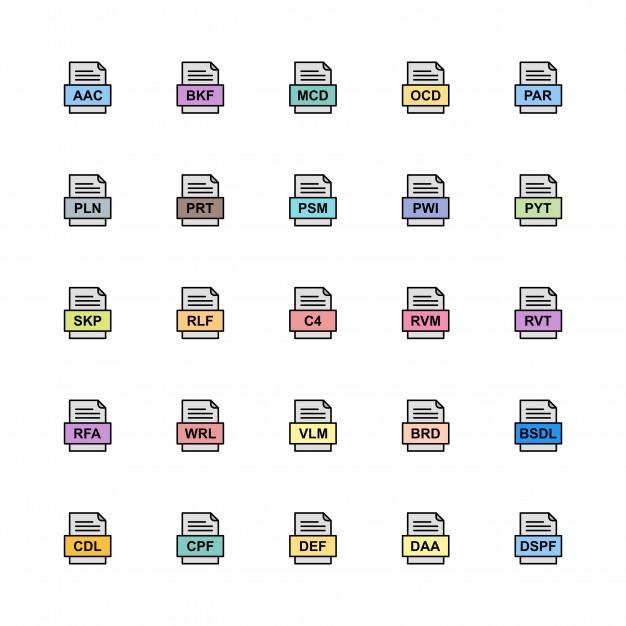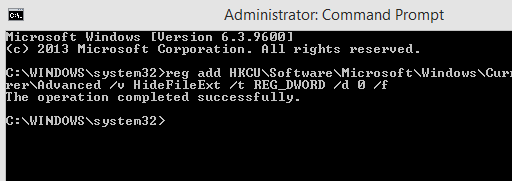Hver fil på din computer skal have en udvidelse for at fungere. Det er en type identitet, som hjælper brugeren med at vide, hvilken kategori en fil tilhører, og hvilken software der vil være i stand til at åbne den. Det fungerer også som en guide for operativsystemet til at tildele den korrekte applikation til at åbne en bestemt fil, når brugeren dobbeltklikker på den. Når du vælger et standardprogram til at åbne videofiler eller billeder, kontrollerer Windows OS udvidelsen og gemmer indstillingerne til næste gang.
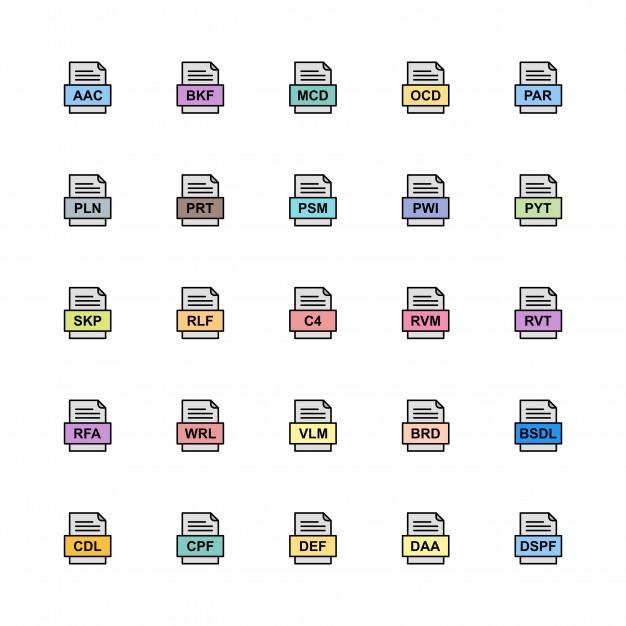
| Ingen |
Udvidelse |
Type |
Ansøgning |
| 1 |
.MP4 .AVI .WMV .MKV .MPG |
Video |
Enhver videoafspiller med codecs, som VLC Player, BS Player, Windows Media Player |
| 2 |
.MP3 .MIDI .WAV .FLAC .WMA |
Lyd |
Enhver multimedieafspiller som VLC, AIMP, Groove Music Player |
| 3 |
.DOC .TXT .LOG .RTF, XML |
Dokument |
Enhver tekstbehandlingssoftware som MS Word, Notesblok, Apache Office |
| 4 |
.EPUB .PDF .MOBI .AZW .IBA |
e-bog |
Enhver e-bogslæser eller browser eller Adobe PDF Reader |
| 5 |
.JPG .BMP .PNG .TIF .GIF |
Billeder |
Ethvert Image Viewer-program som Ms Paint, Photos, Windows Photo Viewer. |
Ændring af udvidelsen af en type til en anden type kan efterlade filen ødelagt, og den åbnes ikke. Men hvis du vil lave en prank, så prøver du at ændre en billedfils udvidelse til en dokumentudvidelse og sende den til din ven og bede ham om at åbne den. Og fortæl ham så, hvordan du ændrer udvidelsen tilbage til en billedfil og prøv at åbne den. Brug dog altid en kopi til denne form for sjov, så i tilfælde af at filen bliver beskadiget, har du stadig originalen. Jeg har spillet den joke mange gange med en 0% korruption, men jeg har altid brugt et kopibillede i stedet for originalt, og først skal du gøre disse udvidelser synlige for dig.
Læs også: Hvad er en logfil, og hvordan du får adgang til den
Hvordan viser jeg filudvidelser i Windows 10 ved hjælp af Windows File Explorer?
Den nemmeste måde at vise filtypenavne i Windows 10 er at ændre indstillingerne for File Explorer, og her er trinene til at gøre det:
Trin 1. Tryk på Windows + E for at åbne Stifinder.
Trin 2 . Find det første bånd, og klik på fanen Vis.
Trin 3. Flyt mod højre og følg båndet, indtil du finder filnavneudvidelser og sæt et flueben i afkrydsningsfeltet ud for det.

Dette vil få alle udvidelserne til at vises foran filnavnet adskilt af en prik.
Læs også: Sådan kører du batchfil som administrator på Windows 10
Hvordan viser jeg filudvidelser i Windows 10 ved hjælp af kontrolpanelet?
Hvis du ikke er i stand til at bruge File Explorer-metoden på grund af nogle begrænsninger, kan du prøve at vise filtypenavne i Windows 10 ved hjælp af kontrolpanelet:
Trin 1. Tryk på Windows + R på dit tastatur for at åbne boksen Kør.
Trin 2. Skriv Kontrolpanel i tekstboksen, og tryk på OK.
Trin 3 . Klik på Udseende og personalisering, og klik derefter på Indstillinger for File Explorer. Et nyt vindue åbnes.
Trin 4 . I det nye vindue skal du klikke på den anden fane mærket som Vis .
Trin 5 . Under Avancerede indstillinger skal du rulle ned, indtil du ser " Skjul udvidelser for kendte filtyper " og fjerne fluebenet i afkrydsningsfeltet før det.
Trin 6 . Klik først på Anvend- knappen, og klik derefter på OK-knappen.
Luk alle vinduer og åbn File Explorer, og du vil være i stand til at se udvidelserne for hver fil, du har på din computer.
Læs også: Se disse 7 bedste måder at sende store filer til andre mennesker på
Hvordan viser jeg filudvidelser i Windows 10 ved hjælp af registreringseditoren?
Den næste mulighed for at vise filtypenavne i Windows 10, hvis de enklere er deaktiveret i dit system, er at bruge Windows-registreringsdatabasen.
Trin 1 . Tryk på Windows + R for at åbne RUN-boksen, og skriv Regedit for at åbne Windows 10-registreringsdatabasen.
Trin 2 . Naviger til følgende sti:
Computer\HKEY_CURRENT_USER\Software\Microsoft\Windows\CurrentVersion\Explorer\Advanced
Trin 3 . Find "HideFileExt" i højre rude i registreringsdatabasen, og lav et højreklik og vælg Rediger fra kontekstmenuen.
Trin 4 . Fjern 1 under værdidataene og skriv 0. Klik derefter på OK og afslut registreringseditoren.
Tjek filnavnene på din computer og se, om de viser filtypenavnene.
Læs også: Sådan viser du skjulte filer og mapper på Windows 10.
Hvordan viser jeg filudvidelser i Windows 10 ved hjælp af kommandoprompten?
Denne metode ligner meget ovenstående metode, og den involverer ændring af registreringsdatabasens værdier, men med en kommando i stedet for at navigere til den nøjagtige værdi.
Trin 1. Åbn kommandoprompt i administratortilstand. Dette kan opnås ved at skrive kommandoprompt i søgefeltet yderst til venstre på proceslinjen og vælge Kør som administrator .
Trin 2. Indtast følgende kommando, eller kopier den og indsæt den i det sort-hvide vindue for at vise filtypenavne i Windows 10.
reg tilføj HKCU\Software\Microsoft\Windows\CurrentVersion\Explorer\Advanced /v HideFileExt /t REG_DWORD /d 0 /f
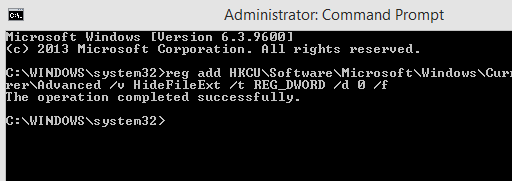
Bemærk: Kopier denne kommando herfra ved at vælge det hele og tryk på CTRL + C . Men CTRL + V vil ikke arbejde i Kommandoprompt. Placer i stedet din musemarkør hvor som helst på den sorte del af vinduet og lav et højreklik for at kalde på kontekstmenuen. Vælg Sæt ind, og hele vil blive indsat ved positionen af den blinkende markør i MS-DOS og sparer dig tid og kræfter til at indtaste manuelt.
For at skjule udvidelsen kan du skrive den samme kommando med en lille forskel:
reg tilføj HKCU\Software\Microsoft\Windows\CurrentVersion\Explorer\Advanced /v HideFileExt /t REG_DWORD /d 1 /f
Denne kommando skifter registreringsværdien fra 0 til 1, som vi gjorde tidligere manuelt.
Læs også: Trin til at se delte filer og mapper i Windows 10
Hvordan viser jeg filudvidelser i Windows 10 ved hjælp af Group Policy Editor?
Den sidste metode til at vise filtypenavne i Windows 10 er ved at bruge et af de mest kraftfulde værktøjer i Windows 10 - Group Policy Editor.
Trin 1 . Åbn Group Policy Editor ved at skrive GPEDIT.MSC i Kør-boksen.
Trin 2 . Naviger til følgende sti.
Brugerkonfiguration > Præferencer > Kontrolpanelindstillinger > Mappeindstillinger.
Trin 3 . Indstil indstillingen mærket som " Vis skjulte filer og mapper " og fjern fluebenet ud for " Skjul udvidelser for kendte filtyper. ”
Det sidste ord om, hvordan viser jeg filudvidelser i Windows 10?
Formålet med denne vejledning er at gøre det muligt for brugeren at se filtypenavne og forstå konceptet med filtypenavne og om nødvendigt ændre filtypenavnet. Alle de beskrevne metoder hjælper med at nå det samme mål, men der er nogle få metoder, der muligvis ikke virker på nogle computere på grund af visse begrænsninger. Du kan starte med de første to metoder, der er hurtige og enkle, og hvis du ikke er i stand til at vise filtypenavne i Windows 10, kan du skifte til alternative metoder.
Følg os på sociale medier - Facebook, Twitter, LinkedIn og YouTube. For eventuelle spørgsmål eller forslag, så lad os det vide i kommentarfeltet nedenfor. Vi vil meget gerne vende tilbage til dig med en løsning. Vi skriver regelmæssigt om tips og tricks sammen med svar på almindelige problemer relateret til teknologi. Tilmeld dig vores nyhedsbrev for at få regelmæssige opdateringer om teknologiverdenen.
Foreslået læsning:
Sådan rettes korrupte filer i Windows 10 og få adgang til dem?
Sådan gendannes filer slettet af PowerShell på Windows-computer
Flyt automatisk filer fra en mappe til en anden på Windows 10
Sådan overføres filer fra Windows 10-pc til en anden pc