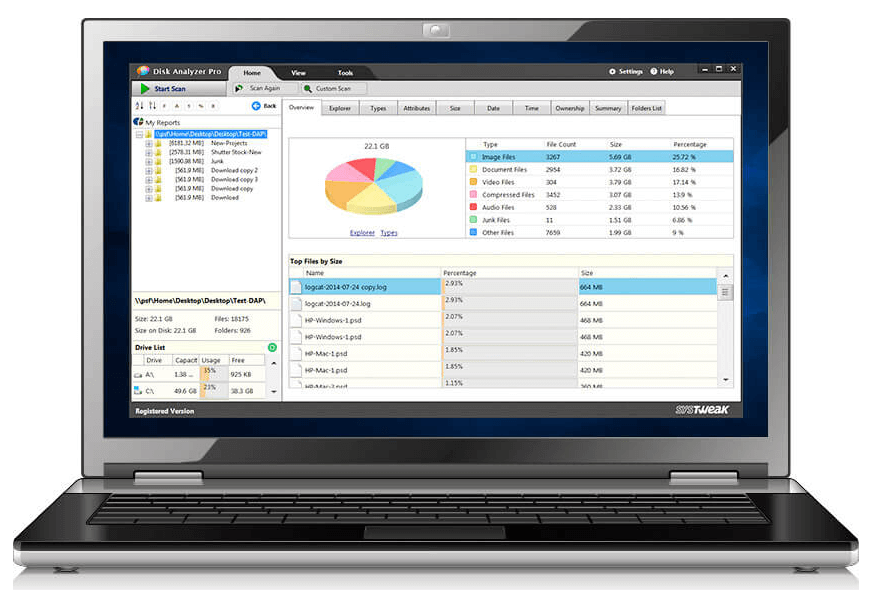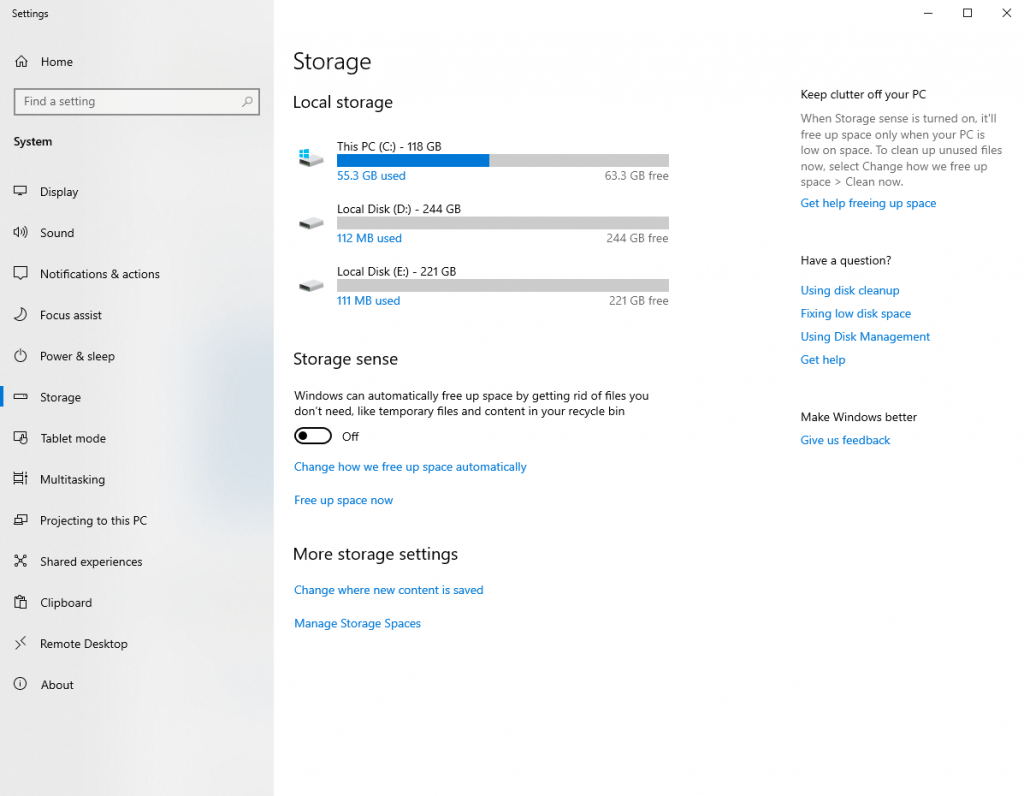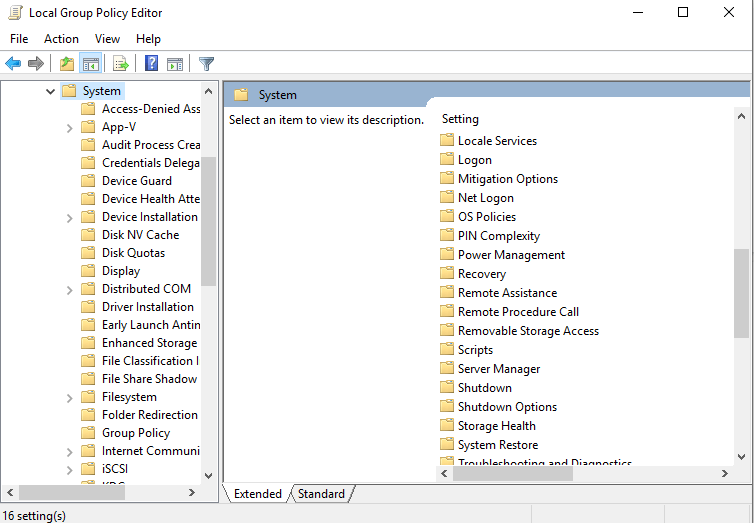Windows 10 er uden tvivl smart nok til at administrere din pc-lagerplads. Det kan automatisk fjerne elementer fra papirkurven, slette midlertidige filer og overvåge tilgængeligheden af diskplads. Det hele sker med tilstedeværelsen af Storage Sense-funktionen. Før jeg tager fat på, hvordan man deaktiverer lagringssans på Windows 10, så tag et kort kig på selve begrebet lagringssans.
Hvad er Storage Sense?
Storage sense kan kaldes som en smart indbygget funktion i Windows, som kan mærke, om de bestemte mapper er fyldt med midlertidige filer eller andet skrammel. Opbevaringssansen ved, at deres fjernelse ikke vil skade de nuværende filer og vil give plads til fremtidig opbevaring.
Logfiler, midlertidige internetfiler, downloadede programfiler, Windows-fejlrapporteringsfiler, cache, midlertidige opdateringer og fejldumpfiler er nogle af de navne, der automatisk fjernes på grund af rod, de skaber.
Alternativt kan du også finde, hvad der sker på din disk, meget detaljeret ved hjælp af Disk Analyzer Pro .
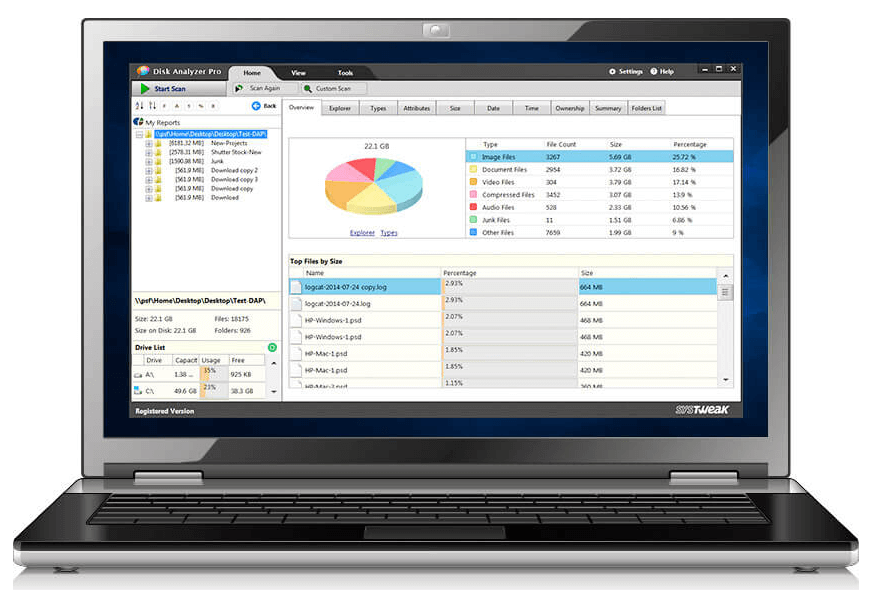

Disk Analyzer Pro giver et detaljeret rapport om lagerpladsen, inklusive filantal, størrelse og procent. Efterhånden som du finder rapporten, kan du søge baseret på dine filtre, slette de unødvendige filer og blive kontroller for dine egne diskaktiviteter. Smart nok, eh!
Alligevel forstår vi, at Storage Sense ikke er kendt af alle, og de ønsker at deaktivere det på Windows 10. Ingen bekymringer, lad os nu forstå, hvordan du kan forhindre Storage Sense i at tage automatiske beslutninger.
Deaktiver Windows 10 Storage Sense
Der er forskellige metoder, hvormed de nødvendige handlinger kan udføres. Lad os diskutere hver af dem i detaljer nedenfor.
Metode 1: Deaktiver Storage Sense ved hjælp af indstillinger
Trin 1 : Åbn Indstillinger ved at skrive Indstillinger i Cortana-søgelinjen.
Trin 2 : Find Storage fra venstre bjælke, og klik på den.
Trin 3 : Slå kontakten fra Storage Sense fra.
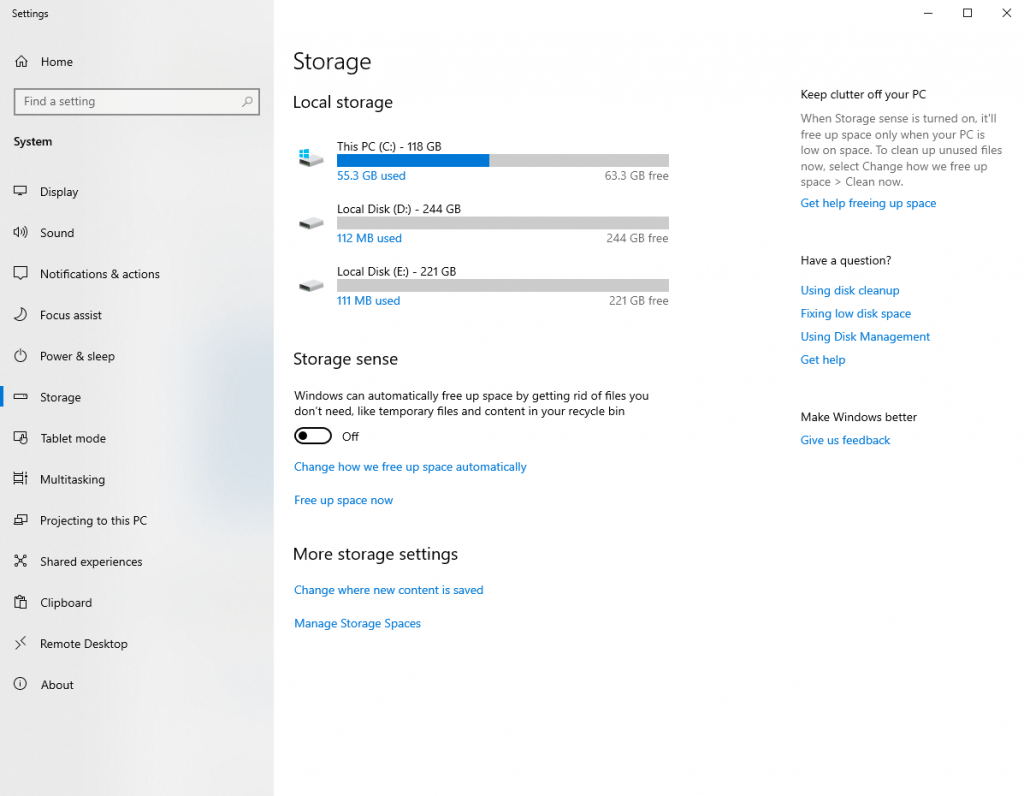
Og det er allerede gjort! Når kontakten er slået fra, sker der ikke mere automatisk sletning af filer.
Metode 2: Deaktiver Storage Sense ved hjælp af registreringsdatabasen
For at deaktivere lagringsfølelsen på en anden måde, kan du ønske at foretage ændringer med registreringsdatabasen. Vi vil først forklare dig metoden efter at have ladet dig vide, at redigering af Registry måske ikke er et spil for alle. Hvis der tages et forkert skridt, kan skaden koste dig tabet af alle data. Men hvis du ønsker at komme videre, skal du sørge for at sikkerhedskopiere alle data før.
Trin 1 : Tryk på Windows + R for at åbne Kør kommando.
Trin 2 : Skriv her regedit og klik på OK. Registret åbnes næste gang.
Trin 3 : Øverst i registreringsdatabasen-vinduet skal du finde dig selv til adressen
Computer\HKEY_CURRENT_USER\Software\Microsoft\Windows\CurrentVersion\StorageSense\parameters\StoragePolicy
Trin 4 : Dobbeltklik på 01, og en ny pop-up vises ligesom billedet nedenfor. Sørg for, at værdien er sat til 0 . Klik på OK .
Og du vil nu være i stand til at deaktivere Storage Sense på Windows 10. Hvis du planlægger at aktivere Storage Sense-funktionen tilbage til den gamle version, skal du ændre DWORD-værdien til 1 .
Metode 3: Deaktiver Storage Sense ved hjælp af gruppepolitik
Lad os tage det igen på en ligefrem måde.
Trin 1 : Start med at skrive gruppepolitik i Windows Cortana-søgelinjen.
Trin 2 : Fra venstre panel skal du klikke på Administrative skabeloner > System > Storage Sense ( fra højre panel) .
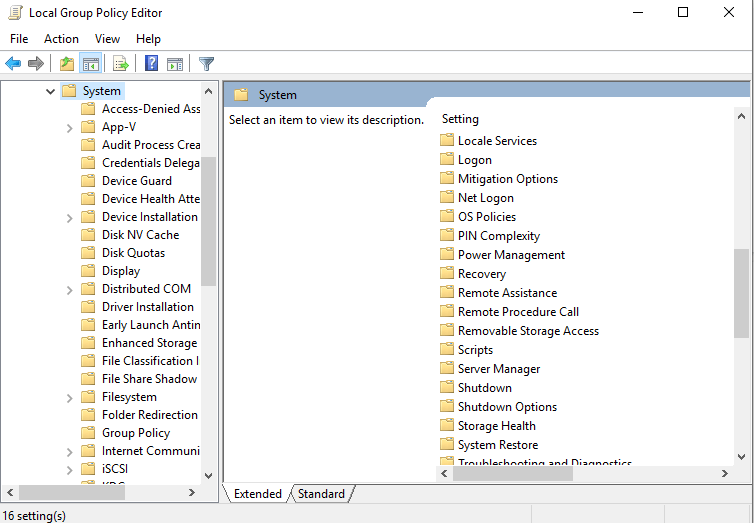
Trin 3 : Vælg Deaktiveret i næste pop op-vindue, og klik på OK .
Endnu en gang er denne metode gavnlig til at deaktivere Storage Sense i Windows 10.
Konklusion
Nå, i sidste ende vil vi sige, at Storage Sense tager sig af din pc så frugtbart som muligt. Og alligevel, hvis du ønsker at deaktivere det, har du 3 bedste metoder nævnt ovenfor. Hvis du stadig vil lære mere om diskpladsen og dens indsigt, så lad Disk Analyzer Pro tage føringen. Det scanner hele systemet ud og giver samtidig mulighed for at slette unødvendige filer.