Windows 10 er det mest populære og almindeligt anvendte operativsystem, som har størstedelen af markedsandelen. Nu og da bliver Microsoft ved med at udrulle nye opdateringer til Windows for at gøre det mere effektivt og sikkert.
Har du nogensinde hørt om Windows Event Viewer? Det er et nyttigt hjælpeværktøj, der følger med Windows OS, der registrerer og gemmer information om, hvad der sker på din enhed.
I dette indlæg har vi dækket alt, hvad du behøver at vide om, hvad der er Windows Event Viewer, hvordan man bruger det, og hvorfor er det påkrævet.
Læs også: Sådan finder du, hvem der loggede på din computer og hvornår
Lad os dykke ned.
Hvad er Windows Event Viewer?
Billedkilde: Windows-rapport
For dem af jer, der ikke ved det, er Windows Event Viewer et administrativt værktøj, der tilbydes af Windows, der giver dig mulighed for at se begivenheder, fejl og andre relaterede Windows-oplysninger i en nøddeskal. Windows Event Viewer er en afgørende del af operativsystemet og kommer indbygget med næsten alle Windows-versioner.
Det er en hætte, der holder en fortegnelse over alle de oplysninger og begivenheder, der sker på dit Windows-system . Windows Event Viewer giver dig også mulighed for at holde styr på fejl, advarsler og andre væsentlige hændelser, der potentielt kan forårsage fejl eller funktionsfejl på din enhed. Så hvis der er foretaget nogen nylige ændringer på din enhed, vil Windows Event Viewer logge alle de relaterede oplysninger, som du til enhver tid kan vurdere. Hvis du har at gøre med Windows-fejl eller specifikke problemer, kan Windows Event Viewer vise sig at være til stor hjælp for dig.
Når du først har opnået grundlæggende viden om, hvordan Windows Event Viewer fungerer, kan du hurtigt få kendskab til dit system i dybden om, hvad der sker i baggrunden. Lad os nu fortsætte og lære, hvordan du bruger Windows Event Viewer-værktøjet på Windows 10 PC.
Hvordan bruger jeg Windows Event Viewer?
Følg disse trin for at starte Windows Event Viewer på din enhed:
Start startmenusøgningen, og skriv "Event Viewer" i tekstboksen. Tryk på Enter.
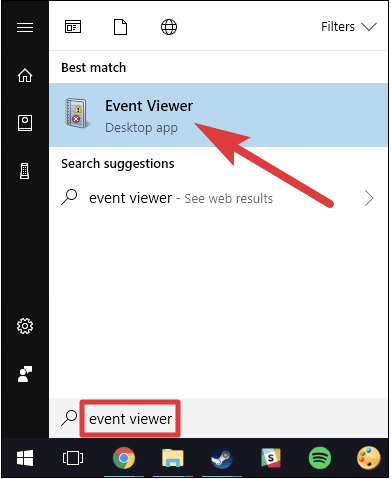
Når vinduet Begivenhedsfremviser åbner, vil du se en række begivenheder i venstre menurude under forskellige kategorier og underkategorier.
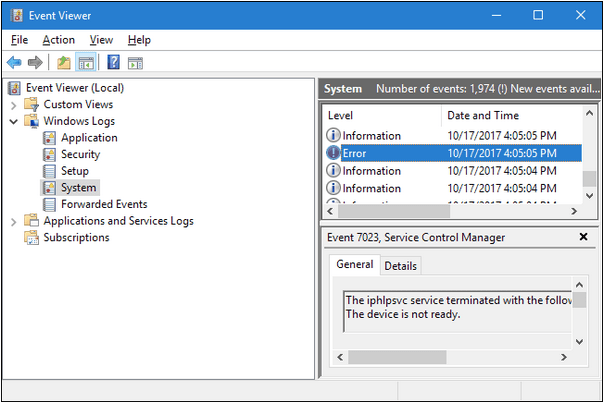
Nu er her noget, du bør vide. Så snart du begynder at vurdere Event Viewer, vil du se et par fejlmeddelelser og advarsler under forskellige overskrifter. Lige meget, selvom din enhed fungerer korrekt, kan disse fejlmeddelelser være opstået og løst i baggrunden. Så der er ikke noget at gå i panik med!
Hvorfor er det vigtigt?
Windows Event Viewer føles måske ikke så påkrævet dagligt, men ja, det er en integreret del af Windows OS, især når du fejlfinder en specifik fejl eller et specifikt problem. Vinduet Event Viewer kan hjælpe dig med at nå hovedårsagen ved at angive nyttige oplysninger om en specifik hændelse, der fandt sted i baggrunden.
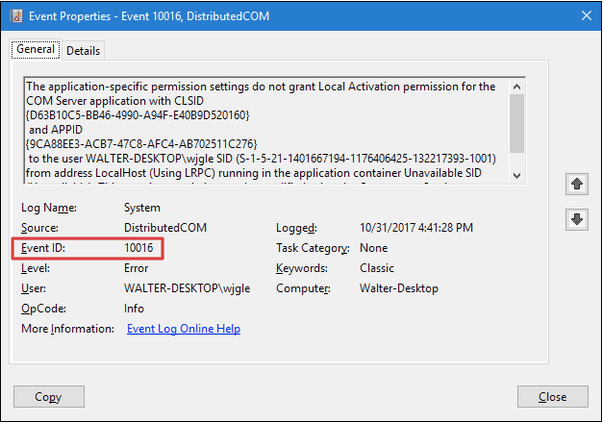 Der er en masse almindelige Windows-problemer som systemnedbrud, fejlmeddelelser, blå skærm, hardwaredriverfejl og mere, som du muligvis skal håndtere, mens du bruger din Windows-maskine. Ved hjælp af Windows Event Viewer kan du kende dit system bedre og lave en nøjagtig analyse af, hvad alle begivenheder eller ændringer fandt sted for nylig.
Der er en masse almindelige Windows-problemer som systemnedbrud, fejlmeddelelser, blå skærm, hardwaredriverfejl og mere, som du muligvis skal håndtere, mens du bruger din Windows-maskine. Ved hjælp af Windows Event Viewer kan du kende dit system bedre og lave en nøjagtig analyse af, hvad alle begivenheder eller ændringer fandt sted for nylig.
Ud over dette holder Windows Event Viewer også en registrering af den nøjagtige opstartstid på din enhed. Du kan få adgang til disse oplysninger for at løse opstarts- og opstartsproblemer på din enhed. Hvert stykke information, der registreres af Event Viewer, er tagget under et unikt hændelses-id.
Så folkens, det handlede om, hvordan man bruger Event Viewer på en Windows 10-maskine. Vi håber, du vil få mest muligt ud af dette værktøj til at spore og rette almindelige Windows-fejl og -problemer.

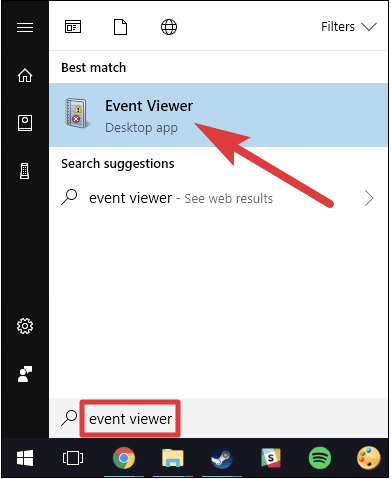
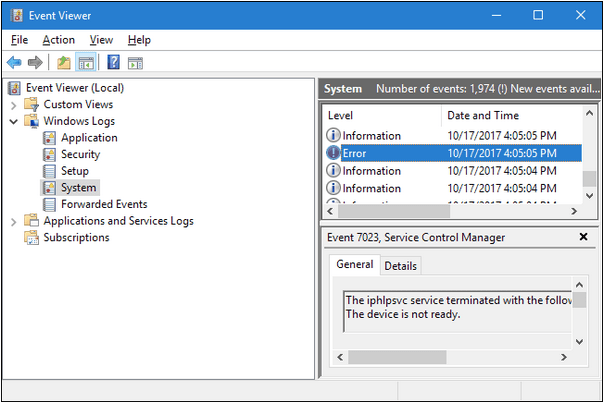
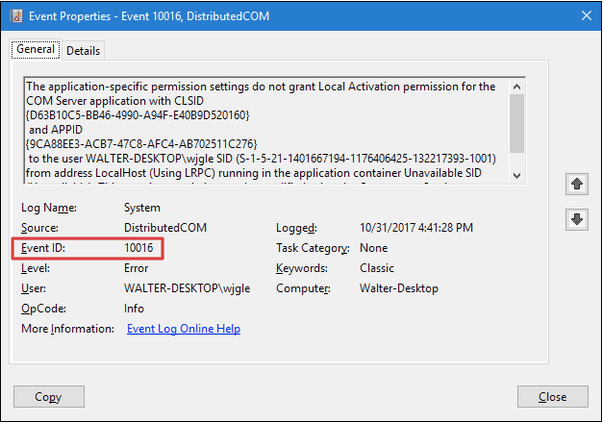 Der er en masse
Der er en masse 







