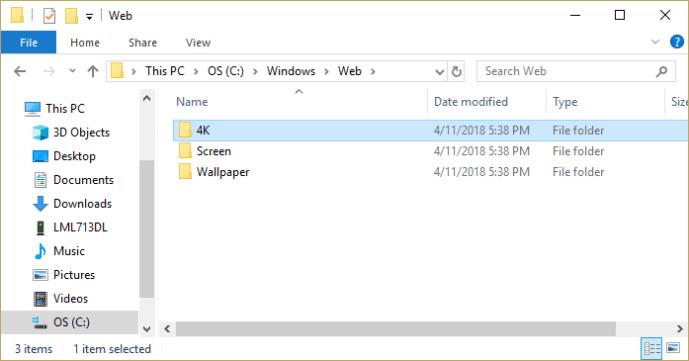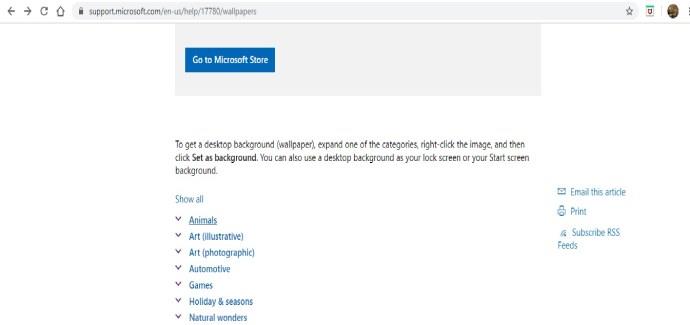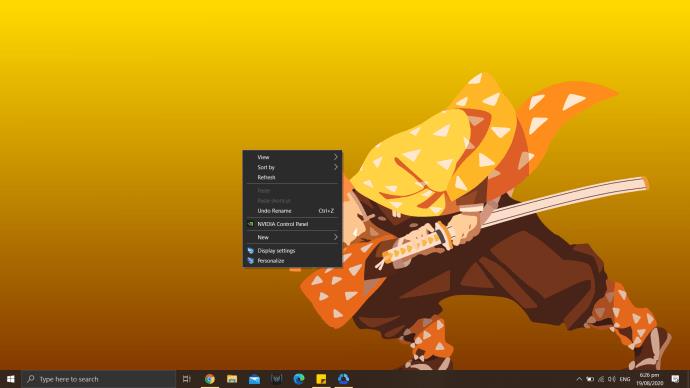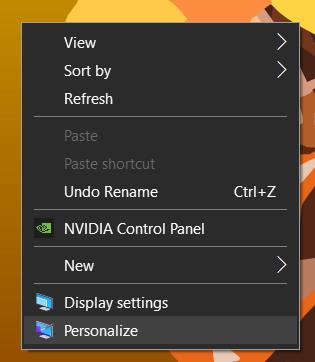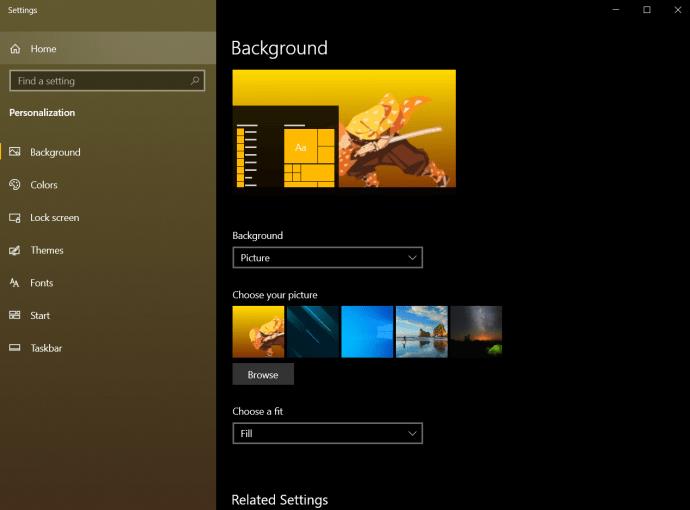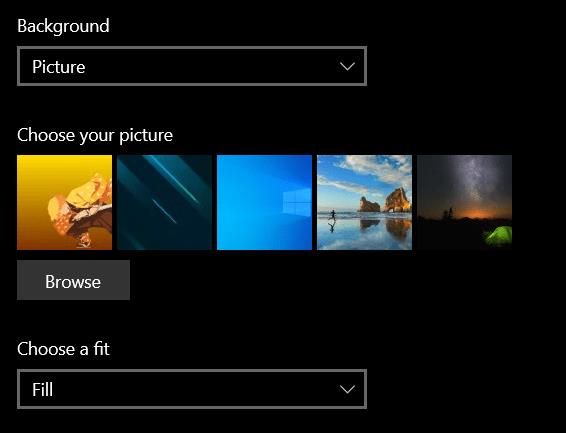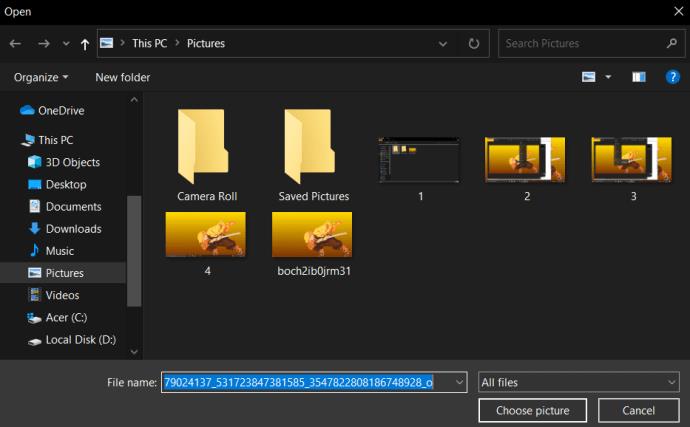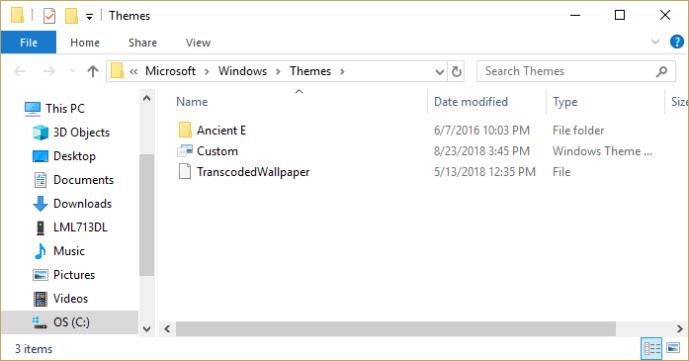Sidst opdateret/redigeret af Steve Larner den 3. november 2023.

Når du sidder fast og kigger på din skrivebordsskærm i flere timer om dagen, er den mest enkle ting, du kan gøre for at øge din moral, at se på et smukt tapet. Det kan inspirere dig, give dig glæde og motivere dig til at gøre noget stort – ja, næsten.
Hver version af Windows, fra de gamle dage med Windows 3.1 til Windows 11, har bragt et bibliotek med tapetbilleder, som brugere af operativsystemet kan lægge på deres skrivebord. Baggrunde er de billeder, du kan indstille som din skrivebordsbaggrund, og de tjener til at minde os om, at der er meget mere i denne verden end den tekst og figurer, der udgør det meste af vores dag.
Tapeter er en enkel måde at personliggøre dit arbejdsområde og skabe motivation. Selvom de vinduer, du har åbne, sandsynligvis vil dække billedet, er det stadig en god idé at sætte noget, der inspirerer dig, i baggrunden. Uanset om det er din arbejdscomputer, en personlig pc, eller du bruger den til skole, kan du indstille dit tapet til alt, hvad du kan lide. Hvis du har flere skærme, tilføjer det visuel appel. Sådan finder du og bruger Windows-baggrunde på din pc.
Sådan finder du dine tapetbilleder
Windows tilbyder to funktioner kendt som skrivebordstemaer og -baggrunde, så du kan tilpasse dit skrivebords udseende ved at vælge tapet eller et tema, der leverer tapetmuligheder, brugerdefinerede ikoner, rammefarver og design til dit system.
Først vil du måske se på de billeder, der er tilgængelige på din computer. Hvis du gerne vil bruge billederne i din Windows 10 tapetinstallation på en anden måde, for eksempel som baggrund på en anden enhed eller en ældre version af Windows – skal du finde den faktiske placering af de viste filer. Heldigvis er dette ikke svært.
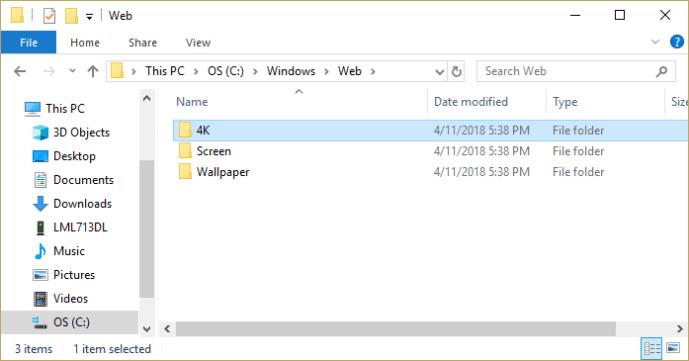
Windows 10 gemmer som standard dine tapetbilleder i mappen "C:\Windows\Web". Du kan få adgang til denne mappe ved at klikke i søgelinjen på Windows-proceslinjen og skrive "C:\Windows\Web" og derefter trykke på retur.
Mappen dukker op med det samme. Der er flere undermapper, hvor dine tapeter kan gemmes; klik bare rundt gennem mapperne, så finder du dine billeder.
Brug af baggrunde fra Microsoft Store
Hvis du ønsker et mere omfattende udvalg af baggrunde til dit skrivebord, kan du downloade hundredvis af wallpapers fra Microsoft Store-webstedet . Disse tapeter omfatter dyr, kunst, bilindustrien, spil, årstider, landskaber, natur, planter og andre typer billeder.
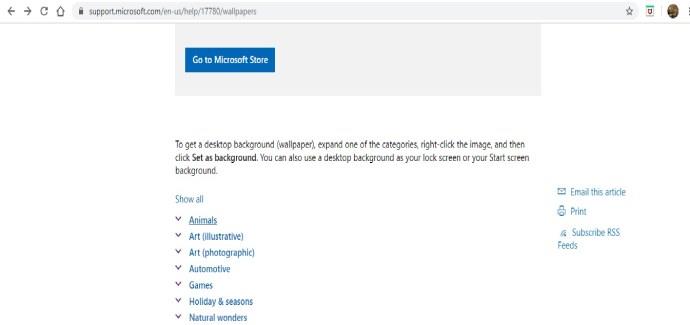
Vælg et billede fra listen over kategorier, åbn billedet, og højreklik. Vælg derefter "Indstil som baggrund".
Brug af personlige billeder som tapet
Hvis du har rullet gennem hundredvis af standardbaggrunde på din computer eller gennemset Microsoft Store og stadig ikke har fundet det perfekte billede til din skrivebordsbaggrund, så bør du måske vælge et billede, der ligger tættere på dit hjerte.
Faktisk har du taget nogle dejlige billeder med dit digitalkamera og gemt dem på din computer. Nå, disse billeder kunne lige være, hvad du leder efter!
Windows giver dig mulighed for at bruge billeder fra dine personlige filer som skrivebordsbaggrund. For at gøre dette skal du følge disse trin:
- Højreklik på "Desktop".
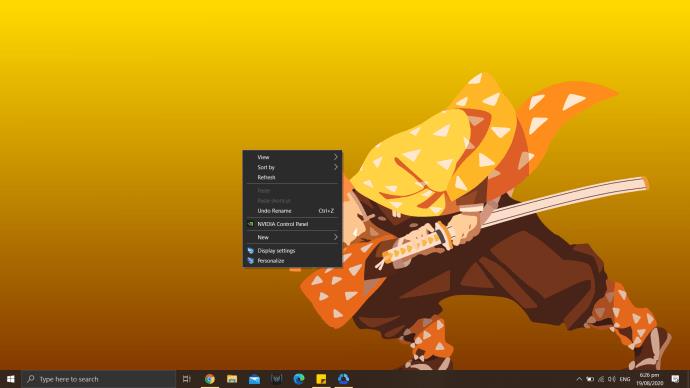
- Vælg "Tilpas".
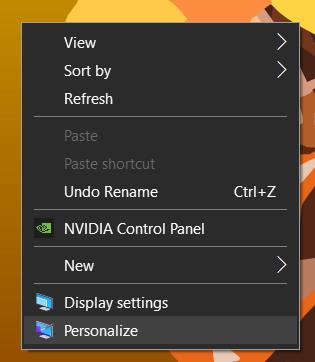
- Det fører dig til indstillinger. Vælg "Baggrund".
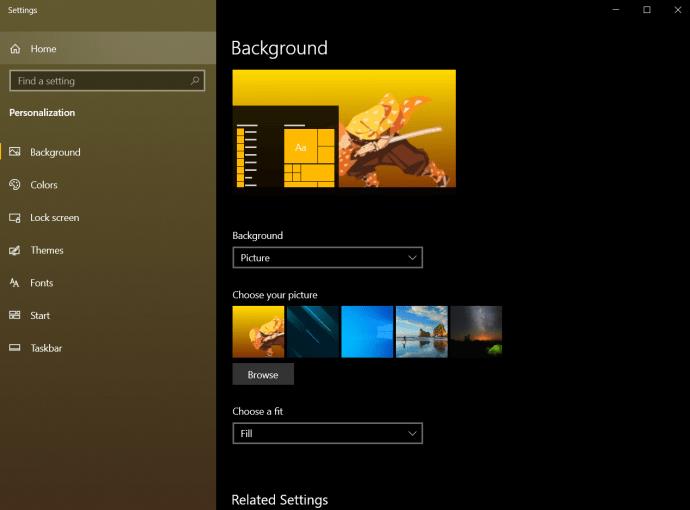
- På højre side af skærmen, under afsnittet "Baggrund", klik på "Billede".
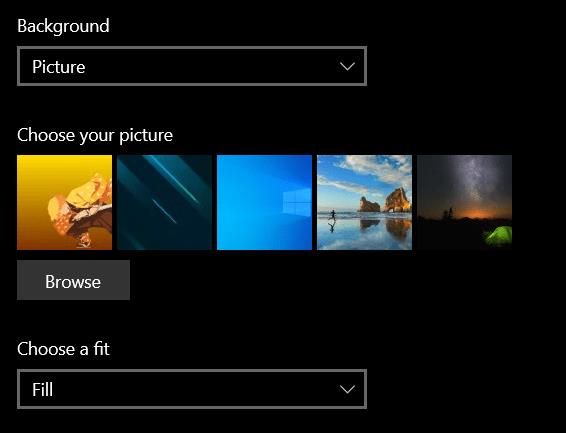
- Vælg derefter "Gennemse".
- Dette fører dig til mappen "Billeder", hvor du kan vælge det billede, du vil bruge som tapet.
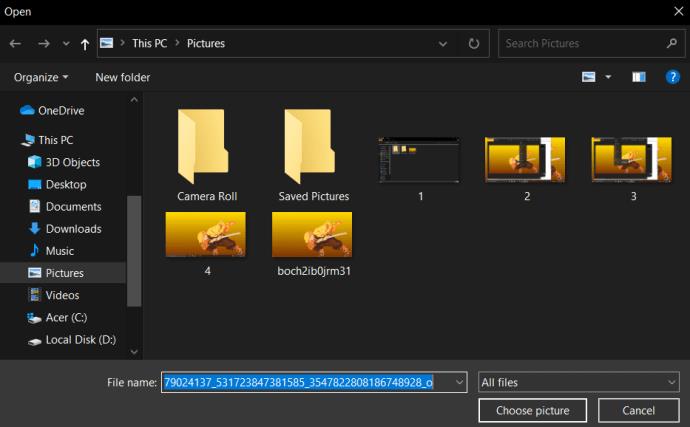
Brug af Windows 10-temaer
Mange Windows 10-brugere bruger ikke standard tapetfiler. I stedet bruger de Windows 10-temaer. Microsoft har stillet hundredvis af temaer til rådighed gratis via Microsoft Store, hvoraf de fleste er ret spektakulære.
Du kan gennemse de tilgængelige Windows 10-temaer , som spænder fra dit yndlingsspil til en samling af fantastiske udendørs udsigter. Når du har downloadet et tema, kan du få adgang til disse filer og bringe dem på forkant. De er placeret i din lokale brugermappe, som er ret lang til at indtaste. Der er dog en genvej.
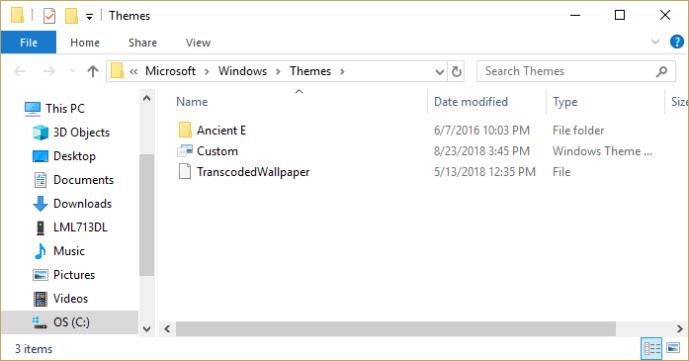
Igen skal du klikke på søgelinjen på proceslinjen i Windows 10, og denne gang skal du skrive "%localappdata%\Microsoft\Windows\Themes" og trykke på retur. Biblioteket "Temaer" vil starte. Billedfilerne findes i undermappen for det relevante tema. For eksempel, i vinduet ovenfor, skal du klikke på "Ancient E" for at finde filerne til det gamle Egyptens tema, det eneste tema installeret på computeren.

Hvis du vil, kan du finde Windows 10-låseskærmbillederne , som er lidt sværere at finde.
De fleste af Windows 10-tapetet og -temabillederne kommer i standardpixelstørrelser fra 1920×1200 til 3840×1200, og de vil se godt ud på de fleste skærme og enheder uden besvær.

Lad os sige, at du kan lide det tema, du fik på arbejdet, men du er ikke sikker på, at du vil være i stand til at få fat i det til en anden enhed. Du skal blot kopiere det ønskede billede til et flashdrev eller online lagertjeneste, overføre det til din mobile enhed eller anden pc, og derefter konfigurere de relevante indstillinger som dit baggrundsbaggrund.
En vigtig bemærkning er dog, at disse billeder er ejet eller licenseret af Microsoft til personlig, ikke-kommerciel brug af Windows. Det betyder, at du frit kan nyde dem til dit personlige brug, men du må ikke bruge dem til reklamer, videoer eller andre kommercielle formål.
Sådan fjerner du et Windows 10 tapet
Hvis du er blevet træt af dit nuværende tapet eller har brug for at ændre det til noget andet, kan du nemt gøre det.
Find et tomt sted på dit Windows-skrivebord, og højreklik på det, og vælg derefter "Tilpas". Nu kan du indstille standard tapet til at fjerne dit nuværende.
Nu hvor du har fjernet dit tapet, kan du skabe en bedre baggrund.
For flere tapetmuligheder, se, hvordan du opretter billedcollage-baggrunde til Windows 10/11 eller tilføjer 3D-animerede tapeter til Windows 10 .