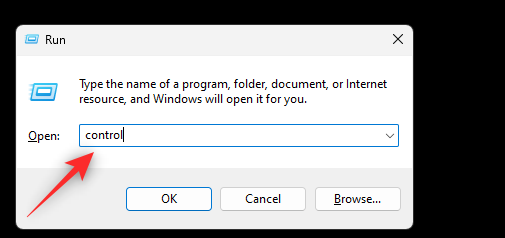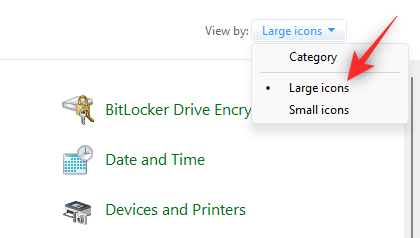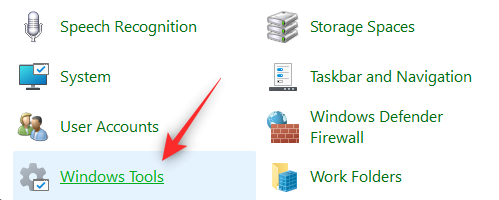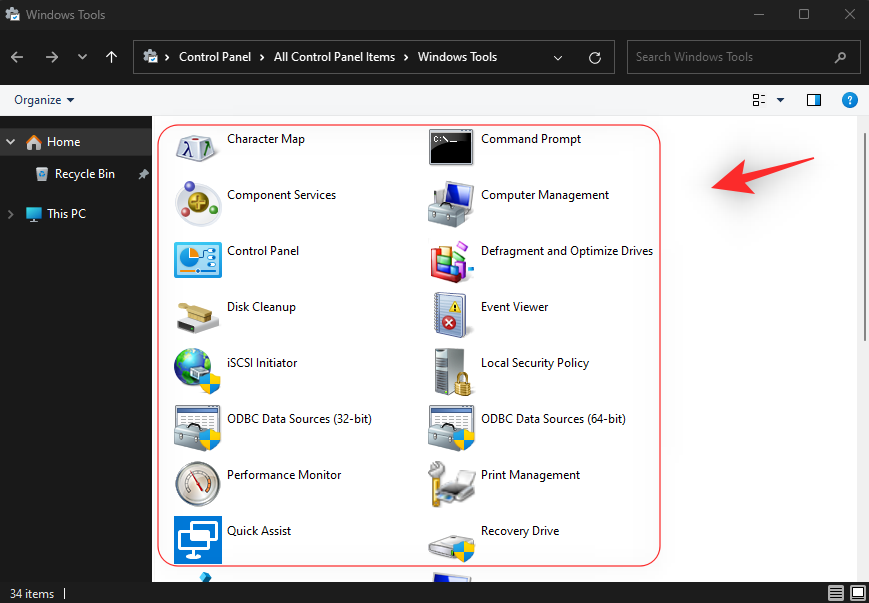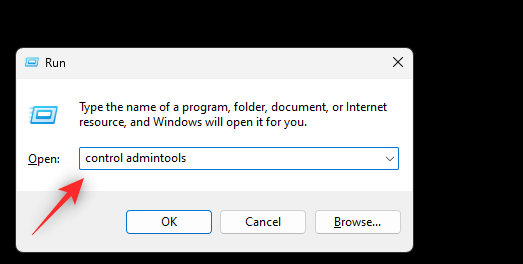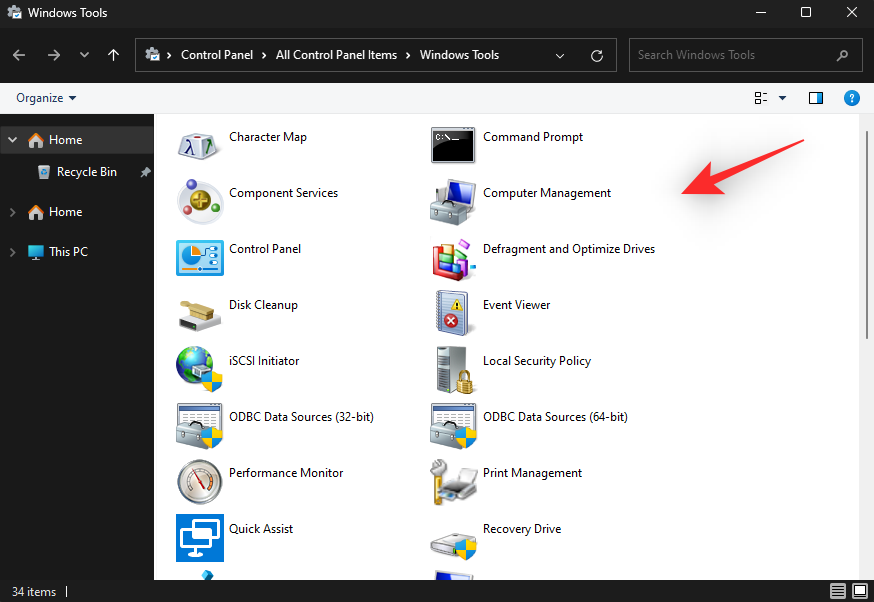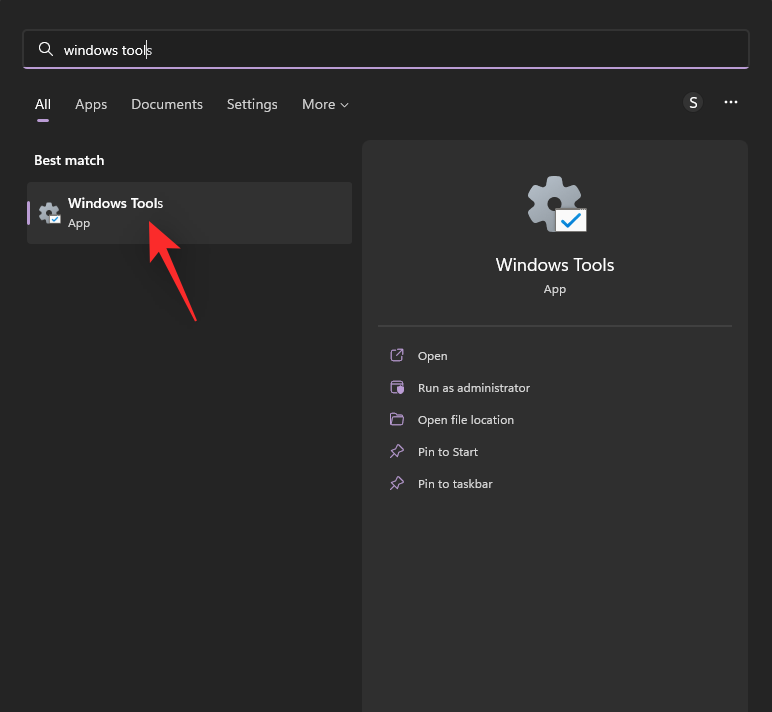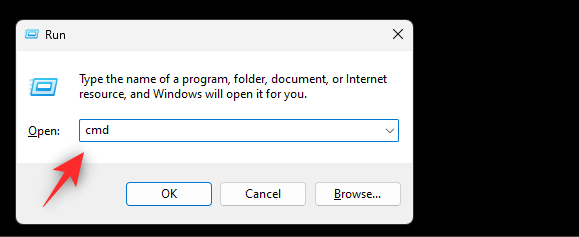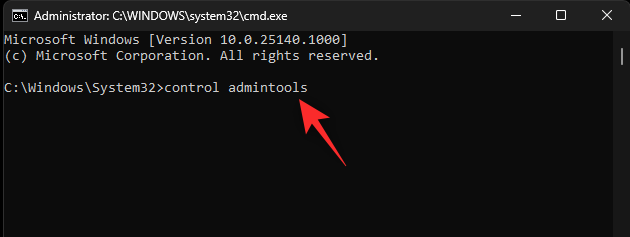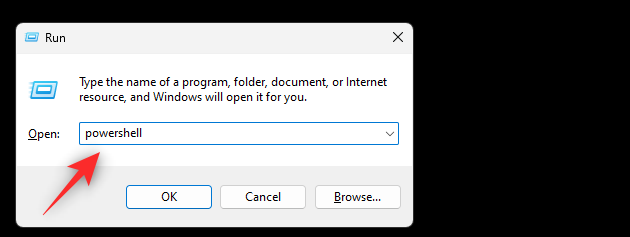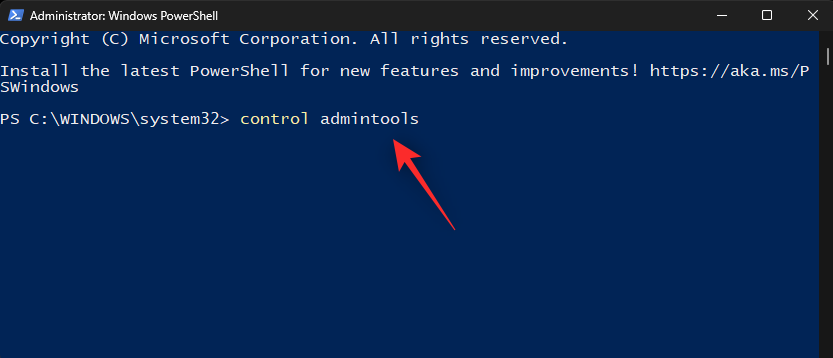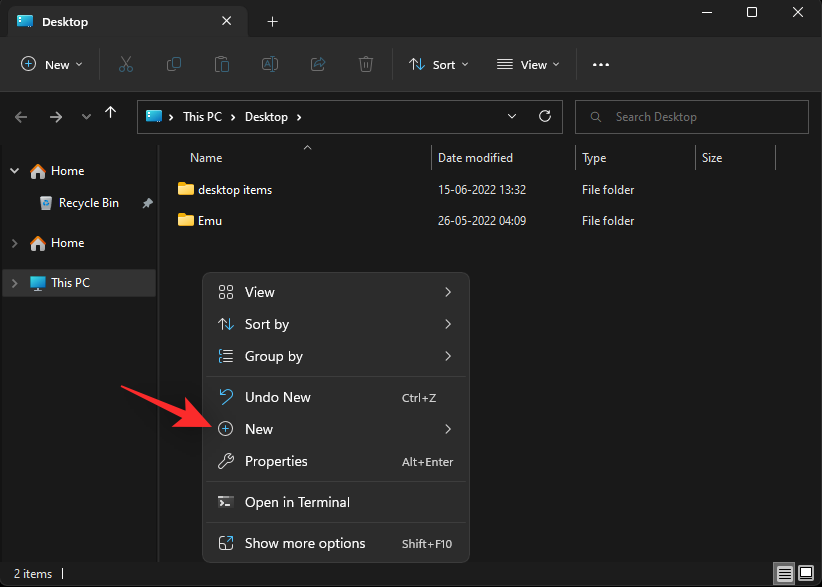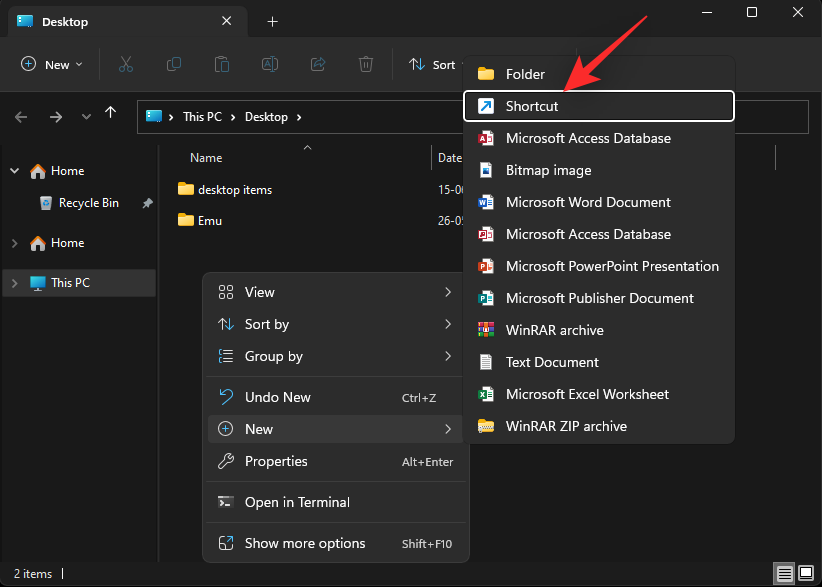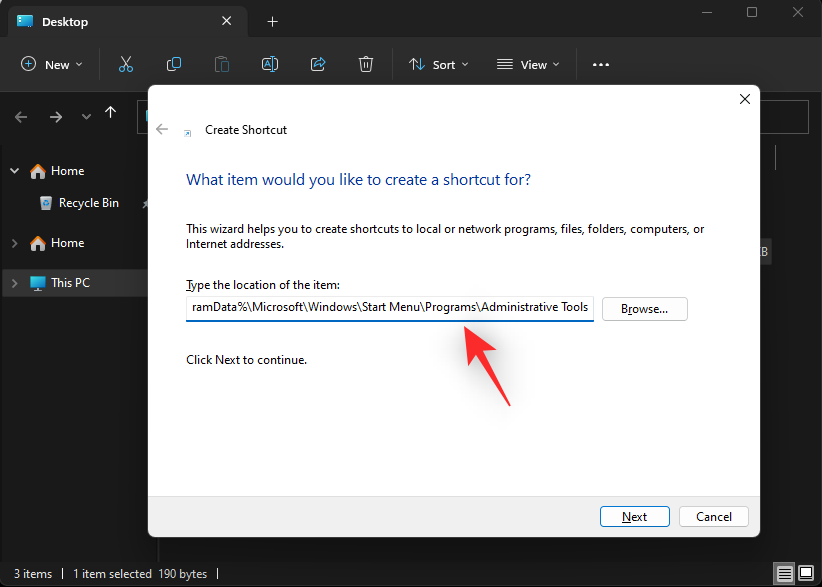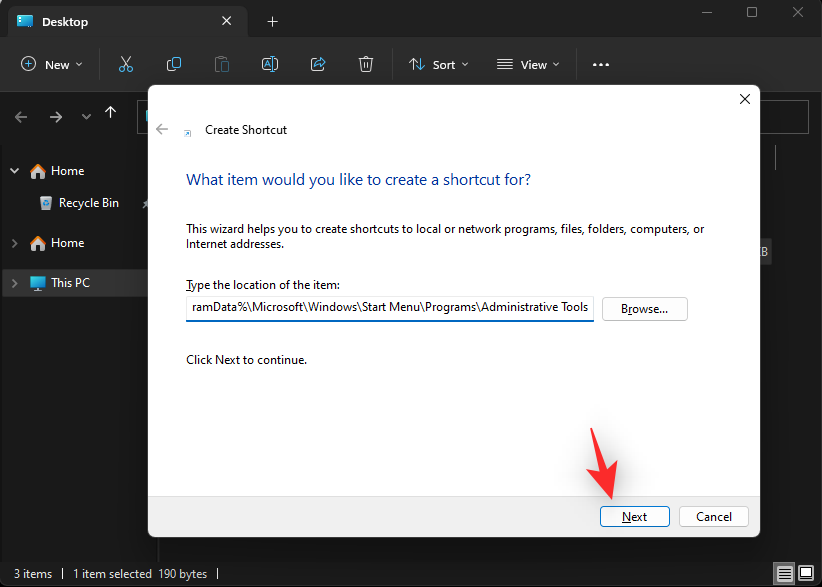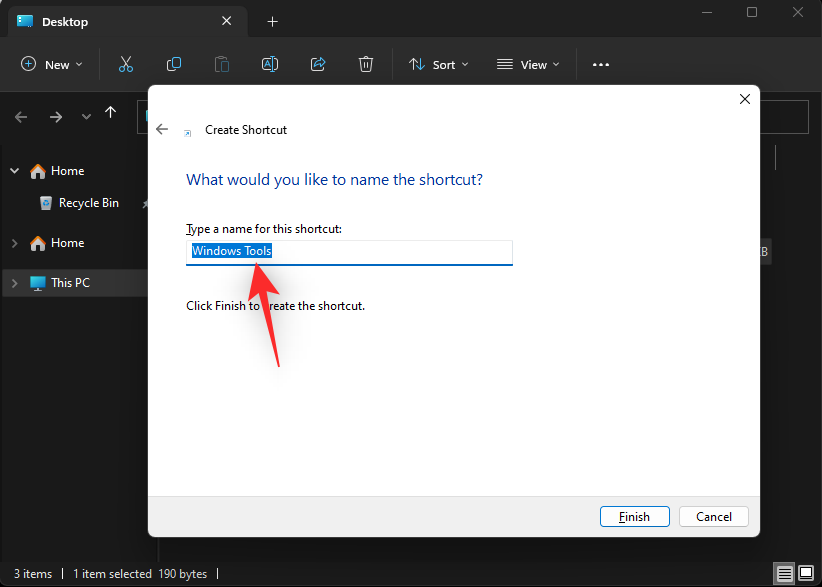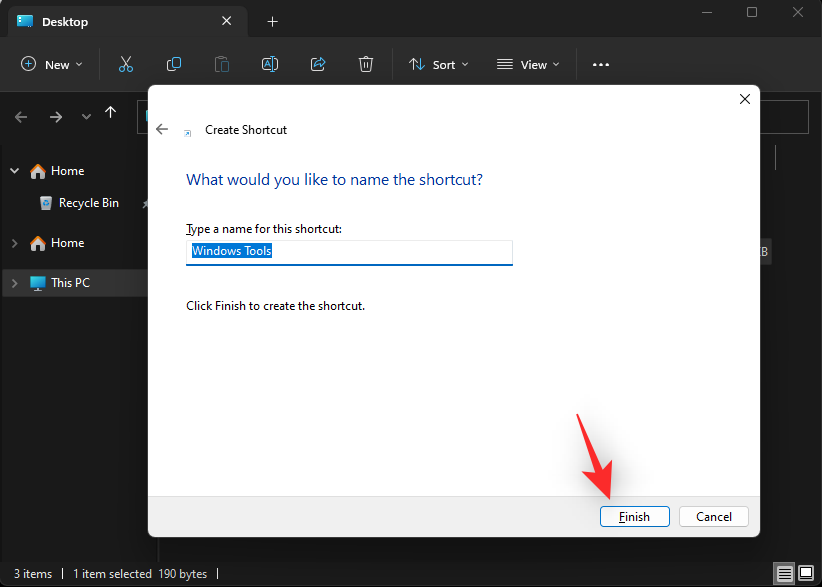Windows Administrative Tools har altid været en fantastisk måde at administrere din installation på. De giver dig mulighed for at se igangværende processer, holde styr på logfiler og hændelser, justere tjenester og opgaver på din pc og meget mere.
Men med Windows 11 har mange ting ændret sig for administrative værktøjer, og mange brugere har svært ved at finde dem i operativsystemet. Hvis du er i samme båd, så er her alt hvad du behøver at vide om administrative værktøjer i Windows 11.
Hvad er ændret for Administrative værktøjer i Windows 11?
To ting er ændret for Administrative Tools i Windows 11. For det første er de blevet omdøbt til Windows Tools. Du kan finde dem under samme navn mange andre steder i Windows 11.
For det andet er nye eksisterende værktøjer blevet tilføjet til denne kategori, som tidligere var selvstændige hjælpeprogrammer i Windows 11. Dette gør det nemmere at finde og finde alle dine admin-værktøjer på ét sted, så du nemt kan få adgang til og skifte mellem dem, når det er nødvendigt.
Sådan får du adgang til administrationsværktøjer på Windows 11
Du kan få adgang til Administrative værktøjer eller Windows-værktøjer på Windows 11 på 6 forskellige måder. Følg en af sektionerne nedenfor afhængigt af dine nuværende præferencer og krav.
Metode 1: Brug af kontrolpanelet
Den gennemprøvede måde at få adgang til administrationsværktøjer fra kontrolpanelet fungerer stadig. Du finder dem under deres nye navn, når du starter Kontrolpanel.
Tryk Windows + Rfor at starte Kør .

Indtast følgende og tryk på Enter. Du kan også få adgang til Kontrolpanel fra Windows-søgningen, hvis det er nødvendigt.
control
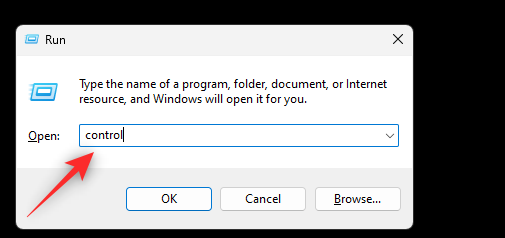
Klik på rullemenuen i øverste højre hjørne, og vælg Store ikoner .
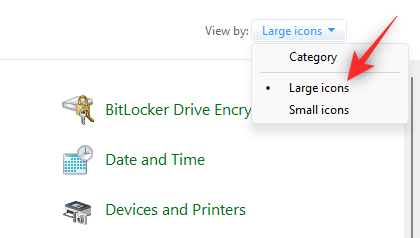
Klik på Windows-værktøjer nederst.
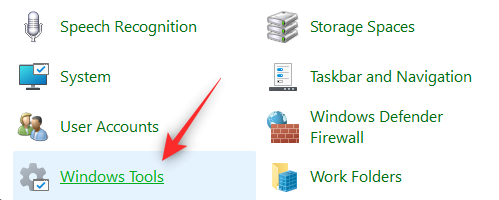
En ny mappe åbnes nu i File Explorer, der indeholder dine gamle administrationsværktøjer og nye Windows-værktøjer, alt sammen på ét sted. Dobbeltklik og start det foretrukne værktøj til at administrere din pc.
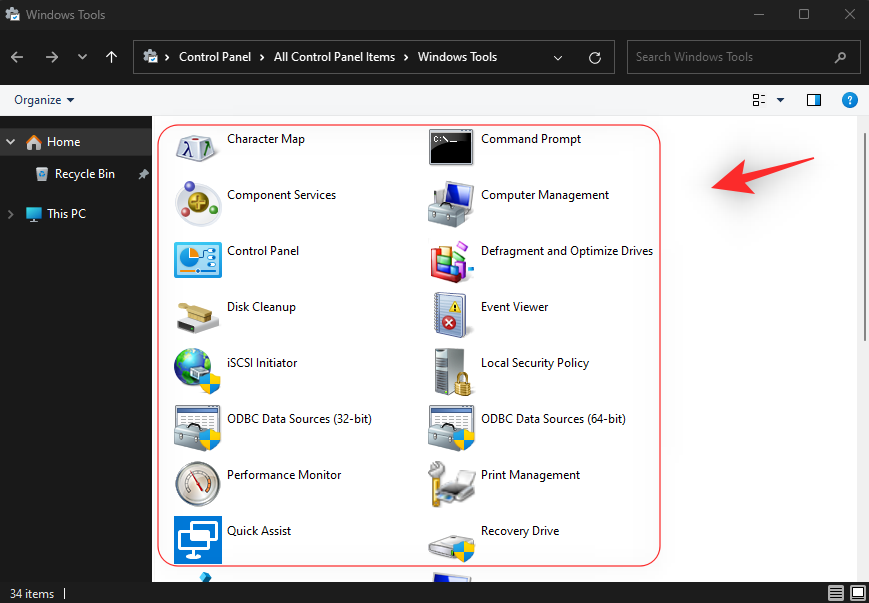
Og det er sådan, du kan få adgang til Windows-værktøjer fra kontrolpanelet.
Metode 2: Brug af Kør
Du kan også bruge Kør til at starte Windows-værktøjer fra hvor som helst på din pc. Følg nedenstående trin for at hjælpe dig med processen.
Tryk Windows + Rfor at starte Kør .

Indtast følgende og tryk på Enter. Du kan også klikke på OK , hvis det er nødvendigt.
control admintools
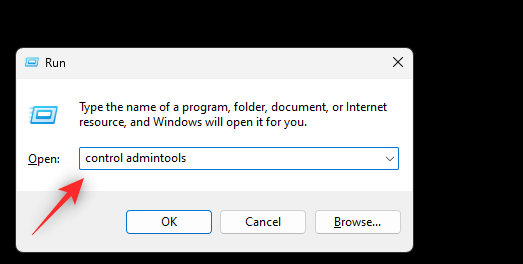
Bemærk: Du kan også bruge kommandoen shell:control administrative tools. Dette vil dog åbne den gamle liste over administrative værktøjer uden den nye tilføjelse til Windows-værktøjer i Windows 11.
Et nyt vindue vil nu starte på din pc, der viser dig listen over Windows-værktøjer.
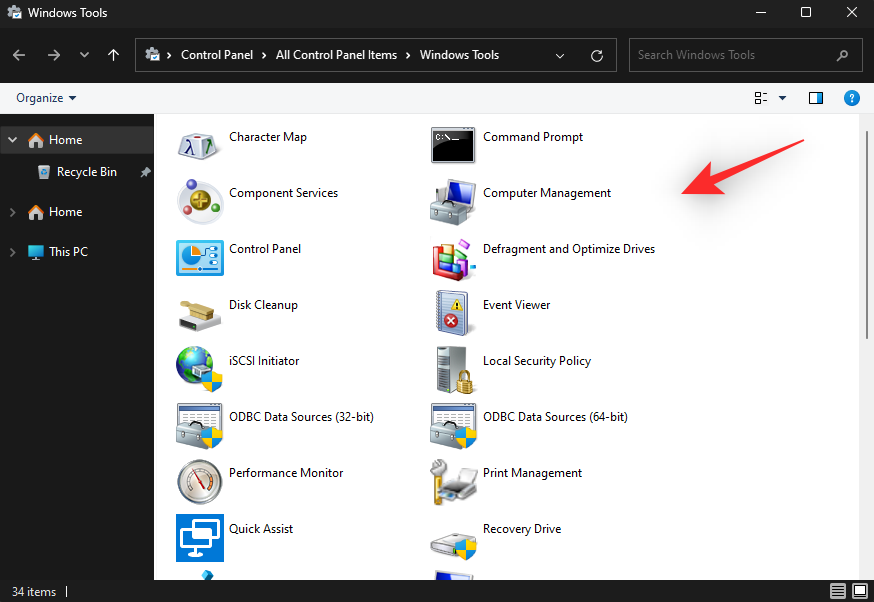
Og det er sådan, du kan få adgang til Windows-værktøjer ved hjælp af Kør.
Start menuen Start , skriv Windows-værktøjer, og start det samme fra dine søgeresultater.
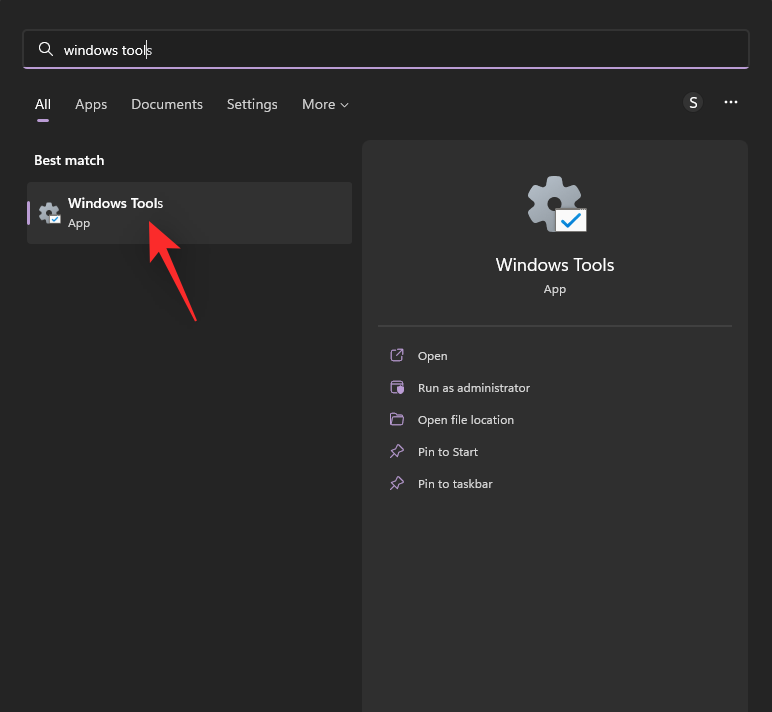
Et nyt vindue åbnes nu med den nye liste over Windows-værktøjer, der er tilgængelige i Windows 11.
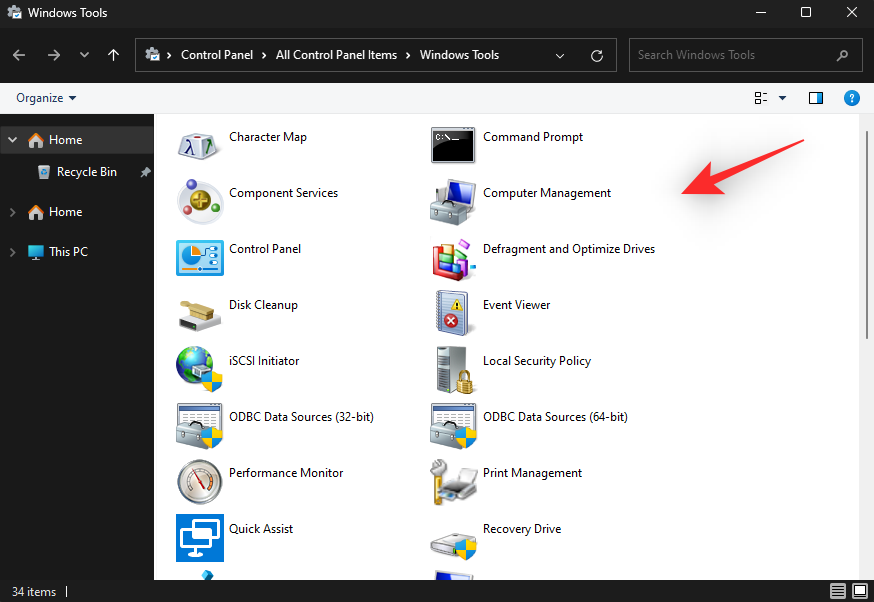
Du vil nu have brugt menuen Start eller Windows-søgning til at få adgang til Windows-værktøjer på din pc.
Metode 4: Brug af CMD
Sådan kan du få adgang til Windows-værktøjer ved hjælp af kommandoprompten. Følg nedenstående trin for at hjælpe dig med processen.
Tryk Windows + Rfor at starte Kør .

Indtast følgende og tryk på Ctrl + Shift + Enter.
cmd
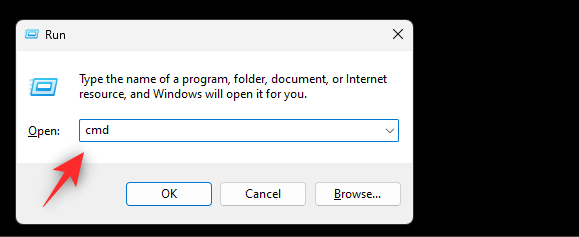
Brug nu følgende kommando til at få adgang til Windows-værktøjer .
control admintools
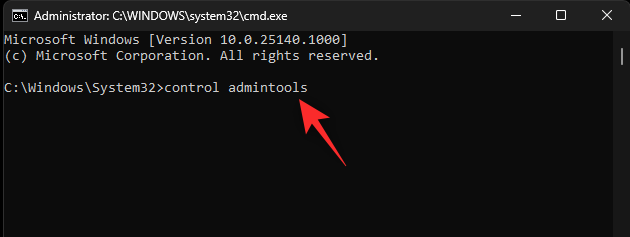
Du vil nu have et File Explorer-vindue med Windows-værktøjerne åbne på din skærm.
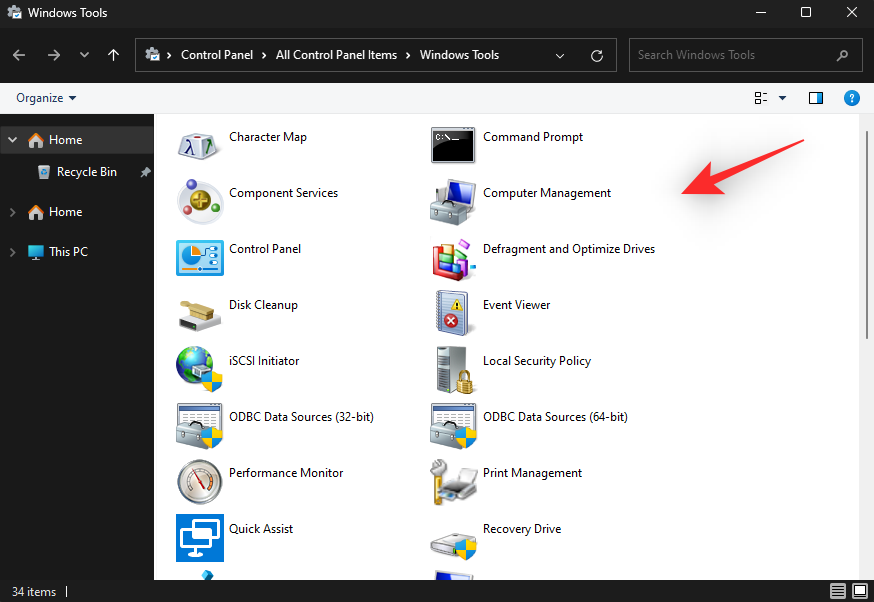
Og det er sådan, du kan få adgang til Windows-værktøjer ved hjælp af kommandoprompten.
Metode 5: Brug af PowerShell
Du kan også bruge PowerShell til at få adgang til Windows-værktøjer på din pc. Sådan kommer du i gang.
Tryk på Windows + Rfor at starte dialogboksen Kør .

Indtast følgende og tryk på Ctrl + Shift + Enter.
powershell
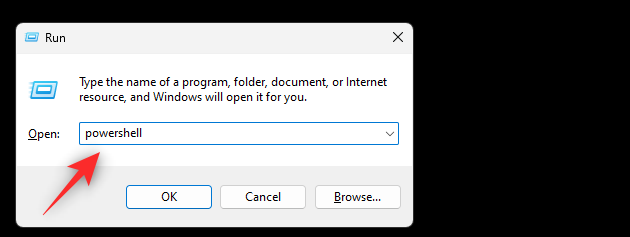
Indtast følgende for at åbne Windows-værktøjer .
control admintools
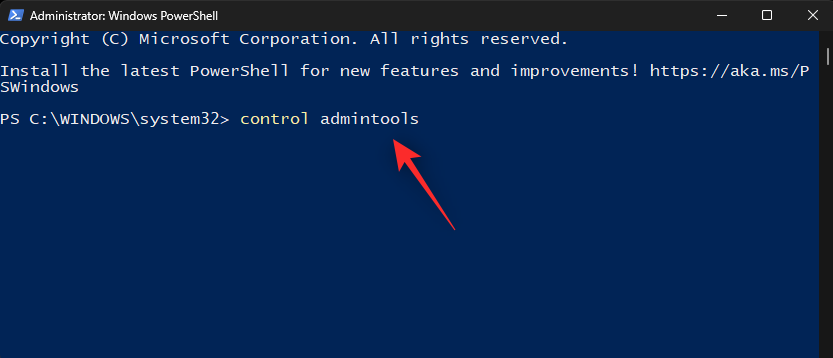
Et nyt vindue med Windows-værktøjer åbnes nu på din skærm.
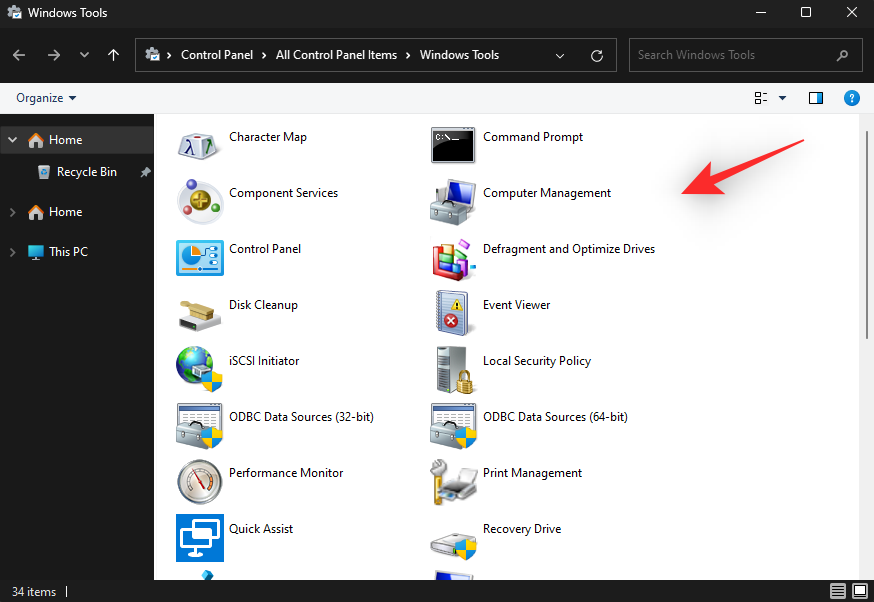
Metode 6: Brug af en brugerdefineret genvej
Du kan også oprette en brugerdefineret genvej på en foretrukken placering for at få adgang til Windows-værktøjer, når det er nødvendigt. Sådan kommer du i gang.
Bemærk: Disse genveje åbner den gamle Windows 10-liste over Administrative værktøjer i stedet for den nye Windows-værktøjsliste.
Åbn den ønskede placering, hvor du ønsker at placere din Windows-værktøjsgenvej. Vi vil bruge skrivebordet til dette eksempel. Højreklik på et tomt område, og vælg Ny .
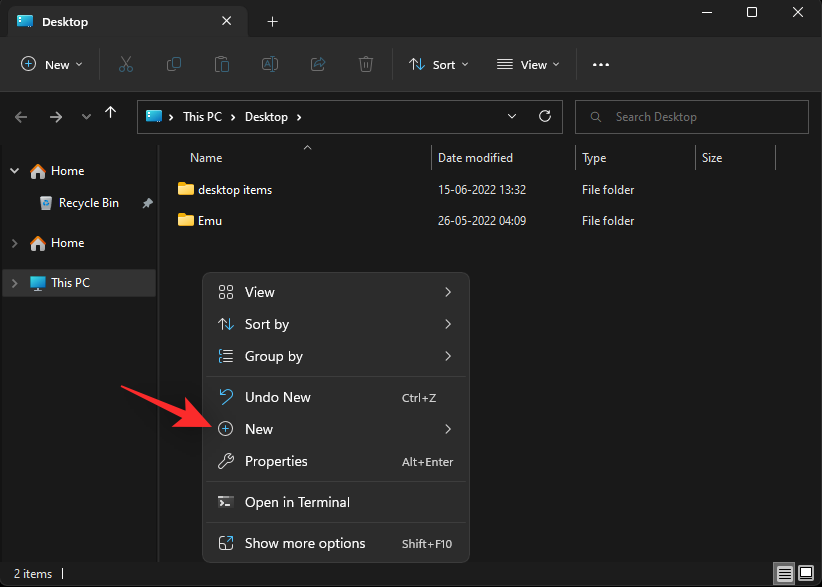
Klik på Genvej .
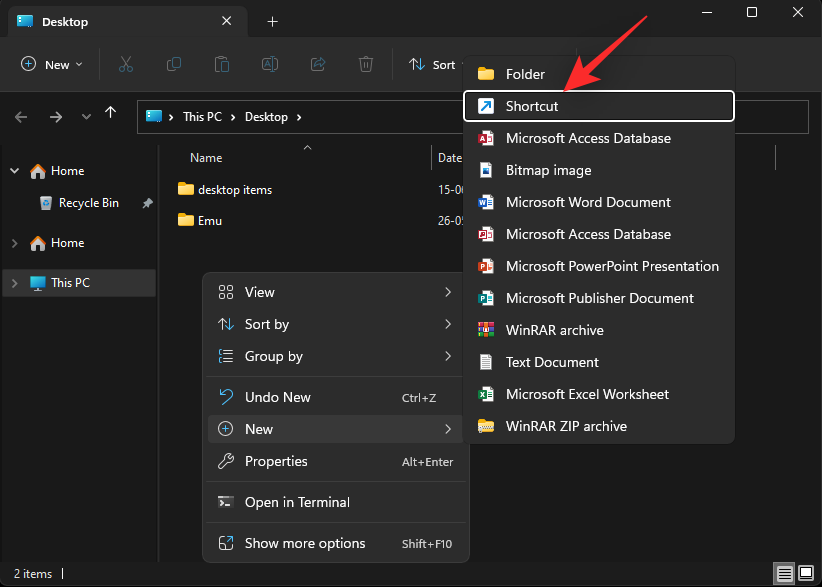
Kopier og indsæt nu en af stierne nedenfor i tekstboksen.
- Sti 1:
C:\ProgramData\Microsoft\Windows\Start Menu\Programs\Administrative Tools
- Sti 2:
%ProgramData%\Microsoft\Windows\Start Menu\Programs\Administrative Tools
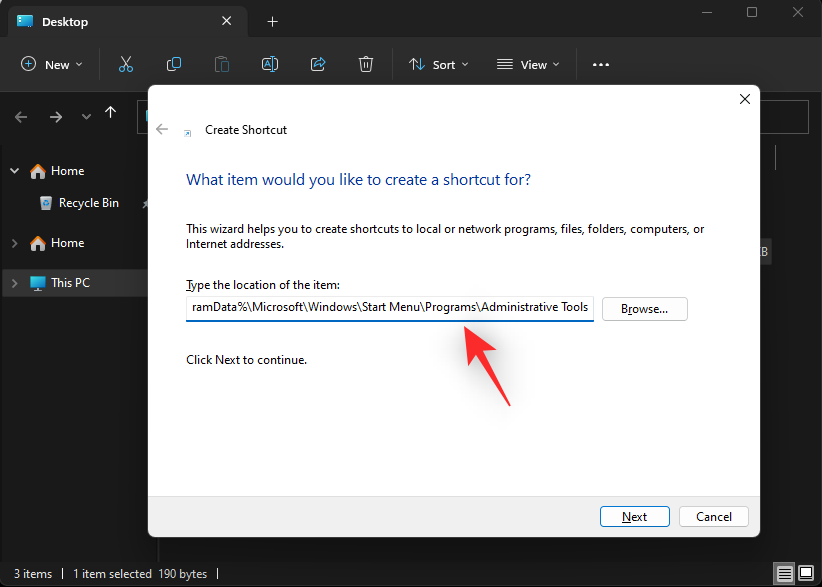
Klik på Næste .
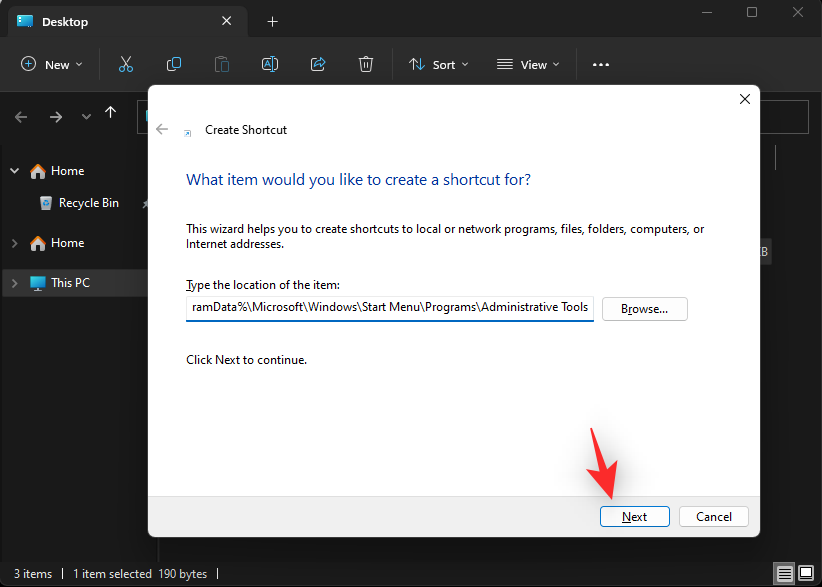
Indtast et brugerdefineret navn til din genvej, hvis du vil.
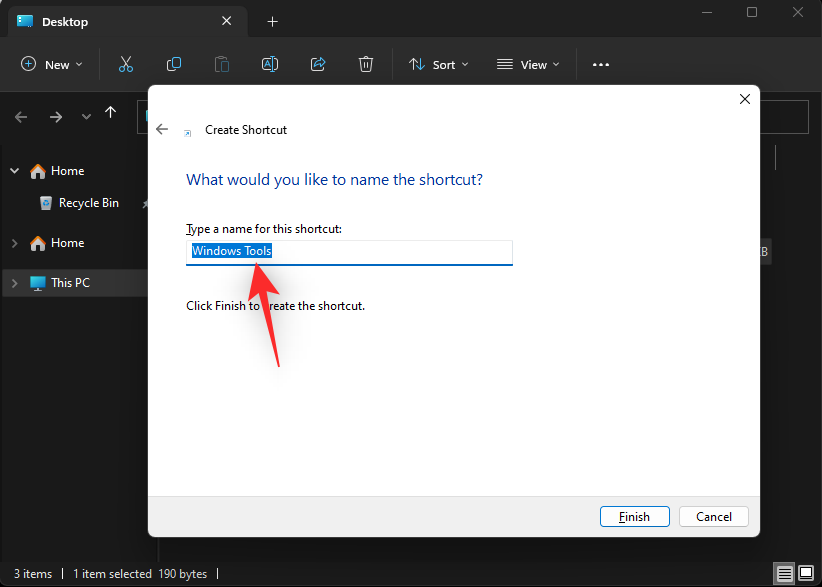
Klik på Udfør, når du er færdig.
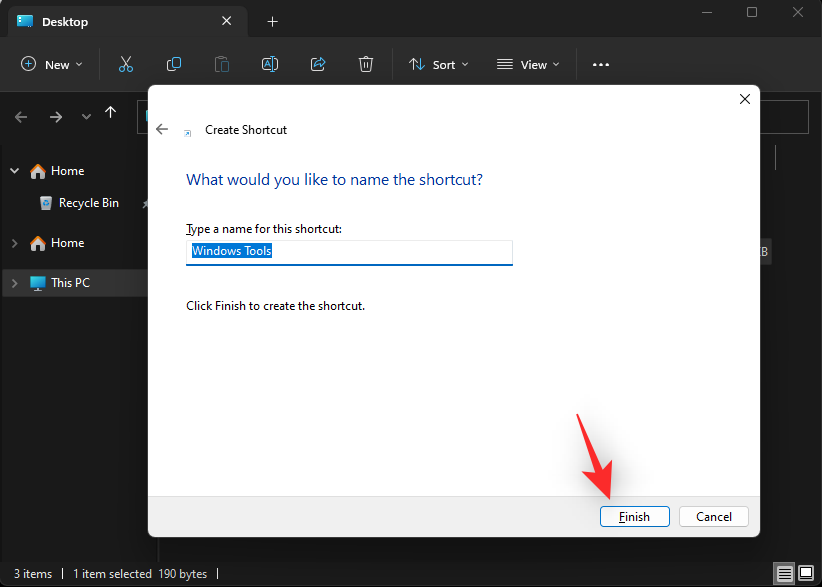
Og det er det! Du vil nu have oprettet en genvej til Windows-værktøjer på den ønskede placering.
Windows-værktøjer, der tilbydes i Windows 11
Her er alle de Windows-værktøjer, der tilbydes i Windows 11. Vi har inkluderet en CMD-kommando, der hjælper dig med at starte det samme fra hvor som helst på dit skrivebord.
Karakter kort
- CMD kommando:
%windir%/system32/charmap.exe
Kommandoprompt
Kommandoprompt er standardkommandolinjefortolkeren i Windows. Vi anbefaler, at du starter den ved hjælp af værktøjet Kør. Følg nedenstående trin for at hjælpe dig med processen.
Tryk Windows + Rfor at starte Kør .

Indtast følgende.
cmd
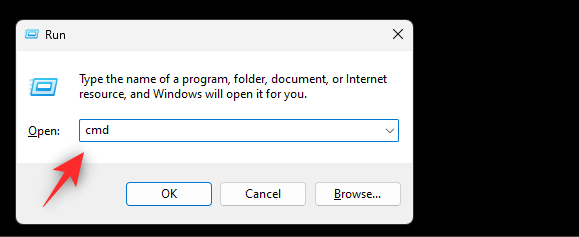
Tryk nu på et af følgende afhængigt af dine præferencer.
Enter: Dette vil starte CMD som en aktuel lokal bruger.Ctrl + Shift + Enter: Dette vil starte CMD som administrator for den aktuelle pc.
Du vil nu have startet CMD på din pc.
Komponenttjenester
- CMD kommando:
%windir%/system32/dcomcnfg.exe
Computerstyring
- CMD kommando:
%windir%/system32/CompMgmtLauncher.exe
Kontrolpanel
- CMD kommando:
%windir%/system32/control.exe
Defragmenter og optimer drev (gamle)
- CMD kommando:
%windir%/system32/defrag.exe
Diskoprydning (gammel)
- CMD kommando:
%windir%/system32/cleanmgr.exe
Event Viewer (gammel)
- CMD kommando:
%windir%/system32/eventvwr.exe
iSCSI Initiator (gammel)
- CMD kommando:
%windir%/system32/iscsicpl.exe
Lokal sikkerhedspolitik (gammel)
- CMD kommando:
%windir%\system32\secpol.msc /s
ODBC-datakilder (32-bit & 64-bit) (gamle)
- CMD kommando:
%windir%\syswow64\odbcad32.exe
Performance Monitor (gammel)
- CMD kommando:
%windir%\system32\perfmon.msc /s
Print Management (gammel)
- CMD kommando:
%systemroot%\system32\printmanagement.msc
Hurtig Assist
- CMD kommando:
%windir%\system32\quickassist.exe
Gendannelsesdrev
- CMD kommando:
%windir%\system32\RecoveryDrive.exe
Registreringseditor
Fjernskrivebordsforbindelse
Ressourcemonitor (gammel)
- CMD kommando:
%windir%\system32\perfmon.exe /res
Løb
Brug blot Windows + Rtil at starte Kør fra hvor som helst i Windows 11.
Tjenester (gamle)
- CMD kommando:
%windir%\system32\services.msc
Systemkonfiguration (gammel)
- CMD kommando:
%windir%\system32\msconfig.exe
Systemoplysninger (gammel)
- CMD kommando:
%windir%\system32\msinfo32.exe
Jobliste
Brug tastaturgenvejen Ctrl + Shift + Esctil at starte Task Manager fra hvor som helst i Windows 11.
Opgaveplanlægning (gammel)
- CMD kommando:
%windir%\system32\taskschd.msc /s
Windows Defender Firewall med avanceret sikkerhed (gammel)
- CMD kommando:
%windir%\system32\WF.msc
Windows Fax og Scan
- CMD kommando:
%windir%\system32\WFS.exe
Windows Media Player Legacy
- CMD kommando:
"%ProgramFiles(x86)%\Windows Media Player\wmplayer.exe" /prefetch:1
Windows Memory Diagnostic (gammel)
- CMD kommando:
%windir%\system32\MdSched.exe
Windows PowerShell (x64 & x86) (gammel)
Bemærk: Hvis du ønsker at starte PowerShell separat, skal du bruge den samme kommando i Kør i stedet.
Windows PowerShell ISE (x64 & x86) (gammel)
- CMD kommando:
%windir%\system32\WindowsPowerShell\v1.0\PowerShell_ISE.exe
Wordpad
- CMD kommando:
"%ProgramFiles%\Windows NT\Accessories\wordpad.exe"
Vi håber, at denne vejledning hjalp dig med at blive fortrolig med de nye Windows-værktøjer i Windows 11. Hvis du står over for problemer eller har flere spørgsmål, er du velkommen til at kontakte os ved hjælp af kommentarerne nedenfor.