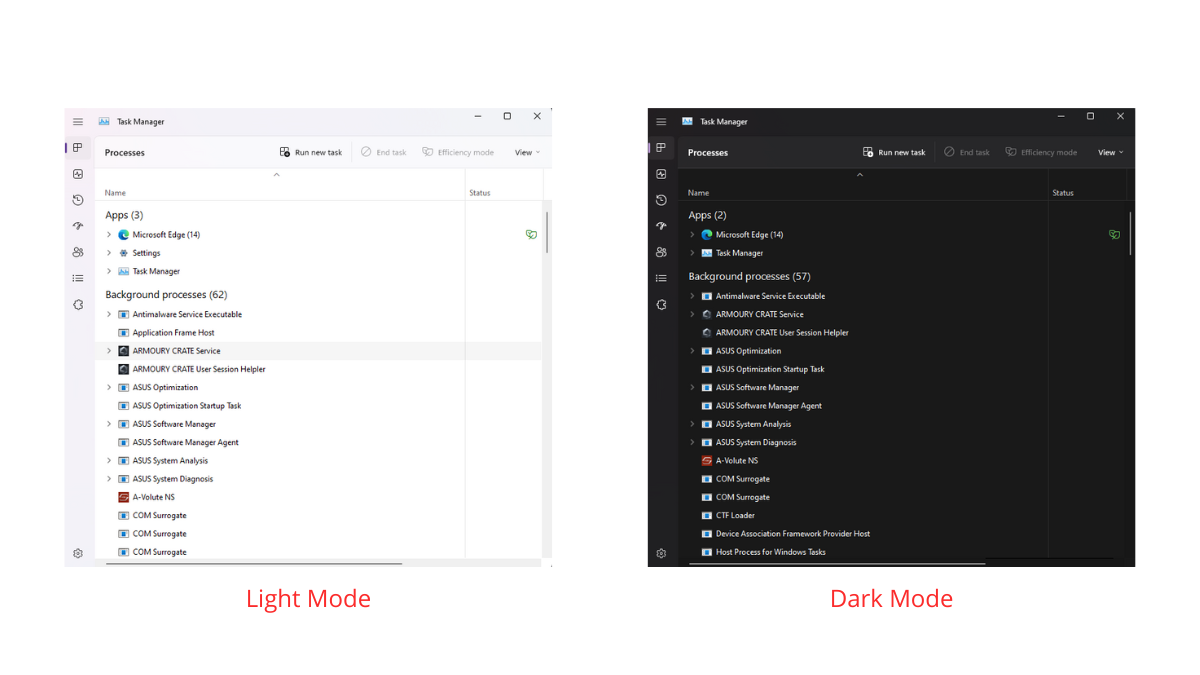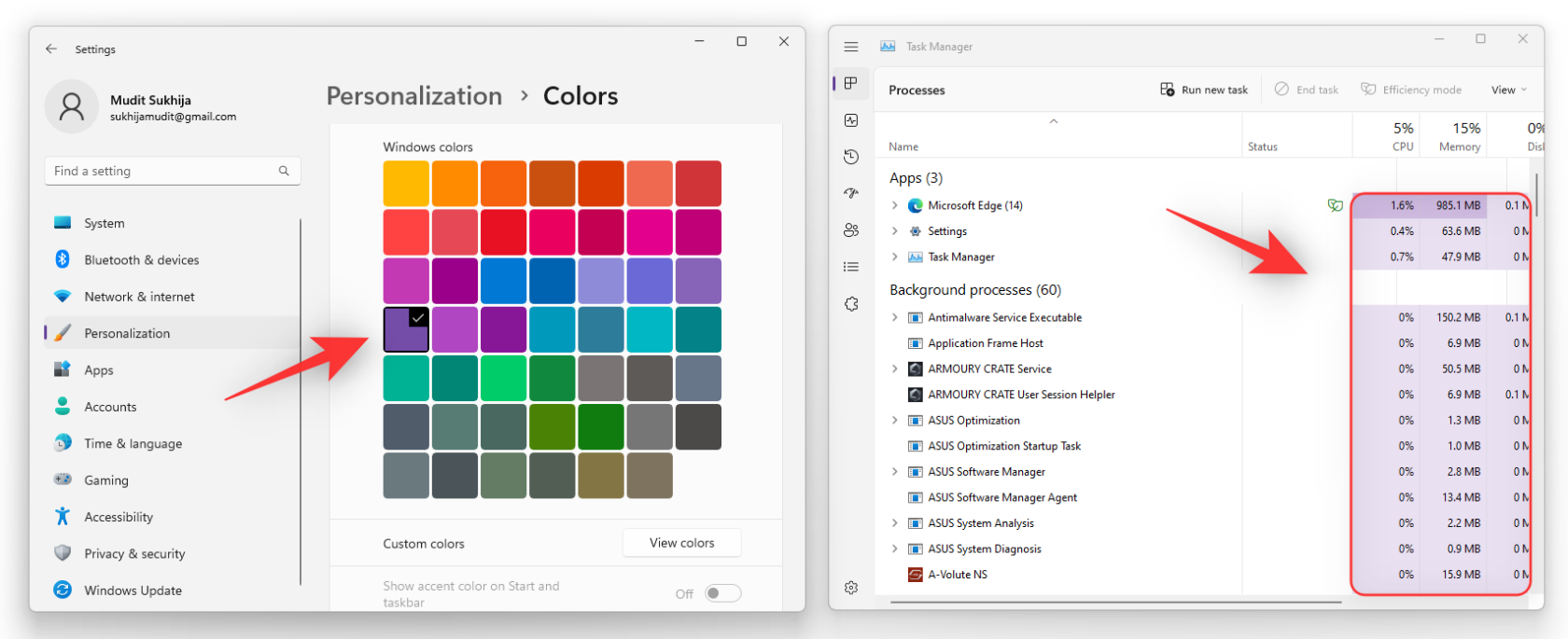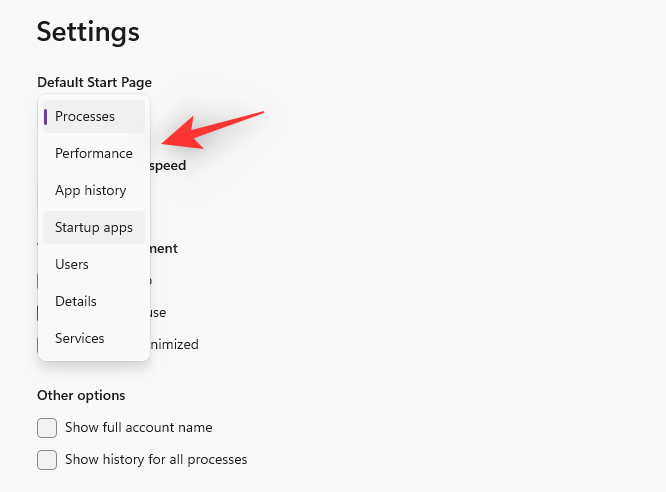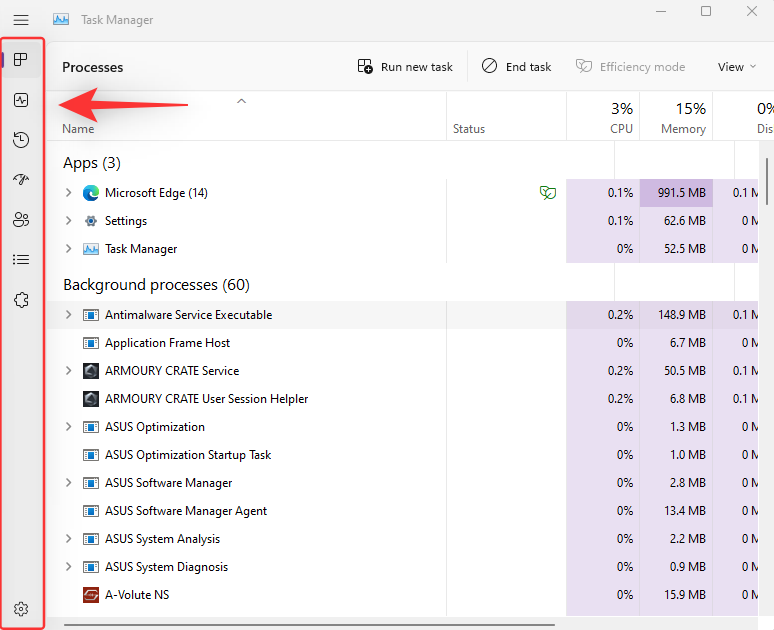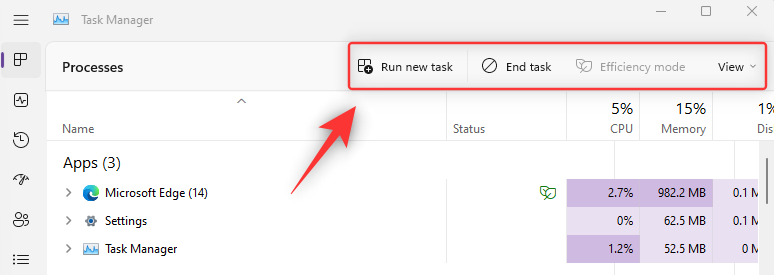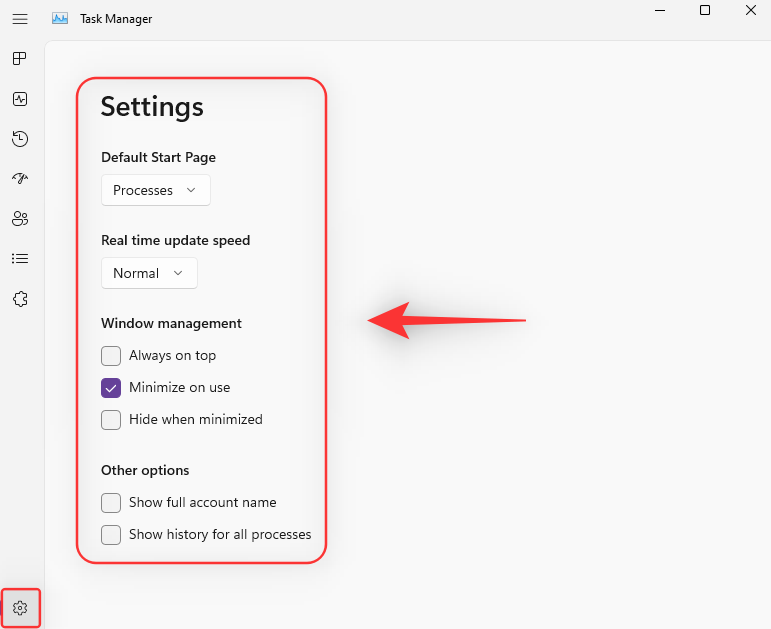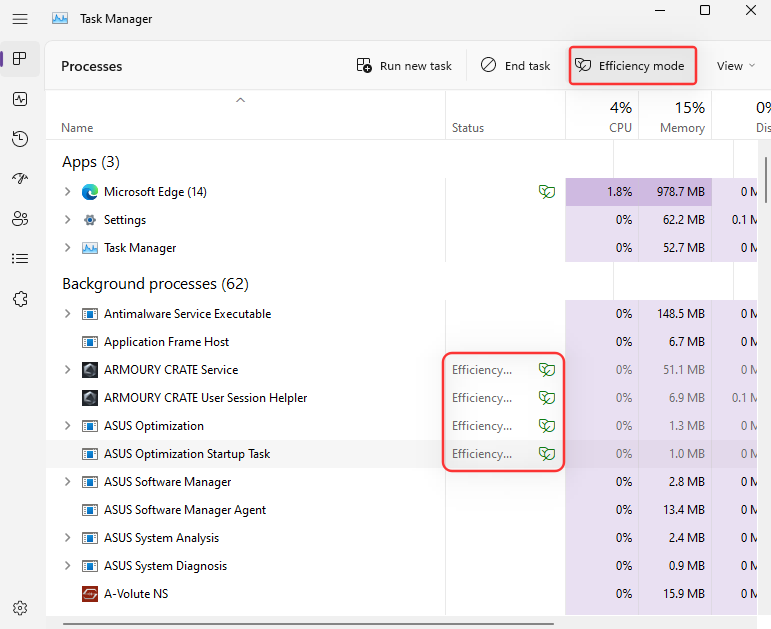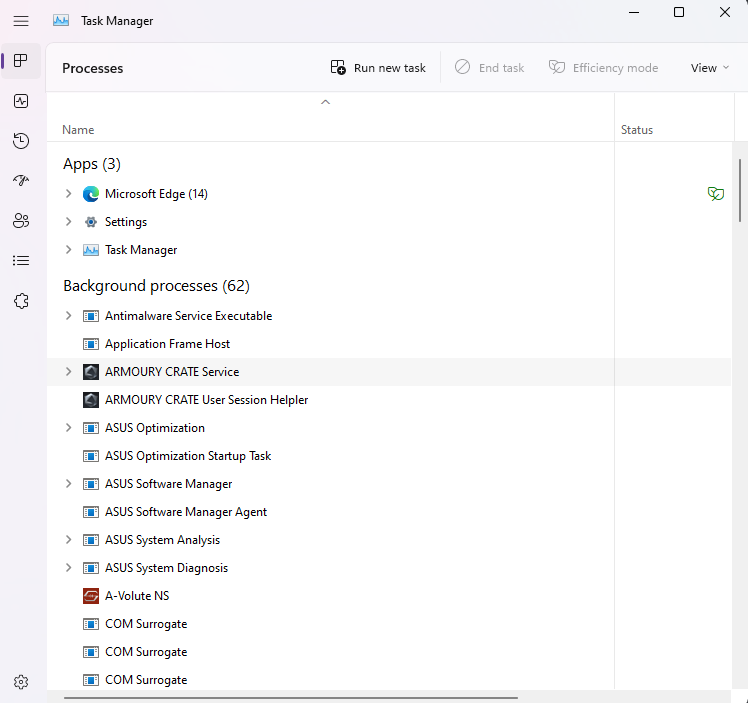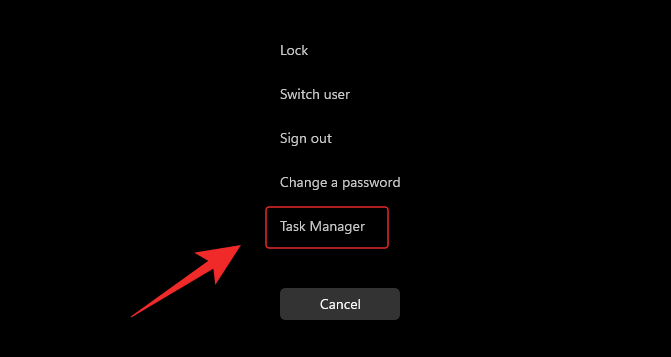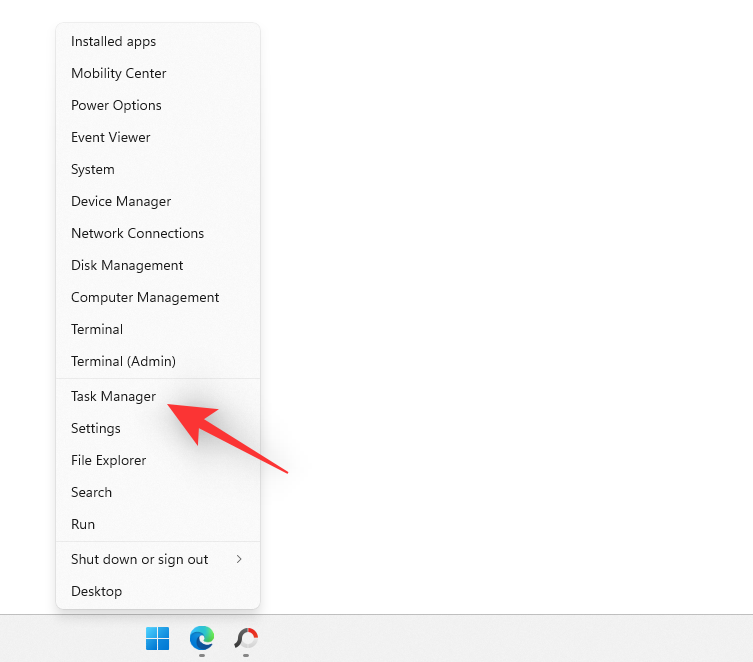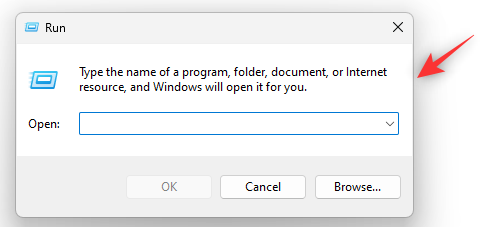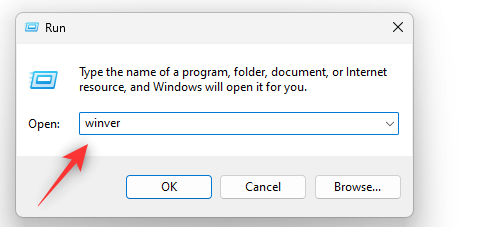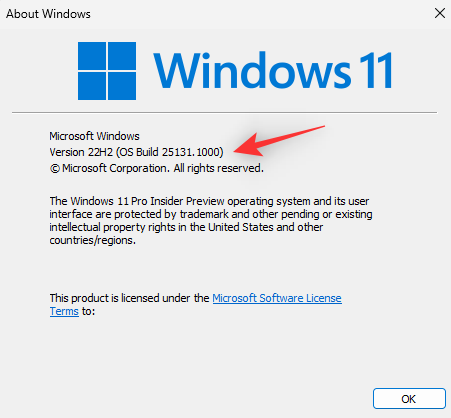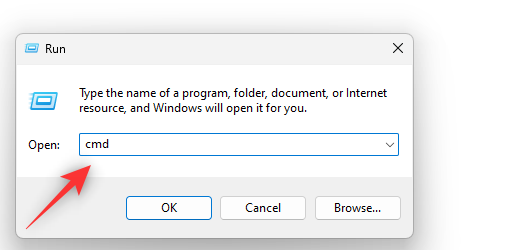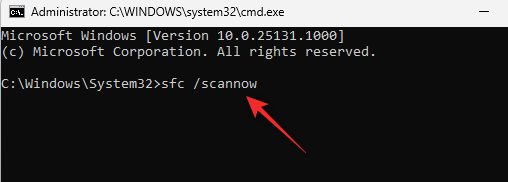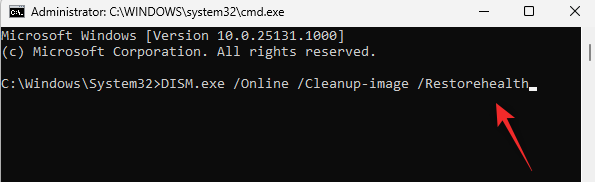Windows 11 22H2 har været forventet i lang tid og med rette. Den første funktionsopdatering, der er frigivet siden Windows 11's udgivelse, medfører et væld af nye funktioner og forbedringer. Blandt disse er den nye og forbedrede Task Manager. Lad os finde ud af mere om det.
Nye funktioner i den nye Task Manager i Windows 11
Den nye task manager kan prale af en masse nye funktioner og opgraderinger. Her er et hurtigt kig på dem for at hjælpe dig med at blive fortrolig med den nye Task Manager.
1. Understøttelse af mørk tilstand
Task Manager understøtter nu Dark Mode, og den kan nu følge dit systemtema efter behov.
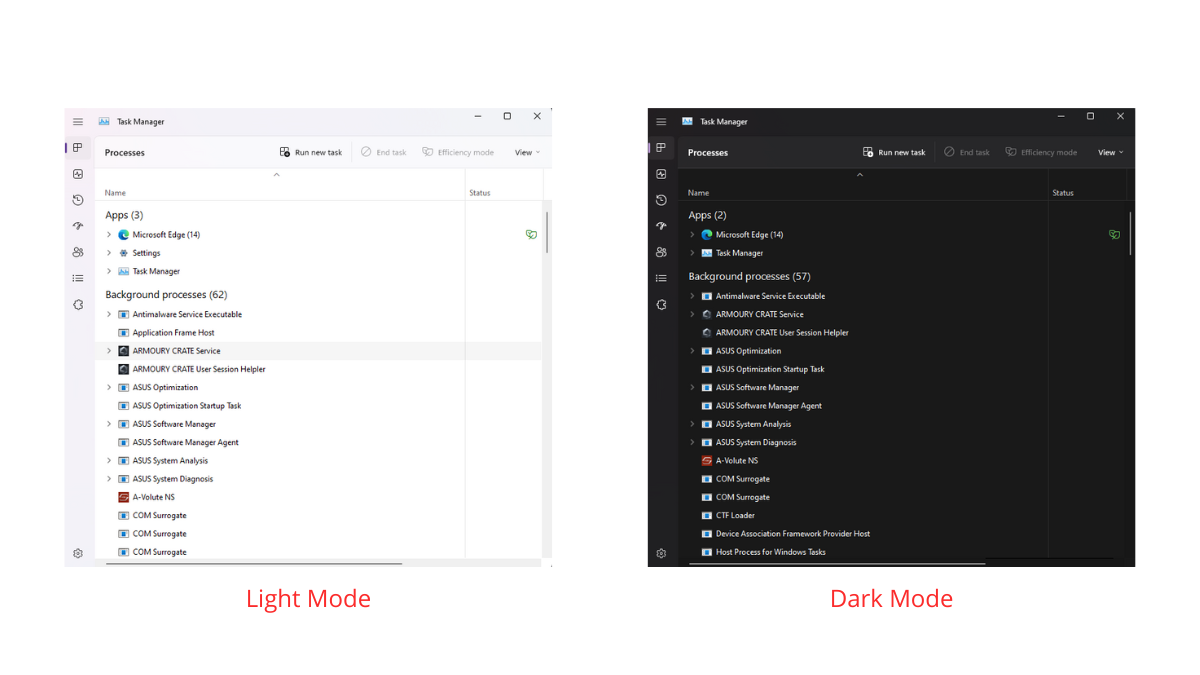
2. Understøttelse af temafarve
Ud over den mørke tilstand vil den nye opgavehåndtering også bruge din temafarve ligesom andre Windows-komponenter med gennemsigtighedseffekter gældende i berettigede områder.
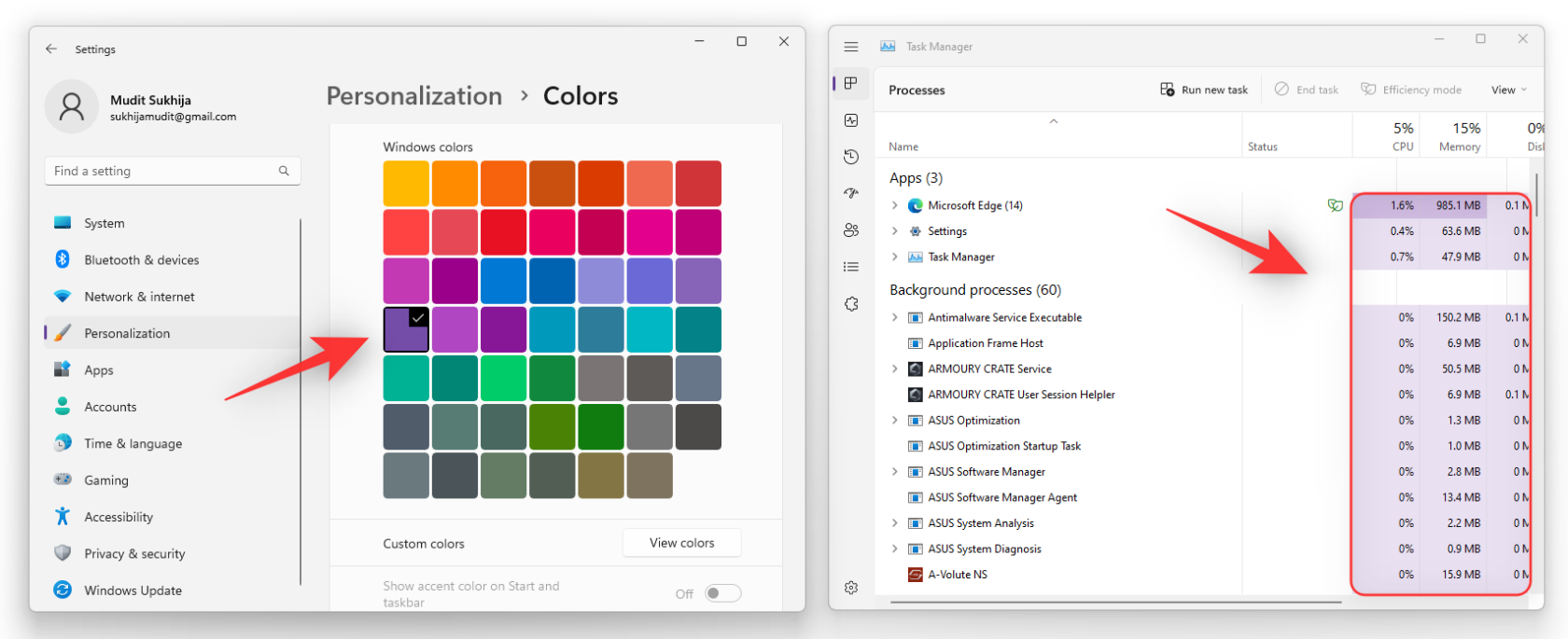
3. Understøttelse af WinUI 3.0 designkomponenter
I modsætning til den tidligere version understøtter den nye Task Manager nu Windows 11's glimmereffekter og såvel som det nye akryldesign. Dette giver bedre æstetik og overordnet udseende i Windows 11.
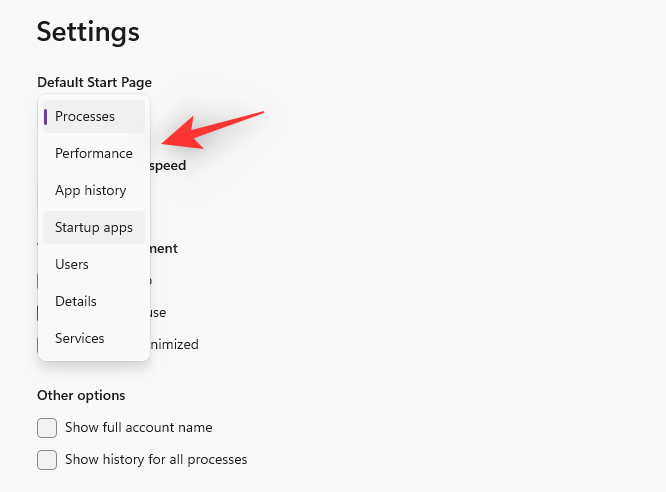
Den nye opgavehåndtering har ikke længere fanevisningen og bruger i stedet en sidebjælke til at få adgang til alle dine forskellige kategorier for ydeevne, processer og tjenester.
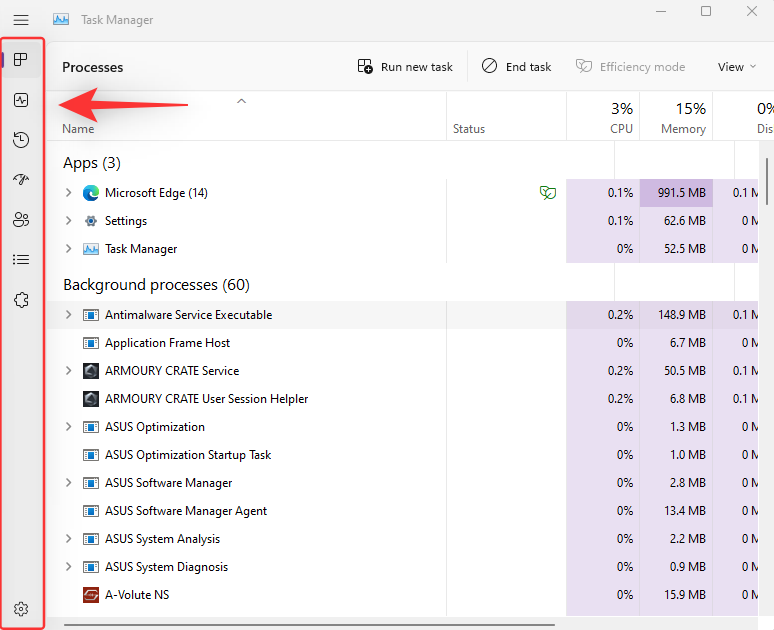
5. Hurtig adgang genveje
Vi har også hurtige adgangsgenveje til Afslut opgave, Kør ny opgave og Effektivitetstilstand øverst i Task Manager.
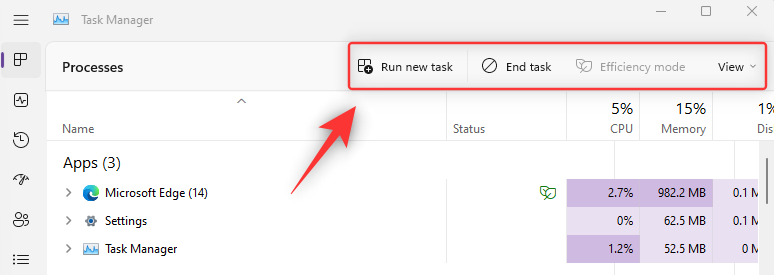
6. Yderligere indstillinger
Task Manager har nu en let tilgængelig indstillingsside, der giver dig mulighed for at vælge din standardside, når du starter Task Manager. Du kan også vælge din opdateringshastighed i realtid for dine data og vælge Task Managers adfærd, når flere vinduer er åbne på din skærm. Ud over dette kan du vælge at vise dit fulde kontonavn og historikken for alle processer, der i øjeblikket kører på dit system.
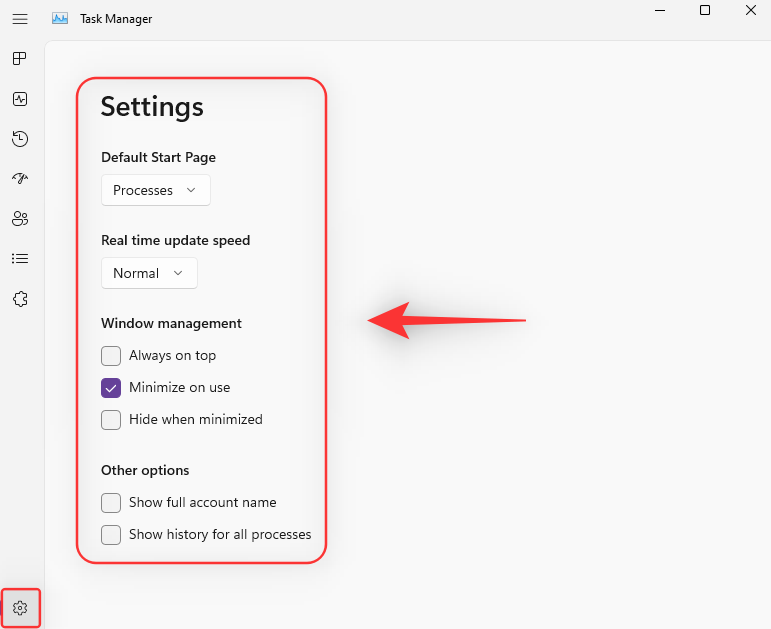
7. Effektivitetstilstand
Microsoft har også tilføjet en ny Efficiency-tilstand til Task Manager, der giver dig mulighed for manuelt at reducere strømforbruget for alle processer, der i øjeblikket kører på dit system. Effektivitetstilstand fungerer ved at reducere procesprioriteten og derefter ved at bruge CPU-indstillinger for maksimal effektivitet til at køre opgaven i baggrunden. Dette giver fortrinsret til højt prioriterede opgaver på din pc for meget bedre ydeevne og batterilevetid.
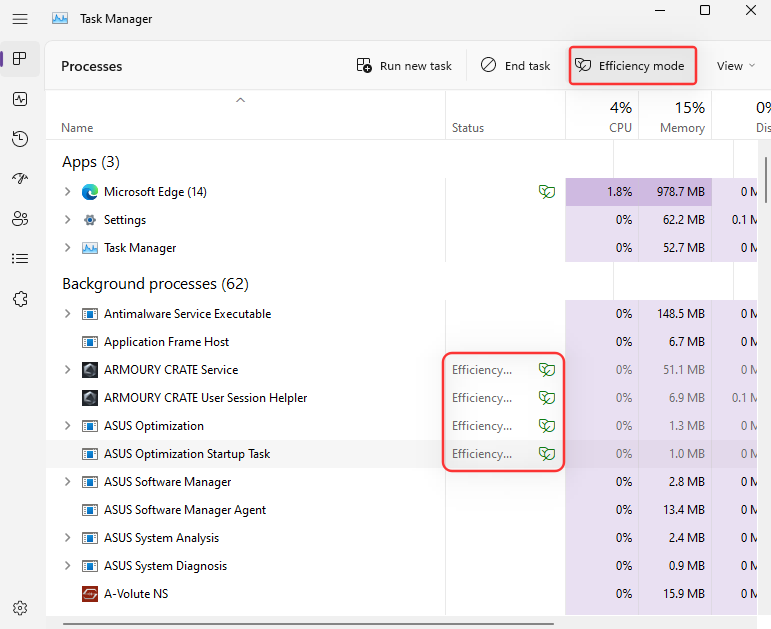
Relateret: Sådan bruger du klistermærker på skrivebordet i Windows 11
Sådan får du den nye Task Manager i Windows 11 med den nye 22H2-opdatering
Fra den 6. juni 2022 skal du installere 22H2-opdateringen til Windows 11 under Windows Insiders-programmet. For at få hjælp til dette, tjek vores side om, hvordan du installerer 22H2-opdateringen her .
På 22H2-opdateringen er den nye Task Manager allerede en del af dit system, og du behøver ikke at gøre noget yderligere for at aktivere det eller få det på din pc. Du skal blot åbne den nye Task Manager, og du vil kun se alle-en-vinden. For hurtigt at åbne proceslinjen skal du blot trykke Ctrl + Shift + Escpå dit tastatur.
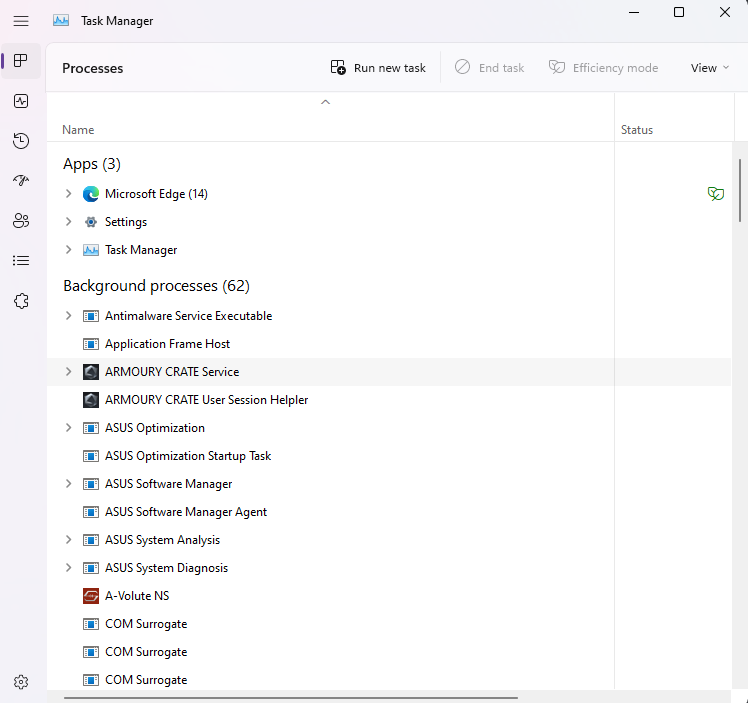
Alternativt kan du også trykke Ctrl + Alt + Delpå dit tastatur og derefter klikke på Task Manager fra listen over muligheder.
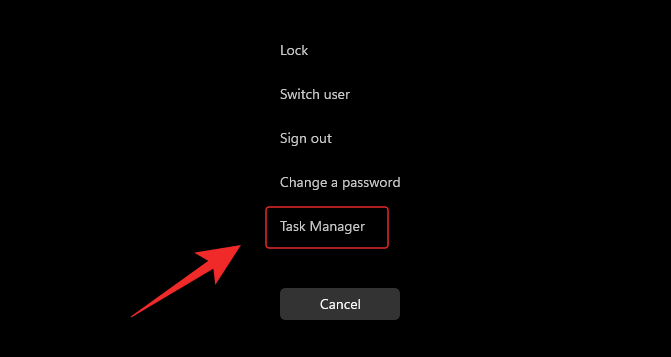
Du kan også højreklikke på menuikonet Start og klikke på Task Manager for at starte det samme på din pc.
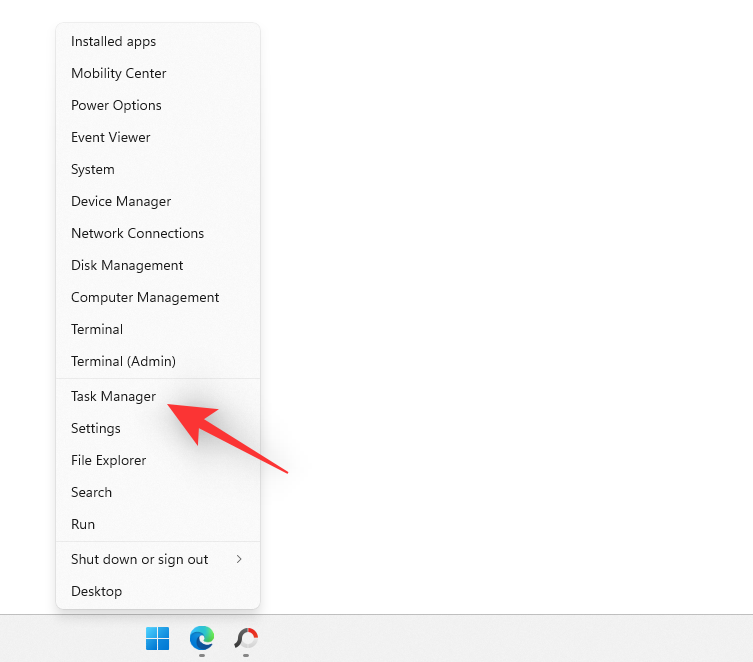
Hvorfor har jeg ikke den nye Task Manager i Windows 11?
Hvis du stadig ser ud til at have den gamle opgavehåndtering, anbefaler vi, at du kontrollerer, om du kører den seneste Windows 22H2-build eller ej. Du kan gøre dette ved at bruge følgende trin nedenfor.
Tryk Windows + Rfor at starte Kør .
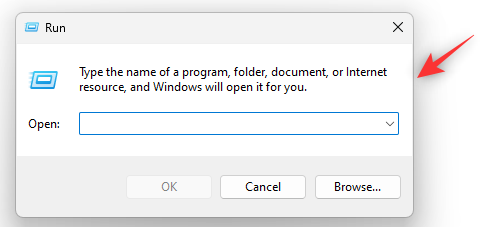
Indtast følgende og tryk på Enter.
winver
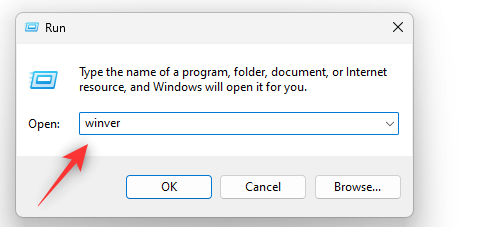
Du vil nu blive vist din Windows-version i en ny dialogboks øverst som vist nedenfor.
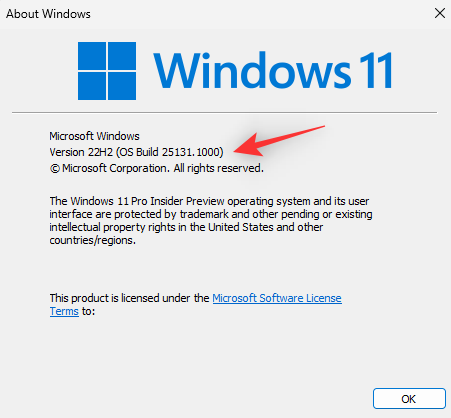
Hvis du er sikker på, at du er på Windows 11 22H2, anbefaler vi, at du kører en SFC- og DISM-scanning. Brug nedenstående trin for at gøre det samme.
Tryk Windows + Rfor at starte Kør.

Indtast følgende og tryk på Ctrl + Shift + Enter.
cmd
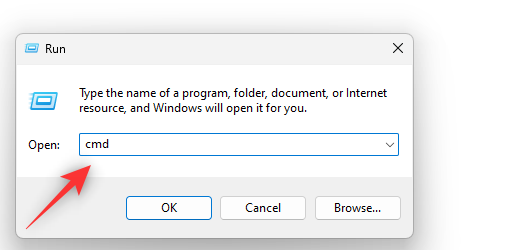
Brug nu følgende kommando til at køre en SFC-scanning.
sfc /scannow
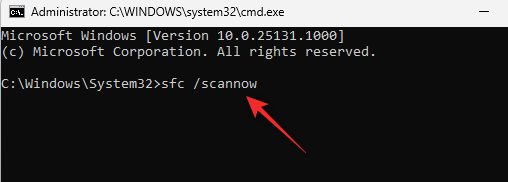
Når kommandoen har kørt sit forløb, skal du bruge følgende kommando til at reparere dit Windows-billede.
DISM.exe /Online /Cleanup-image /Restorehealth
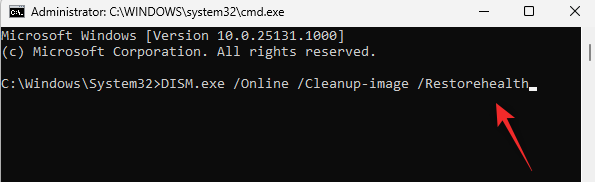
Du kan nu genstarte dit system for en god ordens skyld. Når du har genstartet systemet, bør den nye Task Manager være tilgængelig i Windows 11, hvis du kører Sun Valley-builden.
Vi håber, at dette indlæg hjalp dig med at blive fortrolig med den nye Task Manager i Windows 11. Hvis du står over for problemer eller har spørgsmål, er du velkommen til at smide dem i kommentarerne nedenfor.
RELATEREDE: