Sådan ændrer du talformat i Windows 11

Talformater bestemmer, hvordan tal vises, herunder dit valg af decimalseparator (f.eks. punktum eller komma) og tusindseparator. Sådan ændrer du talformatet i Windows 11.
Windows 11 fornyede fuldstændigt højrekliks kontekstmenuen til fordel for en ny minimalistisk, der komplementerer dets overordnede design. Blandt ændringerne var også et par nye elementer i kontekstmenuen, som ville hjælpe med at forbedre din overordnede oplevelse. Du har måske bemærket den nye Kopier som sti- indstilling i kontekstmenuen. Så hvad er det? og hvordan kan du bruge det til din fordel? Lad os finde ud af det!
Hvad er "Kopier som sti" på Windows 11?
Hver fil, mappe eller program på din pc har en dedikeret sti, der hjælper din pc med at finde og manipulere den samme, hvor det er nødvendigt. Dette gælder for alle filer inklusive skjulte filer og systemfiler.
Genvejsmenuen Kopier som sti hjælper dig med at kopiere denne sti til det valgte element til dit udklipsholder. Du kan derefter bruge denne sti på adskillige måder for at få adgang til eller køre det valgte element.
Relateret: Top 8 måder at deaktivere meddelelser på Windows 11 (og 3 tips)
Hvordan bruger du "Kopier som sti" på Windows 11
Højreklik på det pågældende emne, som du ønsker at kopiere stien til.
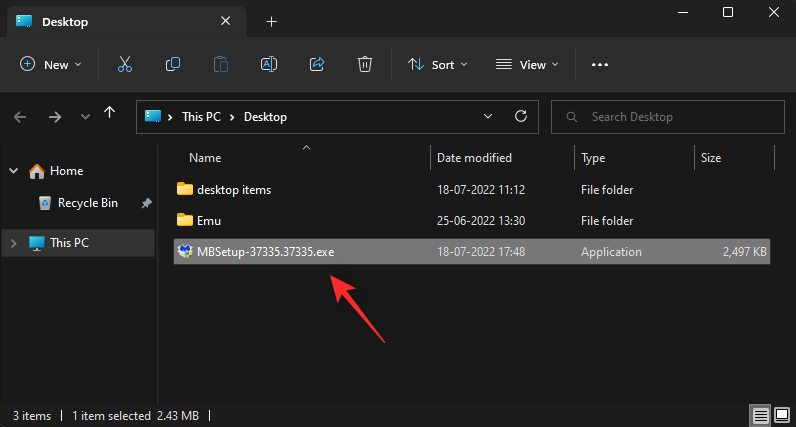
Vælg Kopier som sti fra kontekstmenuen.
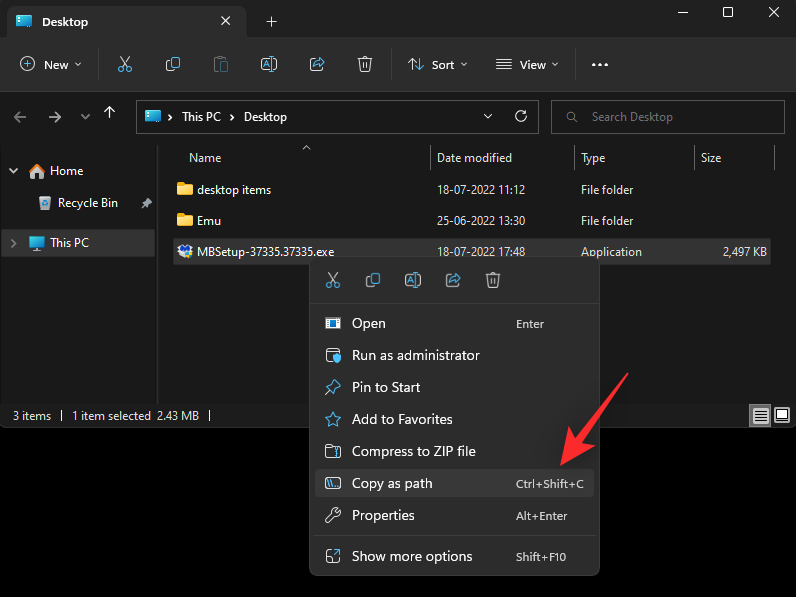
Gå nu til den pågældende applikation og brug Ctrl + Vdit tastatur til at indsætte stien i et kompatibelt felt.
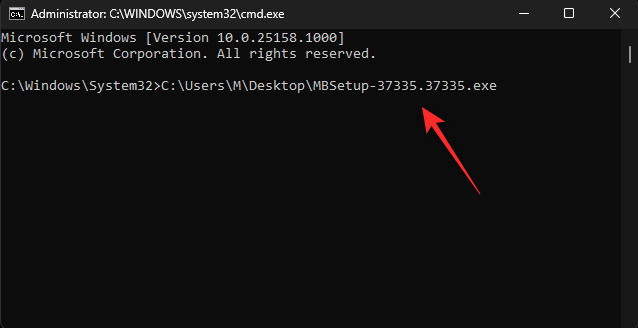
Du kan også højreklikke og vælge Indsæt i kontekstmenuen, hvis den er tilgængelig.
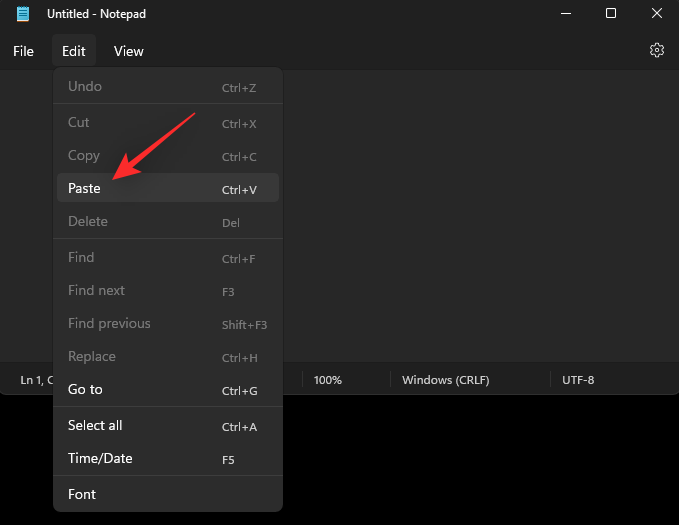
Afhængigt af programmet kan du muligvis også indsætte stien ved hjælp af menuen Rediger i din værktøjslinje øverst.
Relateret: 3 måder at deaktivere låseskærm på Windows 11
2 måder at kopiere stiadresse på Windows 11 ved hjælp af "Kopier som sti"
Du kan bruge Kopier som sti på hovedsageligt to måder på Windows 11. Brug en af nedenstående metoder til at hjælpe dig med processen.
Højreklik på et relevant element og vælg Kopier som sti .
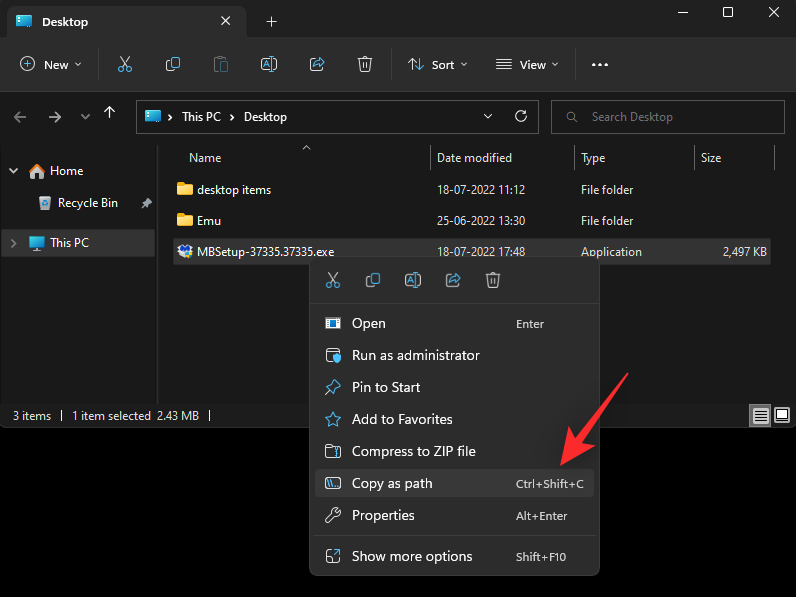
Dette vil kopiere stien til det valgte element til dit udklipsholder.
Metode 2: Tastaturgenvej
Du kan også bruge tastaturgenvejen Ctrl + Shift + Ctil at kopiere stien til et element til dit udklipsholder. Når den er kopieret, skal du bruge Ctrl + Vtil at indsætte stien i det påkrævede felt.
Og det er sådan, du kan bruge Kopier som sti på Windows 11.
Relateret: Sådan skærmoptages på Windows 11 med lyd
Kan du "Kopier som sti" uden anførselstegn?
Desværre er der ingen måde at bruge Kopier som sti til at kopiere stien til dit udklipsholder uden anførselstegn. Du kan dog bruge Ctrl + Ltil at vælge stien til den aktuelle mappe og derefter bruge Ctrl + Ctil at kopiere den til dit udklipsholder.
Denne løsning er dog kun gældende for mapper. Hvis du ønsker at kopiere stien til andre elementer, kan du bruge Alt + Enterden til at få adgang til filegenskaberne i stedet. Du kan derefter manuelt kopiere emnets sti til dit udklipsholder fra egenskabsdialogboksen.
Vi håber, at dette indlæg hjalp dig med at blive fortrolig med Kopier som sti i Windows 11. Hvis du har flere spørgsmål, er du velkommen til at stille dem i kommentarerne nedenfor.
RELATEREDE
Talformater bestemmer, hvordan tal vises, herunder dit valg af decimalseparator (f.eks. punktum eller komma) og tusindseparator. Sådan ændrer du talformatet i Windows 11.
Hvis du har mistanke om, at nogen tilgår og bruger din computer uden tilladelse, kan du bruge nogle af tricksene nedenfor til at tjekke computerens tænd/sluk-historik, se de seneste aktiviteter på computeren for at bekræfte og bekræfte dette.
Microsoft opkræver betaling for sine officielle codecs og inkluderer dem ikke i Windows 10. Du kan dog få dem gratis uden at trække dit kreditkort frem og bruge $0,99.
I Windows 10 integrerede Microsoft en ny applikation kaldet Indstillinger. Denne indstillingsapplikation er en Metro-applikation, der er oprettet af Microsoft for at erstatte den klassiske Kontrolpanel-applikation.
Når du har problemer med lyden eller ønsker at forbedre din pc's lydniveau, er det tid til at dykke ned i dine Windows-lydindstillinger og foretage nogle justeringer. Men vidste du, at der findes genveje og tricks til hurtigt at komme derhen, hvor du skal?
Har du nogensinde stødt på den mystiske AppData-mappe, mens du rodede gennem filer på din computer eller forsøgte at få en Minecraft-mod til at virke?
Fejl relateret til webkameraer på bærbare computere vil påvirke brugere, når de ønsker at kommunikere direkte via webcam.
En dag tænder du din computer, går til CMD og får fejlen: Den genkendes ikke som en intern eller ekstern kommando, et operativt program eller en batchfil. Hvad skal du gøre?
Denne guide hjælper dig med at besvare spørgsmålet "Hvor er papirkurven i Windows 10?" og lader dig vælge den mest bekvemme måde at nå Windows 10's papirkurvsplacering på:
MSConfig er et alsidigt værktøj, der er fantastisk til at administrere opstartsprocessen på din computer. Det kan også bruges til mere end blot fejlfinding af ydeevne- og stabilitetsproblemer.








