Sådan gør du proceslinjen gennemsigtig i Windows 11

Ligesom Windows 10 kan du også bruge tredjepartssoftware til at gøre Windows 11-proceslinjen gennemsigtig.
Hvad skal man vide
Microsoft har forbedret Windows 11 og afprøvet nye funktioner med hver funktionsopdatering siden udgivelsen. Designet til at være en mere brugerfokuseret oplevelse, har virksomheden langsomt formet Windows 11 til at være et intuitivt og brugervenligt OS. De fleste indstillinger er nu blevet flyttet fra kontrolpanelet til appen Indstillinger , og brugergrænsefladen er blevet strømlinet for at afspejle det overordnede Windows 11-design. Microsoft tilbyder endnu flere måder at tilpasse din oplevelse på, når du bruger Windows 11 ved at bruge indstillingerne for Enhedsbrug.
Disse muligheder præsenteres først under OOBE i Windows 11, men kan også tilpasses senere. De tilpasser din overordnede Windows 11-oplevelse ved at tilpasse operativsystemet til dine behov og arbejdsgange. Lad os finde ud af mere om mulighederne for enhedsbrug, og hvordan du kan tilpasse dem til din fordel.
Relateret: Sådan stopper du Windows 11-opdatering [7 forklarede metoder]
Hvad er indstillinger for enhedsbrug i Windows 11, og hvorfor skal du tilpasse dem?
Indstillinger for enhedsbrug hjælper med at fortælle Windows 11 og Microsoft, hvordan du planlægger at bruge din enhed. Når du har valgt de relevante muligheder, tilpasses annoncer i Windows 11 ud fra dine interesser. Derudover vil Windows 11 dele tips og forslag baseret på dine indstillinger for enhedsbrug.
Anbefalinger vil også blive tilpasset din arbejdsgang afhængigt af, hvordan du planlægger at bruge din enhed. Windows 11 har følgende indstillinger for enhedsbrug, som du kan vælge imellem. Disse vil hjælpe med at fortælle Windows 11 og Microsoft, hvordan du planlægger at bruge din enhed. Disse data holdes anonyme og deles ikke med tredjepartsapps eller -tjenester.
Relateret: Sådan kontrolleres NAT-typen på Windows 11
Sådan bruger du indstillinger for enhedsbrug til at tilpasse din pc til dine behov og brug
Nu hvor du er bekendt med indstillingerne for enhedsbrug, kan du her se, hvordan du kan tilpasse dem på din pc. Følg begge afsnit nedenfor afhængigt af din foretrukne metode .
Hvilken metode skal man bruge?
Selvfølgelig er den første metode , der bruger appen Indstillinger, simpelthen den nemmeste og bedste, så vælg kun en hvilken som helst anden metode frem for denne, hvis du virkelig har brug for det. Lad os komme igang.
Metode 1: Tilpas enhedsindstillinger ved hjælp af appen Indstillinger
Sådan kan du bruge appen Indstillinger til at tilpasse indstillingerne for enhedsbrug på din pc. Følg nedenstående trin for at hjælpe dig med processen.
Åbn appen Indstillinger ved at trykke på Windows + ipå dit tastatur. Klik nu på Personalisering til venstre.
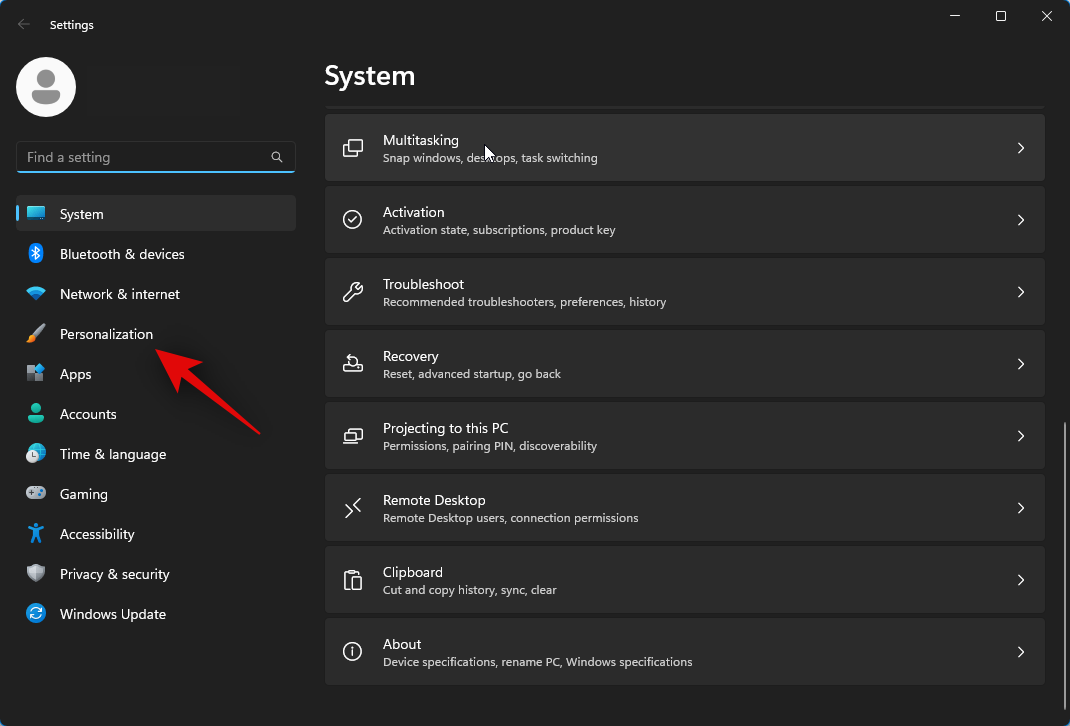
Klik på Enhedsbrug nederst til højre.
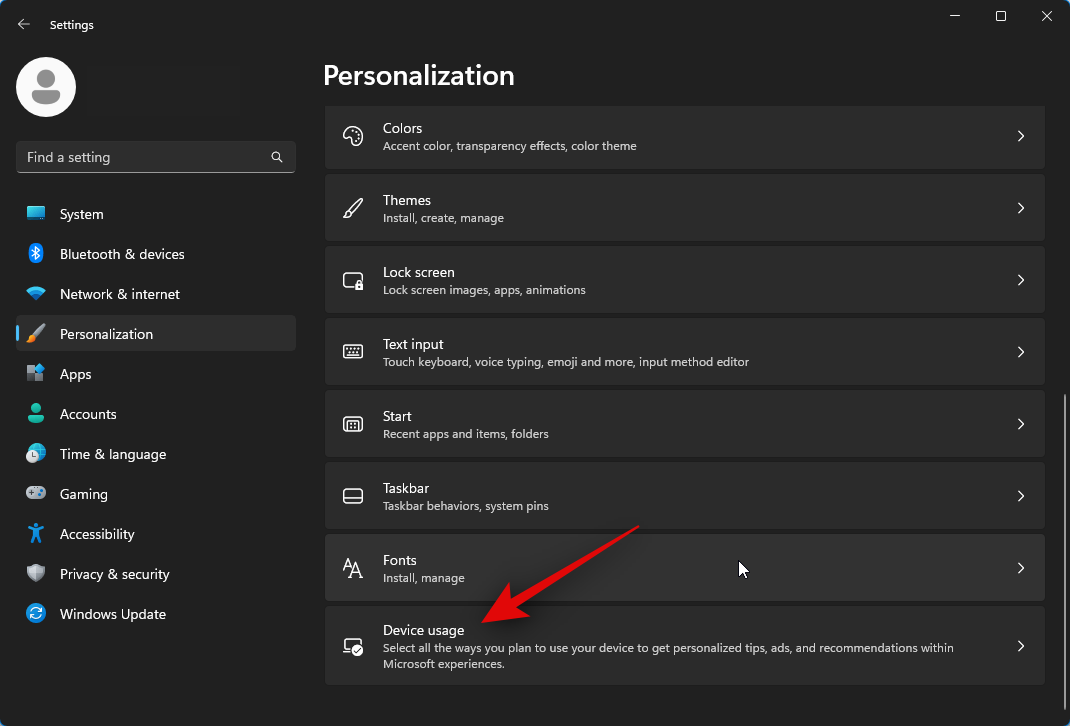
Klik nu og tænd for en af følgende muligheder, afhængigt af hvordan du ønsker at bruge din enhed.
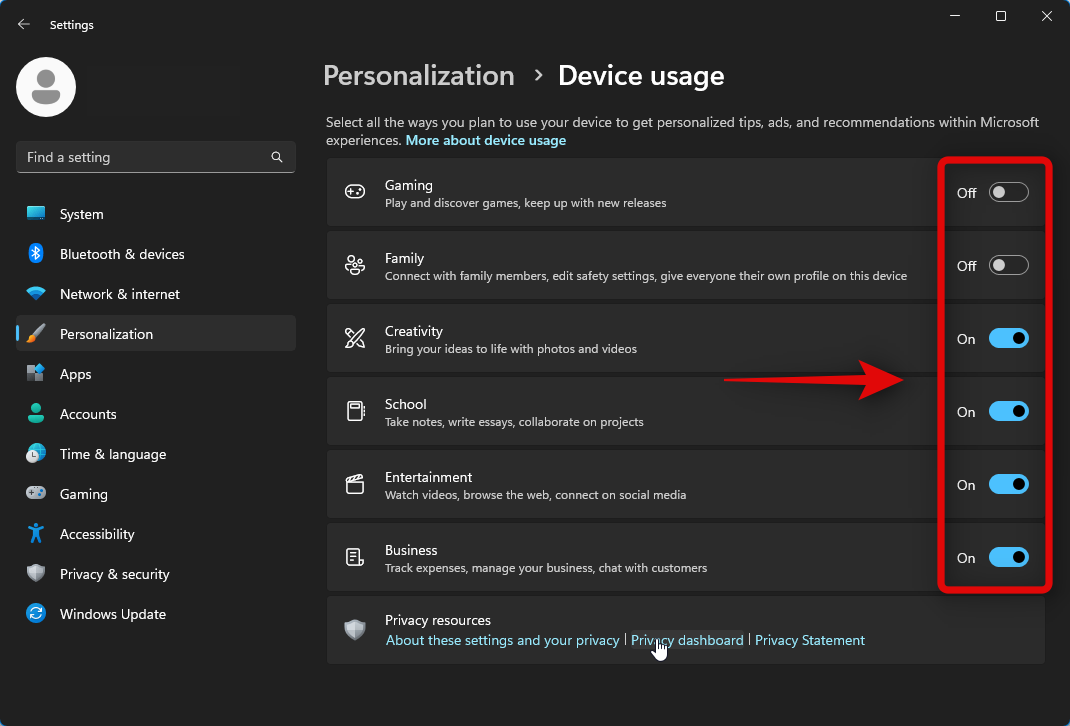
Og det er det! Du vil nu have tilpasset dine indstillinger for enhedsbrug baseret på dine præferencer.
Relateret: Top 6 måder at beskære en video på Windows 11
Metode 2: Tilpas enhedsindstillinger ved hjælp af registreringseditoren
Du kan også tilpasse indstillingerne for enhedsbrug ved hjælp af registreringseditoren. Følg nedenstående trin for at hjælpe dig med processen.
Åbn Kør ved at trykke på Windows + R.
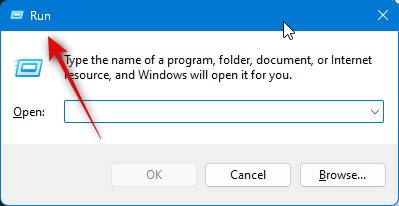
Skriv følgende, og tryk på Enter på dit tastatur.
regedit
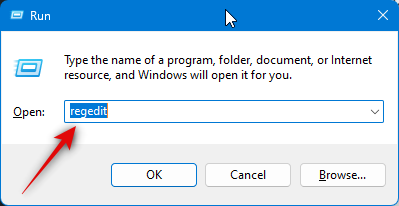
Naviger nu til den følgende sti ved enten at bruge venstre sidebjælke eller ved at bruge adresselinjen øverst.
HKEY_CURRENT_USER\Software\Microsoft\Windows\CurrentVersion\CloudExperienceHost\Intent
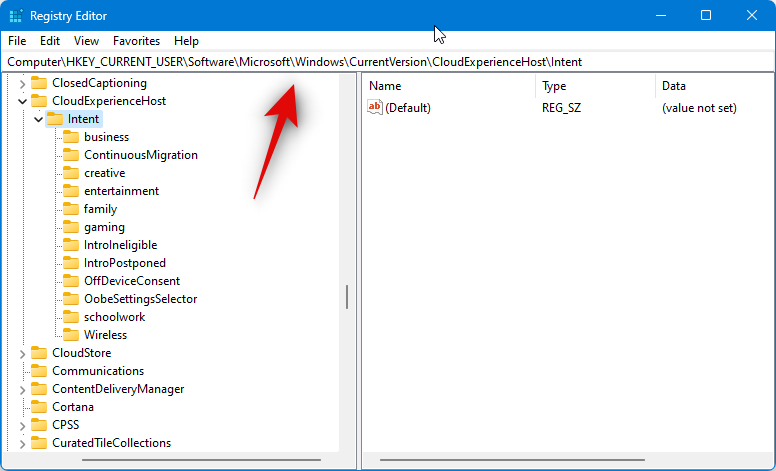
Klik derefter og vælg den enhedsbrugsindstilling, du ønsker at tilpasse, fra venstre sidebjælke.
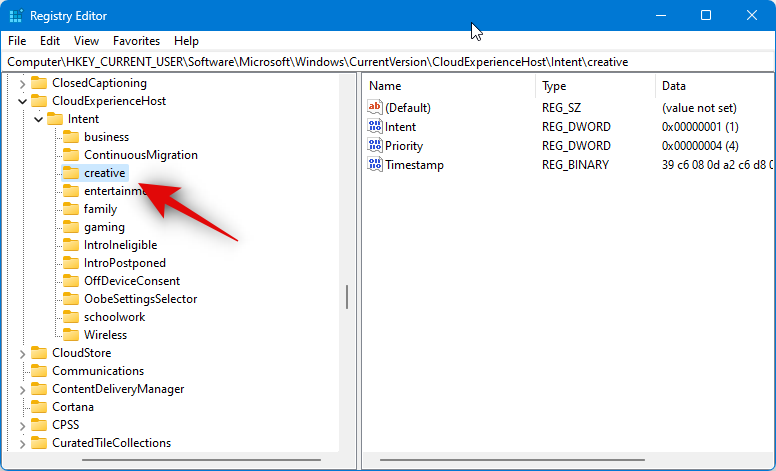
Dobbeltklik på Intent til højre.
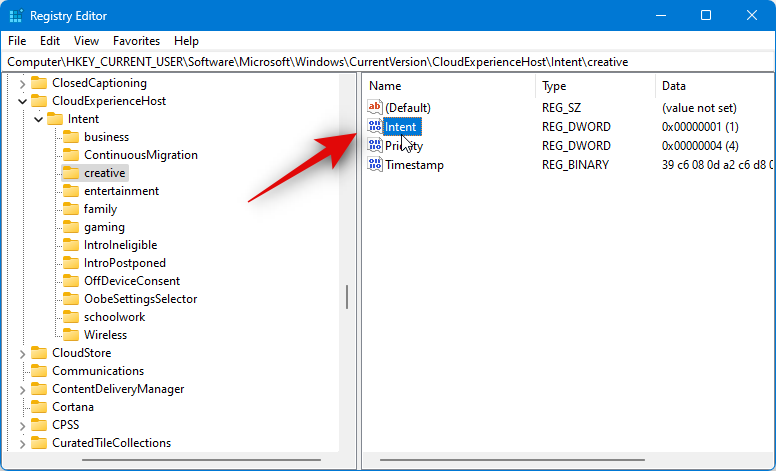
Indstil værdidata: til 1 for at aktivere indstillingen eller 0 , hvis du ønsker at deaktivere den.
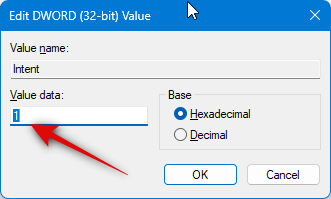
Klik på OK , når du er færdig.
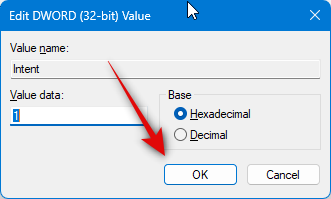
Dobbeltklik derefter på Priority DWORD-værdien.
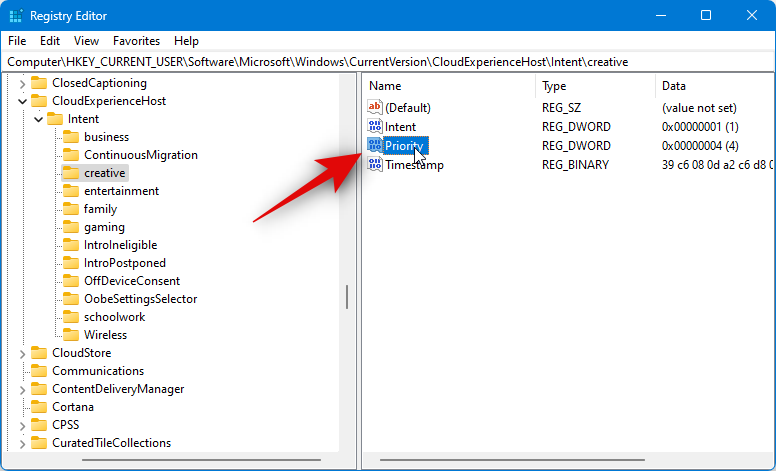
Indstil dens værdidata: til 0 .
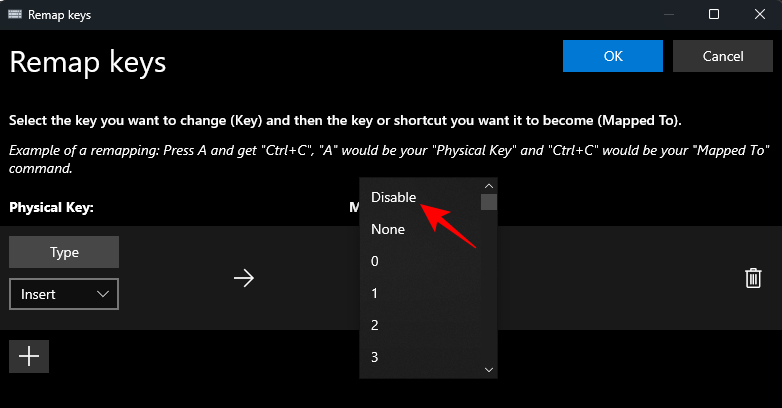
Klik på OK , når du er færdig.
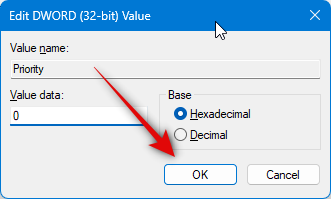
Klik nu og vælg OffDeviceConsent- tasten fra venstre sidebjælke.
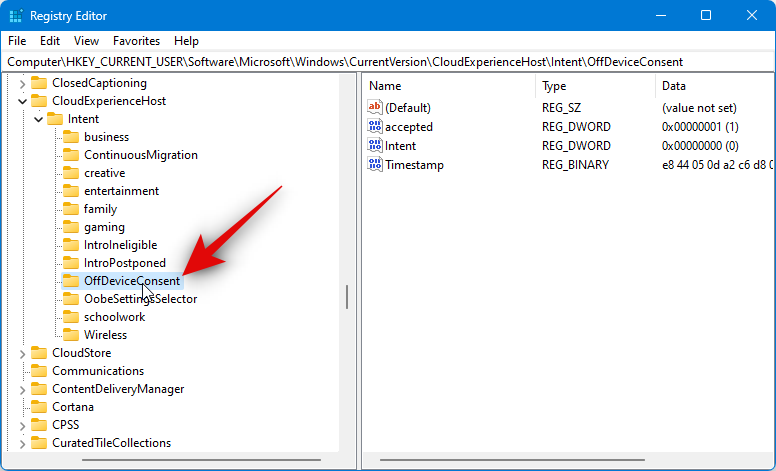
Dobbeltklik på den accepterede DWORD-værdi til højre.
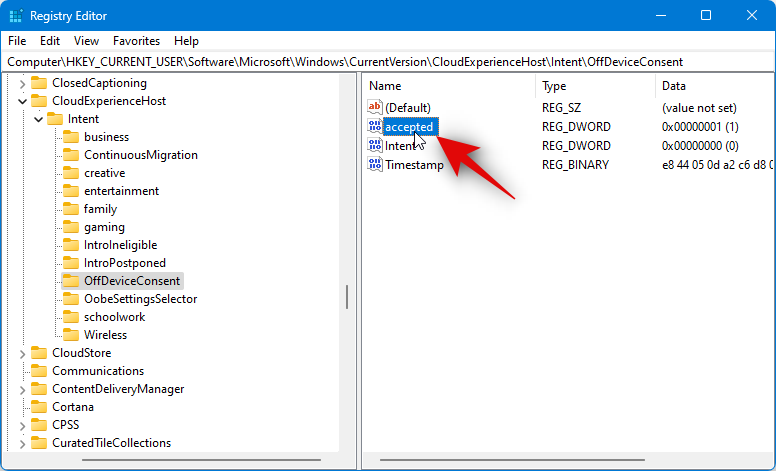
Indstil dens værdidata: til 1 .
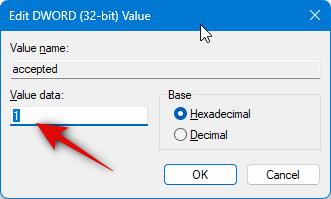
Klik på OK .
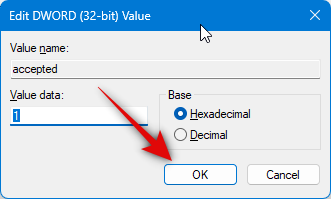
Luk nu registreringseditoren og genstart din pc for at anvende ændringerne.
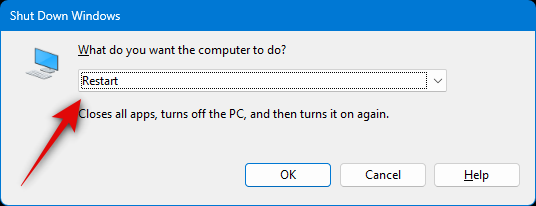
Og det er sådan, du kan tilpasse dine indstillinger for enhedsbrug ved hjælp af registreringseditoren. Du kan gentage ovenstående trin for også at tilpasse andre indstillinger for enhedsbrug.
Metode 3: Tilpas enhedsindstillinger ved hjælp af PowerShell
Du kan også tilpasse dine indstillinger for enhedsbrug ved hjælp af PowerShell. Følg nedenstående trin for at hjælpe dig med processen.
Åbn Kør ved at trykke på Windows + R.
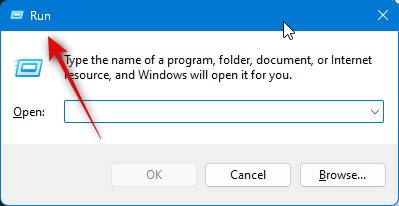
Skriv nu følgende og tryk på Ctrl + Shift + Enter.
powershell
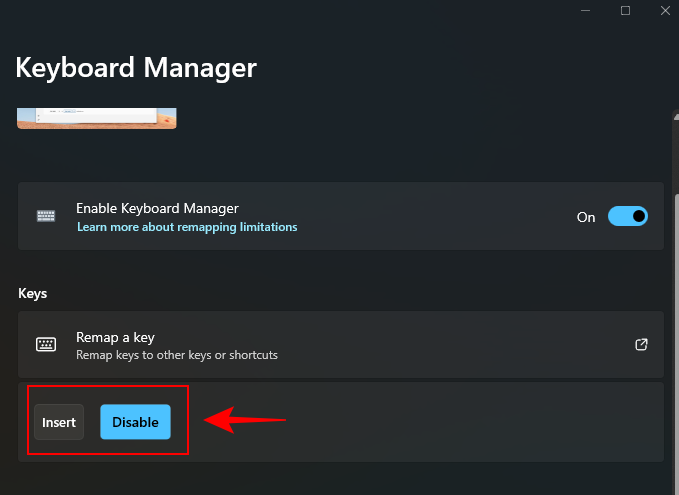
PowerShell vil nu starte som administrator. Brug en af kommandoerne nedenfor til at aktivere eller deaktivere den relevante enhedsbrugsindstilling baseret på dine præferencer.
Til spil
Brug kommandoerne nedenfor til at aktivere indstillingen for brug af spilleenhed . Erstat 1 med 0 og omvendt afhængigt af kommandoen for at deaktivere denne mulighed baseret på dine præferencer.
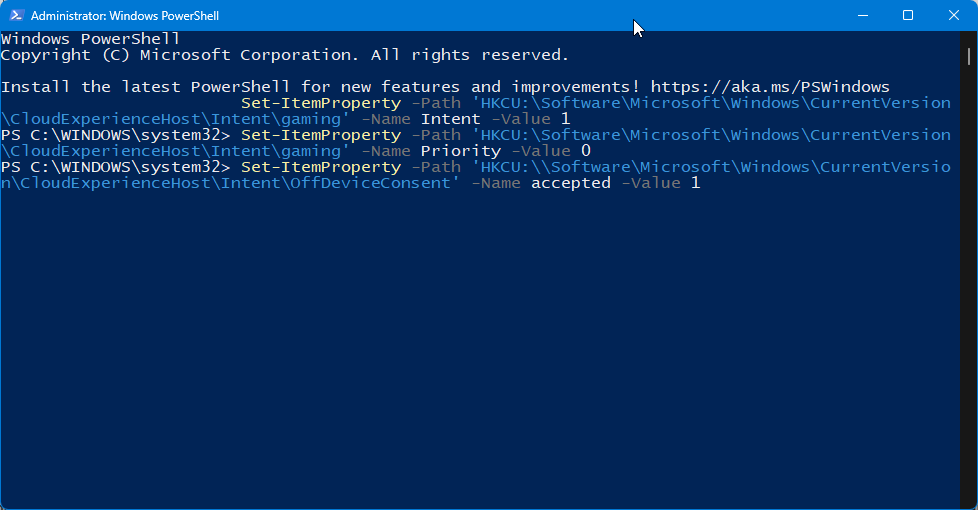
Set-ItemProperty -Path 'HKCU:\Software\Microsoft\Windows\CurrentVersion\CloudExperienceHost\Intent\gaming' -Name Intent -Value 1Set-ItemProperty -Path 'HKCU:\Software\Microsoft\Windows\CurrentVersion\CloudExperienceHost\Intent\gaming' -Name Priority -Value 0Set-ItemProperty -Path 'HKCU:\\Software\Microsoft\Windows\CurrentVersion\CloudExperienceHost\Intent\OffDeviceConsent' -Name accepted -Value 1Til Familie
Disse kommandoer hjælper dig med at aktivere eller deaktivere indstillingen Family Device Use. Som vi gjorde tidligere, skal du udføre kommandoerne individuelt og erstatte 1 med 0 og omvendt for at deaktivere denne indstilling for Enhedsbrug.
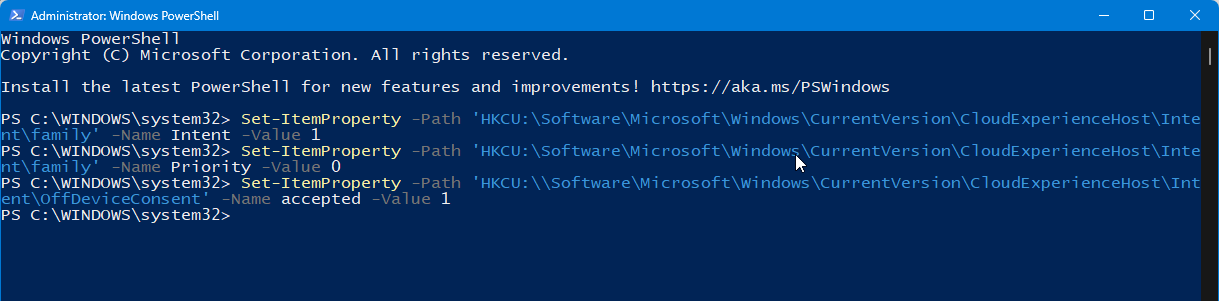
Set-ItemProperty -Path 'HKCU:\Software\Microsoft\Windows\CurrentVersion\CloudExperienceHost\Intent\family' -Name Intent -Value 1Set-ItemProperty -Path 'HKCU:\Software\Microsoft\Windows\CurrentVersion\CloudExperienceHost\Intent\family' -Name Priority -Value 0Set-ItemProperty -Path 'HKCU:\\Software\Microsoft\Windows\CurrentVersion\CloudExperienceHost\Intent\OffDeviceConsent' -Name accepted -Value 1For kreativitet
Følgende kommandoer hjælper dig med at aktivere indstillingen Creativity Device Use. Udfør disse kommandoer individuelt og erstat 1 med 0 og omvendt for at deaktivere indstillingen i stedet.
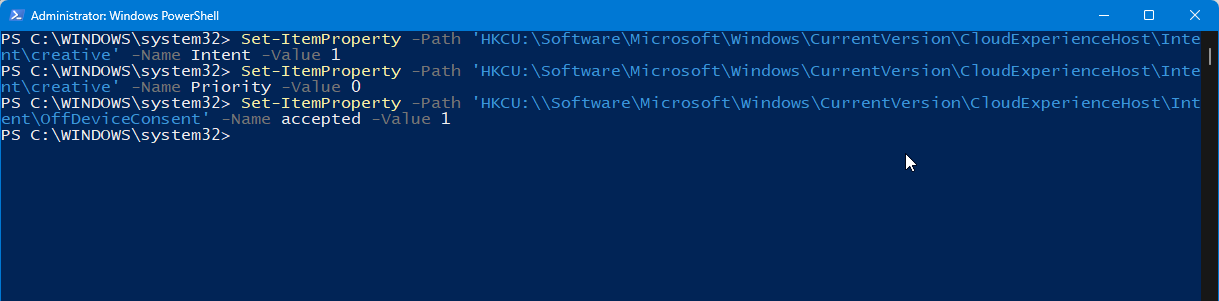
Set-ItemProperty -Path 'HKCU:\Software\Microsoft\Windows\CurrentVersion\CloudExperienceHost\Intent\creative' -Name Intent -Value 1Set-ItemProperty -Path 'HKCU:\Software\Microsoft\Windows\CurrentVersion\CloudExperienceHost\Intent\creative' -Name Priority -Value 0Set-ItemProperty -Path 'HKCU:\\Software\Microsoft\Windows\CurrentVersion\CloudExperienceHost\Intent\OffDeviceConsent' -Name accepted -Value 1Til Skole
Brug disse kommandoer til at aktivere indstillingen Brug af skoleenhed . Erstat 1 med 0 og omvendt for at deaktivere indstillingen for brug af skolens enhed i stedet.
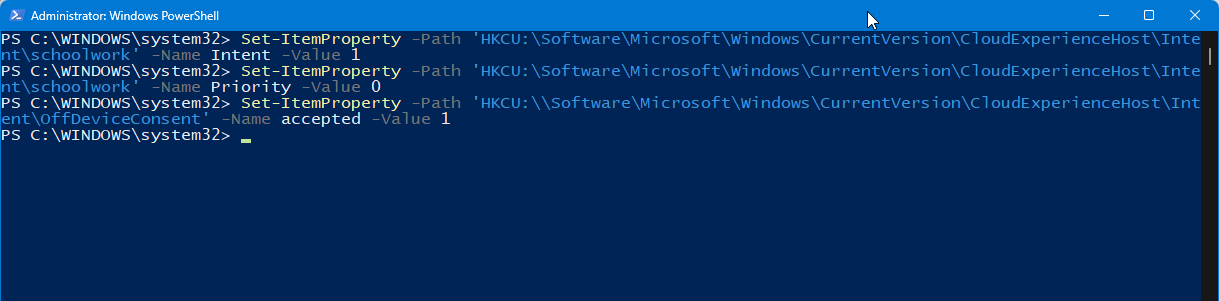
Set-ItemProperty -Path 'HKCU:\Software\Microsoft\Windows\CurrentVersion\CloudExperienceHost\Intent\schoolwork' -Name Intent -Value 1Set-ItemProperty -Path 'HKCU:\Software\Microsoft\Windows\CurrentVersion\CloudExperienceHost\Intent\schoolwork' -Name Priority -Value 0Set-ItemProperty -Path 'HKCU:\\Software\Microsoft\Windows\CurrentVersion\CloudExperienceHost\Intent\OffDeviceConsent' -Name accepted -Value 1Til underholdning
Disse kommandoer hjælper dig med at aktivere indstillingen Brug af underholdningsenhed . Som før skal du erstatte 1 med 0 og omvendt for at deaktivere denne mulighed i stedet.
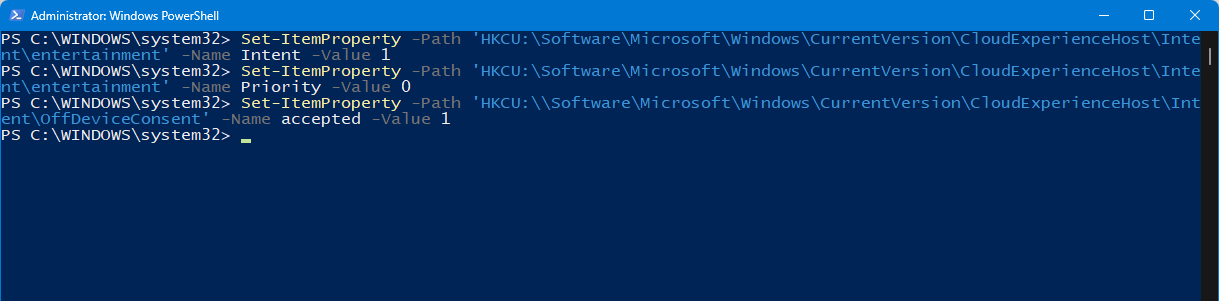
Set-ItemProperty -Path 'HKCU:\Software\Microsoft\Windows\CurrentVersion\CloudExperienceHost\Intent\entertainment' -Name Intent -Value 1Set-ItemProperty -Path 'HKCU:\Software\Microsoft\Windows\CurrentVersion\CloudExperienceHost\Intent\entertainment' -Name Priority -Value 0Set-ItemProperty -Path 'HKCU:\\Software\Microsoft\Windows\CurrentVersion\CloudExperienceHost\Intent\OffDeviceConsent' -Name accepted -Value 1Til Erhverv
Brug kommandoerne nedenfor til at aktivere indstillingen Business Device Use. Du kan erstatte 1 med 0 og omvendt for at deaktivere denne mulighed i stedet.
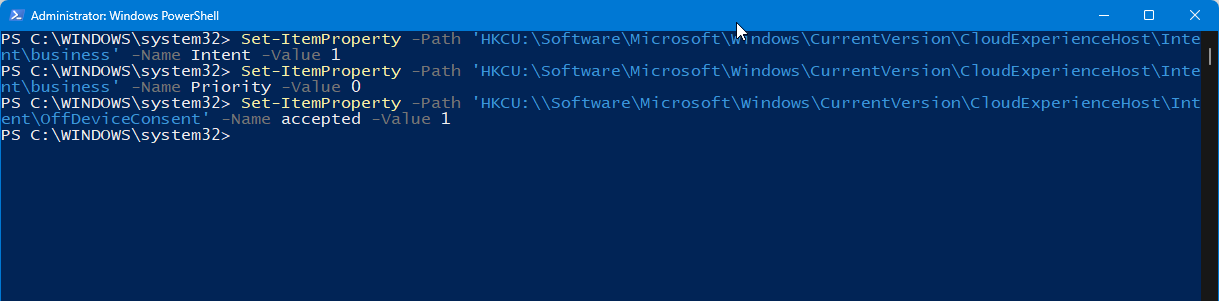
Set-ItemProperty -Path 'HKCU:\Software\Microsoft\Windows\CurrentVersion\CloudExperienceHost\Intent\business' -Name Intent -Value 1Set-ItemProperty -Path 'HKCU:\Software\Microsoft\Windows\CurrentVersion\CloudExperienceHost\Intent\business' -Name Priority -Value 0Set-ItemProperty -Path 'HKCU:\\Software\Microsoft\Windows\CurrentVersion\CloudExperienceHost\Intent\OffDeviceConsent' -Name accepted -Value 1Når du er færdig, skal du blot lukke PowerShell, og ændringer skal anvendes på din pc.
Metode 4: Tilpas enhedsindstillinger ved hjælp af kommandoprompten (CMD)
Du kan også bruge kommandoprompten til at ændre og ændre dine indstillinger for enhedsbrug i henhold til dine præferencer. Følg nedenstående trin for at hjælpe dig med processen.
Åbn Kør ved at trykke på Windows + Rpå dit tastatur.
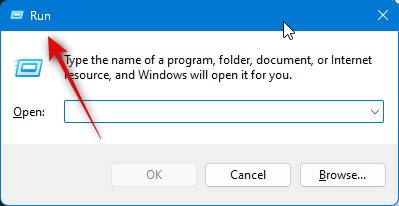
Skriv nu følgende og tryk på Ctrl + Shift + Enter.
cmd
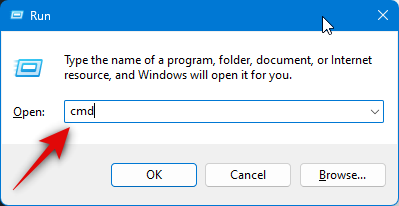
Når kommandoprompt er åben, skal du bruge en af kommandoerne nedenfor afhængigt af de indstillinger for enhedsbrug, du ønsker at aktivere. Hvis du ønsker at deaktivere en valgmulighed, skal du erstatte 1 med 0 i de relevante kommandoer nedenfor og omvendt.
Til spil
Disse kommandoer hjælper dig med at skifte indstillingen Brug af spilenhed .
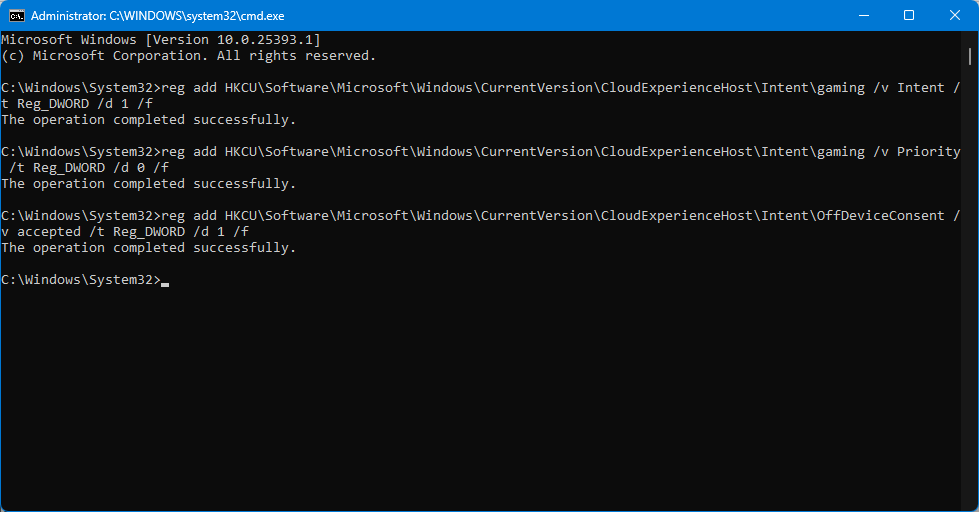
reg add HKCU\Software\Microsoft\Windows\CurrentVersion\CloudExperienceHost\Intent\gaming /v Intent /t Reg_DWORD /d 1 /freg add HKCU\Software\Microsoft\Windows\CurrentVersion\CloudExperienceHost\Intent\gaming /v Priority /t Reg_DWORD /d 0 /freg add HKCU\Software\Microsoft\Windows\CurrentVersion\CloudExperienceHost\Intent\OffDeviceConsent /v accepted /t Reg_DWORD /d 1 /fTil Familie
Kommandoerne nedenfor hjælper dig med at skifte indstillingen Family Device Use på din pc.
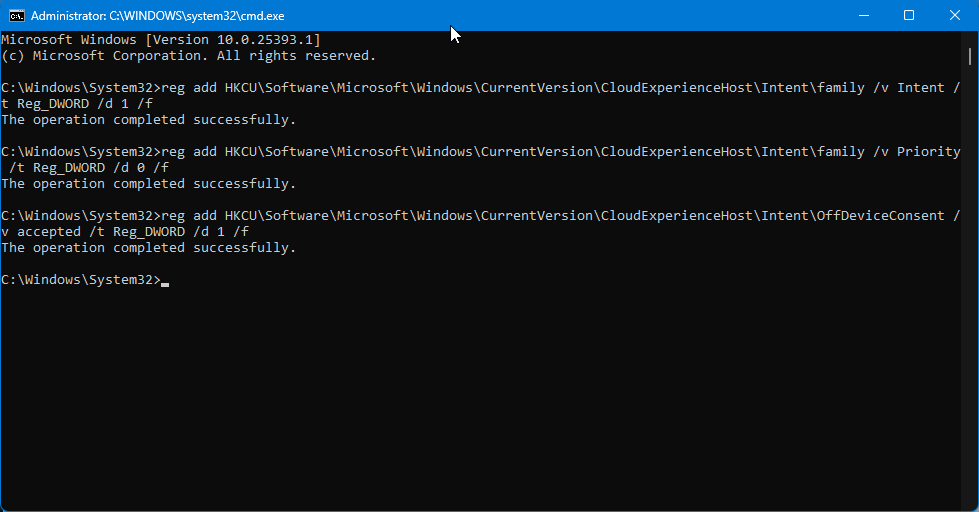
reg add HKCU\Software\Microsoft\Windows\CurrentVersion\CloudExperienceHost\Intent\family /v Intent /t Reg_DWORD /d 1 /freg add HKCU\Software\Microsoft\Windows\CurrentVersion\CloudExperienceHost\Intent\family /v Priority /t Reg_DWORD /d 0 /freg add HKCU\Software\Microsoft\Windows\CurrentVersion\CloudExperienceHost\Intent\OffDeviceConsent /v accepted /t Reg_DWORD /d 1 /fFor kreativitet
Brug kommandoerne nedenfor til at skifte indstillingen Creativity Device Use på din pc.
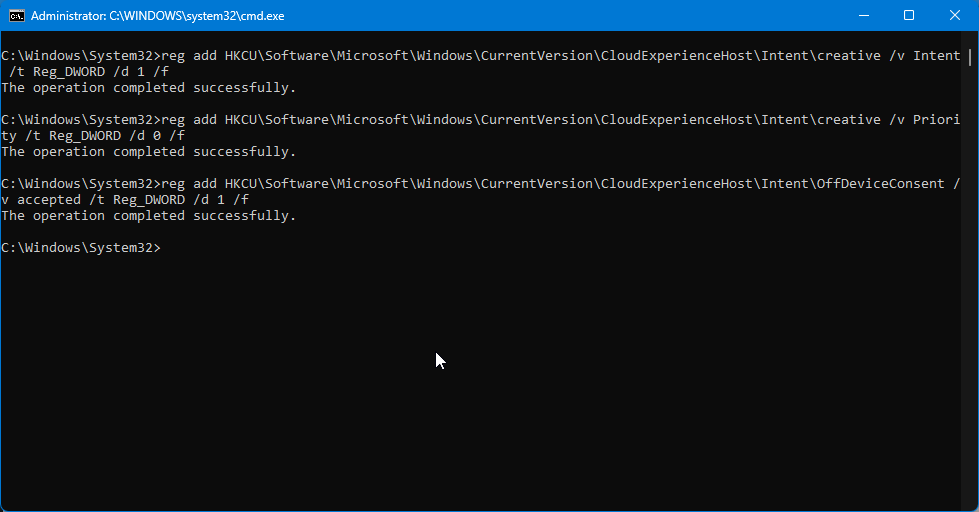
reg add HKCU\Software\Microsoft\Windows\CurrentVersion\CloudExperienceHost\Intent\creative /v Intent /t Reg_DWORD /d 1 /freg add HKCU\Software\Microsoft\Windows\CurrentVersion\CloudExperienceHost\Intent\creative /v Priority /t Reg_DWORD /d 0 /freg add HKCU\Software\Microsoft\Windows\CurrentVersion\CloudExperienceHost\Intent\OffDeviceConsent /v accepted /t Reg_DWORD /d 1 /fTil Skole
Følgende kommandoer hjælper dig med at skifte indstillingen Skoleenhedsbrug på din pc.
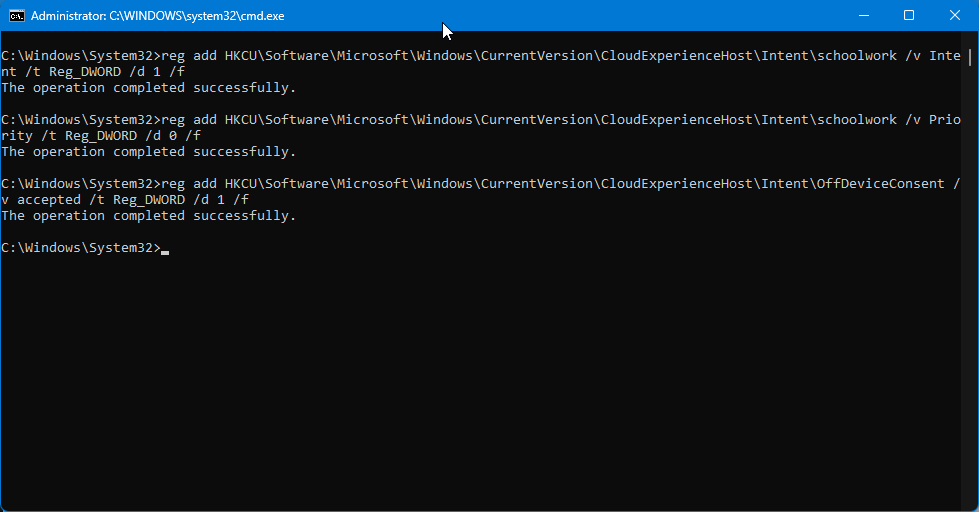
reg add HKCU\Software\Microsoft\Windows\CurrentVersion\CloudExperienceHost\Intent\schoolwork /v Intent /t Reg_DWORD /d 1 /freg add HKCU\Software\Microsoft\Windows\CurrentVersion\CloudExperienceHost\Intent\schoolwork /v Priority /t Reg_DWORD /d 0 /freg add HKCU\Software\Microsoft\Windows\CurrentVersion\CloudExperienceHost\Intent\OffDeviceConsent /v accepted /t Reg_DWORD /d 1 /fTil underholdning
Brug disse kommandoer til at skifte indstillingen Brug af underholdningsenhed .
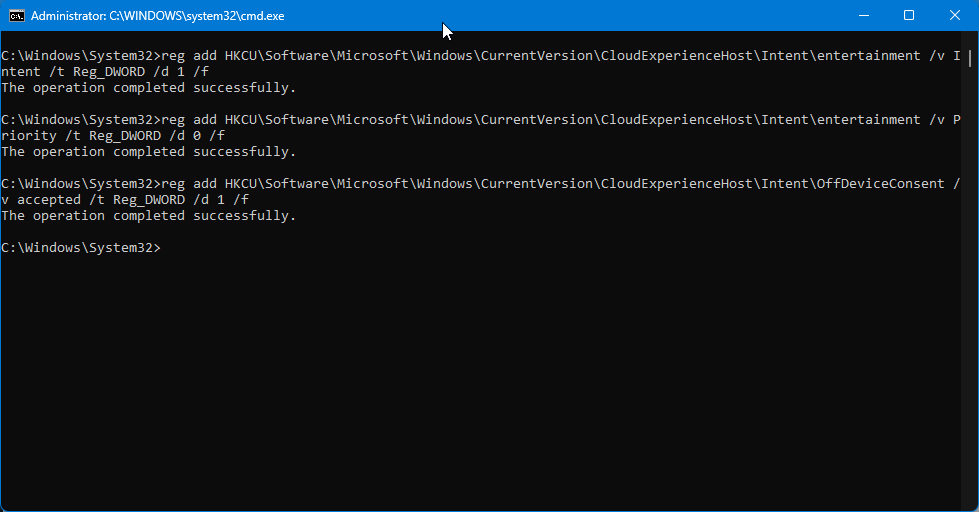
reg add HKCU\Software\Microsoft\Windows\CurrentVersion\CloudExperienceHost\Intent\entertainment /v Intent /t Reg_DWORD /d 1 /freg add HKCU\Software\Microsoft\Windows\CurrentVersion\CloudExperienceHost\Intent\entertainment /v Priority /t Reg_DWORD /d 0 /freg add HKCU\Software\Microsoft\Windows\CurrentVersion\CloudExperienceHost\Intent\OffDeviceConsent /v accepted /t Reg_DWORD /d 1 /fTil Erhverv
Disse kommandoer hjælper dig med at skifte indstillingen Business Device Use.
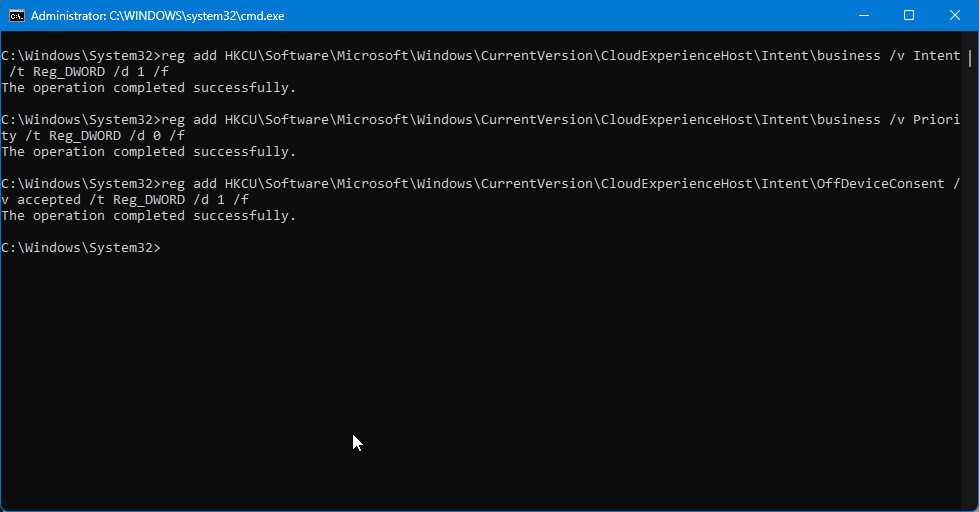
reg add HKCU\Software\Microsoft\Windows\CurrentVersion\CloudExperienceHost\Intent\business /v Intent /t Reg_DWORD /d 1 /freg add HKCU\Software\Microsoft\Windows\CurrentVersion\CloudExperienceHost\Intent\business /v Priority /t Reg_DWORD /d 0 /freg add HKCU\Software\Microsoft\Windows\CurrentVersion\CloudExperienceHost\Intent\OffDeviceConsent /v accepted /t Reg_DWORD /d 1 /fVi håber, at ovenstående indlæg hjalp dig med nemt at tilpasse og administrere indstillinger for enhedsbrug på din Windows 11-pc. Hvis du står over for problemer eller har flere spørgsmål, er du velkommen til at kontakte os ved hjælp af kommentarfeltet nedenfor.
Ligesom Windows 10 kan du også bruge tredjepartssoftware til at gøre Windows 11-proceslinjen gennemsigtig.
Det er ikke svært at låse USB-porte op i BIOS. Men hvordan låser man computerens USB-porte? Lad os finde ud af det med Quantrimang.com!
Dårlig systemkonfigurationsinfo er en almindelig fejlfindingsfejl på Windows 10-systemer. Lad os se på nogle løsninger til at løse dette problem.
Når du planlægger en ny Windows 11-installation, kan lidt forberedelse spare dig tid og kræfter senere.
Talformater bestemmer, hvordan tal vises, herunder dit valg af decimalseparator (f.eks. punktum eller komma) og tusindseparator. Sådan ændrer du talformatet i Windows 11.
Hvis du har mistanke om, at nogen tilgår og bruger din computer uden tilladelse, kan du bruge nogle af tricksene nedenfor til at tjekke computerens tænd/sluk-historik, se de seneste aktiviteter på computeren for at bekræfte og bekræfte dette.
Microsoft opkræver betaling for sine officielle codecs og inkluderer dem ikke i Windows 10. Du kan dog få dem gratis uden at trække dit kreditkort frem og bruge $0,99.
I Windows 10 integrerede Microsoft en ny applikation kaldet Indstillinger. Denne indstillingsapplikation er en Metro-applikation, der er oprettet af Microsoft for at erstatte den klassiske Kontrolpanel-applikation.
Når du har problemer med lyden eller ønsker at forbedre din pc's lydniveau, er det tid til at dykke ned i dine Windows-lydindstillinger og foretage nogle justeringer. Men vidste du, at der findes genveje og tricks til hurtigt at komme derhen, hvor du skal?
Har du nogensinde stødt på den mystiske AppData-mappe, mens du rodede gennem filer på din computer eller forsøgte at få en Minecraft-mod til at virke?








