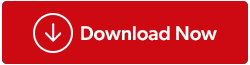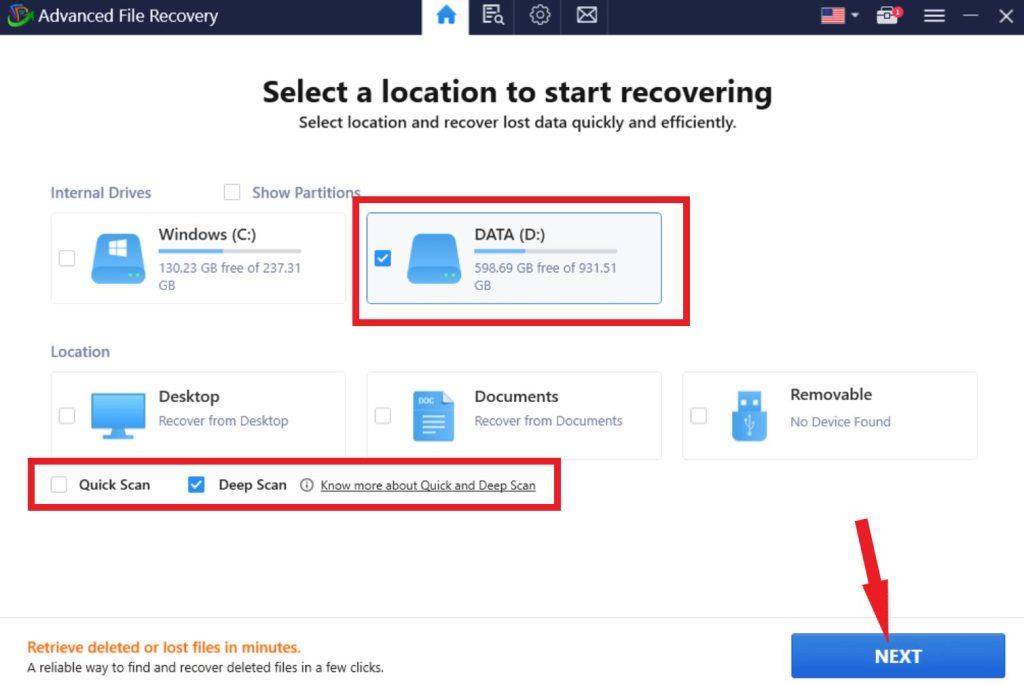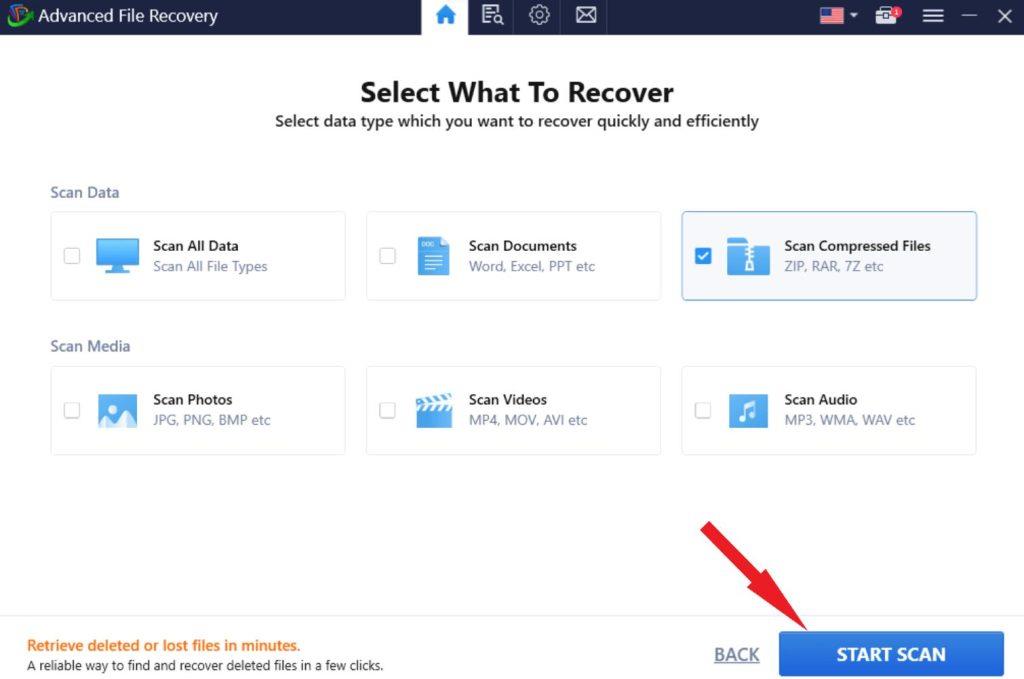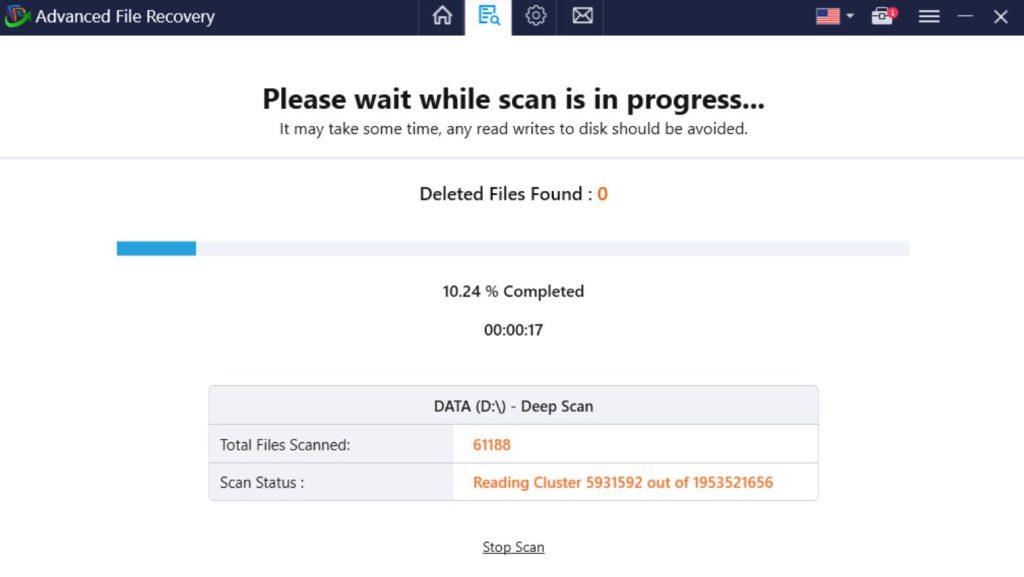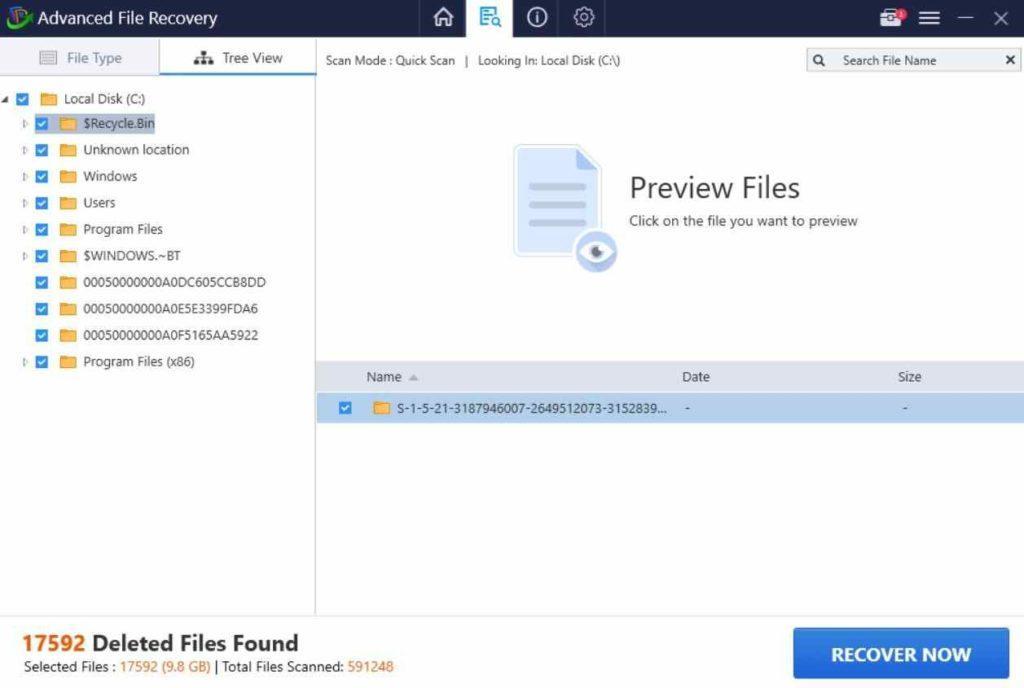I den komplekse verden af computersoftware og applikationer lurer CAB-filer ofte i skyggerne og spiller stille og roligt en central rolle i den problemfri drift af Windows. De bruges almindeligvis i Windows-installationspakker, softwareopdateringer og andre systemfiler. I denne artikel vil vi dykke dybt ned i CAB-filer, kaste lys over deres betydning og udforske kunsten at gendanne slettede CAB-filer på Windows. Lad os tage på en rejse for at opdage CAB-filer og låse op for hemmelighederne bag vellykket filgendannelse.
Så uden videre, lad os komme i gang.
Hvad er CAB-filer, og hvorfor betyder de noget?
En CAB-fil, eller Cabinet-fil, er et komprimeret arkivfilformat udviklet af Microsoft. CAB-filer bruges typisk til at gemme og distribuere softwareinstallationspakker, systemfiler og andre typer komprimerede data. CAB-filer tilbyder en række fordele i forhold til andre arkivformater, såsom ZIP og RAR . De er mindre i størrelse, understøtter datakomprimering og digitale certifikater og kan nemt udtrækkes og installeres på Windows-systemer.
CAB-filer er omhyggeligt udformede arkiver, der komprimerer flere filer til en enkelt enhed, hvilket reducerer lagerplads og gør distributionen mere effektiv. De indeholder alt fra systemfiler og drivere til skrifttyper og multimedieaktiver. I bund og grund er CAB-filer de ubeskrevne helte inden for softwareinstallation, der stille arbejder i baggrunden for at sikre integriteten af dit Windows-miljø.
Her er nogle nøgleegenskaber og anvendelser af CAB-filer:
Komprimering: CAB-filer bruger komprimeringsalgoritmer til at reducere størrelsen af de inkluderede filer, hvilket gør dem mindre og mere håndterbare til distribution og opbevaring. De anvendte komprimeringsalgoritmer kan variere, men LZX er en almindelig for CAB-filer.
Softwareinstallationer: CAB-filer bruges ofte i Windows Installer-pakker (MSI-filer) til at gemme filer, der er nødvendige for at installere software. Når du kører et installationsprogram, kan det udpakke CAB-filer til systemet og installere de indeholdte filer i overensstemmelse hermed.
Systemfiler: Windows bruger CAB-filer til at gemme vigtige systemfiler , såsom enhedsdrivere og systemkomponenter. Disse filer findes ofte i Windows installationsmappen eller på Windows installationsmedier.
Flere filer: CAB-filer kan indeholde flere filer og nogle gange mappestrukturer, hvilket bevarer den oprindelige organisation af filerne i arkivet.
Udpakning: Du kan udtrække indholdet af en CAB-fil ved hjælp af forskellige værktøjer og kommandoer på Windows, såsom den indbyggede "expand"-kommando eller tredjeparts arkivudtrækssoftware som 7-Zip.
Kompressionsniveauer: CAB-filer kan bruge forskellige komprimeringsniveauer, hvor højere niveauer resulterer i bedre komprimering , men det tager potentielt længere tid at oprette eller udpakke.
Hvordan åbner man en CAB fil?
For at åbne en CAB-fil kan du blot dobbeltklikke på den. Windows åbner automatisk CAB-filen og viser dens indhold. Du kan derefter udpakke filerne og mapperne fra CAB-filen til en placering efter eget valg.
Følg disse trin for at udpakke filerne og mapperne fra en CAB-fil:
- Højreklik på CAB-filen og vælg
- I dialogboksen Udpak komprimerede (zippede) mapper skal du vælge den destinationsmappe, hvor du vil udpakke filerne og mapperne.
- Klik
Læs også: Datagendannelsestips: Må og lad være, mens du udfører datagendannelse
Sådan gendannes slettede CAB-filer på Windows?
Sletning af CAB-filer ved et uheld kan være en rystende oplevelse, men frygt ikke – gendannelse er faktisk mulig. For at påbegynde denne rejse har du brug for det rigtige værktøj, tålmodighed og et strejf af teknisk knowhow. Her er en trin-for-trin guide til at gendanne slettede CAB-filer på Windows.
Valg af tredjepartssoftware repræsenterer den mest ligetil vej til at hente ikke-gemte eller slettede CAB-filer. Kombinationen af brugervenlige grænseflader og pålidelig funktionalitet gør denne tilgang til det optimale valg til datagendannelse. Ikke desto mindre ligger den kritiske faktor i dit valg af førsteklasses filgendannelsessoftware.
Overvej avanceret filgendannelse som en fremragende mulighed. Denne software har høstet tillid fra utallige tilfredse brugere gennem årene og tilbyder omfattende datagendannelsesløsninger. Dens avancerede filgendannelsesfunktioner omfatter et bredt spektrum af tabte data, der spænder over SD-kort, flashdrev, harddiske, pc'er og andre eksterne enheder. Med kun tre enkle trin kan dette omfattende værktøj prale af en bemærkelsesværdig track record for succesfuld gendannelse af dine uvurderlige data.
Læs også: Sådan gendannes slettede filer fra HDD, SSD, USB-drev
Trin 1: Download og installer Advanced File Recovery til Windows fra knappen nedenfor.
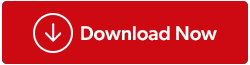
Trin 2: Åbn appen og vælg placeringen af de manglende CAB-filer.
Trin 3: Vælg mellem Deep Scan eller Quick Scan , og klik på knappen NÆSTE .
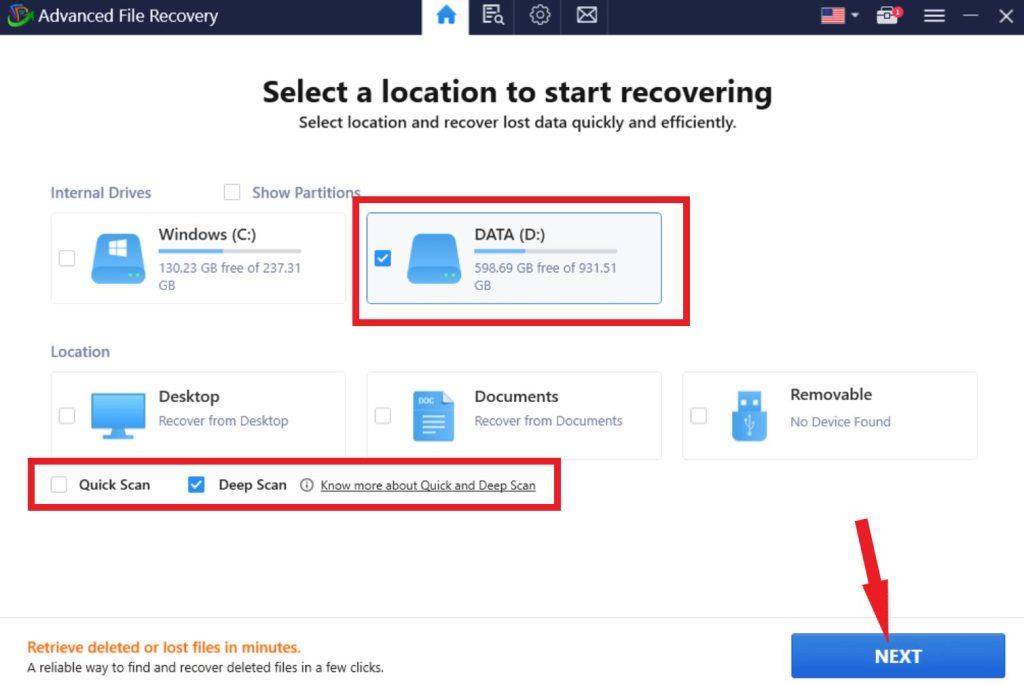
Trin 4: Marker nu boksen " Scan komprimerede filer" og klik på knappen START SCAN .
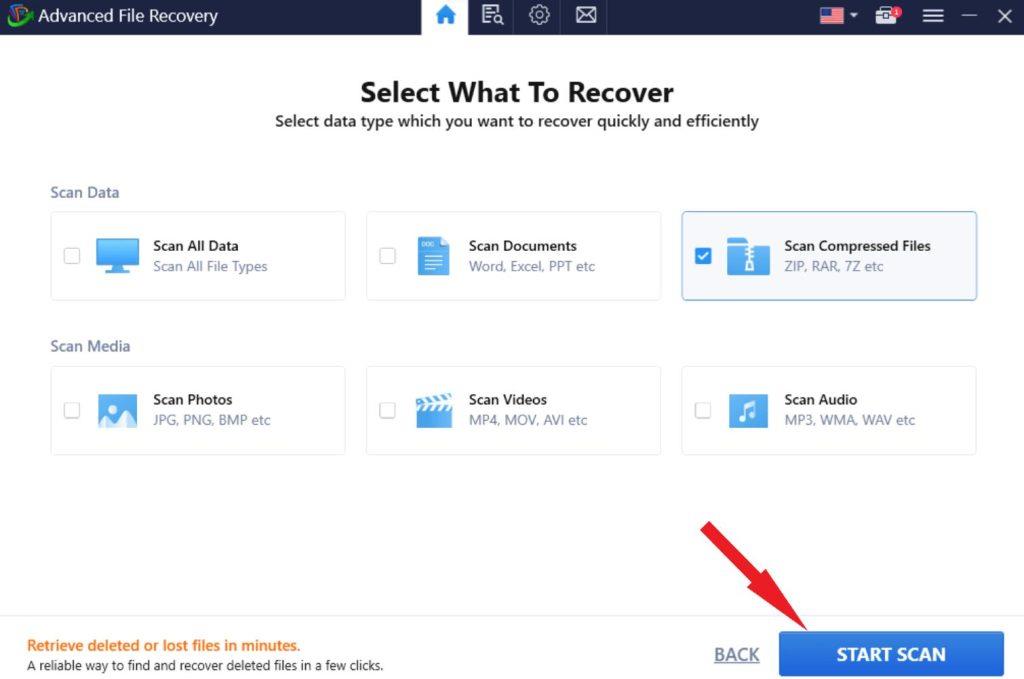
Trin 5: Lad det søge på det valgte drev efter slettede CAB-filer.
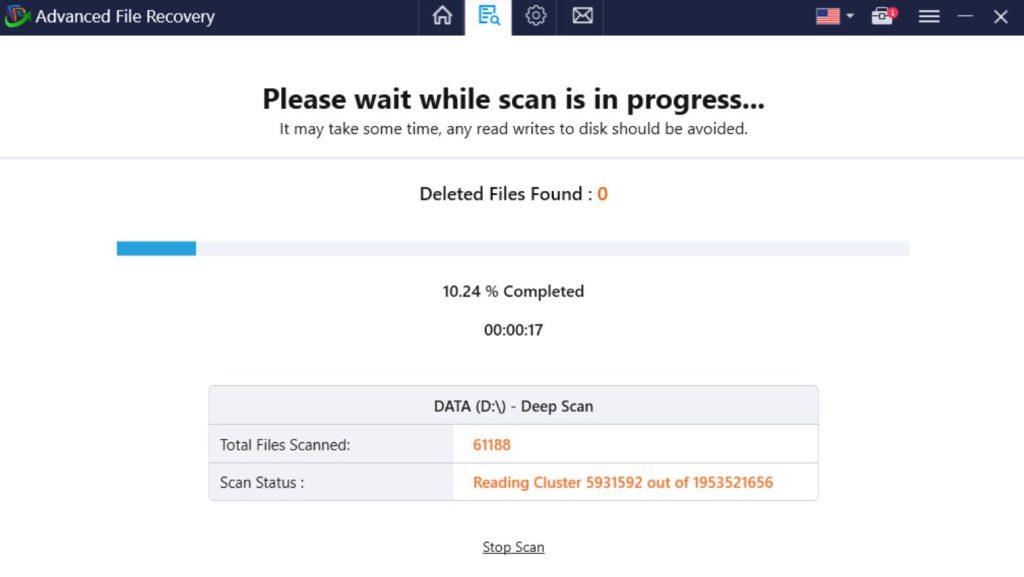
Trin 6: Når scanningen er færdig, vil du se en liste over mistede eller slettede filer.
Trin 7: Find og klik på CAB-filerne, og klik på knappen GENDAN NU .
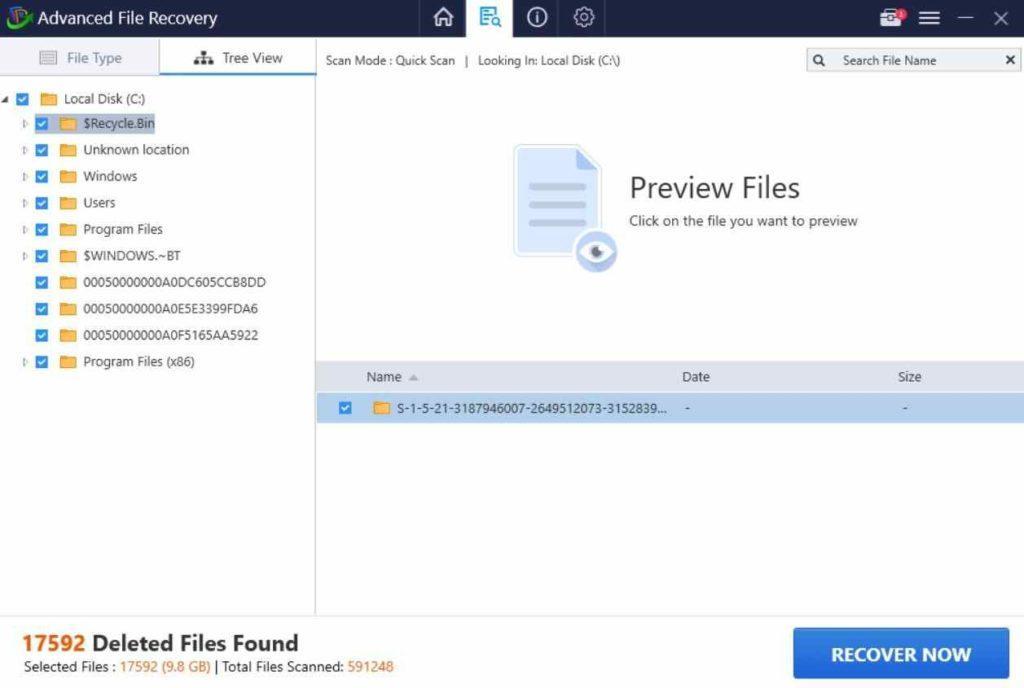
Trin 8: Der vises nu en prompt for at vælge din ønskede gendannelsesplacering.
| Skriverens tip: Vælg en anden placering/drev for at undgå eventuel dataoverskrivning for at beskytte sikkerheden af dine nuværende data. |
Læs også: Sådan gendanner du slettede ZIP/RAR-filer på Windows 11/10
Gendan slettede CAB-filer på Windows
CAB-filer er de usungne helte i Windows-økosystemet, der stille arbejder bag kulisserne for at sikre en problemfri drift af dit operativsystem og dine programmer. At forstå deres betydning og vide, hvordan man gendanner slettede CAB-filer er afgørende for at opretholde et sundt og funktionelt Windows-miljø. Ved at følge de trin, der er beskrevet i denne vejledning, kan du gendanne slettede CAB-filer og beskytte dine digitale aktiver.
For flere sådanne fejlfindingsvejledninger, lister og tips og tricks relateret til Windows, Android, iOS og macOS, følg os på Facebook, Instagram, Twitter, YouTube og Pinterest.