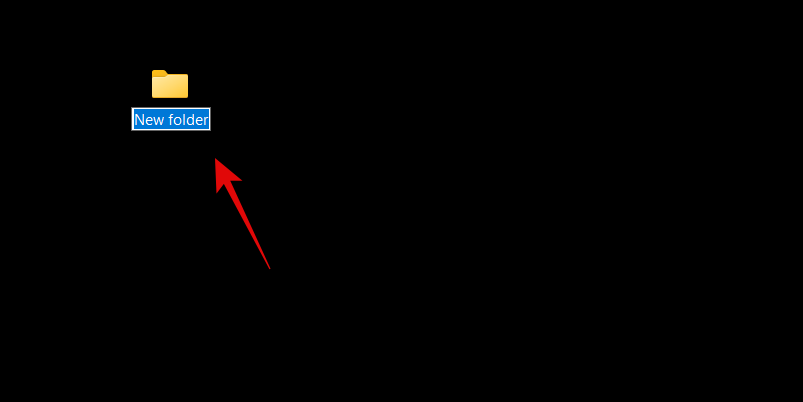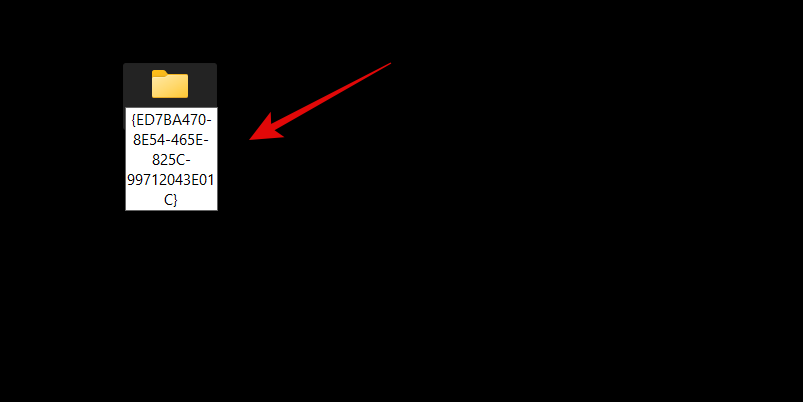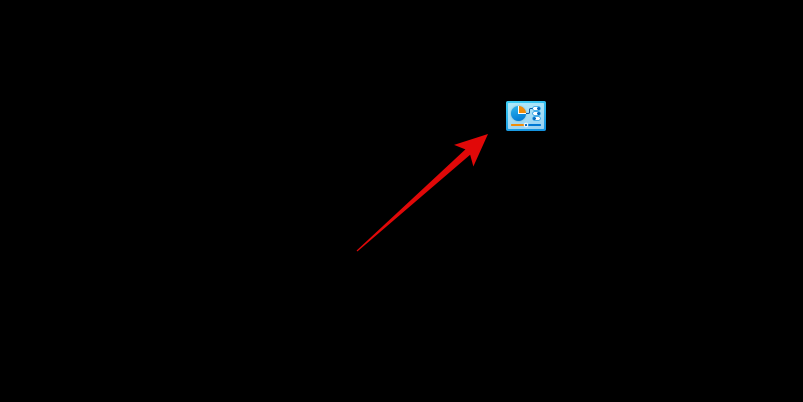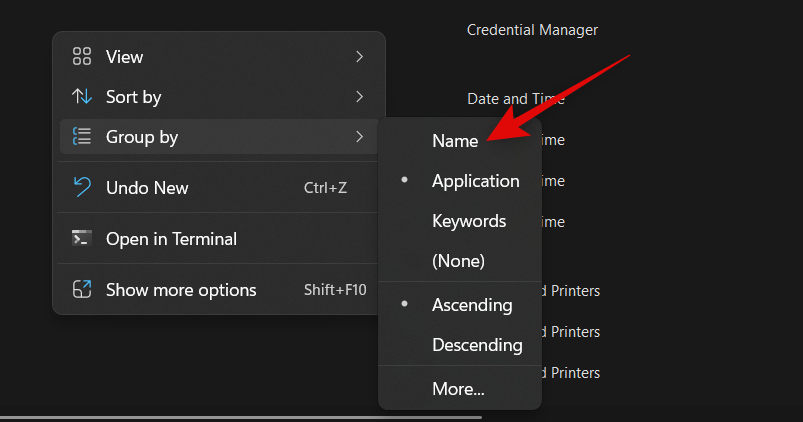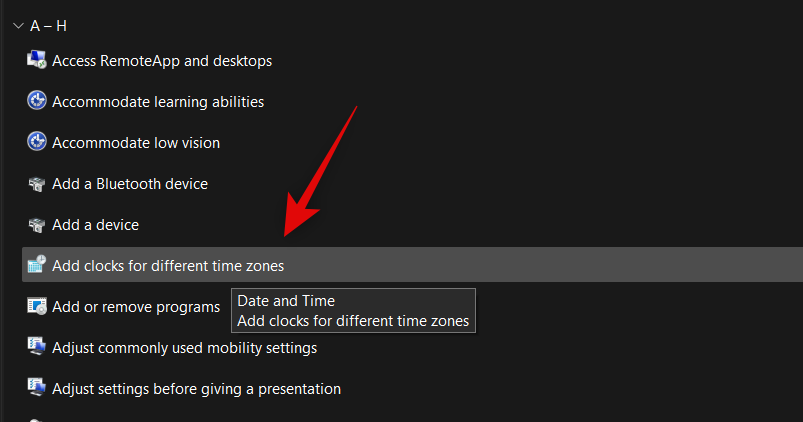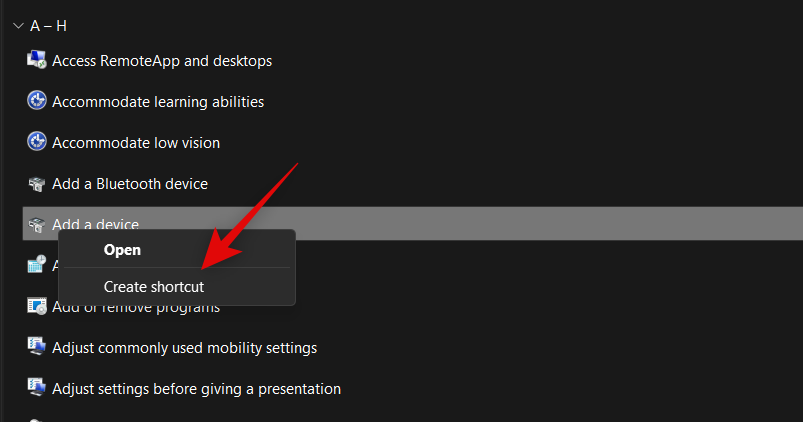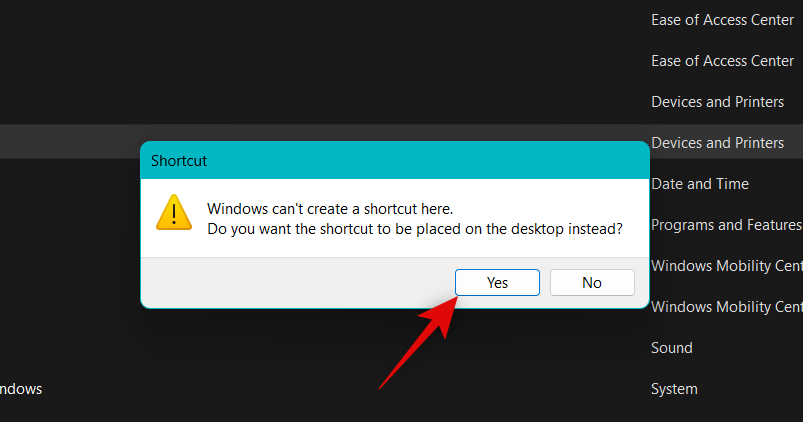Det er over et år siden, at Windows 11 første gang blev udgivet til offentligheden. OS er siden da kommet langt og har fået store forbedringer i løbet af de sidste par måneder. En stor klage over udgivelsen har dog været manglen på let tilgængelige avancerede systemindstillinger, som er skjult overalt.
Dette har gjort overgangen for avancerede brugere til Windows 10 lidt svær, hvor veteranbrugere synes, det er trættende at navigere i alle menuerne for at finde en indstilling, der tidligere var tilgængelig. Heldigvis hjælper et nyligt God Mode-trick opdaget i Windows 11 med at løse dette nemt. Men hvis du ikke er bekendt med God Mode, så har vi det perfekte indlæg til dig. Her er alt, hvad du behøver at vide om God Mode i Windows 11, og hvordan du kan bruge det til din fordel.
Hvad er God Mode i Windows
God Mode er en tilpasset mappe, som du kan oprette i Windows 11 (eller Windows 10) for nemt at få adgang til alle grundlæggende og avancerede indstillinger på ét sted. Denne mappe placerer automatisk de fleste systemindstillinger ét sted, som nemt kan skiftes med et enkelt dobbeltklik på din pc. Windows 11 har en brugervenlig brugergrænseflade, som er et skridt foran tidligere versioner af Windows. Den nye UI og indstillinger app er rettet mod nye brugere og gør det nemmere for nye og nybegyndere at navigere i de fleste systemindstillinger.
Det gør det dog også svært at finde let tilgængelige avancerede systemindstillinger som ændring af tidszoner, tilgængelighedsindstillinger, mappeindstillinger og meget mere. Disse indstillinger er nu skjult bag mere end et par klik, og det er her, God Mode er praktisk. Denne nye mappe giver dig adgang til alle systemindstillinger på ét sted, hvilket kan være en fantastisk måde at administrere dit system direkte fra dit skrivebord.
Hvad kan du gøre med God Mode i Windows
Du kan få adgang til alle avancerede og grundlæggende systemindstillinger på ét sted ved hjælp af God Mode. Dette fjerner besværet med at navigere i appen Indstillinger samt kontrolpanelet for at administrere og ændre de forskellige aspekter af din Windows-pc. God Mode kan hjælpe dig med nemt at få adgang til skjulte indstillinger og manipulere de fleste funktioner på din pc. Så hvis du har fundet det kedeligt at navigere i Windows's brugergrænseflade for at administrere forskellige aspekter og indstillinger af din pc, så er God Mode det perfekte valg for dig.
Sådan aktiveres God Mode på Windows 11
Du kan nemt aktivere God Mode ved at oprette en ny mappe på dit skrivebord. Følg nedenstående trin for at hjælpe dig med processen.
Start med at gå til dit skrivebord. Klik hvor som helst på skrivebordet, og tryk derefter Ctrl + Shift + Npå dit tastatur. (Eller højreklik på skrivebordet, og vælg derefter Ny > Mappe.) Dette vil oprette en ny mappe på skrivebordet.
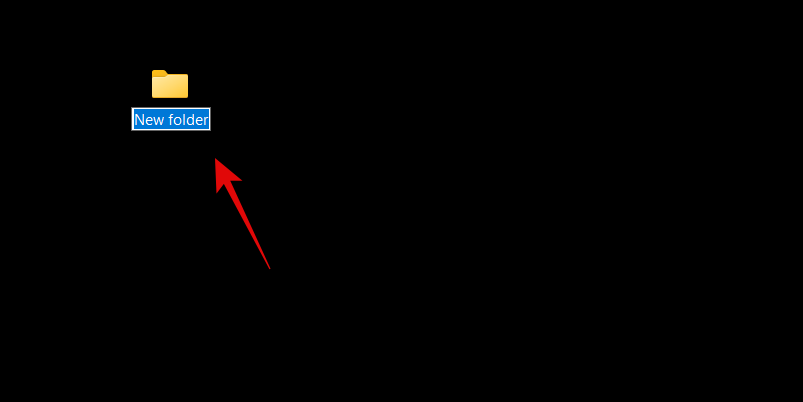
Navngiv din nye mappe følgende streng af tegn vist nedenfor.
GodMode.{ED7BA470-8E54-465E-825C-99712043E01C}
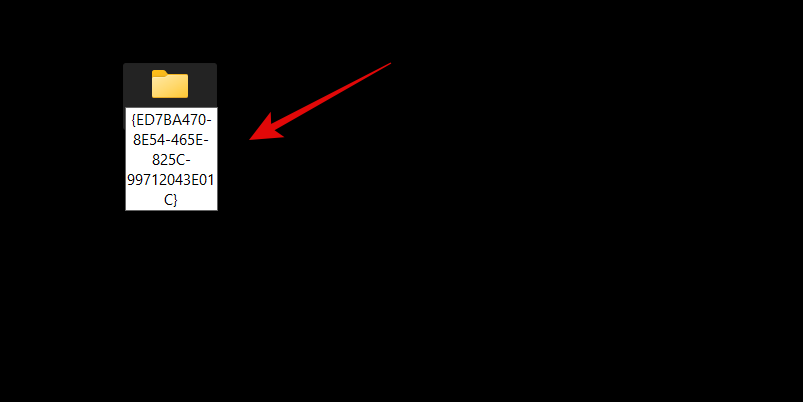
Tryk på Enter på dit tastatur for at oprette den nye mappe. Når den er oprettet, vil den nye mappe ikke have et navn og vil ty til at bruge kontrolpanelikonet i stedet.
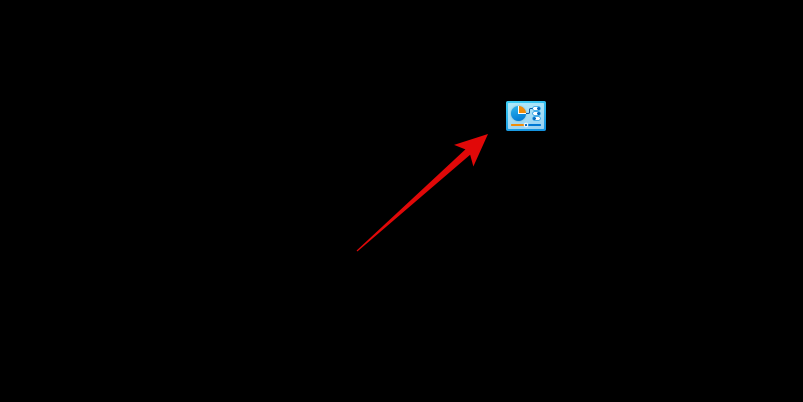
Færdig. Lad os se, hvad vi skal gøre nu.
Du kan nu dobbeltklikke og åbne mappen God Mode for at se alle dine avancerede systemindstillinger ét sted. Derudover kan du højreklikke på et tomt område og vælge Grupper efter > Navn for at sortere dine indstillinger, så du nemt kan navigere i dem og finde dem, du skal bruge.
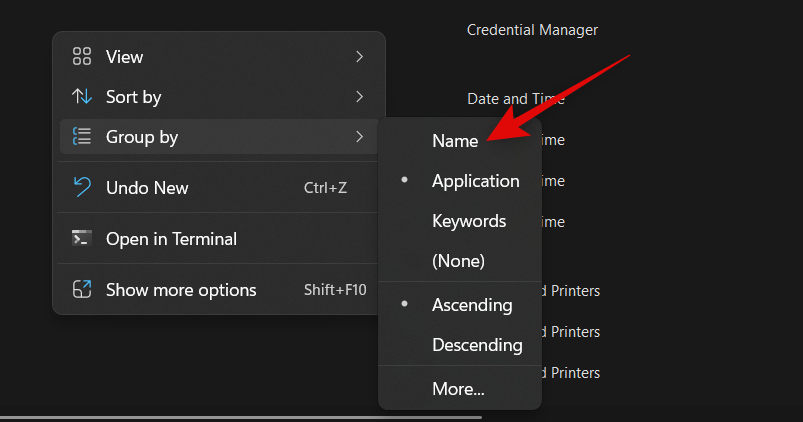
Du kan også oprette genveje til indstillinger, du ofte bruger, ved at højreklikke på den pågældende indstilling.
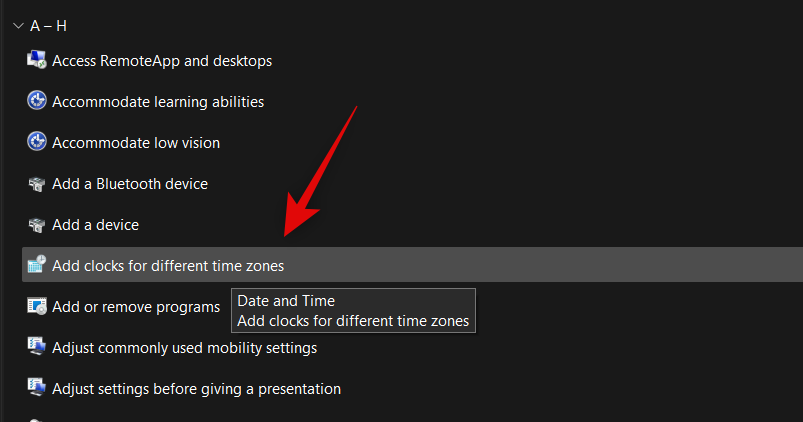
Vælg nu Opret genvej .
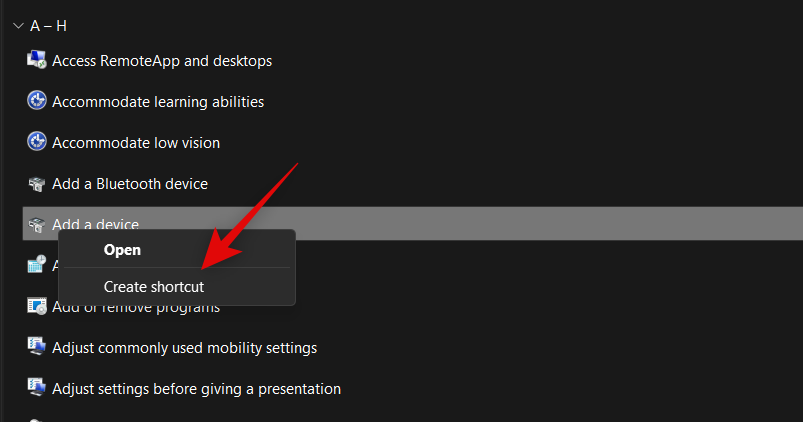
Windows vil nu informere dig om, at en genvej ikke kan oprettes i mappen God Mode. Du vil i stedet blive bedt om at oprette en genvej på dit skrivebord. Klik på Ja , og der oprettes automatisk en genvej på skrivebordet til den pågældende indstilling.
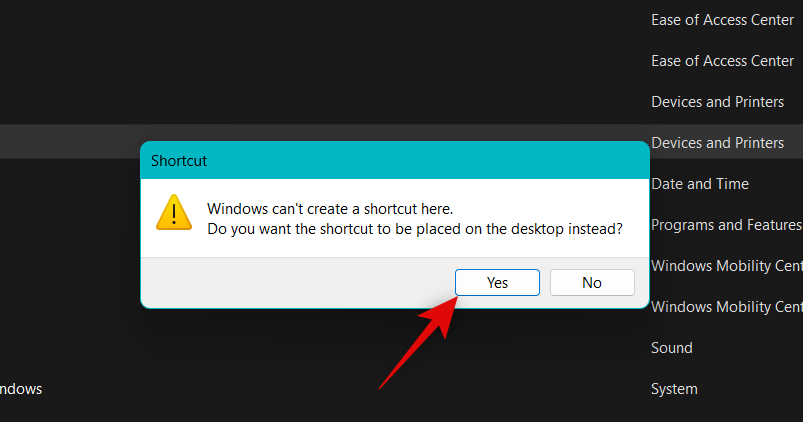
Og det er sådan, du kan aktivere God Mode på din pc.
5 fede tricks du kan lave med God Mode
Der er meget, du kan gøre med God Mode på din pc. Hvis du leder efter, hvor du skal komme i gang, så er her fem fede tricks og let tilgængelige indstillinger, du kan bruge med God Mode på din Windows 11-pc.
Tip 1: Kør let fejlfinding
Det første store særpræg ved at have God Mode er nemt at få adgang til forskellige fejlfindingsprogrammer på din pc. Dette kan hjælpe dig med nemt at fejlfinde forskellige problemer på din pc og løse fejl, der kan påvirke dig midlertidigt. Windows-fejlfinding er nået langt, siden de først blev introduceret, og de kan nu få adgang til Microsoft-servere for at løse alle kendte problemer og endda implementere rettelser eksternt.
Så hvis du har problemer med din pc, behøver du ikke længere at få adgang til fejlfinding fra appen Indstillinger. Du kan starte dem direkte fra mappen God Mode på dit skrivebord uden problemer.
Tip 2: Konfigurer forbindelser og enheder nemt
Du kan også bruge mappen God Mode til nemt at starte opsætninger for forskellige forbindelser, det være sig ethernet, dial-up og mere. Du kan også bruge mappen God Mode til nemt at konfigurere eksterne enheder og enheder.
For eksempel kan du starte en mikrofonopsætning direkte fra mappen God Mode uden at skulle have adgang til appen Indstillinger. Dette kan hjælpe dig med nemt at forbinde enheder til din pc uden at skulle få adgang til forskellige indstillingssider for at fuldføre opsætningen.
Tip 3: Skift nemt tilgængelighedsindstillinger
God Mode kan også hjælpe dig med at skifte mellem forskellige tilgængelighedsmuligheder med et par klik. Dette inkluderer tilgængelighedsfunktioner som Oplæser, svagsynede indkvarteringer, en forstørrelsesglas, musemarkørstørrelse, høj kontrast og meget mere. Så hvis du har brug for at skifte tilgængelighedsindstillinger regelmæssigt, så kan God Mode hjælpe dig med at gøre det samme direkte fra skrivebordet.
Tip 4: Opret og administrer nemt gendannelsespunkter
Gendannelsespunkter er en fantastisk måde at løse vedvarende problemer med din pc. Systemgendannelse kan hjælpe dig med at gendanne din pc til et tidligere kendt gendannelsespunkt, da alt fungerede efter hensigten. Under denne proces vil din pc gendanne alle ændringer, der er foretaget på din pc, forbi det valgte gendannelsespunkt, inklusive installerede apps, drivere, indstillinger og mere.
Oprettelse af et gendannelsespunkt i Windows 11 kræver dog normalt, at du får adgang til kontrolpanelet og derefter navigerer til gendannelsesmuligheder for at oprette et gendannelsespunkt. Det samme gælder, når du forsøger at gendanne din pc ved hjælp af Systemgendannelse. God Mode kan hjælpe dig med dette ved at give dig adgang til Systemgendannelse direkte fra dit skrivebord.
Tip 5: Administrer nemt strømindstillinger
Hvis du har en bærbar computer, så er en anden fordel ved at bruge God Mode nemt at få adgang til strømindstillinger direkte fra skrivebordet. Du kan ændre dine batteriindstillinger, ændre, hvad der sker, når du lukker og åbner den bærbare computers låg, ændre opførselen af dine tænd/sluk-knapper og meget mere.
Dette kan være nyttigt, især hvis du har en kraftfuld konfiguration med en dedikeret GPU, der kan forbruge meget batteristrøm. At have en nem måde at ændre og kontrollere strømindstillingerne på din bærbare computer er således en fantastisk måde at kontrollere den strøm, der forbruges af din pc, og God Mode kan hjælpe dig med at gøre det direkte fra skrivebordet.
Er det sikkert at aktivere God Mode?
Ja, det er ganske sikkert at aktivere og bruge God Mode på din pc. Det kræver ingen tredjepartsscripts eller værktøjer, som kan udgøre en risiko for din pc's sikkerhed. God Mode er en skjult Windows-funktion indbygget i operativsystemet, hvorfor det er ret sikkert at aktivere God Mode.
Hvorfor skal du bruge God Mode?
Microsoft planlægger gradvist at udfase Kontrolpanel i den nærmeste fremtid. Det betyder, at de fleste indstillinger ender med at blive skjult bag forskellige sider og kategorier i appen Indstillinger.
Selvom det måske er en mere intuitiv måde for nye brugere at opdage og finde de nødvendige indstillinger på, kan det være lidt trættende, hvis du ved, hvad du leder efter. God Mode kan hjælpe dig med det samme ved at give dig adgang til næsten alle indstillinger direkte fra skrivebordet.
Vil God Mode fungere på alle fremtidige versioner af Windows 11?
Der er ingen garanti for det samme, men chancerne er, at God Mode nemt vil fungere på de fleste fremtidige versioner af Windows 11. Dette ser ud til at være en skjult funktion, der er udviklet til at hjælpe udviklere, og indtil videre er der ingen indikation af, at God Mode vil være fjernet fra Windows.
Fungerer God Mode på Windows 10?
Ja, God Mode fungerer også på Windows 10. Så hvis du ikke har opdateret til Windows 11, kan du stadig bruge vejledningen ovenfor til at aktivere God Mode på Windows 10 og få adgang til alle dine pc-indstillinger direkte fra skrivebordet.
Vi håber, at dette indlæg hjalp dig med nemt at blive fortrolig med God Mode i Windows 11. Hvis du står over for problemer eller har flere spørgsmål, er du velkommen til at smide dem i kommentarerne nedenfor.