Hvordan Fixer Jeg Video Lag på Windows 11?

For at løse video lag problemer på Windows 11, opdater dine grafikdrivere til den nyeste version og deaktiver hardwareacceleration.
Overvejer du at købe Windows 11, men kan ikke beslutte, hvilken udgave du skal vælge mellem Windows 11 Home og Pro? Opdag forskellen mellem Windows 11 Home og Pro i et kort format.
Indhold
“IT-mærker nyder at udvikle forskellige versioner af det samme software for at forvirre forbrugerne” — det kan du tænke, når du ser på det samme softwarens navn, men forskellige versioner eller udgaver. Debatten om Windows 11 Home vs. Pro kan falde ind under den samme kategori — Microsoft prøver at forvirre dig med mange muligheder. Men er det tilfældet?
Ved at tage et grundigt kig under motorhjelmen på begge udgaver af Windows 11 operativsystemerne, dvs. Windows 11 Home og Windows 11 Pro, er min mening en smule anderledes.
Jeg kan ikke tale for andre softwareudviklere, men det ser ud til, at Microsoft har tænkt sig nøje om, når de har skabt flere udgaver af det slankeste, smukkeste, mest farverige og mest avancerede operativsystem i alle tider — Windows 11.
Af de mange udgaver er Windows 11 Pro og Windows 11 Home populære. Du vil hurtigt finde disse operativsystemer på hylderne i en fysisk IT-butik eller i eCommerce-butikker. Men hvad er præcist forskellen mellem Windows 11 Home og Pro? Læs til slut for at lære mere om Windows 11 Home vs. Windows 11 Pro.
Ved at se på en Windows 11 Pro og en Windows 11 Home PC, bemærker du muligvis ingen forskelle ved første øjekast. For at finde variationerne mellem disse to Windows 11 udgaver, skal du kigge dybt ind i OS'erne, indstillinger, kontrolpanel, sikkerhed osv.
For din bekvemmelighed har jeg kategoriseret forskellene i følgende funktionsbaserede diskussioner mellem begge udgaver:
Både Windows 11 Pro og Home har lignende minimale systemkrav, og disse er beskrevet nedenfor:
Se også hvordan man installerer en NVMe SSD hvis du har brug for hjælp.
Dette er blot en konfiguration af en computer med minimal hardware, der vil køre Windows 11 Pro eller Home.
Hvis du derimod er en Windows power-bruger og ønsker høj specifikationer på din Windows 11 PC til gaming, grafisk design, virtuel computing, animationsrendering eller softwareudvikling, må du vide om de maksimale hardwarekapaciteter for begge udgaver. Nu går Windows 11 Pro og Home i to forskellige retninger. Find mere her:
Er det bedre at have Windows Pro eller Home?
Windows 11 Pro kan håndtere op til 2 TB (2.000 GB) RAM eller hukommelseschips på en ARM64 og X64 PC-arkitektur. I modsætning hertil kan Windows 11 Home kun rumme op til 128 GB RAM.
Desuden er Windows 11 Pro egnet til hurtigere computing end Windows 11 Home. Fordi Windows 11 Pro kan understøtte op til to CPU-stik og et maksimalt antal på 128 logiske CPU'er i flere kerner. Men Windows 11 Home kan kun styre en computer med et CPU-stik og op til 64 logiske CPU'er i forskellige kerner.
Fra de tekniske specifikationers vinkel er det tydeligt, at Windows 11 Pro er til højtydende PC'er, som vil tjene virksomheder og professionelle, der kræver hurtigere responstid, flere beregninger pr. minut end Windows 11 Home, og overlegen hukommelseskapacitet til at åbne hundredvis af apps på én PC.
Ved at sammenligne deres priser kan du også beslutte, om du har brug for Windows 11 Pro eller Home. Microsoft opkræver $199,99 for Windows 11 Pro og $139,00 for Windows 11 Home aktiveringsnøgler.
Hvis du ejer en ægte Windows 10 Home eller Pro udgave, vil Microsoft opgradere dig til en matchende udgave af Windows 11 gratis. Hvis du ikke har opgraderet fra Windows 10 til 11 endnu, kan du hente Windows 11 22H2 download. Du bør overveje at gøre det nu, da den mest stabile version af Windows 11 er på markedet, og de fleste brugere modtager også over-the-air (OTA) opgraderinger.
Dog er opgraderingen til Windows 11 Pro fra Windows 11 Home gebyrbelagt. Microsoft beder i øjeblikket om en betaling på $99,99 for opgraderingen. Her er hvordan du kan skifte til Windows 11 Pro fra Home:
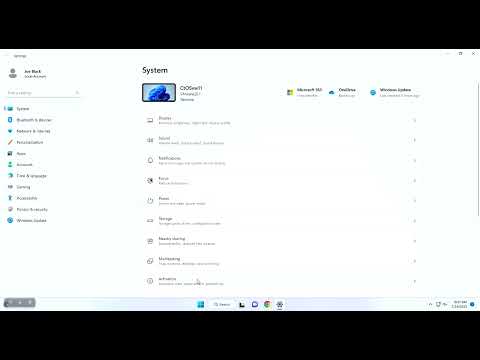
Virksomheder kan sætte Windows 11 Pro op på arbejds- eller erhvervslivets PC'er uden en aktiv internetforbindelse og Microsoft-konto. Efter installationen kan organisationens it-administrator konfigurere PC'en til Active Directory-baseret styring. Virksomheder kan installere apps, administrere indhold og tillade enkel login ved hjælp af Active Directory.
I modsætning hertil skal du logge ind på din Windows 11 PC for første gang ved hjælp af en Microsoft-konto, hvis du installerer Windows 11 Home edition. Derfor skal du også have en aktiv internetforbindelse.
Desuden understøtter Windows 11 Home ikke Active Directory. Men du kan oprette en lokal konto på Windows 11 Home efter den indledende aktivering.

Da Microsoft udviklede Windows 11 Pro med henblik på erhvervslivet og professionelle brugere, har de inkluderet Bitlocker enhedskrypteringssystemet i denne udgave. Bitlocker-aktiverede enheder giver ikke en tyv eller hacker adgang til dine data i enhedens opbevaring ved simpelthen at omgå Windows sikkerhedssystemer som loginoplysninger osv.
Bitlocker krypterer harddisken eller SSD'en selv og gemmer alle dekrypteringskoder som hashkoder i TPM 2.0 modulet. Ingen kan få adgang til dataene på den interne opbevaring undtagen dig.
I modsætning hertil kommer Windows 11 Home ikke med Bitlocker krypteringssystemet, da du hovedsageligt vil bruge enheden derhjemme. Hvis du er bekymret for personlige data i SSD'en eller HDD'en, overvej at få Windows 11 Pro.
Organisationer kan lade en medarbejder arbejde hjemmefra eller fra et fjernkontor ved hjælp af deres pc. I sådanne tilfælde er det nemt at blande personlige data med forretningsdata. Microsoft introducerede Windows Informationsbeskyttelse (WIP) for at løse dette problem.
Det adskiller virksomhedens data fra personlige data. Desuden kan it-administratorer direkte beskytte forretningsapps uden behov for hyppige opdateringer af disse virksomhedsapps. Desuden kan brugeren eller administratoren slette forretningsdata fra virksomhedens enheder, samtidig med at personlige data forbliver intakte, når enheden er tilmeldt Intune mobil enhedsadministration (MDM).
Din Windows 11 Pro computer vil have denne funktion fra start. Hvis du er på en Windows 11 Home PC, er den ikke der. Du skal opgradere i Windows 11 Pro fra Home-versionen.
Windows 11 Pro leveres med nogle ekstraordinære funktioner, som ellers skulle købes fra tredjepartssoftwareudviklere. For eksempel kan du blive vært for en fjernskrivebord ved hjælp af Remote Desktop Protocol (RDP) i Windows 11 Pro.
RDP giver dig mulighed for at kontrollere andre Windows 11 Pro og Home PC'er fra din PC. Du kan også indstille det til at få adgang til Windows 11 computere eksternt.
Microsoft tillader ikke denne funktion på Windows 11 Home edition PC'er. Du skal bruge tredjepartsapps som Team Viewer, AnyDesk osv.
Hyper-V virtualisering gør det muligt for dig at oprette virtuelle PC'er inden i din Windows 11 Pro computer. Du kan installere forskellige operativsystemer uden at forstyrre det eksisterende Windows 11 OS. Desuden skal du ikke købe en VMware workstation til OS virtualisering.
Desuden kan du bruge Windows Sandbox funktionen på en Windows 11 Pro PC til at installere og køre risikable apps i et sikkert miljø. Appen og dens aktiviteter vil ikke kunne sprede sig til andre dele af PC'en, skulle det være et virus eller malware-program, du studerer.
Hyper-V virtualisering og Windows Sandbox er ikke tilgængelige på Windows 11 Home edition.

Windows 11 Pro udgaverne kommer med muligheden for Microsoft Store til erhvervslivet. En virksomheds it-administrator kan aktivere denne funktion for at overskyde den standard Microsoft Store på Windows 11 PC'er.
Derfor kan medarbejdere kun få adgang til forudgodkendte UWP-apps på Microsoft Store til erhvervslivet. It-administratoren kan diktere, hvor mange apps du kan downloade, hvornår du kan afinstallere dem, og mere.
Desuden kan virksomheder provisionere masseinstallation af forretningsapps ved hjælp af Microsoft Store til erhvervslivet.
Hvis du er på Windows 11 Home edition og har brug for at bruge Microsoft Store til en erhvervsfunktion, kan du ikke, medmindre du opgraderer fra Windows 11 Home til Pro ved at betale en ekstra $99.00.
Windows 11 Pro og Home leveres med Game Mode og Xbox Game Bar, spilfunktioner i Windows 11. Hvis du er en lav- til mellemmål gamer, er Windows 11 Home god til dig.
Men professionelle gamere og online streamere kan finde Windows 11 Home uhensigtsmæssig, da opgraderingsmulighederne er begrænsede. Du kan gå op til 128 GB RAM og 64 CPU-kerner. I modsætning hertil kommer Windows 11 Pro med omfattende hardwareopgraderingsmuligheder som 2 TB RAM og 128 CPU-kernkompatibilitet.
Indtil videre bør du have udforsket alle de væsentlige forskelle mellem Windows 11 Home og Pro.
Er det værd at opgradere fra Windows 11 Home til Pro?
Windows 11 Home er det rigtige valg til lettere personlig brug derhjemme. Men hvis du planlægger at åbne et hjemmekontor, freelance-ansættelse eller livestreaming virksomhed i fremtiden, skal du anskaffe dig Windows 11 Pro.
For at løse video lag problemer på Windows 11, opdater dine grafikdrivere til den nyeste version og deaktiver hardwareacceleration.
Find ud af hvad du skal gøre, når Windows Taskbar ikke fungerer i Windows 11, med en liste af dokumenterede løsninger og fejlfindingstips at prøve.
Opdag, hvad TPM 2.0 er, find ud af, hvordan det gavner din Windows-enhed, og lær hvordan man tænder det med nemme trin-for-trin instruktioner.
Læs denne artikel for at lære de nemme metoder til at stoppe Windows 11 opdateringer i gang. Du vil også lære, hvordan du kan udsætte regelmæssige opdateringer.
Hvis du sletter systemgendannelsespunkter i Windows 11, der er korrupte, kan du sikre, at dine backupfiler kan redde dig fra omfattende funktionsfejl.
Opdag hvordan du nemt og hurtigt kan aktivere mørk tilstand for Skype på din Windows 11 computer på mindre end et minut.
Opdag flere fejlrettelser for Windows 11 aktiveringsfejl, hvis du har problemer med din Windows 11 aktiveringsnøgle.
Vil du automatisere alle dine personlige og professionelle opgaver på en Windows 11 PC? Læs her, hvordan du opretter opgaver i Windows Opdateringsplanlægger.
Hvis USB lydene opstår uden grund, er der et par metoder, du kan bruge til at slippe af med denne phantom frakoblede enhed lyd.
Windows 11 vs. MacOS – Opdag nogle af de vigtigste forskelle mellem disse operativsystemer for at hjælpe dig med at træffe dit valg af enhed.
Se hvordan du kan slå lytteaktivitet fra på Spotify for at holde dine musikpræferencer private og nyde dine sessioner. Her er hvordan.
Hvad gør du, når Windows 11-computerens tid mystisk ikke viser den tid, den skal? Prøv disse løsninger.
Har du brug for at udskrive eksternt til en netværksprinter på kontoret eller i et andet rum i hjemmet? Find her hvordan man tilføjer printer via IP-adresse i Windows 11.
Sådan aktiveres Microsoft Windows 11 til at vise alle skjulte filer, når du udforsker drev og mapper. Prøv disse tre nyttige metoder.
Ønsker du at deaktivere Apple Software Update Skærmen og forhindre den i at vises på din Windows 11 PC eller Mac? Prøv disse metoder nu!
En liste over steder, hvor du sikkert kan slette filer og mapper for at frigøre harddiskplads i Microsoft Windows 11.
Har du problemer med indlæsning af hjemmesider eller bekymret for databeskyttelse? Lær, hvordan du tømmer og nulstiller DNS-cachen i din Windows 11 eller tidligere pc
Lær hvordan du ruller Windows 11 24H2 opdateringen tilbage, hvis du har haft problemer med denne version af Microsofts operativsystem.
Har du svært ved at finde ud af, hvordan du indstiller en video som skærmsaver i Windows 11? Vi viser, hvordan det gøres med et gratis program, der er ideelt til flere video filformater.
For at starte direkte til Windows-skrivebordet, gå til kontoindstillinger og deaktiver muligheden for, at brugerne skal indtaste brugernavn og adgangskode.
Rydning af NVIDIA Shader-cachen nulstiller systemet og tvinger det til at genopbygge med nye data. Her er instruktioner til rydning af NVIDIA Shader-cachen.
Heldigvis er der nogle enkle måder at opdage skjult overvågningssoftware og genvinde kontrollen over dit privatliv.
Afhængigt af behovet kan brugerne hurtigt aktivere eller deaktivere sproglinjen på computeren. Nedenfor er instruktioner til at aktivere eller deaktivere sproglinjen i Windows 11.
At ændre din WiFi-adgangskode til specielle, komplekse tegn er én måde at beskytte din families WiFi mod ulovlig brug, hvilket påvirker din families WiFi-hastighed.
Kontrolpanel spiller stadig en afgørende rolle i mange af de konfigurationsopgaver, du har brug for på dit nye operativsystem. Her er et par forskellige måder, du kan få adgang til Kontrolpanel i Windows 11.
Mellem midlertidige filer, forældede sikkerhedskopier, duplikerede data og ubrugte apps er der masser af måder at genvinde plads på uden at røre dine personlige filer.
Vi bruger et specialiseret program til at kontrollere MD5- og SHA1-koderne i filen for at se, om der er fejl i filen. Og MD5-kontrolsoftwaren HashCalc er et af de ret nyttige værktøjer til at kontrollere MD5- og SHA1-koder.
Det er ret simpelt at se skjulte filer, skjulte mapper og skjulte systemfiler i Windows. Læserne kan finde detaljerede instruktioner om visning af skjulte filer og filtypenavne i denne artikel.
Genvejen Win + Shift + S i Windows 10 giver brugerne mulighed for at optage en del af eller hele skærmen og kopiere den til udklipsholderen. I de fleste tilfælde fungerer denne funktion som forventet, men nogle gange kan den ikke reagere.
Hvis din computer har en SSD og en HDD, kan du slukke harddisken efter en periode med inaktivitet.



























