Enkle ændringer, der hjælper din Windows-computer med at starte hurtigere

At slukke for programmer, du ikke har brug for, er den mest effektive måde at hjælpe din Windows-computer med at starte hurtigere.
Du åbner tusinde applikationer og websider hver dag, men hvis du får en fejl, som forhindrer dig i at gøre det. Hvis du nogensinde har stået over for en fejl kendt som fjernprocedureopkald mislykkedes, er vi her for at give dig løsningen til at håndtere det.
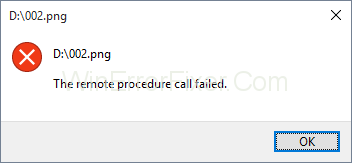
Inden du starter op, lad os forstå fjernprocedurekaldet. Det hjælper systemet med at have et distribueret klient-server-program. Denne fejl opstår generelt i Windows 7,8 og endda 10. De områder, hvor folk generelt støder på dette problem, er, mens de bruger fotos, dokumenter, Windows media player og flere andre applikationer.
Indhold
Sådan rettes fjernprocedureopkaldsfejl i Windows 10
Årsagerne til dette problem kan skyldes problemer med applikationerne eller operativsystemet, virusinfektion, nogle beskadigede filer eller en sådan årsag. Vi vil diskutere løsningerne på dette problem.
Metode 1: Kørsel af fejlfinding
Windows leveres allerede med fejlfindingsfunktionen til forskellige applikationer og hardware. Her skal vi se, hvordan du kører fejlfinderen og løser problemet.
Trin 1: Tryk på Windows + R. Indtast kontrolpanelet og indtast.
Trin 2: Sorter ikonerne efter kategori. Vælg system og sikkerhed.
Trin 3: Klik på fejlfind almindelige computerproblemer. Vælg fejlfinding og gå blot til Windows Store.
Trin 4: Kør fejlfindingsprogrammet. Afslut fejlfindingstrinene. Genstart dit system og kør Windows Store.
Metode 2: Ændring af standardprogrammer
Hvis du undlader at indlæse apps som Foto-appen eller andre applikationer på grund af RPC-fejl, skal du kontrollere, hvilken app du bruger til dette formål. Fotos har en bestemt udvidelse og kan kun tilgås af bestemte programmer; Hvis du prøver at åbne det med et program, der ikke understøtter det, kan det føre til fejl. En ting, der kan rettes, er indstillingen af standardapplikationer.
Trin 1: Tryk på Windows + R. Indtast kontrolpanelet og tryk enter.
Trin 2: Sorter ikonerne i kategorivisningen. Vælg Programmer og vælg standardprogrammer. Klik på standardprogrammer for at vælge standardprogrammerne.
Trin 3: Vælg fotos, og indstil det som standard. Klik på OK. Prøv at åbne dine billeder.
Metode 3: Windows Photo Viewer
Windows Photo viewer-app er et meget kraftfuldt værktøj, der populært bruges af mange brugere, men denne applikation mangler i Windows 10. Folk, der har tidligere versioner af Windows, er i stand til at bruge den. Vi skal se, hvordan du får Windows fotofremviseren tilbage i Windows 10. For at aktivere Windows fotofremviser skal vi foretage ændringer i registreringsdatabasen, før du foretager ændringer, skal du tage en sikkerhedskopi af registreringsdatabasen.
Trin 1: Vælg et billede og noter dets filsti. Åbn notesblok.
Trin 2: Indsæt filstien i notesblokfilen.
Trin 3: Indsæt følgende kommando %SystemRoot%\System32\rundll32.exe i den nye linje i notesblok "%ProgramFiles%\Windows Photo Viewer\PhotoViewer.dll", ImageView_Fullscreen
Trin 4: I din notesblokfil skal du have 2 linjer. filen og koden.
Trin 5: Kopier stien og indsæt den igen efter koden igen.
Trin 6: Kopiér hele koden. Tryk på Windows+ R og indsæt hele koden og tryk på enter.
Trin 7: Billedet åbnes automatisk i billedfremviseren.
Trin 8: Luk den og prøv at åbne filen direkte, den skal åbnes direkte i billedfremviseren som standardprogrammet.
Metode 4: Start tjenester
Der er en masse tjenester, der bliver ved med at køre i baggrunden, så forskellige applikationer fungerer gnidningsløst. For at foretage ændringer i konfigurationen af tjenester skal du have administratorrettigheder. Der er 3 tjenester, RPC, RPC Location og DCOM.
Du kan blot dobbeltklikke på dem ved at dobbeltklikke på dem.
Her skal vi lære om, hvordan du konfigurerer disse tjenester i Windows 10.
Trin 1: Tryk på Windows-tasten + R.
Trin 2: Indtast services.msc. Tryk på enter, og du vil se listen over tjenester.
Trin 3: Gå til Remote Procedure Call og kontroller, at den kører.
Trin 4: Hvis det ikke kører, skal du højreklikke på det og vælge automatisk under opstartstypen. Klik på anvend og vælg OK.
Trin 5: Se efter Remote Procedure call locator. Højreklik og vælg egenskaber. I opstartstypen og vælg manuel. Anvend dette og vælg OK.
Trin 6: Herefter skal du søge efter DCOM Server Process launcher og på samme måde kontrollere, om den kører.
Trin 7: Hvis det ikke kører, skal du højreklikke på det valgte egenskaber. Vælg automatisk i opstartstypen igen. Anvend dette og vælg ok.
Trin 8: Genstart dit system
Metode 6: Scan din computer for malware
Det er en stor sandsynlighed for, at dit system lider af en malware, som forårsager generelle problemer for dit system. En enkel måde at søge efter eventuelle virus i dit system, du kan prøve den gratis version af Avira antivirus. En anden måde at udføre scanningen på er ved at bruge Windows Defender, som er indbygget. Når du installerer et antivirusprogram, vil du se ikonet lige på proceslinjen. Enten kan du få adgang til det ved at søge efter det, eller du kan blot få adgang til det via proceslinjen.
Trin 1: Du skal blot åbne startmenuen og indtaste dit antivirusnavn.
Trin 2: Højreklik på din antivirus og kør som administrator.
Trin 3: Scan dit system. Bekræft, hvis den beder dig om at køre som administrator
Trin 4: Få en komplet scanning og genstart dit system.
Hvis du vil bruge Windows Defender. Dette er trinene til det samme.
Trin 1: Gå til din proceslinje
Trin 2: Højreklik på Windows Defer og åbn den.
Trin 3: Gennemfør den fulde scanning af dit system
Trin 4: Når scanningen er overstået, genstart dit system.
Metode 6: SFC/ SCANNO
Dette er en funktion leveret af Windows, der kontrollerer, om nogen af dine filer er beskadiget. Fjernelse af de beskadigede filer kan hjælpe dit system til at levere en jævn ydeevne. Med denne funktion kan du fjerne alle de beskadigede filer, der ligger i dit system. For at bruge SFC-værktøjet kan du bruge det fra konsolmenuen og blot skrive kommandoen som SCANNOW. Dette vil scanne alle dine filer og reparere dem automatisk.
Metode 7: Skift DPI-skalering
En anden måde, hvorpå RPC Failed-problemet kan løses, er ved at vise overskriften i Windows 7.
Her er en måde at ændre DPI-skaleringen i Windows 7.
Trin 1: Tryk på Windows + R.
Trin 2: Åbn kontrolpanelet ved at søge.
Trin 3: Sorter elementer efter kategori.
Trin 4: Vælg udseende og tilpasning.
Trin 5: Der vil du kunne finde en mulighed Lav en test og andre genstande større eller mindre.
Trin 6: Prøv at ændre størrelsen på teksten fra lille til stor. Påfør dem én efter én.
Trin 7: Log ud af dit system. Hver gang du logger ind, prøv dine applikationer.
Metode 8: Sletning af indhold fra mappen Lokal stat
I den følgende metode skal vi fjerne indhold fra den mappe, der er kendt som LocalStore. Følg proceduren for at fjerne dette indhold.
Trin 1: Tryk på Windows+ E. Du skal se filstifinder åbne op.
Trin 2: Indtast følgende sti for at navigere til den ønskede mappe.
C:\Users\Din konto \AppData\Local\Packages\Microsoft.Windows.Photos_8wekyb3d8bbwe\LocalState
Trin 3: Vælg alle filerne og slet dem. Bekræft sletningen af filer.
Trin 4: Genstart dit system. Prøv at åbne dine applikationer.
Metode 9: Afinstaller Registry Cleaner
Det er en mulighed, at registreringsdatabasen oprydder forårsager problemer for dit system. Her er måden at afinstallere din registry cleaner.
Trin 1: Tryk på Windows + R.
Trin 2: Indtast appwiz.cpl og tryk på Enter. Du vil se programmet og funktioner vinduet.
Trin 3: Se, om du har installeret en registreringsdatabase-oprydder, generelt har folk en smart registrerings-oprydder. Du skal blot højreklikke på den og afinstallere.
Trin 4: Genstart dit system efter afinstallationen.
Metode 10: Afinstaller video-codecs
Der kan være en mulighed for, at du har video-codecs i dit system. Du skal afinstallere enhver sådan software, der leverer video-codecs. Her er proceduren for det samme.
Trin 1: Tryk på Windows + R
Trin 2: Indtast appwiz.cpl i kørselsvinduet og tryk enter.
Trin 3: I programmerne og funktionerne skal du kigge efter Windows 10 codec pack 2.0.8
Trin 4: Højreklik på dette og afinstaller.
Trin 5: Genstart dit system og tjek dine apps.
Metode 11: Afinstaller PDF Architect
Ligesom de to andre software er dette en anden software, der kan forstyrre dine apps. Vi vil fortælle proceduren for at slette denne applikation.
Trin 1: Tryk på Windows+ R
Trin 2: I kørslen af Windows skriv appwiz.cpl og tryk enter.
Trin 3: I programmet og funktionerne skal du kigge efter PDF Architect 5.
Trin 4: Højreklik og afinstaller.
Trin 5: Genstart dit system.
Metode 12: Geninstallation af standardapplikationer
I Windows kan du geninstallere dine Windows-standardprogrammer ved hjælp af PowerShell-applikationerne.
Trin 1: Kig efter PowerShell i startmenuen.
Trin 2: Kør denne applikation med administratorrettigheder.
Trin 3: Klik på Ja for at bekræfte kørsel af programmet.
Trin 4: Skriv Get-AppxPackage photos | i vinduet Remove-AppxPackage for at afinstallere Fotos-appen. Indtast igen Get-AppxPackage -AllUsers| Foreach {Add-AppxPackage -DisableDevelopmentMode -Register “$($_.InstallLocation)\AppXManifest.xml”} og tryk på Enter for at installere Photos-appen igen.
Trin 5: Genstart dit system, og din applikation skulle køre fint.
Metode 13: Systemgendannelse
Folk forsømmer mulighederne for sikkerhedskopierings- og gendannelsesfunktionen og laver ofte ikke sikkerhedskopier til deres system. Det er et must for brugere at have en systembackup, når alt kører fint for at undgå enhver form for problemer.
Windows lader dig gendanne dit system til den ønskede position og sikre problemfrit arbejde. Sikkerhedskopiering lader dig oprette en systemhukommelse, som du kan gendanne på det tidspunkt, du har brug for det, eller når dine apps ikke fungerer korrekt. Her vil vi give trinene til at oprette en Windows-sikkerhedskopi.
Trin 1: Tryk på Windows+ R
Trin 2: Indtast rstrui.exe i kørselsboksen
Trin 3: Du vil se en boks, der viser forskellige gendannelsespunkter oprettet af dit system.
Trin 4: Identificer kontrolpunktet, hvor dine applikationer fungerer godt, og gendan det. Klik på Udfør
Trin 5: Genstart dit system, og dit system gendannes på det forrige punkt.
Metode 14: Flyt dine data til en anden konto
I den følgende metode vil vi give dig trin til at oprette en anden konto med administratorrettigheder.
Trin 1: Tryk på Windows + R
Trin 2: Indtast netplwiz i run-kommandovinduet og tryk enter.
Trin 3: I brugerkontoen skal du klikke på Tilføj for at tilføje en anden brugerkonto.
Trin 4: Vælg den indstilling, der siger Log ind uden en Microsoft-konto, da du ikke skal bruge Microsoft-konto i denne metode.
Trin 5: Vælg en lokal konto, indtast et brugernavn, adgangskode, tip, og tryk på næste.
Trin 6: Du vil have en ny konto oprettet hit finish.
Trin 7: I den nye konto, og klik på Egenskaber.
Trin 8: Vælg fanen gruppemedlemskab. ændre din konto fra standardbruger til administrator.
Trin 9: Klik på anvend og tryk på OK.
Trin 10: Tryk på Windows + X
Trin 11: Klik på nedlukningsknappen og log ud af systemet.
Trin 12: Log ind på din nye konto.
Trin 13: Åbn filstifinder, og vælg Denne pc i venstre side.
Trin 14: Gå til placeringen C:\Users. Du vil se alle konti i dit system, vælg den beskadigede konto.
Trin 15: Vælg og kopier mapperne som er Desktop, Dokument, Downloads, Musik, Billeder og Videoer fra den beskadigede mappe, og indsæt den i din nyoprettede konto.
Trin 16: Tryk på Windows + R
Trin 17: Indtast netplwiz og tryk enter.
Trin 18: Vælg din beskadigede brugerkonto.
Trin 19: Fjern denne konto og bekræft sletningen af brugerprofilen.
Trin 20: Prøv at teste dine apps, hvis alle dine applikationer fungerer godt, kan du fortsætte med sletningen af din beskadigede konto.
Trin 21: Åbn filstifinderen og naviger til C:\Users og fortsæt med sletning af din beskadigede konto.
Trin 22: Genstart dit system og se effekten.
Metode 15: Geninstaller dit operativsystem
Hvis selv efter alle ovennævnte metoder, hvis dit system stadig ikke er i stand til at fungere korrekt, kan du prøve at geninstallere dit komplette operativsystem. I Windows 10 får du en funktion til at nulstille dit system, som skal afinstallere alt i dit system og geninstallere Windows uden at beskadige dine filer.
Her vil vi give dig trin til at nulstille din pc. Hvis du bruger den tidligere version af Windows, skal du bruge et DVD- eller USB-flashdrev til installationen, sammen med dette skal du tage en sikkerhedskopi af dine data.
Trin 1: Tryk på Windows + I for at starte Indstillinger.
Trin 2: Vælg opdatering og sikkerhed efterfulgt af gendannelse.
Trin 3: Du vil se en mulighed under nulstil denne pc klik kom i gang.
Trin 4: Vælg indstillingen i overensstemmelse hermed. Du vil se 2 muligheder
Mulighed 1: Behold mine filer: Fjern apps og indstillinger, men beholder dine personlige filer.
Mulighed 2: Fjern alt: Fjerner alle dine personlige filer, apps og indstillinger.
Trin 5: Klik på nulstil, vent på, at processen slutter. Installer dine ønskede applikationer og konfigurer dit system fra bunden.
Konklusion
Vi håber, at dette hjælper dig med at løse problemet med fjernprocedureopkald, vi har givet dig alle mulige løsninger. Hvis du støder på problemer med nogen af løsningerne, er du velkommen til at kontakte os .
At slukke for programmer, du ikke har brug for, er den mest effektive måde at hjælpe din Windows-computer med at starte hurtigere.
At ændre baggrundsbilledet i Windows 11 er en af de bedste måder at tilpasse dit skrivebord på.
I denne artikel vil Quantrimang guide dig gennem nogle måder at rette fejlen med Windows-computere, der automatisk genstarter, når du trykker på nedlukningsknappen.
Brugere kan justere og ændre størrelsen på ikonerne på proceslinjen til at være mindre eller større, afhængigt af den enkeltes behov.
System Service Exception eller SYSTEM_SERVICE_EXCEPTION er en af BSOD-fejlene (blue screen of death-fejl). System Service Exceptions-fejl forekommer ret ofte og kontinuerligt.
Windows 10/11 indeholder en skjult administratorkonto, som du kan bruge til at administrere alle vigtige data på din computer. Lad os se, hvordan du aktiverer eller deaktiverer den indbyggede administratorkonto i Windows 10/11!
Fra og med Windows 11 build 26120.4741 (Beta 24H2) og build 26200.5710 (Dev 25H2) kan brugerne se, hvilke tredjepartsapps der har brugt Windows-drevne AI-modeller.
Understøttelsen af Windows 10 er ved at være slut, og hvis din computer ikke kan køre Windows 11, er den på vej på skrotpladsen. Men der findes et smart værktøj, der kan få Windows 11 til at køre på din gamle computer takket være et simpelt hack.
Spiltilstand, Windows 10/11's ydeevnebooster, kan gøre mere end blot at presse et par ekstra billeder i sekundet ud af din yndlings-FPS.
Microsofts .NET Framework er en programmeringsplatform, der inkluderer programmeringsbiblioteker, der kan installeres eller allerede er inkluderet i Windows-operativsystemer. I nogle tilfælde kan din computer ikke installere denne software. Følg derfor løsningen i artiklen nedenfor.








