Sådan ændrer du talformat i Windows 11

Talformater bestemmer, hvordan tal vises, herunder dit valg af decimalseparator (f.eks. punktum eller komma) og tusindseparator. Sådan ændrer du talformatet i Windows 11.
Ligesom man fjerner uønskede apps og data for at spare plads og reducere redundanser, bør forældede oplysninger om printere og anden hardware også med jævne mellemrum fjernes fra dit Windows OS. Selvom din printer ikke har været tilsluttet computeren i et stykke tid, kan oplysninger om dens konfiguration fra tidligere forbindelser stadig være til stede i dit system for at forenkle fremtidige forbindelser.
Det er aldrig godt at have dvælende printerdrivere og forladte registreringsnøgler på dit system, hvor de kun samler digitalt støv, ikke mindst af årsager vedrørende systemvedligeholdelse. De kan også afbryde andre lignende forbindelser, der laves. Af alle disse grunde og mere til er det en god idé at fjerne en uønsket printerpost helt fra Windows 11. I denne vejledning tager vi et kig på, hvordan du gør det samt et par rettelser til, hvornår printeren nægter at gå væk .
Fjern en printer på Windows 11
Fuldstændig fjernelse af en printer kræver to ting – at fjerne selve printeren og derefter fjerne driverne. Der er et par måder, hvorpå du kan gøre disse på Windows 11. Her er de:
Metode 1: Fra Indstillinger
Måske den mest brugte måde, printere kan nemt fjernes fra Windows' Indstillinger-app. Sådan gør du:
Tryk Win+Ifor at åbne Indstillinger. Klik derefter på Bluetooth og enheder i venstre rude.
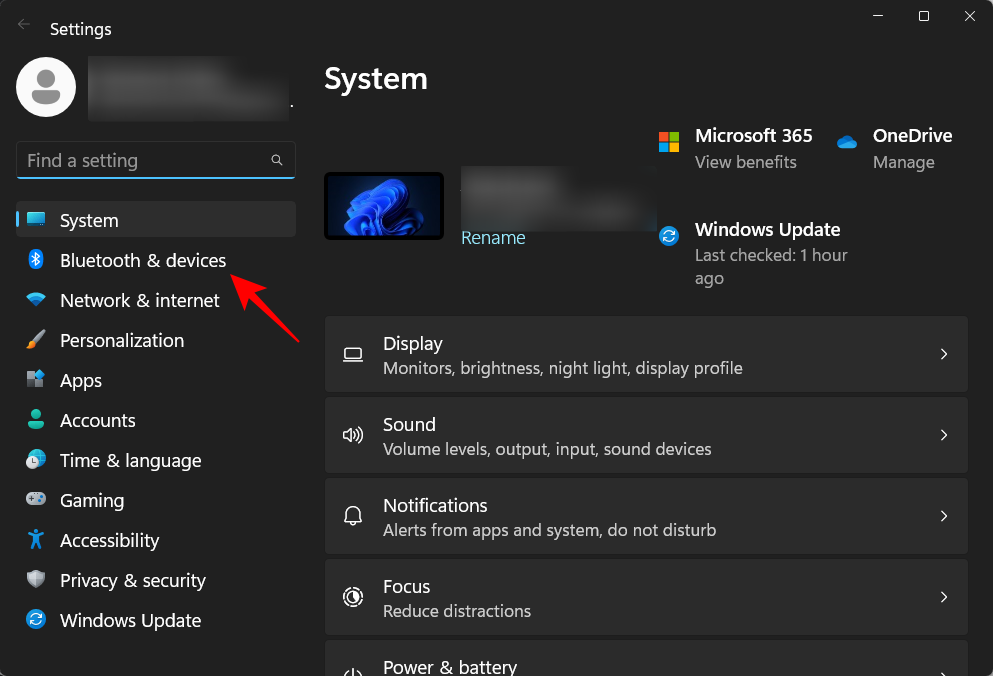
Til højre skal du klikke på Printere og scannere .
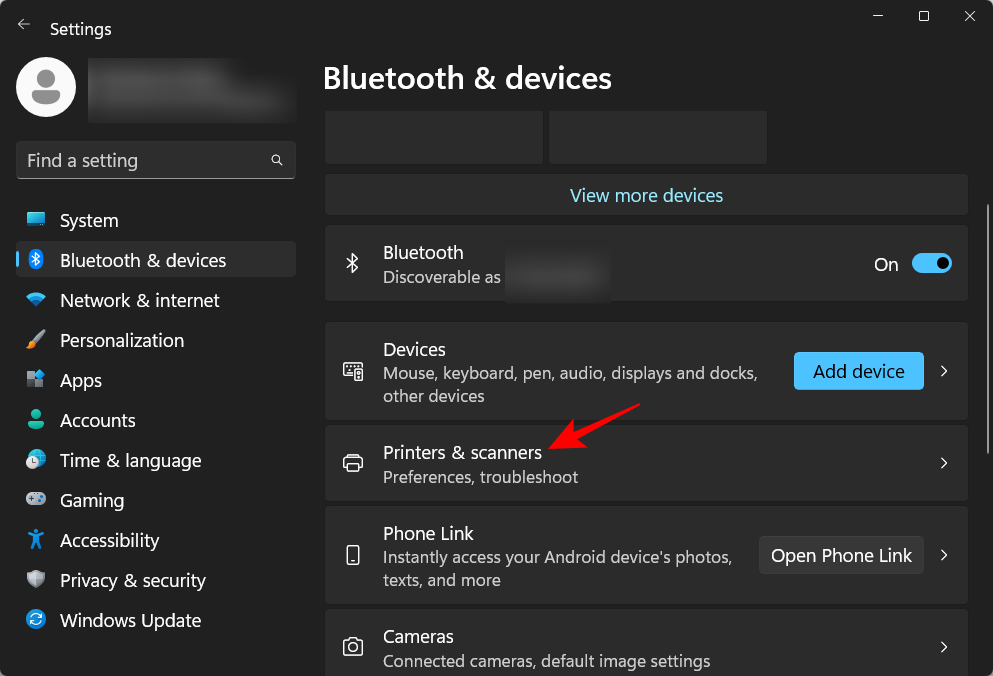
Klik på den printer, du vil afinstallere.
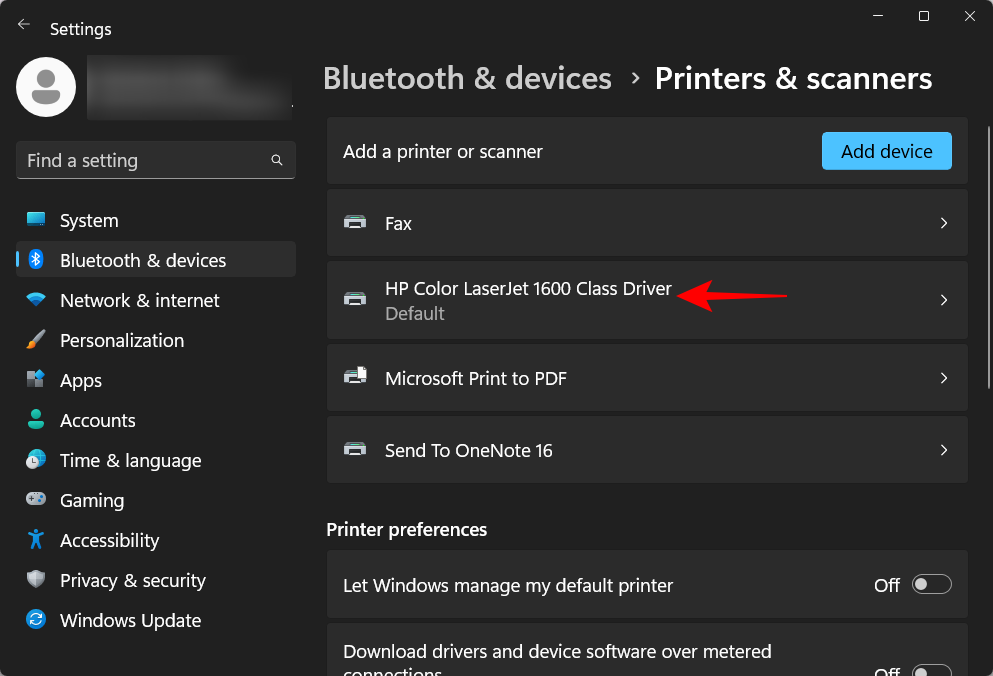
Vælg Fjern .
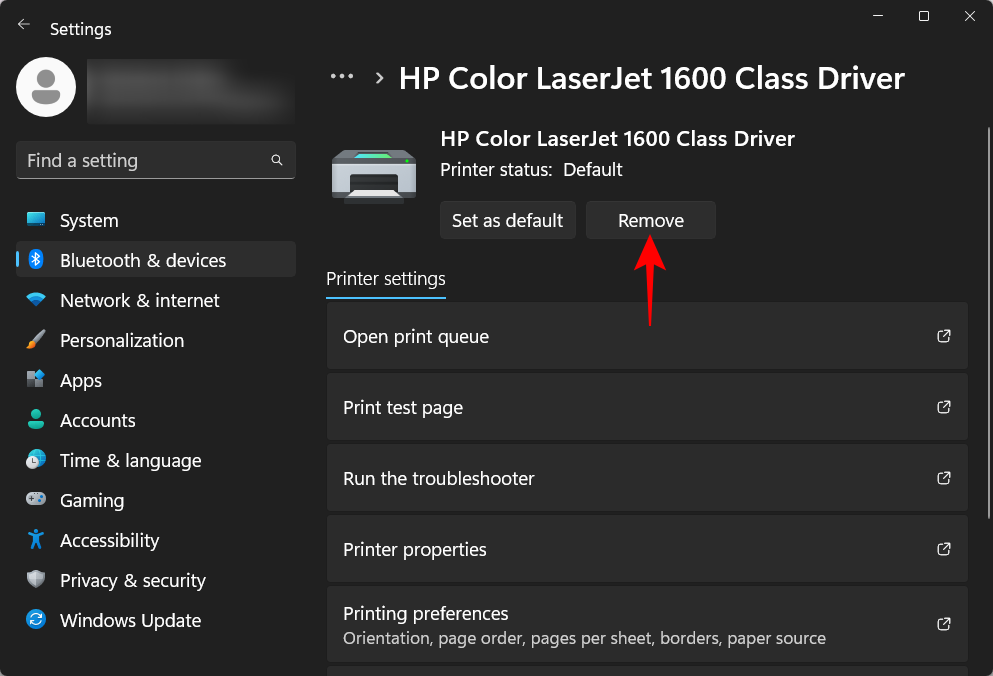
Når du bliver bedt om det, skal du klikke på Ja .
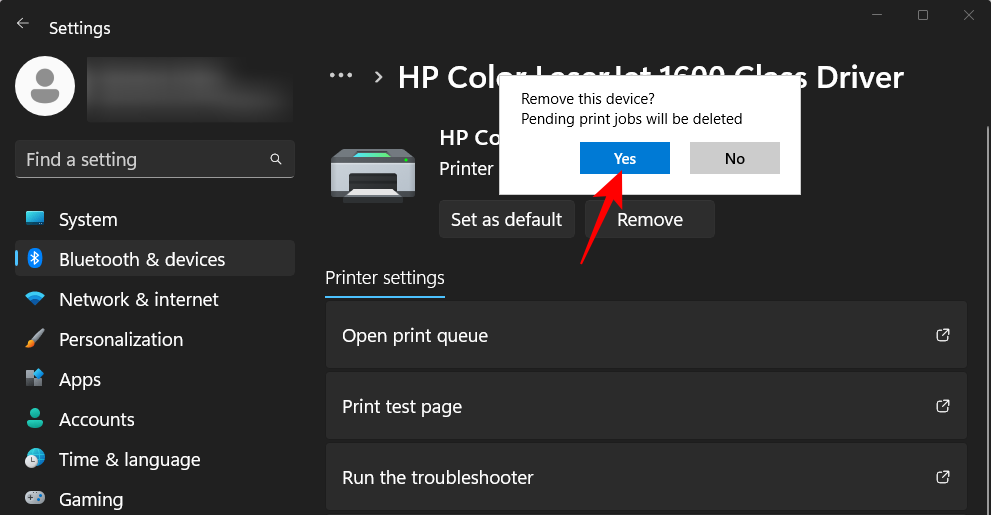
Metode 2: Slet printerdrivere ved hjælp af Enhedshåndtering
Enhedshåndtering giver dig mulighed for at administrere og fjerne enhedsdrivere på Windows. Sådan bruger du det til at fjerne din printers drivere:
Højreklik på startmenuen og vælg Enhedshåndtering .
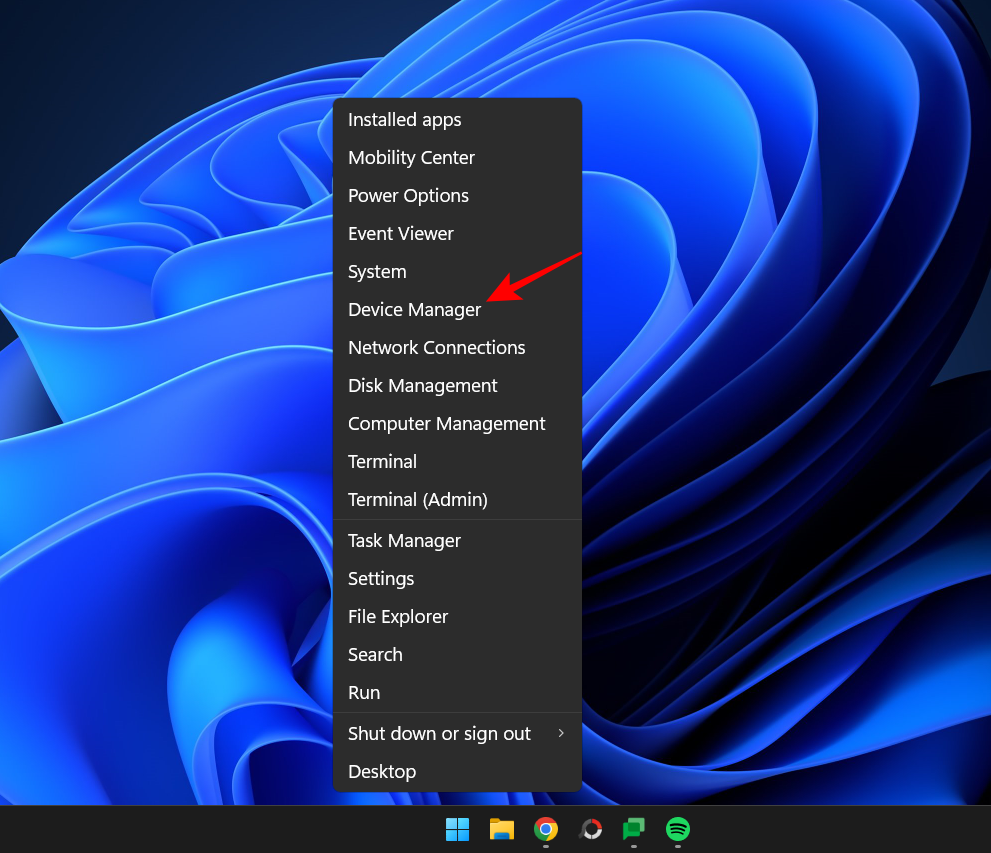
Udvid grenen Udskriftskøer .
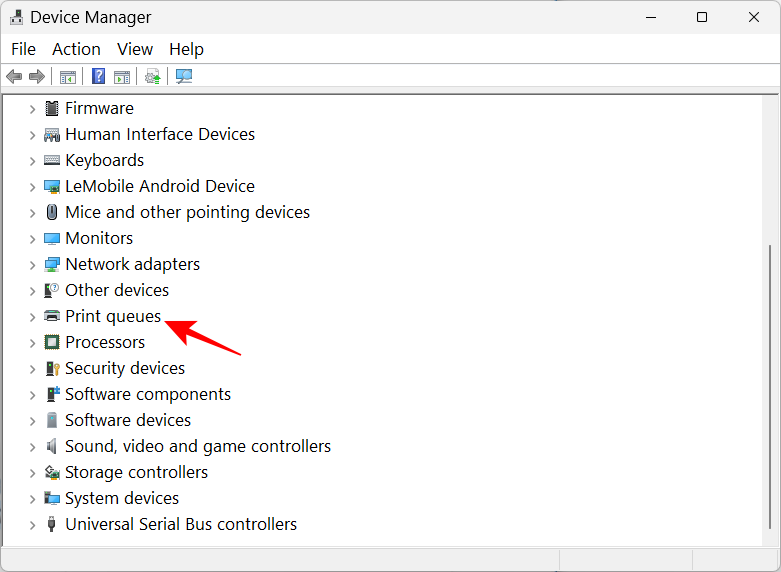
Højreklik på din printer, og vælg Afinstaller enhed .
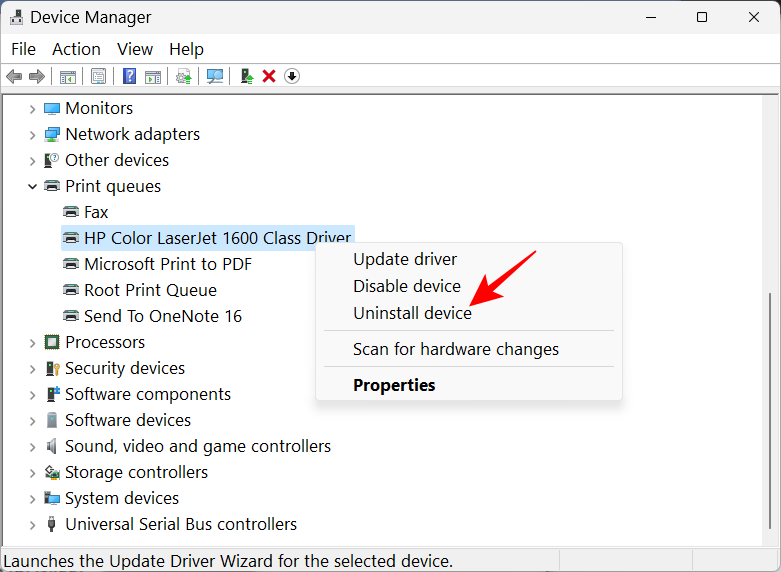
Klik på Afinstaller , når du bliver bedt om det .
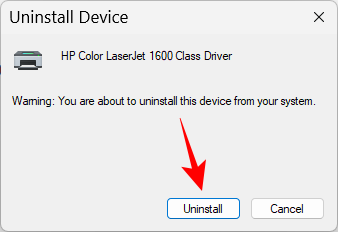
Og bare sådan har du fjernet din printers drivere.
Metode 3: Brug af Windows-værktøjer (eller udskriftsstyring)
Den oprindelige Windows Tools-app kan også lade dig slette drivere, der er relateret til din printer. Sådan gør du:
Tryk på Start, skriv windows tools , og tryk på Enter.
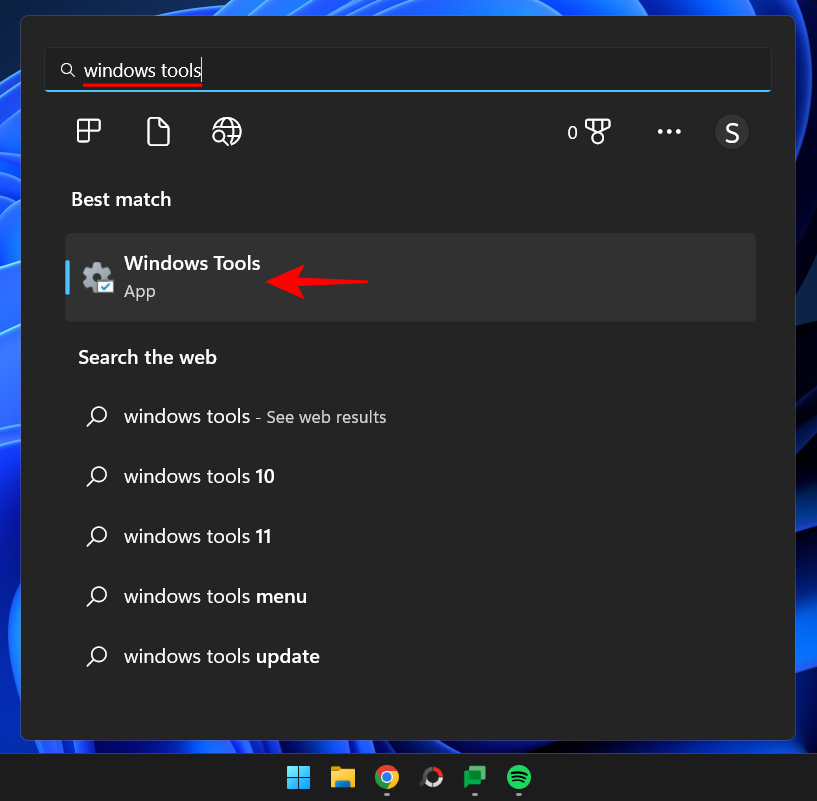
Når det åbner, skal du dobbeltklikke på Print Management .
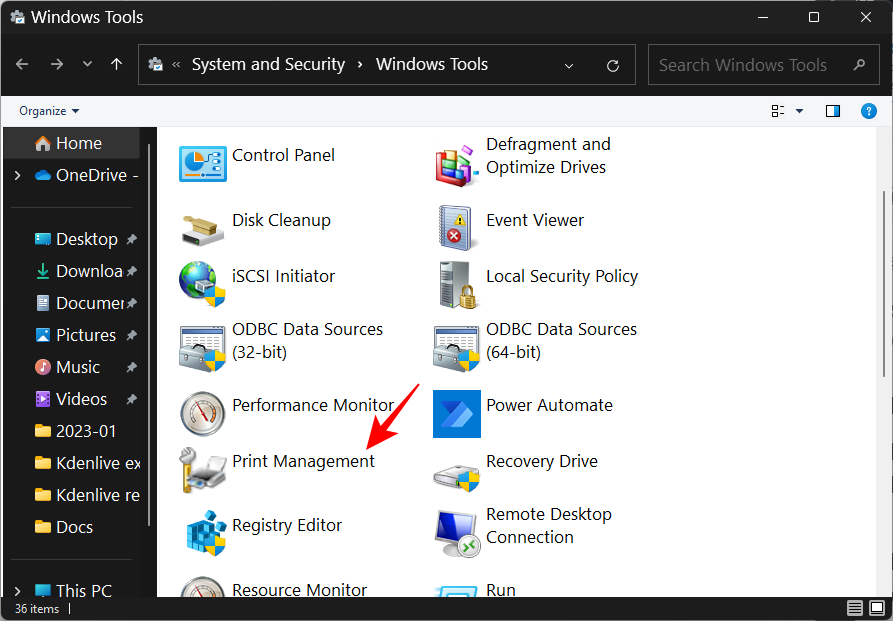
Dette åbner vinduet "Udskriftsstyring". Du kan også åbne vinduet Print Management ved at søge efter det i menuen Start.
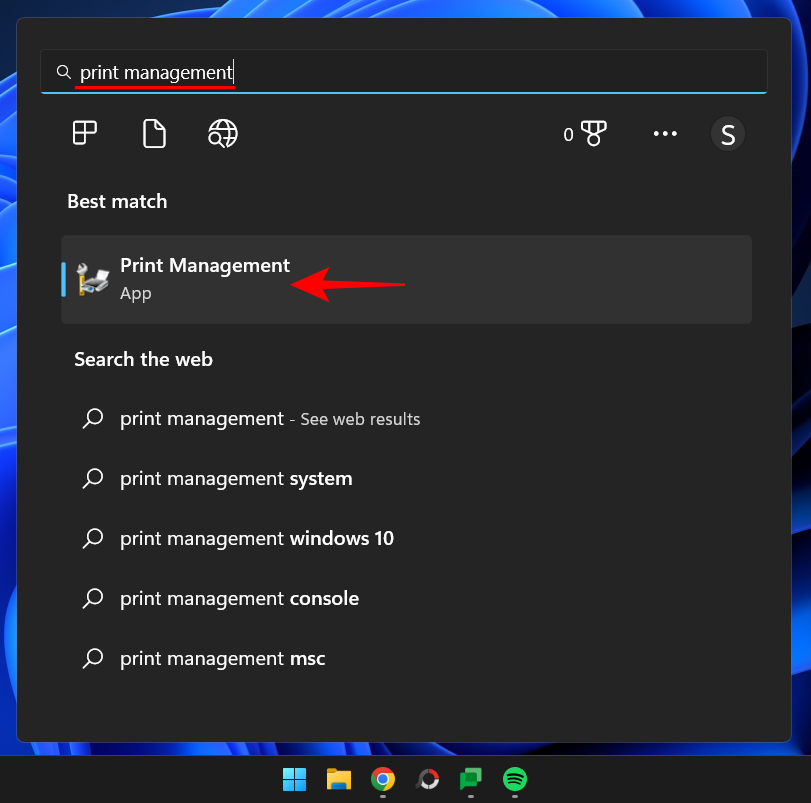
Når det åbner, skal du klikke på Alle drivere (under Brugerdefinerede filtre) i venstre rude.
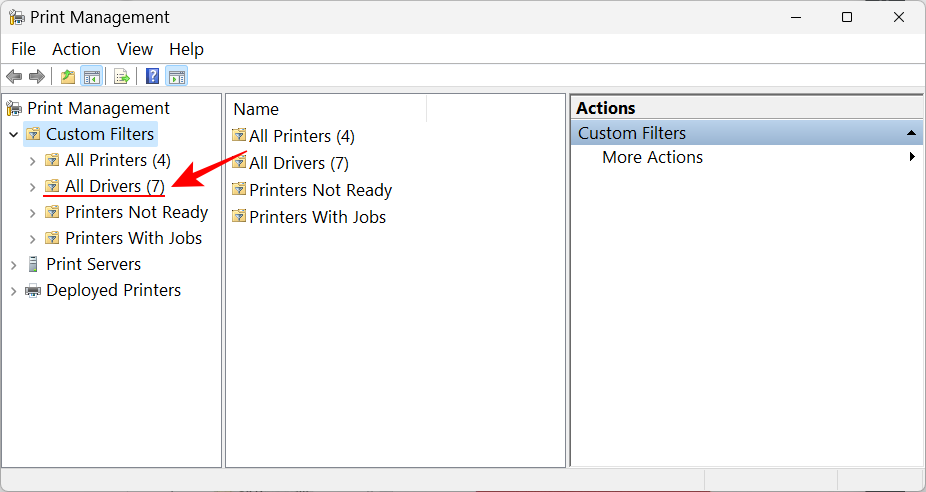
Find den printer, hvis drivere du vil fjerne, højreklik derefter på den og vælg Fjern driverpakke ...
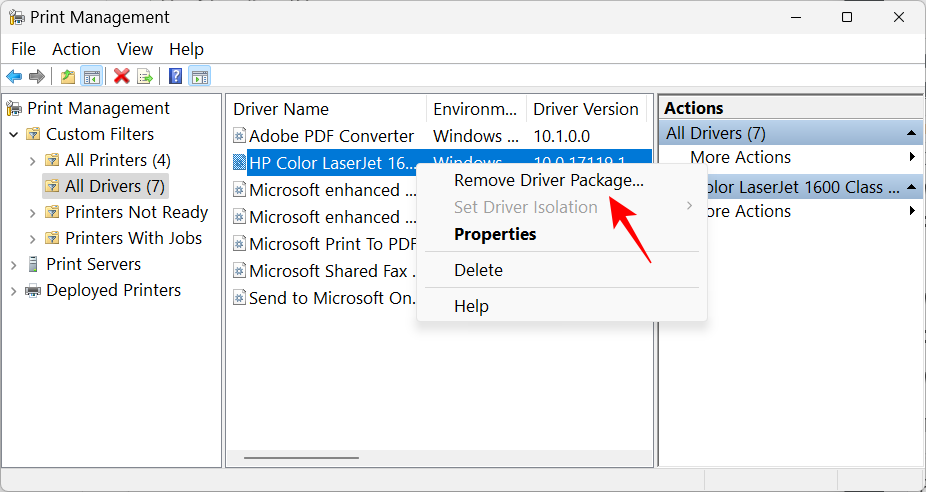
Klik på Ja , når du bliver bedt om det .
Metode 4: Brug af PowerShell (Remove-Printer-kommando)
Brugere af Windows 11 Home-udgaven har ikke adgang til vinduet Print Management. De kan dog stadig fjerne driverpakkerne ved hjælp af kommandoterminaler som PowerShell og kommandoprompten. Her starter vi med førstnævnte:
Tryk på Start, skriv powershell , højreklik på det, og vælg Kør som administrator .
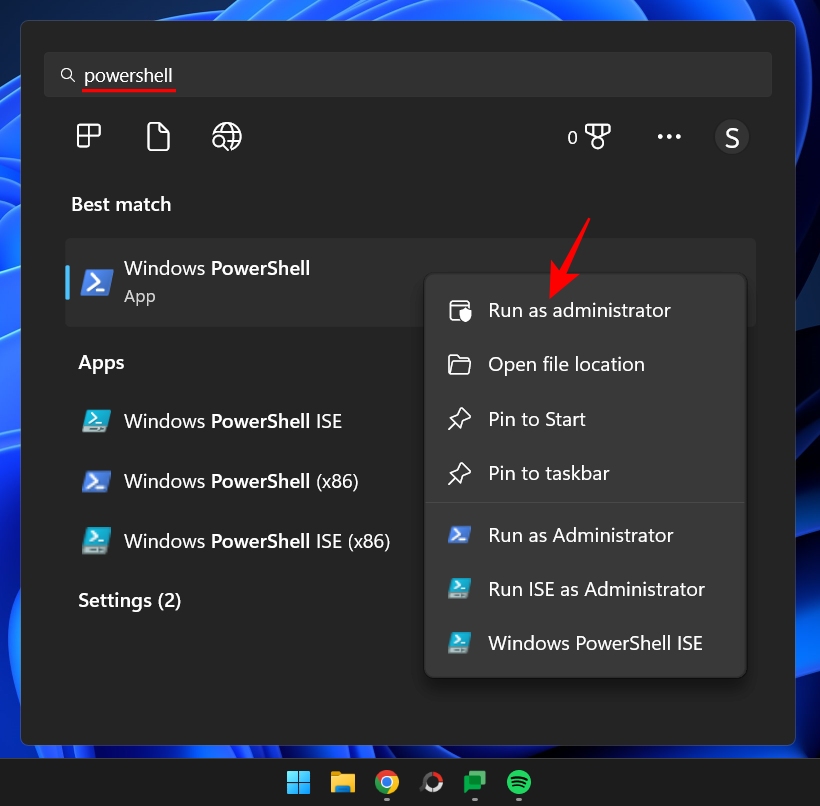
Nu skal du først skrive følgende kommando og få en liste over de printerdrivere, der er på din computer:
Get-PrinterDriver | Format-List Name
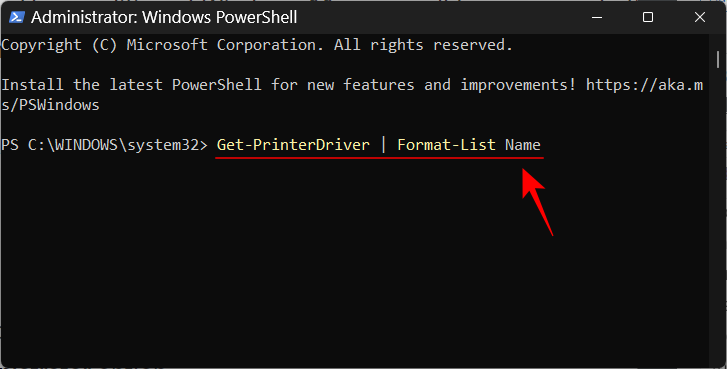
Tryk på Enter. Når listen er oprettet, skal du notere printernavnet, hvis drivere du vil fjerne.
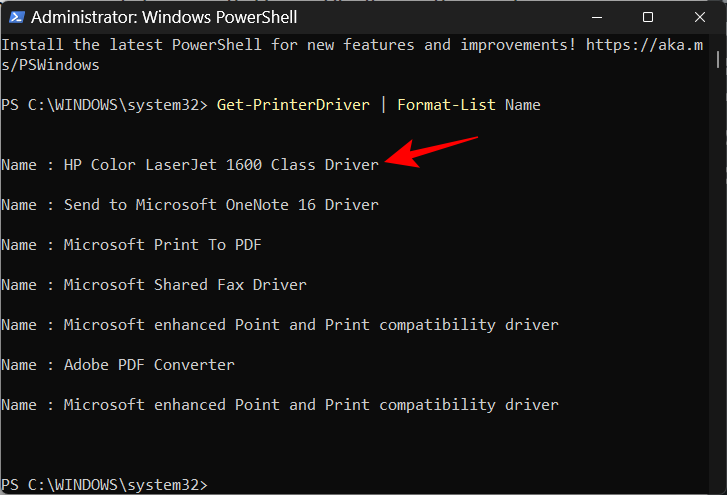
Skriv derefter følgende kommando:
Remove-PrinterDriver -Name "Printer Name"
Her skal du sørge for at fjerne printernavn med det faktiske navn på printeren som angivet på listen, sådan:
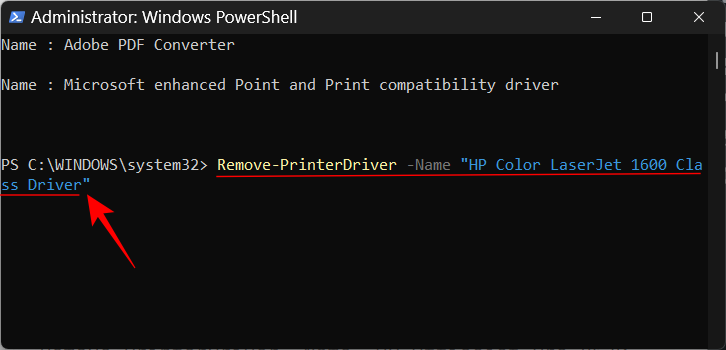
Tryk derefter på Enter.
Metode 5: Brug af kommandoprompt (Printui-kommando)
Hvis du foretrækker kommandoprompten, kan du se her, hvordan du bruger printui- kommandoen til at fjerne din printers drivere:
Tryk på Start, skriv cmd , højreklik derefter på Kommandoprompt og vælg Kør som administrator .
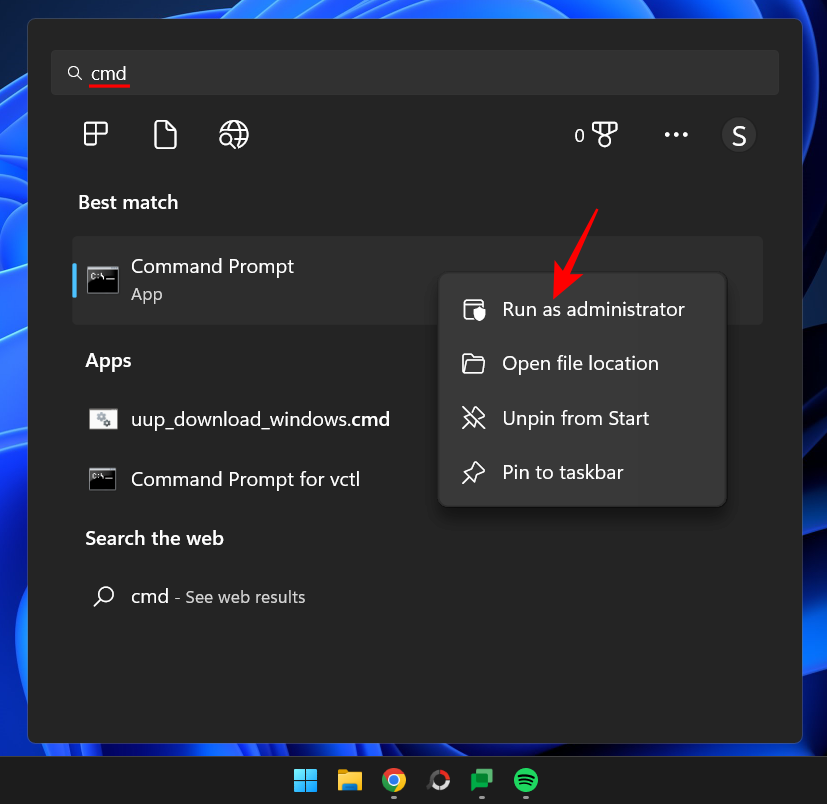
Derefter vil vi til at starte med bruge den tidligere PowerShell-kommando, med en lille ændring, for at få listen over printernavnene på systemet:
powershell "Get-Printer | Format-List Name"
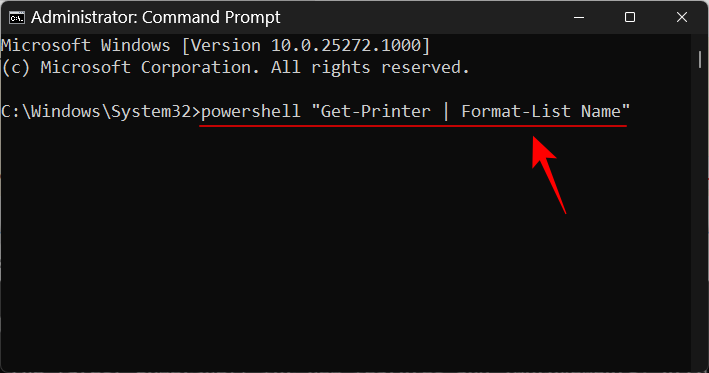
Tryk på Enter. Som før får du en liste over printernavnene. Bemærk den, du vil fjerne.
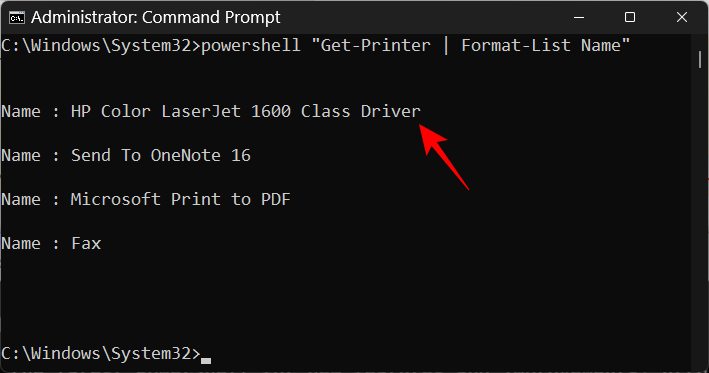
Skriv derefter følgende printui-kommando:
printui.exe /dl /n "Printer Name"
Sørg for at erstatte Printer Name med det faktiske navn på printeren, der er nævnt før.
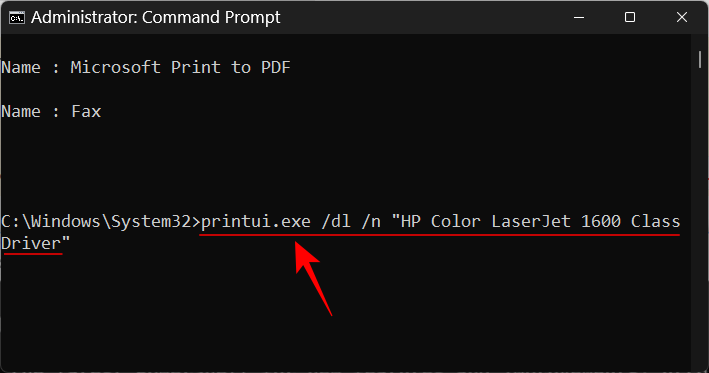
Og tryk på Enter.
Metode 6: Fra mappen Printere
Du kan også direkte komme til Printers shell-mappen på din pc og slette din printerpost derfra. Sådan gør du:
Tryk på Win+Rfor at åbne RUN-boksen. Kopier derefter følgende kommando:
explorer shell:::{2227A280-3AEA-1069-A2DE-08002B30309D}
Og indsæt det i RUN-boksen. Tryk på Enter.
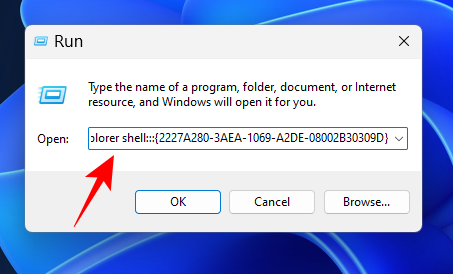
Nu skal du blot højreklikke på din printer og vælge Slet .
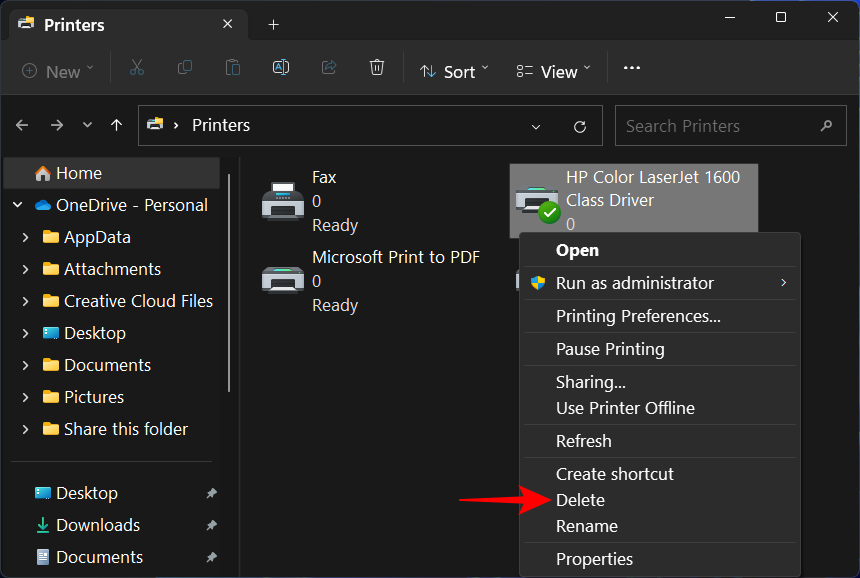
Klik på Ja , når du bliver bedt om det.
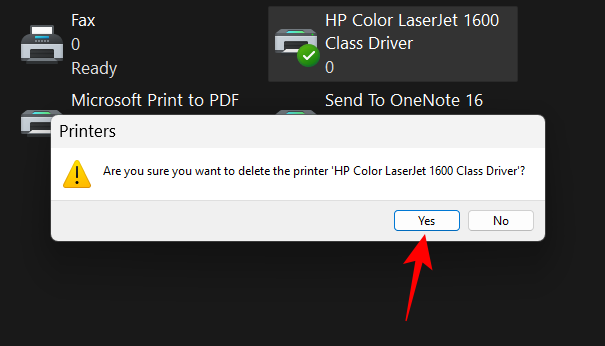
FIX: Kan ikke fjerne printeren på Windows 11
I visse tilfælde kan du muligvis ikke fjerne printeren ved at bruge en eller flere metoder, der er angivet ovenfor. Det er der et par grunde til. Måske er der afventende printerjob i køen, som skal ryddes først, eller måske kører printertjenesten i øjeblikket. Uanset hvad sagen måtte være, er det godt at bruge så mange rettelser som muligt for at finde frem til kernen af problemet. Her er alle de rettelser, du kan anvende for at fortsætte med fuldstændig fjernelse af printeren fra din Windows-pc.
RETNING 1: Kør printerfejlfinding
Windows kan have en række printerrelaterede problemer. Så selvfølgelig er der en dedikeret "hyppigste" printerfejlfinding ombord, så du kan diagnosticere og løse printerrelaterede problemer, så når disse er løst, kan fjernelsen gå glat. Sådan bruger du printerfejlfinding:
Tryk Win+Ifor at åbne Indstillinger. Rul derefter ned til højre og vælg Fejlfinding .
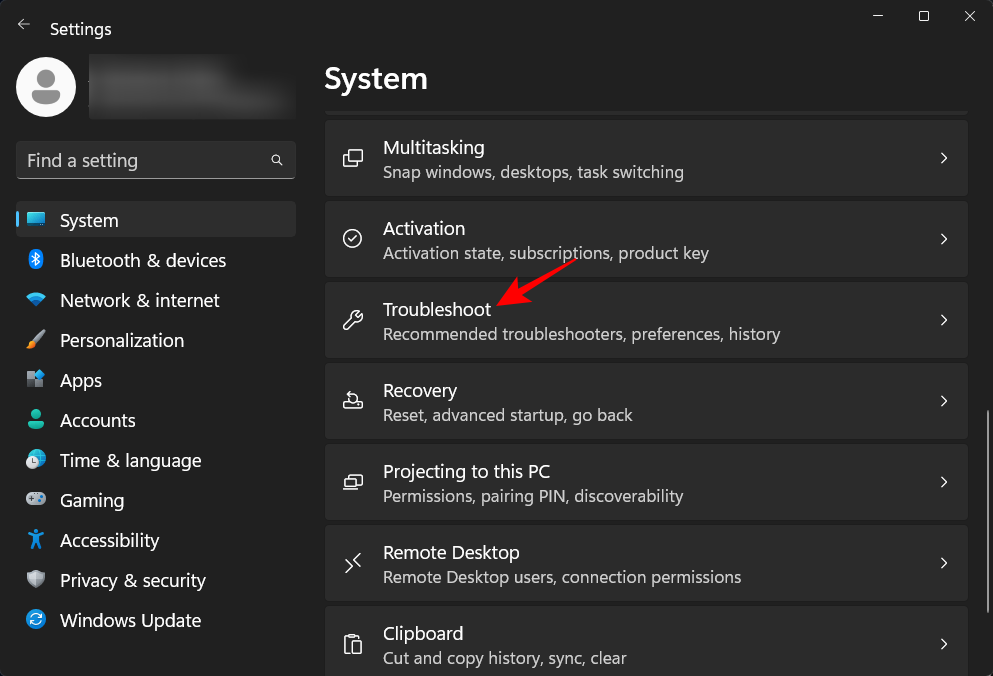
Klik på Andre fejlfindere .
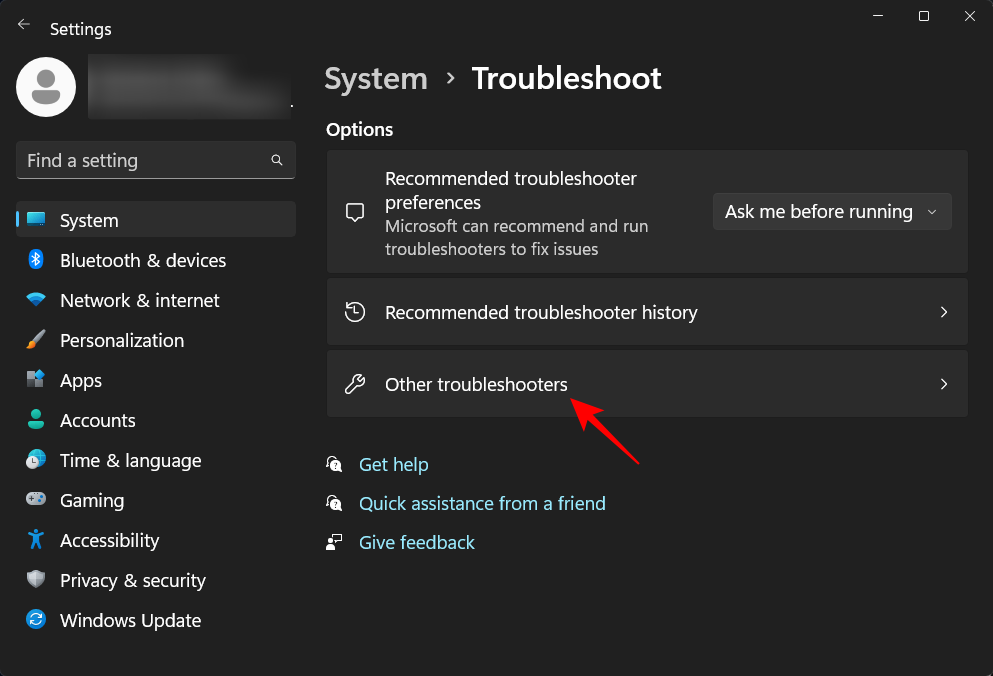
Klik på Kør ud for Printer.
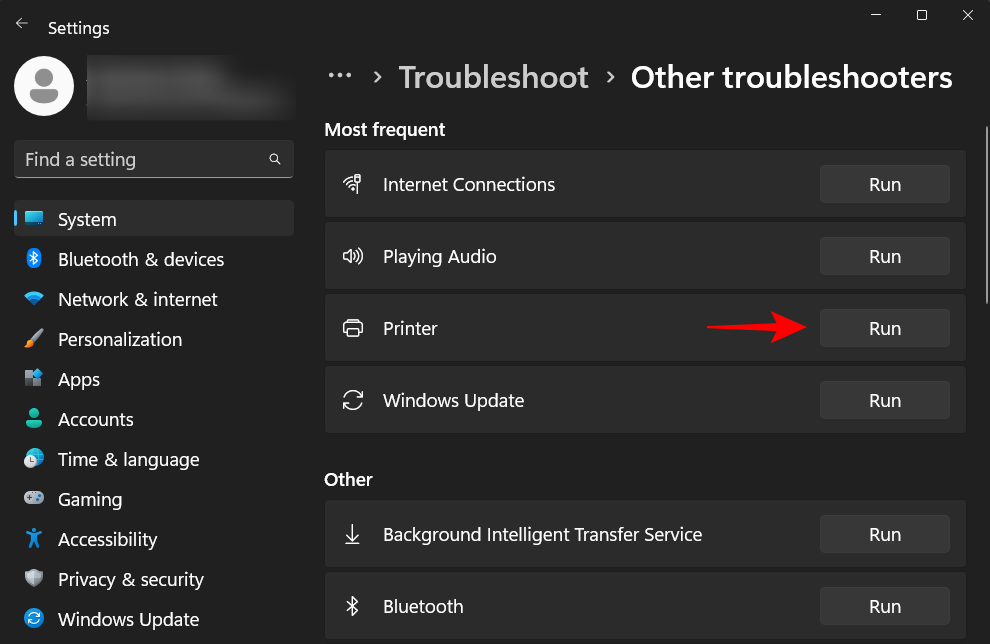
Dette åbner vinduet Få hjælp. Klik her på Ja for at give samtykke til at fortsætte med diagnosticering og prøv automatiske trin for at løse problemet.
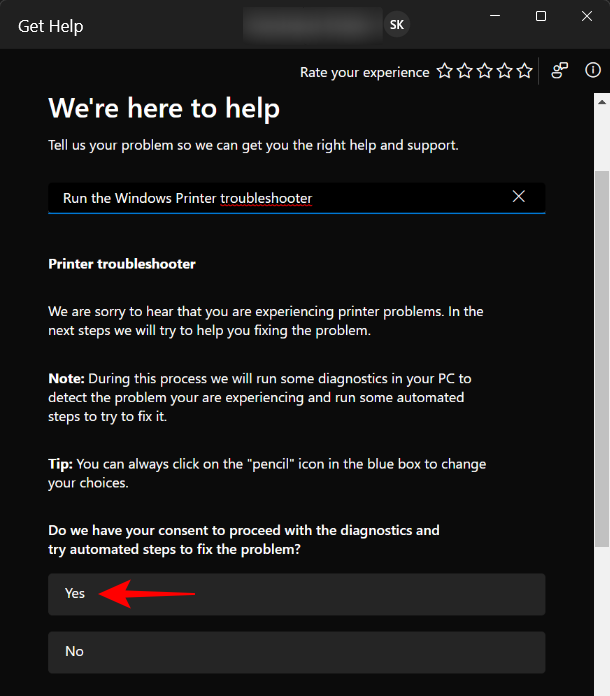
Under "Løste dette dit problem?", klik på Nej .
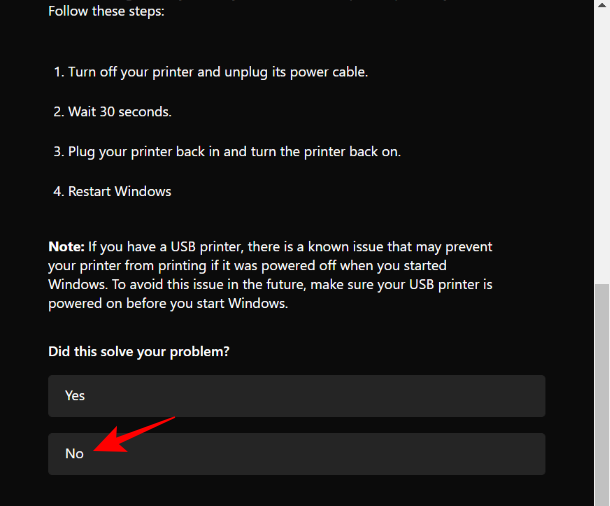
Vent på, at diagnosticeringen kører, og kontroller for spooler-servicefejl.
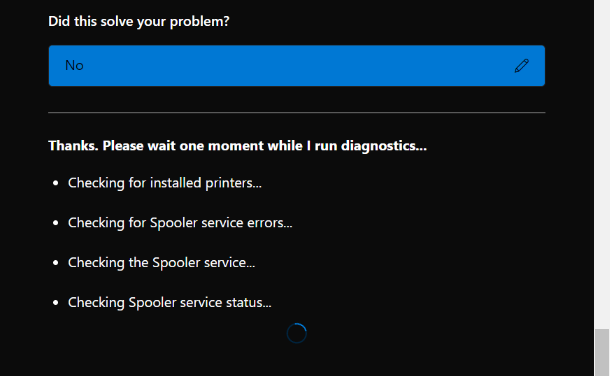
Vælg derefter din printer.
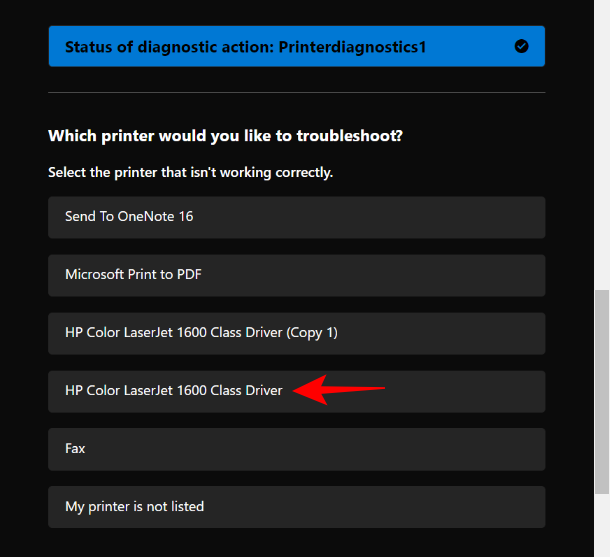
Lad scanningen køre igen, og anvend derefter eventuelle rettelser, der er foreslået af fejlfinderen.
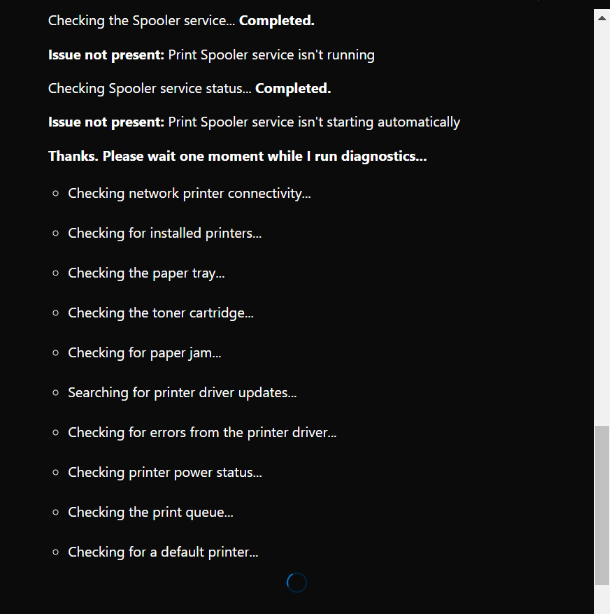
RETNING 2: Fjern afventende printerjob
Hvis din printer har ventende udskriftsjob i køen, betyder det, at den stadig interagerer med Windows og venter på godkendelsen for at afslutte dem. Medmindre dette bliver taget hånd om, vil din anmodning om at fjerne printeren blive afvist. Sådan fjerner du dine ventende printerjob:
Tryk på Win+Ifor at åbne appen Indstillinger. Klik derefter på Bluetooth og enheder fra venstre rude.
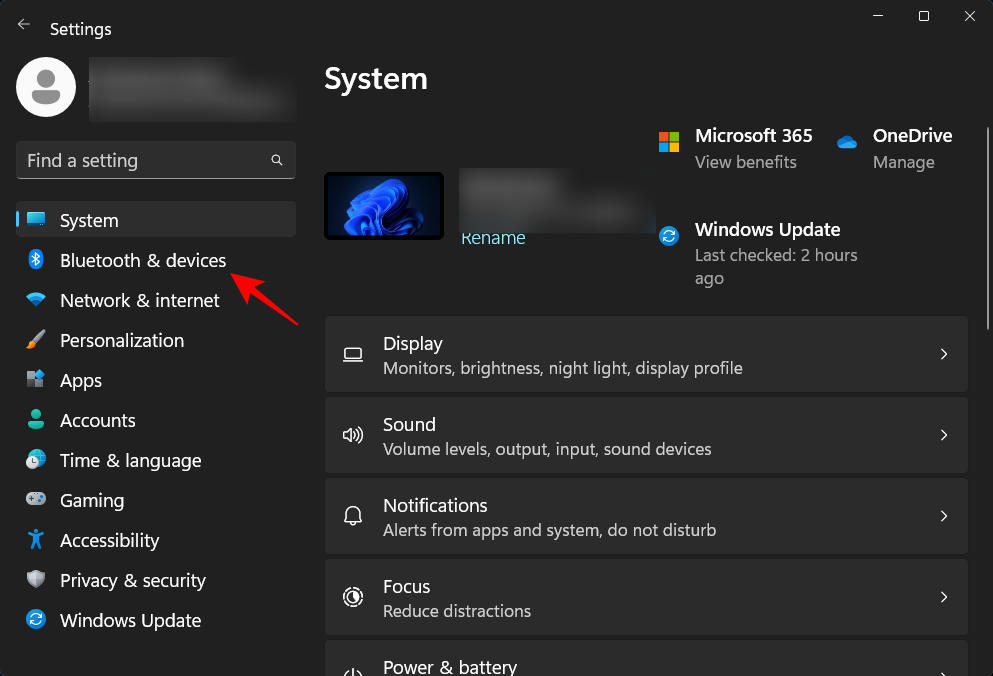
Klik på Printere & scannere til højre.
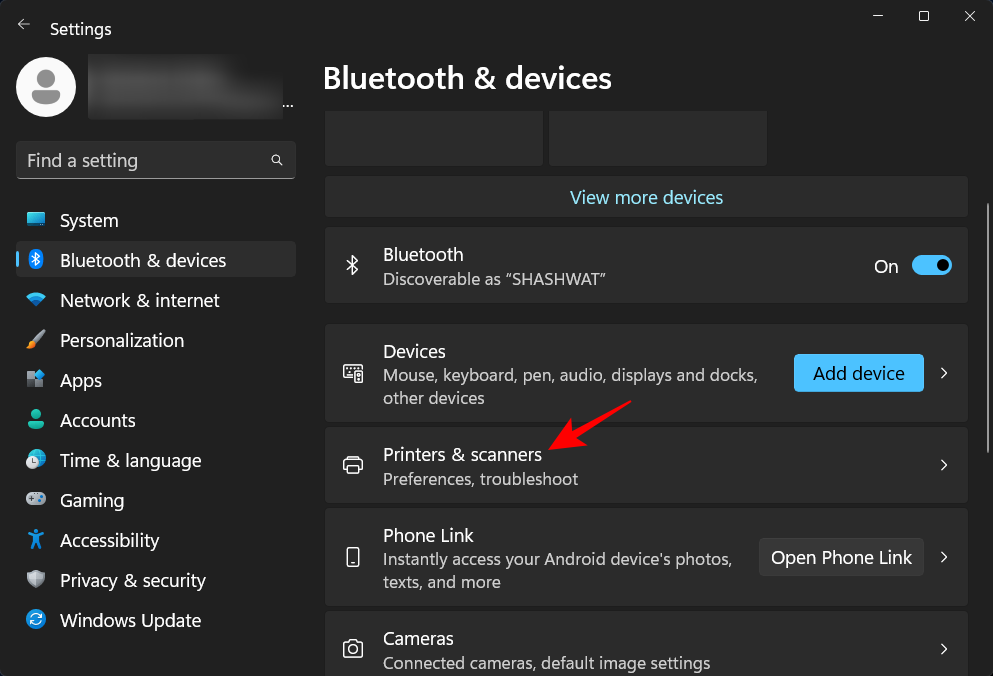
Vælg din printer.
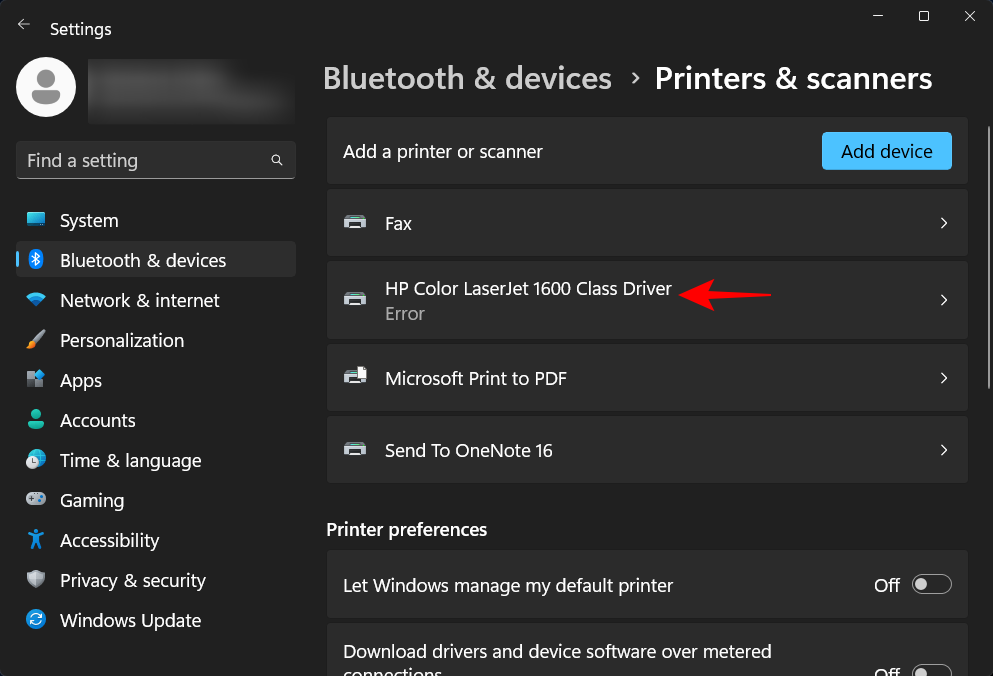
Klik på Åbn udskriftskø .
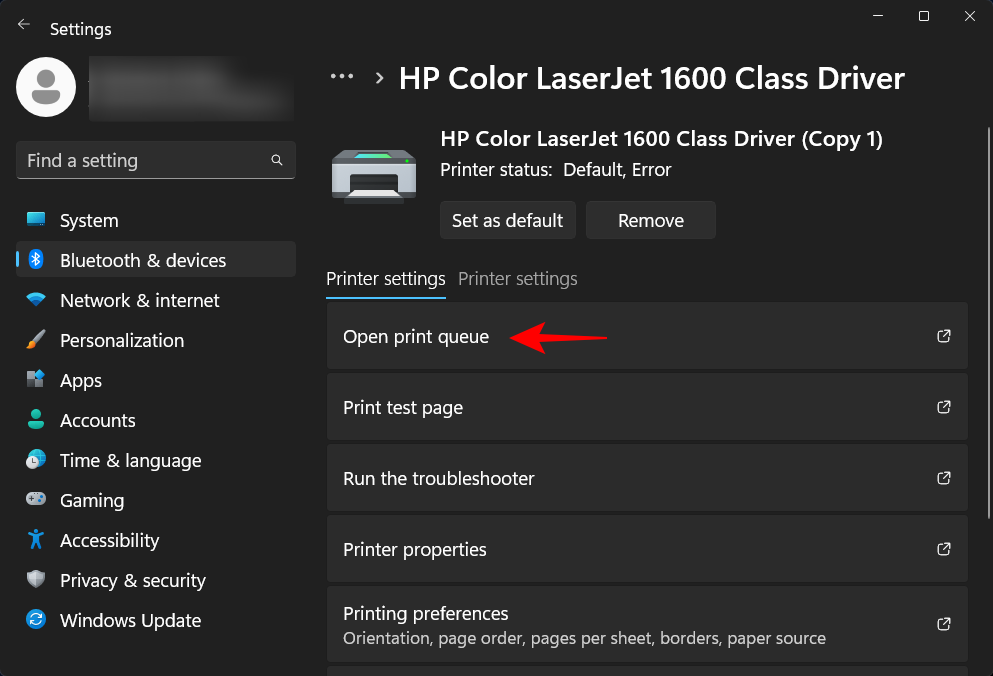
Klik på ikonet med tre prikker ved siden af din printer.
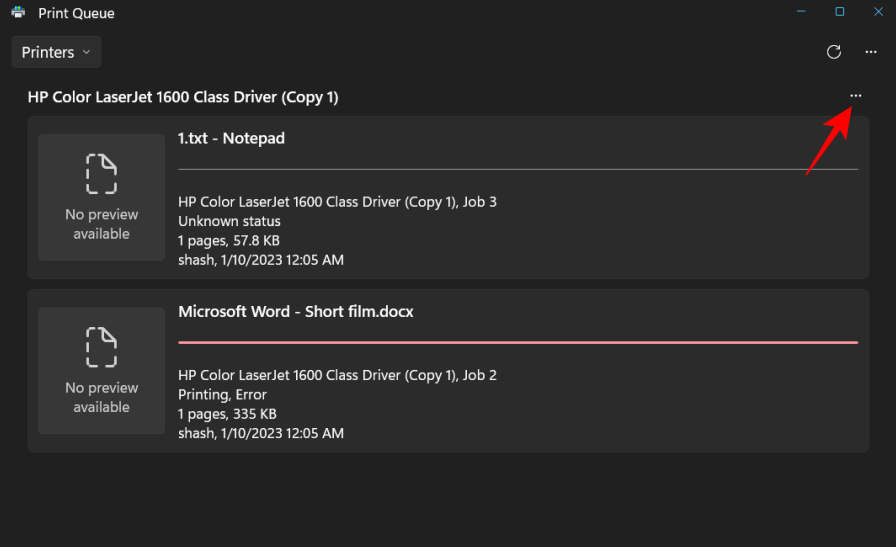
Vælg Annuller alle .
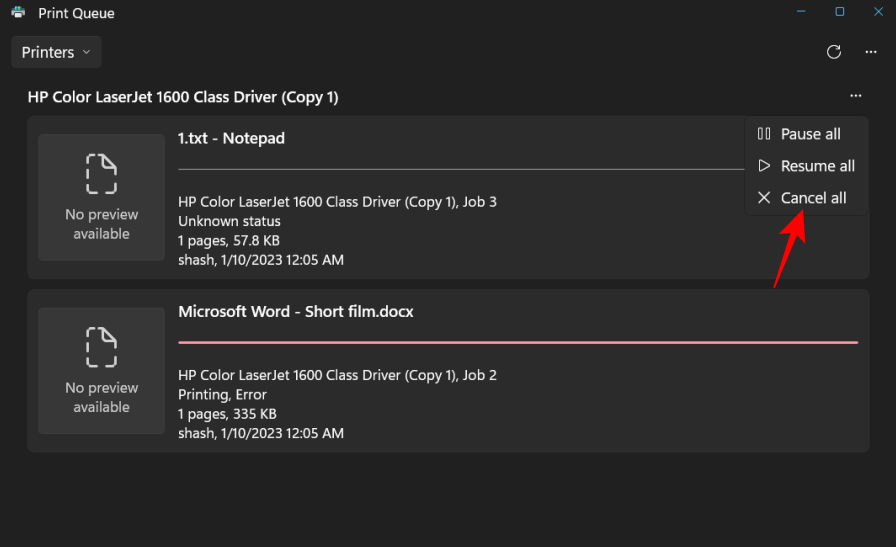
Når du bliver bedt om det, skal du klikke på Ja .
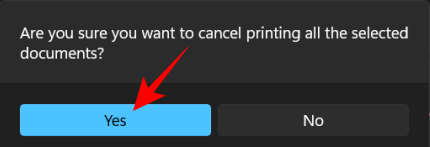
Når disse er slettet, kan du prøve at fjerne printeren fra ovenstående metoder.
RETNING 3: Fjern printerdrivere fra printerserveregenskaber
Hvis din printers drivere er årsagen, kan det måske gøre det trick at fjerne dem fra en anden placering. Sådan bruger du printerserveregenskaberne til at slette din printers drivere:
Tryk på Win+Ifor at åbne appen Indstillinger. Klik derefter på Bluetooth og enheder fra venstre rude.
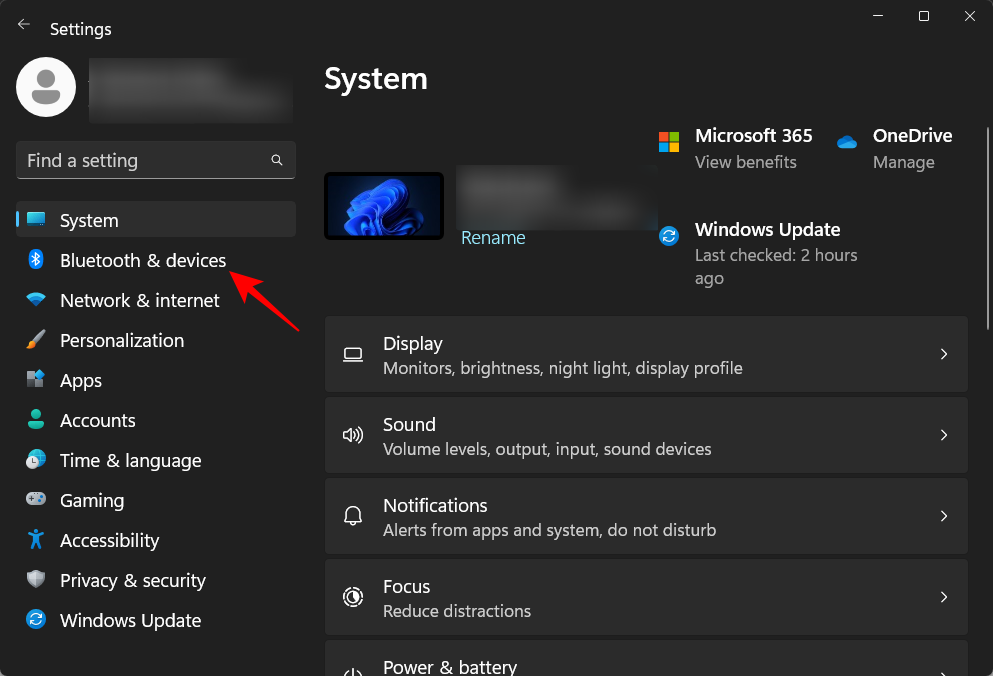
Klik på Printere & scannere til højre.
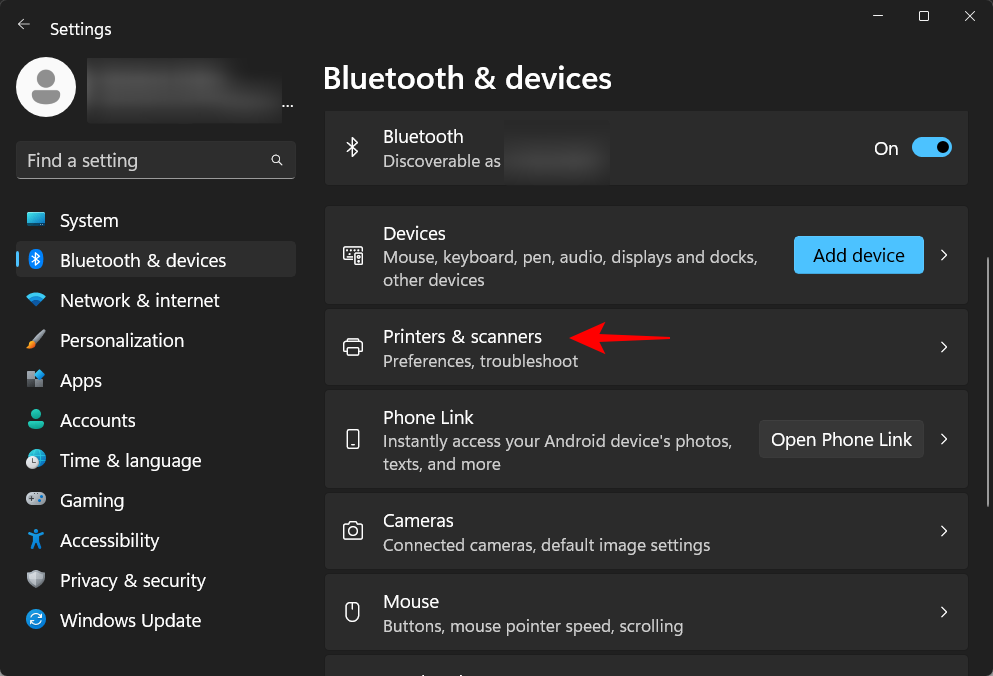
Rul ned og klik på Egenskaber for printerserver under "Relaterede indstillinger".
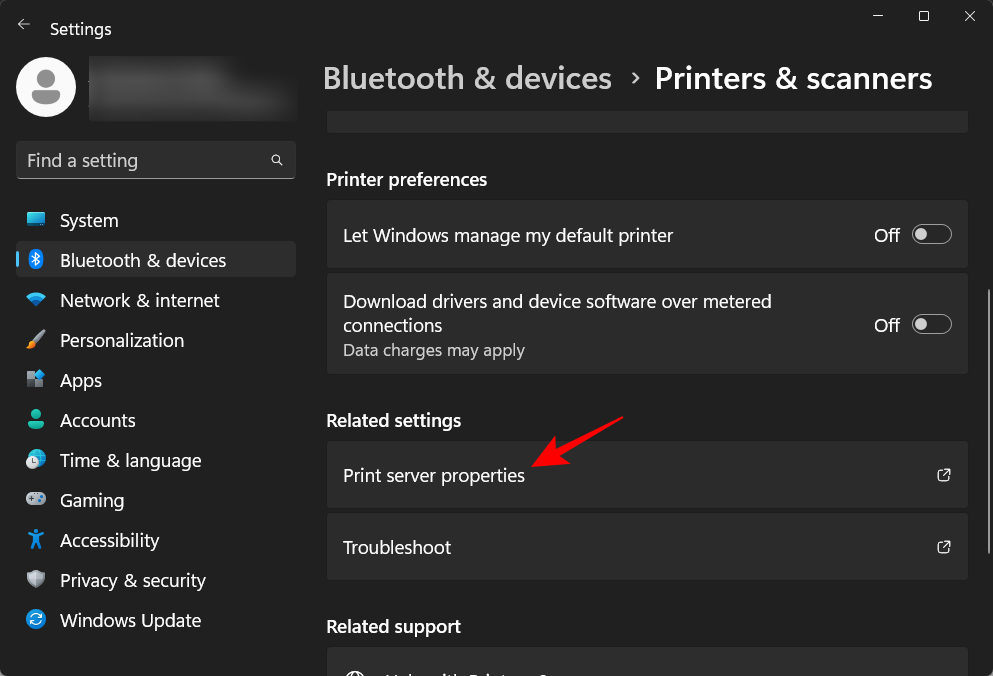
I vinduet "Printserveregenskaber" skal du klikke på fanen Drivere .
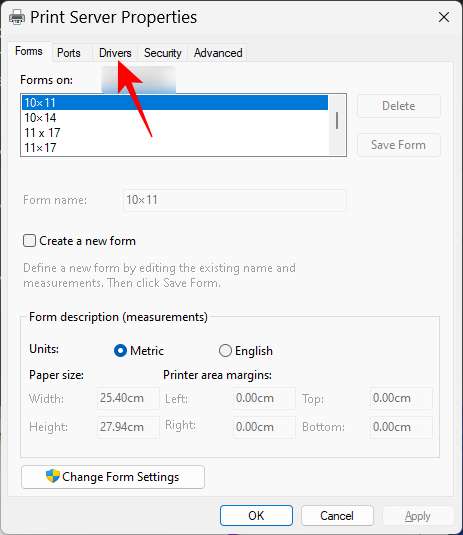
Her skal du vælge din printer. Klik derefter på Fjern .
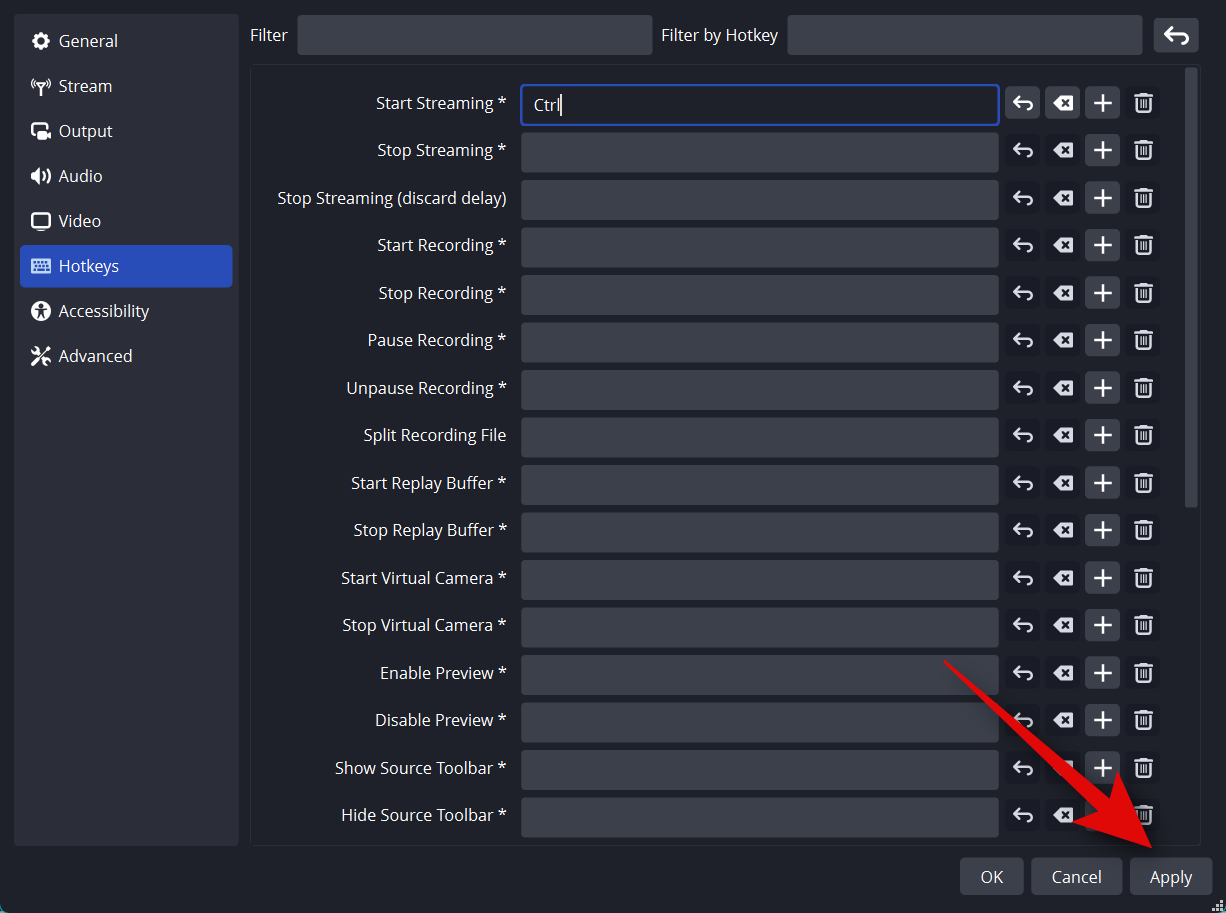
Når du bliver bedt om det, skal du vælge Fjern driver og driverpakke .
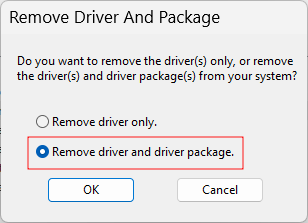
Klik derefter på OK .
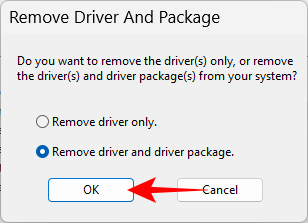
Klik på Ja igen.
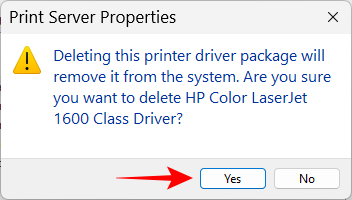
Klik til sidst på Slet igen.
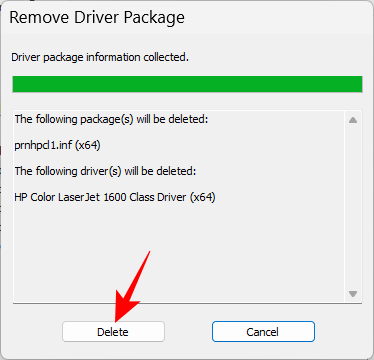
Hvis du også får en fejl her, gå videre til næste rettelse.
RETNING 4: Stop Print Spooler-tjenesten
Print Spooler-tjenesten (alias printertjenesten) har tidligere været kendt for at skabe en del problemer. Og hvis det er spørgsmål om at fjerne printeren, er det højst sandsynligt, at du smider en abe skruenøgle i processen, hvis den stadig kører. Du vil måske stoppe det først og derefter fortsætte med metoderne til printerfjernelse.
Tryk på Start, skriv Services , og tryk på Enter.
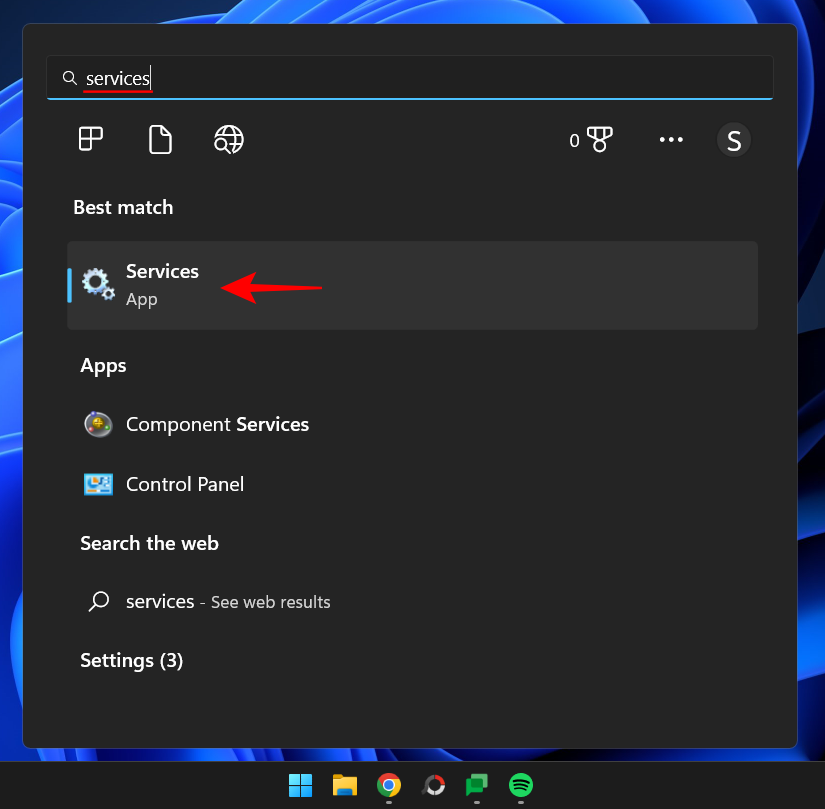
Find nu Print Spooler-tjenesten, højreklik på den og vælg Stop .
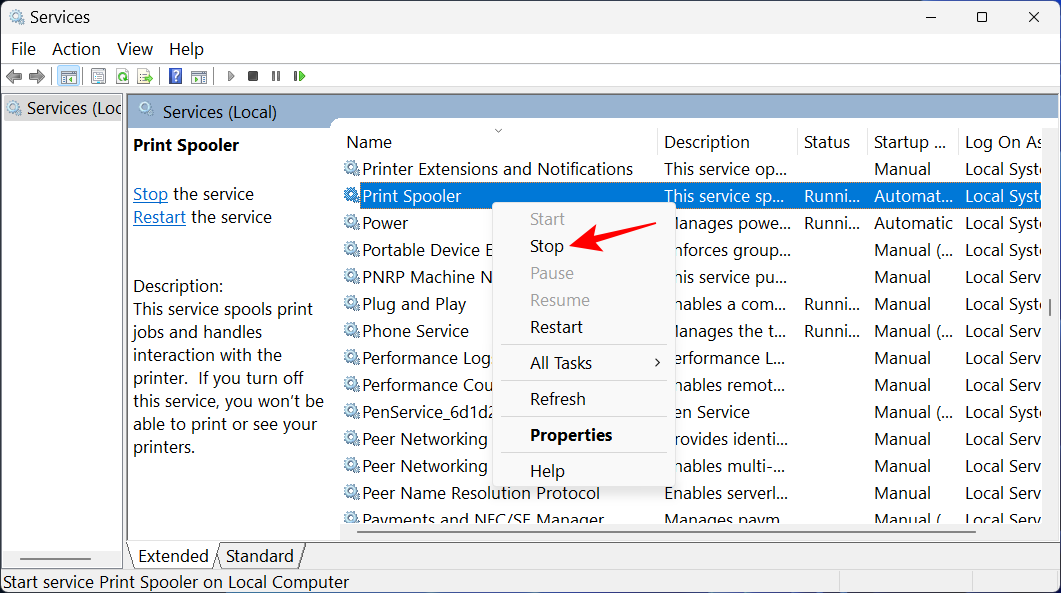
RETNING 6: Afinstaller printerapp
Hvis du har en printerapp installeret til at tage sig af dine udskrivningsjob, kan det hjælpe med at løse problemet med printersletning, hvis du fjerner den først.
Tryk på Win+Ifor at åbne appen Indstillinger. Vælg derefter Apps i venstre rude.
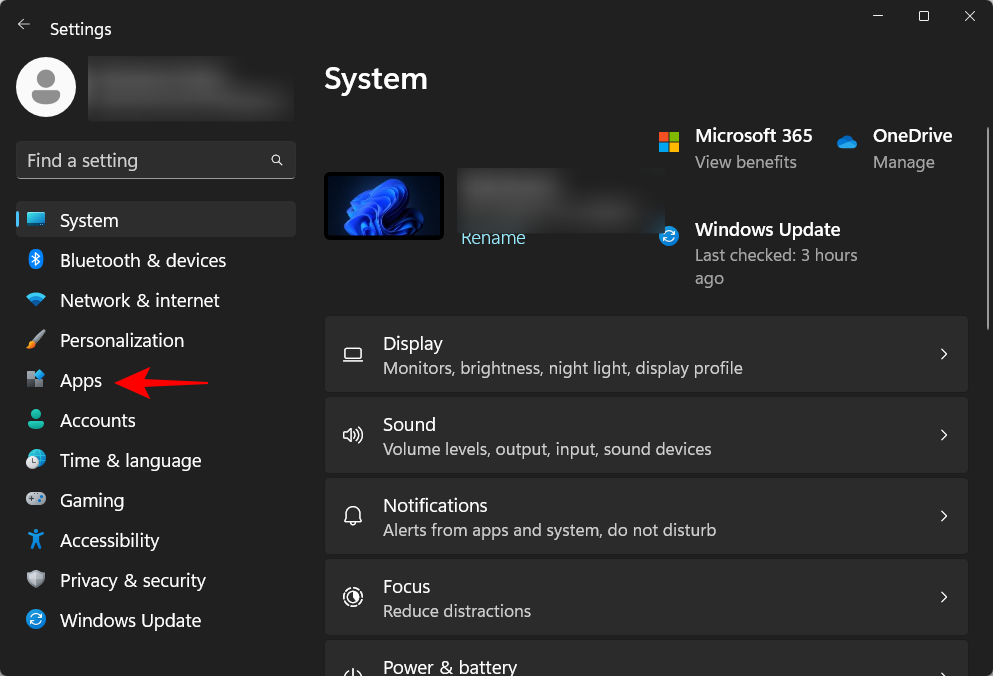
Vælg Installerede apps til højre.
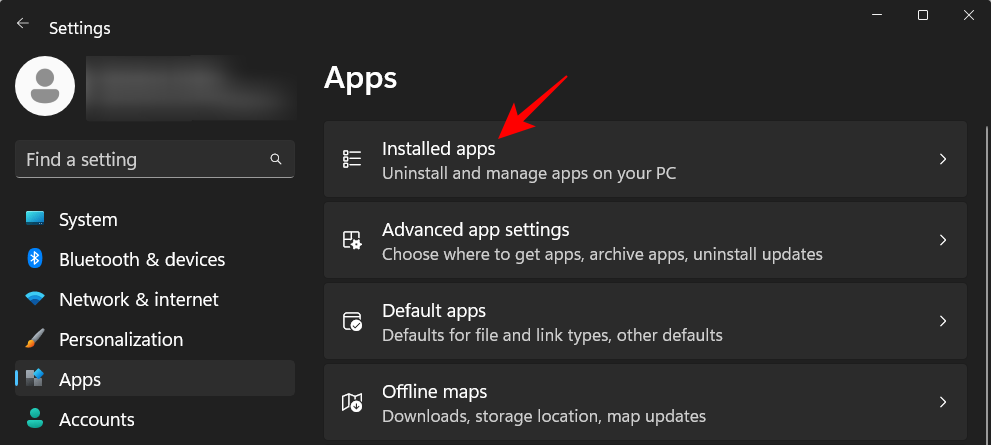
Rul ned på listen over installerede apps, og klik på ikonet med tre prikker ved siden af din printerapp.
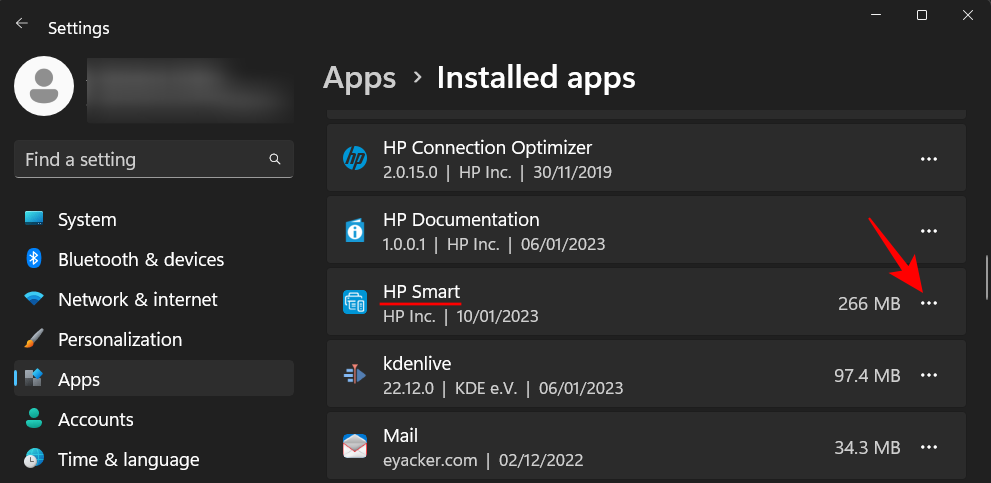
Vælg Afinstaller .
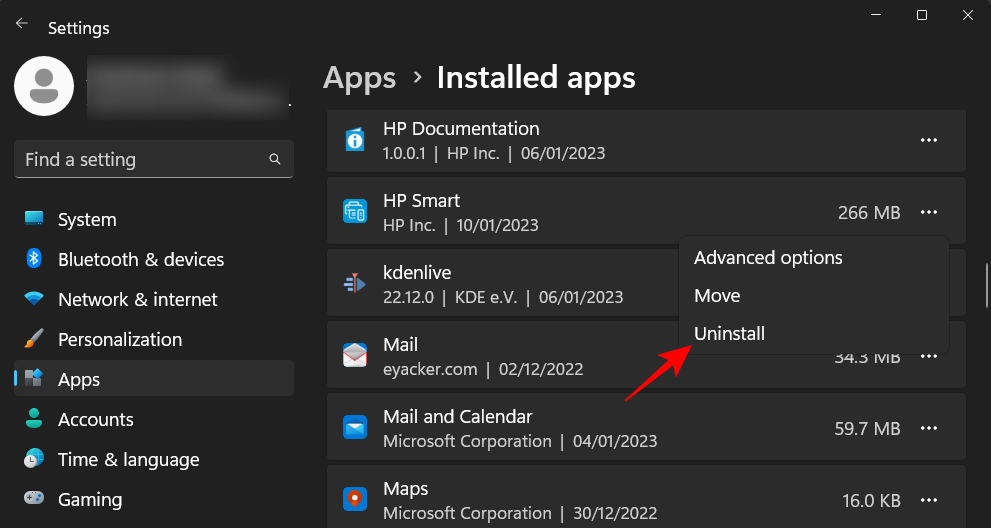
Klik på Afinstaller igen.
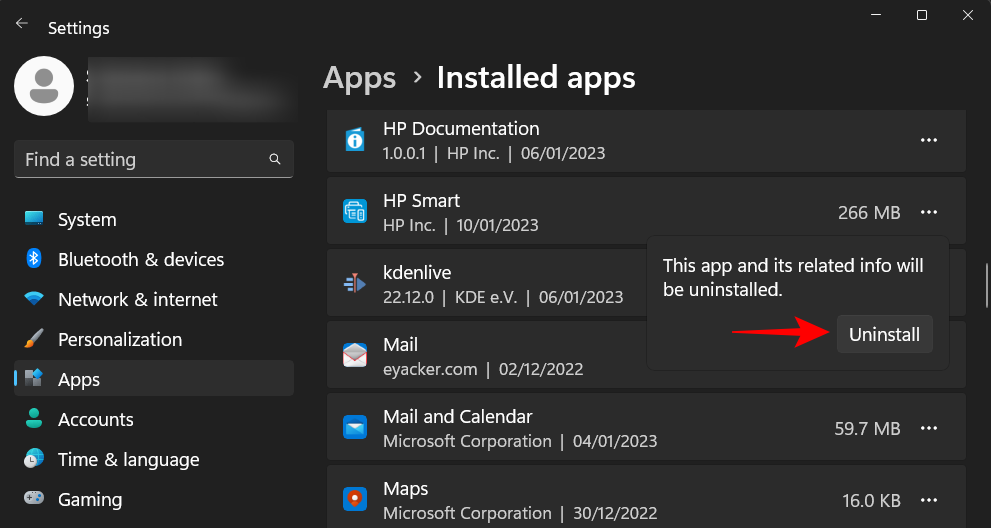
Når afinstallationen er fuldført, kan du prøve at slette printeren ved hjælp af metoderne ovenfor.
RETNING 7: Slet printer fra registreringsdatabasen
Windows opretter registreringsposter for hvert lille stykke hardware og software, der kommer til dit system. Men disse overflødige registreringsnøgler kan også blive en hindring. Du kan med fordel også fjerne din printers registreringspost. Sådan gør du:
Tryk på Start, skriv regedit , og tryk på Enter.
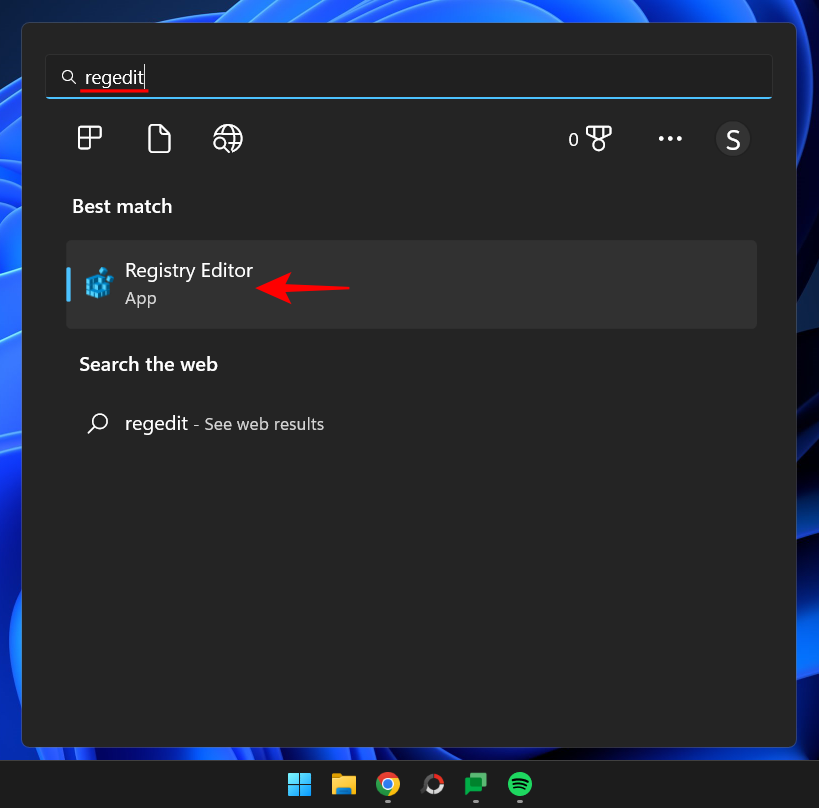
Naviger derefter til følgende adresse i registreringseditoren:
HKEY_LOCAL_MACHINE\SYSTEM\CurrentControlSet\Control\Print\Printers
Alternativt kan du kopiere ovenstående og indsætte det i registreringseditorens adresselinje og trykke på Enter.
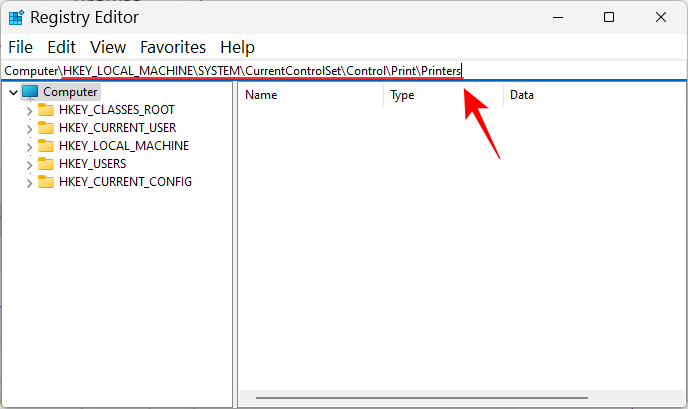
Find nu din printer under Printers-tasten i venstre rude. Højreklik på den og vælg Slet .
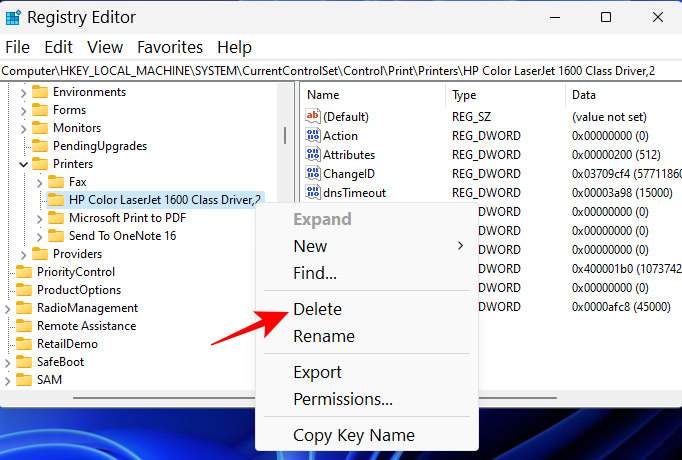
Klik på Ja .
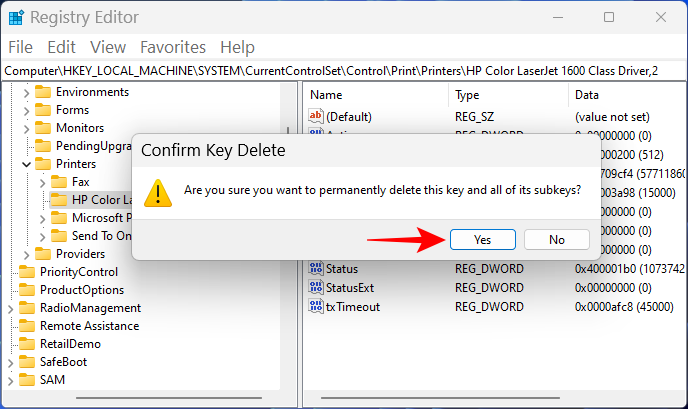
Og bare sådan har du fjernet printeren fra Windows-registreringsdatabasen. Prøv at fjerne det fra andre områder ved hjælp af metoderne ovenfor.
Ofte stillede spørgsmål
Lad os gennemgå et par ofte stillede spørgsmål om sletning og fjernelse af printere fra Windows 11.
Kan du ikke fjerne printeren Windows 11?
Hvis du ikke er i stand til at fjerne din printer på Windows 11, er det højst sandsynligt, fordi printerens driver bliver brugt, eller at printertjenesten stadig kører. Du vil måske også fjerne printerposten fra registreringsdatabasen. Se rettelserne ovenfor for at vide mere.
Hvordan fjerner jeg en printer helt fra min computer?
For helt at fjerne din printer skal du slette den fra appen Indstillinger, fjerne dens driverpakke og også fjerne alle apps eller afventende udskriftsjob, der kan være knyttet til printeren. Det anbefales også at rense din printers registreringsdatabasefiler.
Hvordan afinstallerer jeg HP printer på Windows 11?
Trinene til at afinstallere en HP-printer på Windows 11 er de samme som med andre printere. Brug metoderne givet i denne vejledning og rettelserne, hvis du støder på hikke undervejs.
Vi håber, du var i stand til at fjerne din printer fra din Windows 11-pc.
Talformater bestemmer, hvordan tal vises, herunder dit valg af decimalseparator (f.eks. punktum eller komma) og tusindseparator. Sådan ændrer du talformatet i Windows 11.
Hvis du har mistanke om, at nogen tilgår og bruger din computer uden tilladelse, kan du bruge nogle af tricksene nedenfor til at tjekke computerens tænd/sluk-historik, se de seneste aktiviteter på computeren for at bekræfte og bekræfte dette.
Microsoft opkræver betaling for sine officielle codecs og inkluderer dem ikke i Windows 10. Du kan dog få dem gratis uden at trække dit kreditkort frem og bruge $0,99.
I Windows 10 integrerede Microsoft en ny applikation kaldet Indstillinger. Denne indstillingsapplikation er en Metro-applikation, der er oprettet af Microsoft for at erstatte den klassiske Kontrolpanel-applikation.
Når du har problemer med lyden eller ønsker at forbedre din pc's lydniveau, er det tid til at dykke ned i dine Windows-lydindstillinger og foretage nogle justeringer. Men vidste du, at der findes genveje og tricks til hurtigt at komme derhen, hvor du skal?
Har du nogensinde stødt på den mystiske AppData-mappe, mens du rodede gennem filer på din computer eller forsøgte at få en Minecraft-mod til at virke?
Fejl relateret til webkameraer på bærbare computere vil påvirke brugere, når de ønsker at kommunikere direkte via webcam.
En dag tænder du din computer, går til CMD og får fejlen: Den genkendes ikke som en intern eller ekstern kommando, et operativt program eller en batchfil. Hvad skal du gøre?
Denne guide hjælper dig med at besvare spørgsmålet "Hvor er papirkurven i Windows 10?" og lader dig vælge den mest bekvemme måde at nå Windows 10's papirkurvsplacering på:
MSConfig er et alsidigt værktøj, der er fantastisk til at administrere opstartsprocessen på din computer. Det kan også bruges til mere end blot fejlfinding af ydeevne- og stabilitetsproblemer.








