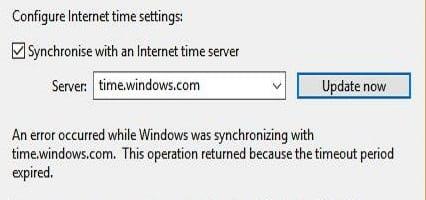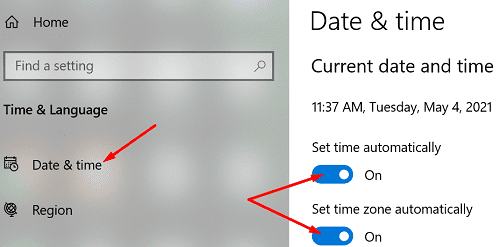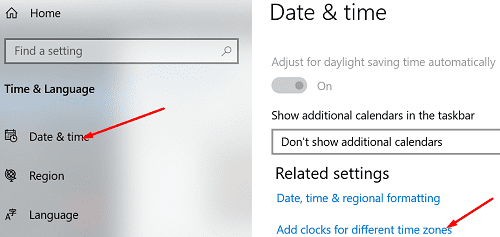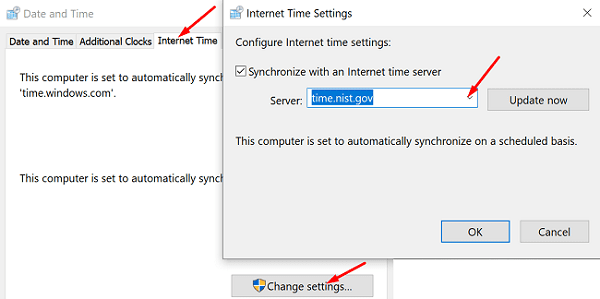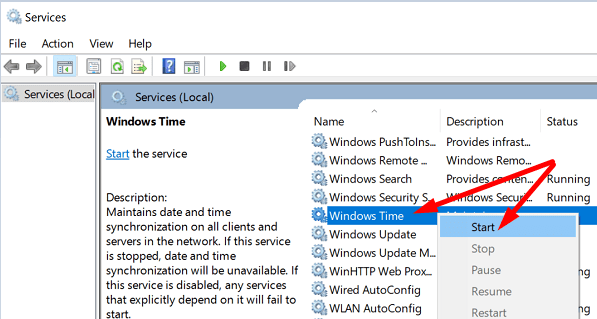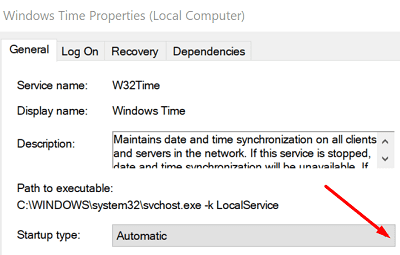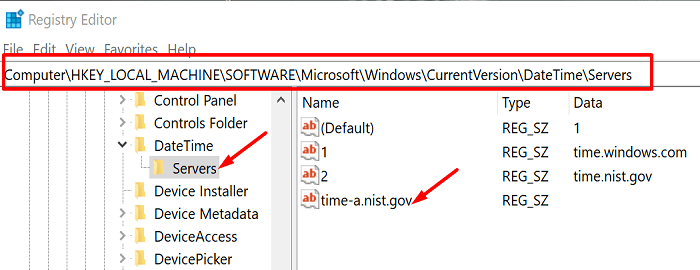Forkerte indstillinger for dato og klokkeslæt kan forhindre dig i at få adgang til dine foretrukne onlineplatforme og -websider. Når du sender en forbindelsesanmodning til en webside, kontrollerer serveren din pc's dato- og klokkeslætsindstillinger af sikkerhedsmæssige årsager. Hvis din Windows-computer ikke synkroniserer korrekt med en tidsserver, kan du prøve disse trin.
Desværre kan din Windows-computer nogle gange ikke synkronisere med internettid . Når det sker, vises følgende fejlmeddelelse normalt på skærmen: “ Der opstod en fejl, mens Windows synkroniserede med time.windows.com. Denne handling vendte tilbage, fordi timeoutperioden udløb ." Som følge heraf skal du manuelt opdatere dine dato- og klokkeslætsindstillinger, hver gang du starter din maskine. Brug derefter fejlfindingsmetoderne nedenfor til at løse problemet.
Hvad skal man gøre, hvis Windows ikke synkroniserer med time.windows.com
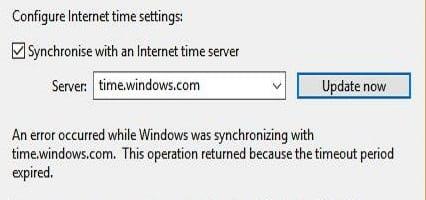
Synkroniser dato- og tidsindstillinger til time.nist.gov
Først og fremmest, gå til Indstillinger , vælg Tid og sprog , og sørg for, at Windows har lov til at indstille dato og klokkeslæt automatisk.
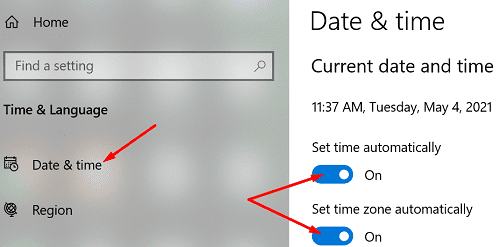
Derefter skal du kontrollere, om du kan nå time.nist.gov- serveren og synkronisere dine dato- og tidsindstillinger.
- Gå tilbage til Dato- og tidsindstillinger , og vælg Tilføj ure for forskellige tidszoner .
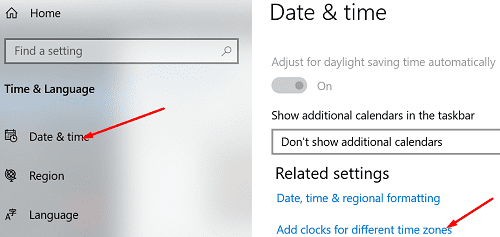
- Klik derefter på fanen Internettid .
- Tryk på knappen Skift indstillinger .
- Brug rullemenuen og vælg time.nist.gov - tidsserveren.
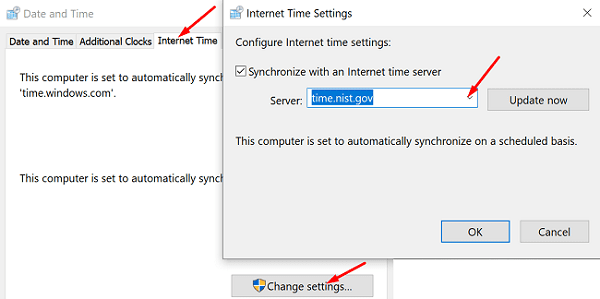
Genstart Windows Time Service
- Tryk på Windows- og R-tasterne for at åbne et nyt Kør-vindue.
- Skriv services.msc og tryk på Enter.
- Rul ned til Windows Time .
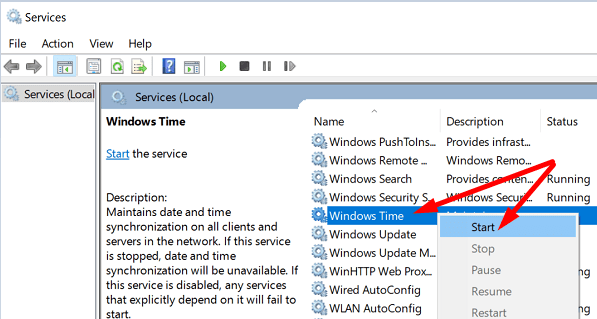
- Højreklik venligst på Windows Time-tjenesten og stop den.
- Dobbeltklik derefter på Time-tjenesten igen og gå til Startup Type .
- Indstil opstartstypen til Automatisk .
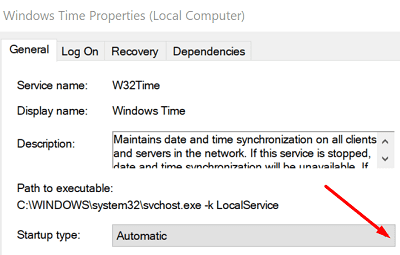
- Gem ændringerne og genstart din computer.
- Tjek, om du kan synkronisere din pc's dato- og tidsindstillinger med time.windows.com-serveren.
Opret forbindelse til NTP.org-tidsservere
Hvis time.windows.com-serveren ikke er tilgængelig, eller din computer ikke kan oprette forbindelse til den, skal du bruge NTP.org-tidsserverne.
- Skriv cmd i Windows-søgelinjen, og højreklik på Kommandoprompt .
- Vælg Kør som administrator .
- Kør derefter kommandoerne nedenfor for at synkronisere din computers dato- og tidsindstillinger med NTP.org-tidsserverne.
w32tm /registersc start W32Timew32tm /config /update /manualpeerlist:”pool.ntp.org”
Tilføj flere tidsservere
Vidste du, at du manuelt kan tilføje yderligere tidsservere ved at justere dit registreringsdatabase? For at gøre det skal du starte registreringseditoren og gå til
HKEY_LOCAL_MACHINE\SOFTWARE\Microsoft\Windows\CurrentVersion\DateTime\Servers . Højreklik derefter i et tomt område i højre rude, vælg Ny og klik derefter på String Value .
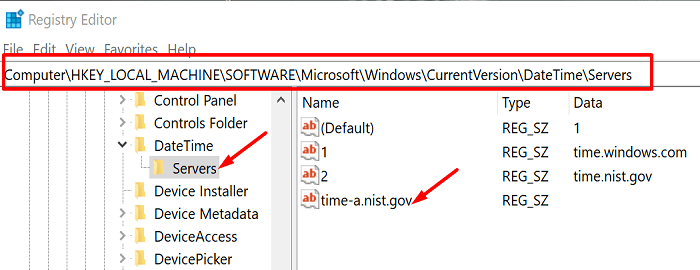
Tilføj en af serverne nedenfor:
- time-a.nist.gov
- time-b.nist.gov
- nist.gov
- pool.ntp.org
- isc.org
- north-america.pool.ntp.org
Gentag trinene ovenfor for hver af de tidsservere, du vil tilføje. Gå derefter tilbage til indstillingerne for internettid og opret forbindelse til en af de servere, du manuelt føjede til listen. Tjek om fejlen er væk.
Konklusion
Hvis din computer ikke er i stand til at synkronisere korrekt med en tidsserver, skal du genstarte Windows Time-tjenesten. Prøv derefter at oprette forbindelse til en alternativ tidsserver, såsom NTP.org-tidsserverne. Du kan manuelt tilføje yderligere tidsservere ved at justere dine indstillinger for registreringseditoren. Tryk på kommentarerne nedenfor og fortæl os, hvilke af disse løsninger der fungerede for dig.