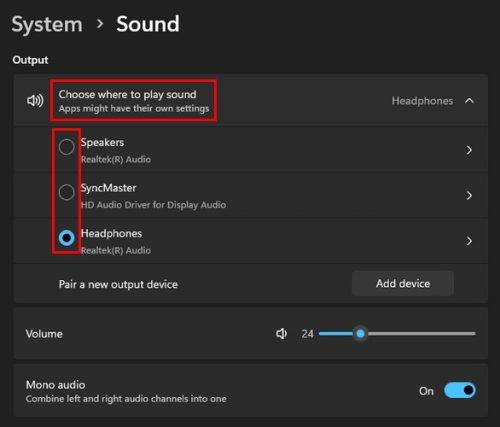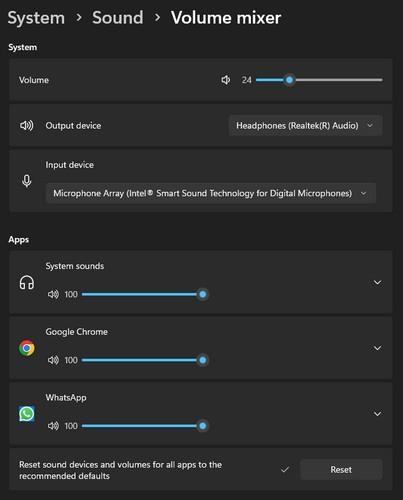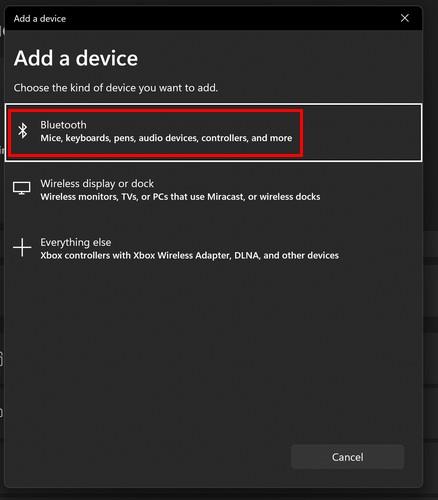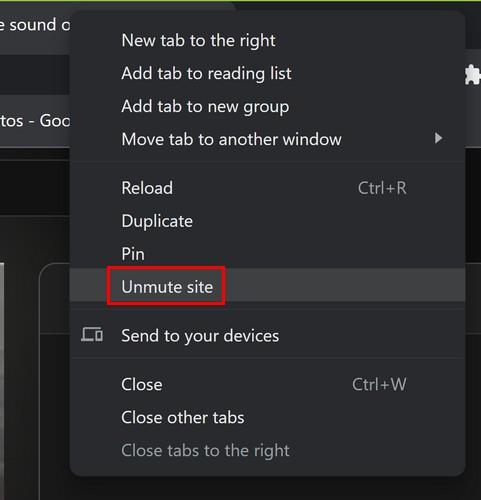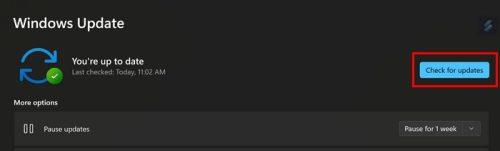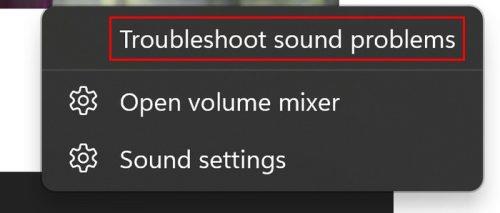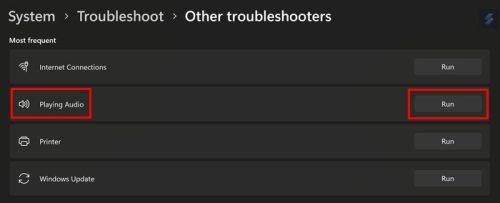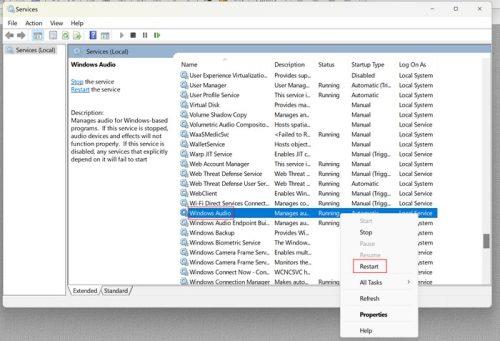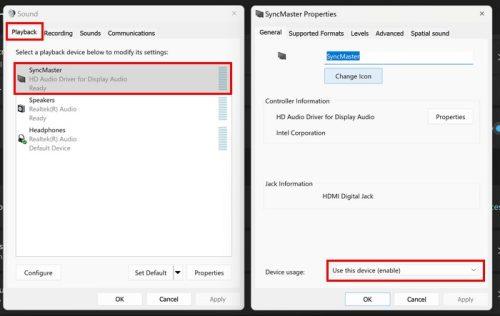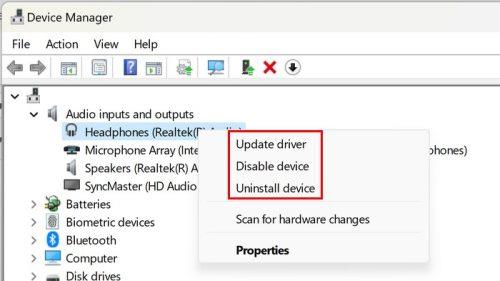Du afspiller en video for at nyde, mens du drikker din kop kaffe, blot for at opdage, at der ikke kommer lyd fra din computer. Der er forskellige årsager til dette, men før du prøver noget kompliceret, er det altid bedst at starte med de grundlæggende rettelser. Det meste af tiden er det noget, du føler dig flov over ikke at tjekke i første omgang. Men der er også indbyggede værktøjer, som du kan bruge til at prøve at løse problemet. Lad os se, hvilke tips du kan bruge til at få din computers lyd til at virke igen.
Grundlæggende rettelser til at løse ingen lyd til Windows 11-computer
Nogle af de mest almindelige årsager til, at der ikke kommer lyd fra din computer, er, at kablet er løst. Sørg for, at kablerne er tilsluttet korrekt, da de kan gå tabt, hvis du flytter din computer under rengøring. Hvis det ikke er tilfældet, kan du prøve at sikre, at videoen og din computers lydstyrke er tændt. Måske har du skruet ned for lyden og glemt det. Nederst til højre vil du se et højttalerikon. Hvis der ikke er nogen lyd, vil højttalerikonet have et X ved siden af.

Ingen lydstyrke på Windows 11
Du skal tjekke din computers lydindstillinger , hvis det ikke løser problemet. Højreklik på højttalerikonet og vælg Lydindstillinger . Øverst i Output-sektionen skal du vælge den enhed, hvor du vil have lyden til at komme ud. Hvis du ikke kan se den enhed, du foretrækker, skal du klikke på Tilføj enhed for at tilføje den. Under det vil du også se lydstyrkeskyderen, der fortæller dig det aktuelle lydstyrkeniveau på din computer. Du kan prøve at genstarte din computer, hvis lydproblemet kommer efter en opdatering. Du kan også prøve at tilslutte højttalerne til en anden enhed eller computer. Dette er for at udelukke, at den defekte enhed er højttaleren, ikke din computer.
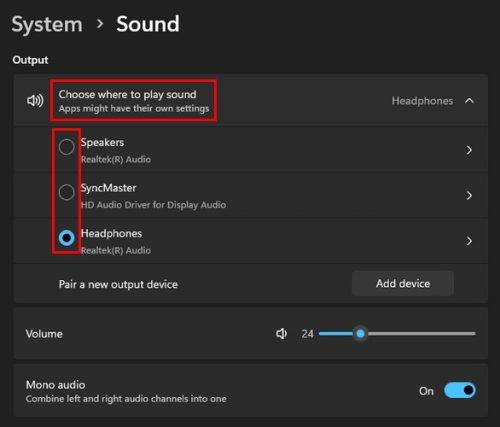
Lydindstillinger i Windows 11
Tjek volumemixeren
I lydindstillingen skal du fortsætte med at rulle, indtil du støder på indstillingen Volume Mixer . Vælg det, og sørg for, at systemlydene og alle andre apps, du bruger, har et godt lydstyrkeniveau. For at bruge de anbefalede lydstyrker til alt, skal du klikke på knappen Nulstil nederst.
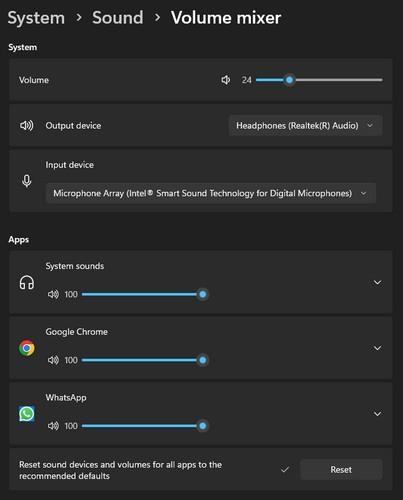
Volume Mixer-indstillinger i Windows 11
Sørg for, at højttalerne er parret med computeren, hvis de er Bluetooth
Hvis din højttaler er Bluetooth, skal du kontrollere, om de er parret. Måske er de nye; du troede, du allerede havde parret dem, eller af en eller anden grund vises de ikke i afsnittet om parrede enheder på din computer. For at parre dine Bluetooth-højttalere eller en hvilken som helst enhed, skal du gå til Indstilling ved at trykke på Windows + I-tasterne. I Indstillinger skal du gå til Bluetooth og enheder. Øverst kan du se, hvilke enheder du allerede har parret. Hvis du ikke kan se din enhed, skal du klikke på plusikonet og vælge Bluetooth.
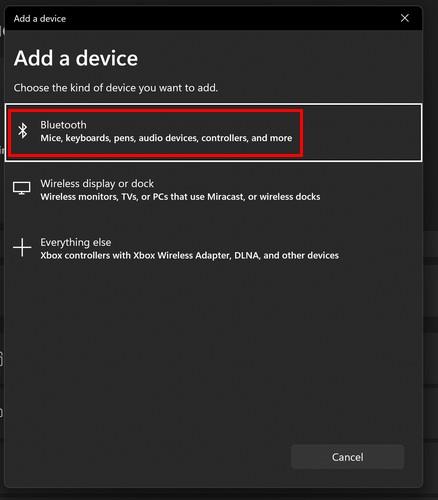
Bluetooth-indstilling fra Tilføj en enhed
Din Windows-computer vil begynde at lede efter din enhed. Når den finder den, skal du vælge den fra listen og klikke på OK. Windows viser dig en meddelelse om, at din enhed er blevet tilsluttet.
Kunne fanen med videoen slås fra?
Måske er grunden til, at du ikke hører noget, at fanen med videoen er slået fra. Du kan se, at fanen/webstedet er slået fra, da et højttalerikon vil blive streget over. Højreklik på fanen, og vælg indstillingen til at slå lyden til.
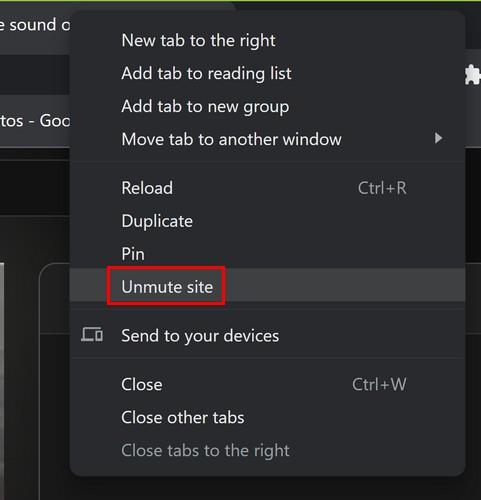
Fjern mute-fanen i Windows 11
Se efter afventende opdateringer på din Windows 11-computer
Måske er der en opdatering med en løsning på dit lydproblem. Du kan tjekke for eventuelle afventende opdateringer ved at gå til Indstillinger > Windows Update. Hvis du ikke kan se nogen afventende opdateringer øverst, skal du klikke på knappen Søg efter opdateringer.
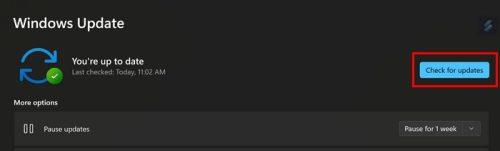
Søger efter opdateringer på Windows 11
Fejlfinding af lydproblemet
Windows har en fejlfinding, du kan prøve for at hjælpe med at identificere problemet. Den hurtigste måde at få adgang til det er at højreklikke på højttalerikonet og vælge indstillingen Fejlfind lydproblemer.
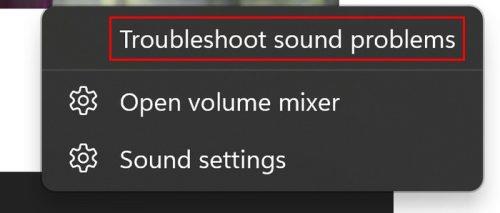
Mulighed for fejlfinding af lydproblemer i Windows 11
Hvis du allerede er i Indstillinger, skal du få adgang til fejlfindingen ved at gå til System > Fejlfinding > andre fejlfinding . Her vil du se en lang liste over muligheder at vælge imellem. Klik på Afspil lydindstillingens Kør-knap, og følg instruktionerne på skærmen.
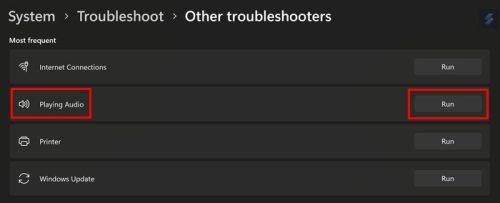
Lyd fejlfinding til Windows 11
Genstart Windows Audio ved hjælp af tjenester
Du kan også nulstille lyden ved at bruge tjenester. Søg efter det i søgefeltet og kør det. Brug sidebjælken til hurtigt at komme til bunden af mulighederne. Søg efter og højreklik på indstillingen Windows Audio , og vælg genstart eller Start, hvis den ikke er aktiveret. Du kan også dobbeltklikke på indstillingen og sikre, at indstillingen Automatisk er valgt for opstartstypen.
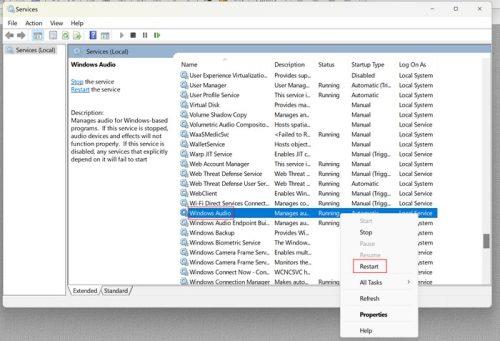
Genstart mulighed i Windows Services
Brug af højttaleregenskaber
Ved at gå til Indstillinger > System > Lyd > Flere lydindstillinger . Du kan vælge, hvor du vil have Windows til at afspille lyden. Klik på afspilningsfanen og beslut, hvor du vil have lyden afspillet. Klik på knappen Egenskaber, og vælg indstillingen Brug denne enhed under enhedsbrug.
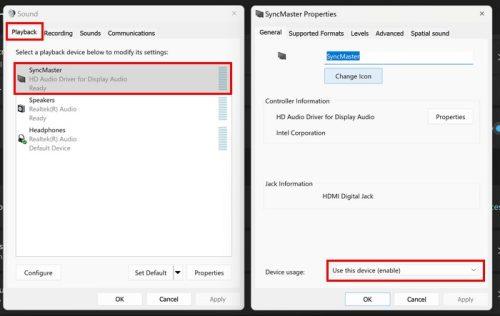
Synkroniser masteregenskaber i Windows 11
Opdater eller geninstaller drivere til lydenheder
En anden mulig løsning ville være at opdatere eller afinstallere driverne, så når du genstarter din computer, geninstalleres driverne. Åbn derefter Enhedshåndtering ved at højreklikke på Windows Startmenu. Klik på rullemenuen for lydindgange og -udgange, og se efter driveren, der forårsager problemet. Højreklik på den og opdater driveren eller afinstaller den. Hvis du opdaterer driveren, skal du vælge indstillingen Søg automatisk efter drivere i det næste vindue.
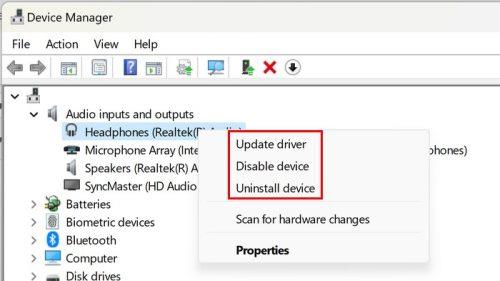
Afinstaller eller opdater lyddrivere i Windows 11
Yderligere læsning
Der er andre lydrelaterede tips, du kan prøve på din Windows 11-computer. Se , hvordan du kan deaktivere lydnotifikationer , og hvis du vil have den bedste lyd på din Samsung-tablet, kan du se, hvordan du kan slå Adapt Sound-funktionen til . Hvis du er en Telegram-bruger, her er hvordan du også kan ændre meddelelseslyden . Endelig kan du også se på nogle budgetlydsystemer for at spare penge.
Konklusion
Der er forskellige grunde til, at lyden på din computer besluttede sig for ikke at virke. Men den gode nyhed er, at der er flere tips, du kan prøve for at løse det. Hvis ingen af ovenstående tips virkede, og du er enig i, at drastiske tider kræver drastiske foranstaltninger, kan du altid nulstille din Windows-computer. Du skal lave en sikkerhedskopi af alle dine filer, men det er noget, du kan prøve. Gå derfor til Indstillinger > System > Gendannelse > Nulstil denne pc. Følg instruktionerne på skærmen, og tag beslutninger om, hvad du vil beholde eller ej. Windows vil spørge, hvor du vil geninstallere Windows fra. Hvor længe har du oplevet dette problem? Del dine tanker i kommentarerne nedenfor, og glem ikke at dele artiklen med andre på sociale medier.