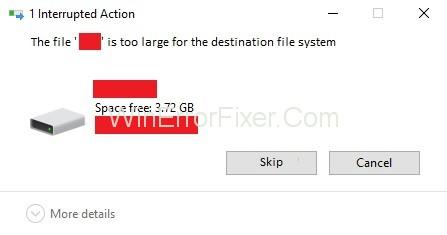Der kan være et scenario, hvor harddisken eller flashdrevet er blevet formateret ved hjælp af FAT32-filsystemet. Og nu på nuværende tidspunkt får du fejlen " Filen er for stor til destinationsfilsystemet", mens du prøver at kopiere og indsætte en enorm fil med størrelsen 2 GB eller mere på det bestemte USB-flashdrev eller harddisk.
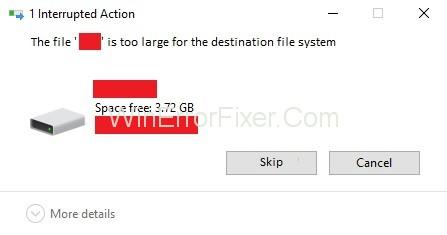
Indhold
Hvad er FAT32-filsystemet?
Alle de tidligste versioner af Windows som Windows 95 OSR2, Windows Me og Windows 98 brugte den opdaterede version af File Allocation Table-filsystemet (FAT-filsystemet). Den opdaterede version af filallokeringstabellen er kendt som FAT 32.
Denne version tillader, at klyngestørrelsen som standard er så lille som 4 KB. Og inkluderer også understøttelse af EIDE-harddiskstørrelsen, som er større end 2 GB. Men for nu, i dette nuværende miljø, er de ikke i stand til at yde støtte til den store filstørrelse, og derfor er de blevet erstattet af NTFS-filsystemet, dvs. New Technology Files System siden Windows XP.
Godt! Når du nu kender årsagen bag denne " Filen er for stor til destinationsfilsystemet" , bør du lære trinene til at løse dette problem. Her er de metoder, der vil føre dig til dette problem.
Sådan rettes filen er for stor til destinationsfilsystemfejlen
Løsning 1: Formater enheden ved hjælp af NTFS-filsystemet
Trin 1: Vælg Formater ved at højreklikke på USB-flashdrevet.
Trin 2: Skift derefter filsystemet til NTFS (standard) .
Trin 3: Til det næste skal du vælge Standard fra rullemenuen Tildelingsenhedsstørrelse .
Trin 4: Hvis du bliver bedt om en bekræftelse, skal du klikke på OK.
Trin 5: Klik nu på Start.
Trin 6: Vent på, at processen er færdig. Så snart processen slutter, prøv at kopiere alle filerne til dit drev. Se, om filen er for stor til, at destinationsfilsystemfejlen fortsætter eller ej.
Løsning 2: Konvertering af FAT32-filsystem til NTFS uden at miste data
Trin 1: Start med at trykke på Windows-tasten + X og følg ved at vælge kommandoprompten (Admin).
Trin 2: Tjek nu, hvilket bogstav der er blevet tildelt den eksterne harddisk eller det USB-flashdrev , du bruger.
Trin 3: Indtast følgende kommando Konverter G: /fs: ntfs /nosecurity i cmd og tryk enter. Bemærk også at sørge for at erstatte driverbogstavet med din egen enheds drevbogstav.
Trin 4: Det kan tage lidt tid, hvor meget tid det kan afhænge af størrelsen på din disk. Så vent et par minutter til denne konverteringsproces er færdig. Du skal køre kommandoen Chkdsk (Check Disk) for at reparere drevet, i tilfælde af at den ovennævnte kommando mislykkes.
Trin 5: Skriv kommandoen " chkdsk g: /f" i kommandopromptfanen, og tryk på Enter. Husk at ændre driverbogstavet fra g: til bogstavet på dit USB-flashdrev.
Trin 6: Kør nu kommandoen Convert G: /fs:ntfs / nosecurity igen. Jeg er sikker på, at det vil lykkes.
Trin 7: Prøv derefter at kopiere de store filer på den enhed, der gav Filen er for stor til destinationsfilsystemfejlen .
Trin 8: Nu, uden at miste nogen af dine eksisterende data på disken, vil du være i stand til at rette Filen er for stor til destinationsfilsystemfejlen.
Løsning 3: Opdel store filer
Metoden er fordelagtig, når du vil gemme en stor fil på dit USB-flashdrev samt overføre dem til et andet system. Denne metode vil komme ud som den bedste løsning for Filen er for stor til destinationsfilsystemfejlen .
Dette giver brugeren mulighed for at gemme sin fil på FAT32-filsystemdrevet. Denne løsning fik vejen til at kopiere den store 4 GB fil ved at opdele den. For at opdele de store filer kan brugerne bruge WinRAR som værktøj.
Trin 1: Naviger til en hvilken som helst browser.
Trin 2: Se efter WinRAR-værktøjet og download det. Ellers kan du blot downloade det via linket .
Brugeren er ikke i stand til at forbinde filerne på flashdrevet, men han vil være i stand til at forbinde disse filer på forskellige systemer uden at stå over for noget problem.
Ofte stillede spørgsmål
Q: Hvad er FAT32-fil og NTFS?
Svar: FAT32 er forløberen til NTFS. FAT32 og NTFS er de filer, der bruges i operativsystemet. NTFS er pakket sammen med moderne funktioner som diskplads på brugerniveau, kryptering, skyggekopier til sikkerhedskopier, store fil- og volumenstørrelser og meget mere.
Q: Hvad er bedre exFAT eller NTFS?
Svar: exFAT er en opgraderet version af FAT32. NTFS giver os de bedste fordele, som ikke er tilgængelige med exFAT. Også nu er mange af de flash-drivere, som vi køber i dag, ofte som standard formateret med exFAT. Dette giver os sikkerhed for maksimal kompatibilitet på tværs af spilkonsoller og moderne computere.
Læs mere:
Konklusion
Følg altid trinene på den mest præcise måde. Prøv metoden igen, hvis du gik glip af nogen af trinene. Vi har forsøgt at nå hver ende af løsningen med positive resultater. Vi har også forsøgt at gøre det lettere for dig at forstå.
Håber også på det samme positive resultat fra din side. Nu er du god til at gå og arbejde med dit drev i fred uden yderligere afbrydelser. Vi har også besvaret de oftest stillede spørgsmål, som vil hjælpe dig med at forstå denne artikel på den ene eller den anden måde.