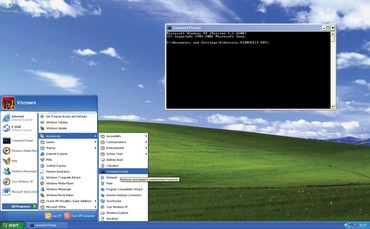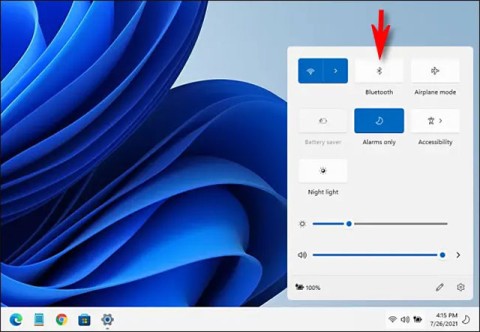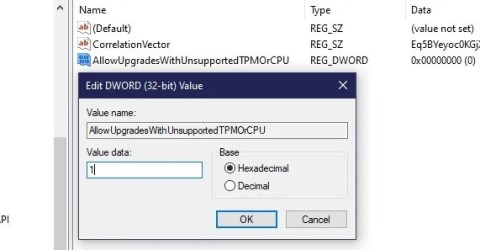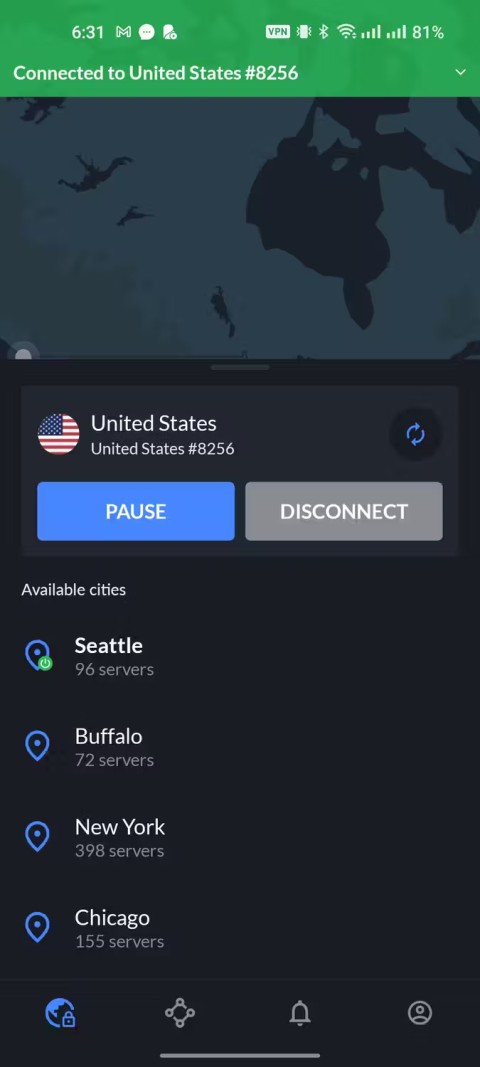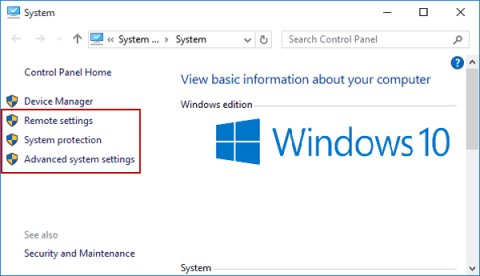File Explorer, også kendt som Windows Explorer. Dette indbyggede værktøj giver brugerne mulighed for at holde styr på alle deres filer, på hvilken placering de er gemt, og hvor meget plads de optager. Og som nævnt ovenfor kan File Explorer bruges op til mange fordele. Alligevel har det også nogle ulemper som ifølge den seneste brugerfeedback, og det kom til viden om, at File Explorer ikke reagerer. På grund af dette har det skabt mange problemer blandt brugerne, da det bremser deres arbejde.

Indhold
File Explorer Reagerer ikke Fejl i Windows 10
For at løse File Explorer Reagerer ikke-fejl i Windows 10, 8 og 7 har vi i alt 8 løsninger. De er givet nedenfor:
Løsning 1: Genstart File Explorer i Task Manager
Trin 1: For det første skal du trykke på Ctrl +Shift +Esc -tasterne, så Task Manager starter.
Trin 2: Derefter skal du højreklikke på Windows Stifinder, som er til stede i Task Manager, og navigere til Afslut opgave.
Trin 3: Herefter skal du gå til det øverste venstre hjørne af skærmen på din pc og finde menuen Filer, og se derefter efter indstillingen Kør ny opgave.
Trin 4: Til sidst skal du indtaste explorer.exe i det felt, der er angivet i boksen, og derefter trykke på Enter-knappen.
Løsning 2: Ryd File Explorer History
Det er en af de mest effektive metoder til at løse problemet med File Explorer, der ikke reagerer. For at bruge det skal du:
Trin 1: Åbn startmenuen og skriv derefter kontrol. Så, at kontrolpanelet på din pc åbner.
Trin 2: Naviger til indstillingerne for File Explorer.
Trin 3: Til sidst skal du klikke på Ryd og derefter trykke på OK for at rydde hele din File Explorers historie.
Løsning 3: Genstart Explorer.exe-processen manuelt via kommandoprompt
De fleste mennesker har ikke den fuldstændige viden om, hvordan man løser et problem. På samme måde er brugen af kommandokontroller til at løse problemet med, at File Explorer ikke virker, ikke kendt af alle.
Trin 1: Først skal du gå ind i menuen Start for at åbne kommandoprompten.
Trin 2: Efter dette vil du se en boks, indtast taskkill eller f/im explorer.exe og tryk på enter-tasten.
Trin 3: Når du indtaster denne kommando, afsluttes explorer.exe-processen. Og der vil være en tom skærm sammen med dit kommandopromptvindue på din pc.
Trin 4: Til sidst, hvis du vil starte en ny proces, skal du blot indtaste start explorer.exe i det tilgængelige vindue og trykke på enter-tasten igen.
Løsning 4: Kør System File Checker Scan
De filer, du udfører på din pc, kan muligvis forårsage skade på din computer. Så du bør altid tjekke for eventuelle fejl eller virus i filerne. Den software, du kører på din computer, kommer med nogle indbyggede processer, hvoraf en er System File Checker. Det giver brugerne mulighed for at lede efter eventuelle standardindstillinger på din bærbare computer og give en måde at rette dem på. Så du kan bruge din pc igen. Så for at løse, at File Explorer ikke svarer fejl, kan du:
Trin 1: Sørg for, at du er logget ind som administrator. Ellers kan du ikke foretage ændringer i indstillingerne på din computer.
Trin 2: I den angivne plads skal du åbne kommandokontrollen (cmd) efterfulgt af samtidig tryk på Ctrl + Shift + Enter - tasterne.
Trin 3: Nu skal du indtaste den givne kommando sfc/scannow for at køre og derefter trykke på enter-tasten.
Nu skal du bare genstarte din pc og se efter de ønskede resultater.
Løsning 5: Skift skærmindstillinger
Selvom folk har en tankegang om, at visningsindstillinger ikke er direkte relateret til funktionen af File Explorer. Men det er måske ikke altid præcist. For at Fil Explorer kan fungere korrekt, skal du sørge for, at skriftstørrelsen, størrelsen på alle de andre programmer og filer er indstillet i overensstemmelse med din egen pc. Ellers kan det resultere i nogle problemer. Du kan rette dem ved at følge de givne trin:
Trin 1: Du skal åbne indstillingerne på din Windows-computer, og derefter kan du klikke på knappen System.
Trin 2: Derefter dukker skærmpanelet op foran dig. Sørg for, at du har sat størrelsen på alle teksterne til 100%.
Trin 3: Prøv endelig at indlæse File Explorer igen.
Løsning 6: Opret en ny brugerkonto
Selvom denne løsning måske eller måske ikke fungerer for dig, under hensyntagen til dit system og det specifikke problem. Men det er nyttigt for nogle brugere. Så du kan oprette en ny konto og derefter prøve at få adgang til din fil, Explorer.
Men kun at have en enkelt brugerkonto på din pc tjener måske ikke formålet. Så prøv at oprette en ny lokal brugerkonto, og prøv derefter at få adgang til File Explorer ved hjælp af den. Opret en ny konto og sletter alle de tidligere behandlede filer fra Quick Access. Og når først File Explorer begynder at fungere normalt, kan du altid flytte dine data til den nye lokale brugerkonto.
Den eneste ulempe er, at ved at oprette en ny konto, kan der være behov for at geninstallere nogle af dine applikationer, men ikke alle.
Løsning 7: Opdater Windows 10 til den nyeste version
For at alle programmerne på din computer kan fungere korrekt, skal du sørge for, at du har opdateret dit Windows-operativsystem. Du kan kontrollere indstillingerne for at være sikker ved at følge den enkle procedure nedenfor:
Trin 1: Tryk først på Windows + Q .
Trin 2: Derefter skal du indtaste cmd for at åbne kommandokontrol. Tryk derefter på Ctrl + Shift + Enter for at køre det i den administrative profil.
Trin 3: Derefter er alt hvad du skal gøre at indtaste ShowWindowsUpdate. Tryk på Enter-tasten for at vise dig resultaterne, eller du kan direkte gå til Opdatering og Sikkerhed i indstillingsmuligheden i Windows.
Løsning 8: Se efter Systemgendannelse
Alt du skal gøre er at kigge efter funktionen Systemgendannelse på din pc og sikre dig, at den fungerer korrekt. Du kan også prøve at gendanne Windows 10 til en tidligere dato og indstille en dato, hvor det fungerede korrekt. Du kan gøre dette ved at:
Trin 1: For det første skal du skrive oprette en systemgendannelse i Windows-søgefeltet, der er tilgængeligt på din skærm.
Trin 2: Derefter skal du åbne Systemegenskaber og finde indstillingen Systemgendannelse og trykke på den.
Trin 3: Herefter vil en liste med instruktioner blive vist på din skærm. Følg disse instruktioner. Vælg derefter et gendannelsespunkt for at indstille din pc til en tidligere dato.
Lignende indlæg:
Konklusion
Generelt er de ovennævnte løsninger nok til at løse dit problem med File Explorer, der ikke reagerer. Du skal finde den nøjagtige årsag. Derefter skal du se på løsningerne for at få mere information for at slippe af med problemerne.
Bortset fra disse løsninger kan du prøve andre nyttige løsninger, der kan hjælpe nogen med at løse deres File Explorer-problemer. Du kan også maile os, så vil vi forsøge at vende tilbage til dig hurtigst muligt.