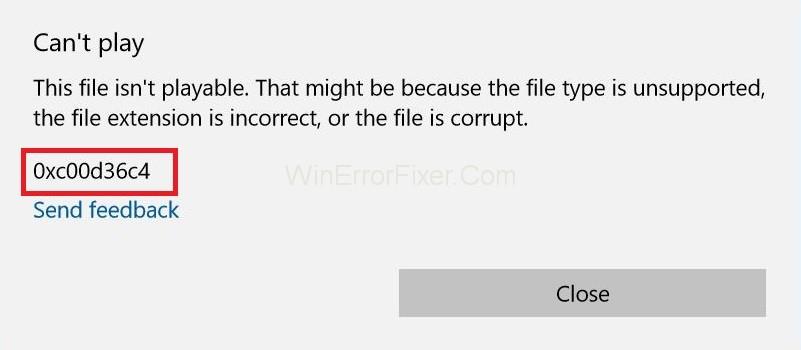Fejlkode 0xc00d36c4 er en mediefejl, der kan vises, når brugerne forsøger at åbne en video-/lydfil, normalt efter en ny Windows-installation eller efter installation af en større opdatering.
Fejlen vises generelt, når du forsøger at afspille musik fra en medieenhed, såsom en dvd eller en telefon tilsluttet via USB. Mange brugere har rapporteret at få 0xc00d36c4-fejl, når de forsøger at afspille mediefilerne på Windows Media Player, Groove eller Xbox-musik.
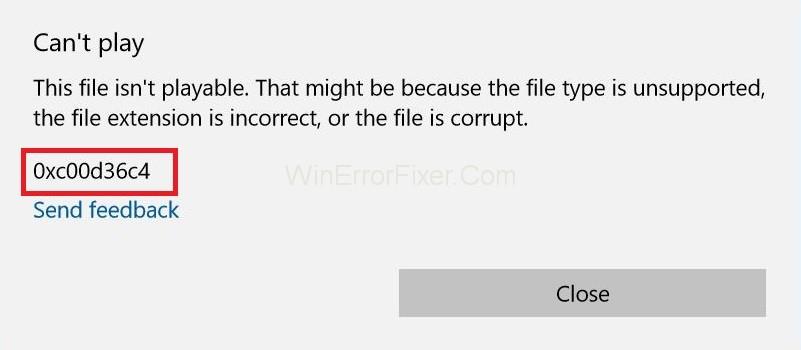
Der er mange grunde til fejlkoden 0xc00d36c4 . men de mere populære er en af disse:
1. Media Player understøtter ikke filformat.
2. Forkert codec.
3. Korrupt fil.
Det er nogle gange for nemt at rette denne slags fejl, og vi ved bare ikke, hvordan vi skal rette dem. Så vi deler nogle af de få nemme løsninger på fejlkode 0xc00d36c4 i Windows. Denne fejl kan bare vise dig en boks, der siger Can't Play, enten understøtter Windows ikke elementets filformat eller indholdet matcher ikke filtypenavnet i filnavnet.
Indhold
Sådan rettes fejlkode 0xc00d36c4 i Windows 10
Meddelelsesboksen siger tydeligt, hvad problemet faktisk er. Så følgende er de løsninger, der kan hjælpe dig med at rette 0xc00d36c4-fejlen for altid.
Løsning 1: Download af VLC Mediia Player
De enkleste løsninger ville være at prøve at åbne mediefilen på VLC medieafspiller. Hvis VLC medieafspiller ikke er i stand til at åbne din mediefil, beviser dette, at filen er beskadiget. Ellers kan VLC åbne ethvert mediefilformat. Følg disse trin:
Trin 1: Download først VLC Media Player fra det officielle websted .
Trin 2: Åbn den viste opsætningsfil, og følg instruktionerne på skærmen.
Trin 3: Hvis du er færdig med processen, skal du højreklikke på den mediefil, du vil åbne. Vælg derefter Åbn med → VLC Media Player .
Se nu om filen åbner, hvis den gør det, så ligger problemet i manglende codecs.
Løsning 2: Ret codec'et
Hvis videoen er lavet af dig selv, og du ikke er i stand til at afspille dem, så er der chancer for at have forkert Codec. For at rette dem, skal du bruge et program som Video Converter for at konvertere din video til en bedre Codec.
Det du skal gøre er at hente programmet, installere det og derefter gennemse filen med 0xc00d36c4-problemet. Konverter filen til et andet format. For eksempel, hvis din fil er i.avi-format, så konverter den til Mp4-format.
Efter at have gennemført konverteringsdelen, kan du nu afspille filen med din foretrukne medieafspiller. Vi anbefaler at prøve at spille det med VLC Media Player.
Løsning 3: Kør fejlfinding til Windows Media Player
Trin 1: Følg følgende trin for at få det ønskede resultat:
Trin 2: Gå først til fejlfinding ved at søge i Cortana/søgelinjen.
Trin 3: Rul nu for at finde mulighederne under hovedpanelet til højre. Klik nu på dem og vælg derefter " Kør fejlfinding ."
Følg de givne instruktioner for programmet på skærmen.
Løsning 4: Slå kopibeskyttelse fra på Windows Media Player
Windows Media Player har en mulighed for at kopiere beskytte filer, den river eller brænder, hvilket gør disse filer umulige at åbne på andre musik- eller medieafspillere. Du kan nemt deaktivere denne mulighed ved at følge disse trin:
Trin 1: Åbn først Windows Media Player ved at søge på den i din søgelinje eller ved at finde i Startmenuen .
Trin 2: Klik derefter på Organiser øverst til venstre på skærmen og åbn.
Trin 3: Naviger det til fanen Rip Music, og fjern markeringen i afkrydsningsfeltet, der er ved siden af " Copy Protect Music ".
Dine tidligere musikfiler virker ikke, men prøv at brænde eller bruge nye, og du vil bemærke forskellen.
Løsning 5: Genkonfigurer afspilningsindstillingerne
Denne følgende løsning vil fungere godt for de personer, hvis afspilningsindstillinger er blevet forkert konfigureret af nogen eller af et ondsindet program.
Vi bliver nødt til at forstå, at problemet kan relatere til hardwaren snarere end de medieafspillere, der er installeret på deres computer. Følg de følgende trin for at se de ønskede resultater.
Trin 1: Find lydstyrkeikonet til højre på proceslinjen.
Trin 2: Højreklik nu på den og åbn Afspilningsenheder.
Trin 3: Herefter skal du navigere til fanen Højttalere og klikke på indstillingen Konfigurer.
Trin 4: Nu vises vinduer med lydkanaler, og du skal sikre dig, at du vælger den rigtige til din computer.
Trin 5: Klik nu på test på standarden (den, der var der, da du åbnede vinduerne). Der vises muligvis en fejlmeddelelse, der siger " Kunne ikke afspille testtonen ".
Trin 6: Prøv flere lydkanaler og kontroller, om testlyden afspilles for nogen af dem.
Trin 7: Klik på næste, og annuller derefter valget af de højttalere, der ikke kunne afspille en lyd.
Afslut og kontroller, om dine musikfiler afspilles eller ej.
Lignende indlæg:
Konklusion
Selvom fejlkoden 0xc00d36c4 er en utrolig irriterende fejl, er de metoder, vi har givet dig til at håndtere den, ret ligetil og op til resultatet.
Derfor håber vi, at den følgende procedure giver dig al den nødvendige information og viden om, hvad der forårsager, at 0xc00d36c4-fejlen vises, og hvordan du tackler det på den bedst mulige måde.