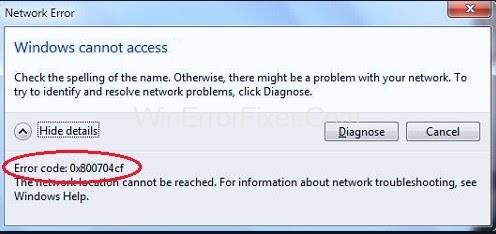Windows-netværksfejl 0x800704cf er en af de almindelige fejl, som Windows-brugere står over for på deres operativsystem. Denne fejl dukker op med en meddelelse, der lyder: Fejlkode: 0x800704cf. Netværksplaceringen kan ikke nås . Dette er en netværksfejl og opstår generelt, når brugere forsøger at oprette forbindelse til pc'er, synkronisere konti på deres enhed, eller mens de opdaterer Windows-operativsystemet.
Windows 10 har netværks- og delingscenteret, som fungerer som hovedlokationen for alle netværksoperationer, men desværre står de fleste af brugerne over for denne fejl, mens de får adgang til netværkscentret eller arbejdsgruppen, som er af yderste vigtighed ved deling af filer, netværk lagring, ændring af indstillinger og tilslutning af ressourcer. Det bliver faktisk mere irriterende, når du har en akut opgave, og fejlen dukker op ind imellem.
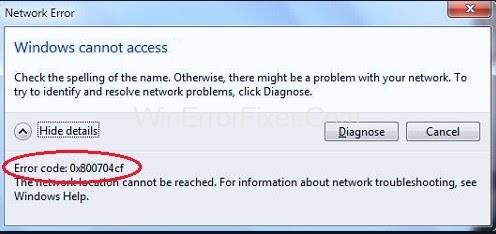
For det første anbefaler vi dig at køre en " diagnose ", fordi dette har virket for mange brugere. Med fejlmeddelelsen finder du en knapdiagnose nederst. Klik på det, og følg derefter instruktionerne på skærmen. Dette vil diagnosticere fejlen, der forstyrrer netværkscentret eller arbejdsgruppen, og løser alle de kritiske problemer. Hvis fejlen stadig fortsætter, er der ingen grund til bekymring, da reparation af disse Windows-fejl er nemmere, end du tror.
Indhold
Sådan rettes fejlkode 0x800704cf i Windows 10
Her er en komplet guide til dig, hvor vi vil kaste lys over alle de mulige løsninger for at løse problemet. Hvad du skal gøre er at følge instruktionerne, og snart vil du være i stand til at slippe af med problemet.
Løsning 1: Skift adapterindstillinger
Mange brugere har rapporteret, at efter at de har ændret adapterindstillingerne, stoppede Windows-netværksfejlen 0x800704cf-meddelelsen med at dukke op. Du anbefales også at gøre det samme, da det er den mest effektive metode til at løse dette problem. Så følg disse trin for at ændre adapterindstillingerne:
Trin 1 : Tryk på Windows-tasten + I genvejstast for at åbne Indstillinger og vælg derefter Netværk og internetindstilling . Fra afsnittet Skift dine netværksindstillinger skal du klikke på Skift adapterindstillinger .
Trin 2 : Du finder en liste over alle tilgængelige netværksforbindelser, højreklik på det netværk, du er forbundet med, og klik derefter på Egenskaber i kontekstmenuen.
Trin 3 : Fjern nu markeringen af Client for Microsoft Networks og klik derefter på OK for at gemme ændringerne.
Genstart nu din pc og kontroller, om fejlen stadig dukker op, eller om den er blevet løst.
Løsning 2: Nulstil TCP/IP
Hvis det ikke lykkedes at ændre adapterindstillingerne, så prøv at nulstille TCP/IP (Transmission Control Protocol/Internet Protocol), hvilket vil kræve, at du udfører nogle få kommandoer på kommandoprompten. For at gøre det skal du gennemgå disse trin:
Trin 1 : Gå først til Start- menuen. Skriv cmd i fanen Søg, og tryk på Enter. Højreklik på kommandopromptindstillingen , og vælg Kør som administrator fra kontekstmenuen.
Trin 2 : Kommandopromptvinduet åbnes. Indtast kommandoen ipconfig /flushdns , og tryk på Enter . Dette vil tømme DNS Resolver-cachen, der kan være årsagen til fejlen.
Trin 3 : Fortsæt med dette, udfør kommandoen nbtstat –RR , dette vil opdatere alle NetBIOS-navne, der er registreret af din computer.
Trin 4 : Udfør endelig disse kommandoer og tryk på Enter efter at have udført hver kommando.
netsh int ip nulstilling
netsh winsock nulstilling
Når du har udført alle kommandoerne, skal du afslutte kommandoprompten og genstarte din pc for at gemme ændringerne.
Forhåbentlig dukker fejlen ikke op igen, og du vil være i stand til at løse problemet. Hvis fejlen stadig dukker op, så prøv at anvende den næste metode.
Løsning 3: Geninstaller netværksadaptere
Hvis du er nået så langt og stadig ikke er i stand til at løse problemet, så er der kun ét alternativ tilbage, nemlig geninstallation af netværksadaptere, der er installeret på din pc.
Dette er utvivlsomt et netværksforbindelsesproblem, og det kan højst sandsynligt skyldes de anvendte netværksadaptere. Hvad du nu skal gøre er at finde ud af, om du bruger en velfungerende driver eller en beskadiget. Hvis driveren viser sig at være beskadiget, anbefaler vi kraftigt, at du geninstallerer netværksadapteren. Sådan gør du:
Trin 1: Tryk på Windows-tasten + R -genvejstasten for at åbne vinduet Kør . Indtast devmgmt.msc i tekstboksen, og tryk derefter på OK for at åbne vinduet Enhedshåndtering . Alternativt kan du også gå til startmenuen og skrive Kontrolpanel . Fra kontrolpanelvinduet skal du vælge Hardware og lyd . Fra indstillingerne i Enheder og printere skal du vælge Enhedshåndtering .
Trin 2 : Fra vinduet, der åbnes, skal du klikke på fanen Vis og vælge indstillingen Vælg skjulte enheder i kontekstmenuen. Dobbeltklik nu på Netværksadaptere og udvid rullemenuen.
Trin 3 : Du vil finde en liste over alle de adaptere, der er installeret på din pc. Højreklik på hver adapter, og klik på indstillingen Afinstaller enhed . Klik på OK , når det bliver bedt om at afinstallere enheden.
Trin 4 : Når du har afinstalleret alle adaptere, skal du klikke på knappen Scan for hardwareændringer øverst i vinduet. Dette vil søge efter korrekte adaptere og derefter skal du installere dem.
Trin 5 : Efter afslutning af processen vil alle de geninstallerede adaptere dukke op under netværksadapterne.
Nu skal du genstarte din pc og kontrollere, om problemet er løst eller ej. Hvis problemet stadig ikke er løst, skal du kontakte din Windows-netværkstjeneste.
Konklusion
Windows indeholder flere mindre fejl og fejl, og en af dem er Windows-netværksfejlen 0x800704cf. Vi har diskuteret alle mulige årsager til fejlen og løsningen for at rette det samme.
Forhåbentlig vil du være i stand til at løse problemet efter at have anvendt ovenstående metoder systematisk. Desuden, hvis du stadig ikke er i stand til at løse problemet, så anbefaler vi dig at kontakte Windows-supporten for at hjælpe dig yderligere.