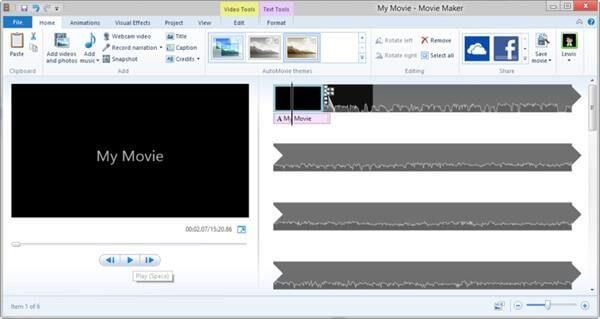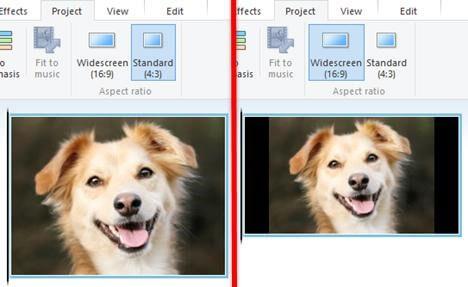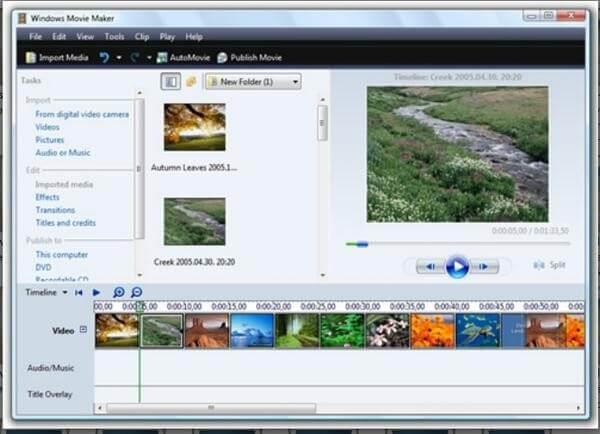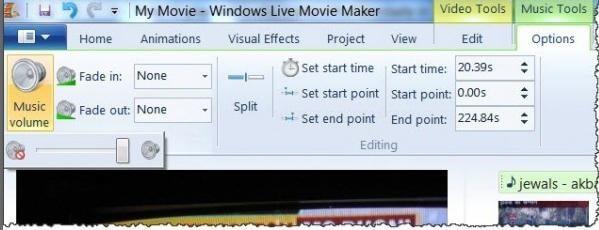Windows Movie Maker har eksisteret siden et stykke tid, men på en eller anden måde blev dens tilstedeværelse altid forsømt af et flertal af brugere. Og uanset hvad årsagen måtte være, er Windows Movie Maker helt sikkert et enestående videoredigeringsværktøj, som er kompatible med næsten alle operativsystemer. Det kommer også med en enkel brugergrænseflade og en masse nyttige redigeringsmuligheder, hvilket er et plus.
Så uanset om du er en professionel filmskaber eller ej, kan Windows Movie Maker fungere som det perfekte videoredigeringsværktøj, der kan bruges til både professionelle og personlige formål. Hvis du elsker at optage videoer og kurere nyt indhold til film, er her et par Windows Movie Maker tips og tricks, der vil gøre dine redigeringssessioner mere underholdende (Og mindre stressende selvfølgelig).
Lad os komme i gang og udforske disse få grundlæggende tips til Windows Movie Maker-værktøjet.
Divisionerne
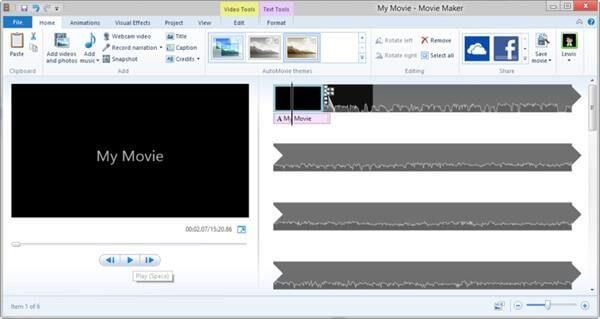
Før du lærer at mestre en app eller software, er det virkelig vigtigt, at du forstår alt om dens grænseflade og design. Windows Movie Makers brugergrænseflade er groft opdelt i tre divisioner. Den ene er de øverste menuruder, den anden er forhåndsvisningsskærmen og den tredje er storyboardet, som indeholder en tidslinje, som du primært vil bruge til at redigere videoer. Mens du foretager ændringer i storyboardet, vil du se de afspejlede opdateringer i forhåndsvisningsskærmvinduet.
Læs også:-
6 bedste gratis Windows Movie Maker-alternativer Du... Omfavn de 6 bedste alternativer til Windows Movie Maker. Læs artiklen for at vide om disse geniale videoredigeringsværktøjer.
Indstil et billedformat
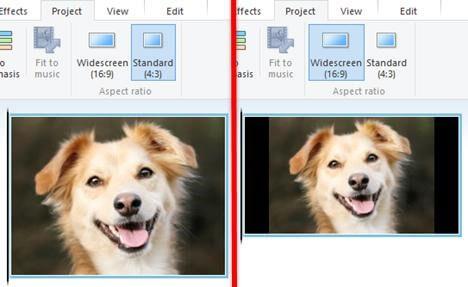
Aspect Ratio kan lyde som et kompliceret udtryk at sige, men hvis vi forsøger at forstå det på en enkel måde, er det ikke andet end blot måden og formatet, hvordan din film vises på skærmen. Før du begynder at oprette et nyt projekt på Windows Movie Maker, skal du bare sørge for at indstille et ideelt billedformat til din film. Gå videre til muligheder fra værktøjer, tryk på fanen Avanceret og vælg "Foretrukken forhold". Hvis du ikke vil grave i mange detaljer, skal du blot indstille billedformatet til 4:3, hvilket er ideelt til film i fuld skærm.
Vælg Outputformat
Dette er en anden vigtig ting at huske på, når du opretter eller redigerer en video eller film på Windows Movie Maker. Som standard gemmes alle Windows Movie Maker-filer i .wmv, men de fleste medieafspillere understøtter ikke dette format. Så for at vælge dit ønskede outputformat skal du trykke på "Åbn projekt" og vælge "Gem film" fra listen. En undermenu kommer frem til højre, og vælg derefter, hvilket formål din film er beregnet til. For eksempel, om det er til pc, til high definition-skærm, til e-mail og så videre.
Trim videoer
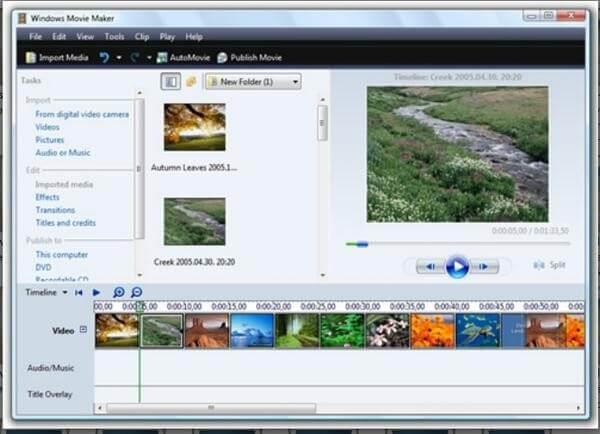
Trimning eller beskæring af videoer er en af de mest almindeligt anvendte funktioner i enhver videoredigeringssoftware. Så hvis du vil trimme længden af dine videoer eller film på Windows Movie Maker, er her, hvad du skal gøre. Mens du er på startskærmen, skal du trykke på "Tilføj videoer eller billeder". Gennemse systemet og find din fil, som du skal redigere i Windows Movie Maker. Gå til fanen "Rediger" under videoværktøjer. Du vil se en skyder i bunden, vælg blot en startposition, hvor du vil starte din video, og vælg en slutposition, hvor du vil have den til at slutte. Gem dine ændringer, og så er du godt i gang!
Læs også:-
7 Bedste videoredigeringssoftware til Windows i... Videoredigering er blevet en kage, lige siden den digitale revolution fandt sted. Læs denne artikel for at finde den bedste...
Juster lyden
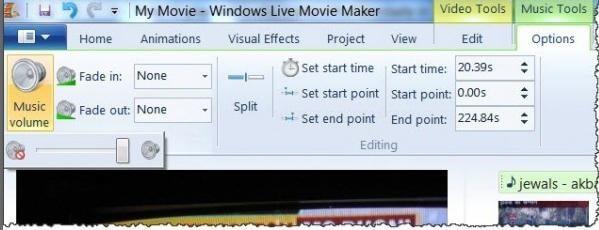
Justering af lydstyrken i videoklip kan være en besværlig opgave. Nå, ikke på Windows Movie Maker! For at justere lyden af dine film skal du åbne videoværktøjer og trykke på "Musiklydstyrke". Du vil nu se en lille skyder lige under denne mulighed, som du kan bruge til at justere lydstyrken på din video eller film.
Kombiner film
Som vi sagde tidligere, er Windows Movie Maker et simpelt, men alligevel intuitivt værktøj, og du vil ikke fortryde at bruge det. Hvis du vil kombinere to eller film på dette værktøj, er det et stykke kage. Åbn et nyt projekt på storyboard, indlæs dine film (begge), som skal flettes. Tryk nu på "Klip" for at starte kombinationsprocessen.
Læs også:-
Bedste gratis fotodiasshow- software til Windows Gør dine øjeblikke mindeværdige med et musikalsk og effektfuldt diasshow af dine billeder. Læs og få mere at vide om de bedste...
Juster hastigheden for videoafspilning
Dette er en virkelig vigtig funktion, der bruges til at redigere videoer og film. Når du skal justere hastigheden på videoafspilning, antag, at du vil øge hastigheden eller sænke den, her er hvad du skal gøre. Gå videre til fanen "Rediger" og se efter "Juster" mulighed. I dialogboksen "Hastighed" skal du vælge din foretrukne hastighed, som du vil have din video til at afspille.
Der var et par grundlæggende Windows Movie Maker tips og tricks, som du helt sikkert bør overveje, før du bruger dette fantastiske værktøj. For andre spørgsmål eller feedback er du velkommen til at trykke i kommentarfeltet!