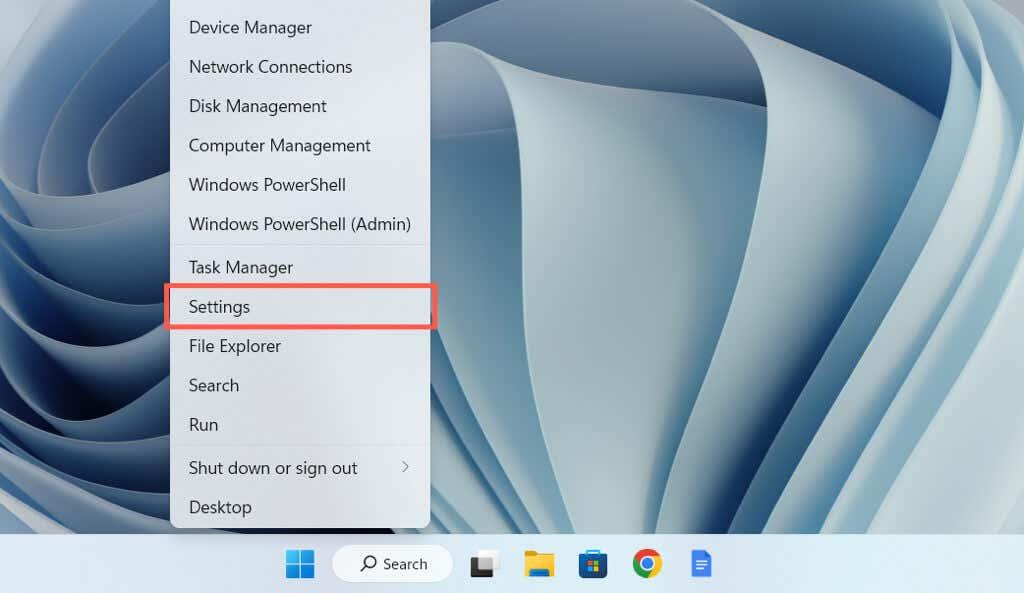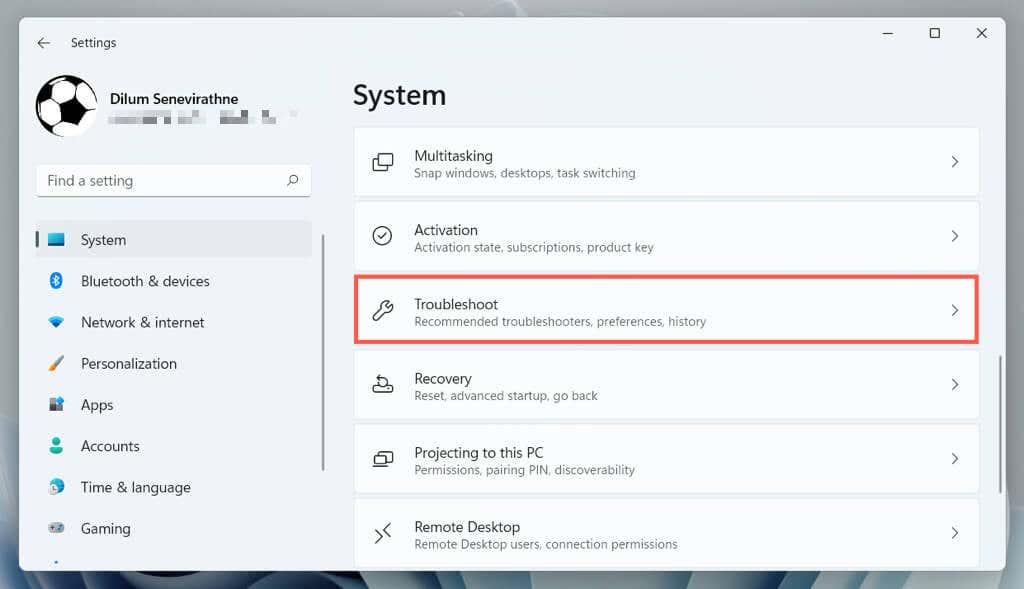Har du problemer med at få Escape-tasten til at registrere på din Windows 11/10 stationære eller bærbare computer? Der er flere grunde til, at dette sker. For eksempel kan det skyldes en softwarefejl, en modstridende operativsystemindstilling eller en korrupt tastaturdriver.
Der er også mulighed for, at ESC-nøglen er defekt, sandsynligvis på grund af snavs, fysisk skade eller slitage fra almindelig brug. Det er dog bedst at gennemarbejde de rettelser, der følger, før du kommer til den konklusion.
Indholdsfortegnelse

1. Brug tastaturfejlfinding
Windows 10 og 11 har et dedikeret fejlfindingsværktøj, der automatisk registrerer og reparerer problemer, der er specifikke for tastaturer. For at køre det:
- Højreklik på knappen Start , og vælg Indstillinger .
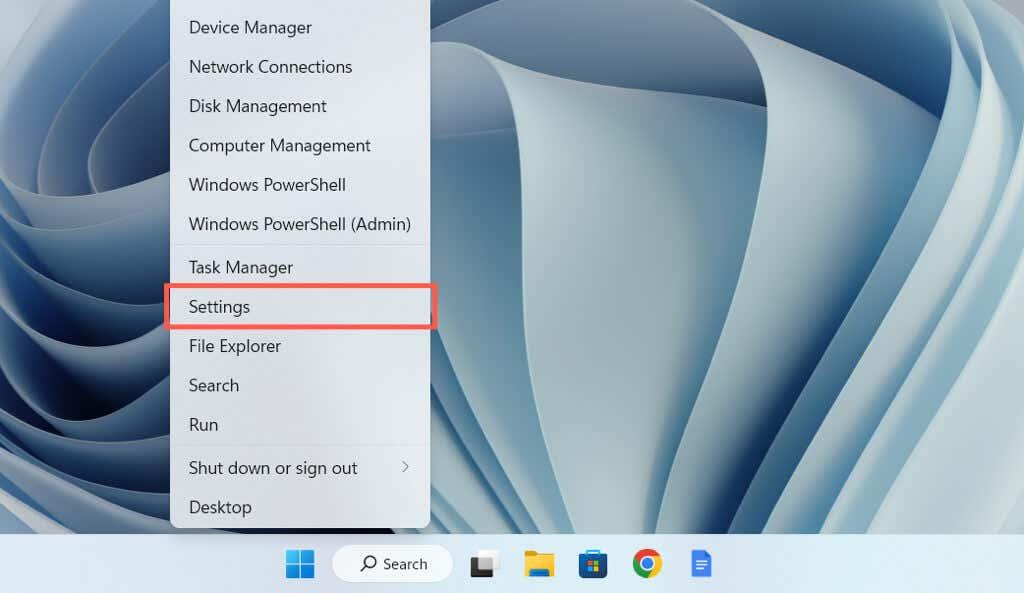
- Gå til System > Fejlfinding .
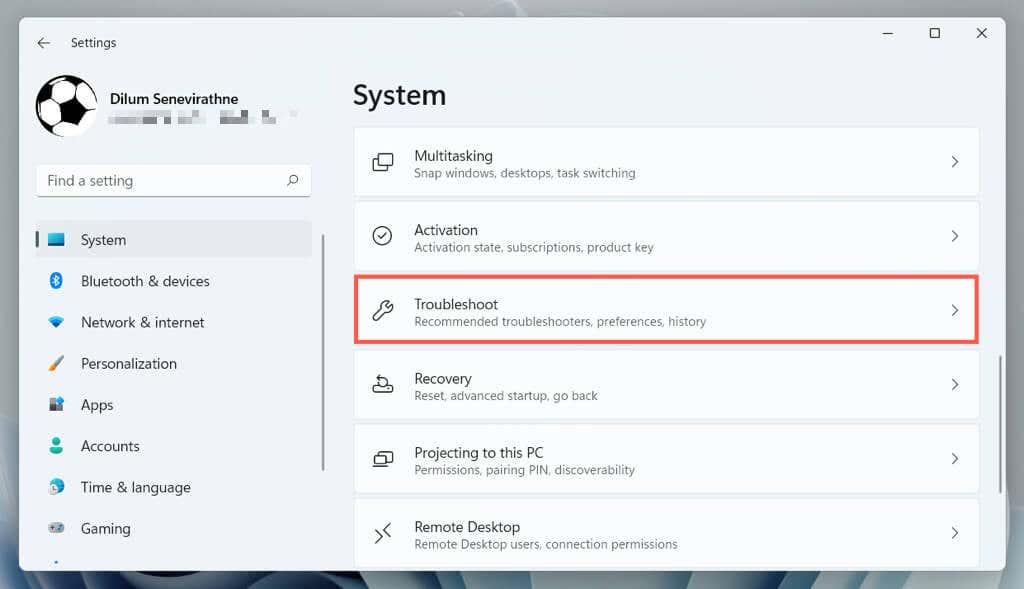
- Vælg Yderligere / Andre fejlfindingsprogrammer .
- Vælg Kør ud for Tastatur .
- Følg instruktionerne på skærmen i tastaturfejlfinderen for at løse eventuelle problemer, den opdager.
2. Skift USB-porte
USB-porte kan fungere forkert og forhindre tilsluttede enheder i at fungere korrekt. Det er en god idé at tilslutte tastaturet til en anden USB-port og kontrollere, om det løser problemet. Hvis du bruger et trådløst tastatur, så prøv en anden port til dens trådløse modtager.
Du bør også undgå at tilslutte tastaturet til USB-hubs; sæt den i stedet direkte i en port på CPU-kabinettet.
3. Genstart din computer
En computergenstart rydder midlertidige operativsystemdata og skyller hardwaredrivercachen ud , hvilket løser forskellige tastaturrelaterede problemer.
Bare åbn Start-menuen og vælg Strøm > Genstart . Hvis der er nogen uafsluttede Windows-opdateringer, skal du vælge Opdater og genstart .
4. Slå filtertasterne fra
Filter Keys er en indbygget tilgængelighedsfunktion i Windows, der filtrerer utilsigtede tastetryk, men som også kan resultere i, at ESC-tasten ikke virker. For at deaktivere det:
- Åbn appen Windows Indstillinger, og vælg Tilgængelighed > Tastatur .
- Deaktiver kontakten ud for Brug filternøgler .
5. Deaktiver Sticky Keys
Sticky Keys er en anden tilgængelighedsfunktion, der aktiverer Ctrl-, Alt- og Shift-tasterne, indtil du trykker på en anden tast. Prøv at deaktivere det, hvis Esc-tasten – inklusive andre som f.eks. funktionstasterne – reagerer uregelmæssigt.
For at gøre det skal du fjerne markeringen i afkrydsningsfeltet ud for Brug klæbrige taster på samme skærm ovenfor - Indstillinger > Tilgængelighed > Tastatur .
6. Deaktiver filternøgler og klæbrige taster (Alt-metode)
Hvis du har problemer med at åbne appen Windows-indstillinger , kan du deaktivere filternøgler og klæbrige taster via kontrolpanelet på din computer. At gøre det:
- Åbn menuen Start , skriv Kontrolpanel , og vælg Åbn .
- Vælg Nem adgang .
- Vælg Skift, hvordan dit tastatur fungerer under Ease of Access Center .
- Fjern markeringen i afkrydsningsfeltet ud for Slå filternøgler til og Slå klæbrige nøgler til .
- Vælg Anvend og derefter OK .
7. Installer Keyboard Manufacturer Software
Nogle tastaturer fungerer muligvis ikke normalt, medmindre du downloader yderligere drivere og programmer – f.eks. Logi Options+ til Logitech-mærkede tastaturer. Søg på producentens hjemmeside, download eventuel tilgængelig software, og tjek om det gør en forskel.
Hvis du allerede har, kan du prøve at fjerne og geninstallere softwaren. At gøre det:
- Højreklik på knappen Start , og vælg Apps og funktioner .
- Vælg tastatursoftwaren, og vælg Afinstaller .
- Genstart din computer, og download og geninstaller derefter den seneste version af tastaturstyringssoftwaren fra producentens websted.
8. Tjek for malware
Tastaturkapring er en almindelig angrebsvektor for computervirus, så den næste rettelse involverer at tjekke din computer for malware. Brug det indbyggede Windows-sikkerhedsværktøj til at køre en antivirusscanning:
- Åbn appen Indstillinger, og vælg Privatliv og sikkerhed / Opdatering og sikkerhed > Windows-sikkerhed .
- Vælg Virus & Threat Protection .
- Vælg Scanningsindstillinger .
- Vælg alternativknappen ud for Fuld scanning .
- Vælg Scan nu .
Følg op med et tredjepartsværktøj til fjernelse af malware for at scanne for yderligere former for malware. F.eks. gør den gratis version af Malwarebytes et exceptionelt stykke arbejde med at opdage og fjerne trojanske heste, spyware og keyloggere.
9. Kør Fejlfinding af hardware og enheder
Hardware og enheder fejlfinding af Microsoft kan løse yderligere tastaturproblemer, der stammer fra hardware- og softwarekonflikter på din computer. For at køre det:
- Tryk på Windows- tasten + R for at åbne dialogboksen Kør, kopier og indsæt følgende i søgefeltet , og vælg OK :
msdt. exe -id DeviceDiagnostic
- I den hardware- og enheder-fejlfinding, der vises, skal du vælge Avanceret , markere afkrydsningsfeltet ud for Anvend reparationer automatisk og vælge Næste .
- Følg instruktionerne på skærmen i fejlfindingen for hardware og enheder for at løse problemer, den registrerer.
10. Opdater tastaturdriver
Hvis problemet med ESC-tasten fortsætter, kan du prøve at opdatere tastaturdriveren til den nyeste version. At gøre det:
- Højreklik på Start-menuen , og vælg Enhedshåndtering .
- Udvid kategorien Keyboards , højreklik på din tastaturdriver (f.eks. HID Keyboard Device ), og vælg Opdater driver .
- Vælg Søg automatisk efter driver .
- Vælg Søg efter opdaterede drivere på Windows Update .
- Installer alle tilgængelige tastaturdriveropdateringer, som Windows Update registrerer.
11. Geninstaller tastaturdriveren
En korrupt tastaturdriver er en anden grund til, at ESC-tasten ikke virker i Windows. Fjern og geninstaller det for at løse problemet. At gøre det:
- Højreklik på din tastaturdriver i Enhedshåndtering, og vælg Afinstaller enhed .
- Vælg Afinstaller på pop op-bekræftelsen.
- Genstart din computer.
Windows bør automatisk geninstallere tastaturdriverne ved computerens opstart. Hvis tastaturet ikke reagerer efter genstart, skal du genåbne Enhedshåndtering og vælge Handling > Scan for hardwareændringer på menulinjen.
12. Installer opdateringer til operativsystemet
Opdatering af Windows til den nyeste version kan løse uventede tastatur-relaterede problemer som følge af software- og hardwareinkompatibilitet.
Du skal bare åbne appen Indstillinger, vælge Windows Update og vælge Søg efter opdateringer . Hvis Windows Update registrerer en opdatering, skal du vælge Download og installer for at installere den.
13. Kør en SFC- og DISM-scanning
Windows-korruption forhindrer forskellige ESC-tasterelaterede funktioner og tastaturgenveje i at fungere - f.eks. åbning af Task Manager med Ctrl – Shift – Esc- genvejstasten. Kør værktøjet System File Checker og DISM (Deployment Image Servicing and Management) for at reparere operativsystemet.
- Skriv cmd i Start-menuen og vælg Kør som administrator .
- Kør de to kommandoer efter hinanden:
- sfc /scannow
- DISM. exe /Online /Cleanup-Image /Restorehealth
14. Udfør en systemgendannelse
Gendan Windows til en tidligere tilstand for at løse problemer, der skyldes modstridende programinstallationer, hardwaredriveropdateringer og andre nylige ændringer af operativsystemet. At gøre det:
- Skriv rstrui i en Kør-boks, og vælg OK .
- Vælg Næste i guiden Systemgendannelse.
- Marker afkrydsningsfeltet ud for Vis flere gendannelsespunkter , vælg et gendannelsespunkt, og vælg Næste .
- Vælg indstillingen Scan for berørte programmer , hvis du vil se en liste over programmer, der vil blive berørt, når du går videre. Vælg Udfør for at fortsætte.
- Vent, indtil Windows gendanner operativsysteminstallationen til det angivne gendannelsespunkt.
15. Tjek for hardwareproblemer
Hvis ingen af rettelserne ovenfor hjælper med at løse ESC-nøglen, er problemet sandsynligvis hardwarerelateret. Her er flere måder at hjælpe dig med at afgøre, om det er tilfældet.
- Indlæs et online tastaturtestværktøj som KeyboardTester.com , tryk på ESC- tasten, og kontroller, om det registreres.
- Åbn skærmtastaturet i Windows (via Start-menuen > Alle apps > Tilgængelighed ), udfør en handling, der involverer ESC-tasten (f.eks. afslutte en fuldskærmsapplikation), og kontroller, om den virker.
- Slut tastaturet til en anden computer, og kontroller, om det samme problem opstår. Hvis du bruger en bærbar enhed, skal du tilslutte et eksternt tastatur for at teste, om Windows reagerer på ESC-tasten.
Hvis alle tegn indikerer et hardwareproblem med Esc-nøglen, skal du bruge en nøgleaftrækker til at fjerne nøglen og inspicere den mekaniske kontakt eller membranen nedenunder for skader. Rengør den eller udskift den, hvis det er nødvendigt. Du kan også få tastaturet serviceret af en pc-tekniker, udskifte det under garantien eller købe dig et nyt tastatur .
I mellemtiden kan du bruge et tredjeparts tastaturtilpasningsværktøj som SharpKeys til at omdanne ESC til en anden tastaturtast.