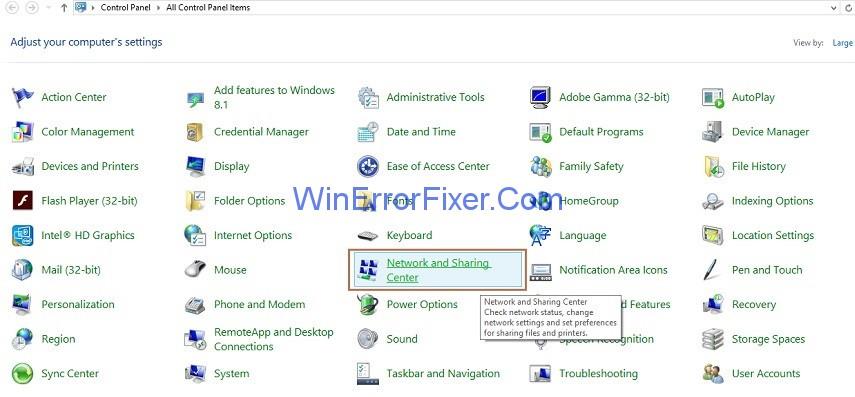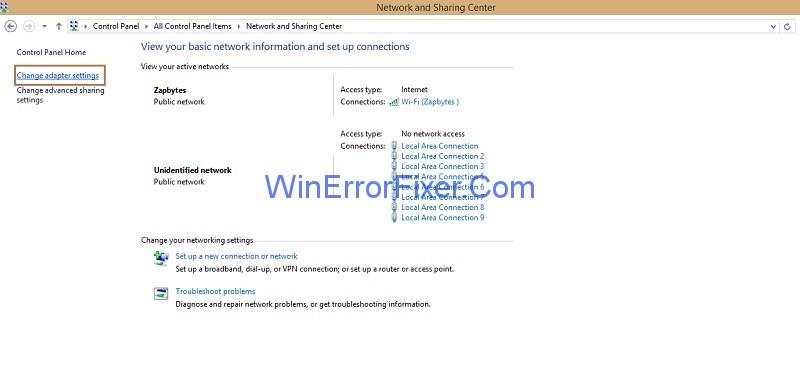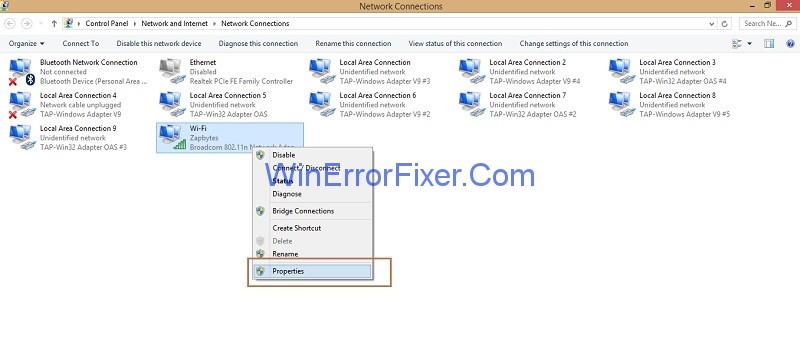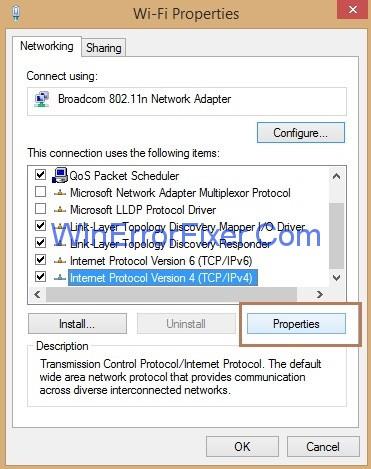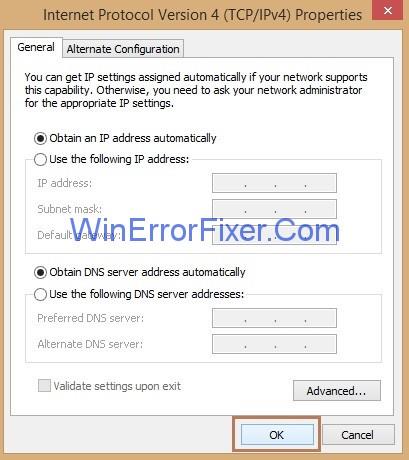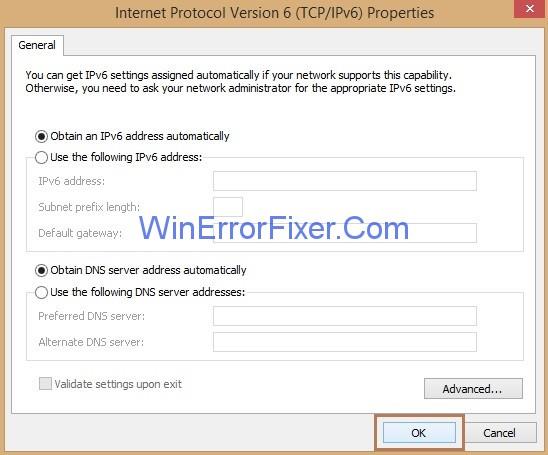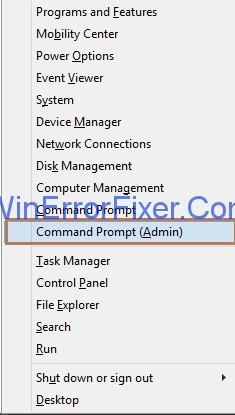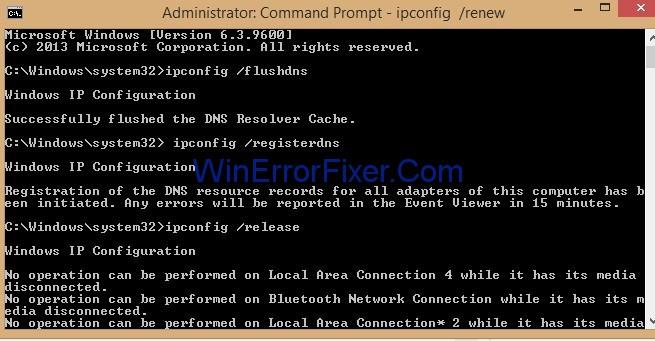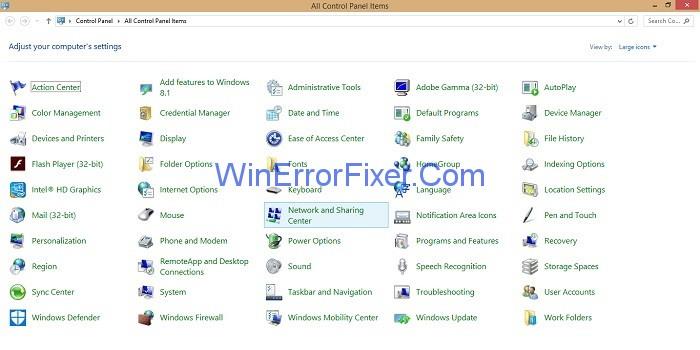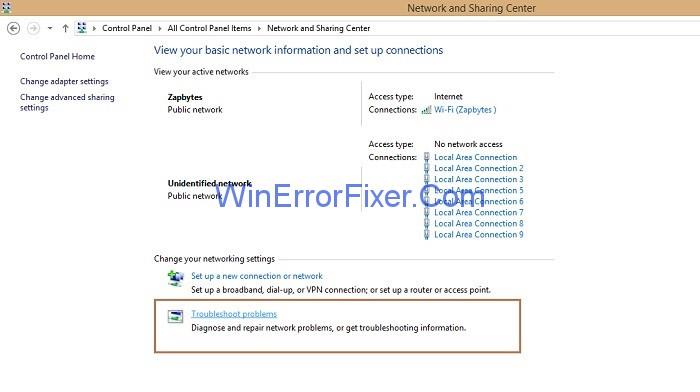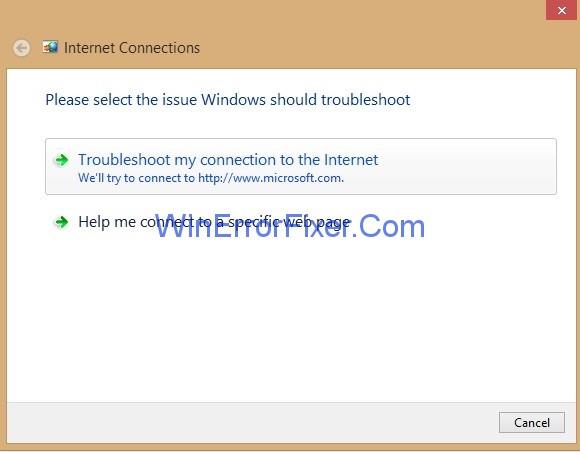DNS Server hjælper med at oversætte domænenavnet til IP-adresse. Så hvis der sker noget galt med DNS Server , så er du ikke i stand til at få adgang til hjemmesiden. Følg proceduren trin for trin for at fejlfinde problemet " DNS-serveren reagerer ikke ".
Indhold
Sådan rettes DNS-serveren, der ikke reagerer på Windows 10
Løsning 1: Ret din DNS-serveradresse
Problemet "DNS-serveren reagerer ikke" kan være forårsaget af en forkert DNS-serveradresse. Så for at ændre DNS-serveradressen skal du følge nedenstående trin:
Trin 1 : Første trin er at kalde Kør -boksen ved at trykke på Windows og R-tasten samlet.
Trin 2 : Kør-boksen vises. Skriv nu kontrolpanel i feltet Kør og klik på knappen Ok .

Trin 3: Vinduet Alle kontrolpanelelementer vises, og søg derefter efter indstillingen Netværks- og delingscenter, og klik på den.
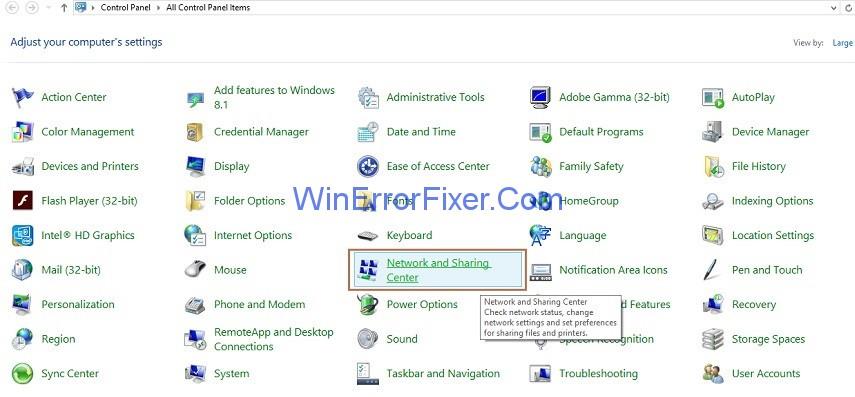
Trin 4 : I venstre side af ruden skal du klikke på indstillingen Skift adapterindstillinger .
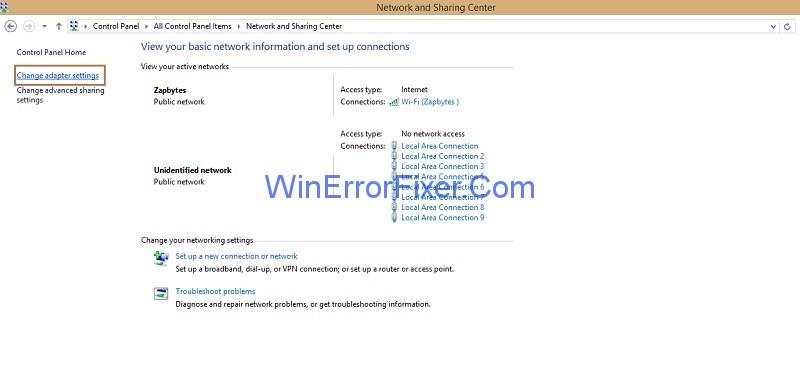
Trin 5 : Næste trin er at højreklikke på den netværksforbindelse, du bruger, og derefter klikke på Egenskaber .
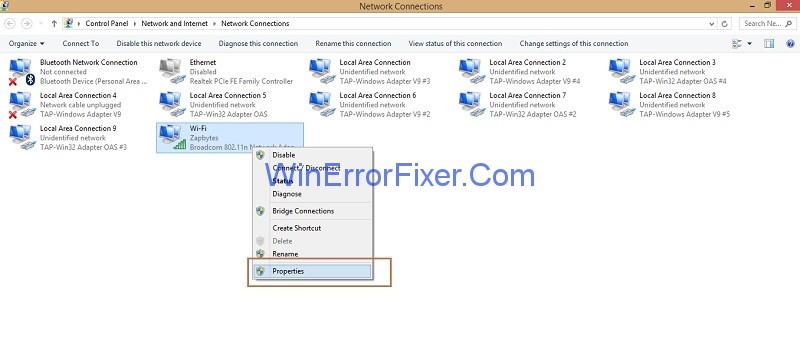
Trin 6 : Se efter indstillingen Internet Protocol Version 4 (TCP/IPv4) og klik derefter på den og klik derefter på knappen Egenskaber .
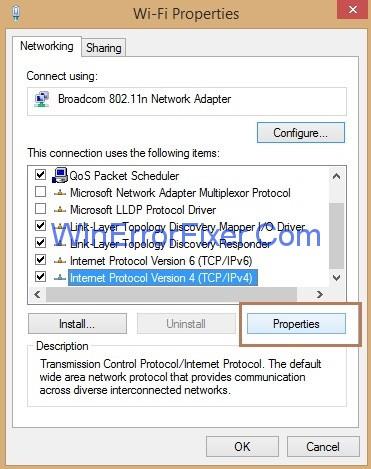
Trin 7 : Marker indstillingen Få automatisk en IP-adresse og Hent automatisk DNS-serveradresse .og klik derefter på OK - knappen.
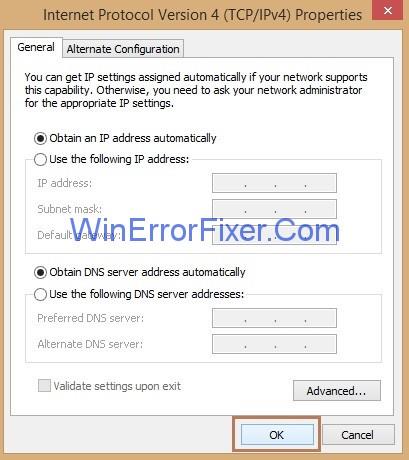
Trin 8 : Se nu efter indstillingen Internetprotokol version 6 (TCP/IPv6) og klik derefter på den og klik derefter på knappen Egenskaber .
Trin 9 : Marker igen indstillingen Få automatisk en IP-adresse og Hent automatisk DNS-serveradresse .og klik derefter på knappen OK .
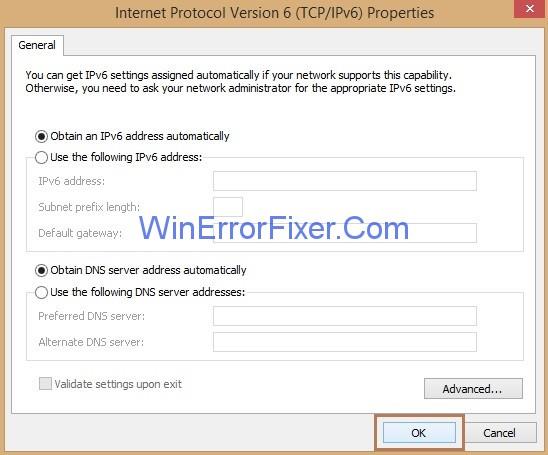
Gå nu ind på det websted, du vil åbne, og kontroller, om ovenstående løsning fungerer for dig.
Løsning 2: Rydning af DNS-cache og nulstilling af IP-adresse
Trin 1 : Først skal du trykke på Windows og X- tasten samlet, en liste over muligheder vises.
Trin 2 : Vælg indstillingen Kommandoprompt (Admin), og kommandopromptvinduet åbnes.
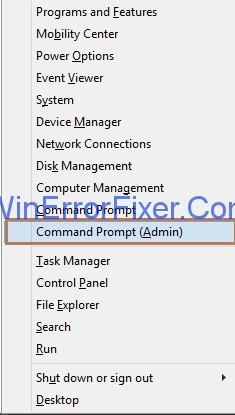
Trin 3 : Indtast følgende kommandoer en efter en i cmd og tryk på Enter efter hver kommando:
ipconfig /flushdns
ipconfig /registerdns
ipconfig /release
ipconfig /renew
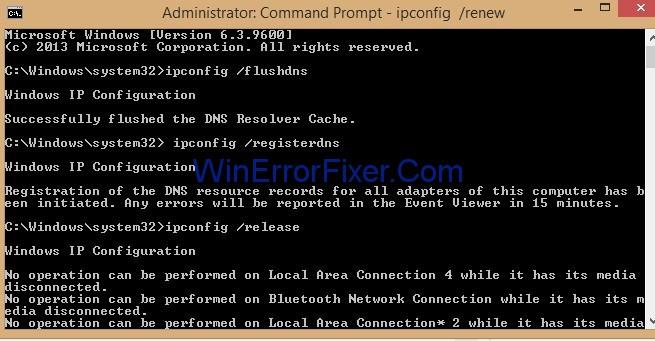
Trin 4: Gå nu til det samme websted, du vil åbne, og kontroller, om det fungerer nu.
Løsning 3: Genstart af router og modem
DNS-serveren holder op med at reagere, hvis din router og modem ikke fungerer korrekt. Den eneste måde er at genstarte dit modem og router for at løse problemet. Du skal slukke dit modem eller router i et stykke tid, vente et stykke tid og trykke på tænd/sluk-knappen igen for at tænde enheden. Gå nu ind på det samme websted igen for at kontrollere, om det fungerer i øjeblikket.
Løsning 4: Kører Windows Network Diagnostics
Netværksdiagnostik kan hjælpe med at opdage problemer med netværksforbindelse. For at udføre dette skal du følge nedenstående trin:
Trin 1 : Første trin er at kalde Kør -boksen ved at trykke på Windows og R-tasten samlet.
Trin 2 : Kør-boksen vises. Skriv nu kontrolpanel i feltet Kør og klik på knappen Ok .

Trin 3 : Søg nu efter indstillingen Netværks- og delingscenter, og klik på den.
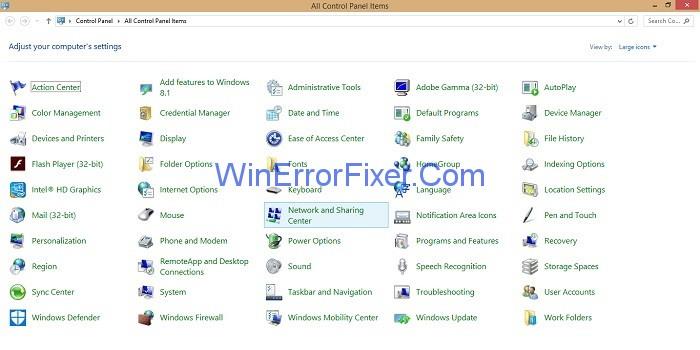
Trin 4 : Klik nu på Fejlfinding problemer under afsnittet Skift dine netværksindstillinger .
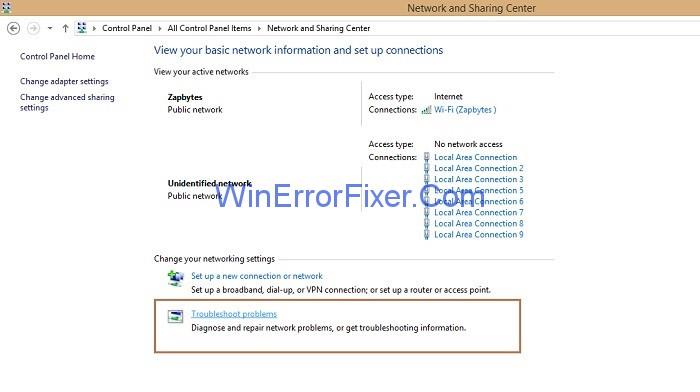
Trin 5: Næste trin er at klikke på Internetforbindelser , og derefter vises et nyt vindue med Internetforbindelse og klik på knappen Næste .

Trin 6: Klik på Kør fejlfindingen og klik derefter på indstillingen Fejlfind min forbindelse til internettet .
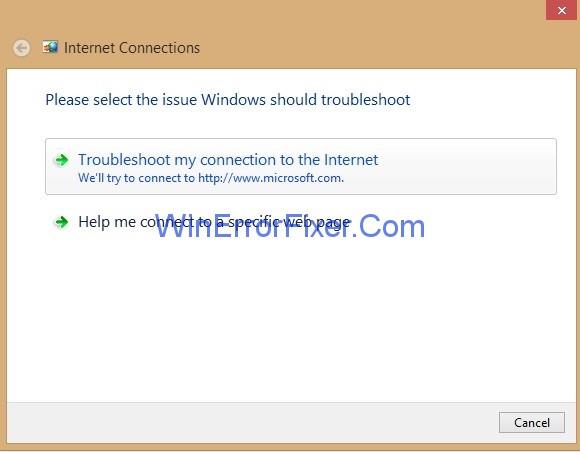
Trin 7: Nu skal du vente på, at processen er fuldført, og efter at fejlfindingen er afsluttet, skal du kontrollere, om du kan få adgang til webstedet.
Løsning 5: Udskiftning af router eller modem
Hvis routere og modemer fortsætter med at udvise fejl, skal de omgående udskiftes. Fordi fejlbehæftede routere og modemer forårsager DNS-fejlene. Så tjek din router og modem, hvis du kommer op med fejlen "DNS-serveren svarer ikke".
Løsning 6: For at løse TCP/IP- og DHCP-fejl
Nogle gange er det, der sker, at TCP/IP-software inde i brugerens OS-fejl, og derefter indstiller DNS-serveradressen forkert, og når du genstarter dit system, fjerner den ofte disse midlertidige defekter. Så en løsning er at køre et TCP/IP-hjælpeprogram, der udfører proceduren med at frigive og derefter forny IP-adresseindstillingerne .
Ligeledes tildeler de fleste TCP/IP-netværk IP-adresserne gennem DHCP-tjenesten ( Dynamic Host Configuration Protocol ). DHCP tildeler enhedens primære og sekundære DNS-serveradresser.
Sørg for, at både dit system og din router er DHCP-aktiveret. Hvis en af dem ikke bruger DHCP, opstår der en netværksforbindelsesfejl.
Gå ikke glip af:
Konklusion
For at opsummere, følg ovenstående instruktioner, hvis du kommer op med problemet med " DNS-serveren svarer ikke ". Efter at have prøvet ovenstående løsninger genstart dit websted og nyd at browse.