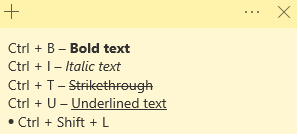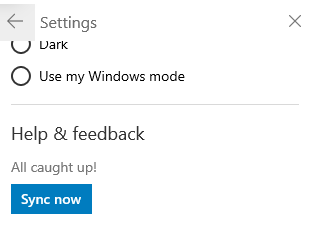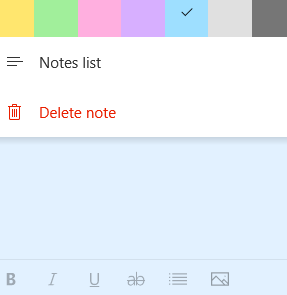Sticky Notes på Windows 10 er så trøstende. Når jeg har brug for at tage noter ned fra hjemmesider, eller nogen fra min arbejdsplads, især til midlertidige, øjeblikkelige eller tilfældige formål, bruger jeg Sticky Notes meget. Uden tvivl er Windows 10 Sticky Notes-appen en af de bedste funktioner i Windows 10 og sandsynligvis en af de bedste note-apps , forudsat at du kender nogle praktiske sticky notes-tricks og tips. Så uanset om du er ny til Windows 10 Sticky Notes-appen eller har brugt den ofte, vil du i begge tilfælde elske disse tips og tricks vedrørende Sticky Notes i Windows 10.
Men først, lad os få det grundlæggende ud af vejen
For at tilføje en sticky note skal du tænde for Sticky Note-appen ved at skrive Sticky Notes i søgefeltet ved siden af Windows-ikonet og klikke på åben- knappen fra højre rude. Du kan altid tilføje en note ved at klikke på + -ikonet. Men jeg kan godt lide at fastgøre Sticky Notes- appen til proceslinjen, så når jeg har brug for den, kan jeg klikke på den, og den vil dukke op, ligesom det.
Når Sticky Notes- appen åbner, skal du klikke på + -ikonet i øverste venstre hjørne.
Bare rolig, hvis du ved en fejl har lukket hovedskærmen, da du kan klikke på de tre vandrette prikker ( ... ), som er til stede øverst til højre på en klæbe seddel og få adgang til alle dine noter gennem notelisten .
Fantastiske Windows 10 Sticky Notes tips og tricks
1. Genveje til formatering, sletning, lukning af Sticky Notes og meget mere
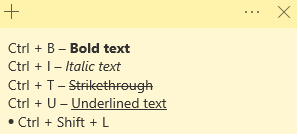
- Ctrl + B – Fed tekst
- Ctrl + I – Kursiv tekst
- Ctrl + U – Understreg tekst
- Ctrl + T – Gennemstregning
- Ctrl + Shift + L – Hvis det er gjort én gang, vises punktlisten, og hvis du trykker på den igen, forsvinder punktlisten
- Ctrl + D for at slette den aktuelle note
- Ctrl + W for at lukke den aktuelle note
- Ctrl + H for at åbne notelisten
2. Synkroniser noter
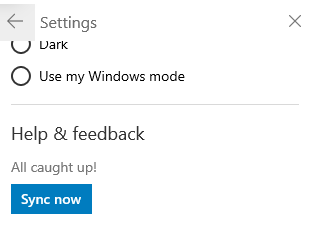
Du kan nemt synkronisere alle dine Sticky Notes i skyen og tage dem med dig overalt . For at synkronisere sticky notes skal du have en Microsoft-konto. Nu, for at synkronisere Sticky Notes –
- Gå til hovedskærmen (liste med sticky notes)
- Klik på tandhjulsikonet i øverste højre hjørne
- Log ind med din Microsoft-konto
- Rul til bunden, og klik på Synkroniser nu under Hjælp og feedback
3. Sletning af en note
For at rekapitulere, hvis du vil slette den aktuelle note, kan du trykke på Ctrl + W, hvorefter du bliver bedt om at bekræfte handlingen, eller du kan trykke på de tre vandrette prikker i øverste højre hjørne og klikke på Slet note .
Nu, hvis du ikke ønsker at se slettebekræftelsen hver gang du sletter en note, kan du markere feltet, der siger Spørg mig ikke igen . Det samme kan igen ændres i Indstillinger ved at klikke på Bekræft før sletning.
4. Farvekode Sticky Notes
Vi er sikre på, at hver klisterseddel, du opretter, har et formål, så hvorfor have lignende farvede klistersedler?
At skifte farver på en klæbe seddel er et meget simpelt, men alligevel et meget effektivt trick. For eksempel kan du have dine noter i blåt, kontorsedler i lilla og så videre. For at skifte farve skal du åbne en note, klikke på tre vandrette prikker og vælge din farve.
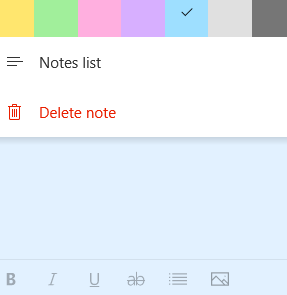
Så næste gang du åbner din noteliste, vil du være i stand til at adskille noter i overensstemmelse hermed.
5. Sikkerhedskopier og gendan Sticky Notes
Forestil dig, at du ved en fejl har slettet en vigtig sticky note, som indeholdt afgørende detaljer vedrørende et projekt på arbejdet. Spørgsmålet er, om den seddel er væk for altid? Hvis det er, ville der ikke være noget mere forfærdeligt.
Vær ikke bekymret!
Der er en måde, hvorpå du stadig kan få den slettede note tilbage. Følg nedenstående trin for at give dig en kort beskrivelse af, hvordan det kan gøres
- Åbn File Explorer
- Indtast følgende adresse i adresselinjen
C:\Users\admin\AppData\Roaming\Microsoft\Sticky Notes
- Åbn .snt-filen, højreklik på den og åbn den ved hjælp af Notesblok
- Tryk på Ctrl + F og skriv den tekst, der er slettet
Få den komplette guide til, hvordan du kan sikkerhedskopiere og gendanne Sticky Notes her
6. Opret påmindelser direkte fra selve Sticky Notes
Her er et vidunderligt Sticky Note-hack. Før du fortæller dig, hvad det gør, skal du først gå til Indstillinger (tandhjulsikonet øverst til højre på hovedsiden) og under Generelt klik på Aktiver indsigt .
Hvad dette vil gøre er, at det vil konvertere detaljer som - dato, klokkeslæt, telefonnumre og flere andre numre, som du nævner, til et handlingsvenligt link. For eksempel kan du sende en mail direkte til det hyperlinkede e-mail-id eller kontakte telefonnummeret via din telefon- app. Eller, hvis du har hyperlinket dato og klokkeslæt, kan du endda indstille alarmen eller påmindelsen.
Til sidst
Sticky Notes i Windows 10 er et simpelt, men meget effektivt værktøj, der, hvis det bruges korrekt, kan tage din produktivitet til næste niveau. Vi håber, at ovenstående tips og tricks vil hjælpe dig med at skabe Sticky Notes og nyde dets funktionaliteter. Hvis du kunne lide bloggen, så stem op den og del den med alle dine venner, kolleger og familie. Du kan også følge os på Facebook og YouTube .