Sådan ændrer du talformat i Windows 11

Talformater bestemmer, hvordan tal vises, herunder dit valg af decimalseparator (f.eks. punktum eller komma) og tusindseparator. Sådan ændrer du talformatet i Windows 11.
Windows 11-udviklere har arbejdet hårdt på at fjerne vedvarende fejl fra operativsystemet, mens de introducerede nye funktioner, der hjælper med at få flere brugere ind. Controller Bar er en sådan funktion, der for nylig er blevet frigivet i et forsøg på at tilbyde spillere en mere strømlinet oplevelse.
Controller Bar er en ny version af Xbox Game Bar, der nu giver dig mulighed for at styre stort set alle elementer på din skærm ved hjælp af controlleren. Men da denne funktion er ret ny, kan du ende med at stå over for nogle fejl og problemer, der kan hindre din oplevelse. Hvis du er i samme båd, så er her hvordan du kan rette det samme på din pc.
Controller Bar på Windows 11: Hvad skal du vide først
Der er et par ting, du bør huske på, når du bruger den nye Controller Bar. Dette vil hjælpe dig med at forstå de aktuelle begrænsninger af funktionen og komme rundt om dem i overensstemmelse hermed. Nogle fremtrædende aspekter af Controller Bar i Windows 11 er angivet nedenfor.
Relateret: Sådan får du og bruger Windows Controller Bar på Windows 11
Controller Bar er ikke tilgængelig på Windows 11? Tjek for disse 6 krav
Her er hvad du skal have for at få Controller Bar på din Windows 11.
Kontrol 1: Sørg for, at du kører en kompatibel version af Windows 11
Controller Bar er kompatibel med Windows 11 v225xx eller nyere. Vi anbefaler, at du tjekker din Windows-version ved hjælp af vejledningen nedenfor for at sikre, at du kører den påkrævede variant af Windows 11.
Tryk på Windows + Rfor at starte dialogboksen Kør.

Indtast følgende kommando, og tryk derefter på Enter.
winver
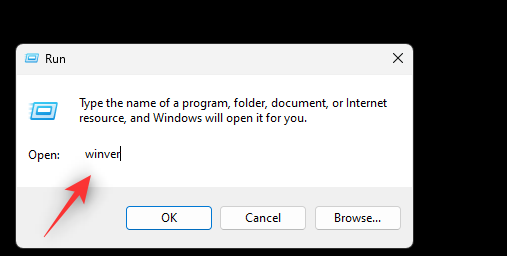
Du vil nu blive vist detaljer om din nuværende Windows 11-installation. Du finder byggenummeret i anden linje.
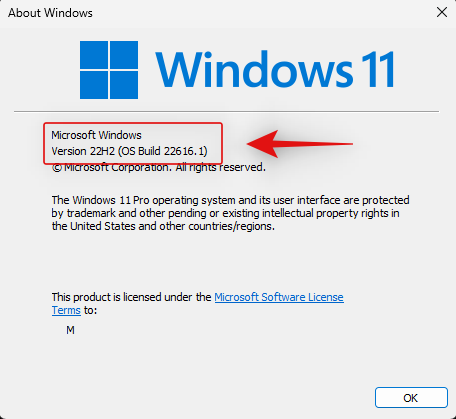
Hvis dit build-nummer er højere end v225xx , kan du fortsætte med checkene nedenfor. Hvis ikke, anbefaler vi, at du opdaterer til en kompatibel version af Windows 11 og prøver at bruge Controller Bar igen i overensstemmelse hermed.
Kontrol 2: Sørg for, at du er tilmeldt Windows Gaming Preview
Tilmelding til Gaming Preview er et andet obligatorisk krav, der downloader den seneste Xbox Game Bar beta til din pc. Hvis du ikke er tilmeldt denne beta, kan du ende med at se den gamle Xbox Game Bar på trods af at du har en kompatibel version af Windows 11. Følg guiden nedenfor for at hjælpe dig med at tjekke og deltage i Gaming Preview, hvis du ikke har.
Åbn Xbox Insider-hubben på din pc. Klik nu på knappen Eksempel til venstre (anden fra toppen).
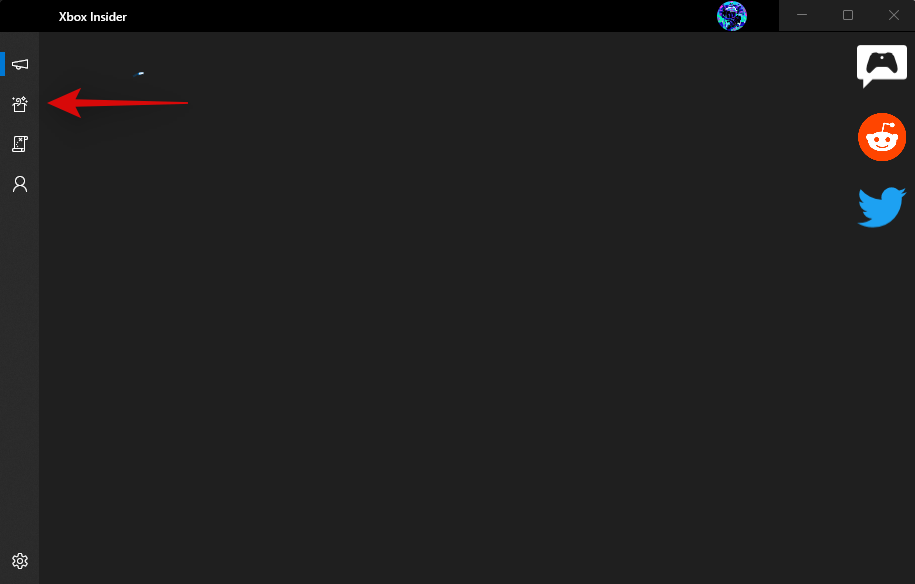
Hvis du har tilmeldt dig Windows Gaming- forhåndsvisningen, vises den under Joined.
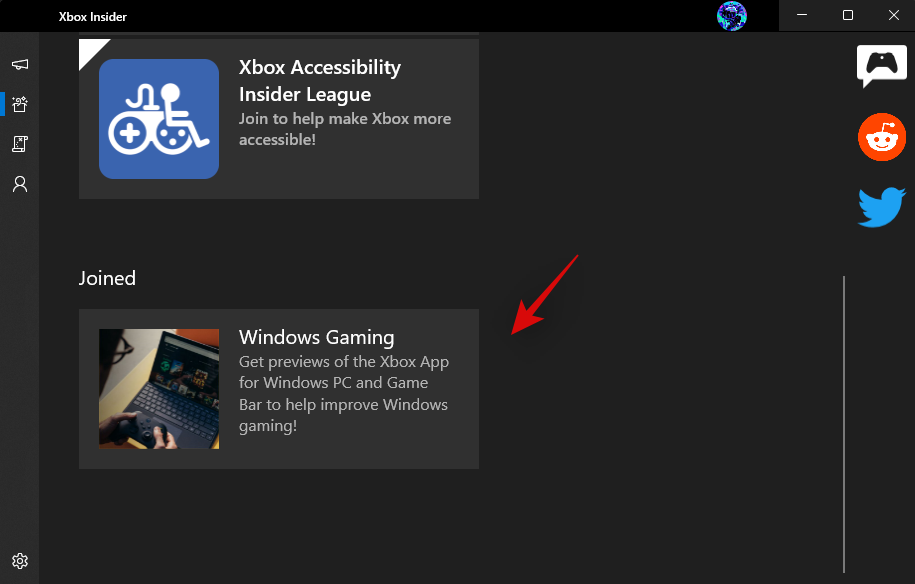
Men hvis du ikke har tilmeldt dig Gaming Preview, kan du klikke på det samme og klikke på Deltag som vist nedenfor.
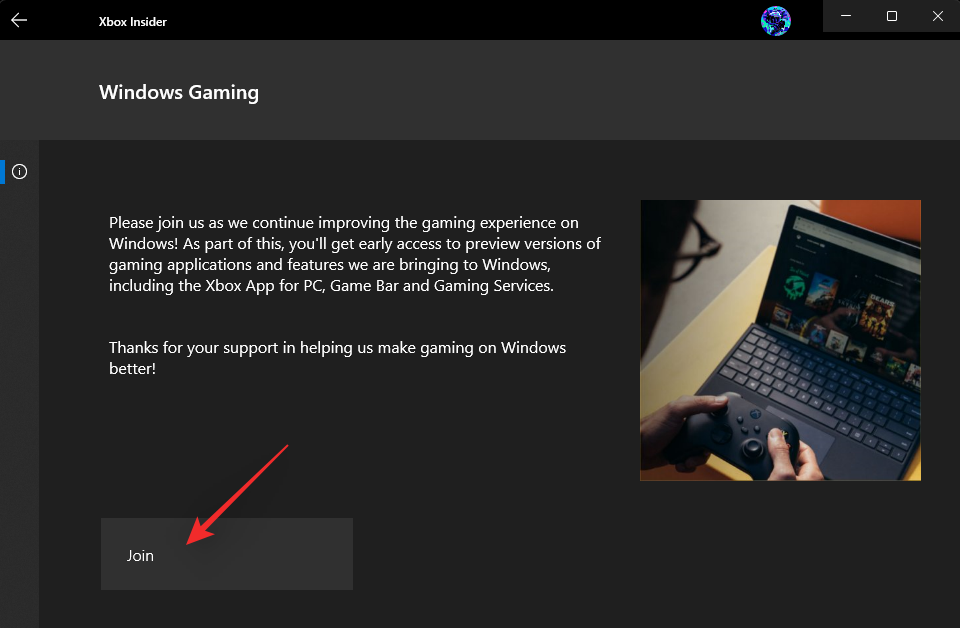
Når du har tilmeldt dig betaen, skal du opdatere dine Windows-apps fra Windows Store. Dette hjælper med at installere den nye Controller Bar på din Windows 11-opsætning.
Kontrol 3: Sørg for, at Xbox-spillinjen er installeret og aktiveret på din pc
Selvom dette kan virke kontraintuitivt, har du stadig brug for Xbox Game Bar installeret på din pc, for at alt fungerer efter hensigten. Dette skyldes, at Controller Bar stadig er en del af Xbox Game Bar, som igen bliver aktiveret, når du ikke bruger controlleren.
Sådan kan du tjekke efter Xbox Game bar på din pc og efterfølgende installere den, hvis den mangler. Følg nedenstående trin for at komme i gang.
Tryk på Windows + i, og klik på Apps .
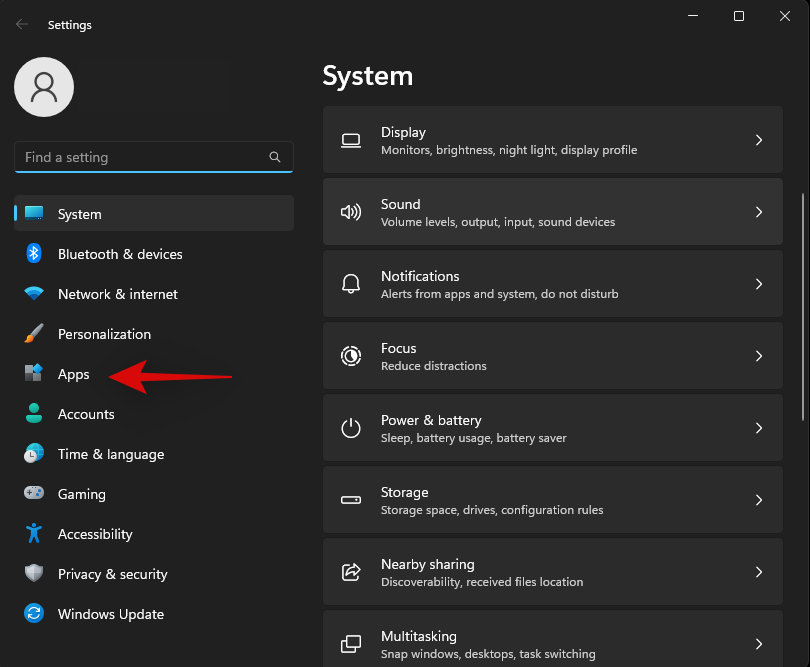
Klik på Installerede apps .
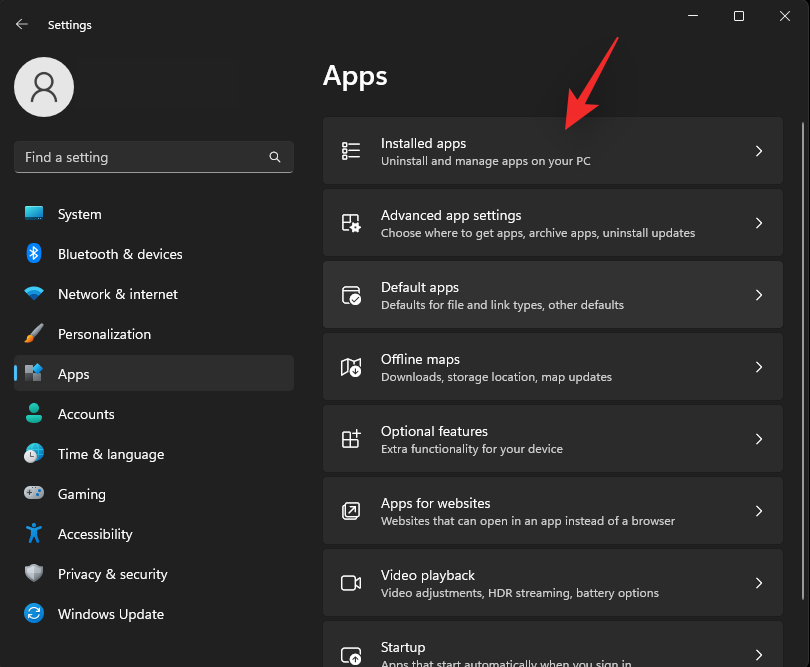
Rul på listen for at finde Xbox Game Bar og se størrelsen.
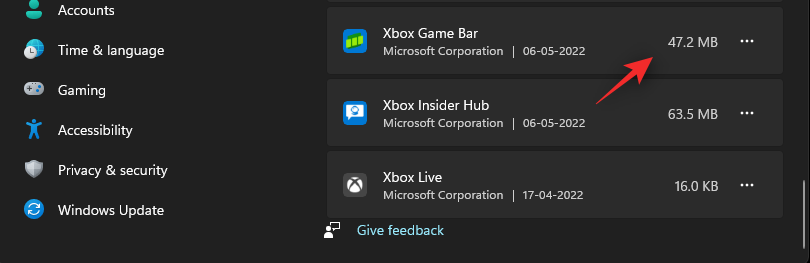
Hvis det er nødvendigt, kan du besøge linket nedenfor for at installere Xbox Game Bar fra Microsoft Store.
Når den er downloadet, genstart din pc for at få alt til at fungere efter hensigten igen. Vi vil nu aktivere Game Bar, så vi kan få adgang til den ved hjælp af tastaturet eller få adgang til Controller Bar ved hjælp af controlleren. Tryk Windows + iog klik på Spil .
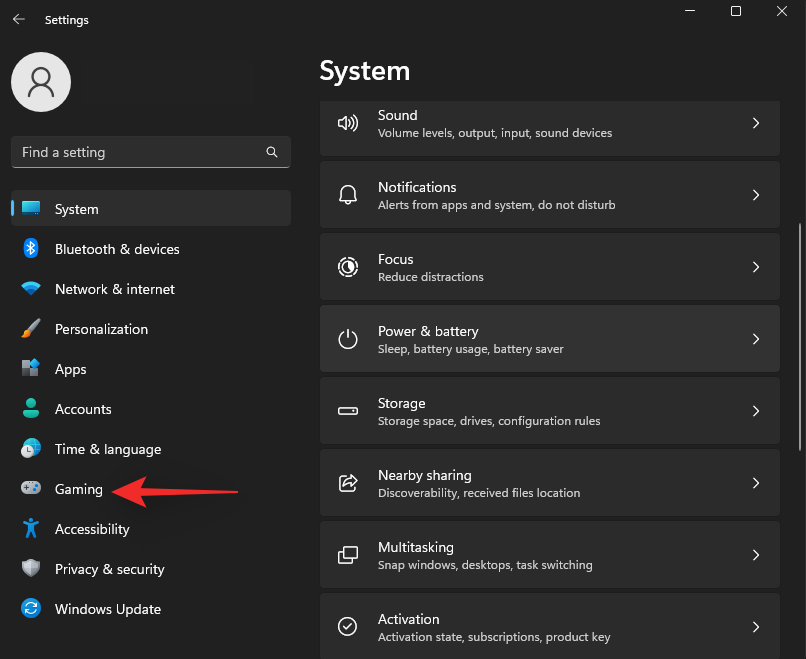
Klik nu på Xbox Game Bar .
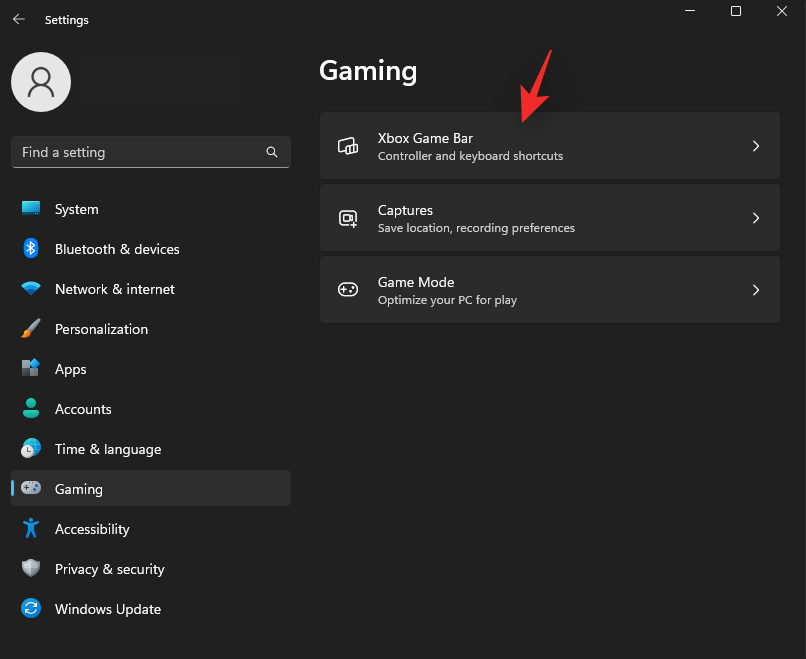
Aktiver skiften øverst for Åbn Xbox Game Bar ved hjælp af denne knap på en controller .
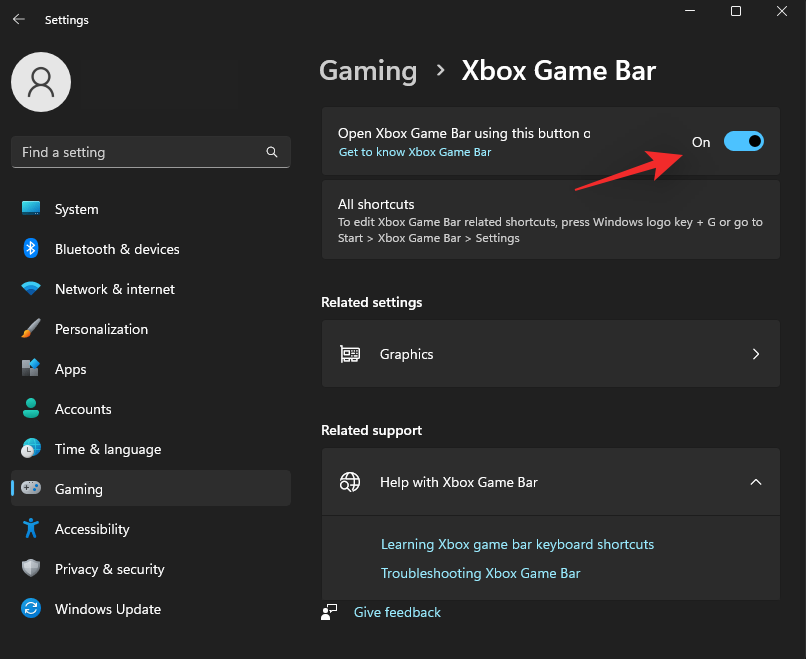
Og det er det! Xbox Game Bar vil nu blive installeret, aktiveret og tilgængelig på din pc.
Kontrol 4: Sørg for, at Xbox-tjenester og spiltjenester kører efter hensigten
Xbox Game Bar har brug for et par baggrundstjenester for at fungere efter hensigten. Selvom disse tjenester er nyttige, kan de ende med at blive deaktiveret af tredjepartssoftware designet til at reducere rod og forbedre hastigheden på din pc.
Hvis du bruger sådanne programmer, har det sandsynligvis deaktiveret en vigtig tjeneste til Game Bar, som forhindrer den i at køre som tilsigtet på din pc. I sådanne tilfælde kan du bruge vejledningen nedenfor til at kontrollere og rette Xbox-tjenester på din pc.
Tryk på Windowstasten på dit tastatur, og skriv Tjenester . Klik og start Services -appen fra dine søgeresultater.
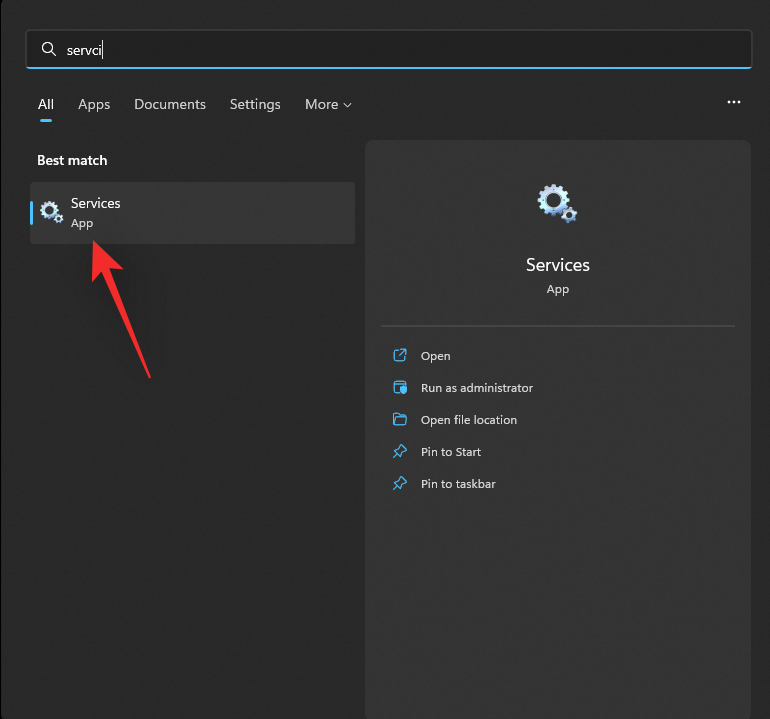
Rul til bunden og se efter følgende tjenester.
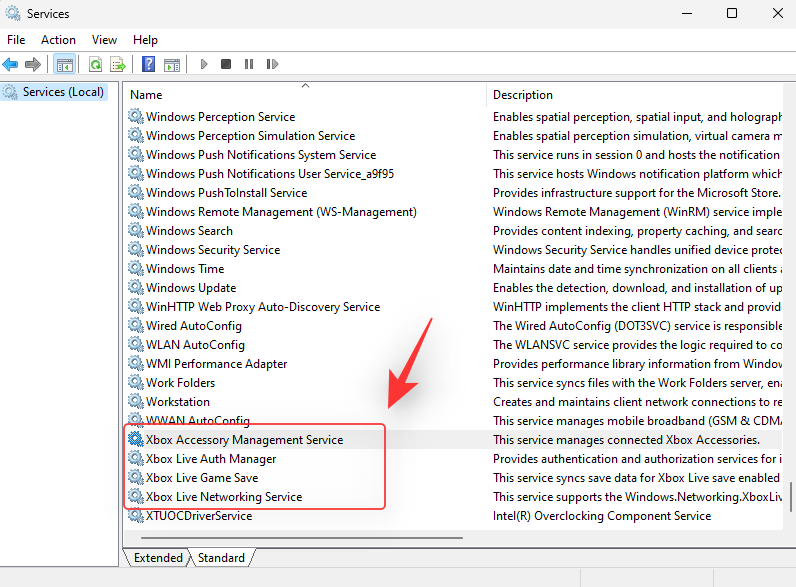
Tjek kolonnen Startup Type for hver tjeneste. Hvis hver tjeneste er indstillet til Manuel , er du godt i gang.
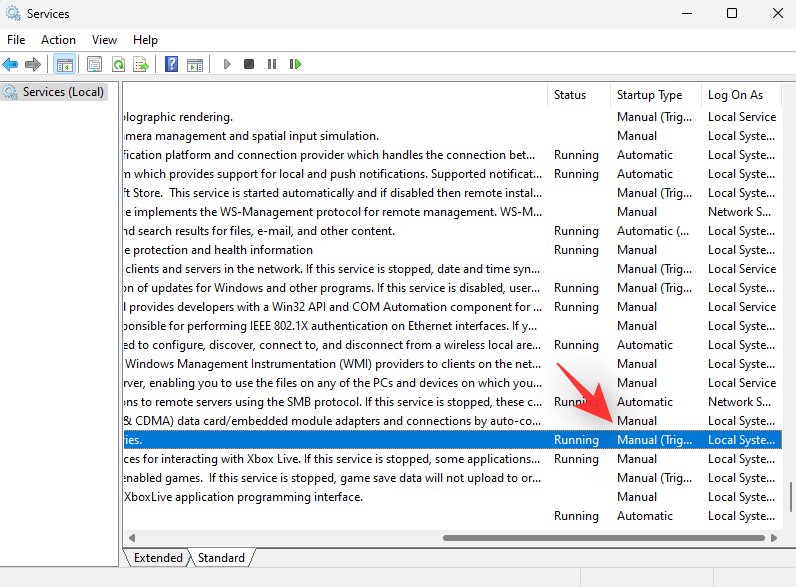
Hvis ikke, så vælg den pågældende tjeneste og tryk på Alt + Enter. Klik på rullemenuen ved siden af Startup Type , og vælg Manual .
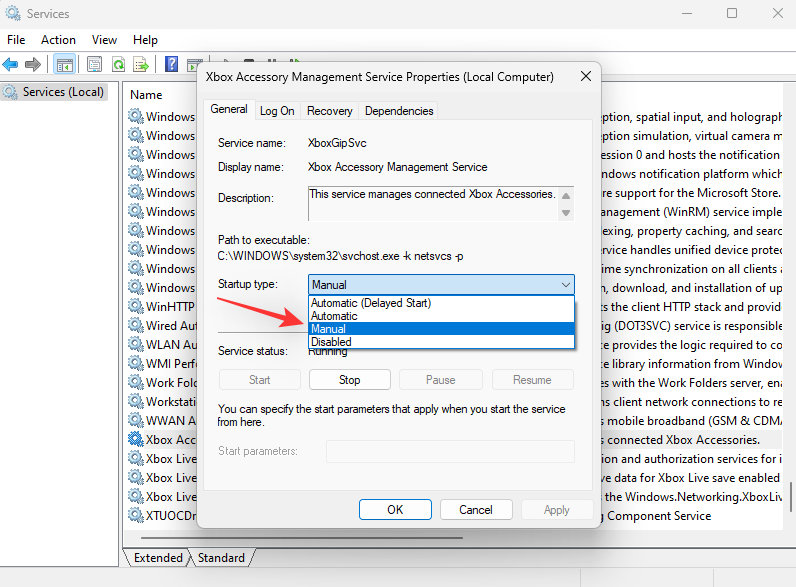
Klik på OK .
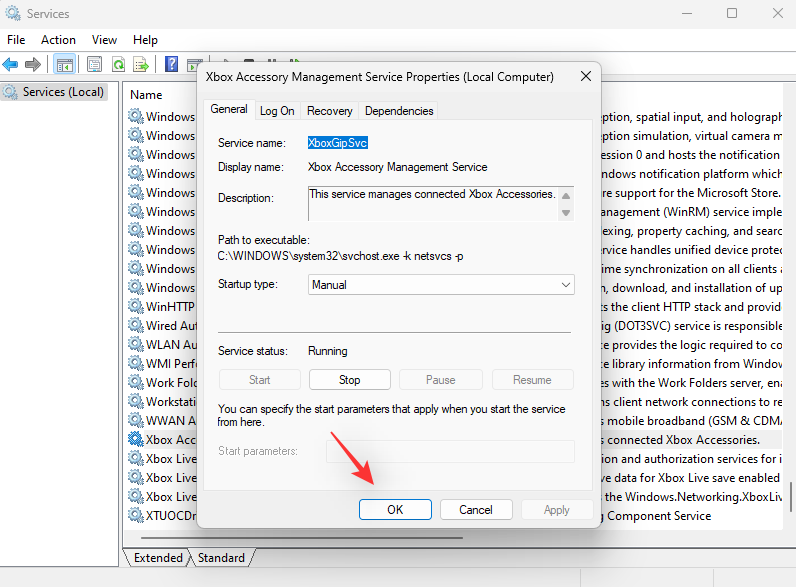
Gentag og indstil andre Xbox-tjenester som Manual.
Genstart din pc for at anvende ændringerne. Når tjenesterne er blevet konfigureret, kan du prøve at bruge Controller Bar på din pc.
Men hvis ingen af disse tjenester findes på din pc, anbefaler vi, at du geninstallerer Xbox Insider-appen og Xbox Game Bar på din pc.
Kontrol 5: Sørg for, at du har tilmeldt dig Xbox Insider-programmet
Hvis du allerede er tilmeldt Windows Gaming Preview, kan du springe denne kontrol over. Men hvis du ikke kunne finde det samme i Xbox Insider Hub eller ikke har Xbox Insider Hub på din pc, er det sandsynligvis årsagen til, at Controller Bar ikke virker på din pc.
Controller Bar er en betafunktion, der kræver, at du tilmelder dig Xbox Insider-programmet samt Windows Gaming Preview. Du kan tilmelde dig og tjekke efter det samme ved at bruge Xbox Insider Hub fra Microsoft.
Bemærk: Hvis linket ikke virker for dig, kan du normalt søge efter appen i Microsoft Store.
Åbn menuen Start og søg og start Xbox Insider Hub. Hvis du ikke har appen, kan du installere den samme ved at bruge linket ovenfor.
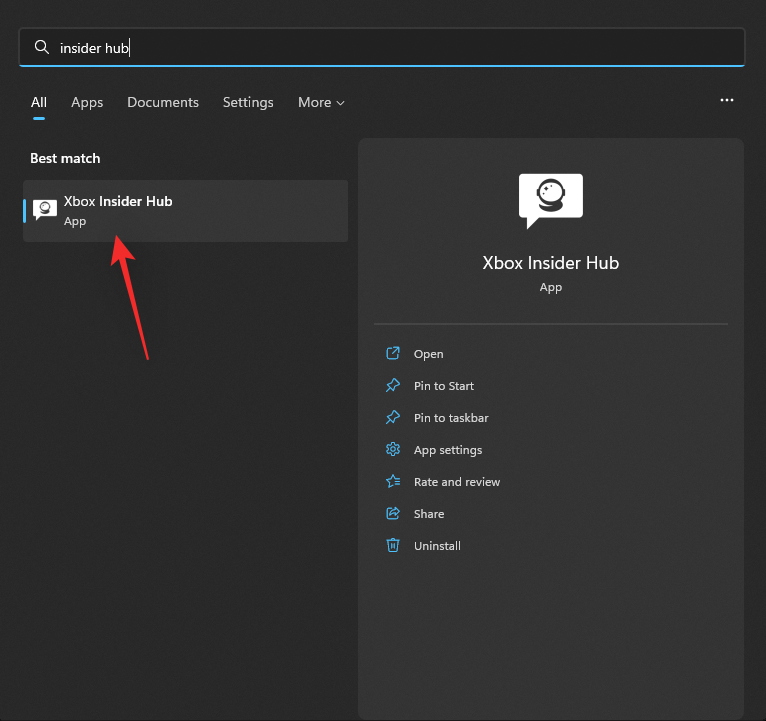
Hvis du ikke er en del af Xbox Insider-programmet , vil du blive bedt om at deltage i det samme på din velkomstskærm. Hvis du kan komme forbi velkomstskærmen, betyder det, at du allerede er tilmeldt programmet, og du kan springe til næste kontrol.
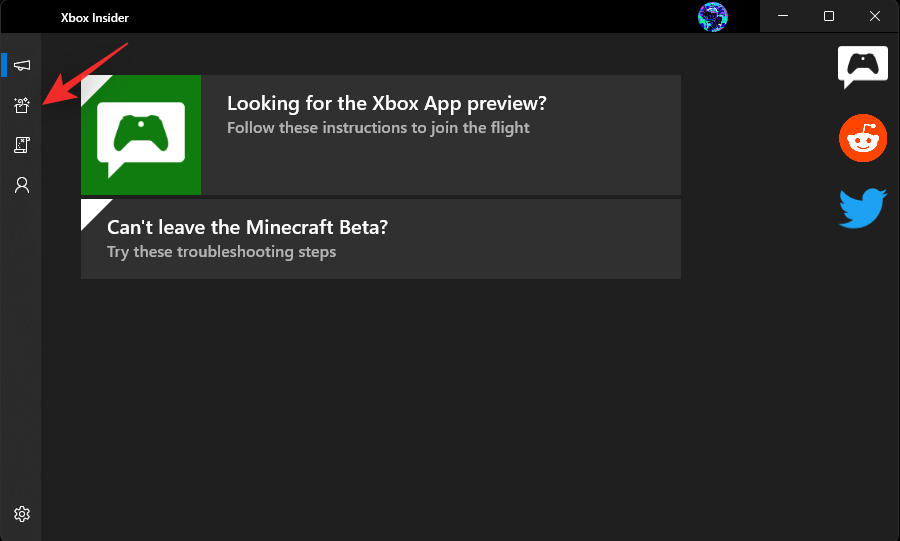
Hvis ikke, så klik på Deltag for at tilmelde dig det samme.
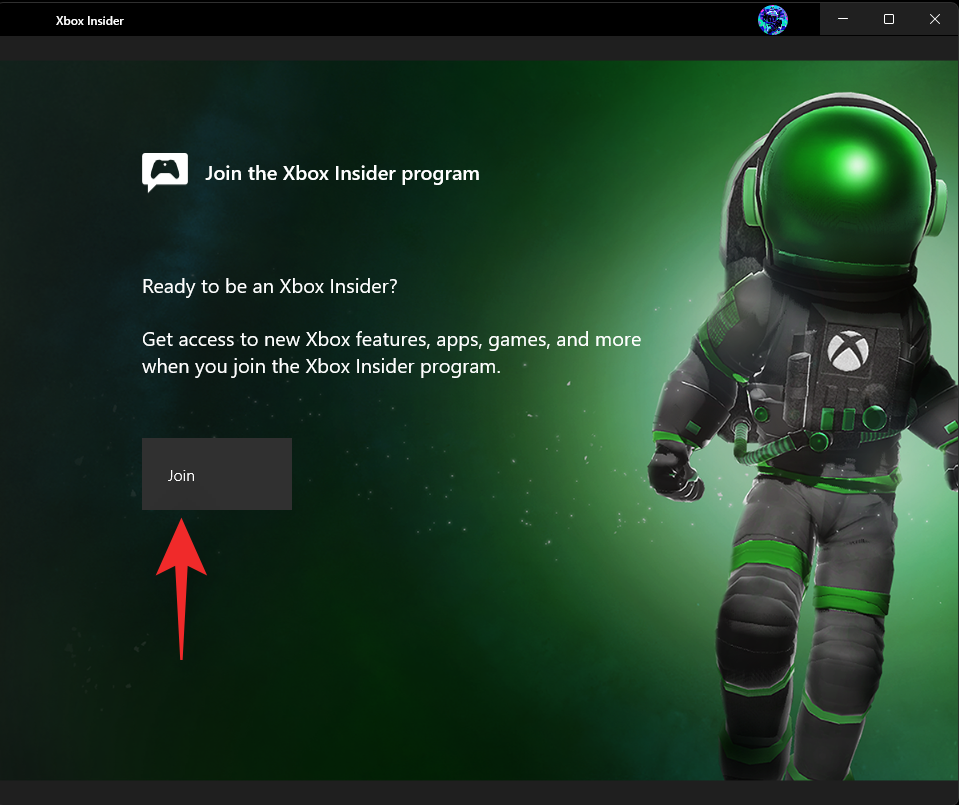
Bekræft din identitet, og din konto vil nu blive tilmeldt Xbox Insider-programmet. Vi anbefaler nu, at du bruger afsnittet ovenfor til at tjekke efter Windows Gaming Preview og tilmelde dig det samme, hvis du ikke er tilmeldt.
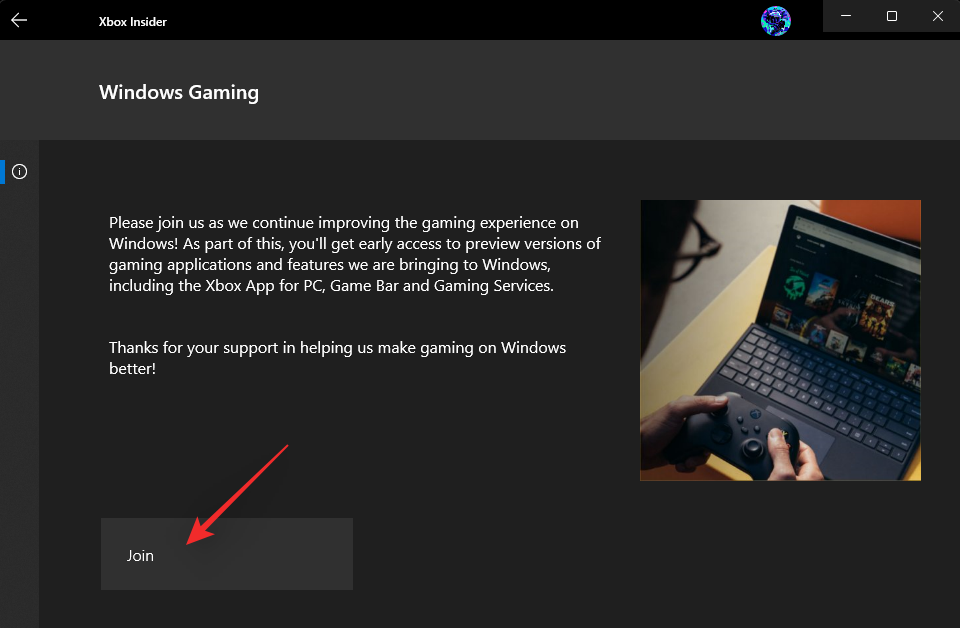
Dette skulle hjælpe med at konfigurere alt efter hensigten på din pc, hvilket skulle hjælpe med at få Controller Bar til at fungere igen.
Kontrol 6: Sørg for, at du har en kompatibel controller
Desværre, ifølge Microsofts udgivelsesbemærkninger, understøtter Controller Bar i øjeblikket kun Microsoft Xbox-controllere. Selvom dette ikke begrænser dig til legitime Xbox Elite-controllere, begrænser det dig til controllere, der bruger XInput-protokollen.
Det betyder, at din controller skal bruge XInput-protokollen for at Controller Bar kan fungere efter hensigten. Hvis du har en anden controller eller en tredjepartscontroller, kan det være årsagen til, at du ikke kan bruge Controller Bar på din pc. Her er et par steder at se, hvis du er usikker på, om din controller bruger Xinput-protokollen eller Dinput-protokollen.
Bemærk: Mange tredjepartscontrollere bruger muligvis andre protokoller end DInput. Disse omfatter hovedsageligt Nintendo Switch-controllere. Disse vil også være inkompatible med Xbox Controller Bar indtil videre.
Hvis du har en inkompatibel controller, anbefaler vi, at du prøver at bruge en Xbox-controller på din pc. Hvis Controller Bar påkaldes efter hensigten, er din inkompatible controller årsagen til alle dine problemer.
Controller Bar virker ikke på Windows 11? 10 måder at rette på
Nu hvor du har udført de nødvendige kontroller, her er rettelserne, som du kan prøve at rette Xbox Controller Bar på din pc. Lad os komme igang.
Rettelse 1: Fjern og geninstaller Xbox Game Bar
Geninstallation af Xbox Game Bar skulle hjælpe med at løse problemer på de fleste systemer. Dette vil også hjælpe med at løse problemer på systemer, der er tilmeldt Windows Gaming Preview, men som ikke er i stand til at få betaversionen af Xbox Game Bar. Følg nedenstående trin for at hjælpe dig med processen.
Trin 1: Afinstaller Xbox Game Bar
Vi vil bruge en tredjepartsapp til at fjerne Xbox Game Bar fra vores pc'er. Microsoft tillader ikke, at du afinstallerer Xbox Game Bar indbygget. Download BC Uninstaller, der er linket ovenfor, og udpak det til et praktisk sted. Når den er pakket ud, skal du starte BCUninstaller.exe .
Vent på, at appen starter, og scan din harddisk. Du får nu en liste over alle de apps, der er installeret på din pc. Rul gennem listen, og marker afkrydsningsfeltet for følgende apps.
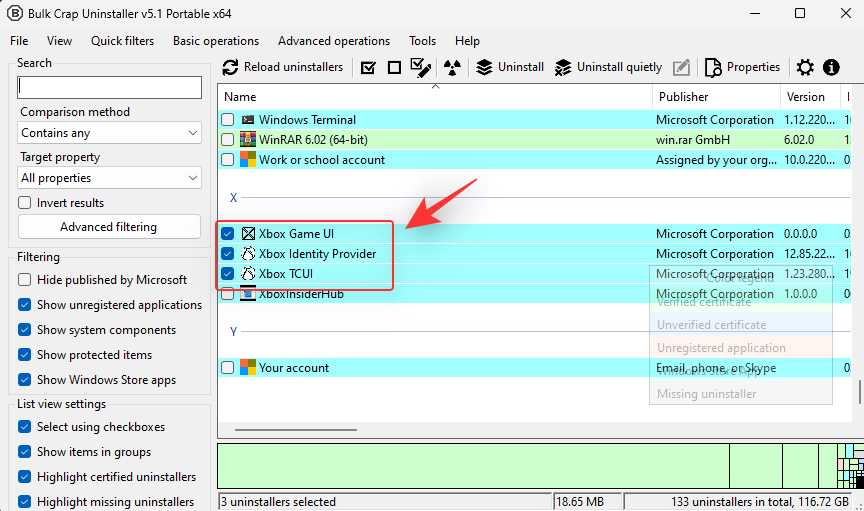
Klik på Afinstaller øverst, og klik på Fortsæt .
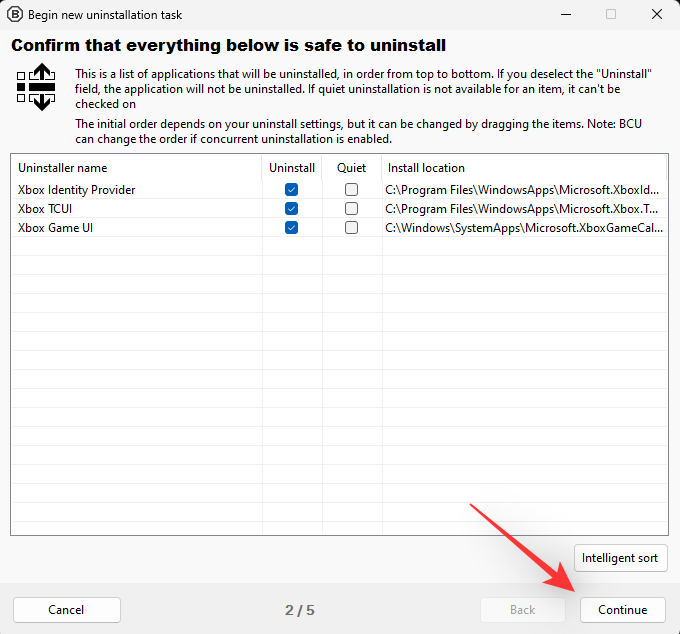
Hvis du bliver bedt om at dræbe programmer ved hjælp af de apps, vi valgte at fjerne, skal du klikke på Dræb alle.
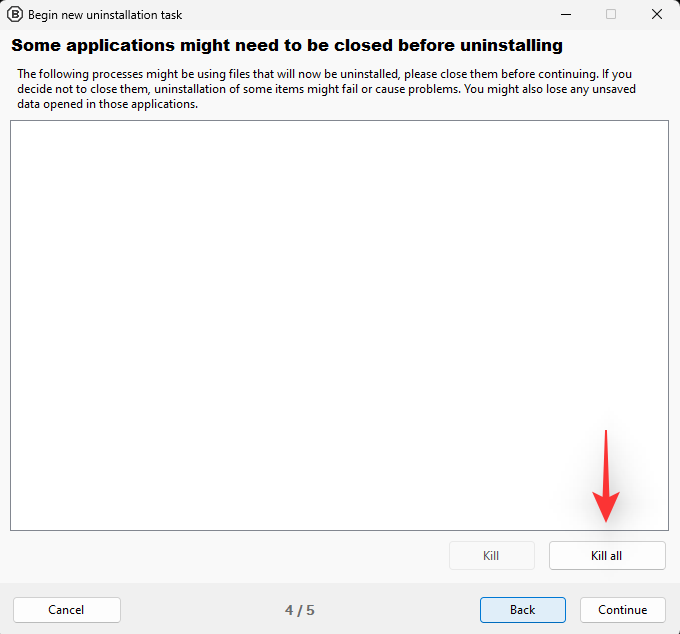
Klik på Fortsæt på næste side.
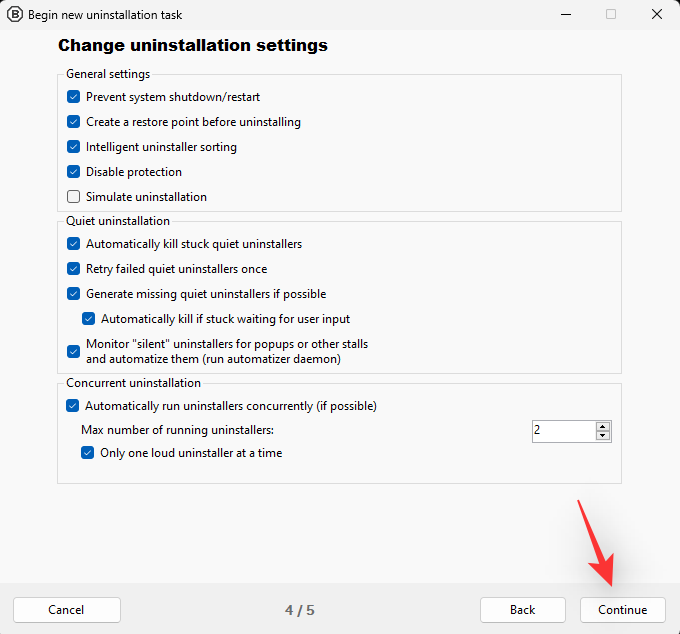
Klik på START AFINSTALLATION .
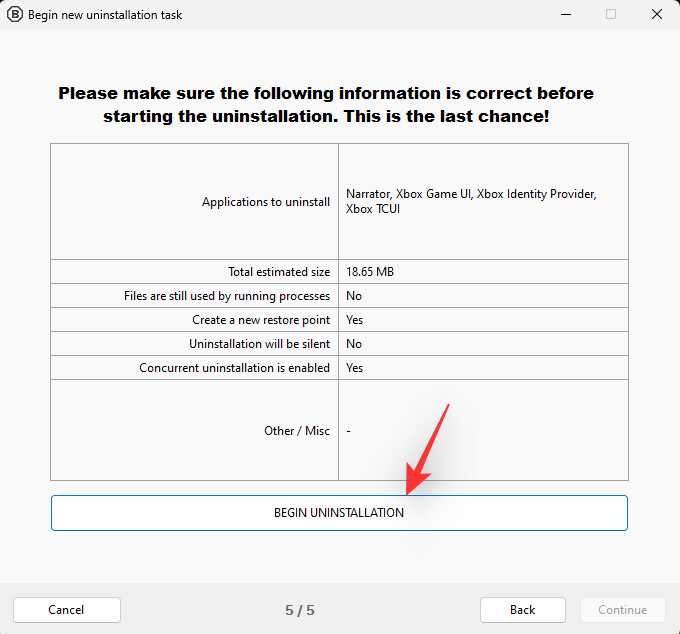
Når du er færdig, skal du klikke på Luk .
Afinstallationsprogrammet vil nu bede dig om at søge efter resterende filer. Accepter det samme for at se alle relaterede poster i registreringsdatabasen, der stadig findes på din pc. Rul gennem listen, og marker afkrydsningsfeltet for umarkerede poster i registreringsdatabasen relateret til Xbox Game Bar. Kontroller ikke de poster, der ikke er relateret til Game Bar. Klik på Slet valgte. Klik på Opret, når du bliver bedt om det.
Afinstallationsprogrammet vil nu også slette de nødvendige registreringsværdier. Vi anbefaler nu, at du tidligst genstarter din pc. Når du er færdig, kan du bruge næste trin til at installere Game Bar på din pc.
Trin 2: Geninstaller Xbox Game Bar
Nu hvor du har fjernet Xbox Game Bar og genstartet din pc, kan vi nu geninstallere det samme. Tryk på Windows + G på dit tastatur for at sikre, at Xbox Game Bar er blevet fjernet fra din pc. Besøg nu linket ovenfor, og klik på Installer .
Xbox Game Bar vil nu blive installeret og sat op på din pc. Dette vil geninstallere og konfigurere de fleste tjenester, opgaver og andre baggrundsaktiviteter, der kræves af Xbox Game Bar.
Da du allerede er tilmeldt Windows Gaming Preview, vil den seneste betaversion af Xbox Game Bar blive installeret på din pc. Når processen er fuldført, skal du trykke Windows + iog klikke på Spil .
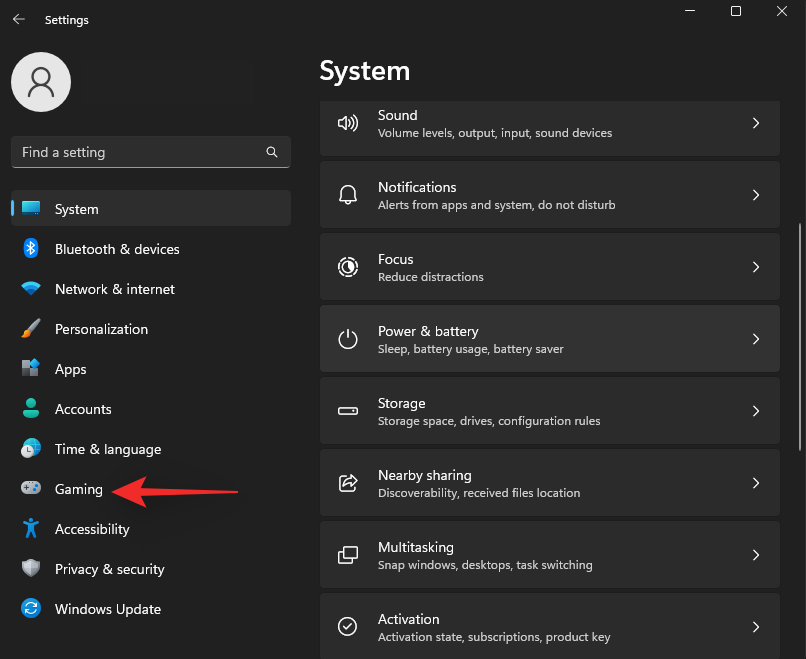
Klik nu på Xbox Game Bar .
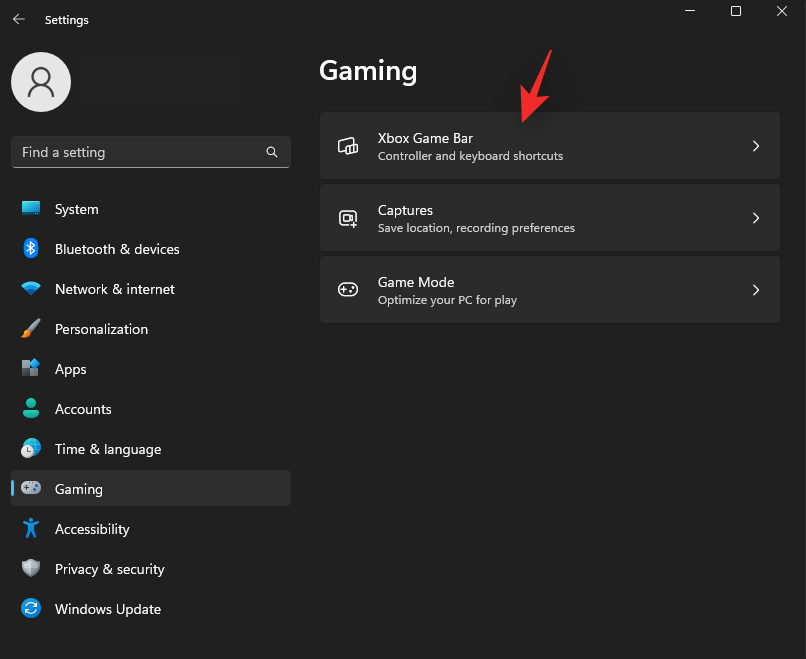
Slå kontakten til for det samme øverst på din skærm. Når betaversionen af Game Bar med Controller Bar er installeret på din pc, vil denne mulighed læse Åbn Xbox Game Bar ved hjælp af denne knap på en controller efterfulgt af Xbox-knappen.
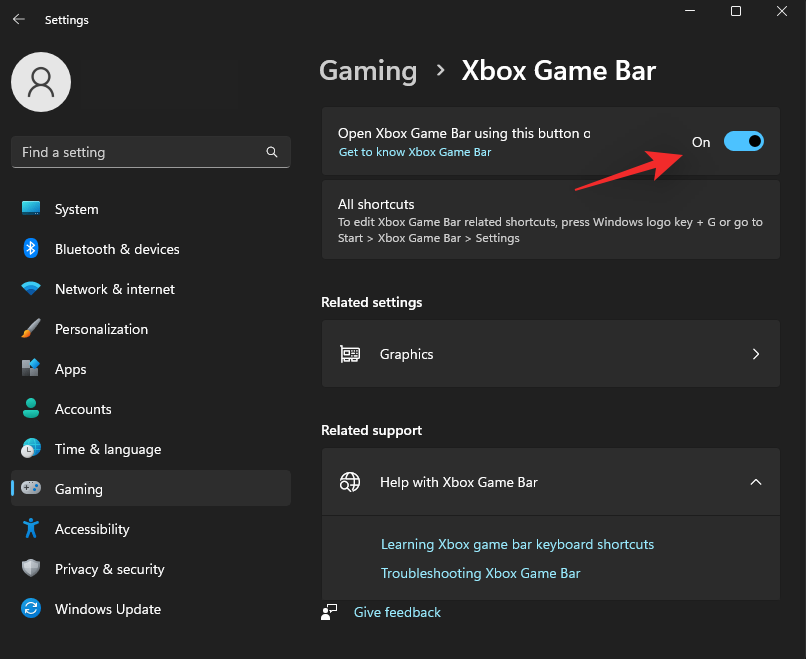
Når den er aktiveret, skal du tilslutte din controller og trykke på Xbox-knappen for at starte Controller Bar. Hvis alt gik efter hensigten, skulle du nu have Controller Bar til at fungere på din Windows 11-pc.
Fix 2: Gentilmeld i Windows Gaming Preview
Xbox Insider Hub kan være en kræsen platform, der nogle gange undlader at registrere ændringer. Det kan være, at din tilmelding til Windows Gaming Preview ikke er trådt i kraft trods din indsats. Vi vil nu afslutte programmet og tilslutte det samme igen for at se, om dette løser problemet for os.
Bemærk: Vi anbefaler, at du venter mindst 30 minutter, før du gentilmelder dig programmet for at sikre, at alt bliver registreret efter hensigten.
Åbn Xbox Insider Hub, og klik på Previews i venstre sidebjælke.
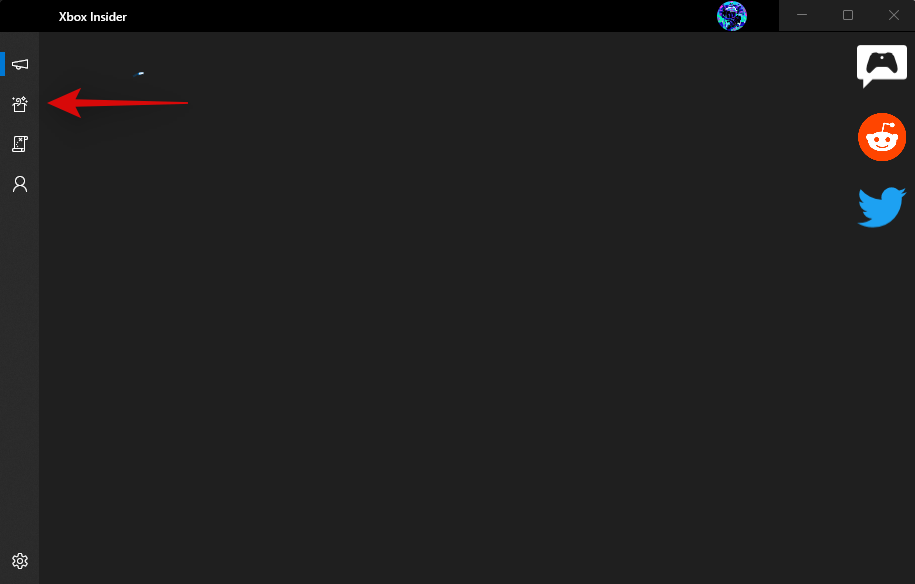
Klik på Windows Gaming under Joined .
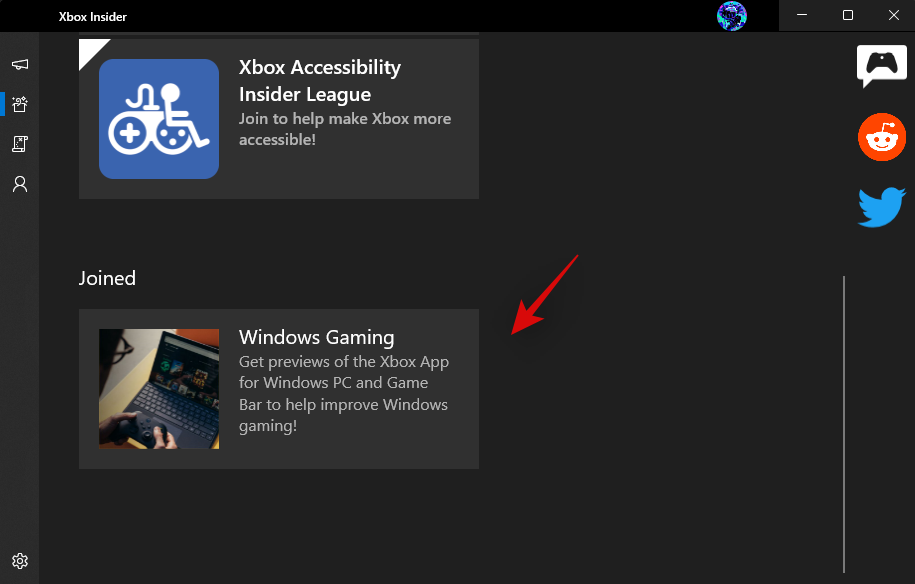
Klik på Administrer .
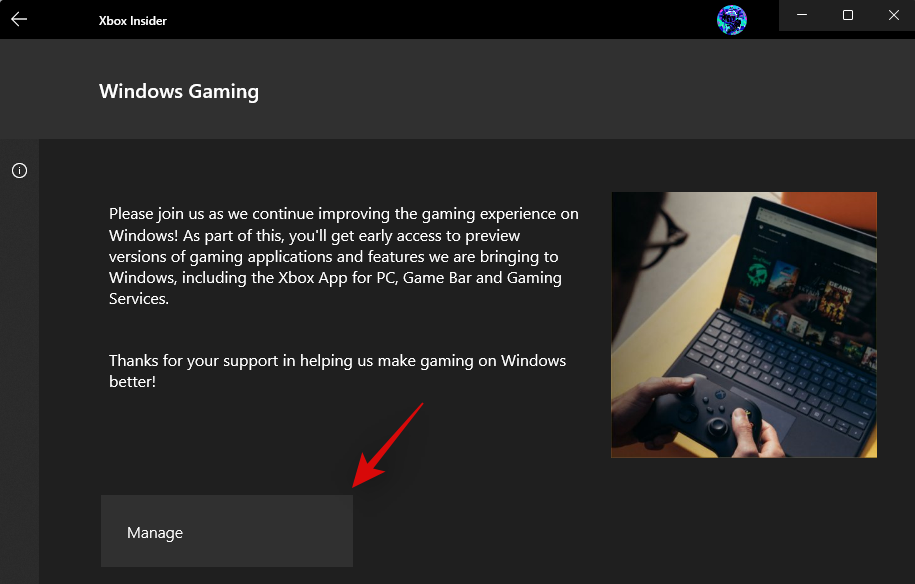
Du vil nu blive vist de forhåndsvisninger, som du har tilmeldt dig som en del af det aktuelle program. Windows Gaming- forhåndsvisningen vælges som standard.
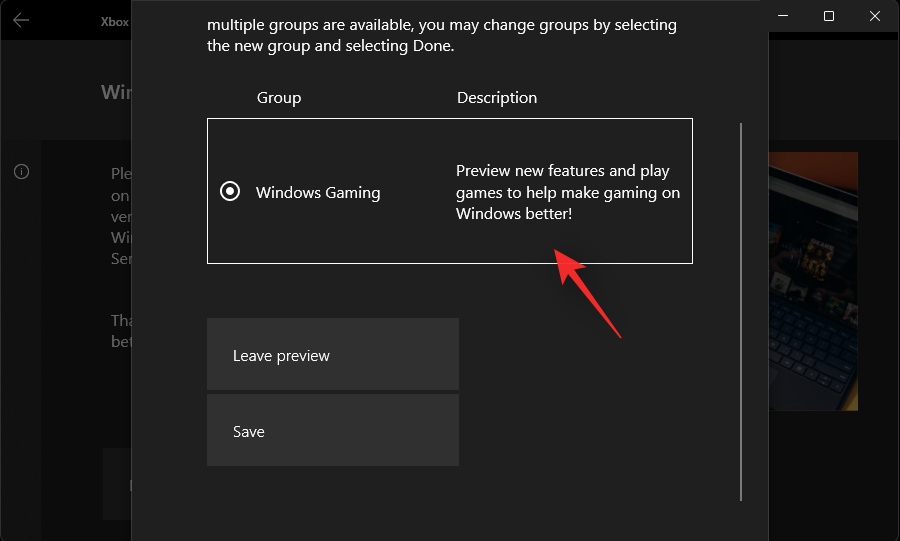
Klik på Forlad forhåndsvisning nederst.
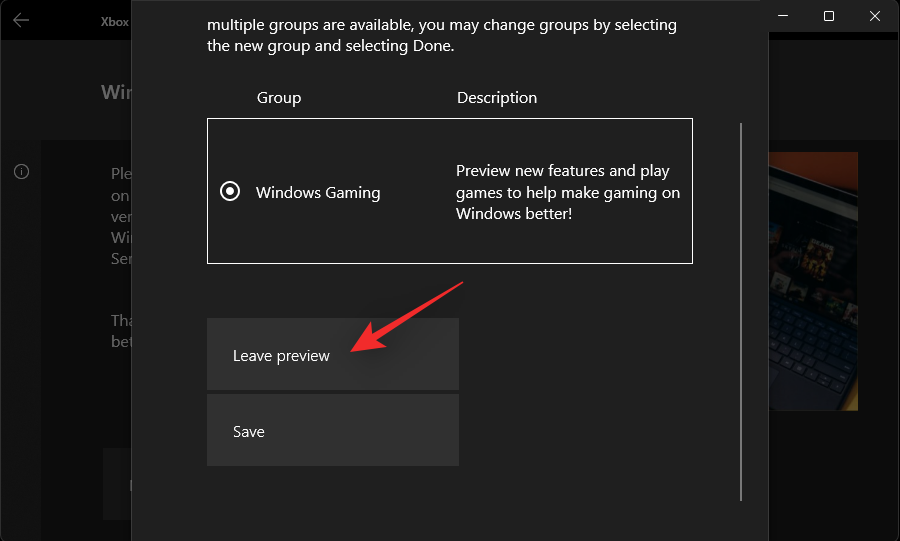
Klik på Fortsæt .
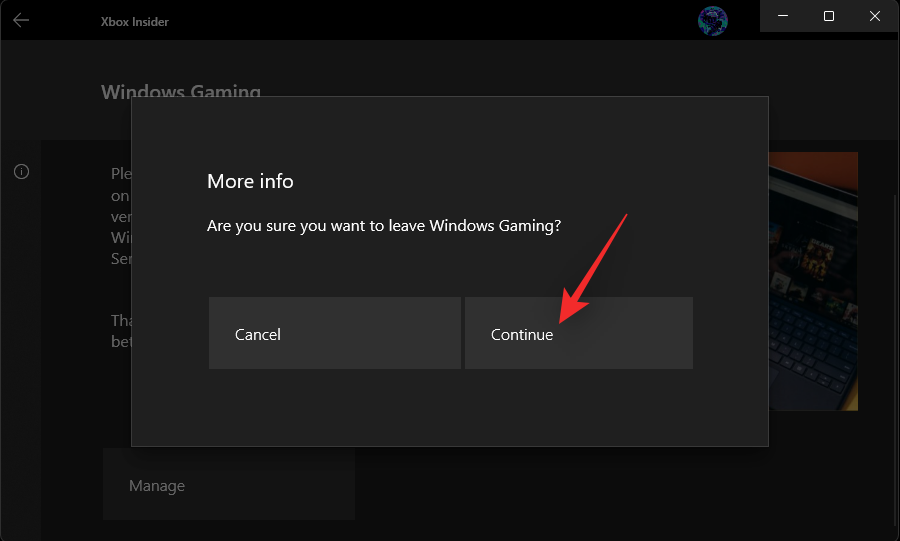
Din status bliver nu (afventer) . Vent et par sekunder, og status bør nu vise Tilmeld dig .
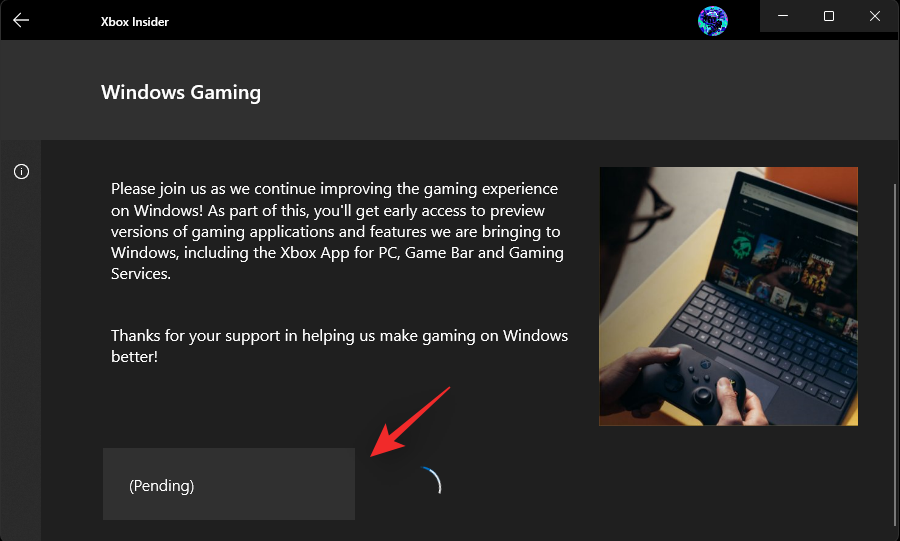
Du har nu forladt Windows Gaming- forhåndsvisningen. Vi anbefaler nu, at du venter godt 30 minutter, før du går med i forhåndsvisningen igen.
Start Xbox Insider Hub igen, og klik på Forhåndsvisninger .
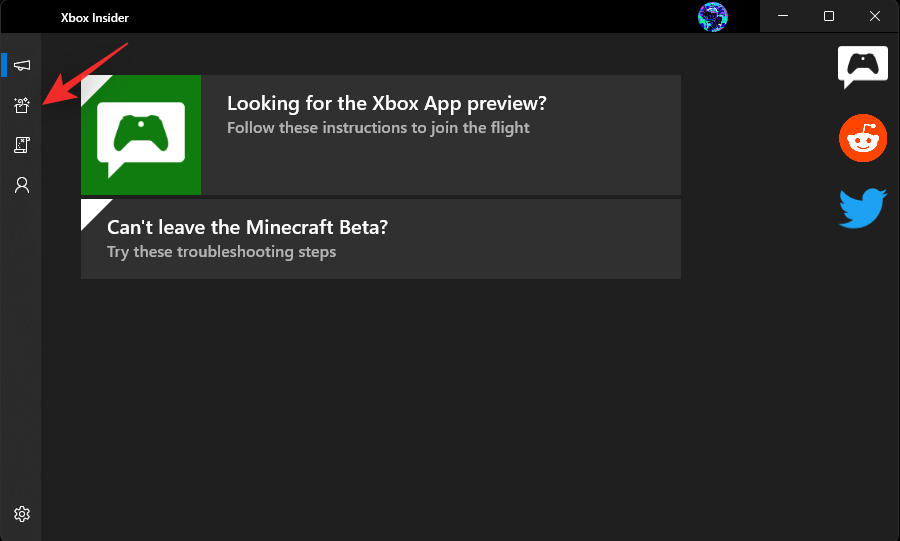
Klik på Windows Gaming .
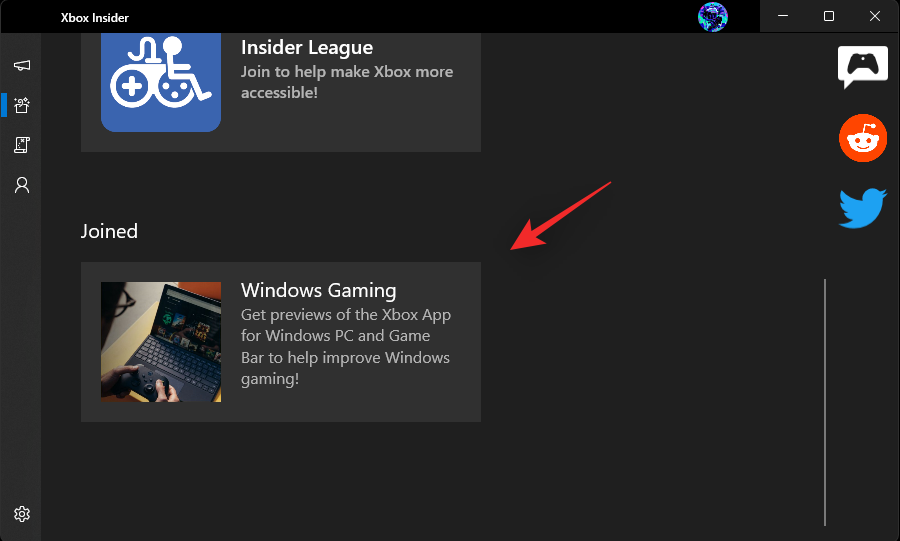
Klik på Deltag .
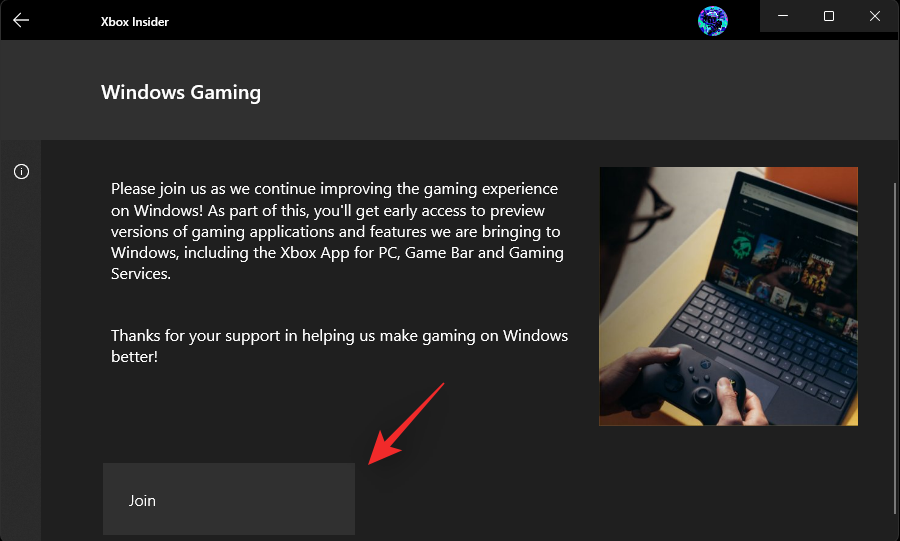
Din status skifter nu til (Afventer) og derefter til Administrer . Det betyder nu, at du har tilmeldt dig Windows Gaming forhåndsvisningen.
Åbn Microsoft Store, og klik på Bibliotek .
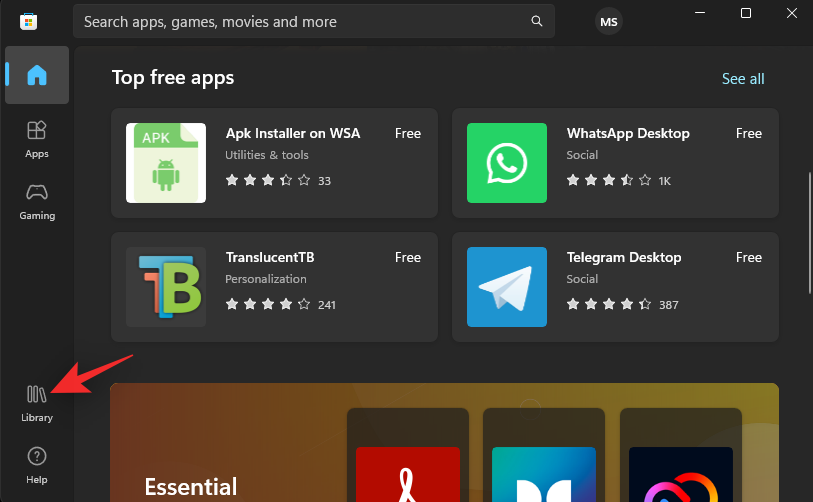
Klik nu på Hent opdateringer .
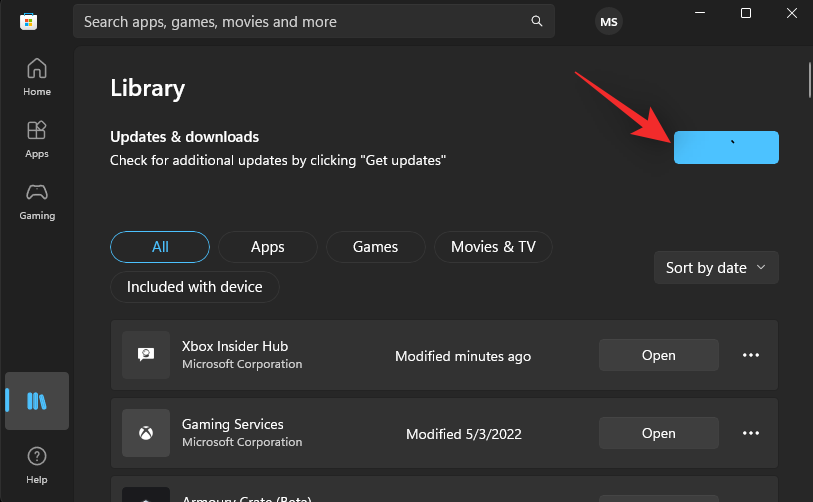
Installer alle tilgængelige opdateringer til Xbox Game Bar eller relaterede tjenester.
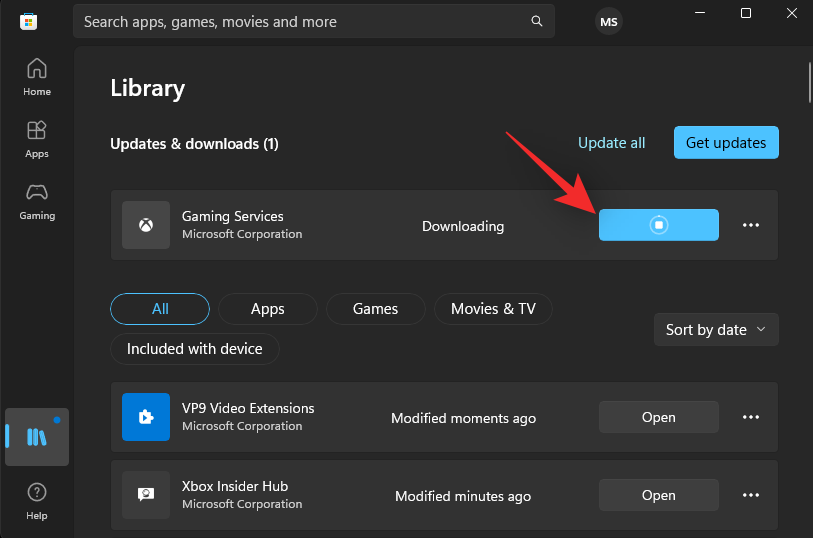
Og det er det! Du vil nu have Xbox Game Bar beta på din pc, og du skulle nu være i stand til at starte Controller Bar ved hjælp af Xbox-controlleren.
Rettelse 3: Deaktiver tredjeparts controller-apps
Tredjeparts controller-apps er en velsignelse og gave, når det kommer til opsætning af makroer og justering af din stick- og triggerfølsomhed. Disse apps kan dog forårsage problemer med andre tredjepartsapps og indbyggede tjenester som Xbox Game Bar og Controller Bar.
Vi anbefaler, at du midlertidigt fjerner sådan software fra din pc for at se, om dette løser dit problem. Hvis det gør det, er det sandsynligt, at din tredjepartssoftware forårsagede konflikter med Xbox Game Bar. Du kan søge efter opdateringer fra softwareudvikleren eller indsende en fejl for den samme, så den rettes i fremtidige opdateringer.
Fix 4: Hvis Game Bar starter ved hjælp af tastaturgenvejen
Hvis du er i stand til at starte Xbox Game Bar ved hjælp af tastaturgenvejen, er det sandsynligt, at din controller i øjeblikket er inkompatibel med din pc. Dette kan skyldes en af følgende årsager.
Alle disse årsager kan resultere i en inkompatibel controller, der ikke kan starte Controller Bar på din pc. I sådanne tilfælde anbefaler vi, at du prøver at bruge en anden controller og se, om den kan starte Controller Bar på din pc. Hvis det er, så har du en inkompatibel controller ved dine hænder. Men hvis Controller Bar stadig ikke starter, kan du prøve at bruge de andre rettelser nævnt i denne vejledning.
Fix 5: Deaktiver tredjeparts launcher overlays og widgets
Spilplatforme og butikker har ofte dedikerede launchers og overlays, der bruger Xbox-knappen. Disse overlejringer kan hjælpe dig med at se widgets, ydeevnemålinger, udføre køb i spillet og meget mere. Men da disse overlejringer er kortlagt til Xbox-knappen, kan de forårsage konflikter, mens de forsøger at aktivere Controller Bar.
Vi anbefaler, at du deaktiverer overlejringer for launchers installeret på din pc. Du kan bruge guiderne nedenfor til Steam, GOG og Epic Games. Hvis du har andre launchers, kan du henvise til deres supportwebsteder i overensstemmelse hermed for at deaktivere deres respektive overlays på din pc. Lad os komme igang.
5.1 – Til Steam
Åbn Steam og klik på det samme i øverste venstre hjørne.
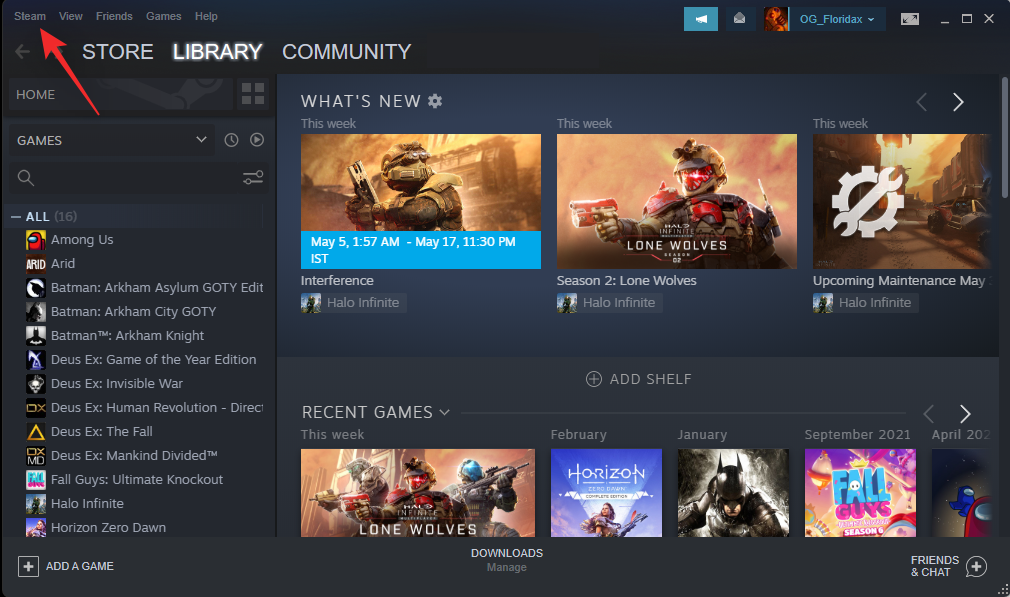
Vælg Indstillinger .
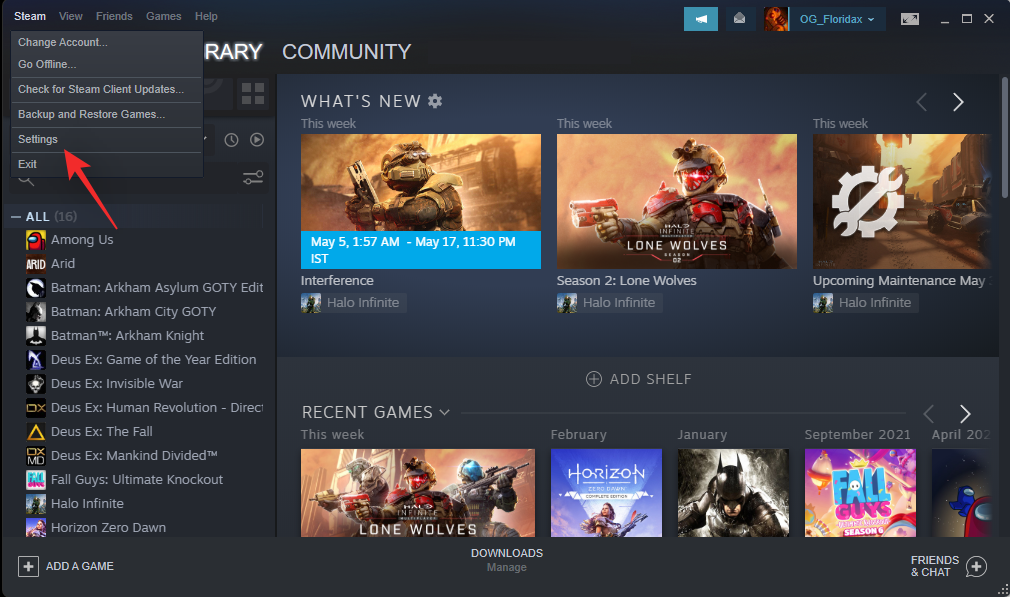
Klik på In-game .
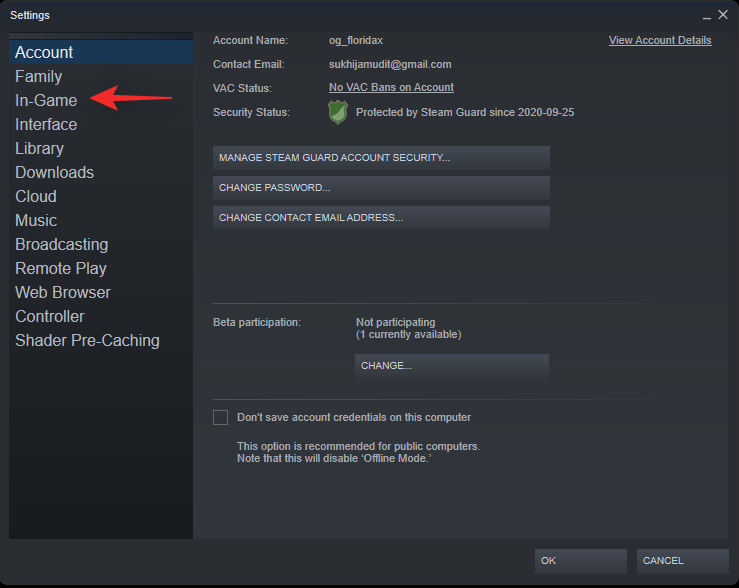
Fjern markeringen i afkrydsningsfeltet Aktiver Steam-overlejringen mens du er i spillet .
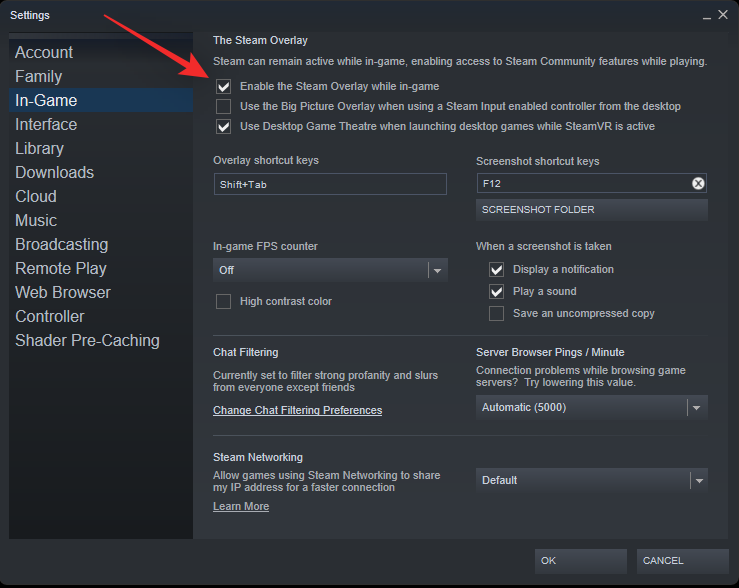
Klik på OK.
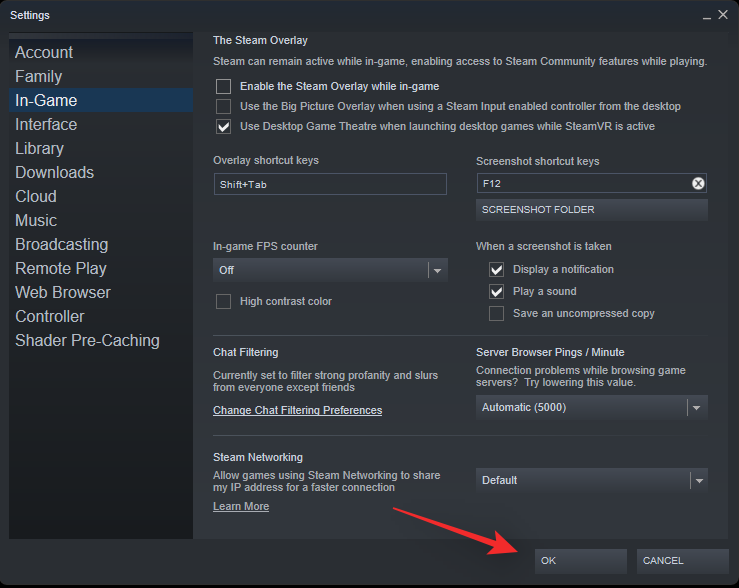
Steam-overlejringen vil nu være deaktiveret på din pc.
5.2 – Til GOG Galaxy
Åbn GOG Galaxy på din pc, og klik på ikonet i øverste venstre hjørne.
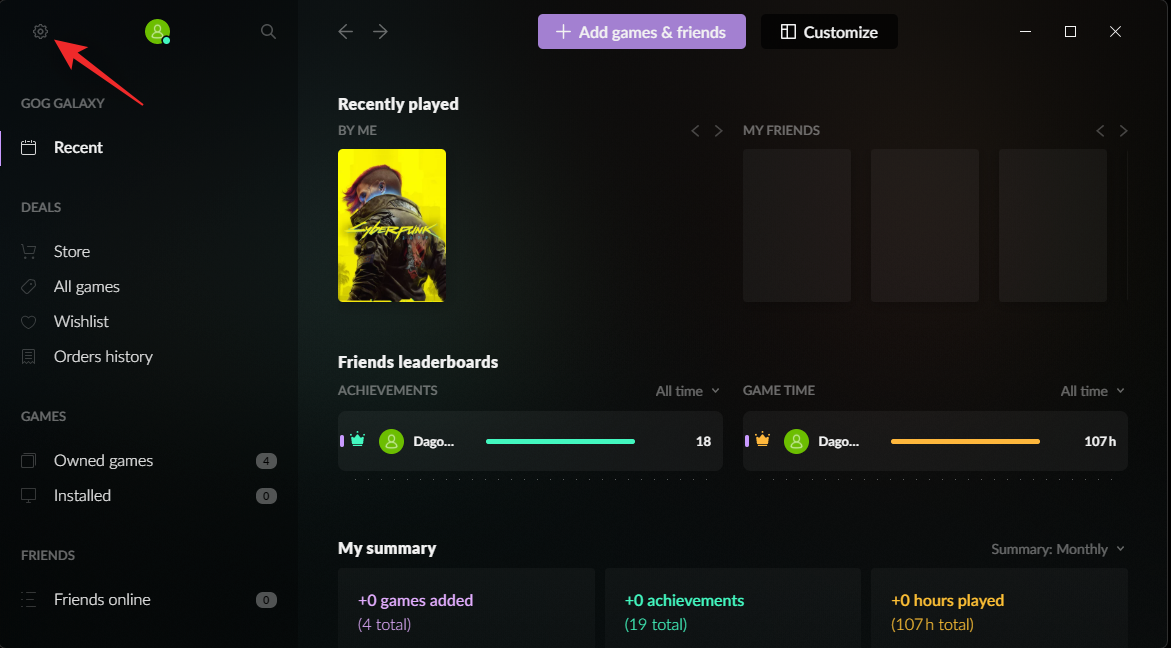
Vælg Indstillinger .
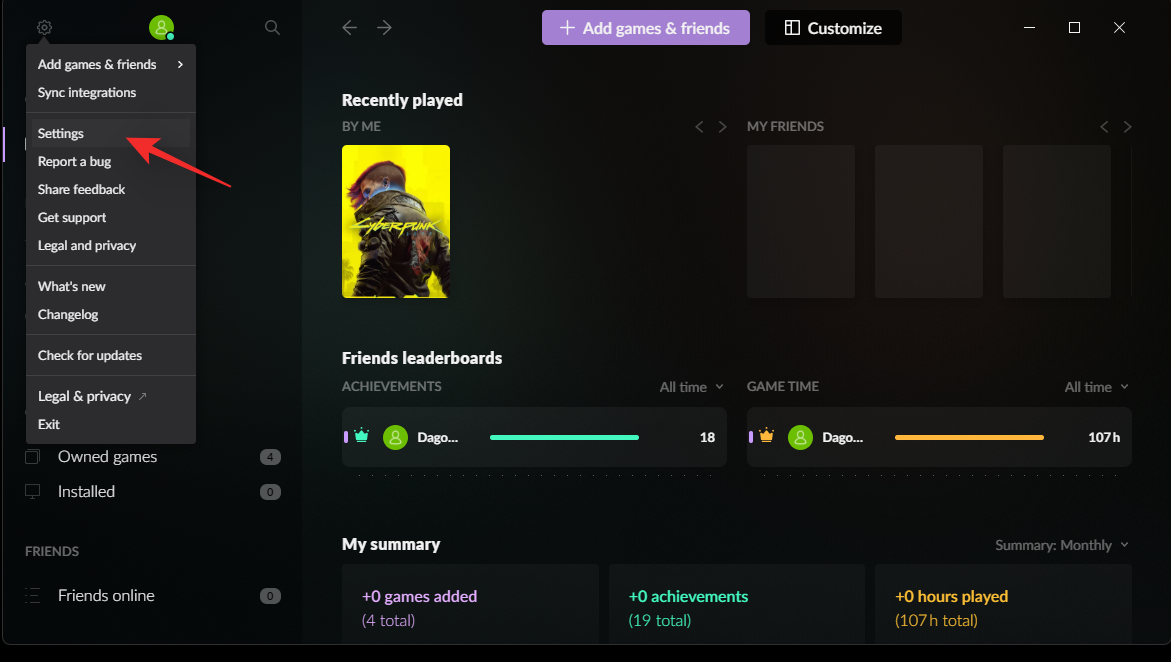
Klik på Spilfunktioner .
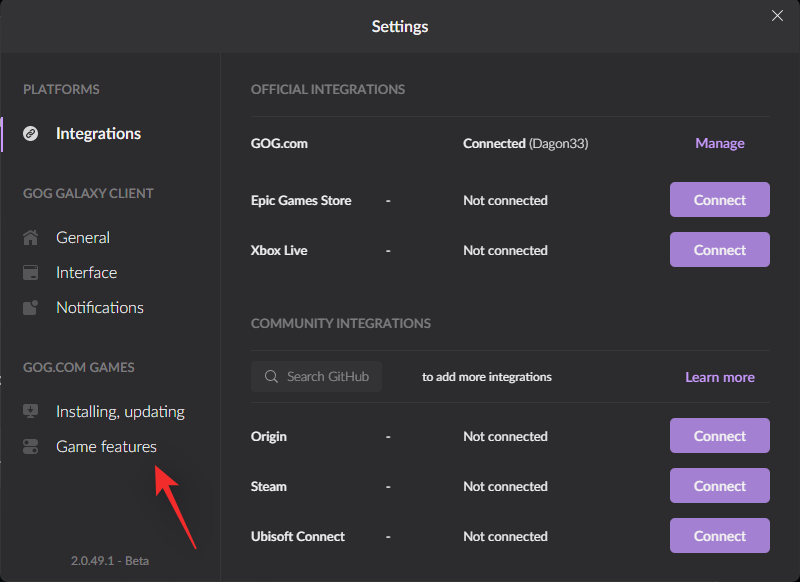
Fjern markeringen i afkrydsningsfeltet for Overlay .
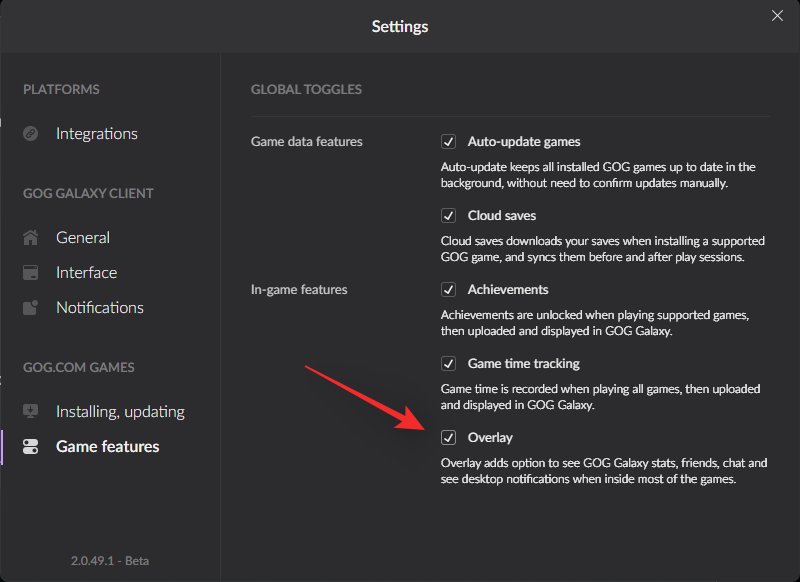
Luk dialogboksen og genstart GOG Galaxy.
Overlejringen vil nu være deaktiveret for GOG Galaxy på dit system.
5.3 – Til episke spil
Epic Games har ikke en officiel skifte eller mulighed for at deaktivere overlejringen i dine spil. Vi vil således manuelt deaktivere en overlejring på Windows 11. Følg nedenstående trin for at hjælpe dig med processen.
Besøg dit Epic games-installationsbibliotek afhængigt af din opsætning. Standardplaceringen for installation er angivet nedenfor.
C:\Program Files(x86)\Epic Games
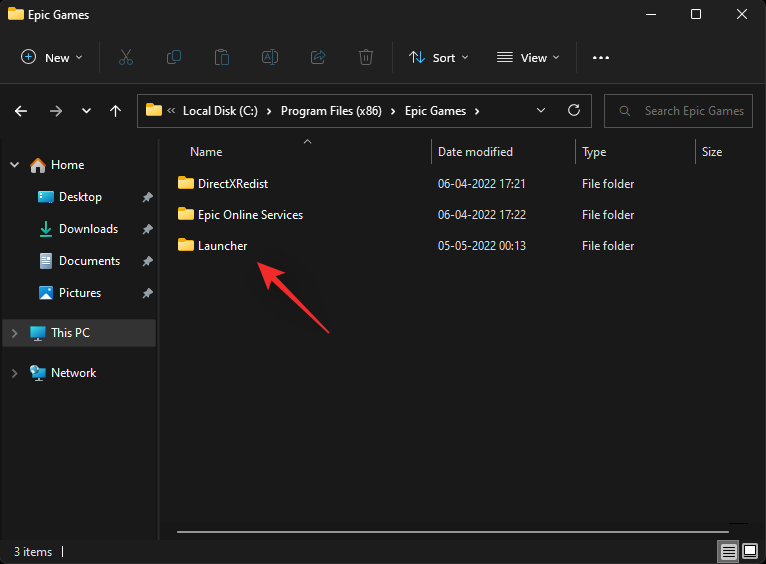
Naviger til følgende placering i din installationsmappe.
Launcher\Portal\Extras\Overlay
Omdøb og tilføj _disabled i slutningen af hver af disse filer.
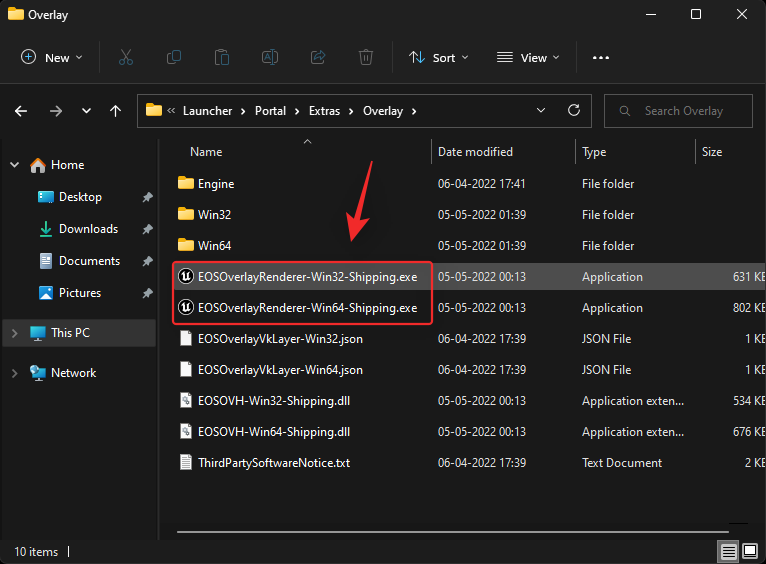
Sørg for, at du tilføjer suffikset efter filtypenavnet, dvs.: .exe. Dine omdøbte filer skal se ud som dem, der er nævnt nedenfor.
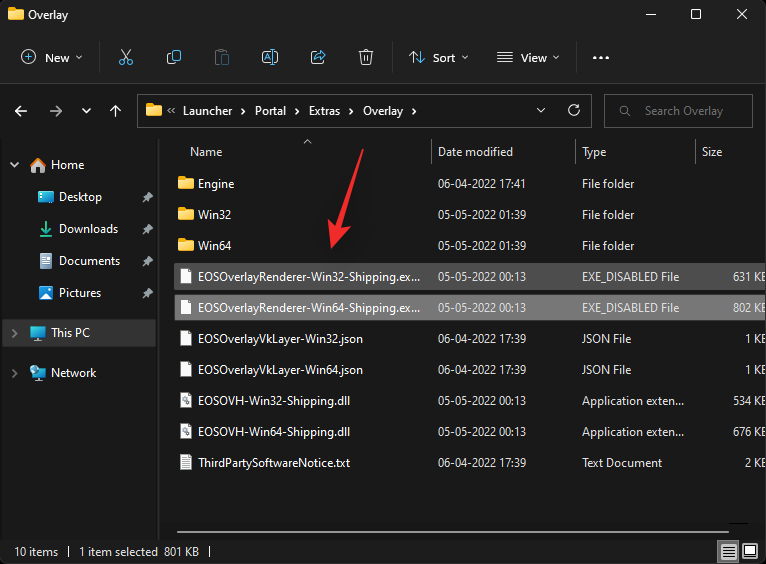
Og det er det! Overlejring vil nu være deaktiveret for Epic Launcher.
Bemærk: Du skal muligvis deaktivere din overlejring igen med fremtidige opdateringer til launcheren. Derudover kan denne metode holde op med at virke i fremtiden, efterhånden som Epic Games Launcher udvikler sig.
Fix 6: Deaktiver enhver skærmoptagelsessoftware
Software til skærmoptagelse, ligesom overlejringer, kan også ende med at forstyrre Xbox Game Bar. Vi anbefaler, at du deaktiverer enhver skærmoptagelsessoftware, der er aktiv på din pc. Dette inkluderer PowerToys fra Microsoft, især hvis du kører betaversionen.
Når den er fjernet/deaktiveret, genstart din pc og prøv at bruge Xbox Controller Bar igen. Hvis alt fungerer efter hensigten, er det sandsynligt, at din skærmoptagelsessoftware var i konflikt med Xbox Controller Bar i baggrunden.
Fix 7: Hvis din skærm bliver grå uden Controller Bar
Dette er en kendt fejl, der opstår, hvis alt er sat op på din pc, men du ikke har genstartet dit system. Xbox Game Bar, når den er opdateret via Microsoft Store, skal anvende registreringsændringer og genstarte Windows Services for korrekt at vise Controller Bar.
Dette kræver igen, at du genstarter din pc, så disse ændringer kan anvendes i baggrunden. At få en grå skærm, når du aktiverer Controller Bar, før du genstarter din pc, er, at Windows forsøger at køre Controller Bar uden de nødvendige registreringsnøgler aktiveret og tjenester, der kører i baggrunden. Dette fungerer halvvejs, mens overlejringen er aktiveret, angivet af den grå skærm, men Controller Bar afstår fra at starte på grund af manglende tilladelser og registreringsdatabasenøgler.
Du skal blot genstarte din pc på dette tidspunkt og prøve at bruge Controller Bar igen, når den er genstartet. Du bør være i stand til at bruge Controller Bar som beregnet, når din pc genstarter.
Last udvej rettelser
Hvis du på dette tidspunkt stadig undlader at starte Controller Bar på Windows 11, er det sandsynligt, at du står over for problemer med dine systemfiler. Her er nogle sidste udveje, som du kan prøve for at få alt op at køre igen på din pc.
Fix 8: DISM & SFC Scan
DISM & SFC-scanninger hjælper med at tjekke din disk og Windows Image for fejl. Disse kommandoer erstatter derefter beskadigede eller manglende filer ved hjælp af internettet og retter dermed din Windows 11-installation i processen. Følg nedenstående trin for at køre disse kommandoer på din pc.
Tryk på Windows + Rfor at starte dialogboksen Kør.
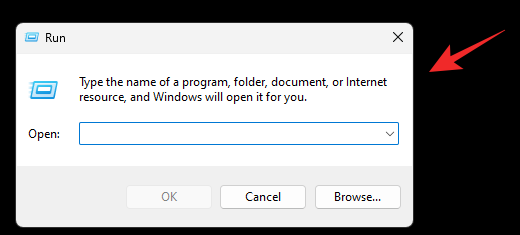
Indtast følgende og tryk på Ctrl + Shift + Enter.
cmd
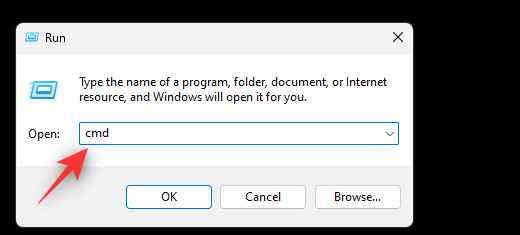
Now use the following command. Press Enter to execute the same.
sfc /scannow
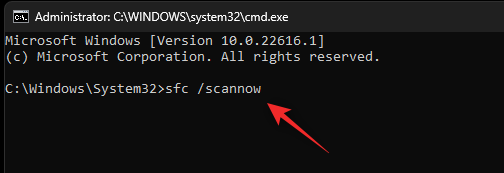
Once done, use the following command to run a DISM check.
DISM /Online /Cleanup-Image /RestoreHealth
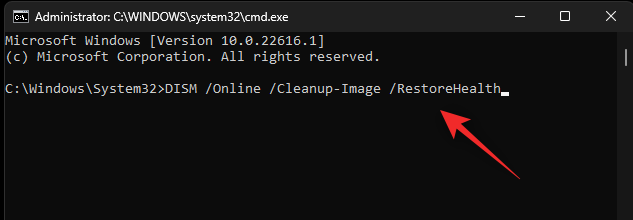
The process can take some time. Once done, use the following command to close CMD.
exit
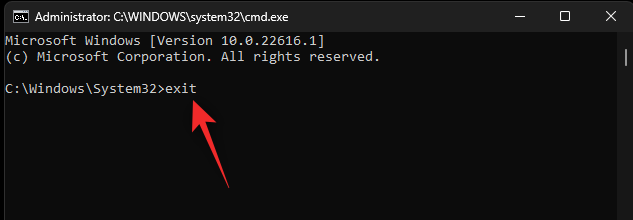
Restart your PC and try using the Xbox Controller Bar. If conflicting, corrupted, or missing system files were preventing you from accessing this feature, then the issue should now be fixed for your system.
Fix 9: Wait for an update
At this point, it could be that your system is facing a prominent bug specific to your CPU, GPU or SSD. This bug could be preventing you from using the Controller Bar as needed, and in such cases, you can only wait for a subsequent update from Microsoft. This will help resolve inherent bugs and get everything working on your PC again. As a last resort, you can also try force removing and then reinstalling the Xbox Game Bar after opting out of the Insider and beta programs. Once done, reinstall the Xbox game bar as a stable user and then upgrade to the Insider program again using the guide above. This will help re-register all previous changes which should help get the new Controller Bar working again on your PC as intended.
Fix 10: Refresh or Reset your PC
If your PC has been generally slow and you have been facing background errors and issues intermittently then it is likely time for a full PC refresh. This especially applies to users that haven’t started afresh on their PCs in some time. You can choose to refresh your PC which will keep all your installed apps and files, or you can choose to completely reset your PC instead, and start afresh. Follow the steps below to help you along with the process.
Press Windows + i and click Recovery.
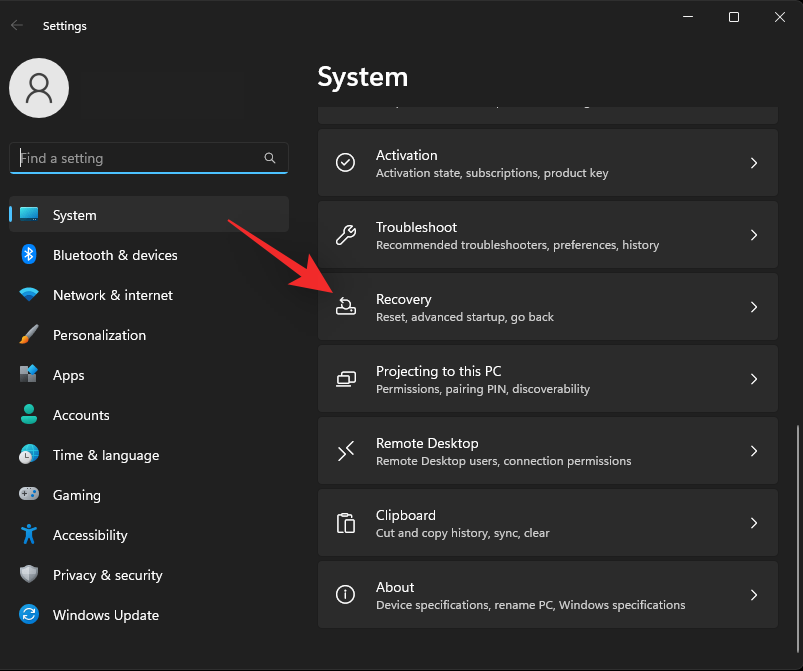
Now click Reset PC.
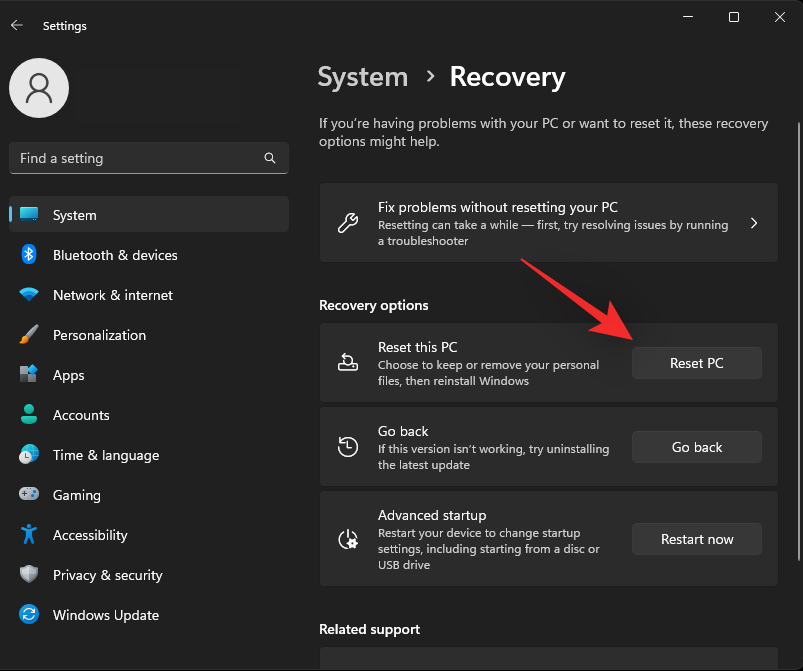
Choose whether you wish to keep or remove all your files by choosing one of the options below.
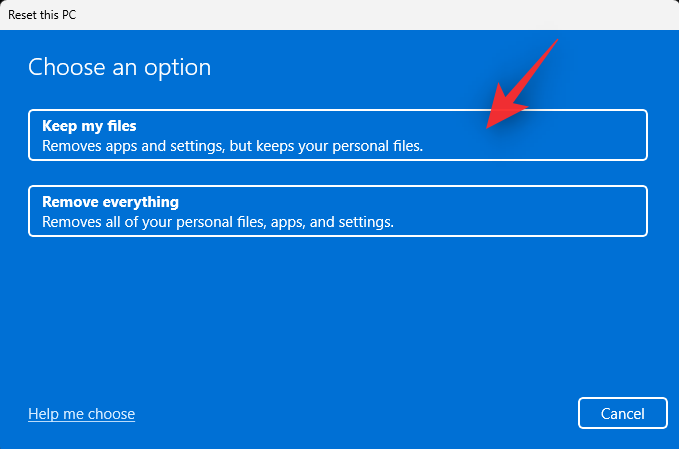
Choose your preferred method of sourcing a Windows image. We recommend using the cloud download option to ensure that you are getting a clean install.
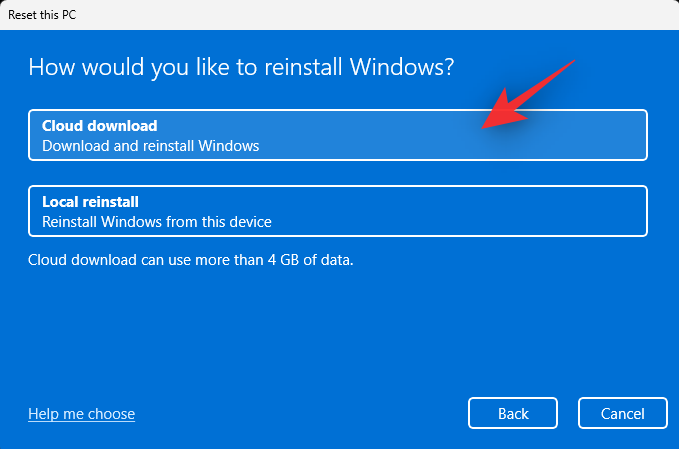
Click Next.
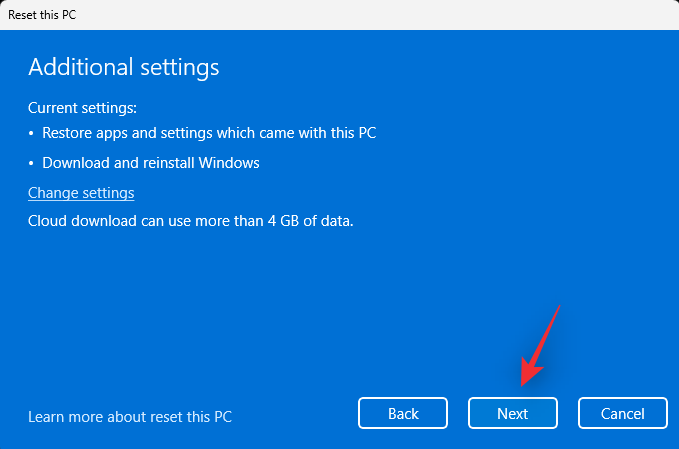
Now follow the on-screen instructions to complete the reset process. Your PC will restart during this process several times. Once done, you will be greeted by the OOBE screen and you can now set up your PC as new.
File Feedback
We also recommend you file your feedback with the Windows Team regarding the Controller Bar not working on your PC. Microsoft Devs are always hard at work fixing bugs in the upcoming Windows Update and your feedback will help the devs solve this bug.
Download the Feedback Hub on your PC using the Microsoft Store link above in case needed. Press Windows + F on your keyboard to launch the app. Enter a summary of your Feedback at the top. We recommend you include the word Controller Bar in your summary.
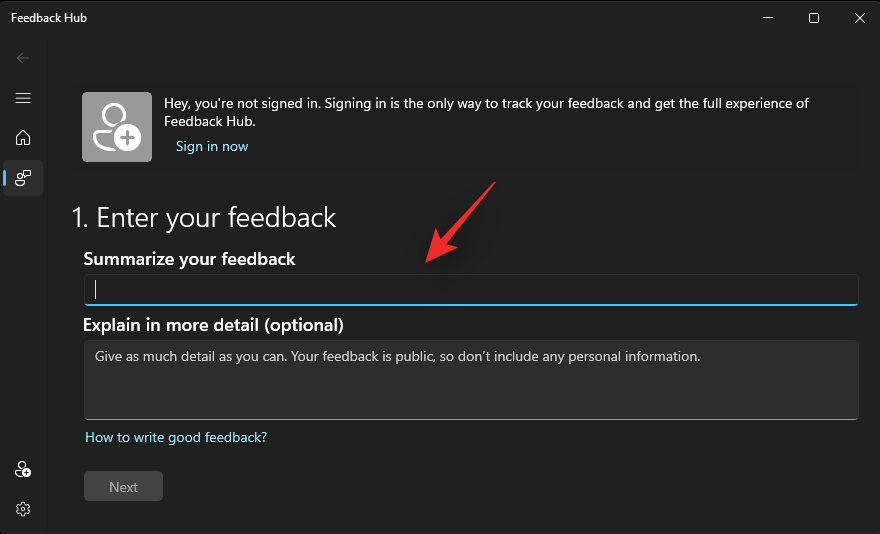
Now explain the issue you are facing in the Explain in more detail (optional) section.
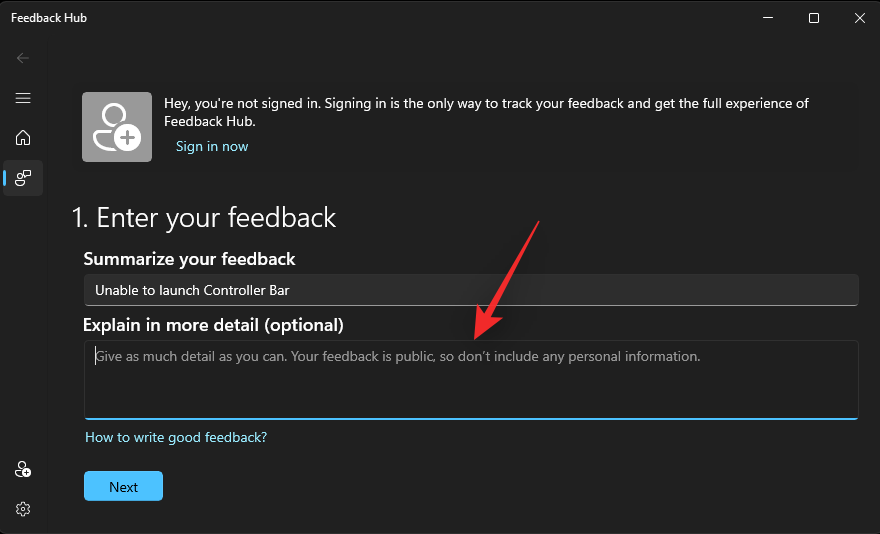
Click Next once done.
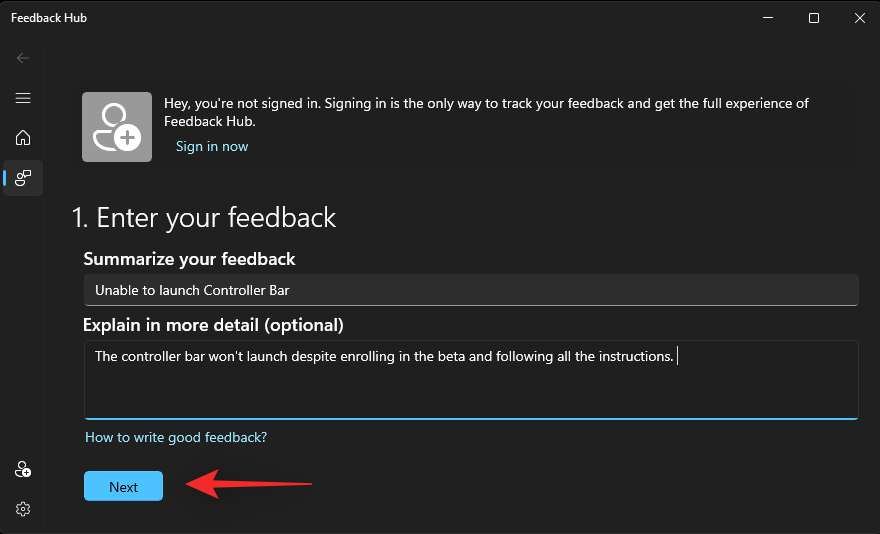
Under Choose a category select Problem.
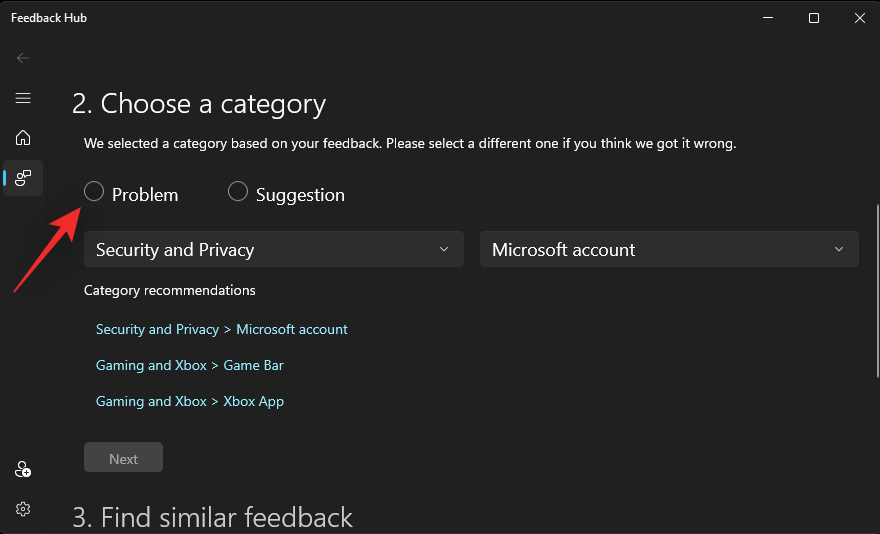
Click the first drop-down menu and select Gaming and Xbox.
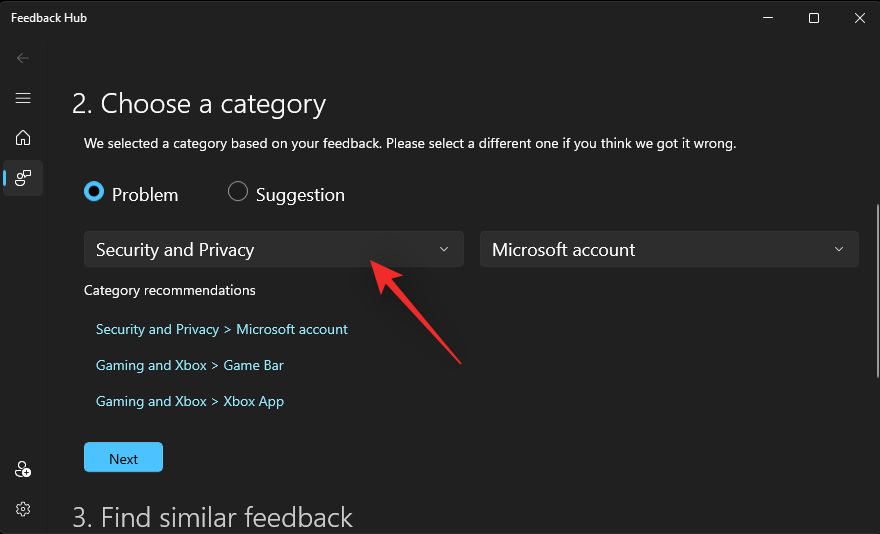
Now click the next drop-down menu and select Game Bar.
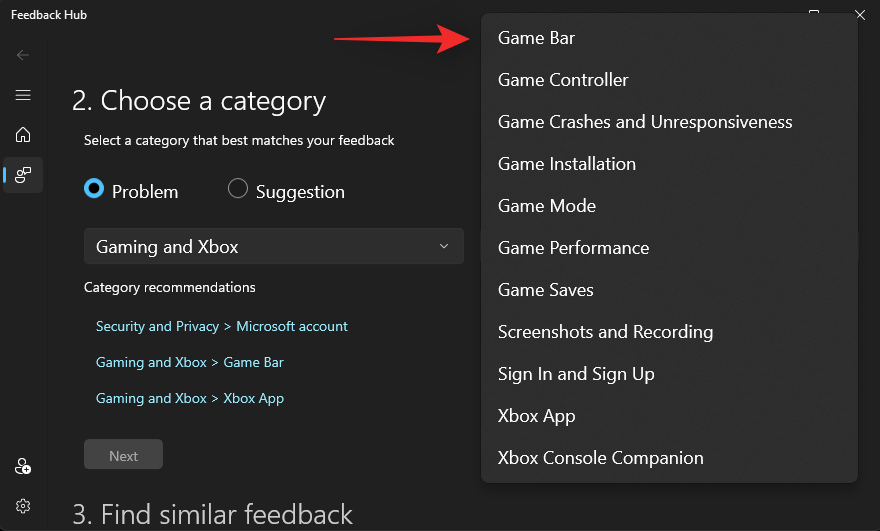
Click Next.
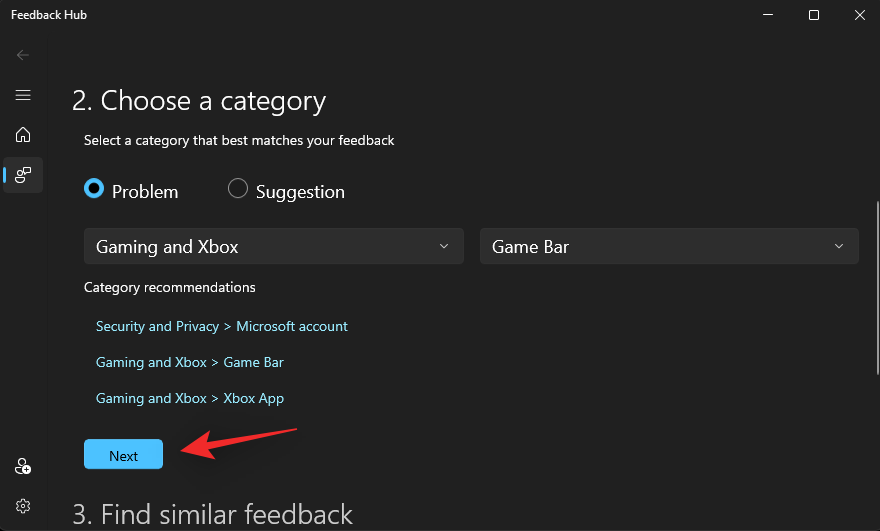
Similar feedback won’t be available for the same. In case there is, click and select one or else select New feedback.
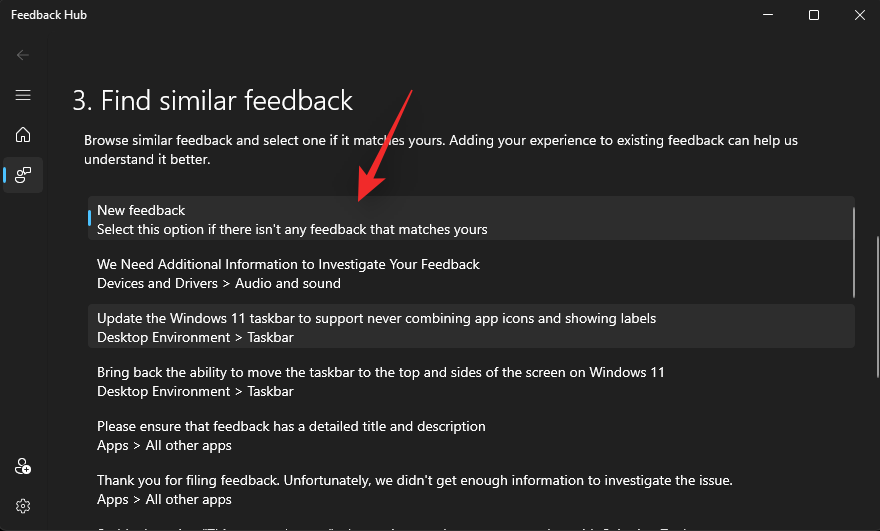
Click Next.
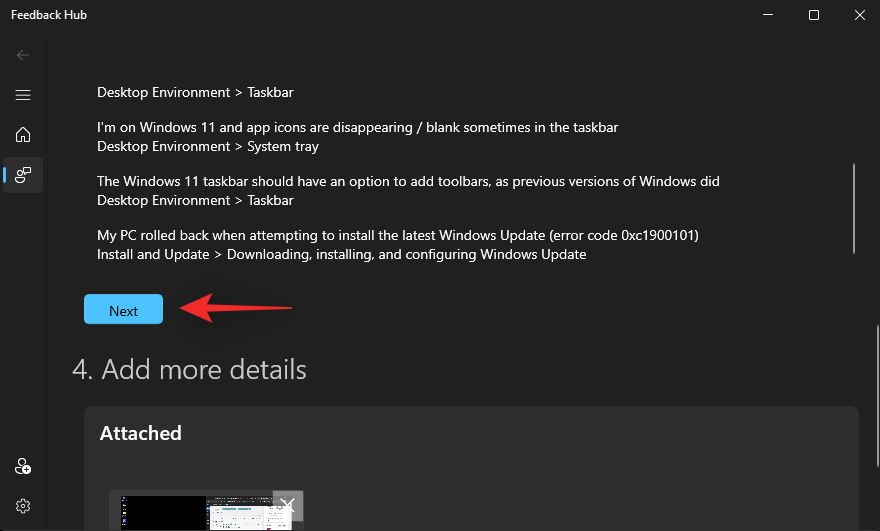
Check the box for Prioritize this as high severity.
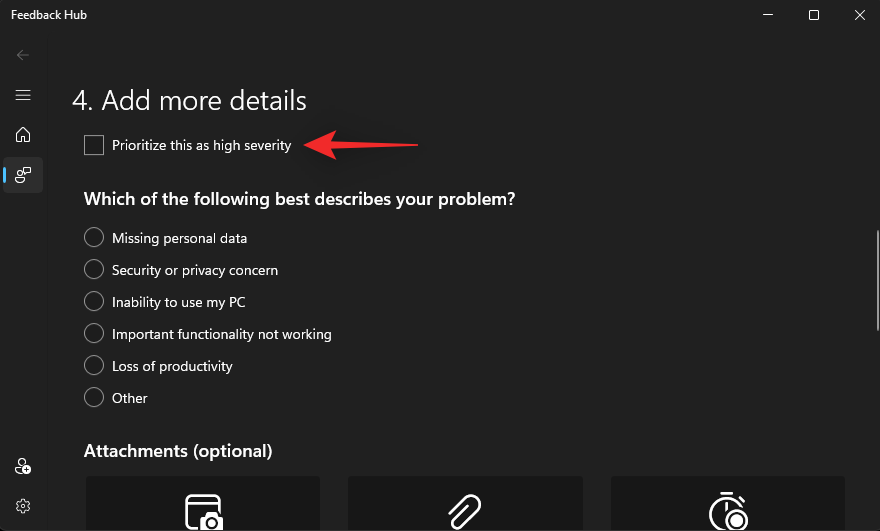
Click and select a listing that best describes your issue
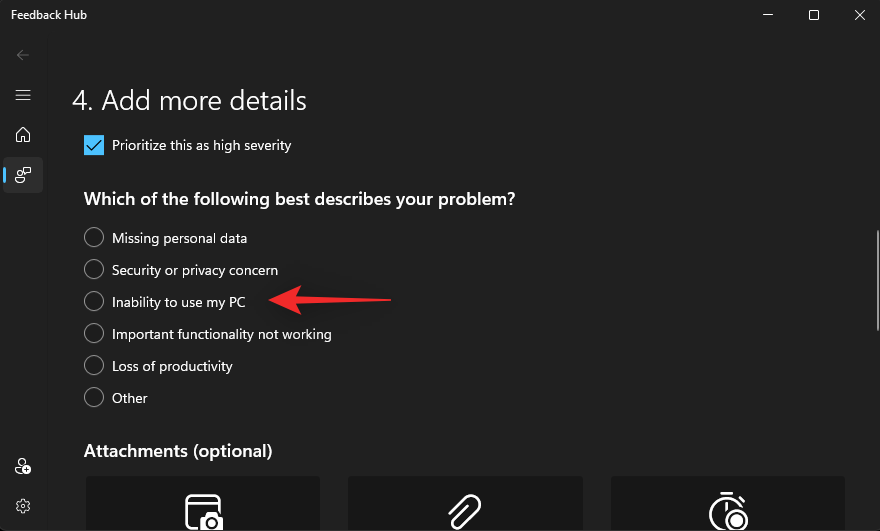
Now proceed to attach your screenshots or screen recordings as needed.
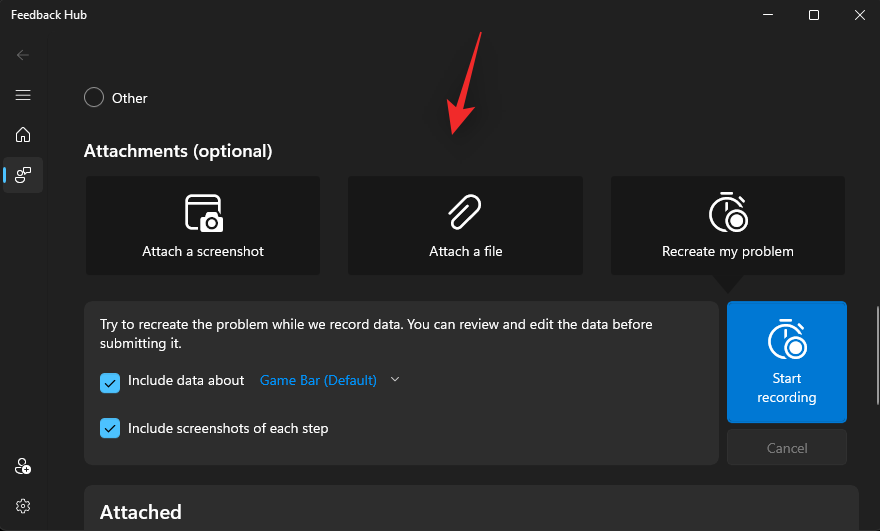
Finally check the box for I agree to send attached files and diagnostics to Microsoft along with my feedback.
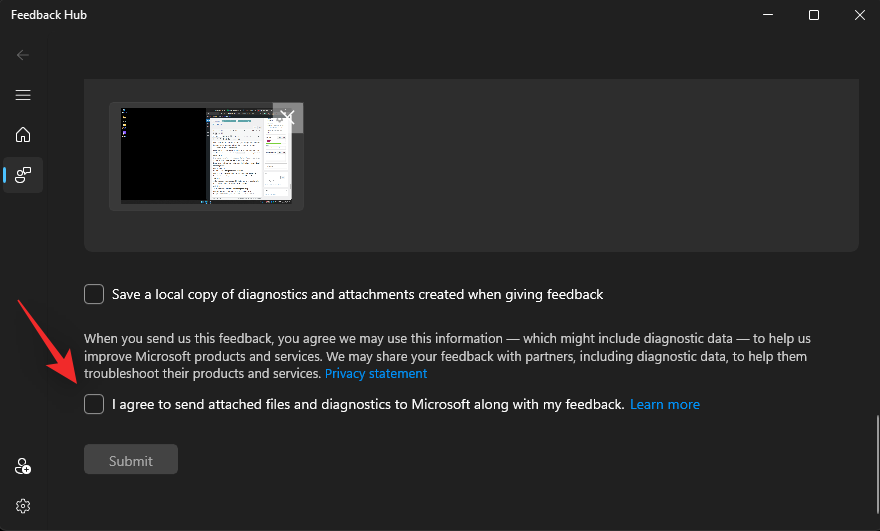
Click Submit.
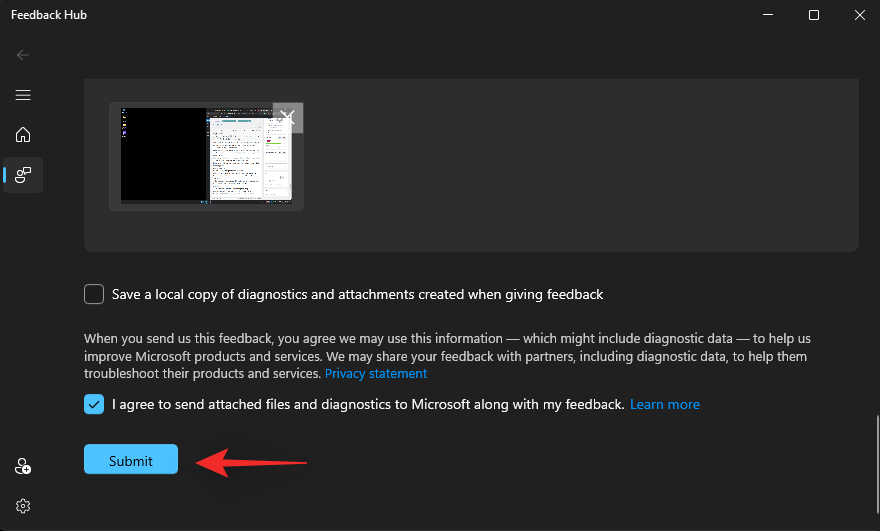
You will now have filed the necessary feedback with Microsoft. We recommend you suggest other users facing the same issue file feedback as well. The more reports Microsoft receives, the higher the chances of this issue being fixed with the next update to Windows 11.
FAQs
As Controller Bar is a fairly new feature, here are a few commonly asked questions that should help answer some common queries that you might have.
When will Microsoft officially release the Controller Bar?
There is no official release date for this feature yet. This is the first time Controller Bar has been spotted in Windows 11, which leads many to believe that this feature is still in its initial stages. Thus educated speculation leads many experts to believe that the Controller Bar is still a good way from its official release date.
Can I get the Controller Bar with the Windows Insider Beta channel?
Yes, Windows Insider Beta Channel is now receiving Windows 11 builds higher than 25xxx. This means that you can follow our guide to get the Controller Bar at this link and get it running on your beta build as well.
Can I control Xbox widgets using the controller?
Yes, you can now control your widgets using the controller. Use our guide at this link to help you control your widgets on Windows 11.
We hope this post helped you fix the Controller Bar on your system. If you face any issues or have any more questions, feel free to reach out using the comments below.
RELATED
Talformater bestemmer, hvordan tal vises, herunder dit valg af decimalseparator (f.eks. punktum eller komma) og tusindseparator. Sådan ændrer du talformatet i Windows 11.
Hvis du har mistanke om, at nogen tilgår og bruger din computer uden tilladelse, kan du bruge nogle af tricksene nedenfor til at tjekke computerens tænd/sluk-historik, se de seneste aktiviteter på computeren for at bekræfte og bekræfte dette.
Microsoft opkræver betaling for sine officielle codecs og inkluderer dem ikke i Windows 10. Du kan dog få dem gratis uden at trække dit kreditkort frem og bruge $0,99.
I Windows 10 integrerede Microsoft en ny applikation kaldet Indstillinger. Denne indstillingsapplikation er en Metro-applikation, der er oprettet af Microsoft for at erstatte den klassiske Kontrolpanel-applikation.
Når du har problemer med lyden eller ønsker at forbedre din pc's lydniveau, er det tid til at dykke ned i dine Windows-lydindstillinger og foretage nogle justeringer. Men vidste du, at der findes genveje og tricks til hurtigt at komme derhen, hvor du skal?
Har du nogensinde stødt på den mystiske AppData-mappe, mens du rodede gennem filer på din computer eller forsøgte at få en Minecraft-mod til at virke?
Fejl relateret til webkameraer på bærbare computere vil påvirke brugere, når de ønsker at kommunikere direkte via webcam.
En dag tænder du din computer, går til CMD og får fejlen: Den genkendes ikke som en intern eller ekstern kommando, et operativt program eller en batchfil. Hvad skal du gøre?
Denne guide hjælper dig med at besvare spørgsmålet "Hvor er papirkurven i Windows 10?" og lader dig vælge den mest bekvemme måde at nå Windows 10's papirkurvsplacering på:
MSConfig er et alsidigt værktøj, der er fantastisk til at administrere opstartsprocessen på din computer. Det kan også bruges til mere end blot fejlfinding af ydeevne- og stabilitetsproblemer.








