Sådan gør du proceslinjen gennemsigtig i Windows 11

Ligesom Windows 10 kan du også bruge tredjepartssoftware til at gøre Windows 11-proceslinjen gennemsigtig.
BSOD'er eller Blue Screens of Death er frygtede Windows-fejl, der kan forårsage alvorlige problemer med dit system. De kan forhindre dig i at starte Windows op og i værste fald forhindre dig i helt at få adgang til dine data. For nylig har mange Windows 11-brugere stået over for en BSOD-fejl med stopkoden Page Fault in Nonpaged Area .
Dette er en ret bred forklaring på en stopkode uden indikation af, hvilken systemtjeneste eller driver der forårsager denne fejl. Hvis du er i samme båd, så er her alt hvad du behøver at vide om denne BSOD.
Hvad forårsager "Sidefejl i ikke-sidet område" BSOD?
Hovedårsagen til sidefejl i nonpaged område BSOD'er er svigtende systemtjenester, systemkomponenter eller defekte drivere. I nogle tilfælde kan tredjeparts sikkerhedssoftware også forårsage dette problem. Dette inkluderer antivirus, anti-cheat-motorer og mere.
Sidefejlen i Nonpaged Area BSOD opstår, når et program, systemtjeneste eller driver forsøger at få adgang til en sidefil, der burde eksistere på dit system, men som i øjeblikket ikke gør det. Dette får Windows 11 til at gå i stå og gå ned med sidefejlen i Nonpaged Area stop-koden for BSOD.
Sådan rettes "Sidefejl i ikke-sidet område" BSOD på Windows 11
Da dette er en stopkode, der kan henvise til flere fejl, anbefaler vi, at du starter med at bruge rettelserne nævnt nedenfor. Hvis du ikke kan starte op i Windows på dit system, anbefaler vi, at du prøver at bruge disse rettelser i fejlsikret tilstand.
Du kan også bruge genoprettelsesmedier og CMD, hvis dit system også går ned i fejlsikret tilstand. Lad os komme igang.
Metode 1: Vend tilbage til gamle drivere
Den mest almindelige årsag til denne BSOD er defekte eller inkompatible drivere. Hvis du for nylig har opdateret drivere til en hardwarekomponent på dit system, kan det være årsagen til din Page Fault in Nonpaged Area BSOD.
Her er nogle almindelige hardwarekomponenter, der for nylig har modtaget driveropdateringer, der ser ud til at forårsage denne BSOD for mange systemer.
Og mere. Identificer den pågældende hardwarekomponent, og brug vejledningen nedenfor til at afinstallere den pågældende driver fra dit system. Når den er afinstalleret, kan du geninstallere den tidligere kendte fungerende driver for at få alt op at køre igen.
Download den seneste udgivelse til DriverStoreExplorer ved at bruge linket ovenfor og udpak arkivet. Når det er udtrukket, skal du dobbeltklikke på Rapr.exe .
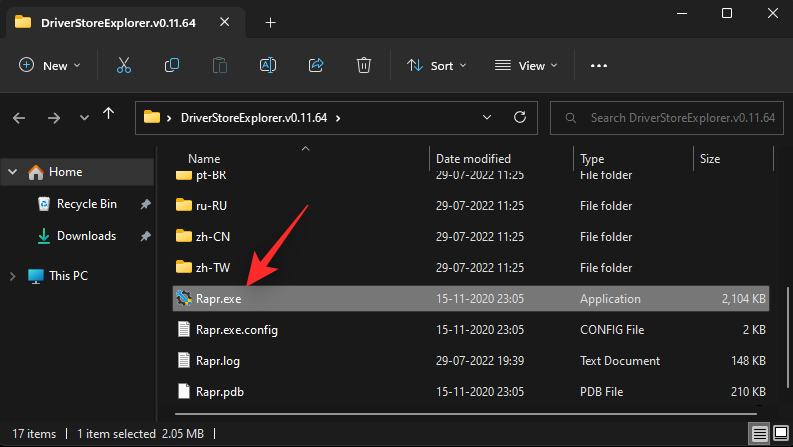
DriverStoreExplorer vil nu scanne dit system og udfylde en liste over alle drivere, der er installeret på det. Find den nyligt installerede driver på listen på din skærm, og marker afkrydsningsfeltet for det. Du kan bruge kolonnen Enhedsnavn og Udbyder til at identificere de pågældende drivere.
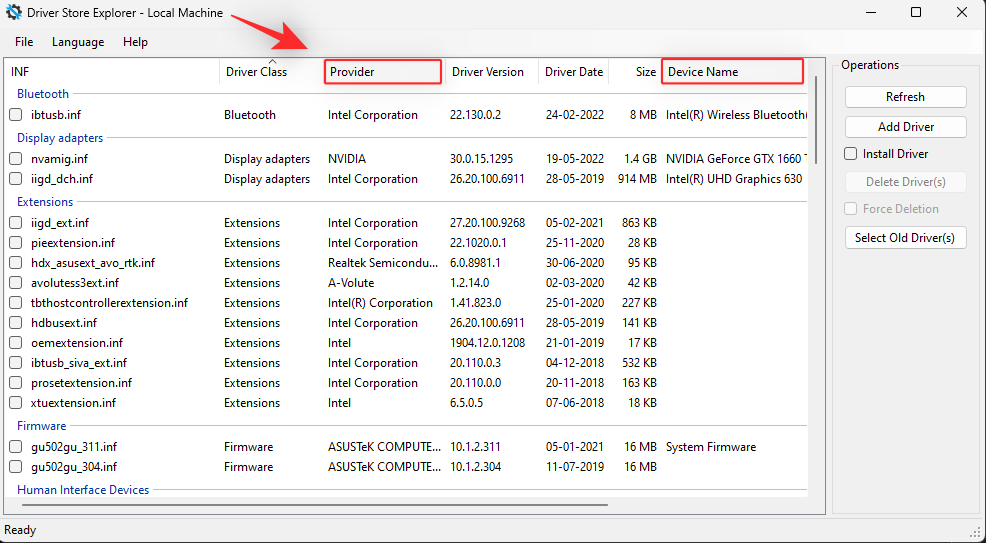
Hvis du har flere drivere installeret til den pågældende enhed, skal du markere afkrydsningsfelterne for alle drivere.
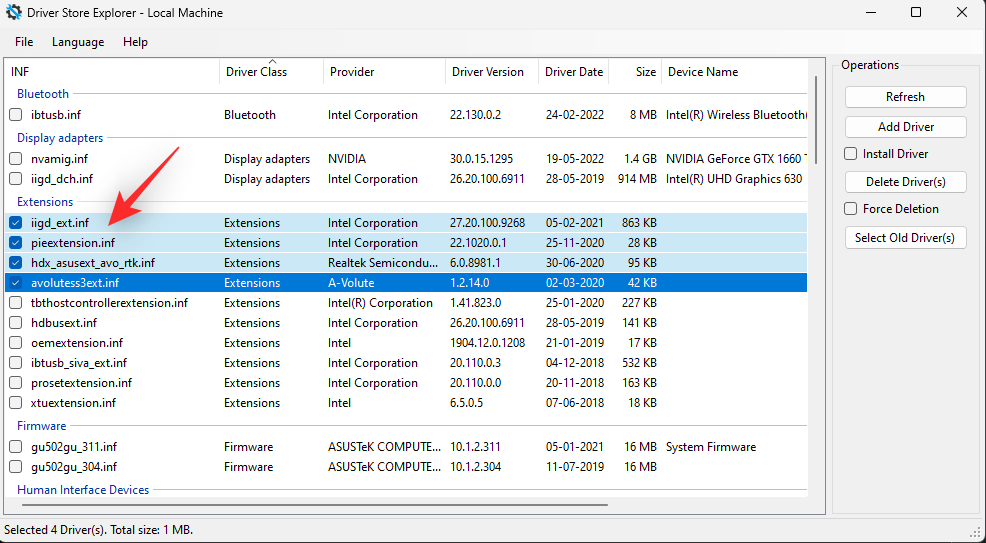
Marker nu afkrydsningsfeltet for Force Deletion .
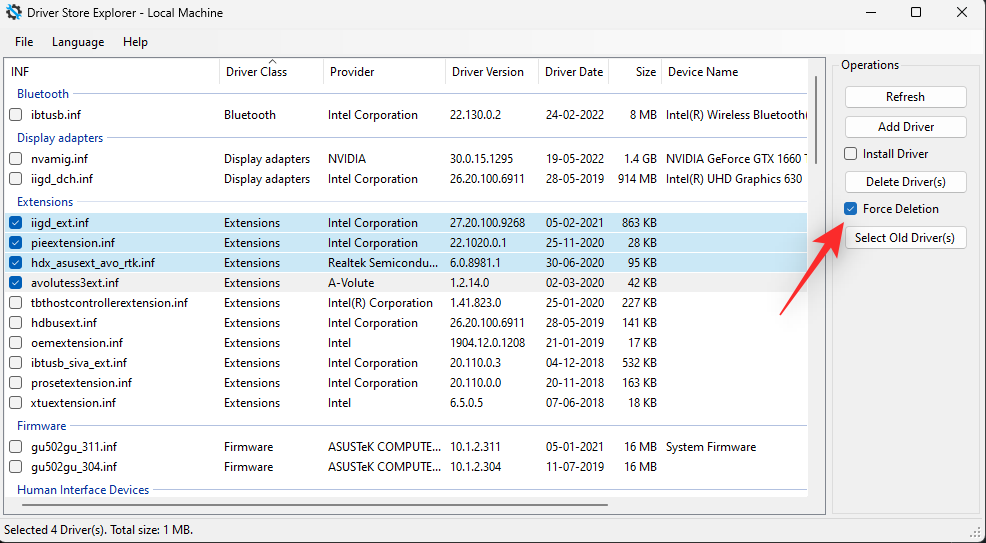
Klik på Slet driver(e) .
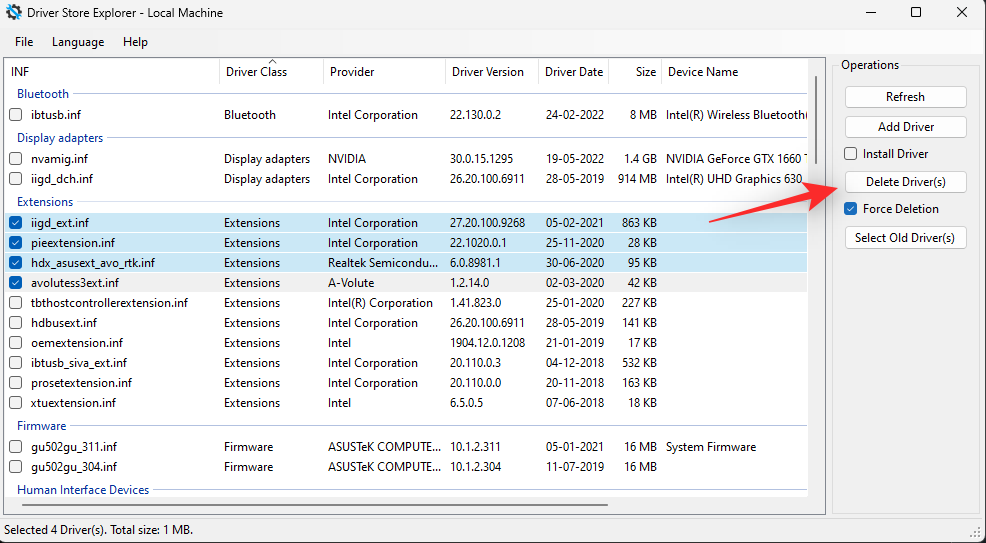
Klik på OK for at bekræfte dit valg.
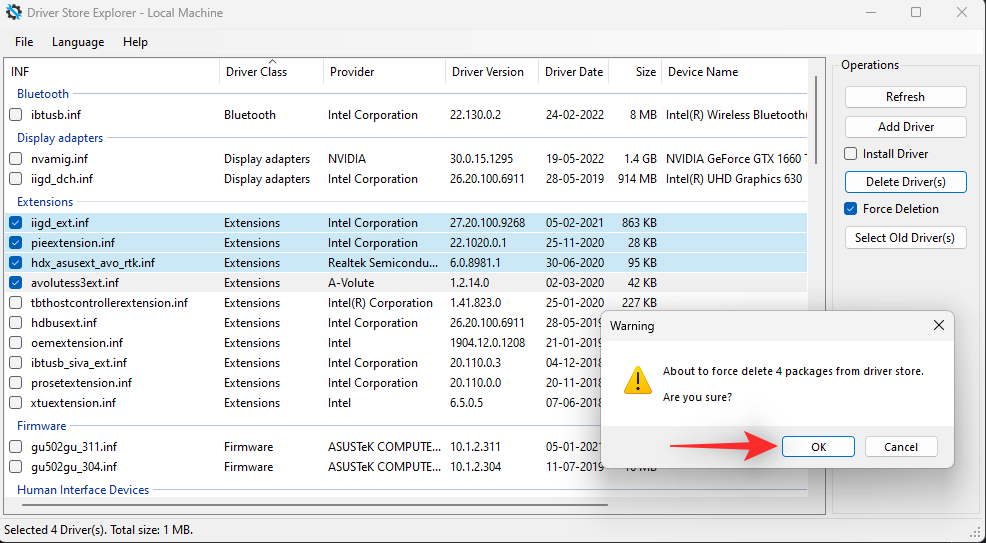
De valgte drivere vil nu blive slettet fra dit system. Vi anbefaler, at du genstarter dit system på dette tidspunkt. Når den er genstartet, skal du geninstallere en kendt fungerende driver for den pågældende hardwarekomponent og prøve at bruge din pc i et stykke tid. Hvis en nyligt installeret driver var årsagen til dit problem, så skulle det nu være blevet rettet på dit system.
Metode 2: Tjek og reparer din disk
En anden almindelig årsag til Page Fault i Nonpaged Area BSOD er dårlige sektorer på dit bootdrev. Dit bootdrev er den primære placering for din sidefil, og som standard administrerer Windows automatisk dens størrelse.
Dog kan dårlige og beskadigede sektorer på dit bootdrev få data til at forsvinde fra sidefilen, hvilket kan forårsage sidefejlen i Nonpaged Area BSOD på dit system.
Vi anbefaler, at du først tjekker din disk for fejl og derefter kører scanninger for at reparere din disk og Windows-image. Følg nedenstående trin for at hjælpe dig med processen.
Tryk Windows + iog klik på Gendannelse .
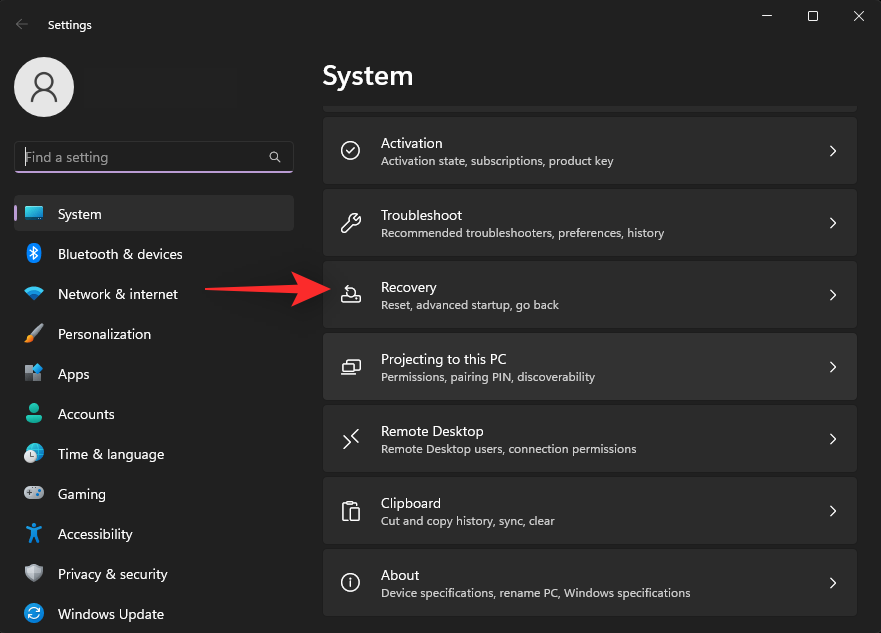
Klik på Genstart nu ved siden af Avanceret opstart .
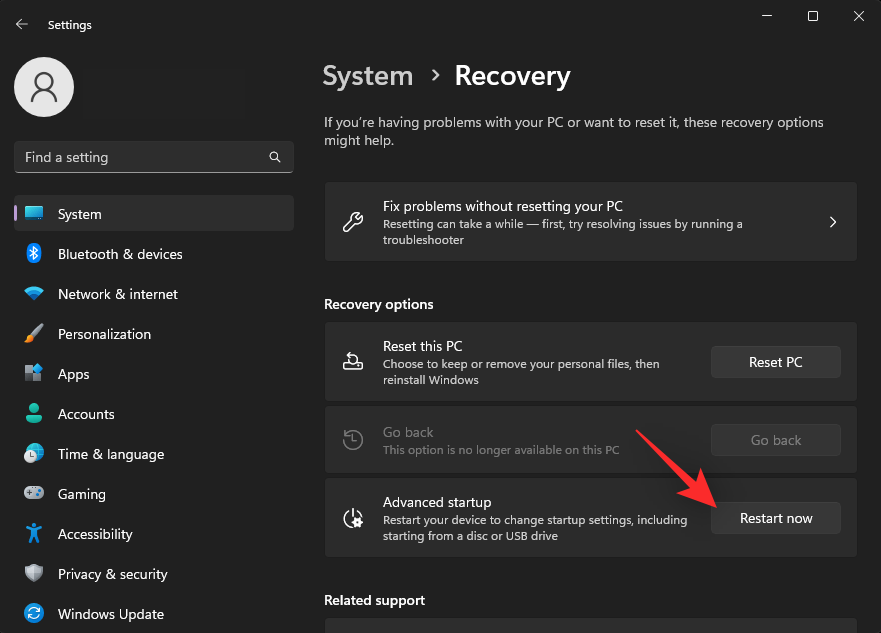
Din pc vil nu starte med Advanced Recovery-indstillinger. Klik på Fejlfinding .
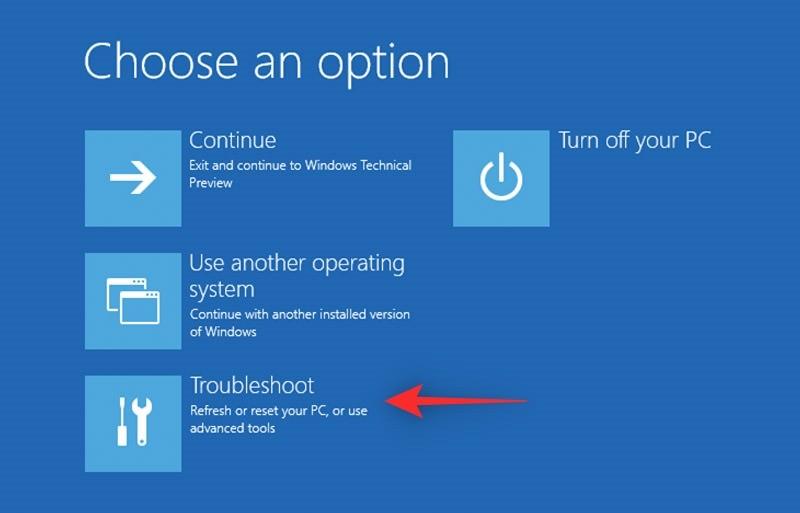
Klik nu på Kommandoprompt .
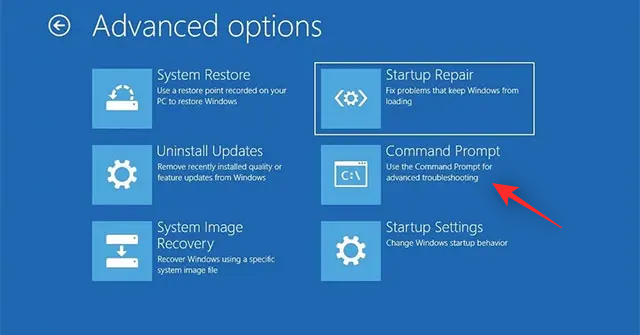
CMD vil nu starte på din skærm. Brug følgende kommando til at scanne dit primære bootdrev. Erstat C: med drevbogstavet for dit bootdrev, hvis det er relevant.
chkdsk c: /x /r
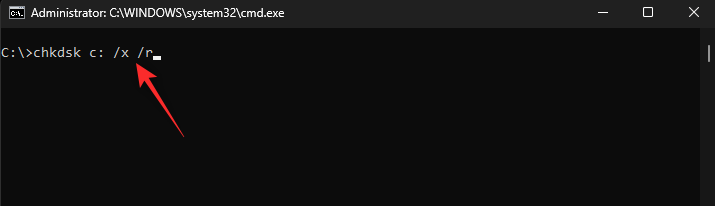
Vent til scanningen er færdig, når den er færdig, kør følgende kommando for at kontrollere for fejl.
sfc /scannow
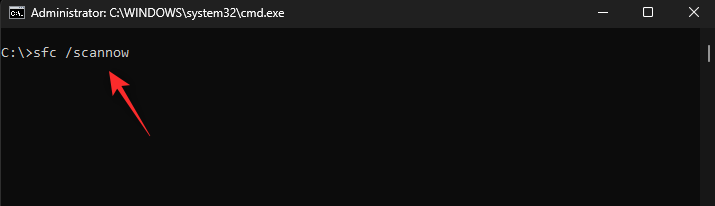
Brug nu følgende kommando til at lukke CMD.
exit
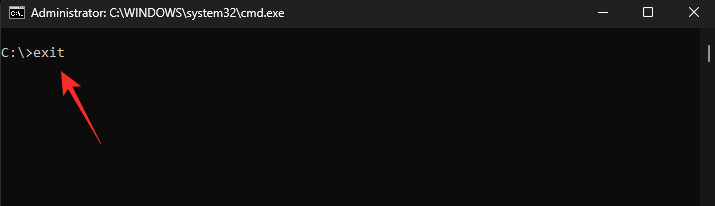
Når du er færdig, genstart din pc som normalt og tryk på Windows + Rfor at starte Kør .

Bemærk: Hvis du ikke er i stand til at starte din pc normalt, anbefaler vi at starte i fejlsikret tilstand med netværk i stedet.
Indtast nu følgende og tryk på Ctrl + Shift + Enter.
cmd
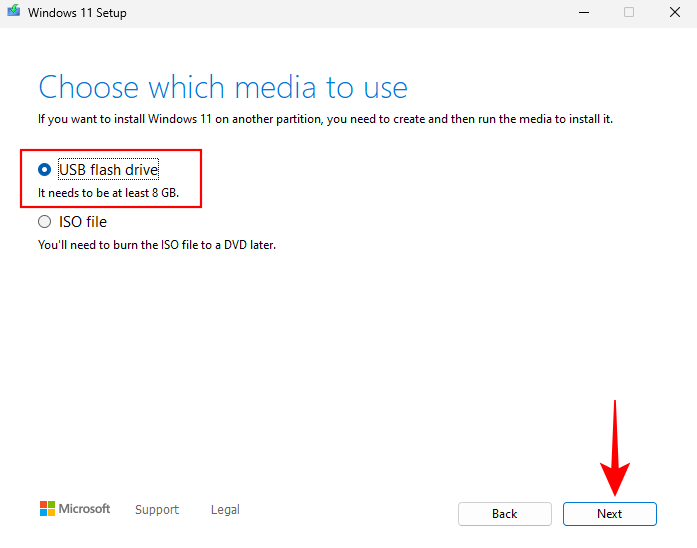
Brug følgende kommando til at kontrollere og reparere dit Windows-billede.
DISM /Online /Cleanup-Image /RestoreHealth
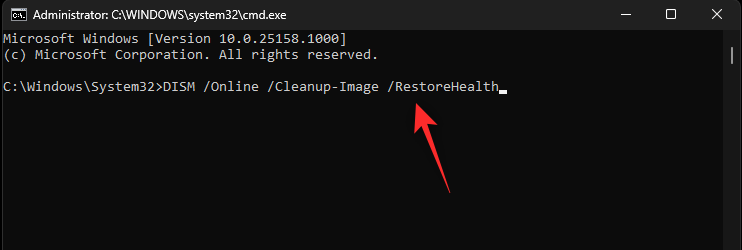
Vent nu på, at processen er færdig. Dette kan tage lidt tid og er helt normalt. Når du er færdig, genstart din pc for en god ordens skyld og prøv at bruge dit system igen. Hvis dårlige sektorer på dit bootdrev eller et beskadiget Windows-billede forårsagede sidefejlen i Nonpaged Area BSOD, så skulle det nu være rettet til din pc.
Metode 3: Tjek og installer afventende Windows-opdateringer
Som diskuteret ovenfor kan driverinkompatibilitet også forårsage BSOD'er med stopkoden Page Fault in Nonpaged Area . Chancerne er, at Windows skal opdateres til den nye driver, for at alt fungerer efter hensigten på dit system. Brug vejledningen nedenfor til at kontrollere og installere eventuelle ventende Windows-opdateringer på dit system.
Tryk Windows + iog klik på Windows Update .
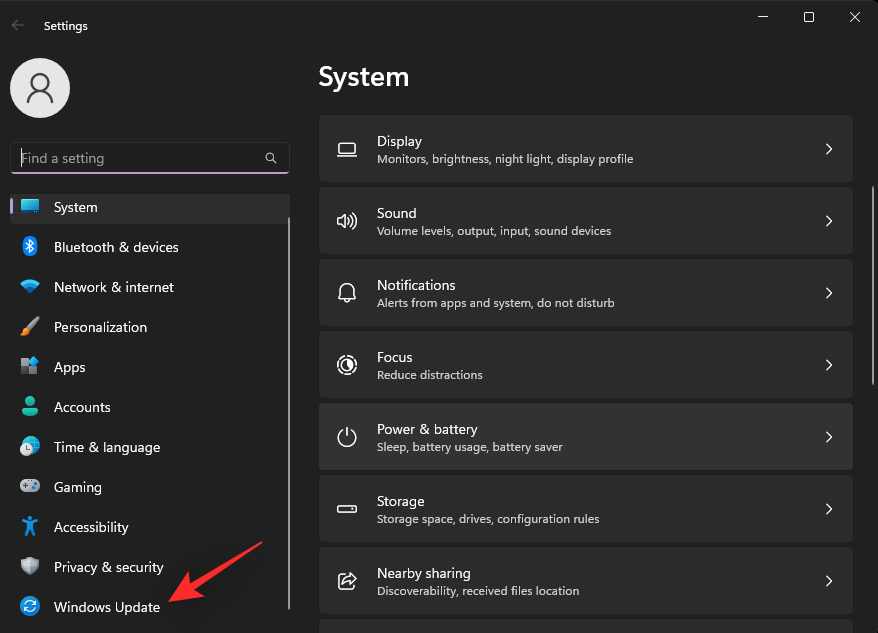
Klik nu på Søg efter opdateringer . Download og installer alle Windows-opdateringer, der vises på dit system.
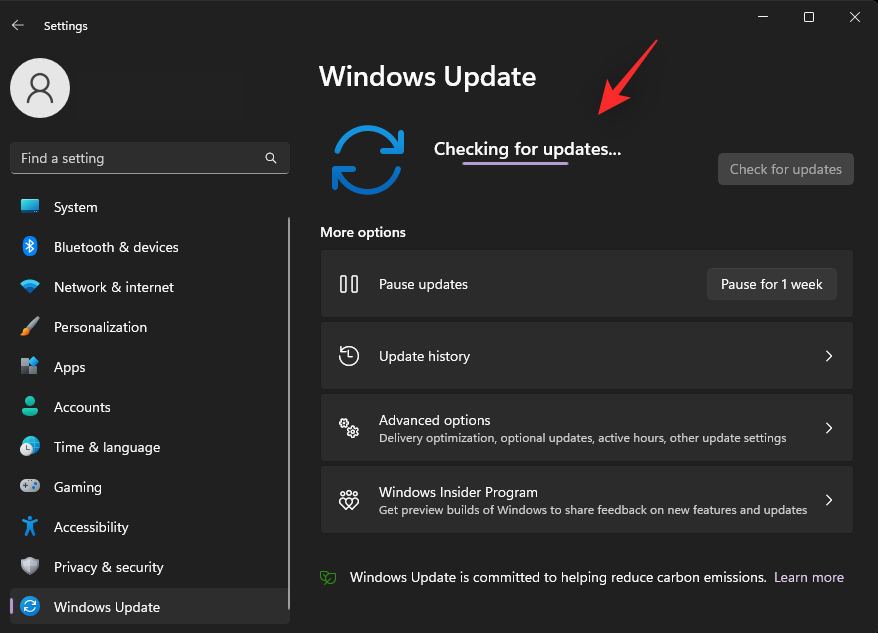
Derudover skal du klikke på Avancerede indstillinger .
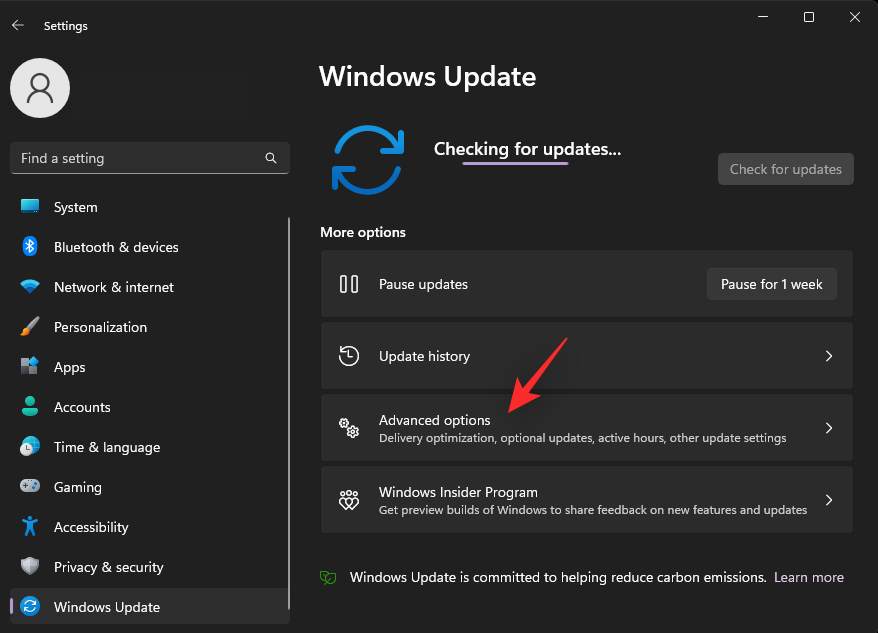
Klik nu på Valgfrie opdateringer .
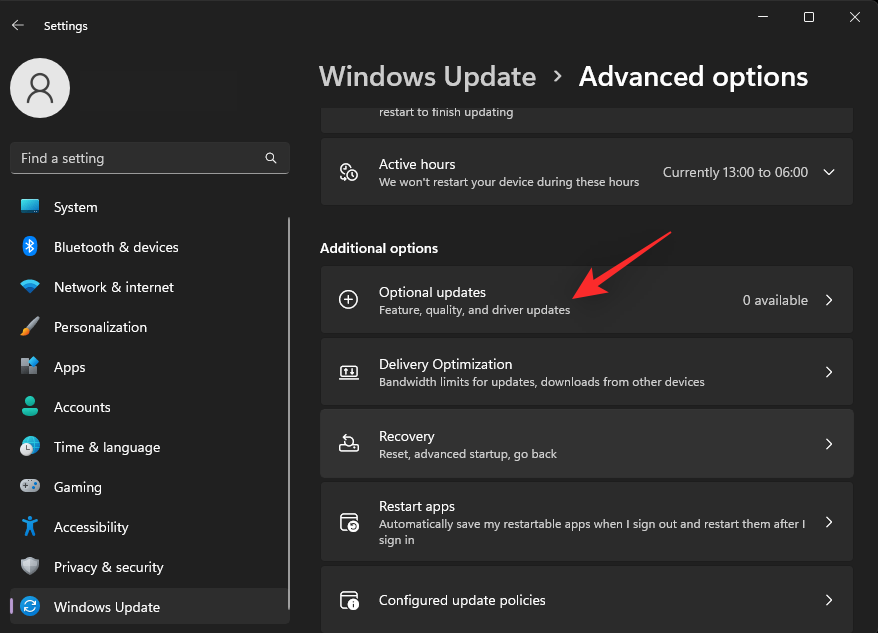
Se efter tilgængelige opdateringer for enhver formodet hardwarekomponent, der kan forårsage denne BSOD på dit system. Download og installer også de pågældende opdateringer. Når du er færdig, genstart din pc for en god ordens skyld. Hvis afventende opdateringer var nødvendige for at den nyeste driver kunne fungere efter hensigten, skulle dette hjælpe med at rette sidefejlen i Nonpaged Area BSOD på dit system.
Metode 4: Indstil en brugerdefineret størrelse for din sidefil
Da vi ved, at sidefilen står over for problemer på dit system, kan vi prøve at tildele en brugerdefineret størrelse til den. Som standard administrerer Windows sidefilen på din harddisk afhængigt af den hukommelse, dit system har brug for, og den tilgængelige plads på dit drev.
Dette kan nogle gange forårsage problemer og resultere i BSOD'er med stopkoden Page Fault in Nonpaged Area . Indstilling af en brugerdefineret og statisk sidefilstørrelse kan hjælpe med at løse dette problem i sådanne scenarier. Brug nedenstående trin til at hjælpe dig med processen.
Tryk Windows + iog klik på Om .
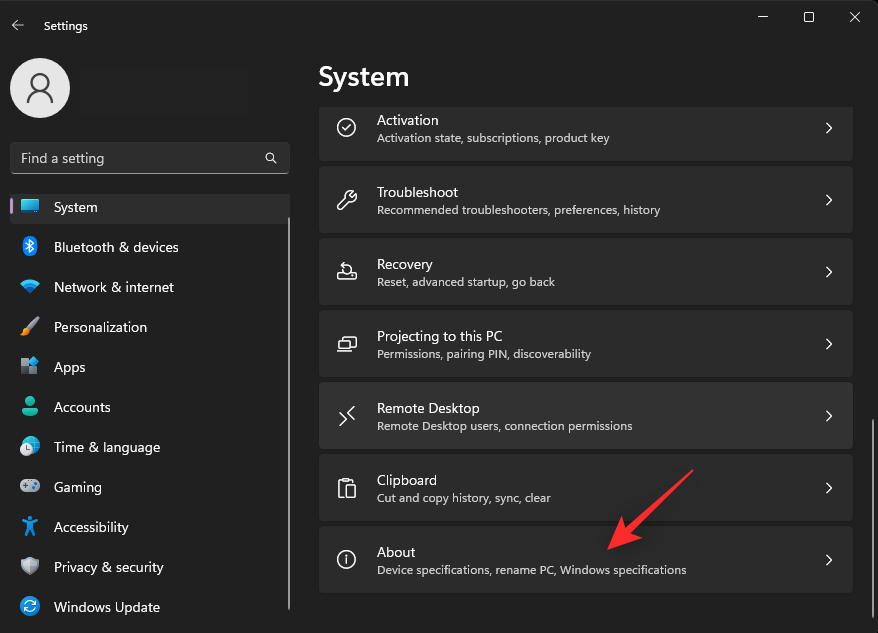
Klik på Avancerede systemindstillinger .
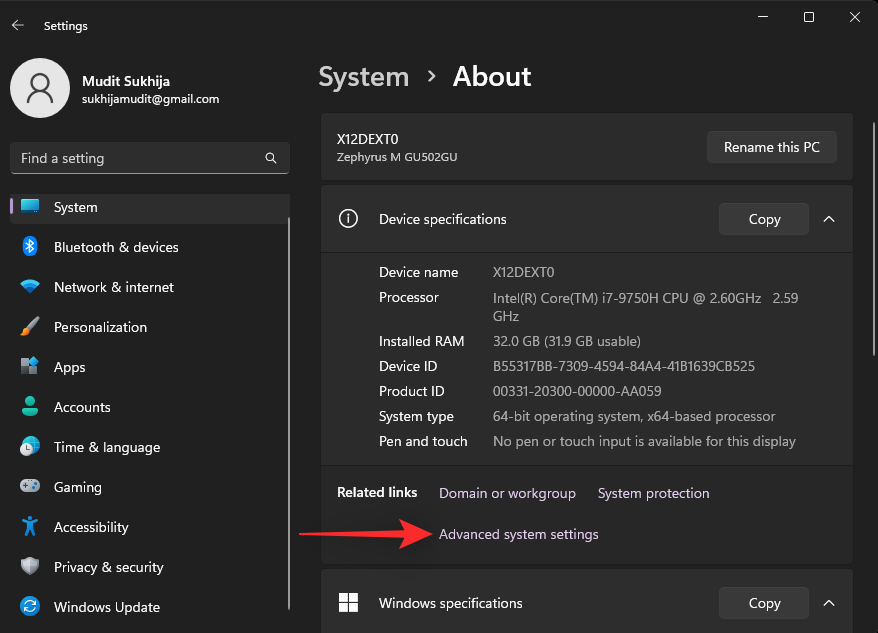
Klik på Indstillinger under Ydeevne .
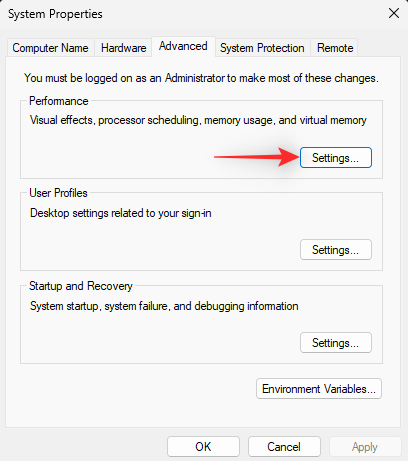
Klik og skift til fanen Avanceret øverst.
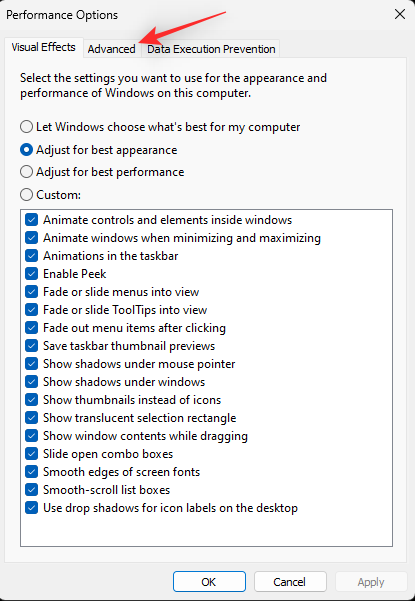
Klik på Skift under afsnittet Virtuel hukommelse .
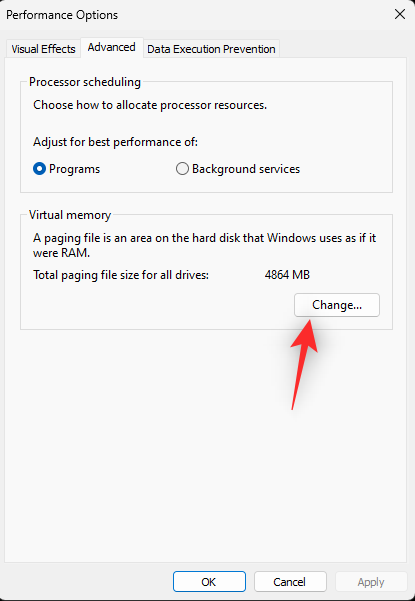
Klik og vælg dit bootdrev fra listen øverst.
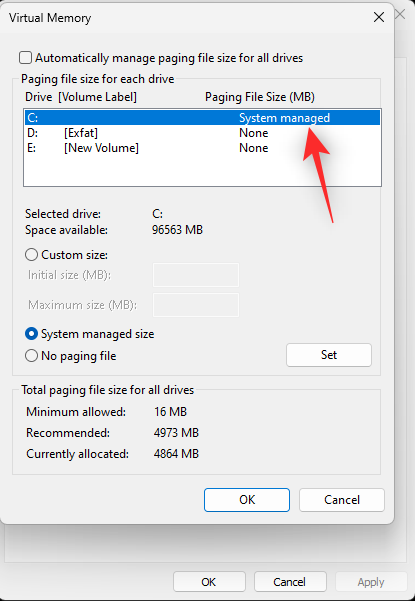
Klik på Brugerdefineret størrelse .
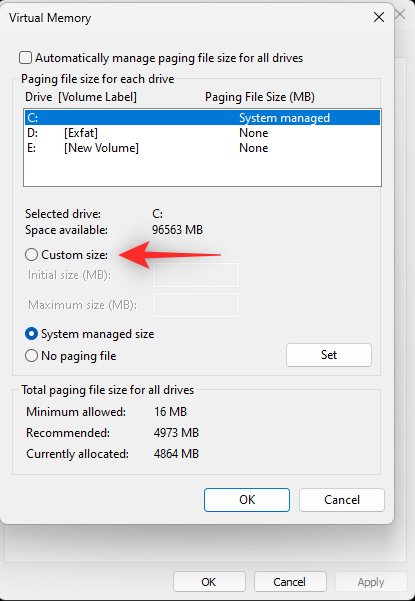
Tjek nu sektionen nederst og tag højde for den anbefalede størrelse for din sidefil.
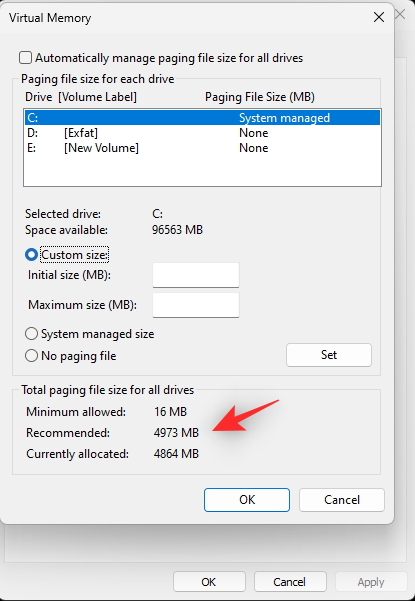
Vi anbefaler, at du bruger en sidefilstørrelse, der er større end den anbefalede størrelse, og indtaster den samme ud for Startstørrelse (MB) øverst.
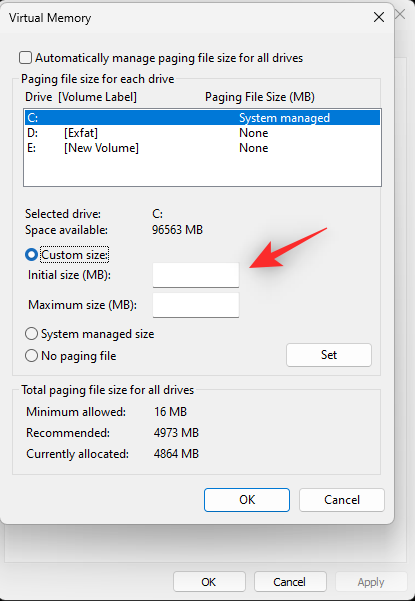
Vælg den ønskede maksimale værdi for din sidefil, og indtast den samme ved siden af Maksimal størrelse (MB) .
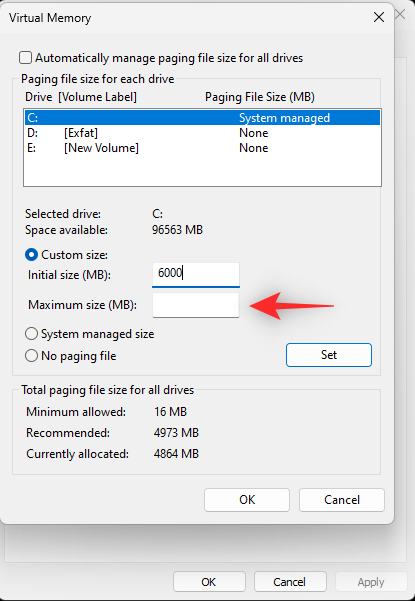
Klik på Indstil .
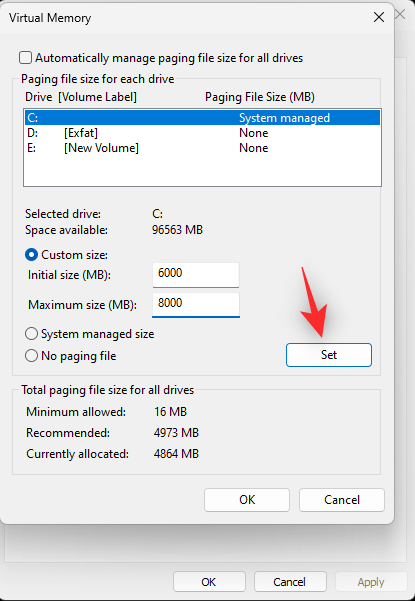
Gentag trinene ovenfor for også at indstille en statisk sidefilstørrelse for dine andre drev (hvis relevant). Klik på OK , når du er færdig.
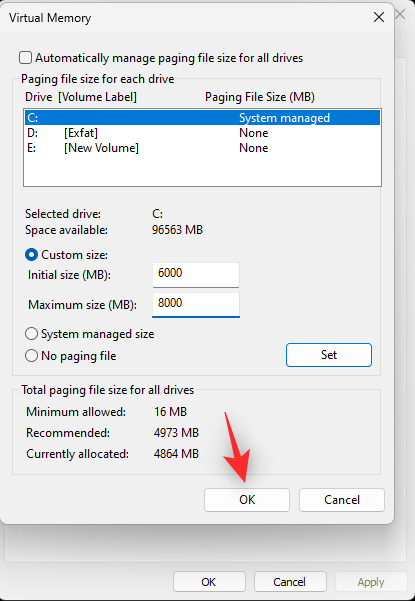
Luk alle Windows, og du vil blive bedt om at genstarte dit system. Klik på Genstart nu for at genstarte dit system.
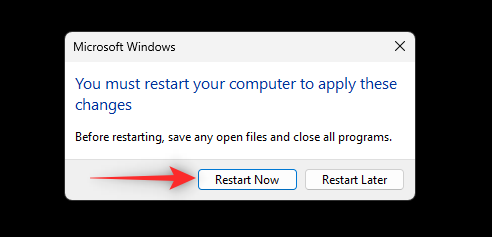
Når den er genstartet, skal din sidefil indstilles til dens nye størrelse. Hvis en automatisk administreret sidefil var årsagen til dit problem, skulle den nu være rettet på dit system.
Metode 5: Slet og deaktiver sidefil
Hvis indstilling af en brugerdefineret og statisk størrelse for din sidefil ikke løste dette problem, anbefaler vi, at du deaktiverer og sletter din sidefil. Dette skulle hjælpe med at forhindre sidefejl i BSOD'er for ikke-paged område på dit system. Følg nedenstående trin for at hjælpe dig med processen.
Tryk Windows + iog klik på Om til højre.
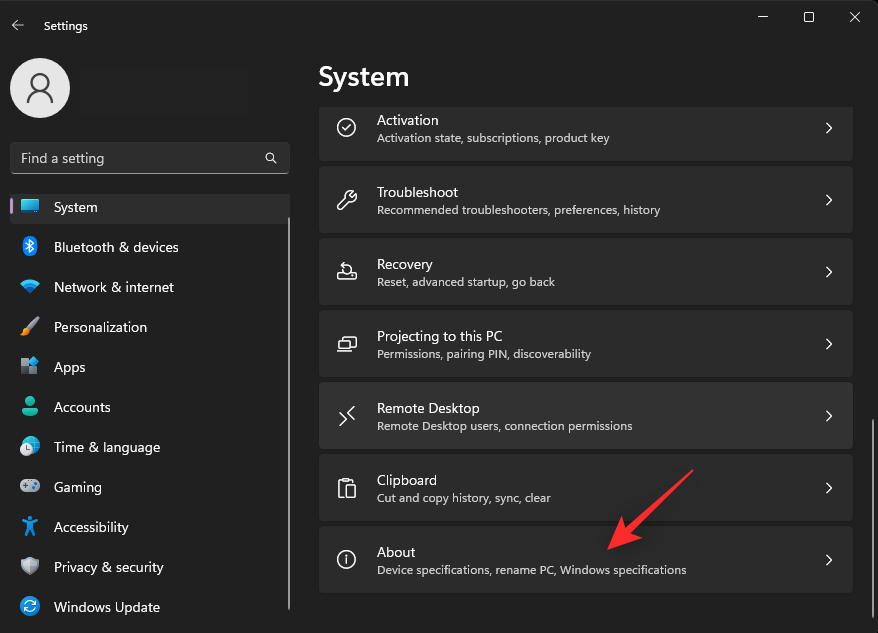
Vælg Avancerede systemindstillinger .
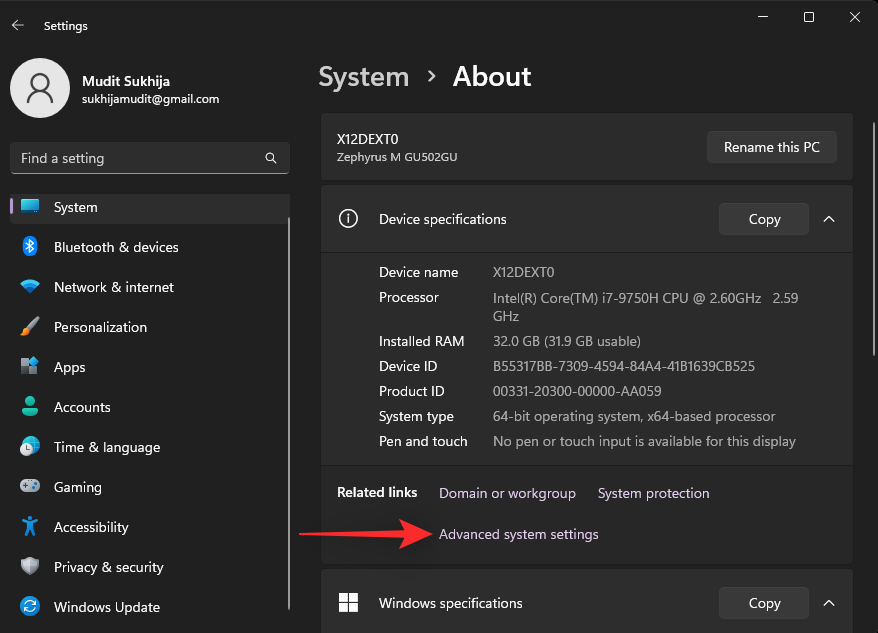
Klik nu på Indstillinger i afsnittet Ydelse .
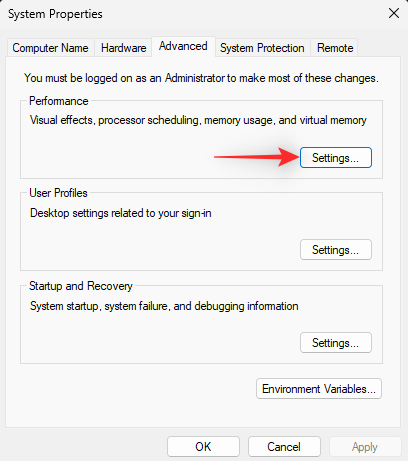
Klik på Avanceret øverst.
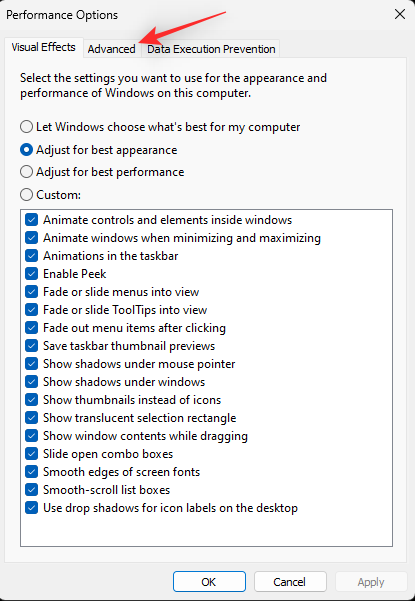
Klik på Skift i afsnittet Virtuel hukommelse .
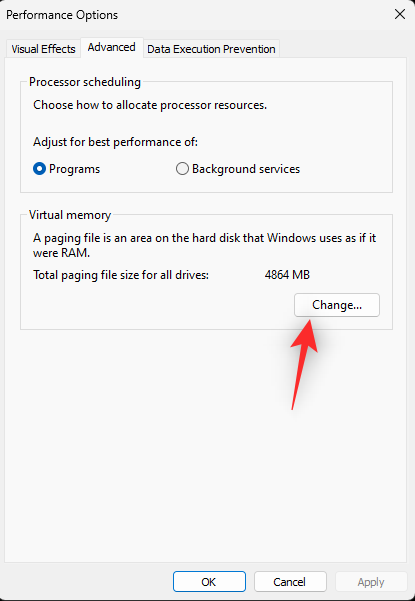
Klik nu og vælg dit bootdrev øverst.
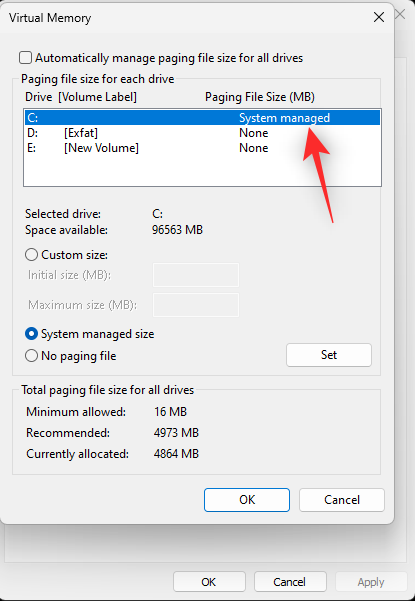
Klik på Ingen sidefil .
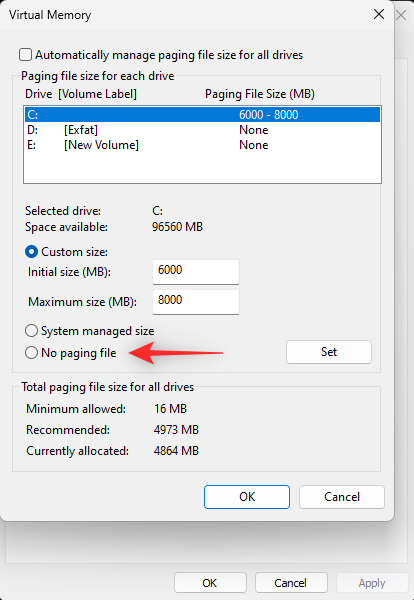
Klik på Indstil .
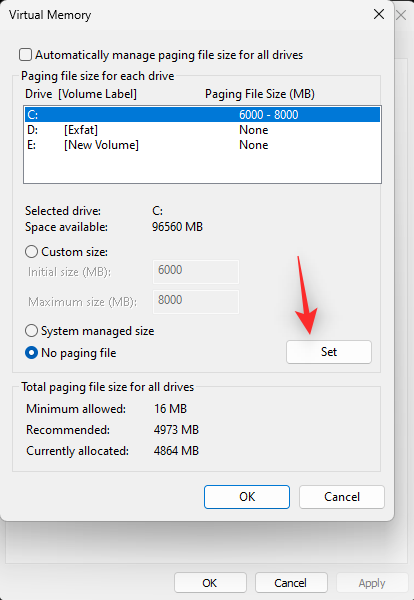
Gentag trinene ovenfor for at deaktivere sidefilen for andre drev på dit system. Når du er færdig, skal du klikke på OK .
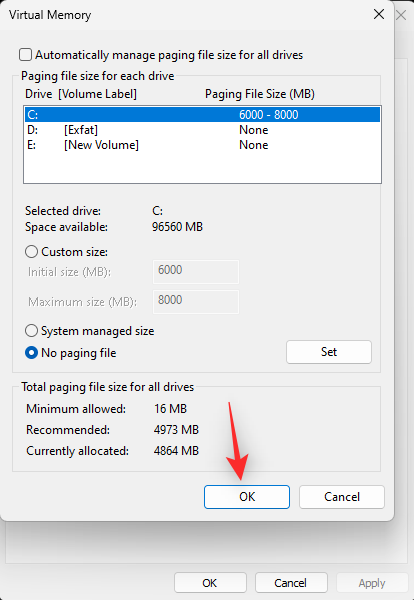
Klik på OK igen.
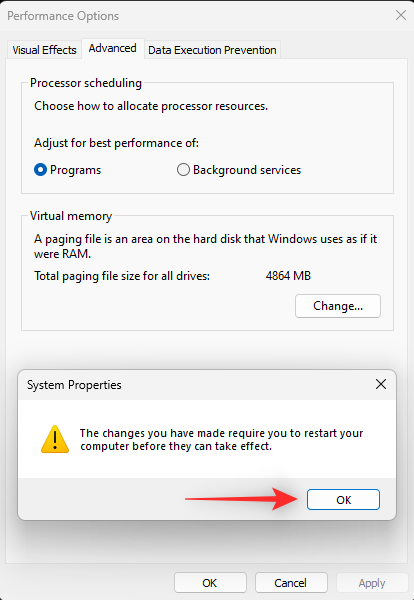
Til sidst skal du klikke på OK for at lukke dine systemindstillinger.
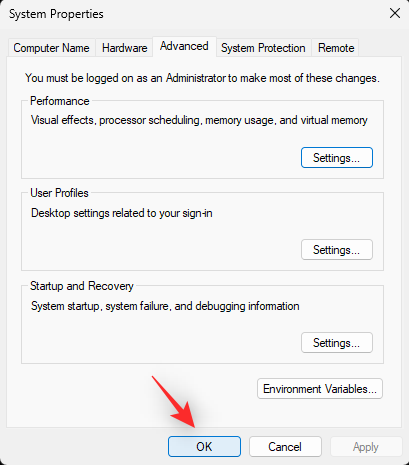
Du vil nu blive bedt om at genstarte dit system. Vi anbefaler, at du genstarter dit system snarest for at anvende de nødvendige ændringer. Klik på Genstart nu .
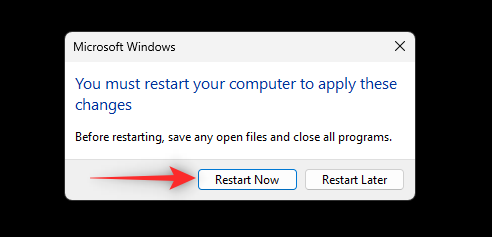
Og det er det! Du bør ikke længere stå over for sidefejlen i Nonpaged Area BSOD på dit system, når det genstarter.
Metode 6: Sæt din RAM på plads igen
RAM er en anden hardwarekomponent, der kan ende med at forårsage Page Fault i Nonpaged Area BSOD'er på systemer. Dette kan opstå på grund af overclocking, nye RAM-sticks eller ændringer i RAM-hastigheden. RAM-timinger kan også skade dit system og dermed forårsage BSOD'er i processen.
Hvis du for nylig har overclocket din RAM, ændret timings eller installeret en ny stick, er det sandsynligvis årsagen til Page Fault i Nonpaged Area BSOD på dit system. Hvis du er tryg ved at åbne din pc, så anbefaler vi, at du prøver at rydde din CMOS og genindsætte din RAM. Du skal blot åbne din pc og fjerne kompatible RAM-sticks efter at have frakoblet batteriet (hvis relevant).
Når du har fjernet dine RAM-sticks, skal du rydde CMOS'en for dit system ved at fjerne batteriet i 10 sekunder. Genindsæt batteriet og dine RAM-sticks, når du er færdig. Vi anbefaler at bytte slots, hvis de er tilgængelige, bare for en sikkerheds skyld. Du kan nu prøve at starte din pc igen. Hvis en forkert anbragt RAM var årsagen til dit problem, skulle det nu være rettet på dit system.
Metode 7: Prøv at starte systemet med et enkelt RAM-stik
Dette kan virke kontraintuitivt, men det er en rettelse, der ser ud til at fungere for mange brugere. Hvis du har dobbeltkanalhukommelse installeret på dit system, kan det være, at din anden stick står over for problemer med strømforsyning afhængigt af dit systems alder.
Det kan også være, at du bruger RAM-sticks med uoverensstemmende timings, hvilket forårsager dette problem på dit system. Vi anbefaler, at du fjerner din anden stick og prøver at starte din pc med kun en enkelt stick RAM. Hvis du har en bærbar computer, kan du prøve at fjerne din eksterne stick af RAM og starte ved hjælp af den loddede hukommelse i stedet.
Hvis din pc ser ud til at fungere efter hensigten med et enkelt RAM-stik, står du sandsynligvis over for hardwareproblemer med dit andet RAM-stik. Vi anbefaler, at du kontakter din OEM eller en certificeret tekniker for yderligere at fejlfinde dit defekte RAM-stik.
Metode 8: Gendan CPU, GPU & RAM til lagerhastigheder
Overclocking kan også have negative virkninger på dit system afhængigt af den ledige plads til dine komponenter. RAM-overclocking er en væsentlig årsag til Page Fault i Nonpaged Area BSOD'er på systemer, og hvis du bruger XMP-profiler, anbefaler vi, at du vender tilbage til lagerhastigheder. CPU- og GPU-overclocking kan også forårsage problemer med den samlede strømforsyning på dit system.
Dette kan resultere i defekt hukommelse og i værste tilfælde helt fejl på dine RAM-sticks. Hvis det ikke hjælper at vende din RAM tilbage til lagerhastigheder, anbefaler vi, at du også vender din CPU og GPU tilbage til lagerhastigheder. De fleste systemer giver dig mulighed for at nulstille overclocks med en hård strømnulstilling.
Hvis du ikke kan starte op i Windows, kan dette hjælpe dig med at vende tilbage til lagerhastigheder. Ud over dette, hvis du bruger en desktop, så er det sandsynligt, at du kan styre din RAM og CPU overclocks fra BIOS. Vend tilbage til lagerhastigheder ved hjælp af din BIOS, og Page Fault in Nonpaged Area BSOD bør rettes på dit system.
Metode 9: Fjern alle virtuelle drev
Virtuelle drev er en anden grund til sidefejl i BSOD'er med ikke-paged område på mange systemer. Problemet ser ud til at stamme fra den måde, tredjepartsprogrammer installerer virtuelle drevdrivere på. Disse drivere kan blive miskendt af Windows, hvilket igen kan resultere i hukommelsesfejl på dit system.
Du kan afinstallere virtuelle drev ved at fjerne det pågældende tredjepartsprogram fra dit system. Du kan også tvinge afinstallation af virtuelle drev fra Enhedshåndtering eller Disk Management -værktøjet. Brug nedenstående trin til at hjælpe dig med at fjerne virtuelle drev fra dit system.
Bemærk: Fjernelse og sletning af virtuelle drev vil medføre, at du mister dataene i dem. Vi anbefaler, at du sikkerhedskopierer dine vigtige data, før du fortsætter med nedenstående trin.
Mulighed 1: Fjern det virtuelle drev ved hjælp af Enhedshåndtering
Tryk på Windows + Xog vælg Enhedshåndtering .
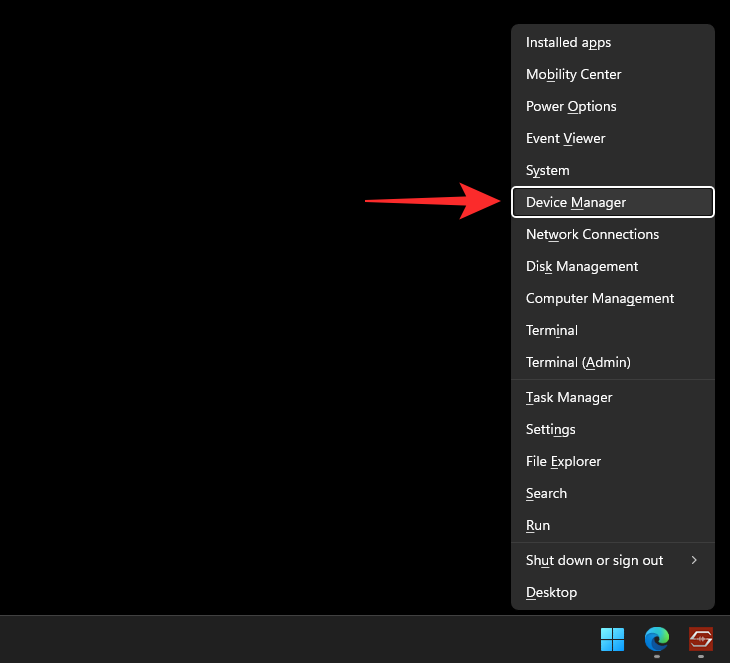
Dobbeltklik på Diskdrev .
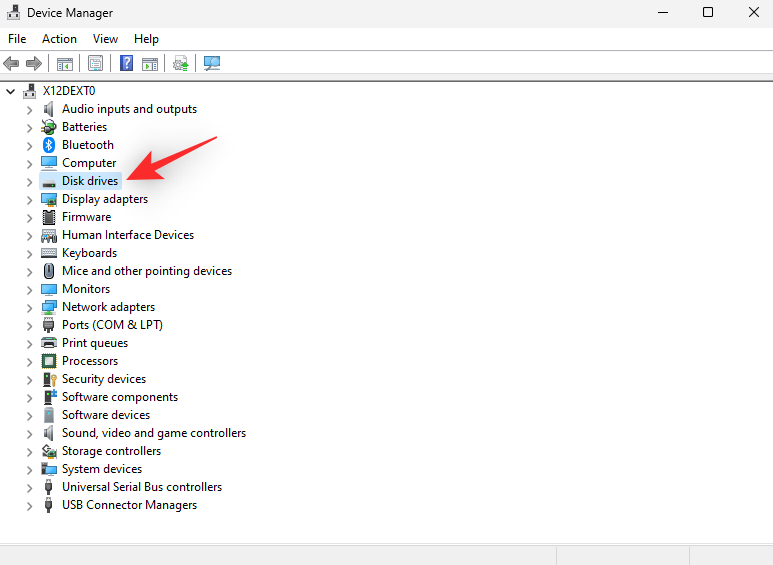
Højreklik nu på dit virtuelle drev fra listen.
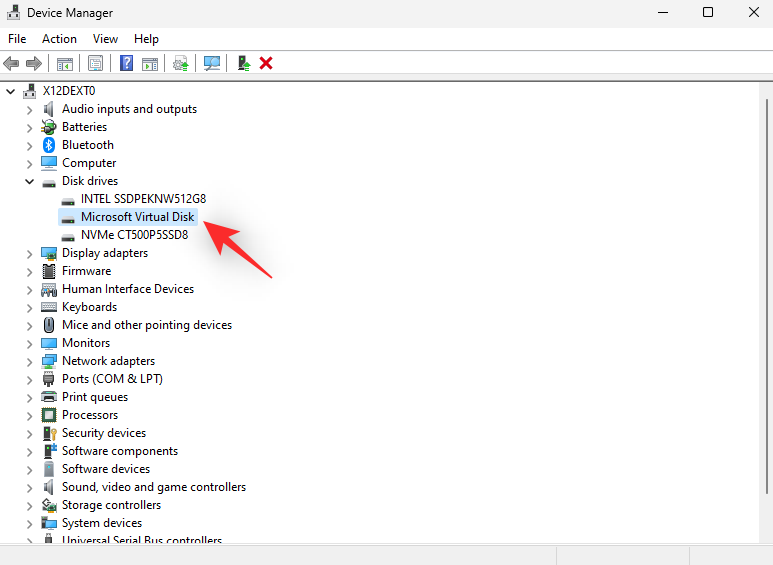
Vælg Afinstaller enhed .
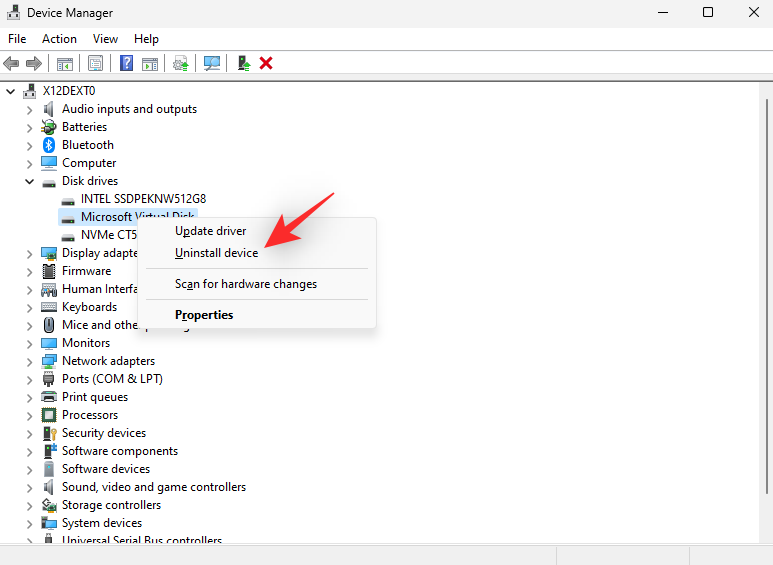
Klik på Afinstaller .
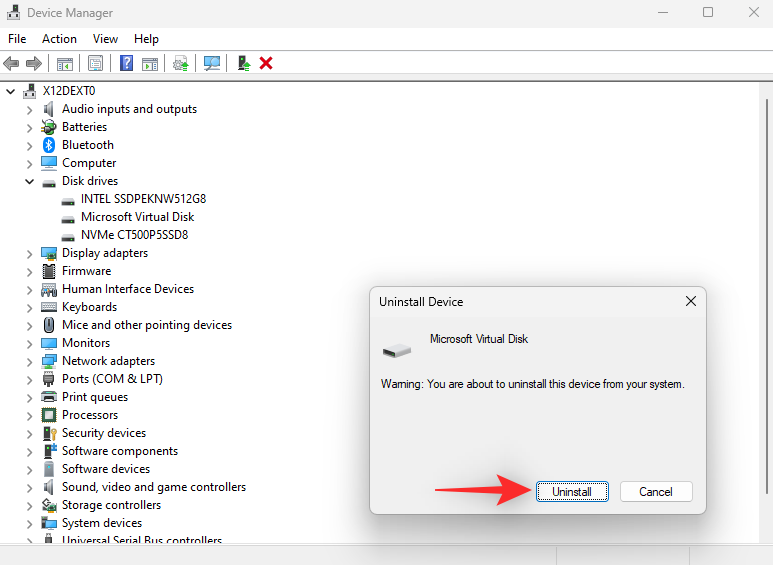
Det valgte virtuelle drev vil nu blive afinstalleret fra dit system. Gentag ovenstående trin for at afinstallere flere virtuelle drev efter behov fra dit system.
Mulighed 2: Fjern virtuelt drev ved hjælp af Diskhåndtering
Start menuen Start, søg efter Diskhåndtering og start det samme fra dine søgeresultater.
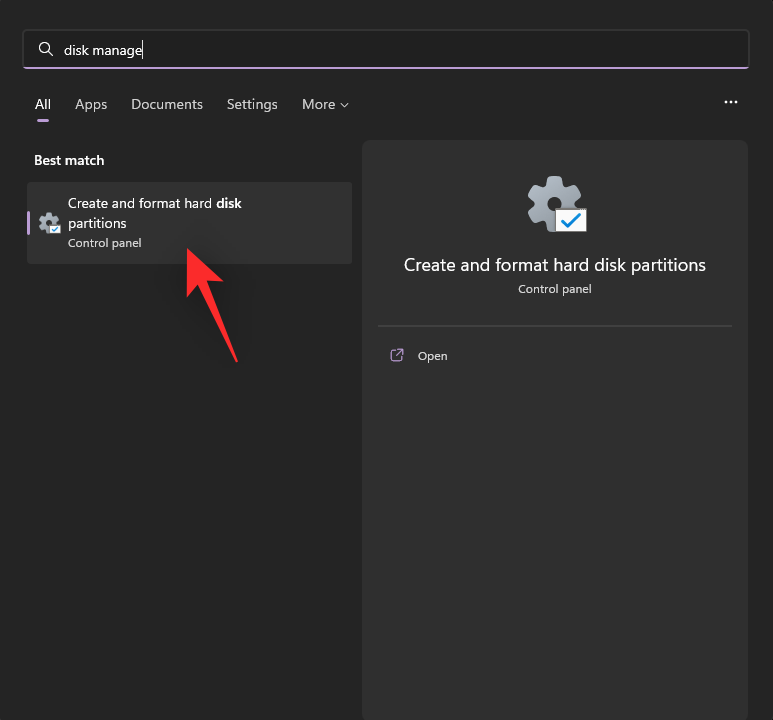
Rul nu til den nederste sektion og find dit virtuelle drev. Når du er fundet, skal du højreklikke på det samme.
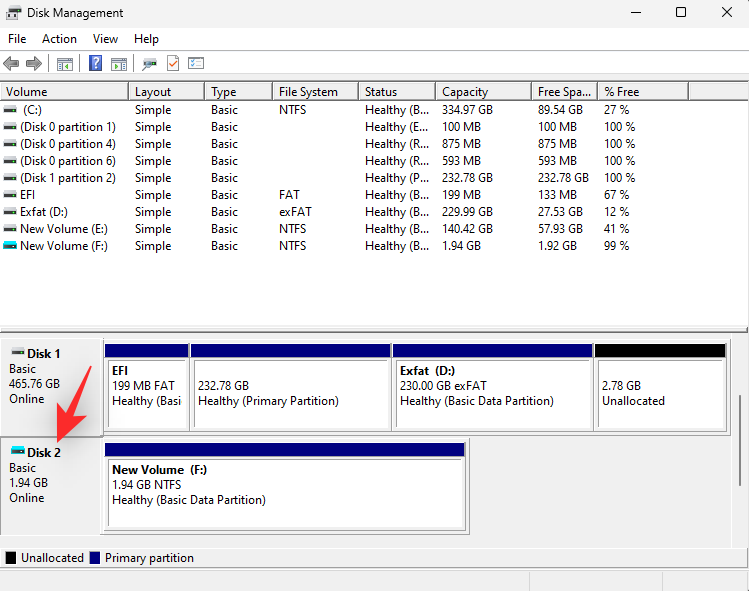
Vælg Offline .
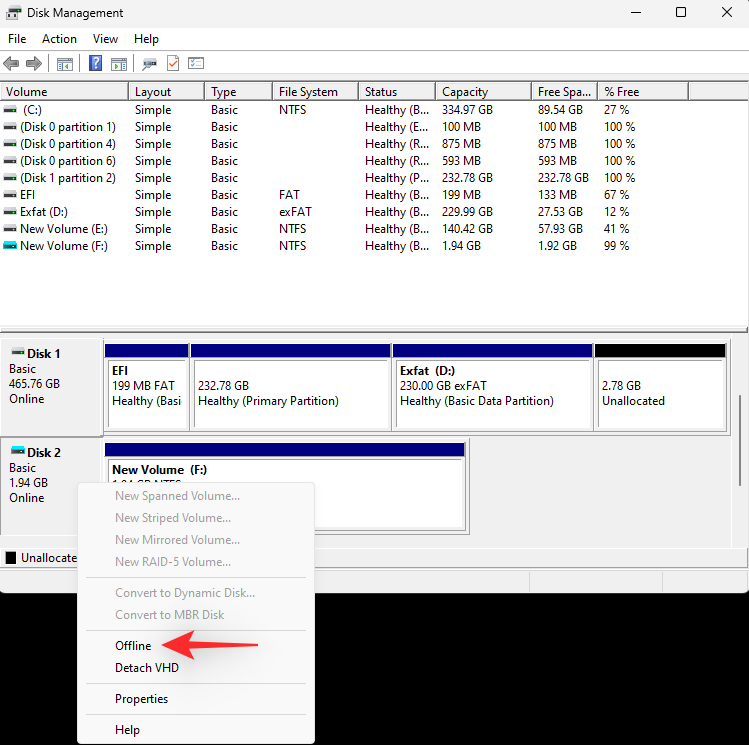
Højreklik på det virtuelle drev igen, og vælg Afmonter VHD .
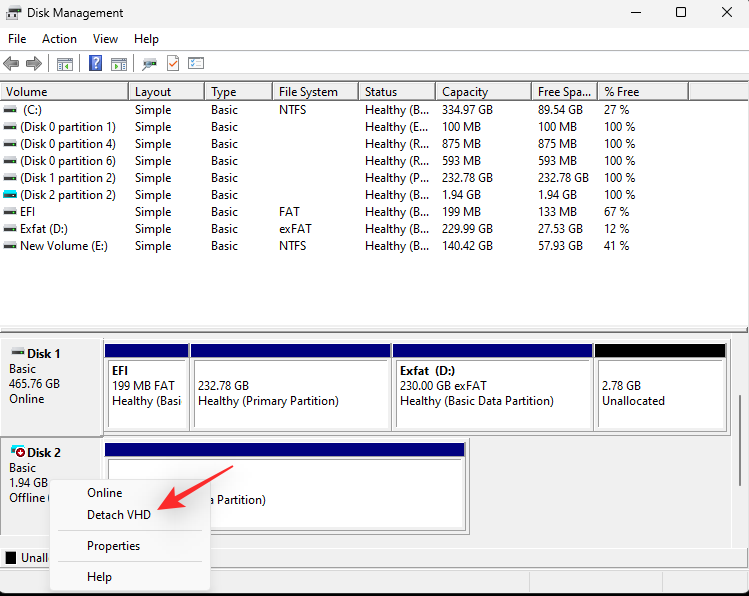
Klik på OK .
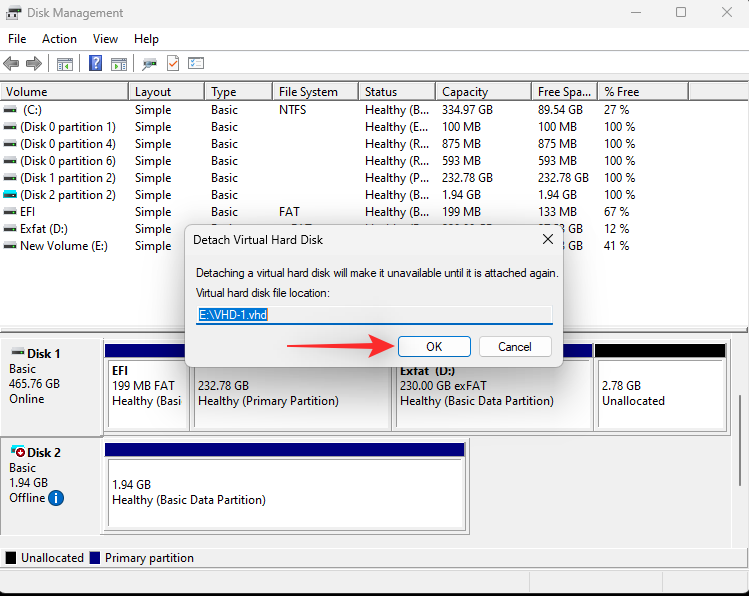
Du kan nu gå videre og slette den virtuelle drevfil fra dit lokale lager for at frigøre den reserverede plads. Gentag ovenstående trin for at slette og fjerne flere virtuelle drev fra din pc efter behov.
Metode 10: Fjern spil ved hjælp af Anti-Cheat-motorer, der er afhængige af TPM og SecureBoot
Anti-cheat-motorer er afhængige af moderne hardware-baserede sikkerhedsfunktioner, der hjælper med at bekræfte din identitet og forhindre snyd. Disse værktøjer kan dog køre i baggrunden konstant og støde på problemer, når du bruger virtuelle drev, diske og overclocking RAM.
Nogle snydemotorer fungerer ikke godt med andre programmer, som også kan forårsage fejl med sidefilen på dit system. Vi anbefaler, at du prøver at deaktivere eller fjerne spil, der bruger anti-cheat-motorer på dit system for at se, om det løser problemet for dig.
Hvis anti-cheat-motorer forårsagede Page Fault i Nonpaged Area BSOD på dit system, skulle problemet nu være blevet løst.
Metode 11: Kør Windows Memory Diagnostic-værktøjet
Du kan også prøve at køre Windows-hukommelsesdiagnosticeringsværktøjet for at teste RAM'en på dit system. Denne hukommelsestest er ret omfattende og bør i de fleste tilfælde hjælpe med at identificere problemer med din hukommelse. Følg nedenstående trin for at hjælpe med at køre Windows Memory Diagnostic-værktøjet på dit system.
Bemærk: Din pc genstarter under denne proces. Vi anbefaler, at du gemmer alt vigtigt arbejde åbent på dit system, før du fortsætter med vejledningen nedenfor.
Tryk Windows + Rfor at starte Kør .
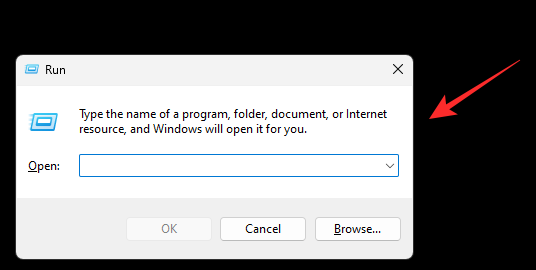
Indtast følgende, og tryk på Enter.
mdsched.exe
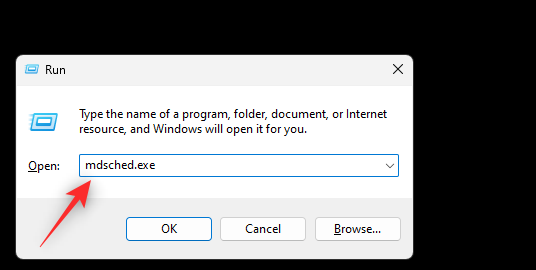
Klik på Genstart nu, og kontroller for problemer (anbefales) .
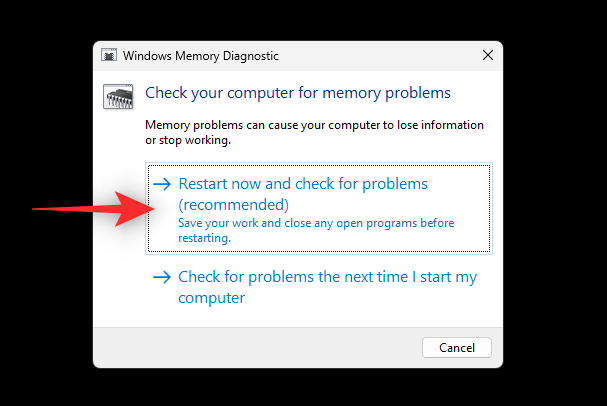
Windows vil nu genstarte og køre hukommelsestesten på dit system. Dette kan tage lidt tid afhængigt af din opsætning. Du kan spore testens fremskridt ved at bruge Status øverst.
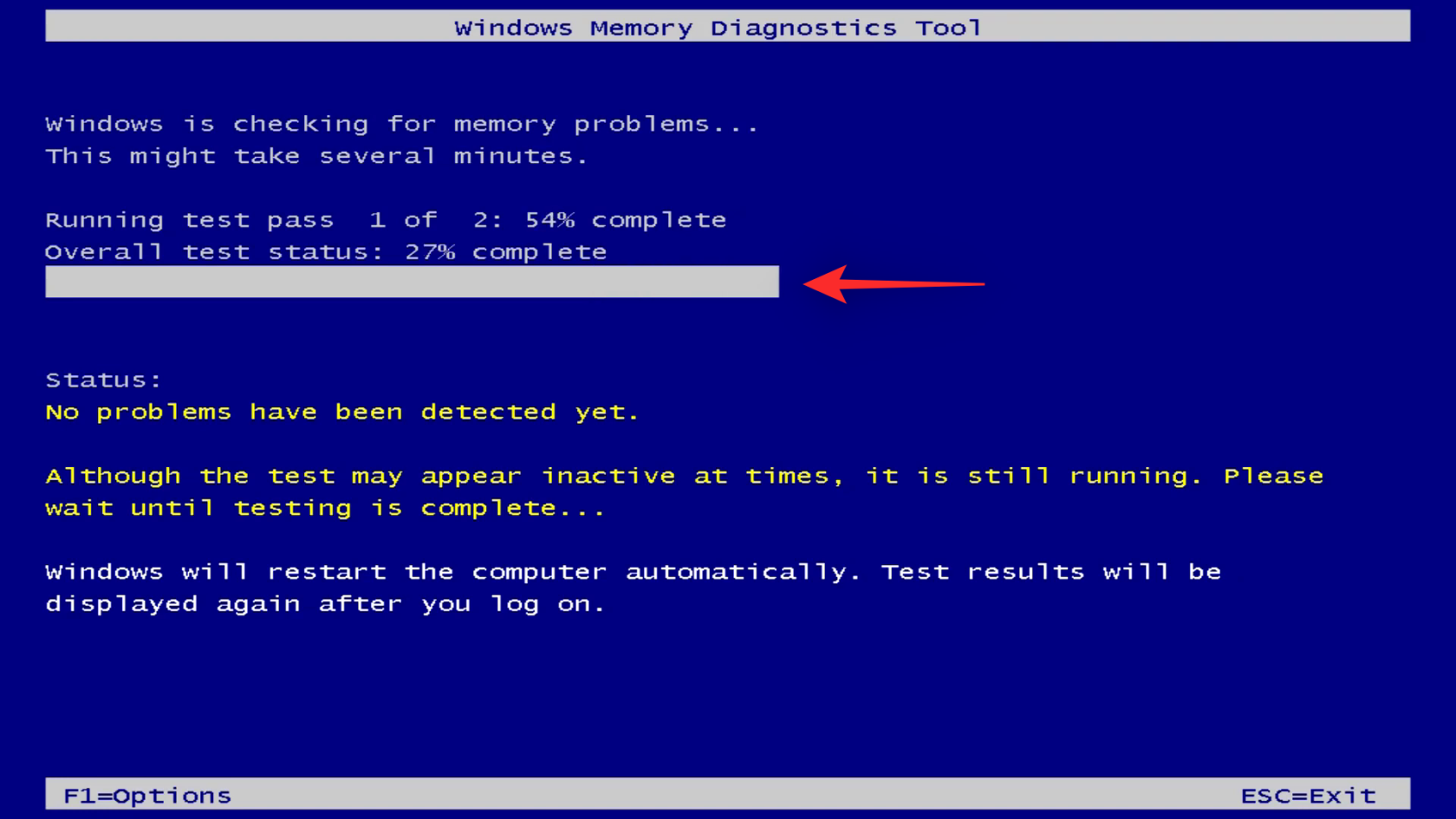
Når testen er fuldført, genstarter din pc igen normalt. Log ind på din konto, og du skulle få vist testrapporten på dit skrivebord.
Metode 12: Deaktiver tredjeparts sikkerhedssoftware
Tredjeparts sikkerhedsværktøjer er en fantastisk måde at vedligeholde dit system, hvis du ikke ønsker at stole på Windows Defender. De kan dog nogle gange forårsage problemer med sidefilen afhængigt af de sikkerhedsforanstaltninger, der er implementeret på dit system. Hvis du på dette tidspunkt stadig får Page Fault i Nonpaged Area BSOD, skyldes det sandsynligvis din tredjeparts sikkerhedssoftware. Vi anbefaler, at du midlertidigt deaktiverer det samme og se, om det løser problemet for dig.
Du kan også prøve at afinstallere det samme og bruge Windows Defender i et stykke tid. Du skal blot afinstallere den pågældende sikkerhedssoftware fra appen Indstillinger, og Windows skal automatisk skifte til Windows Defender som din standardsikkerhedssoftware. Når den er afinstalleret, bør du ikke længere stå over for Page Fault in Nonpaged Area BSOD'er på dit system, hvis en tredjeparts sikkerhedssoftware var årsagen til dit problem.
Metode 13: Geninstaller Windows på et andet drev (sidste udvej)
Hvis dit system på dette tidspunkt stadig står over for Page Fault i Nonpaged Area BSOD'er, så er det tid til nogle drastiske foranstaltninger. Vi anbefaler, at du dropper dit nuværende opstartsdrev og prøver at geninstallere Windows på et andet drev. Dit bootdrev er sandsynligvis nedværdigende og står over for hardwarefejl, som igen forårsager problemer med din sidefil. I sådanne tilfælde kan geninstallation af Windows på et andet drev hjælpe med at løse problemet for dig.
Hvis du imidlertid ikke har et andet drev, kan du være ude af valg på dette tidspunkt. Du kan bruge et eksternt drev i stedet eller prøve at få et andet drev til dit system midlertidigt, så du kan teste en ny installation af Windows 11.
Du kan derefter bruge denne omfattende guide fra os til at formatere dit bootdrev og geninstallere Windows på et andet drev.
Vi håber, at dette indlæg hjalp dig med at rette sidefejlen i BSOD for ikke-sidet område på dit system. Hvis du har flere spørgsmål, er du velkommen til at kontakte os ved hjælp af kommentarerne nedenfor.
Ligesom Windows 10 kan du også bruge tredjepartssoftware til at gøre Windows 11-proceslinjen gennemsigtig.
Det er ikke svært at låse USB-porte op i BIOS. Men hvordan låser man computerens USB-porte? Lad os finde ud af det med Quantrimang.com!
Dårlig systemkonfigurationsinfo er en almindelig fejlfindingsfejl på Windows 10-systemer. Lad os se på nogle løsninger til at løse dette problem.
Når du planlægger en ny Windows 11-installation, kan lidt forberedelse spare dig tid og kræfter senere.
Talformater bestemmer, hvordan tal vises, herunder dit valg af decimalseparator (f.eks. punktum eller komma) og tusindseparator. Sådan ændrer du talformatet i Windows 11.
Hvis du har mistanke om, at nogen tilgår og bruger din computer uden tilladelse, kan du bruge nogle af tricksene nedenfor til at tjekke computerens tænd/sluk-historik, se de seneste aktiviteter på computeren for at bekræfte og bekræfte dette.
Microsoft opkræver betaling for sine officielle codecs og inkluderer dem ikke i Windows 10. Du kan dog få dem gratis uden at trække dit kreditkort frem og bruge $0,99.
I Windows 10 integrerede Microsoft en ny applikation kaldet Indstillinger. Denne indstillingsapplikation er en Metro-applikation, der er oprettet af Microsoft for at erstatte den klassiske Kontrolpanel-applikation.
Når du har problemer med lyden eller ønsker at forbedre din pc's lydniveau, er det tid til at dykke ned i dine Windows-lydindstillinger og foretage nogle justeringer. Men vidste du, at der findes genveje og tricks til hurtigt at komme derhen, hvor du skal?
Har du nogensinde stødt på den mystiske AppData-mappe, mens du rodede gennem filer på din computer eller forsøgte at få en Minecraft-mod til at virke?








