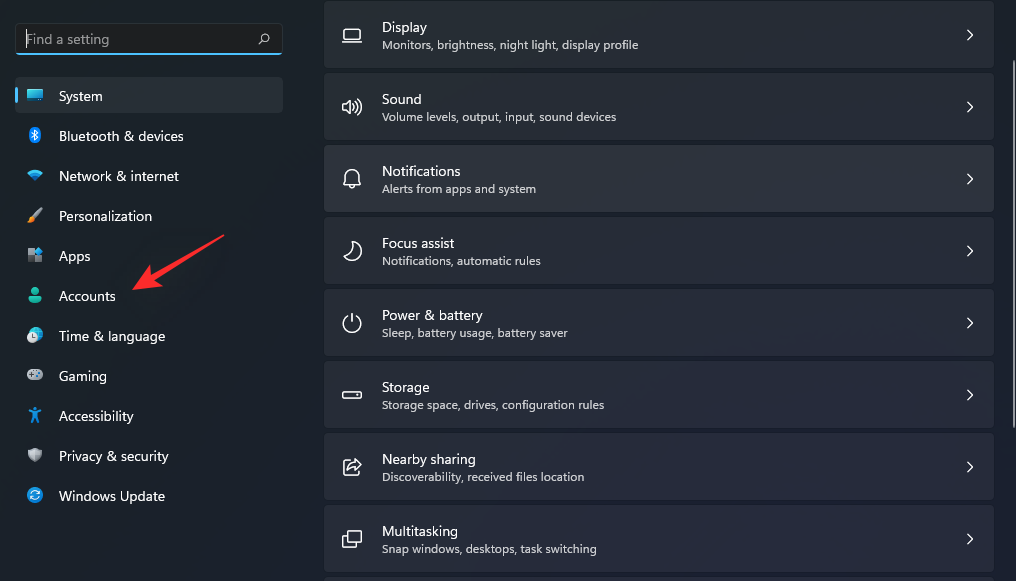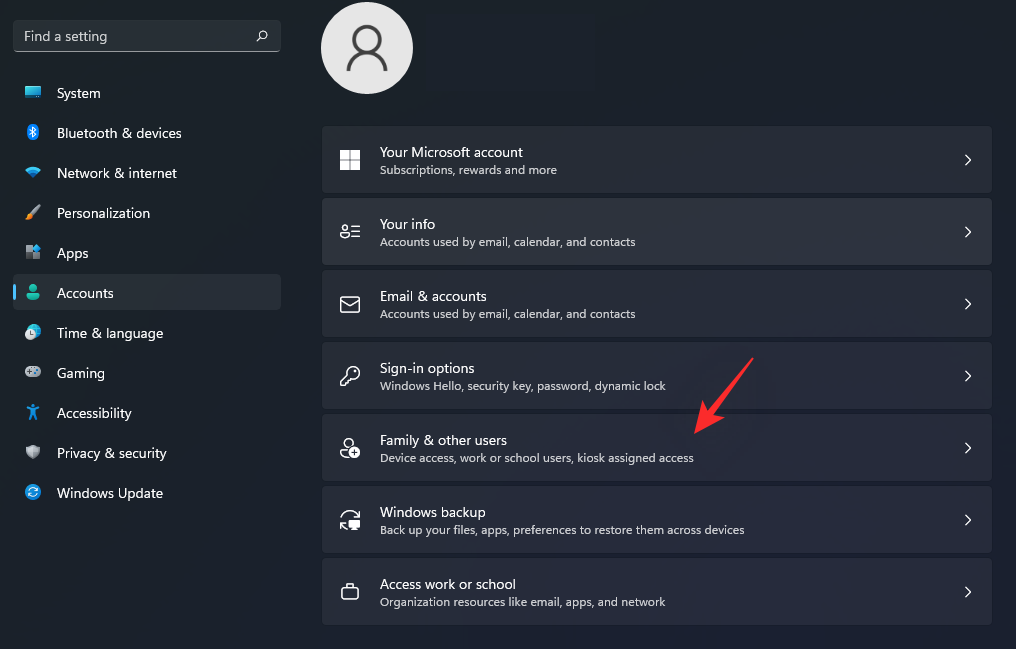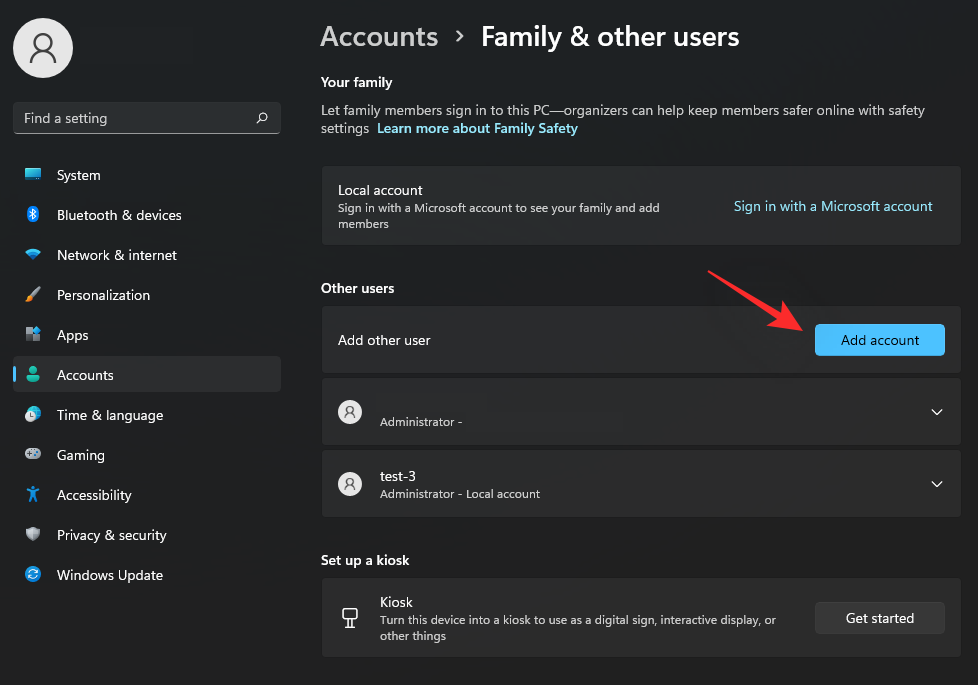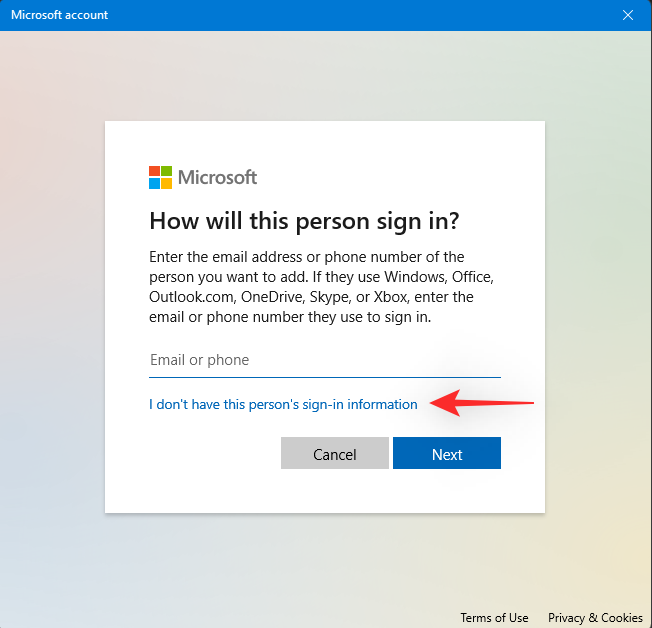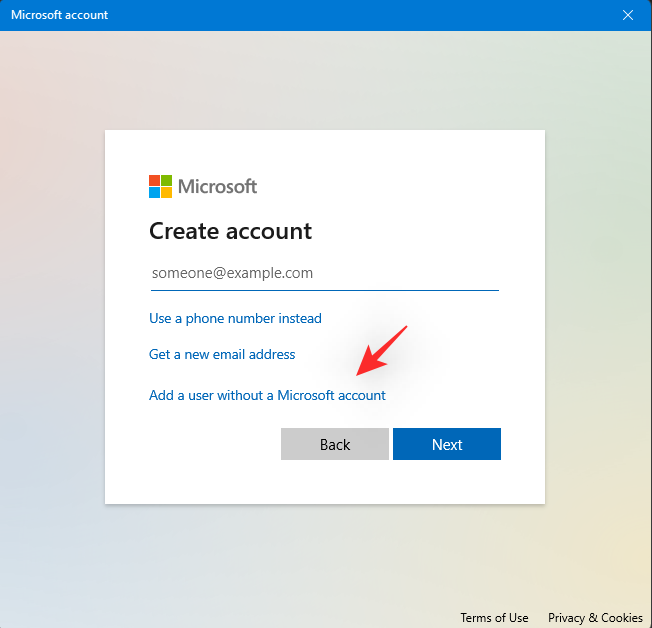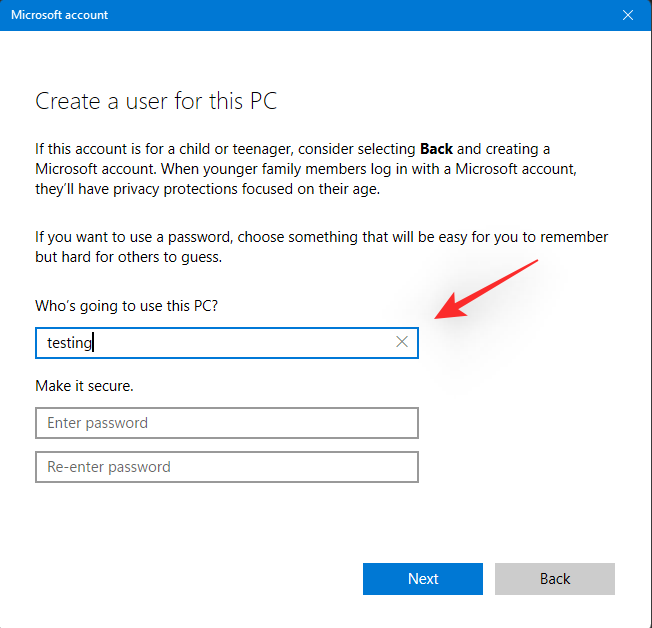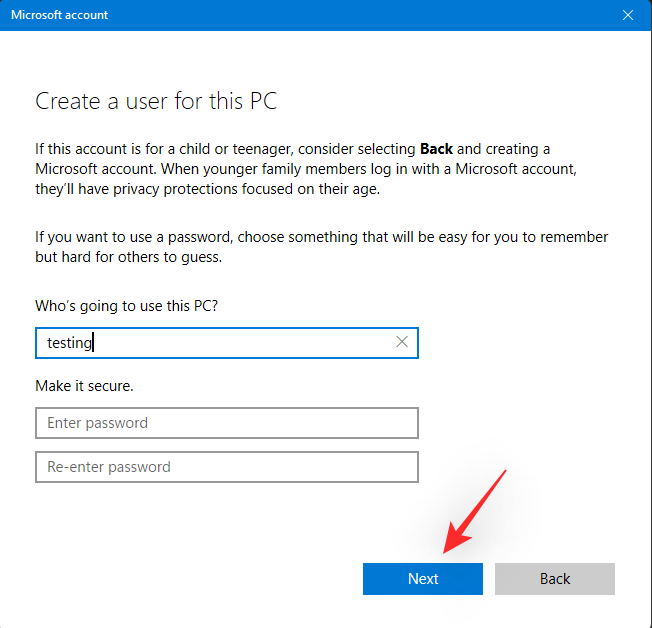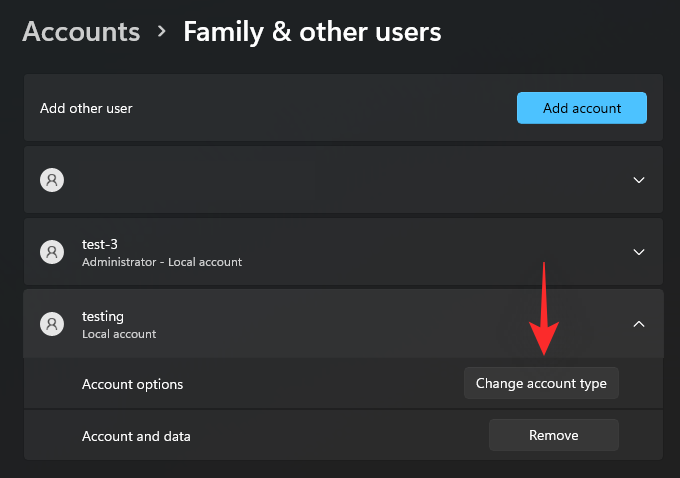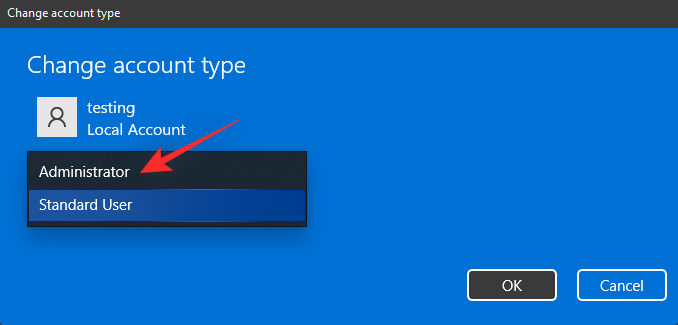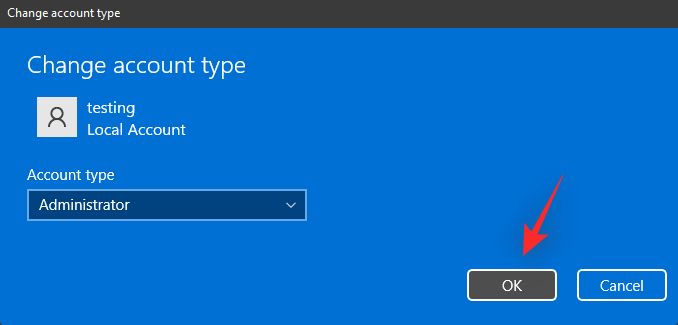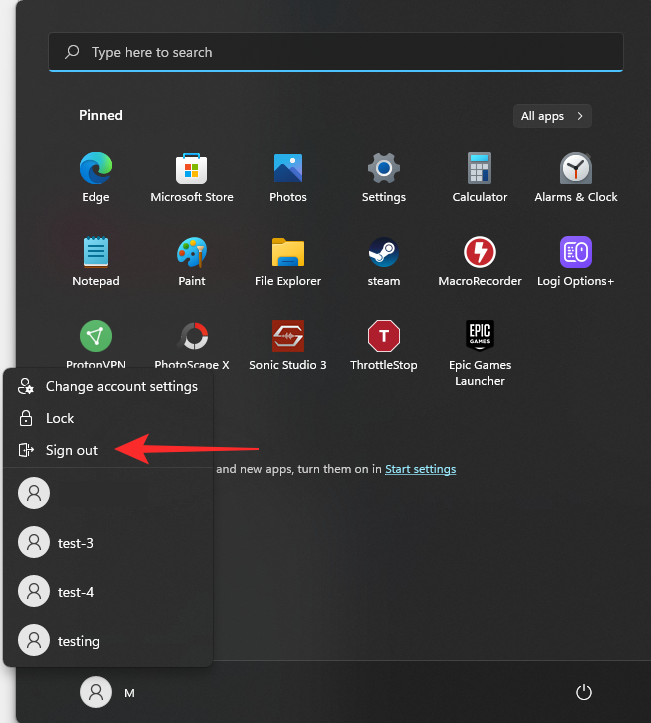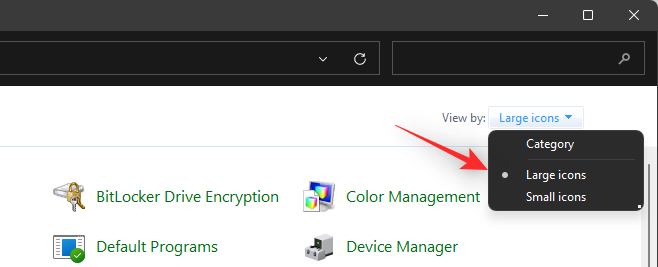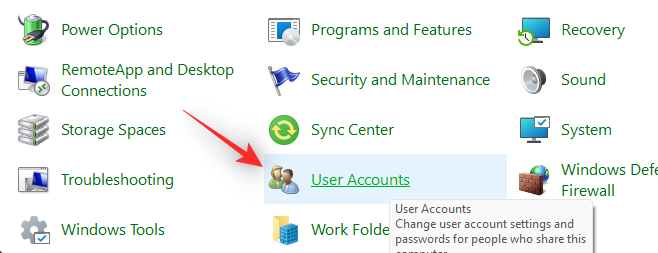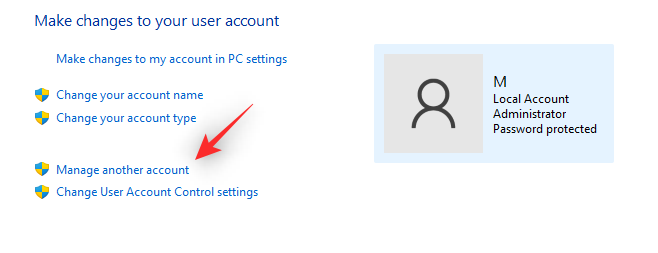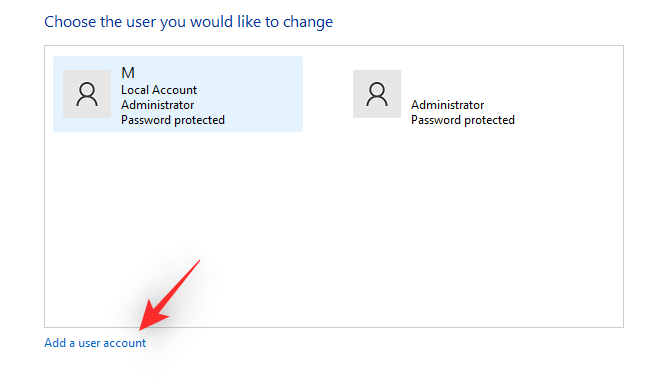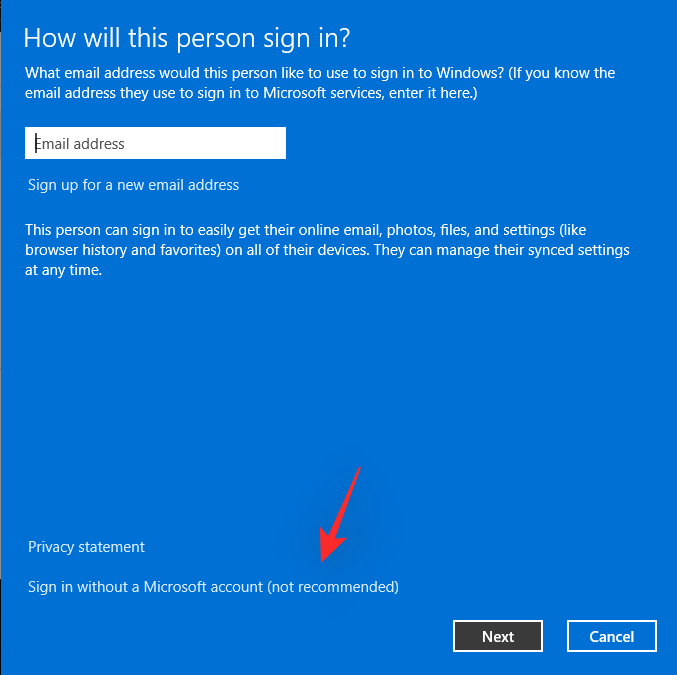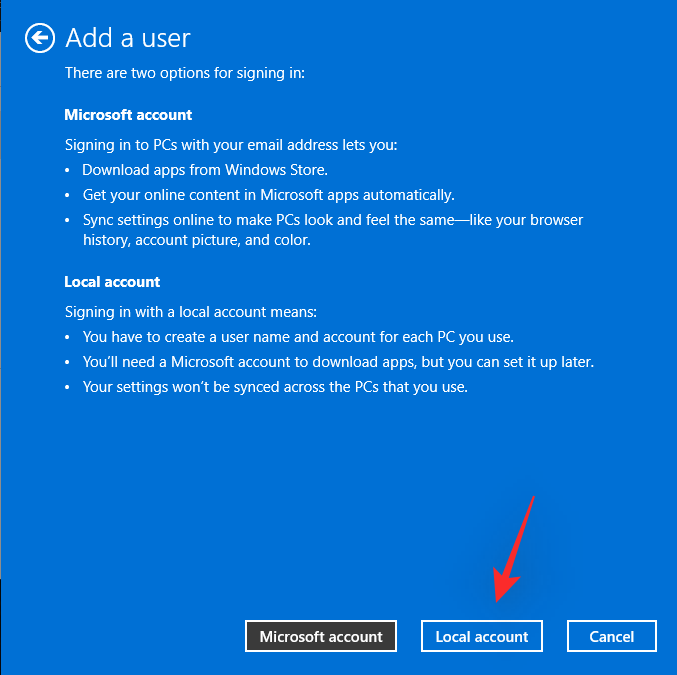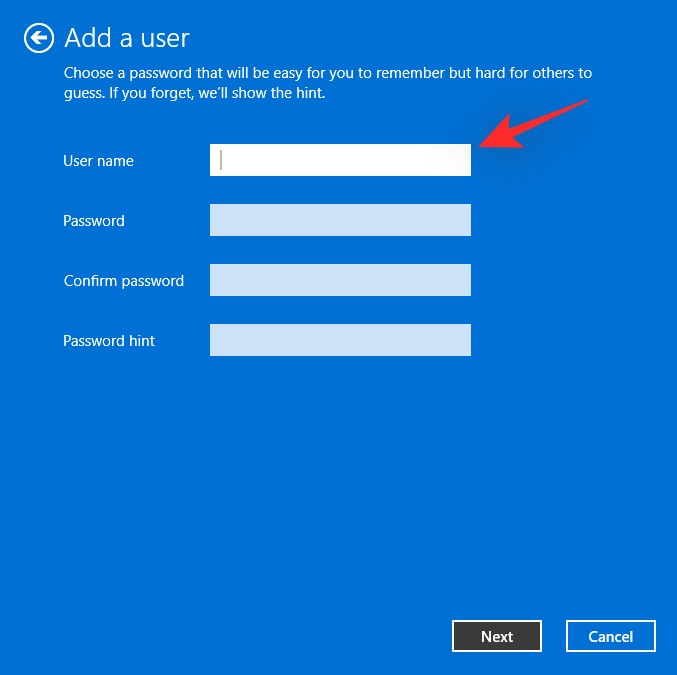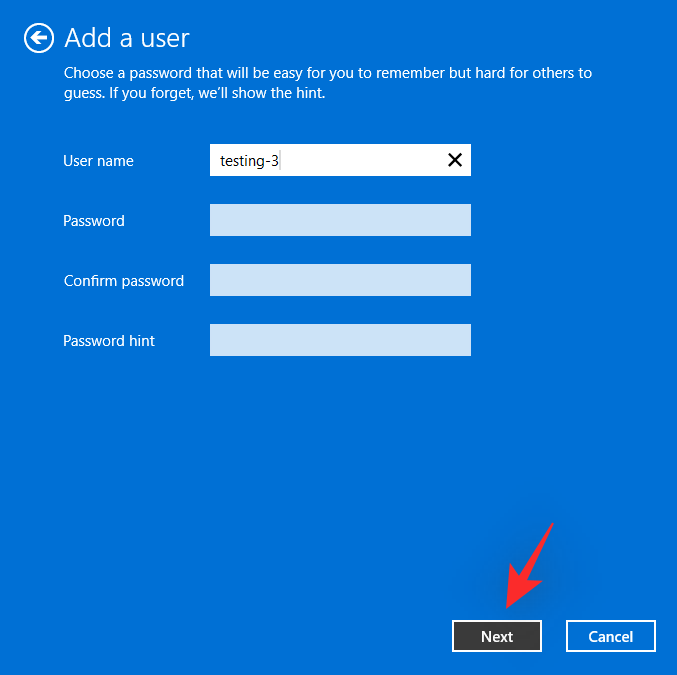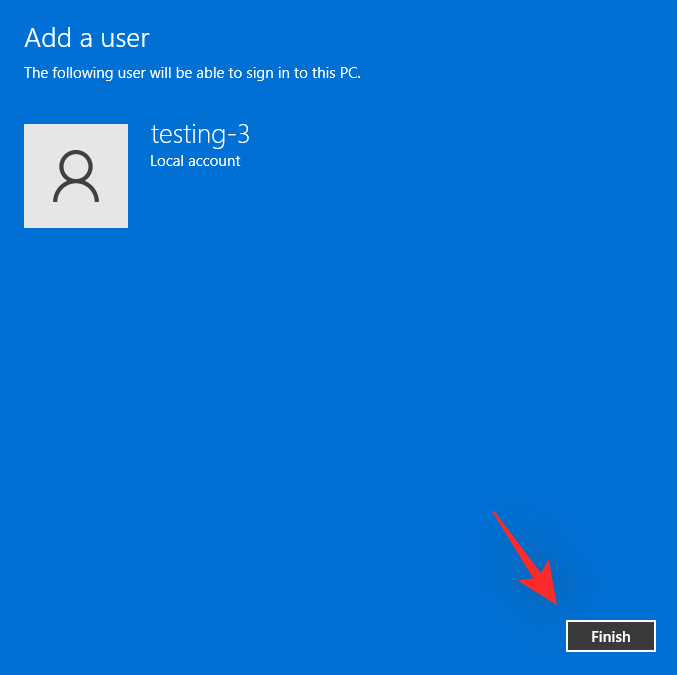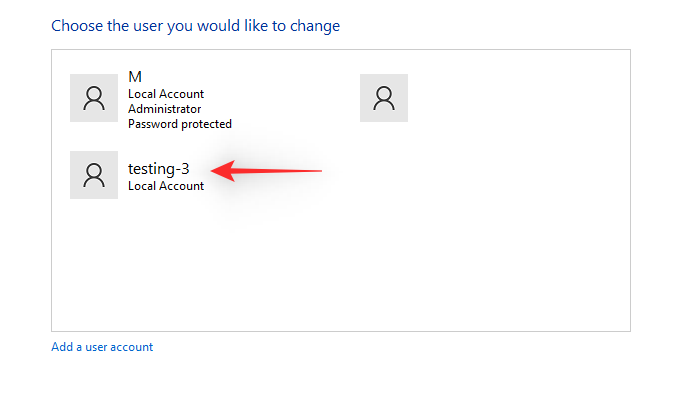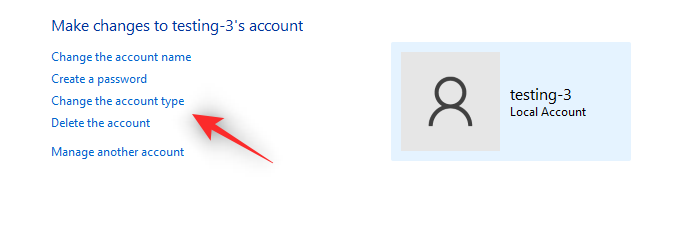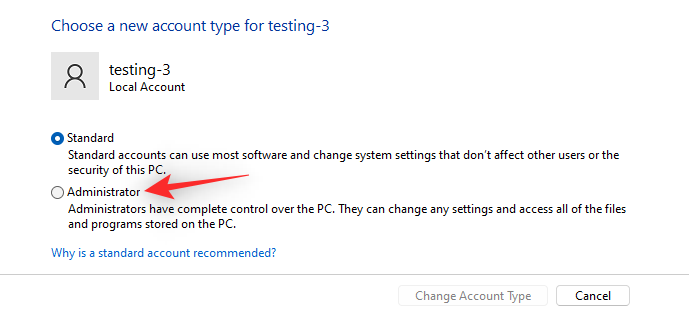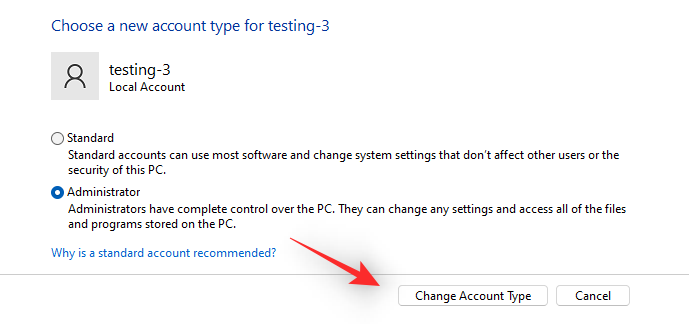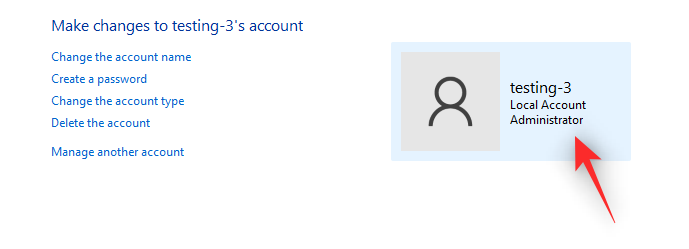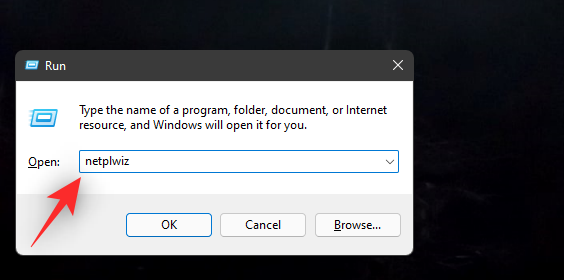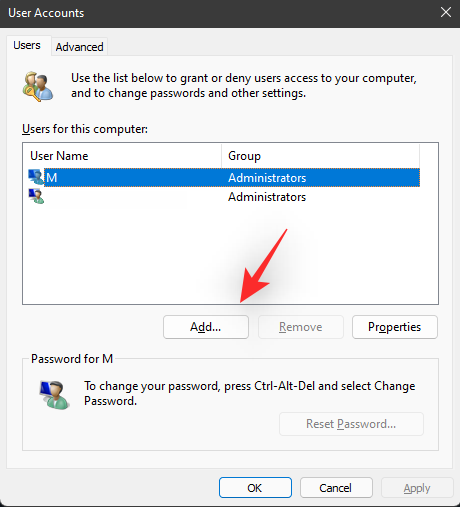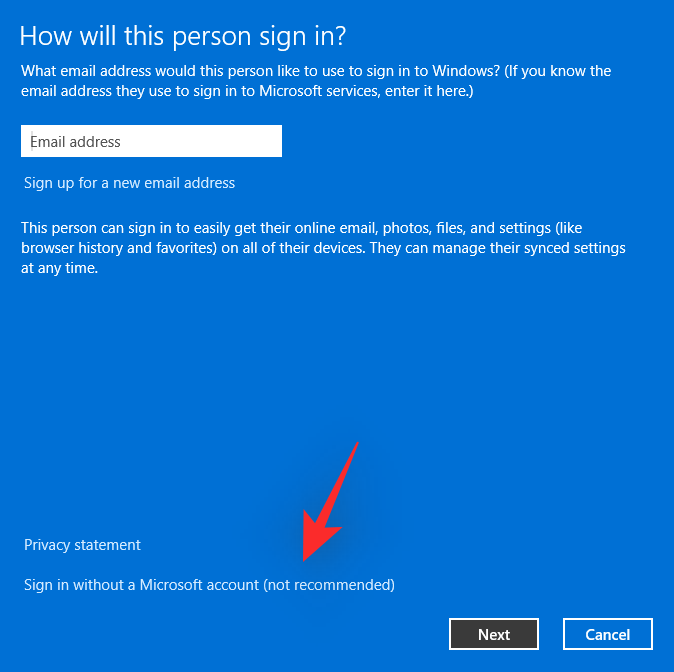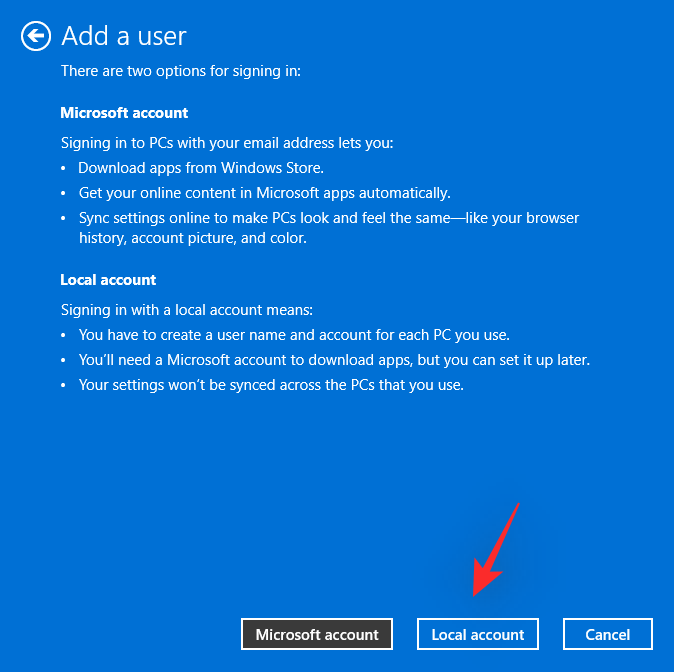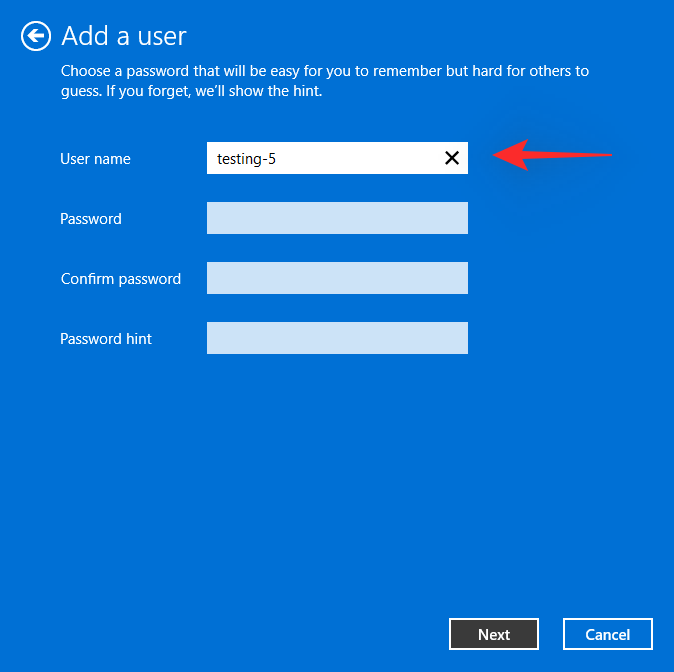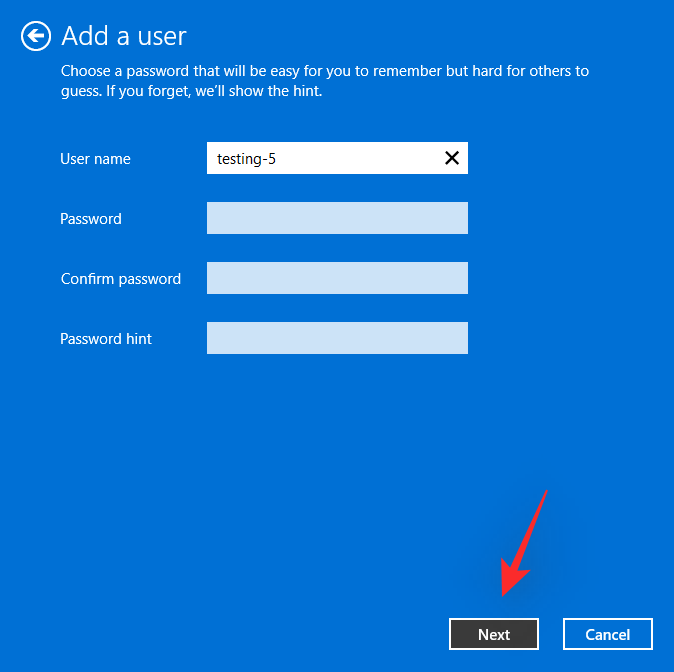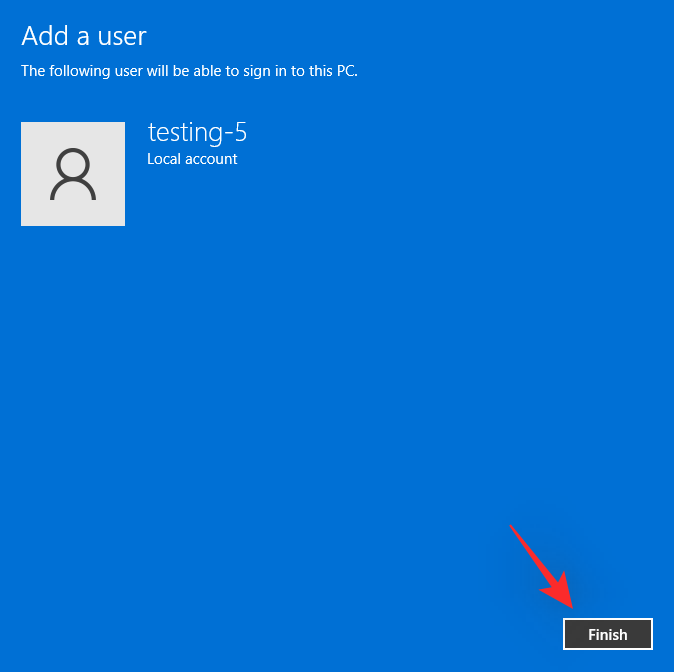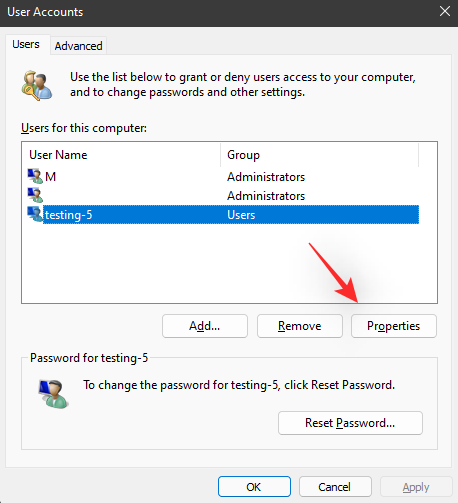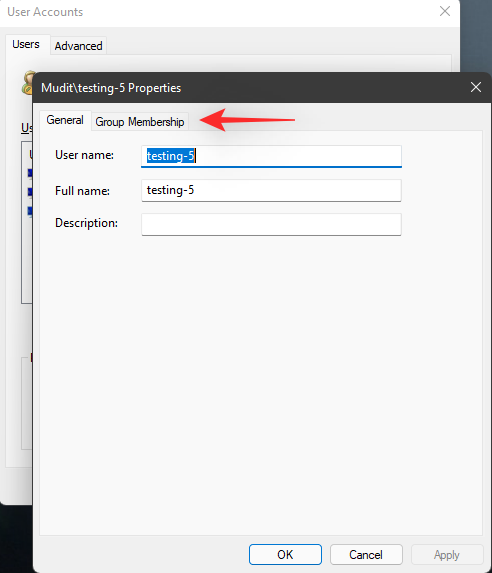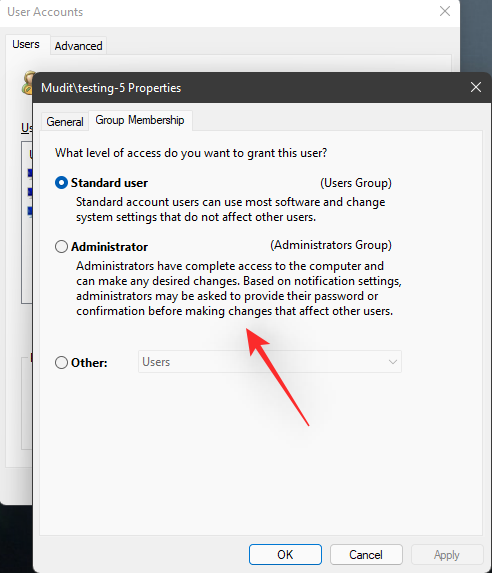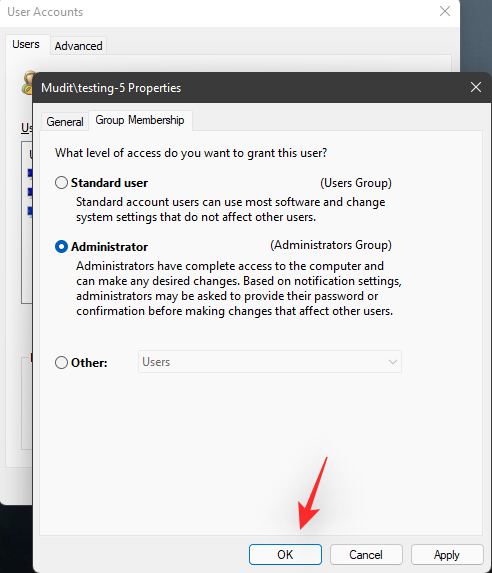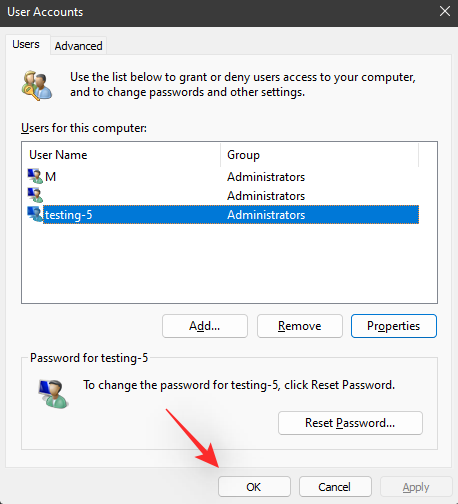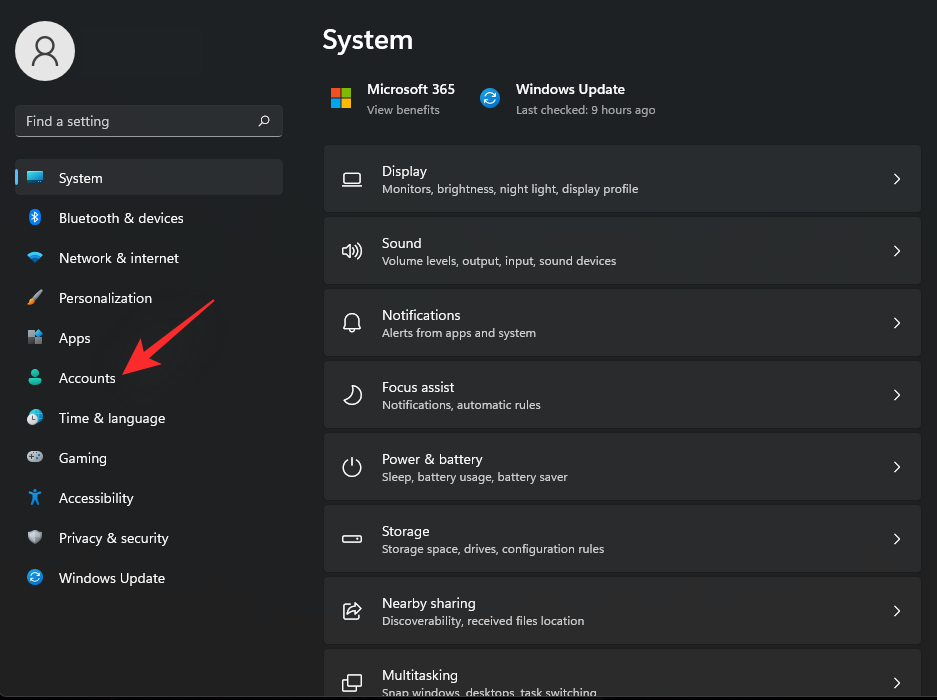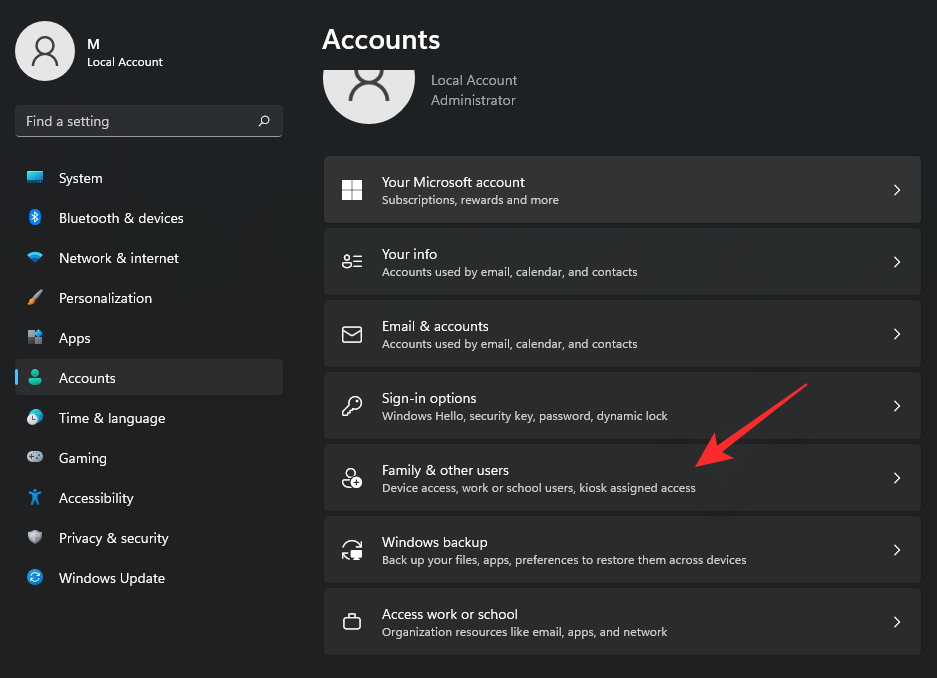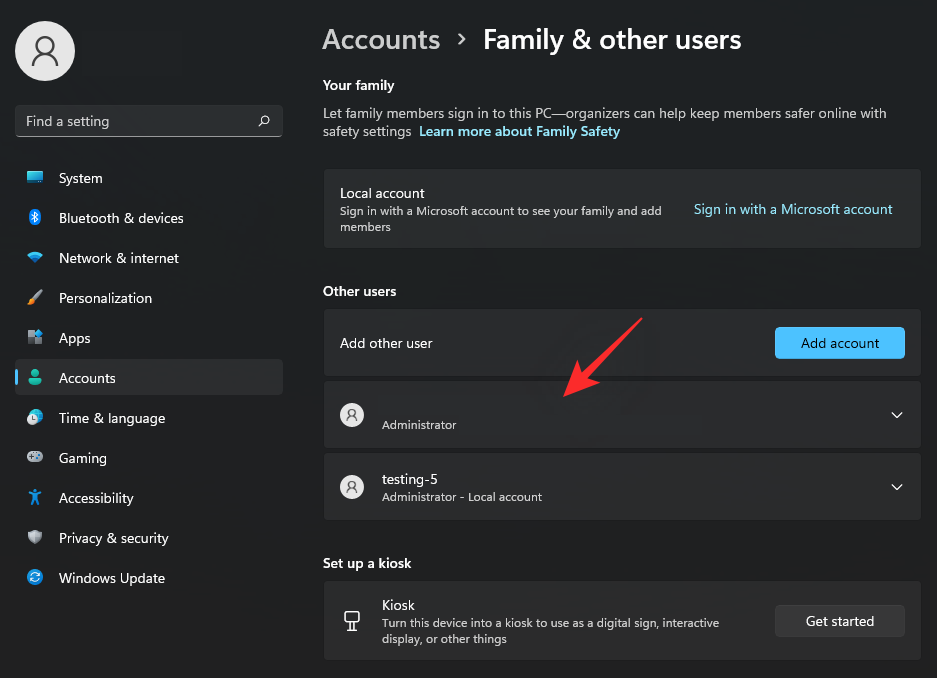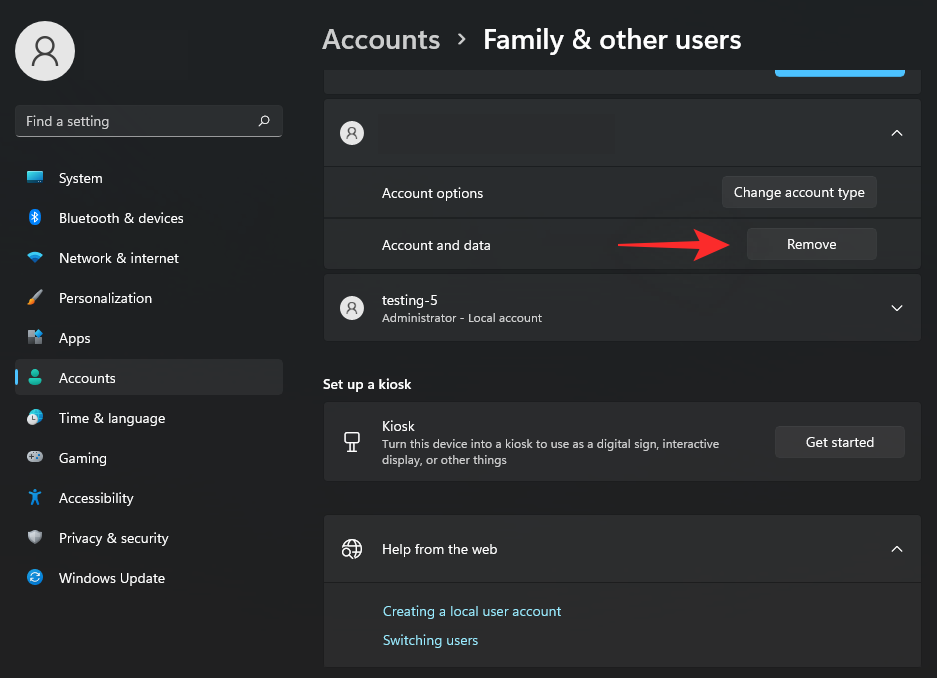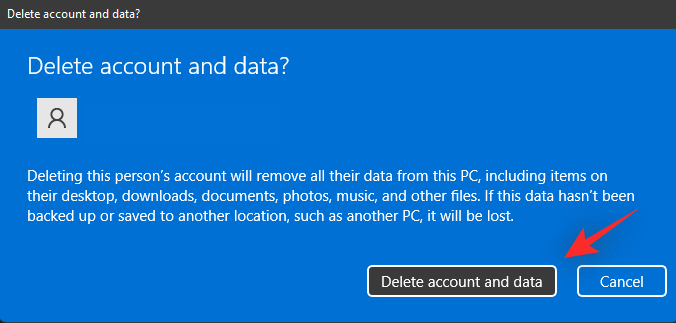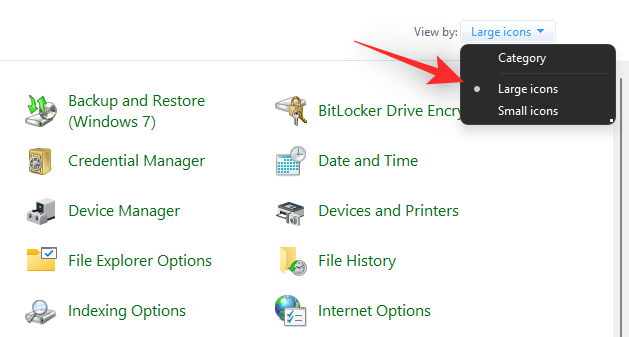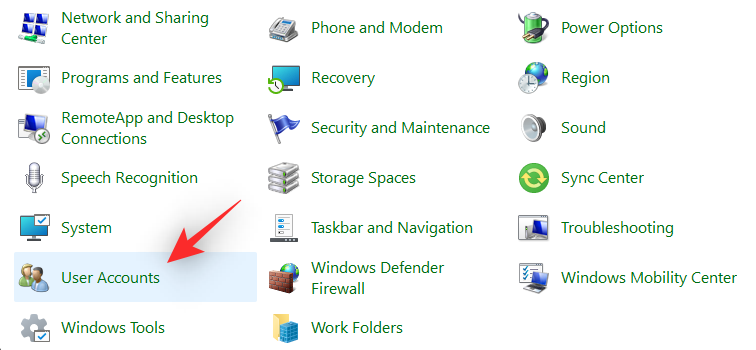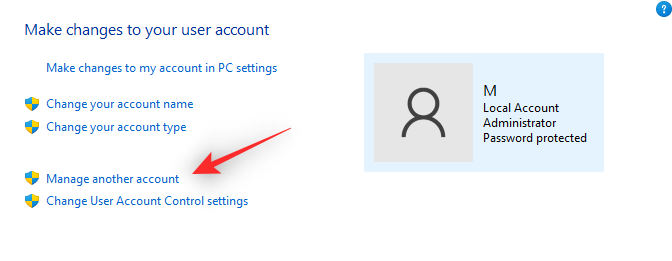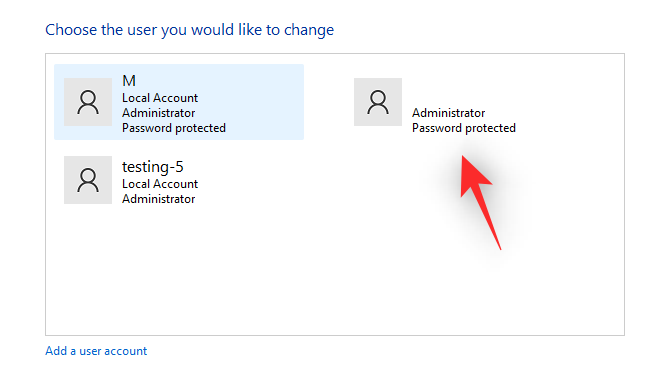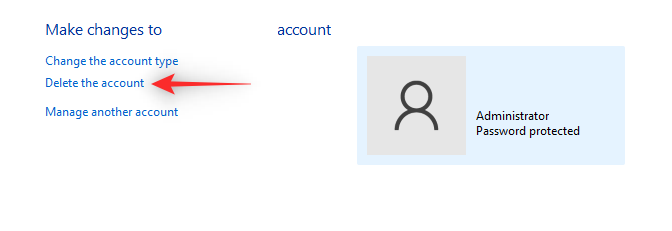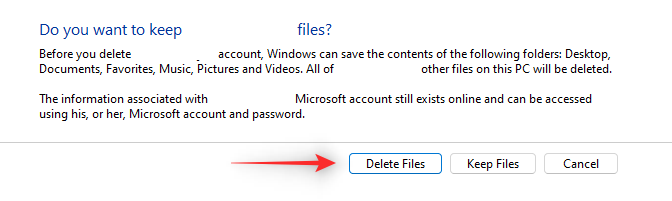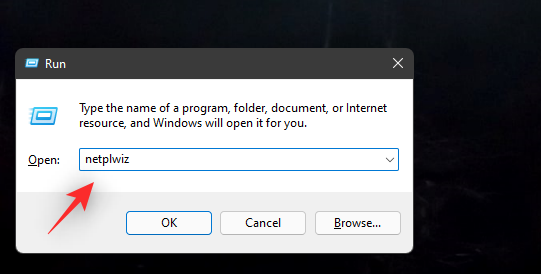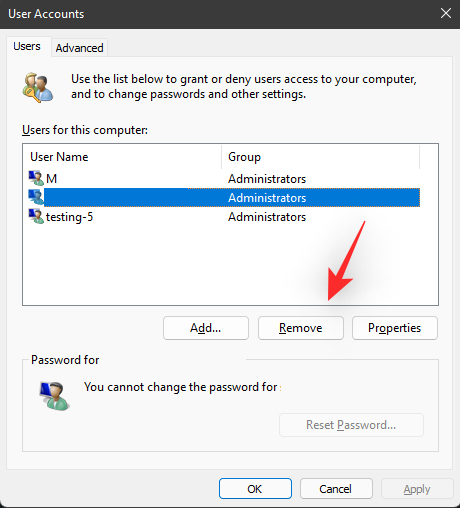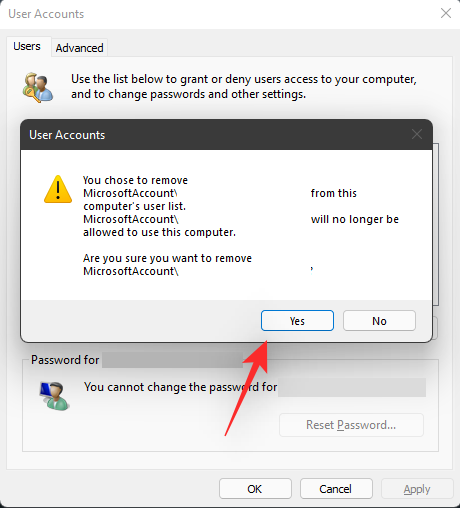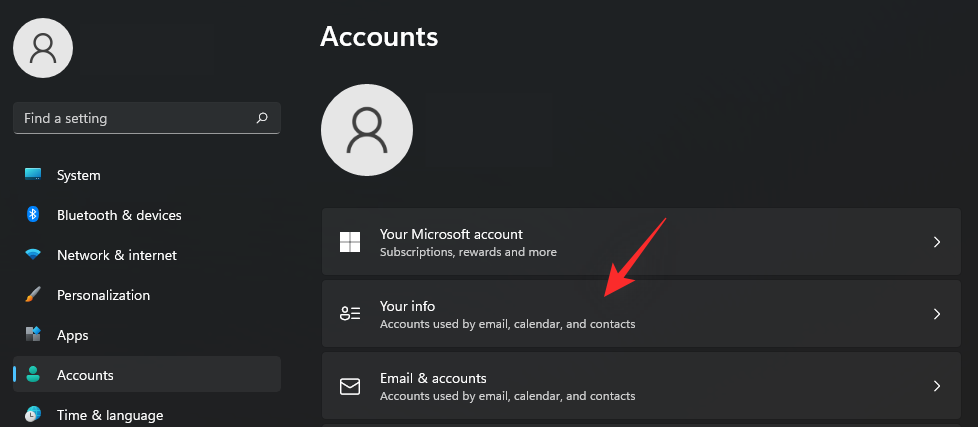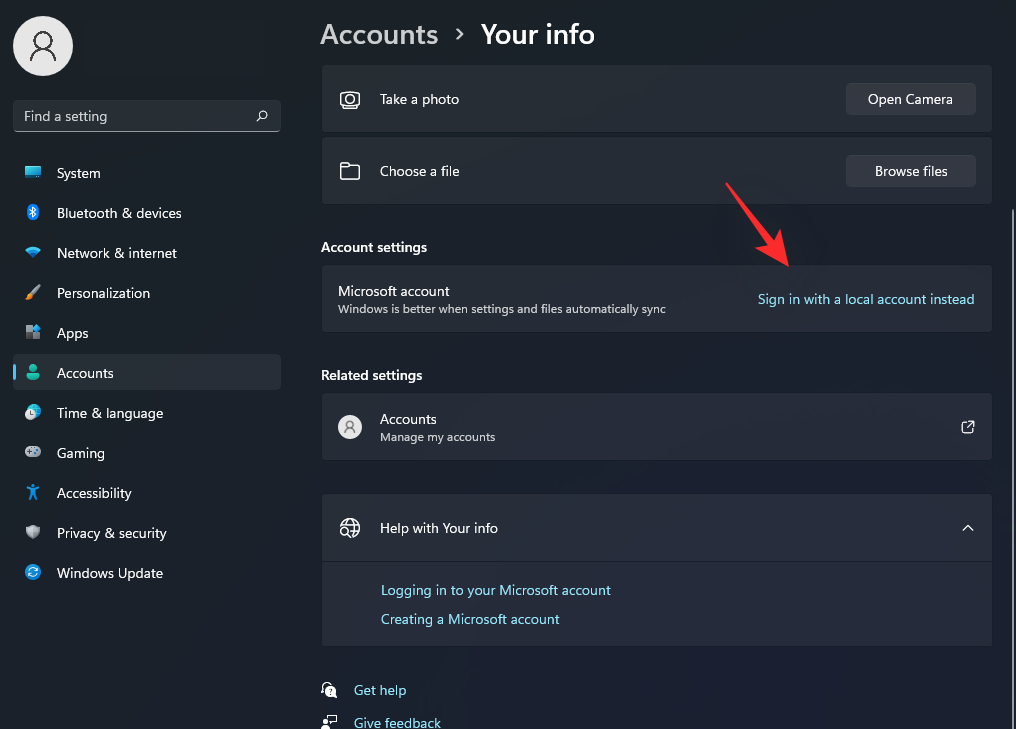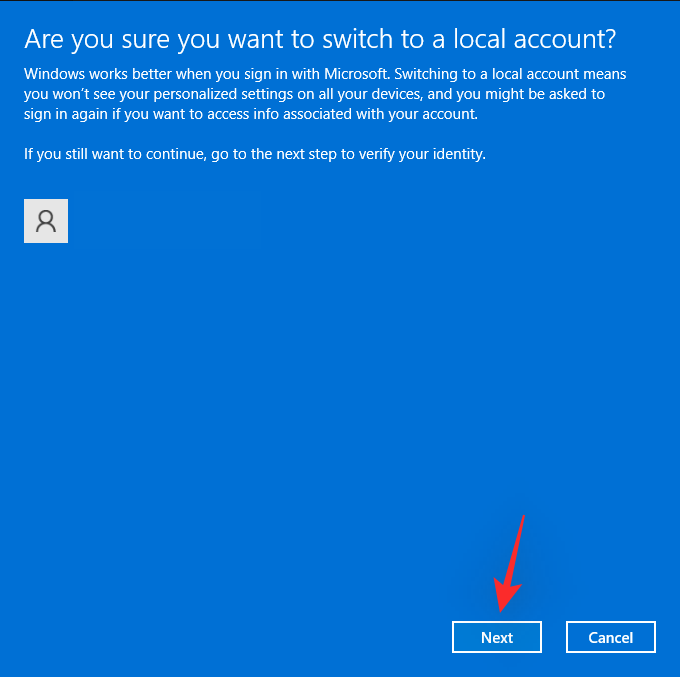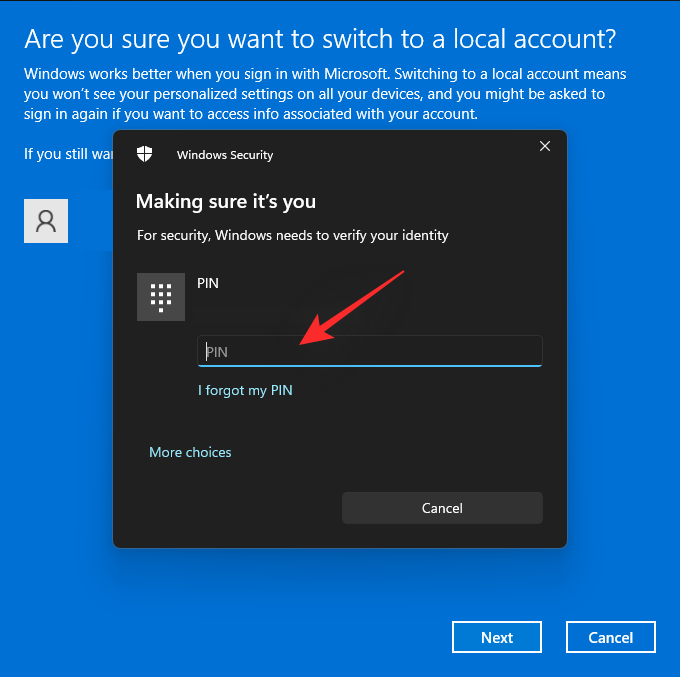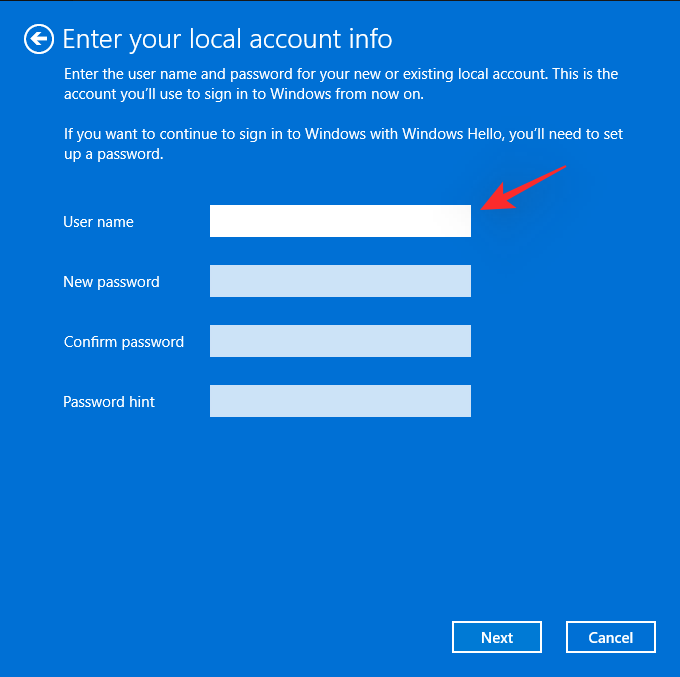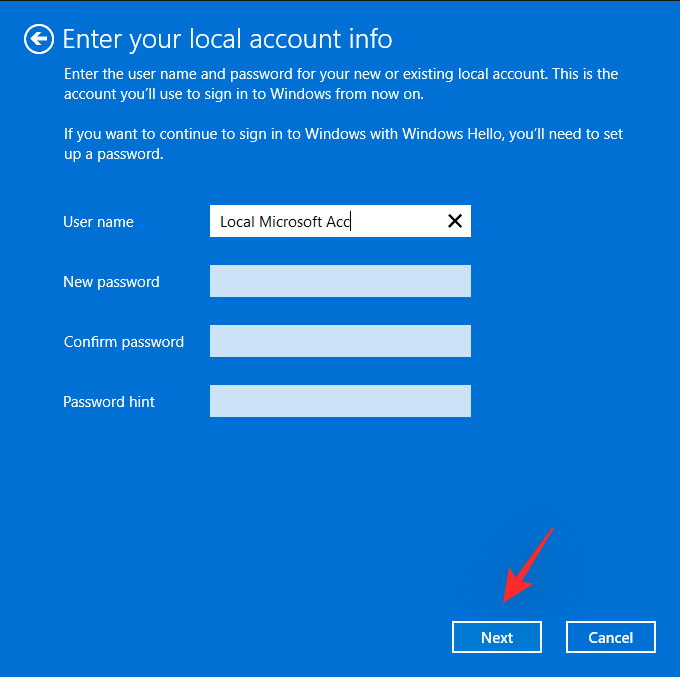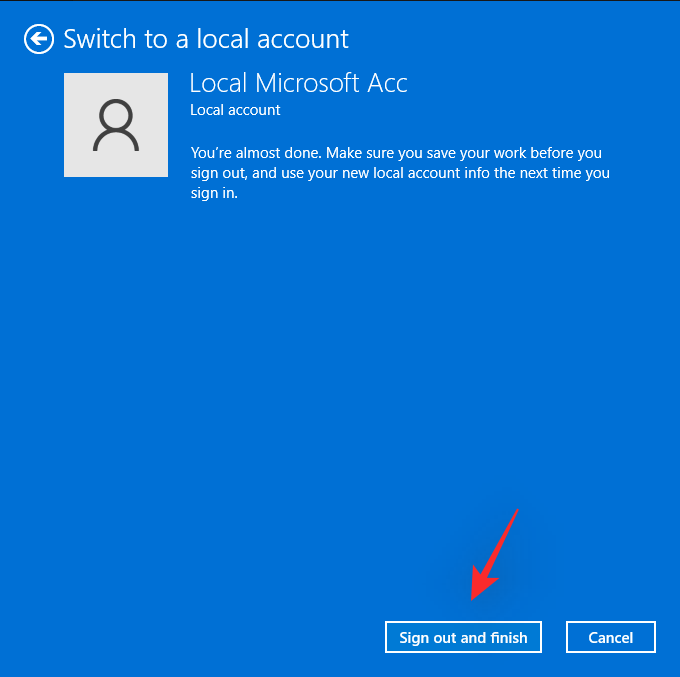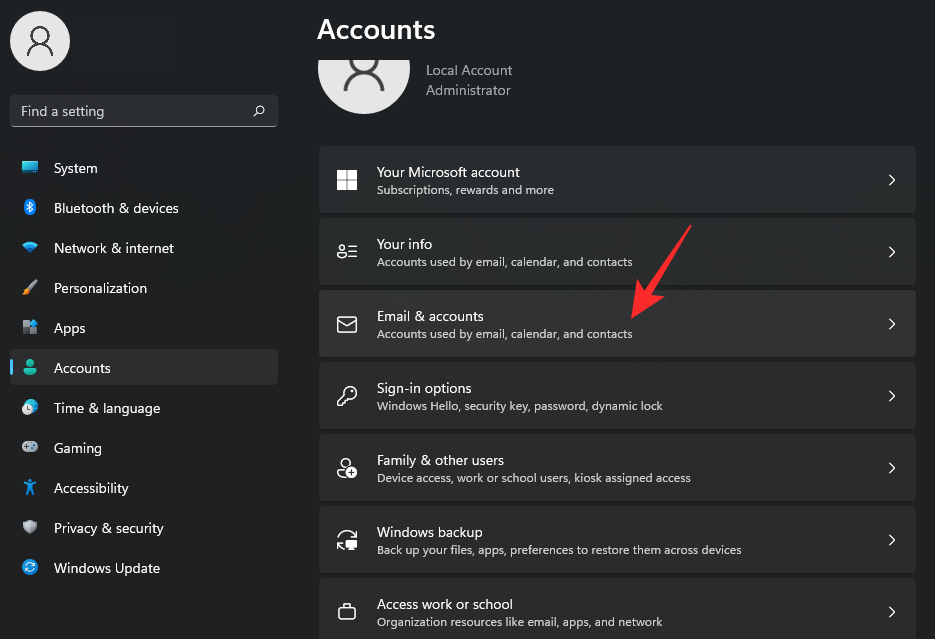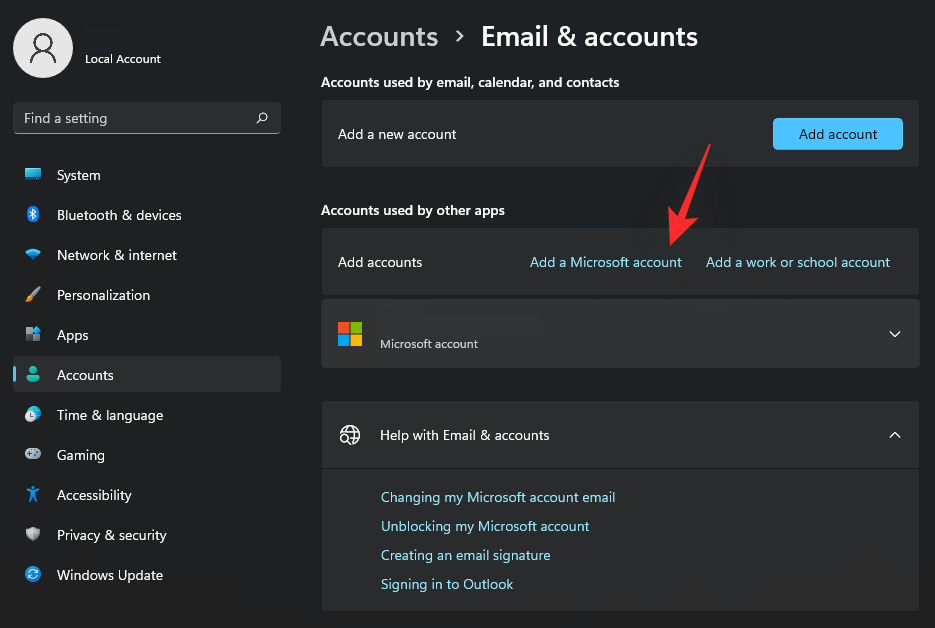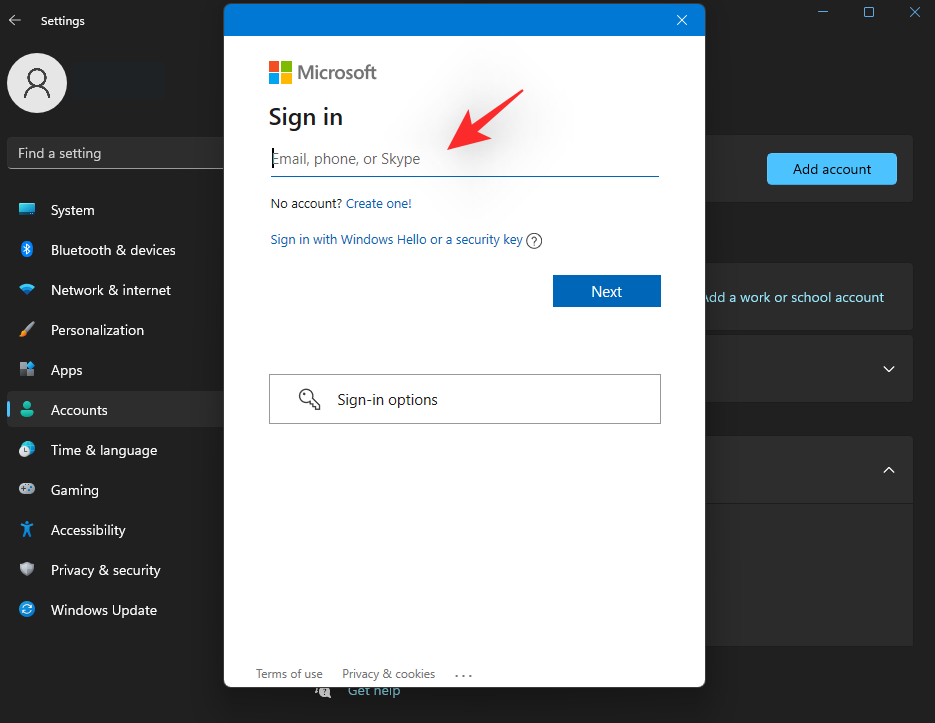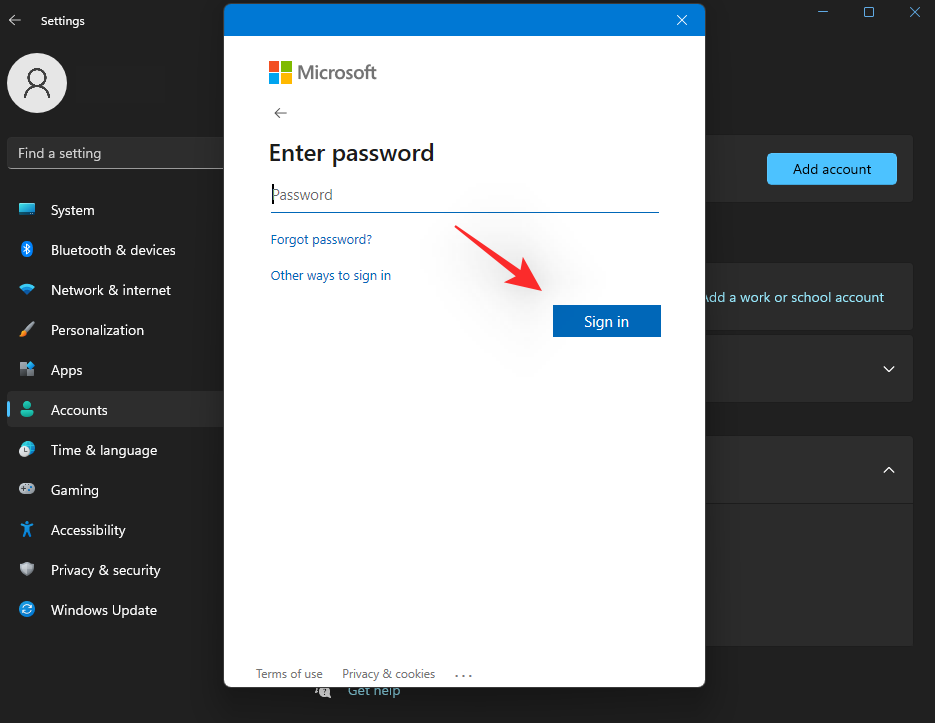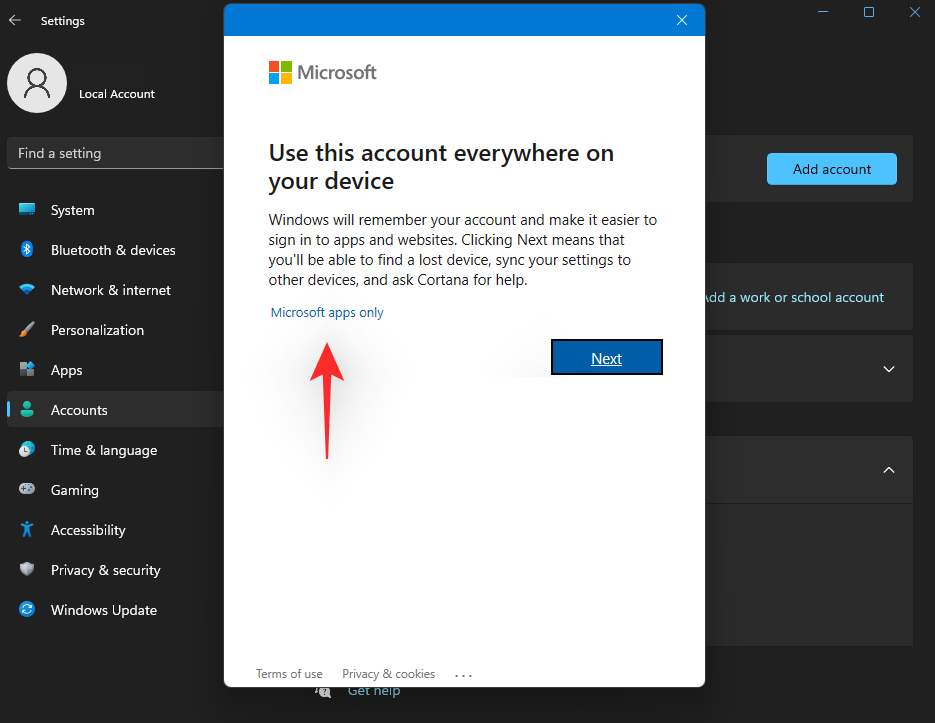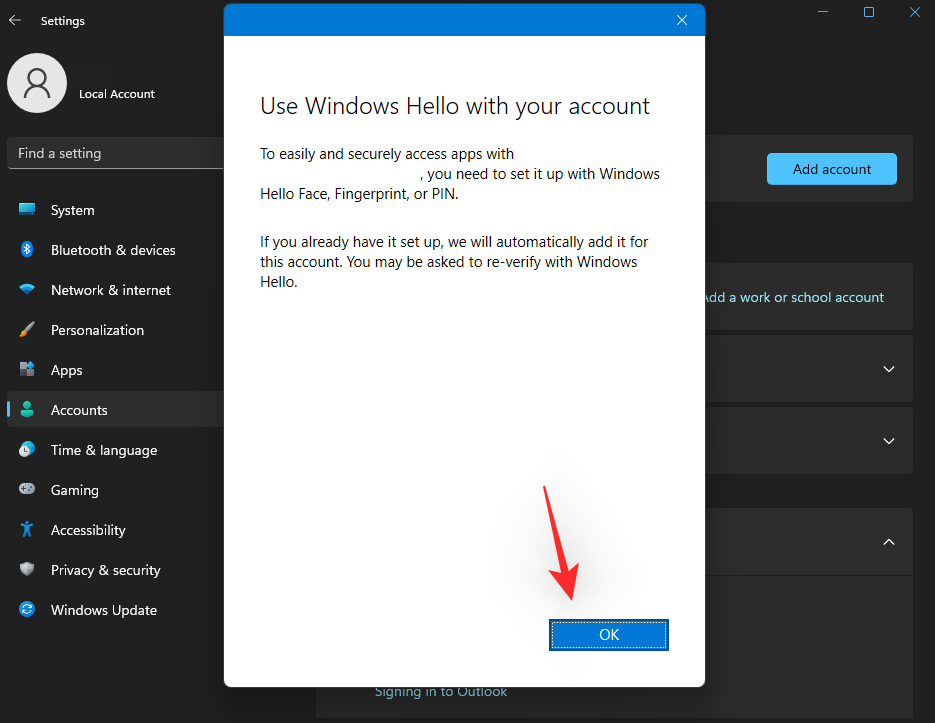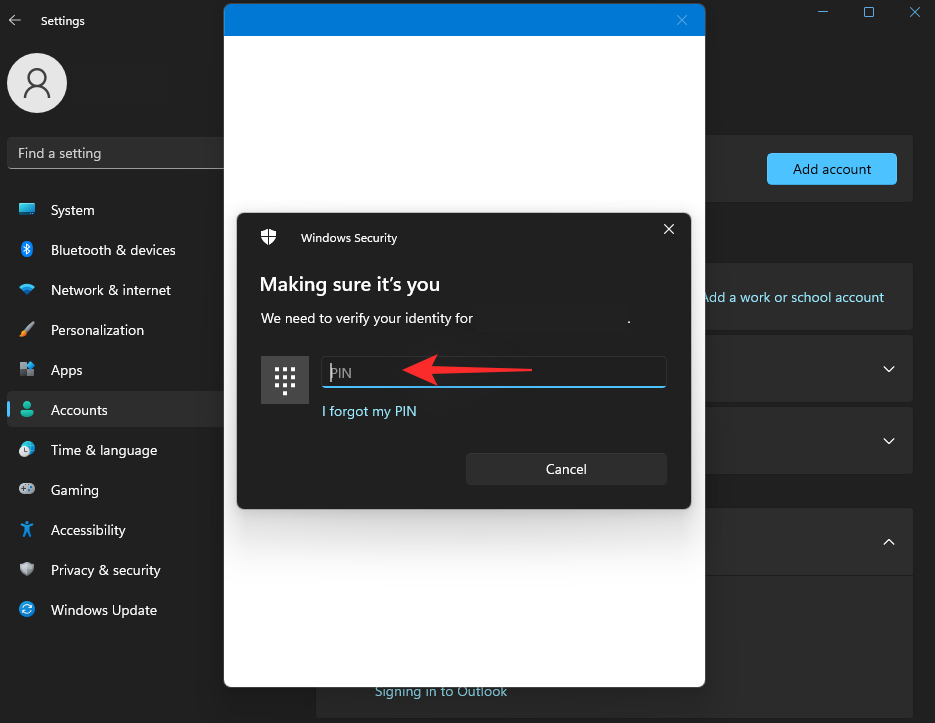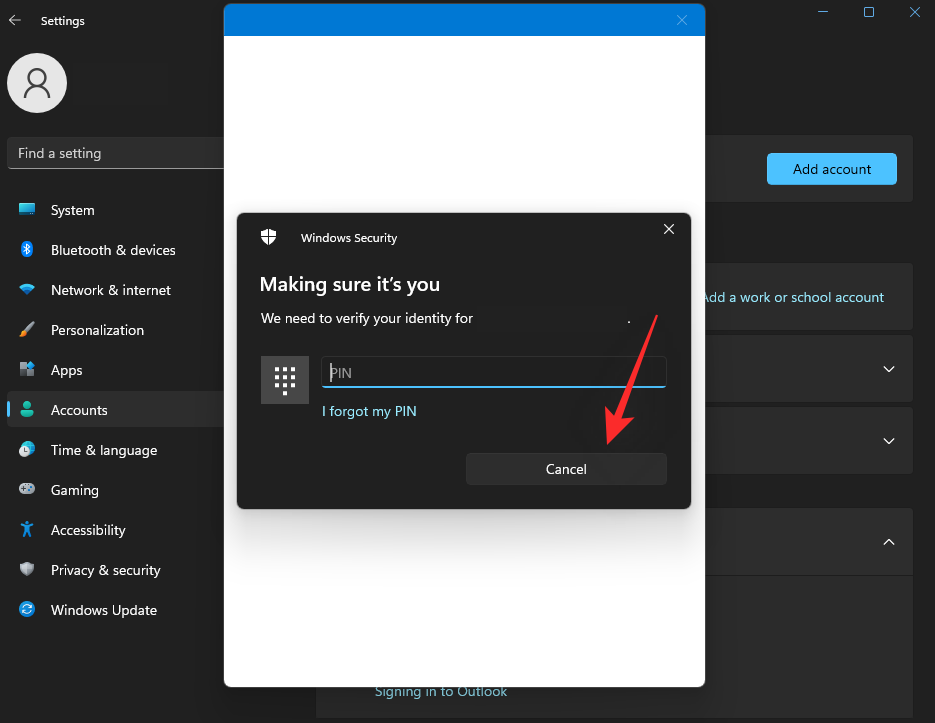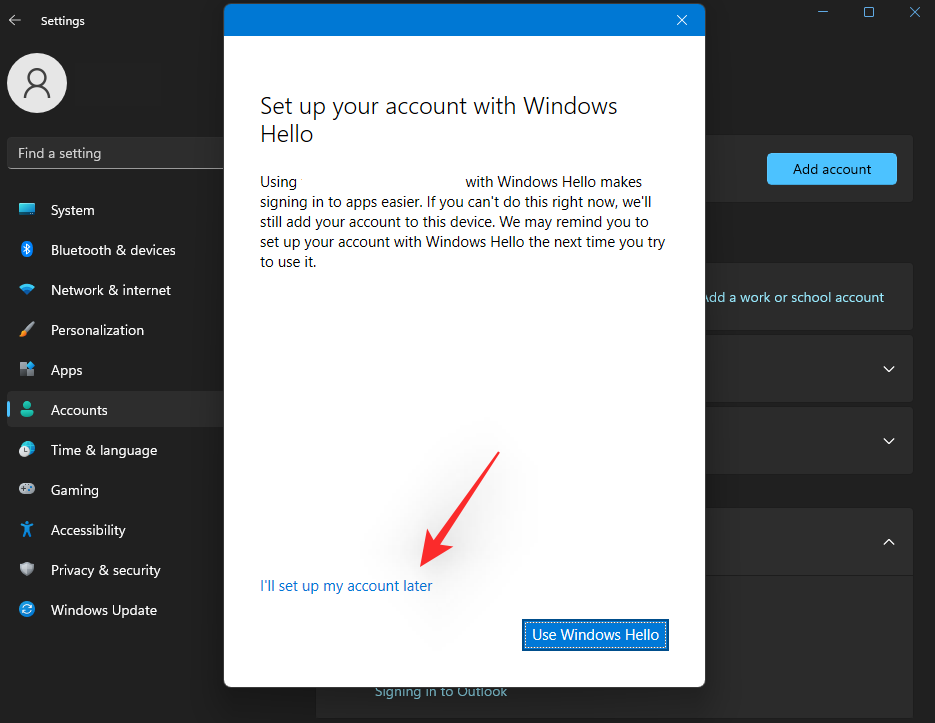Dedikerede konti hjælper dig med at holde styr på dine filer, mens du sikrer, at du kan synkronisere dine præferencer og indstillinger over skyen. Microsoft lancerede sit tilbud tilbage i 2007 med Windows Live, som siden da har udviklet sig til Microsoft-konto.
At have en Microsoft-konto giver dig adskillige frynsegoder, herunder muligheden for at knytte dine køb til din konto, købe abonnementer, synkronisere indstillinger, bruge Office til internettet og meget mere. Men ikke alle er fan af Microsoft-konti, og Windows 11 gør det ret svært at fjerne en fra din opsætning.
Derudover, hvis du for nylig har opgraderet, vil du muligvis finde det endnu sværere ikke at bruge en Microsoft-konto under OOBE, og her er alt, hvad du behøver at vide om det.
Kan du bruge Windows 11 uden en Microsoft-konto?
Ja, i modsætning til hvad folk tror, kan du bruge Windows 11 uden en Microsoft-konto, uanset om du ejer Windows 11 Home eller Pro-udgaven. Løsningerne for at undgå at bruge en Microsoft-konto er forskellige for hver version af operativsystemet, og du kan bruge en af dem til at konfigurere og bruge Windows 11 til at bruge den uden en Microsoft-konto.
Relateret: Sådan logger du på som administrator på Windows 11
Hvad sker der, hvis du installerer Windows 11 uden en Microsoft-konto?
Når du opsætter Windows 11 uden en Microsoft-konto, vil du gå glip af Microsofts integrerede oplevelse og tjenester. Dette inkluderer manglende evne til at bruge apps som Mail, Xbox, Microsoft Store og mere, samt synkroniseringsfunktioner som synkronisering af dine enheder, indstillinger, præferencer og mere.
Ud over dette kan du muligvis få begrænset erfaring med visse apps som Microsoft Store, som kræver, at du bekræfter din alder for at downloade visse gratis apps, herunder Netflix, Amazon Prime Video og mere.
Opgradering til Windows 11 uden en Microsoft-konto vil også give dig mere kontrol over din brugerprofil, så du kan bruge andre navne samt indstille brugerdefinerede navne til din 'Brugere'-mappe. Dette skyldes, at Windows 11 automatisk vil bruge de første 4 bogstaver i dit Microsoft-konto-e-mail-id som din brugermappe i Windows, når du opretter via en Microsoft-konto.
Hvilken Windows 11-version kan installeres uden en Microsoft-konto?
Du kan installere alle Windows 11-versioner, hvad enten det er Home, Pro eller Enterprise på din pc uden behov for en Microsoft-konto. Mens Home-udgaven kræver, at du bruger en Microsoft-konto ved første øjekast, kan du bruge forskellige løsninger og tricks til at omgå disse krav.
I modsætning til at omgå kravene til TPM og SecureBoot, hindrer omgåelse af kravet om Microsoft-konto ikke dit privatliv eller din sikkerhed. Du vil fortsætte med at modtage Windows-opdateringer som sædvanligt uden nogen ulempe bortset fra at miste Microsoft Services og funktioner.
Brug en af vejledningerne nedenfor afhængigt af din aktuelle opsætning til at bruge Windows 11 uden en Microsoft-konto.
Relateret: Sådan kontrolleres og vises CPU-temp på Windows 11
Sådan fjerner du en Microsoft-konto fra Windows 11
Fjernelse af en Microsoft-konto fra din Windows 11-pc vil afhænge af din aktuelle opsætning såvel som de yderligere brugerkonti, der i øjeblikket er tilgængelige på din pc. Hvis du er den eneste bruger på pc'en og bruger din Microsoft-konto, skal vi først oprette en lokal konto og derefter fjerne din Microsoft-konto.
Hvis du har flere konti på din pc, skal vi først tildele en pc-administrator og derefter fjerne din Microsoft-konto i overensstemmelse hermed. Følg sektionerne nedenfor afhængigt af din nuværende opsætning for at hjælpe dig med processen.
Ting du skal vide, før du fjerner din Microsoft-konto
Her er et par ting, du bør huske på, når du fjerner din Microsoft-konto fra Windows 11.
- Fjern ikke din Microsoft-konto ved hjælp af vejledningen nedenfor, hvis du ønsker at beholde dens tilknyttede data. Du kan i stedet bruge den efterfølgende vejledning til at skifte din Microsoft-kontotype til en lokal i stedet.
- Hvis du fjerner din Microsoft-konto, fjernes alle data, der er gemt på kontoen, inklusive tilknyttede apps, legitimationsoplysninger, filer og mere.
- Din Microsoft-konto vil ikke blive slettet, når du følger denne proces. Kontoen vil kun blive fjernet fra din pc. Du vil stadig kunne få adgang til dine Microsoft-kontodata via internettet og bruge dine legitimationsoplysninger til at logge ind på forskellige Microsoft-apps.
- Du kan logge ind på Microsoft-apps med din Microsoft-konto individuelt. Dette vil hjælpe dig med at blive ved med at bruge apps som Mail, Microsoft Store og mere på din enhed.
Du kan nu følge vejledningen nedenfor for først at oprette en lokal administratorkonto på din pc og derefter bruge næste afsnit til at fjerne din Microsoft-konto fra din pc i stedet.
Relateret: Sådan får du Classic Shell på Windows 11 Via Open Shell
Trin #01: Opret en lokal administratorkonto
Vi vil først oprette en lokal administratorkonto for at sikre, at Windows har en administratorkonto at falde tilbage på, når du fjerner din Microsoft-konto fra pc'en. Du kan oprette en ny konto via appen Indstillinger, Kontrolpanel eller via Indstillinger for brugerkonto. Brug en af vejledningerne nedenfor afhængigt af dine præferencer for at hjælpe dig med processen.
Mulighed 1 under Trin #1: Brug af indstillinger
Tryk Windows + ipå dit tastatur for at åbne appen Indstillinger, og klik på 'Konti' til venstre.
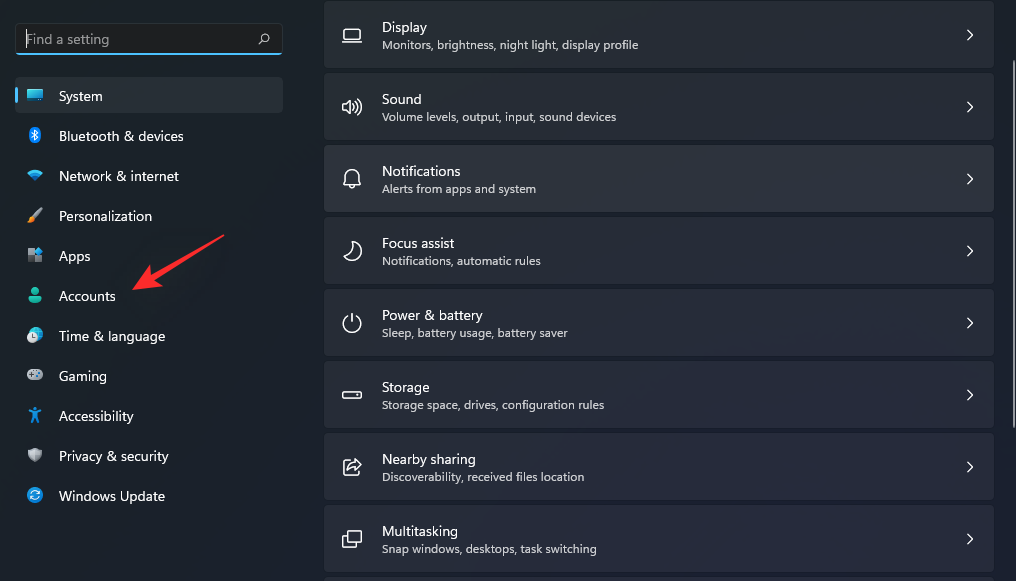
Klik nu på 'Familie og andre brugere'.
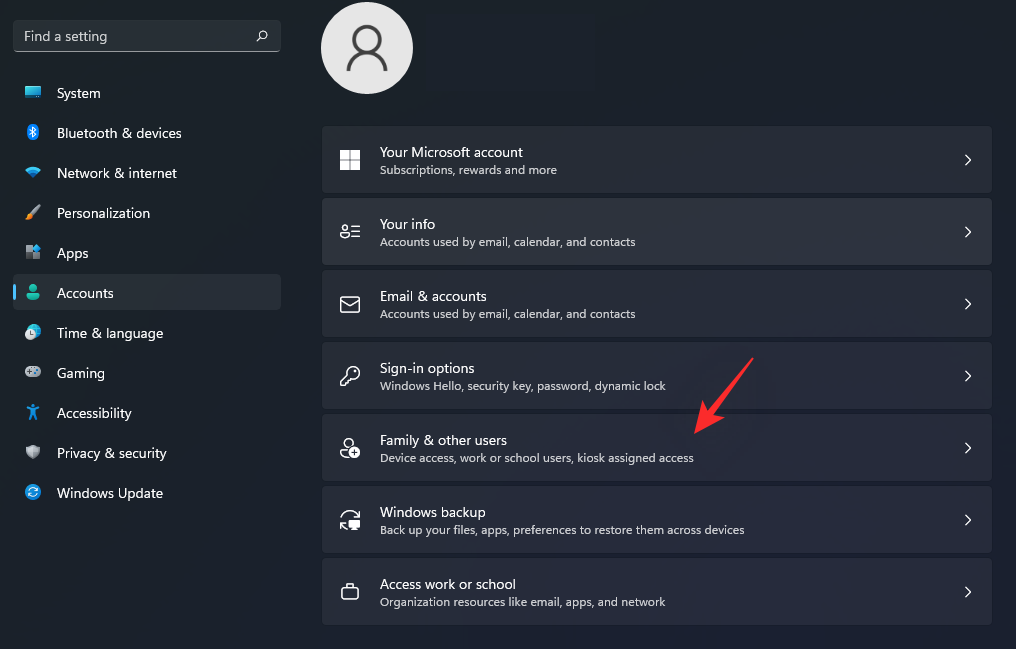
Klik på 'Tilføj konto' ved siden af 'Tilføj anden bruger'.
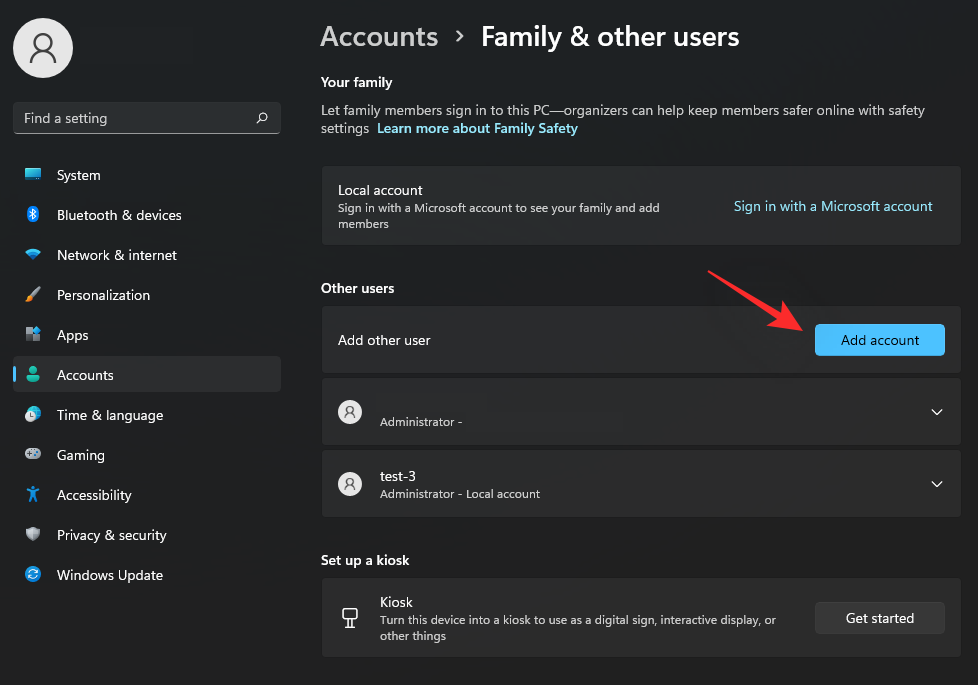
Du bliver nu bedt om at logge ind med en Microsoft-konto. Klik i stedet på 'Jeg har ikke denne persons login-oplysninger'.
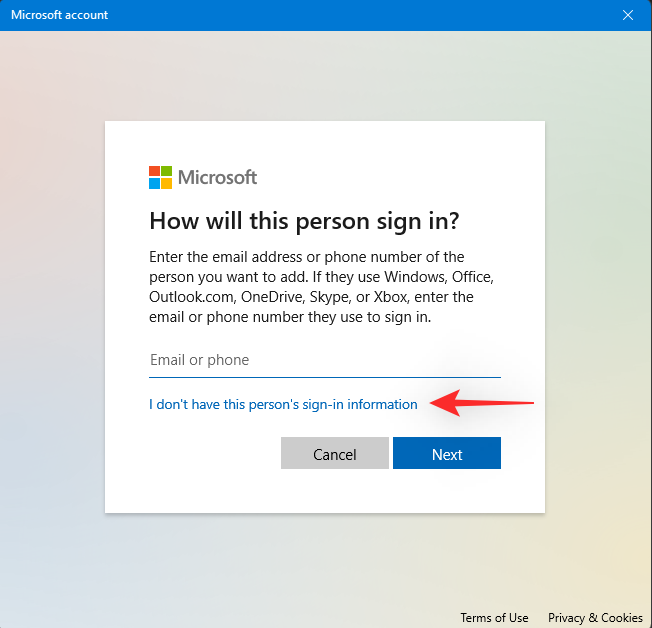
Klik på 'Tilføj en bruger uden en Microsoft-konto' på næste skærmbillede.
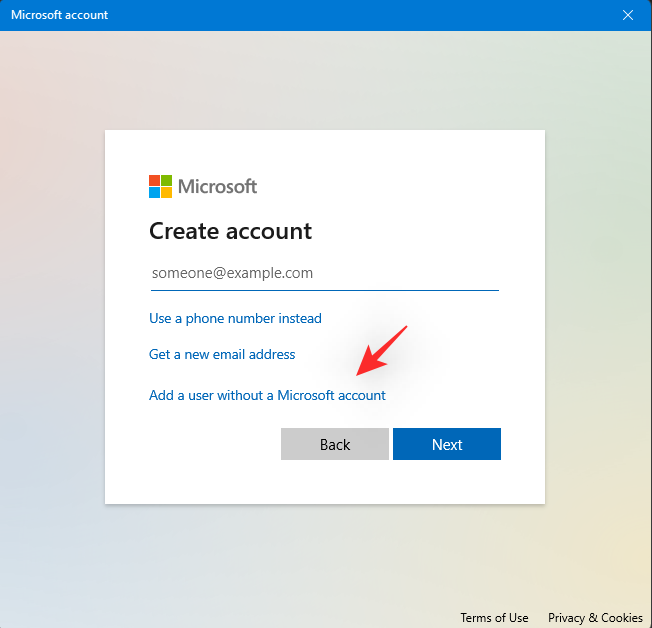
Indtast nu det ønskede navn til din nye lokale administratorkonto. Indtast efterfølgende den ønskede adgangskode til kontoen i det respektive felt.
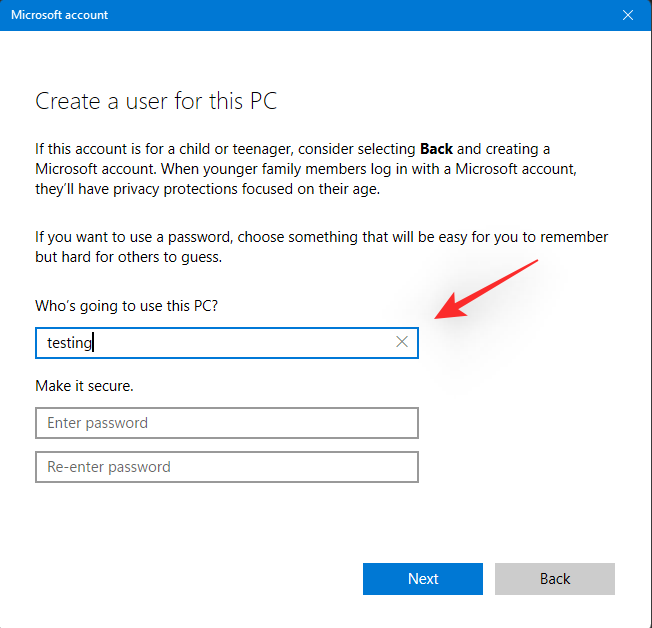
Bemærk: Hvis du ikke ønsker at bruge en adgangskode til din lokale brugerkonto, kan du lade disse felter være tomme i stedet.
Klik på 'Næste'.
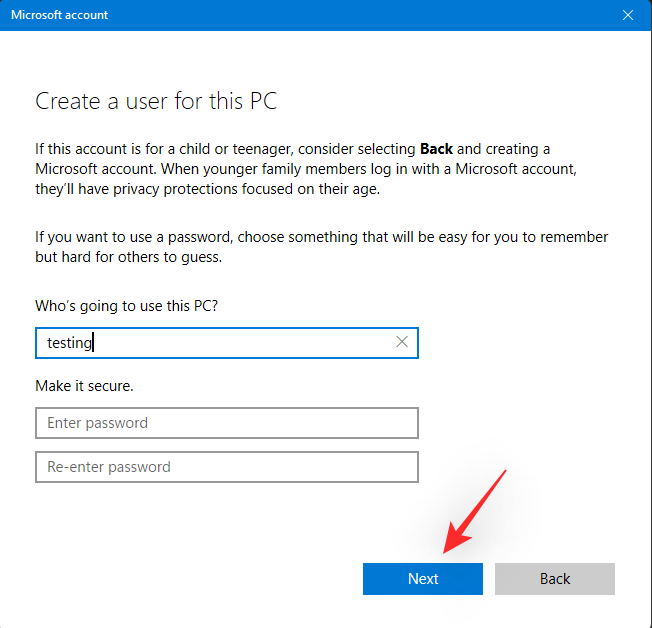
Den nye lokale konto vil nu blive oprettet og tilføjet til din pc. Du kan oprette kontoen, når du logger på den næste gang. Vi skal nu ændre tilladelserne for din nye konto. Klik på den nyoprettede lokale konto på din skærm. Vælg 'Skift kontotype'.
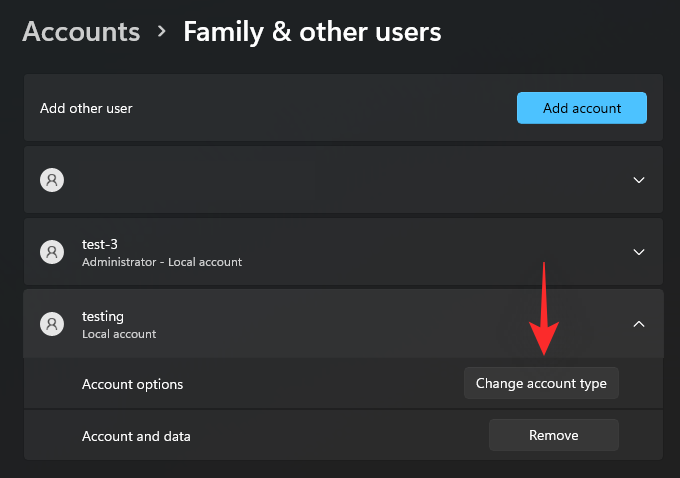
Klik nu på rullemenuen og vælg 'Administrator'.
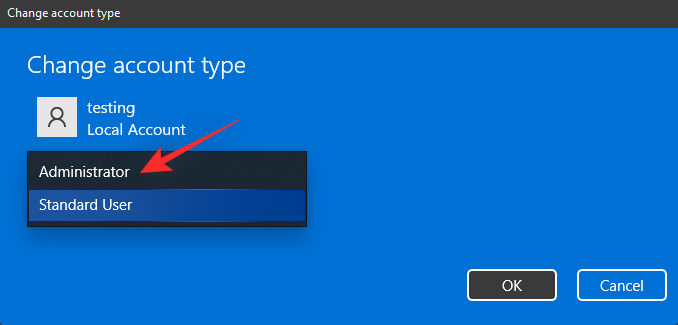
Klik på 'Ok', når du er færdig.
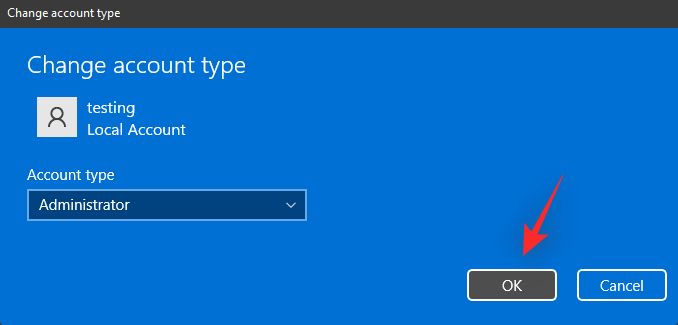
Start menuen Start og klik på dit navn i nederste højre hjørne. Vælg 'Log ud' for at logge ud af din nuværende konto.
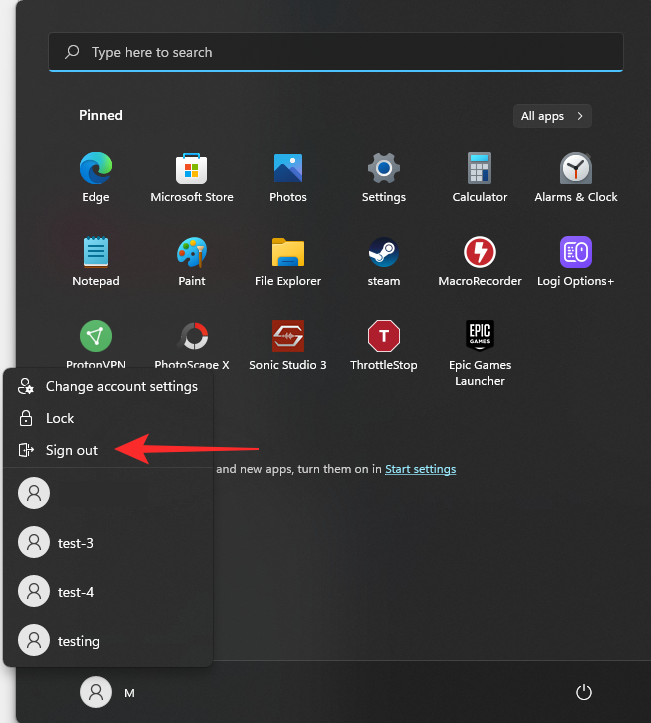
Vælg nu den nye konto, vi oprettede, ved at klikke på den i nederste venstre hjørne af din skærm. Log ind på din konto, når den er valgt.
Du vil nu blive mødt af OOBE-oplevelsen. Slå dine privatlivsindstillinger til eller fra på din skærm nu afhængigt af dine præferencer. Følg resten af instruktionerne for at afslutte opsætningen af din konto.
Din nye lokale administratorkonto bliver nu oprettet og aktiv på din pc. Du kan nu bruge næste afsnit til helt at fjerne din Microsoft-konto fra din pc.
Mulighed 2 under Trin #1: Brug af kontrolpanel
Du kan også oprette en ny konto via kontrolpanelet på den gammeldags måde. Følg vejledningen nedenfor for at hjælpe dig med processen.
Tryk Windows + Rpå dit tastatur, indtast følgende, og tryk Ctrl + Shift + Enterpå dit tastatur.
control

Klik på rullemenuen i øverste højre hjørne og vælg 'Store ikoner'.
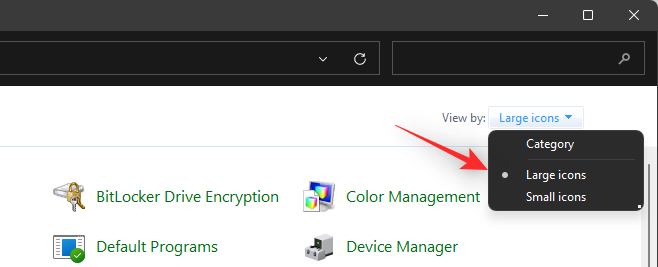
Rul til bunden og klik på 'Brugerkonti'.
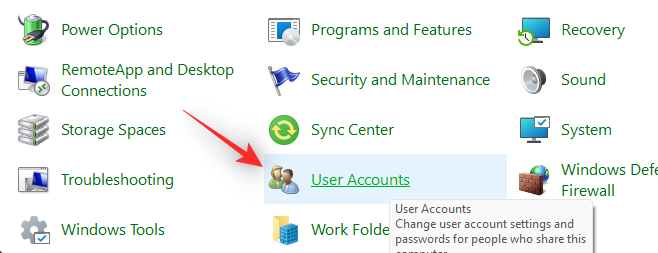
Klik på 'Administrer en anden konto'.
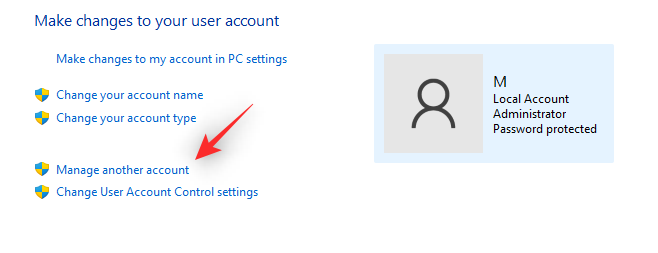
Klik nu på 'Tilføj en brugerkonto'.
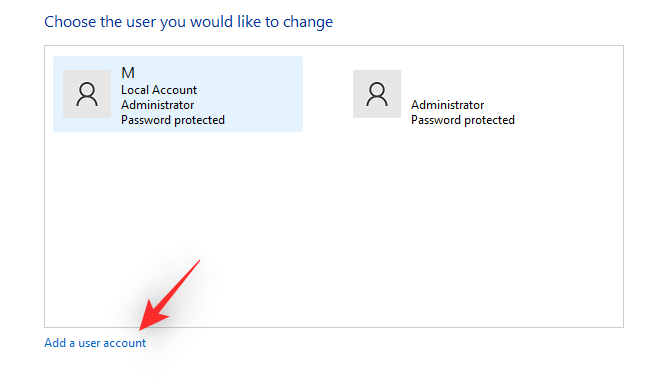
Klik på 'Log ind uden en Microsoft-konto (anbefales ikke)' nederst.
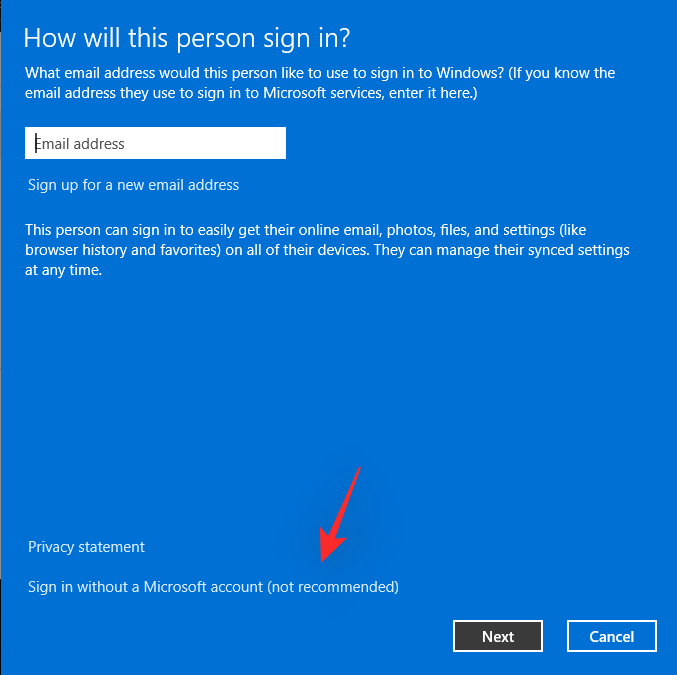
Vælg 'Lokal konto'.
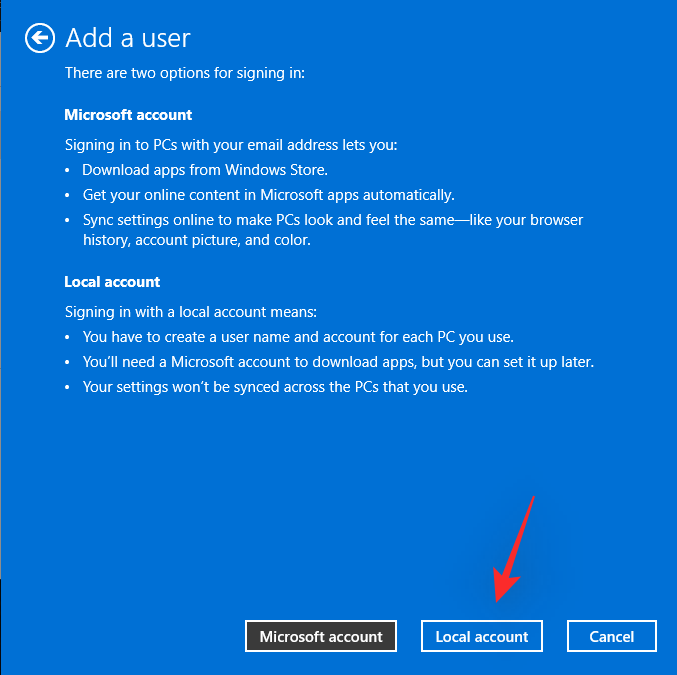
Indtast et brugernavn til din nye lokale konto øverst. Efterfølgende skal du vælge og indtaste en adgangskode til din nye konto.
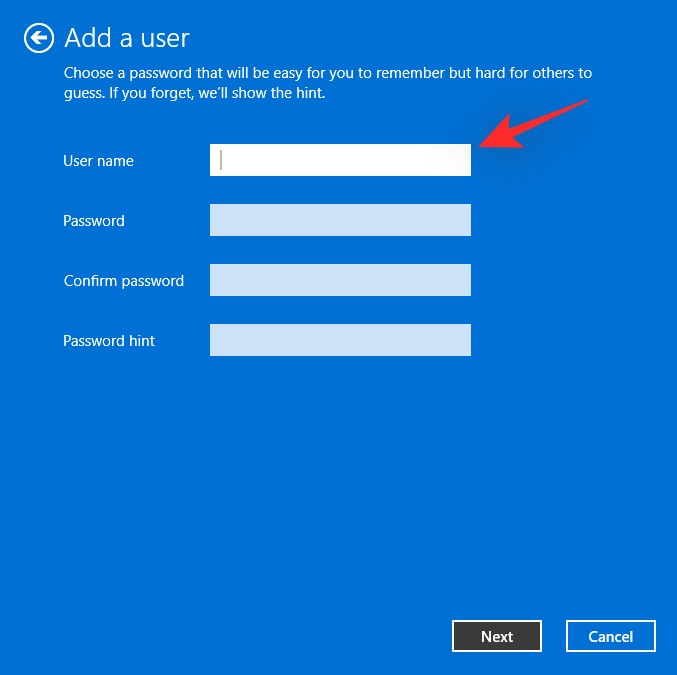
Bemærk: Hvis du ønsker at bruge din konto uden adgangskodebeskyttelse, kan du lade disse felter være tomme i stedet.
Klik på 'Næste', når du er færdig.
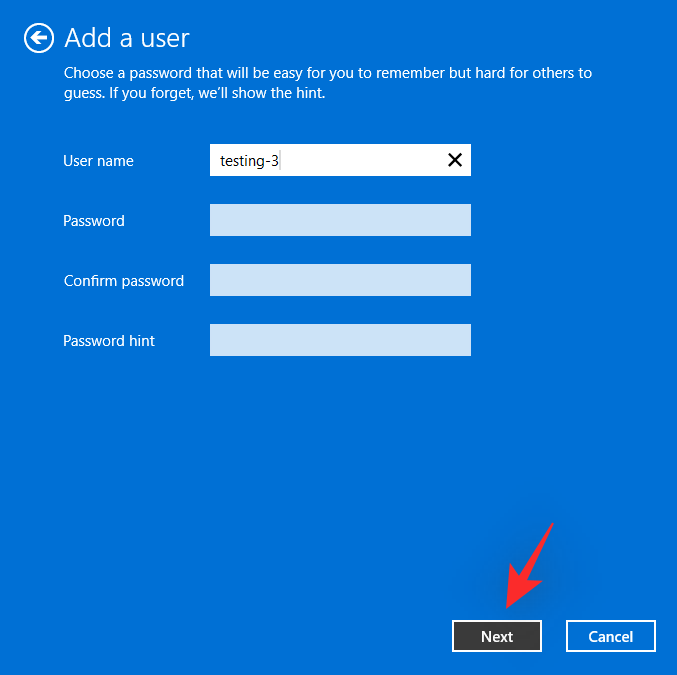
Klik på 'Udfør'.
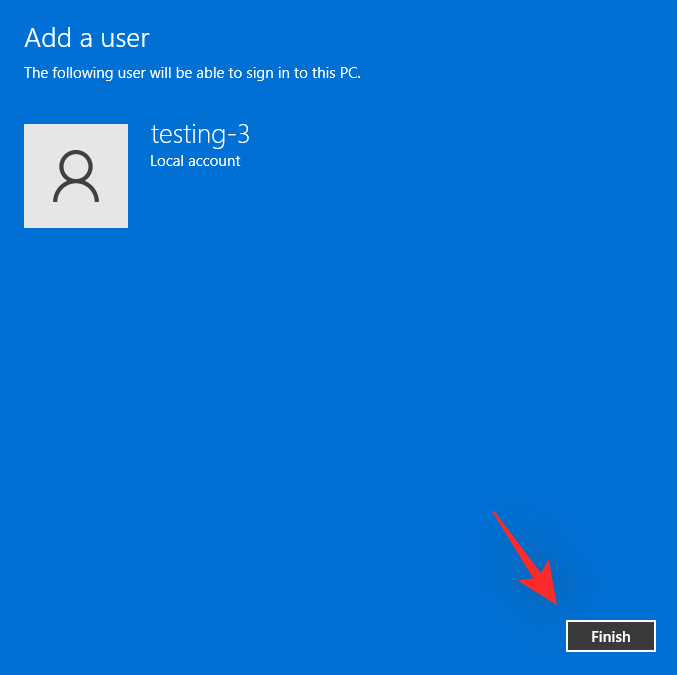
Den nye konto vil nu blive inkluderet i listen på din skærm. Klik på det samme for at hæve dens tilladelser.
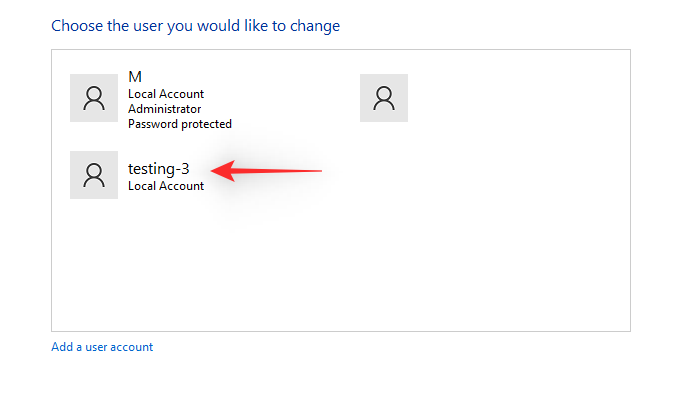
Vælg 'Skift kontotype'.
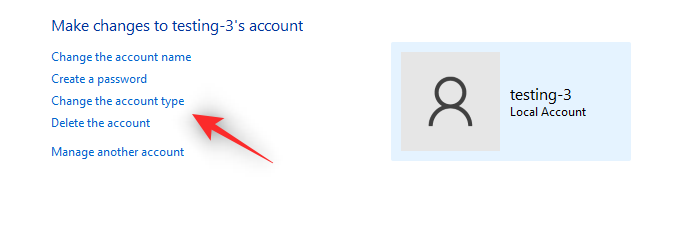
Klik nu og vælg 'Administrator'.
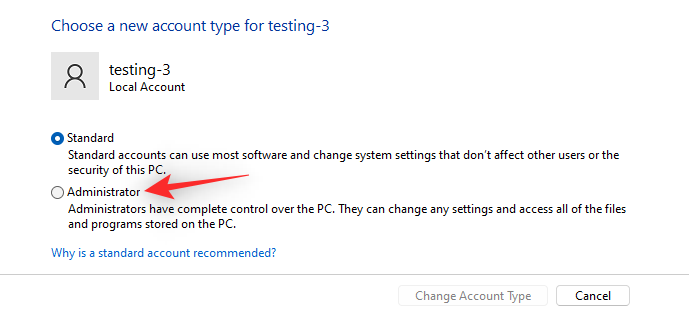
Klik på 'Skift kontotype' for at bekræfte dit valg.
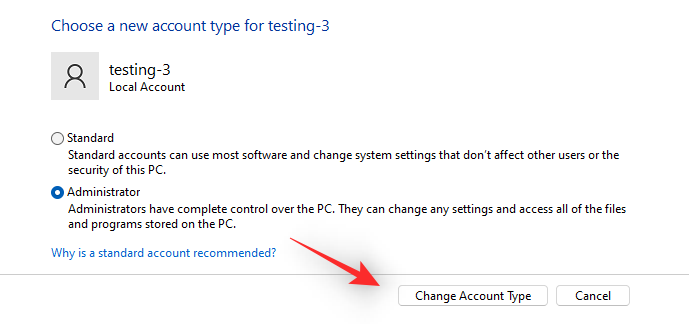
Den nye lokale konto vil nu have forhøjede tilladelser som administrator.
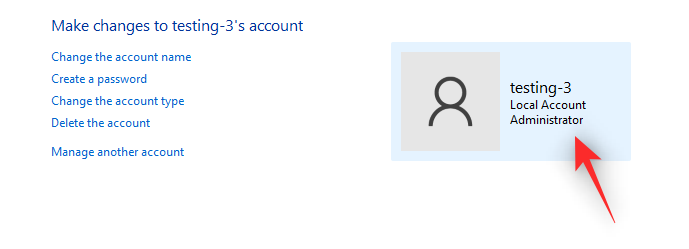
Du kan logge ind på den nye konto og følge instruktionerne på skærmen for at konfigurere den og fuldføre OOBE-processen. Når du er færdig, kan du bruge næste afsnit til at fjerne og slette din Microsoft-konto fra din Windows 11-pc.
Mulighed 3 under Trin #1: Brug af brugerkontoindstillinger
Brugerkontoindstillinger er et avanceret indstillingspanel i Windows, der giver dig mulighed for at administrere alle profiler og brugerkonti på din pc. Du skal være administrator for at få adgang til og bruge dette panel på din pc. Følg vejledningen nedenfor for at hjælpe dig med denne proces.
Tryk Windows + Rpå dit tastatur, skriv følgende, og tryk på Enter på din skærm, når du er færdig.
netplwiz
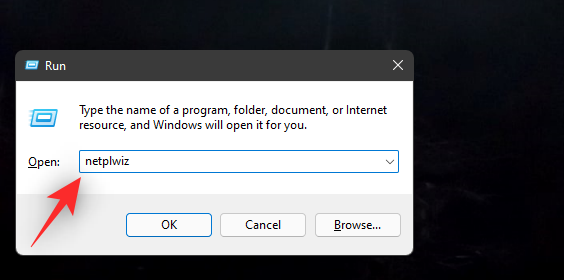
Du får nu en liste over alle de profiler og brugerkonti, der i øjeblikket er opsat på din pc. Klik på 'Tilføj' for at oprette en ny lokal administratorkonto.
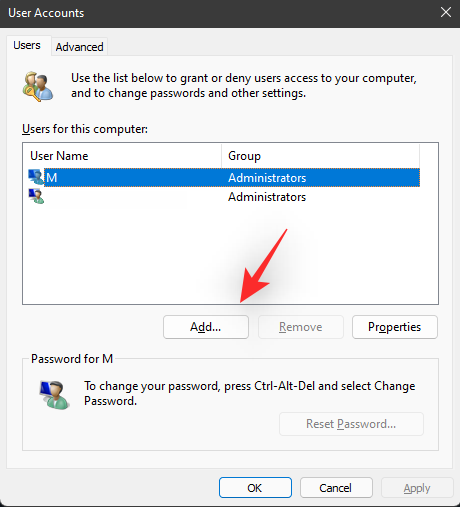
Klik på 'Log ind uden en Microsoft-konto (anbefales ikke)'.
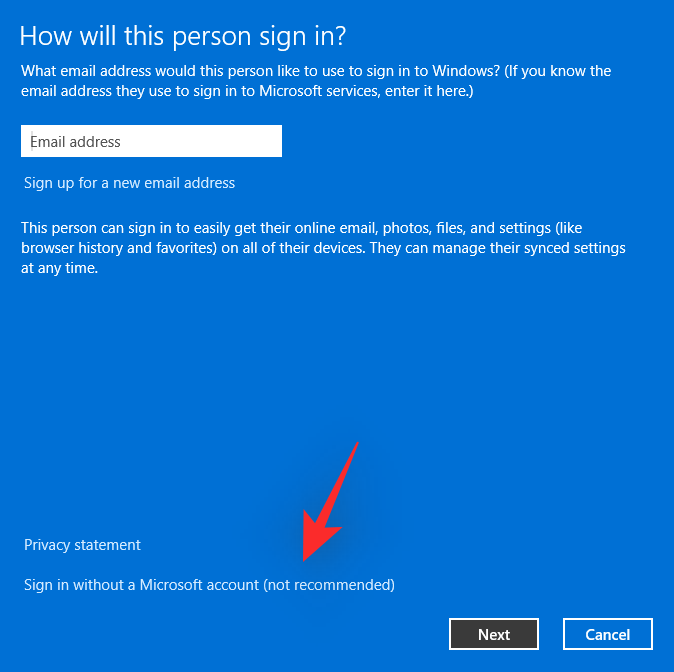
Klik på 'Lokal konto'.
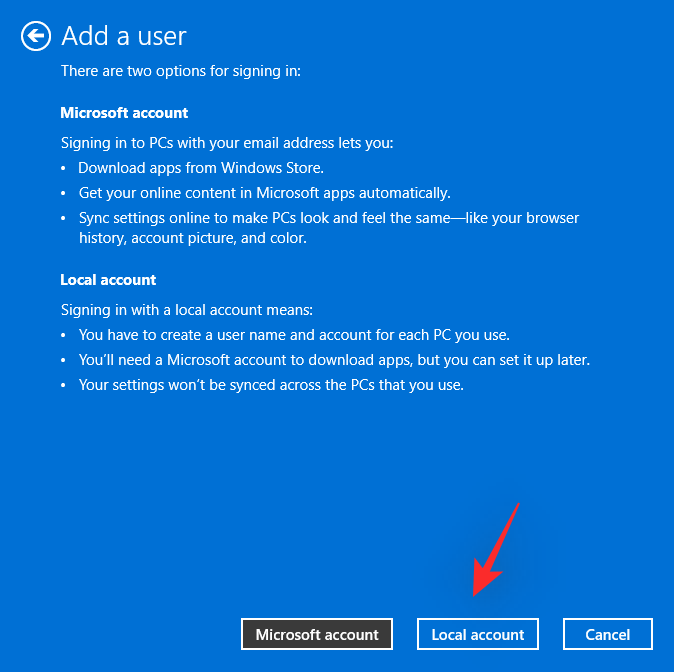
Vælg et brugernavn og efterfølgende en adgangskode til din nye konto. Hvis du ikke ønsker at have en adgangskode, kan du lade de respektive felter være tomme.
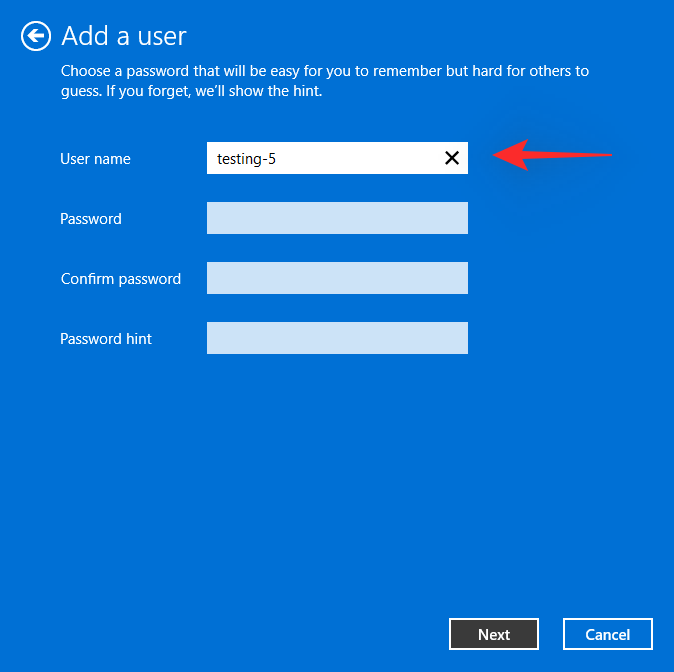
Klik på 'Næste', når du er færdig.
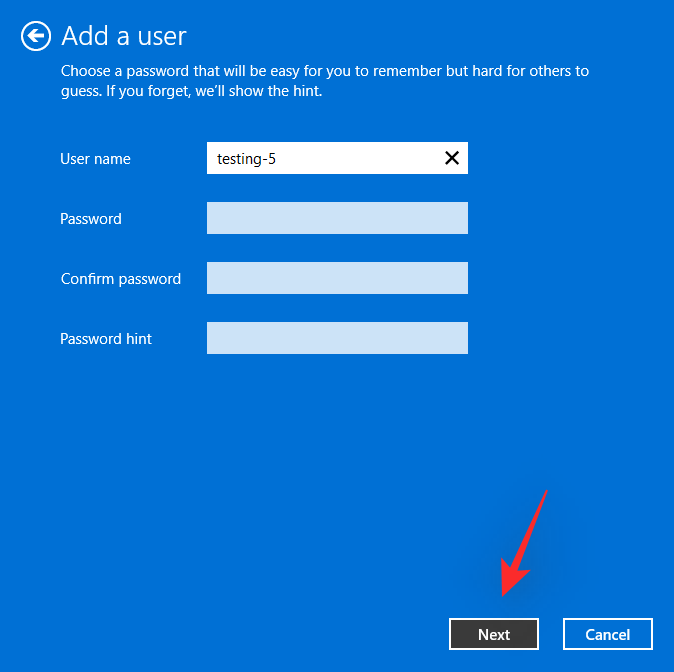
Klik på 'Udfør', når du er færdig.
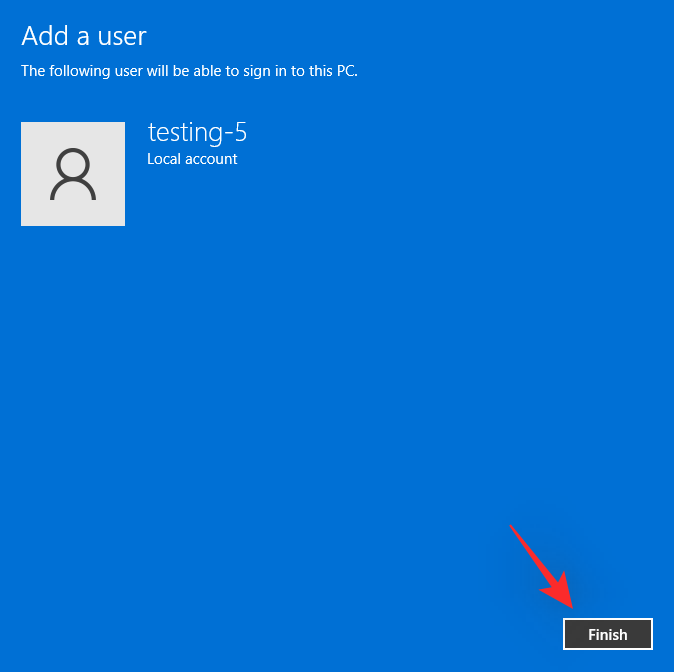
Klik nu og vælg den nye brugerkonto, vi lige har oprettet, fra listen på din skærm. Klik på 'Egenskaber', når du er færdig.
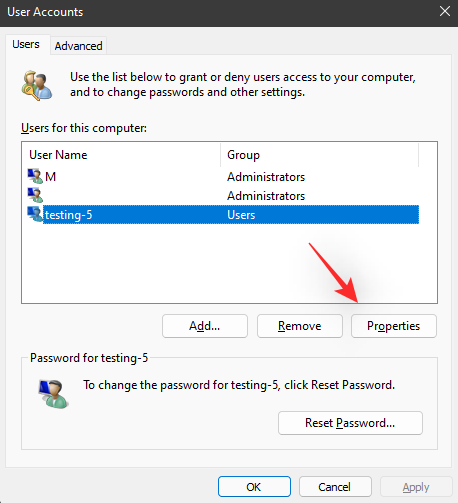
Klik på 'Gruppemedlemskab' øverst.
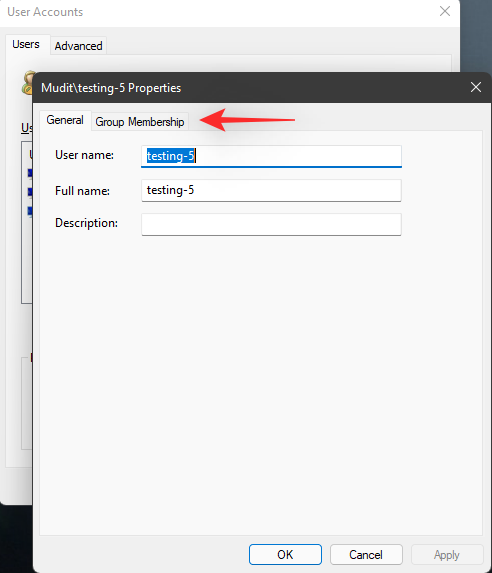
Klik nu og vælg 'Administrator'.
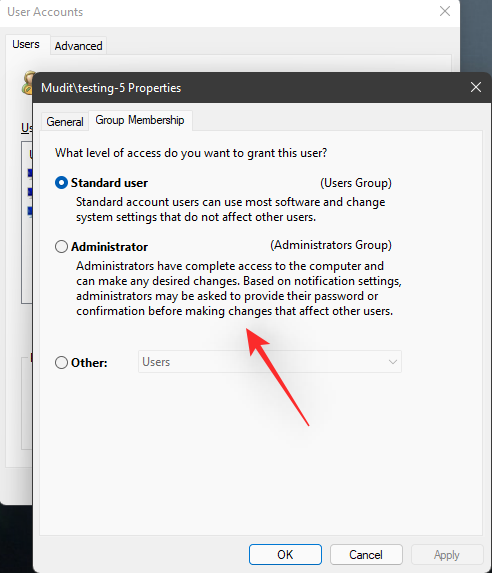
Klik til sidst på 'OK'.
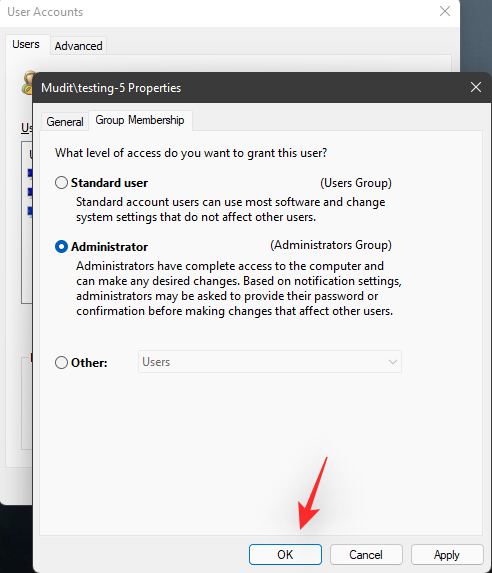
Klik på 'OK' igen for at lukke panelet Brugerkontoindstillinger.
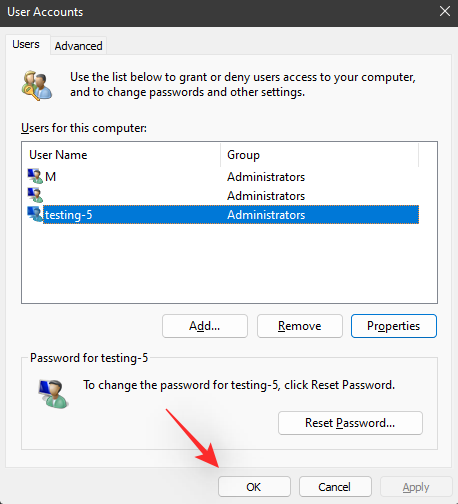
Den nye konto vil nu være oprettet på din pc. Du kan nu logge ud og fuldføre opsætningen af kontoen ved at logge ind på den og følge OOBE-instruktionerne på skærmen.
Når din konto er forbi førstegangsopsætningen, kan du bruge vejledningen nedenfor til helt at fjerne din Microsoft-konto og -profil fra din pc.
Trin #02: Fjern din Microsoft-konto
Vi kan nu fjerne din Microsoft-konto fra din pc. Husk, at fjernelse af kontoen vil slette alle dine data og filer, og vi anbefaler, at du sikkerhedskopierer alle de nødvendige filer, før du bruger vejledningen nedenfor.
Mulighed 1 under Trin #2: Brug af indstillinger
Tryk Windows + ipå dit tastatur og klik på 'Konti' til venstre.
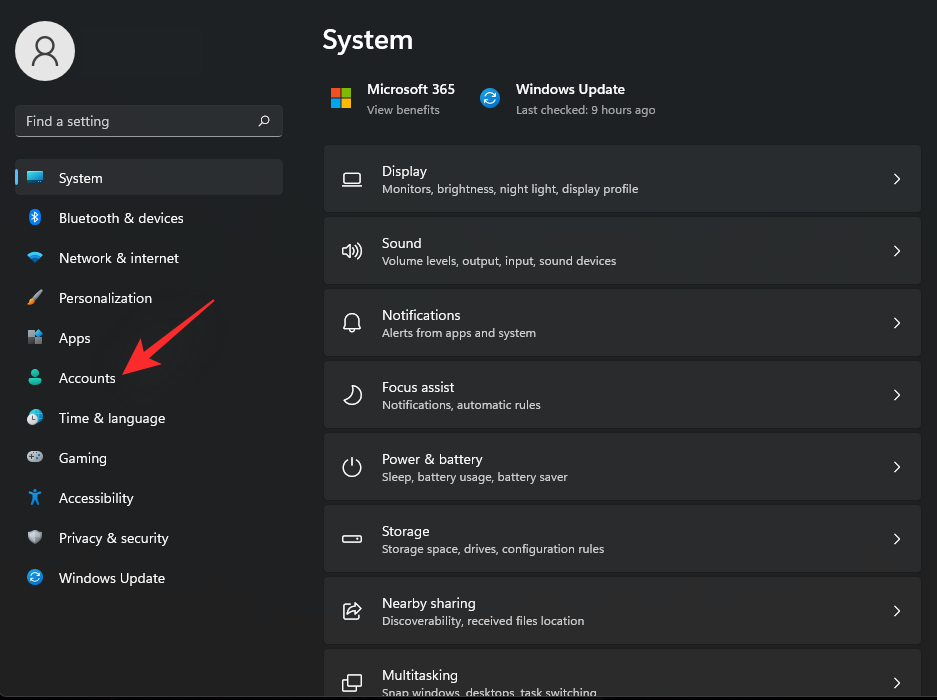
Klik på 'Familie og andre brugere'.
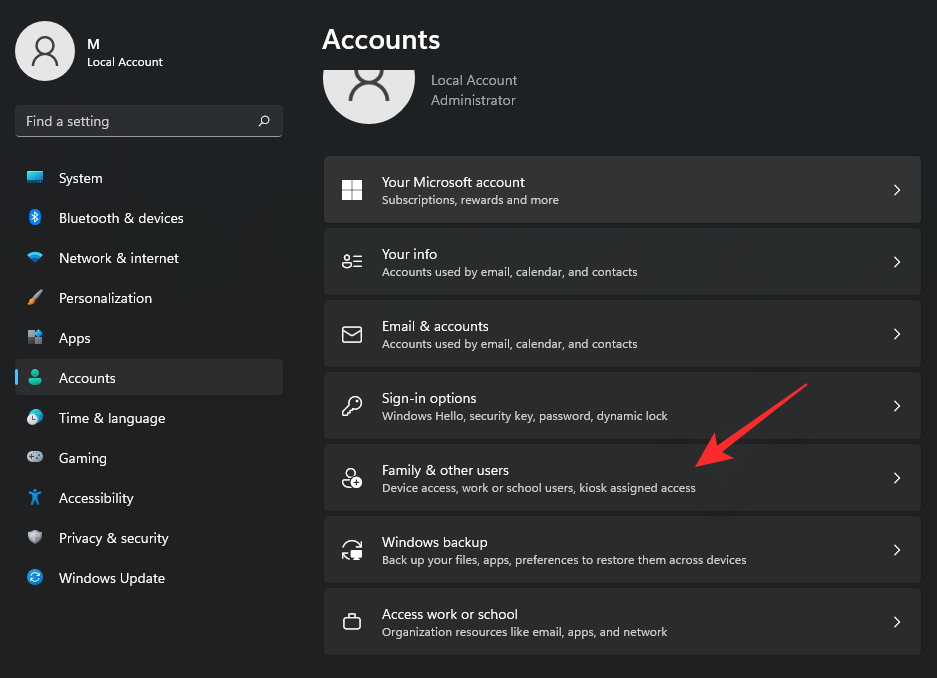
Klik nu på din Microsoft-konto fra listen på din skærm.
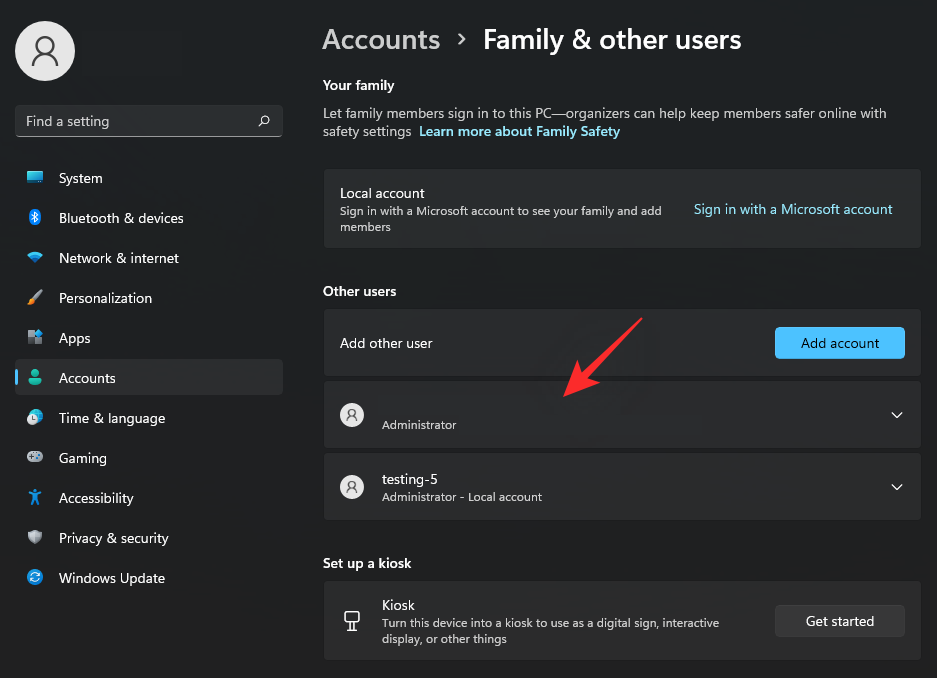
Klik på 'Fjern' ved siden af 'Konto og data'.
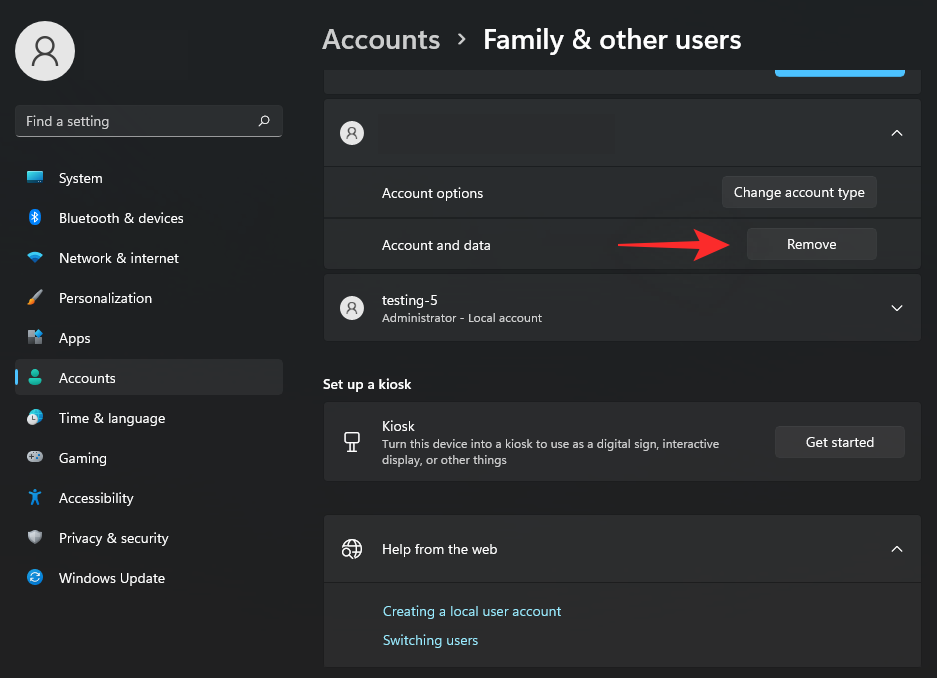
Klik på 'Slet konto og data'.
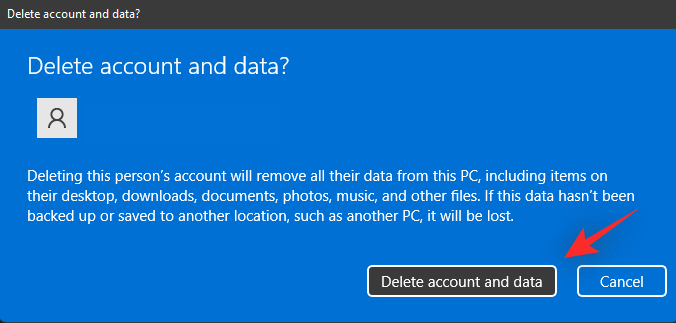
Og det er det! Den valgte Microsoft-konto vil nu blive fjernet fra din pc.
Mulighed 2 under Trin #2: Brug af kontrolpanel
Tryk Windows + Rpå dit tastatur, indtast følgende, og tryk på Enter.
control

Klik nu på rullemenuen i øverste højre hjørne og vælg 'Store ikoner'.
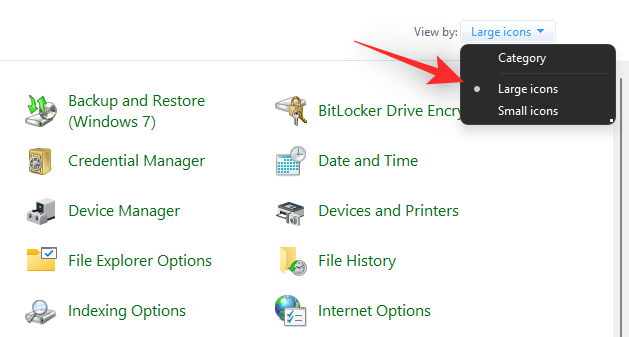
Klik på 'Brugerkonti'.
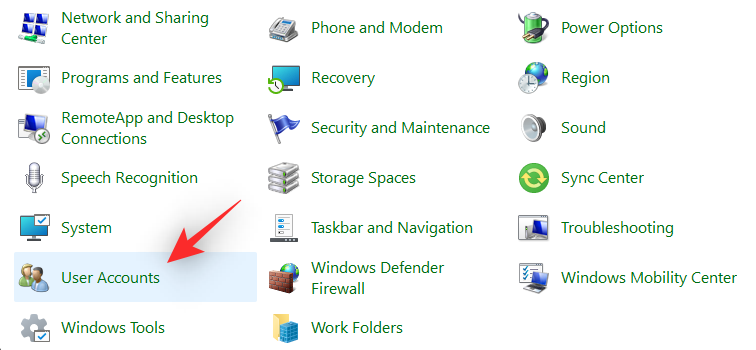
Klik nu på 'Administrer en anden konto'.
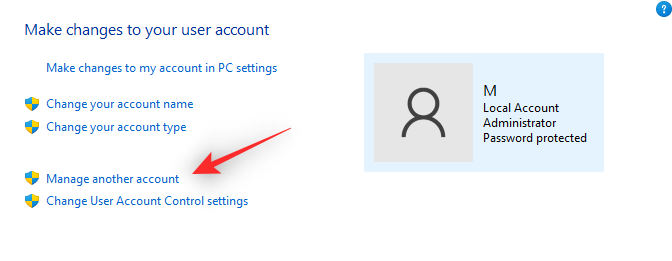
Klik og vælg din Microsoft-konto fra listen på skærmen.
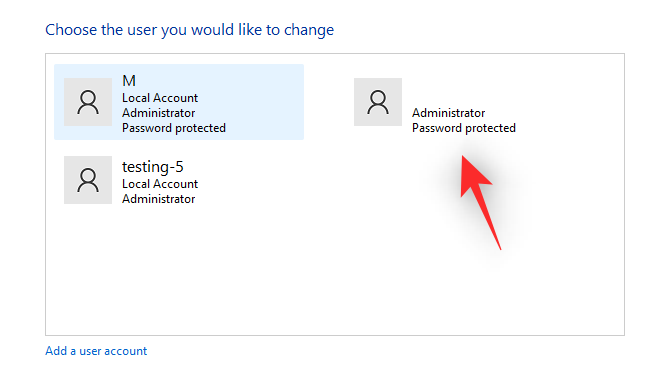
Klik på 'Slet kontoen' til venstre.
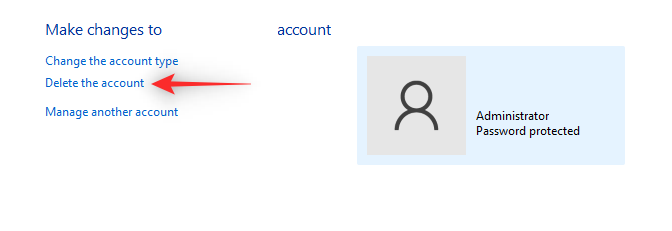
Klik på 'Slet filer' for at rydde alle kontodata. Klik på 'Behold filer' for at beholde nogle af dine data. Dette omfatter hovedsageligt filer forbundet med din brugerprofil og ikke installerede applikationer og andre data.
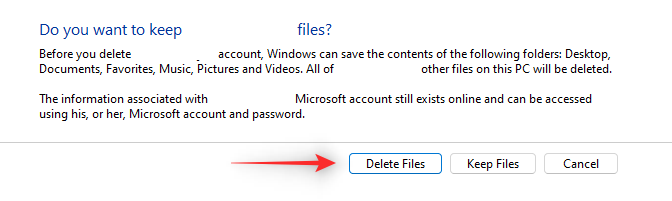
Og det er det! Din Microsoft-konto vil nu blive fjernet fra din pc.
Mulighed 3 under Trin #2: Brug af brugerkontiindstillinger
Tryk Windows + Rpå dit tastatur, indtast følgende, og tryk Ctrl + Shift + Enterpå dit tastatur.
netplwiz
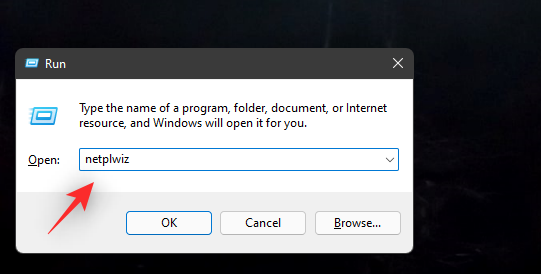
Vælg din Microsoft-konto fra listen på skærmen ved at klikke på den. Klik nu på 'Fjern'.
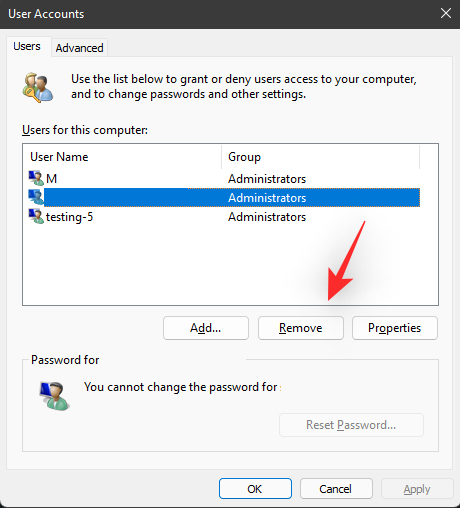
Klik på 'Ja' for at bekræfte dit valg.
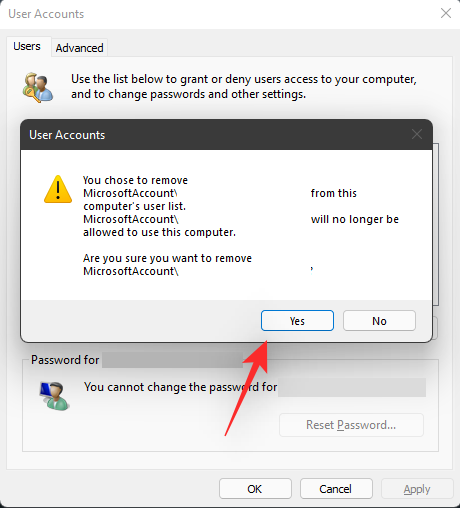
Den valgte Microsoft-konto vil nu blive fjernet fra din pc.
Sådan skifter du til en lokal konto og beholder alle dine filer
Hvis du ønsker at beholde alle dine filer og tjenester, anbefaler vi, at du skifter din nuværende konto til en lokal i stedet. Din nye lokale konto vil have de samme privilegier og tilladelser som din Microsoft-konto. Følg guiden nedenfor for at hjælpe dig i gang.
Bemærk: Du skal være logget ind med din Microsoft-konto for at konvertere den til en lokal konto på din Windows 11-pc.
Tryk Windows + ipå dit tastatur og klik på 'Konti' til venstre.

Klik på 'Dine oplysninger' nu.
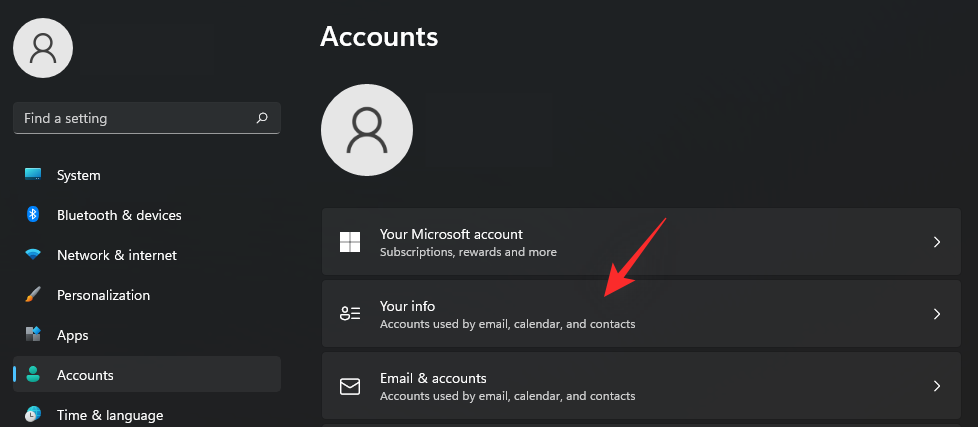
Vælg 'Log ind med en lokal konto i stedet'.
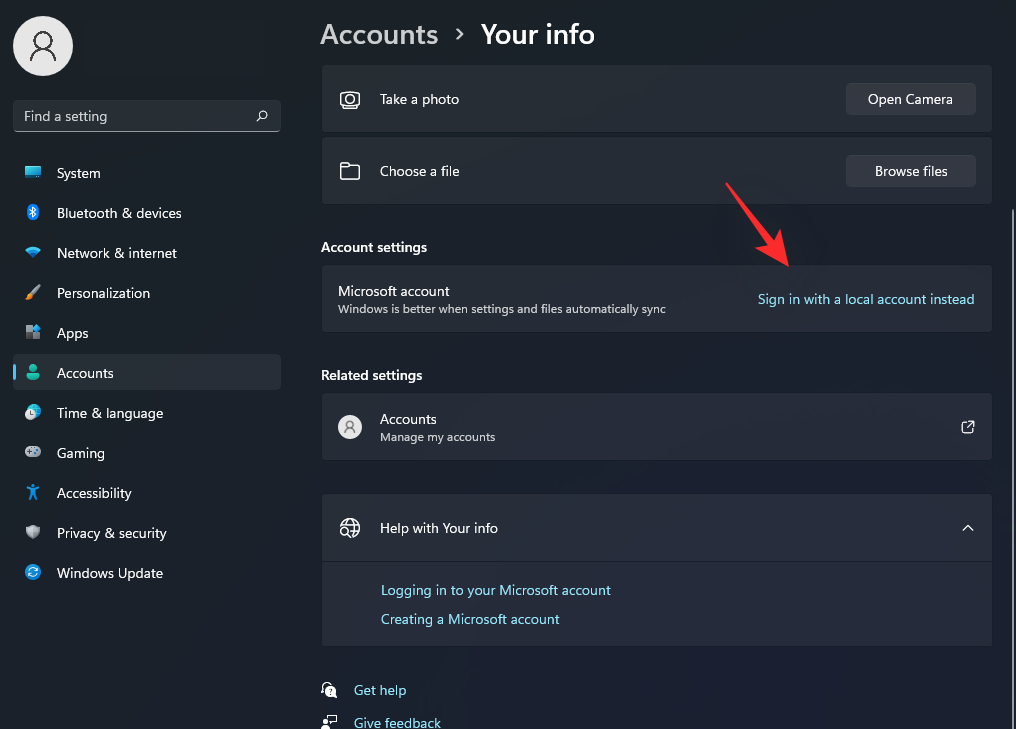
Bekræft dit valg ved at klikke på 'Næste'.
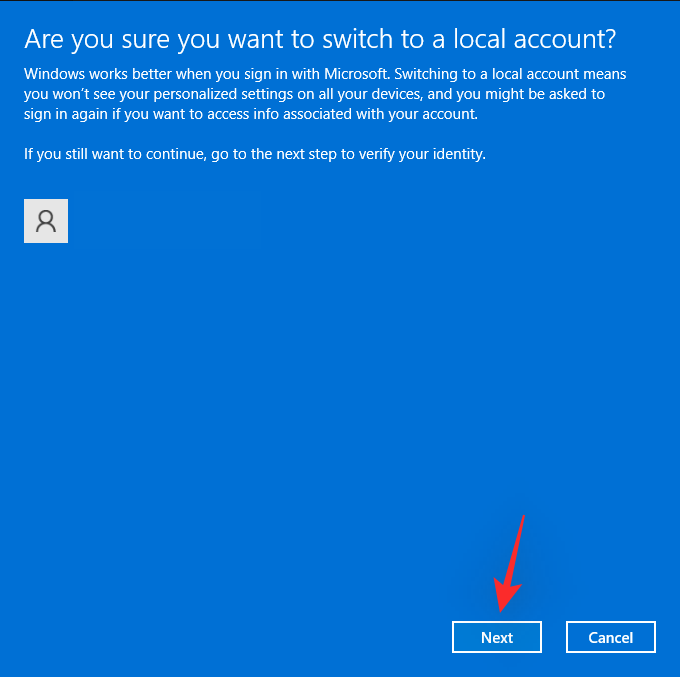
Indtast din adgangskode for at bekræfte din identitet. Klik på 'Ok', når du er færdig.
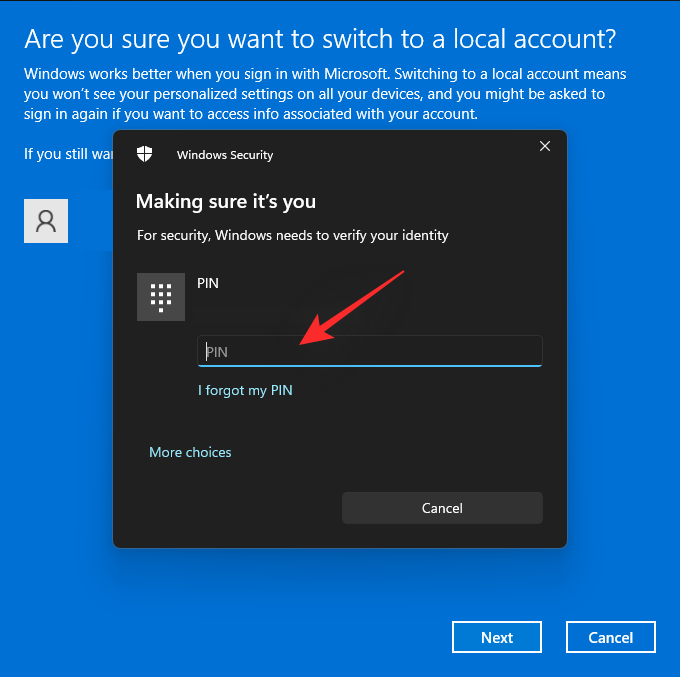
Indtast et brugernavn til din nye lokale konto. Indtast desuden en adgangskode i de dedikerede rum, hvis det er nødvendigt. Hvis du ikke ønsker at bruge en adgangskode, kan du lade disse felter være tomme i stedet.
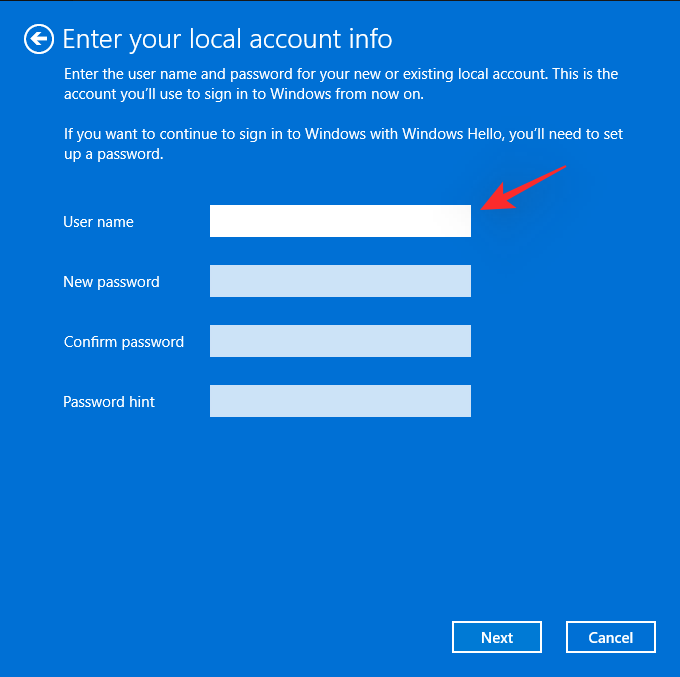
Klik på 'Næste'.
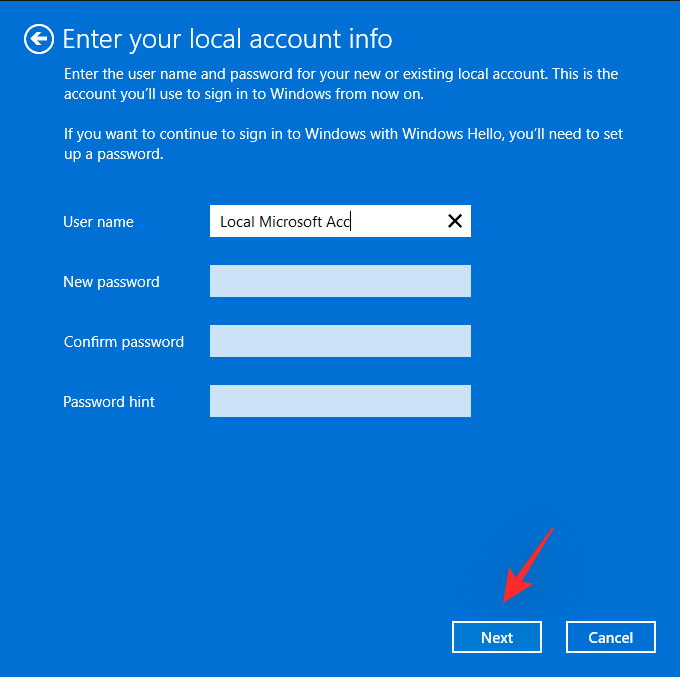
Klik på 'Log ud og afslut'.
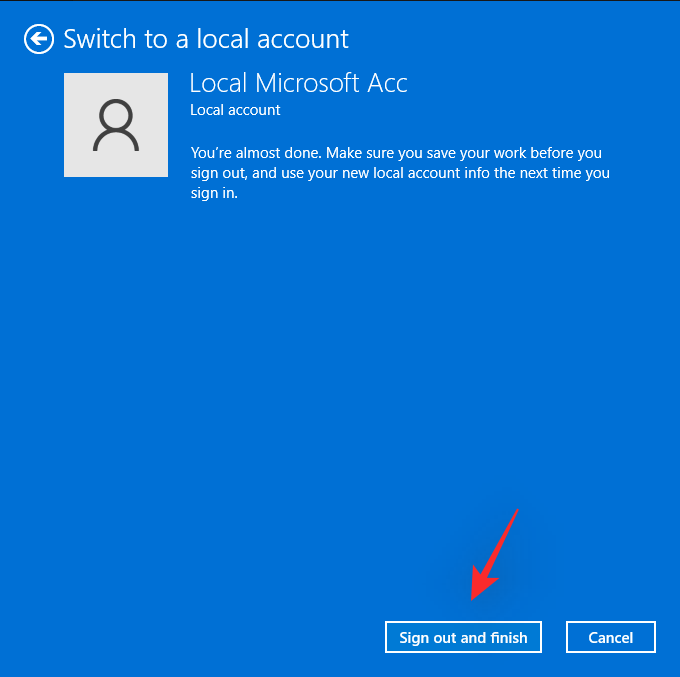
Og det er det! Den valgte Microsoft-konto vil nu blive konverteret til en lokal konto. Du kan nu fjerne kontoen helt fra din pc, hvis det er nødvendigt.
Relateret: Windows 11-opdateringen vises ikke? Årsager og rettelser forklaret
Sådan konfigurerer du Windows 11 uden en Microsoft-konto
Hvis du ønsker at konfigurere Windows 11 uden en Microsoft-konto, kan du bruge følgende løsninger nævnt nedenfor. Windows 11 Home-brugere kan bruge en af nedenstående metoder til at omgå Microsofts krav om en Microsoft-konto. Hvis du bruger en anden version af Windows 11, kan du bruge den efterfølgende vejledning i stedet. Processen burde være meget enklere, da Microsoft tillader, at Windows 11 pro eller nyere nemt kan konfigureres uden en Microsoft-konto.
Til Windows 11 Home Edition
Windows 11 Home-brugere kan bruge følgende tricks til at omgå kravet om Microsoft-konto under OOBE. Hvis du antager, at du allerede har installeret Windows 11 og er blevet mødt af OOBE, skal du følge et af afsnittene nedenfor afhængigt af dine præferencer. Hvis du endnu ikke skal opgradere, anbefaler vi, at du downloader og installerer Windows 11, før du fortsætter med nedenstående metoder.
Metode #01: Brug tricket uden internet
Når du bliver mødt af OOBE, skal du følge instruktionerne på skærmen, indtil du bliver bedt om at tilmelde dig med en Microsoft-konto. På dette tidspunkt har du angivet et navn til din pc samt forbundet til internettet. Deaktiver dit netværk ved at slukke for din Wi-Fi-router i et stykke tid eller ved at frakoble dit Ethernet-kabel. Det samme bør afspejles af det manglende netværksadapterikon i nederste højre hjørne af din skærm.
Opsætningen vil nu opdage manglen på en netværksforbindelse og giver dig nu mulighed for at oprette en lokal konto i stedet for. Klik på 'Tilbage'-pilen i øverste venstre hjørne af din skærm for at gå tilbage til den forrige skærm.
Og det er det! Du vil nu blive bedt om at indtaste navnet på din nye lokale konto. Indtast navnet, og indstil derefter en adgangskode, hvis det er nødvendigt. Indstil efterfølgende dine sikkerhedsspørgsmål, og du burde være god til at gå. Du kan nu følge instruktionerne på skærmen for at fuldføre OOBE-opsætningen og bruge Windows 11 Home med din nye lokale konto i stedet.
Metode #02: Brug af CMD
Du kan også omgå kravet om Microsoft-konto via CMD'en, når du opsætter Windows 11, efter at installationsprocessen er afsluttet. Følg nedenstående trin for at hjælpe dig med processen.
Følg dine OOBE-instruktioner på skærmen, indtil du bliver bedt om at logge på med din Microsoft-konto. Tryk nu Shift + F10på dit tastatur for at starte CMD på din pc.
Indtast nu følgende kommando og tryk på Enter på dit tastatur.
taskkill /F /IM oobenetworkconnectionflow.exe
Netværksforbindelsen vil nu blive afsluttet for din pc. Luk CMD, og klik på 'Tilbage'-pilen i øverste venstre hjørne af din skærm.
Opsætningen vil nu opdage manglen på en netværksforbindelse og tillade dig at oprette en lokal konto i stedet. Indtast de ønskede oplysninger og fortsæt med OOBE som normalt. Når du er færdig, skal din Windows 11 Home-udgave konfigureres ved hjælp af en lokal konto i stedet.
Metode #03: Brug falske legitimationsoplysninger
Falske legitimationsoplysninger kan også hjælpe dig med at omgå Microsoft-kontokravet indbygget. Følg nedenstående trin for at hjælpe dig med processen.
Installer og fortsæt med Windows 11 Home OOBE, som du plejer, indtil du bliver bedt om at logge på med din Microsoft-konto. Indtast nu følgende e-mailadresse i det respektive felt.
[email protected]
Klik på 'Næste'.
Indtast følgende som din falske adgangskode.
WXYZ
Klik på 'Log på', når du er færdig.
OOBE vil nu støde på en fejl, og du vil blive underrettet om det samme. Klik på 'Næste' for at fortsætte med processen.
Klik på 'Log ikke ind med en Microsoft-konto' for at vælge det samme.
Klik på 'Næste', når du er færdig.
Du vil nu blive bedt om at oprette din nye lokale konto i stedet for. Følg instruktionerne på skærmen for at fuldføre OOBE-processen, og du bør være i stand til at bruge Windows 11 Home uden en Microsoft-konto på din pc.
Til andre Windows 11-udgaver
Hvis du installerer Windows 11 Pro eller Enterprise edition, kan du bruge nedenstående trin i stedet for at oprette en lokal konto på din pc. Installer Windows 11 som normalt, og fortsæt med OOBE, indtil du bliver bedt om at logge på med din Microsoft-konto. Du kan derefter følge guiden nedenfor for at hjælpe dig med processen.
Når du bliver bedt om at indtaste dit Microsoft-kontos e-mail-id, skal du i stedet klikke på 'Loginindstillinger'.
Klik og vælg 'Offline konto'.
Klik på 'Spring over for nu' for at bekræfte dit valg om ikke at bruge en Microsoft-konto.
Vælg 'Log ikke på med Microsoft-konto' ved at klikke på den samme.
Klik på 'Næste', når du er færdig.
Indtast nu et navn til din nye lokale konto og klik på 'Næste', når du er færdig.
Indtast en adgangskode og bekræft det samme i de respektive felter. Hvis du ikke ønsker at bruge en adgangskode, kan du lade disse felter være tomme.
Og det er det! Din Windows-installation vil nu bruge den definerede lokale konto. Du kan nu fortsætte med OOBE og instruktionerne på skærmen for at fuldføre opsætningen baseret på dine præferencer og krav.
Sådan forbinder du din lokale brugerkonto med din Microsoft-konto
Vidste du, at du stadig kan tilføje din Microsoft-konto til Windows 11, så du kan bruge den med forskellige Microsoft-tjenester og apps? Hvis du gør det, hjælper det dig med at blive ved med at bruge alle Microsoft-apps og -tjenester, samtidig med at du sikrer, at du også kan tilmelde dig nye apps med den samme konto. Følg vejledningen nedenfor for at hjælpe dig med processen.
Tryk Windows + ipå dit tastatur og klik på 'Konti' til venstre.

Klik nu på 'E-mail & konti'.
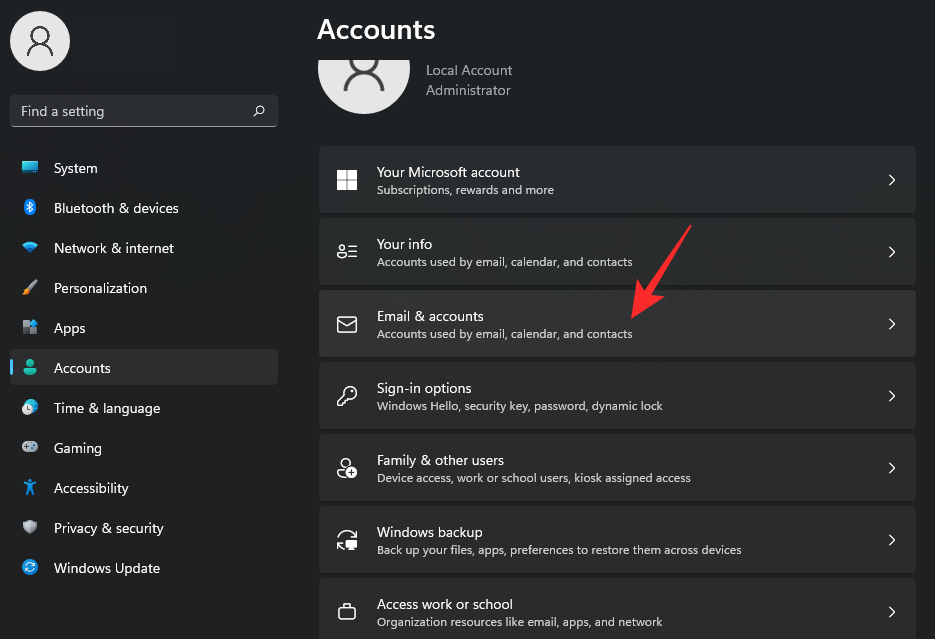
Klik og vælg 'Tilføj en Microsoft-konto'.
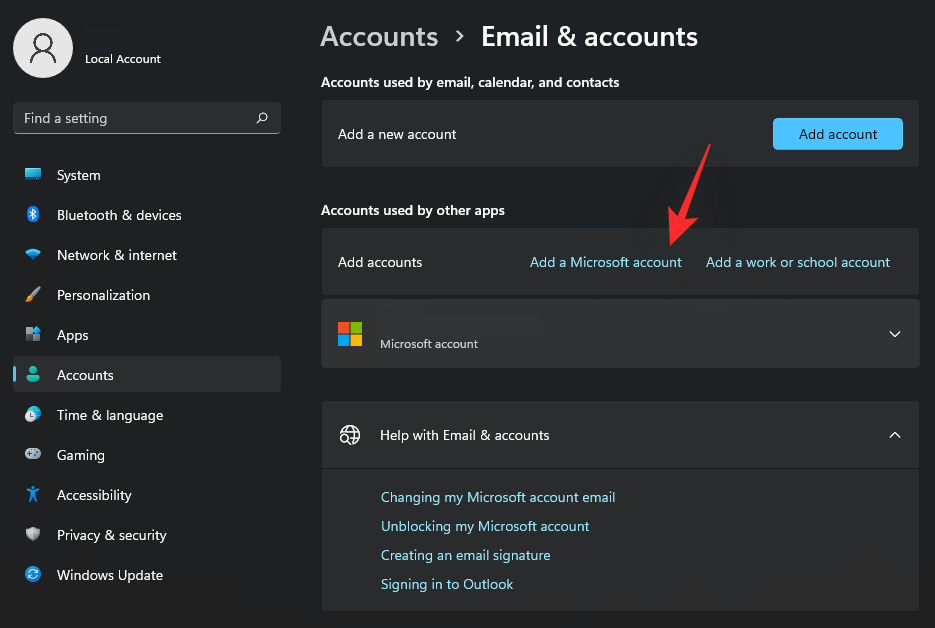
Indtast dit e-mail-id og klik på 'Næste'.
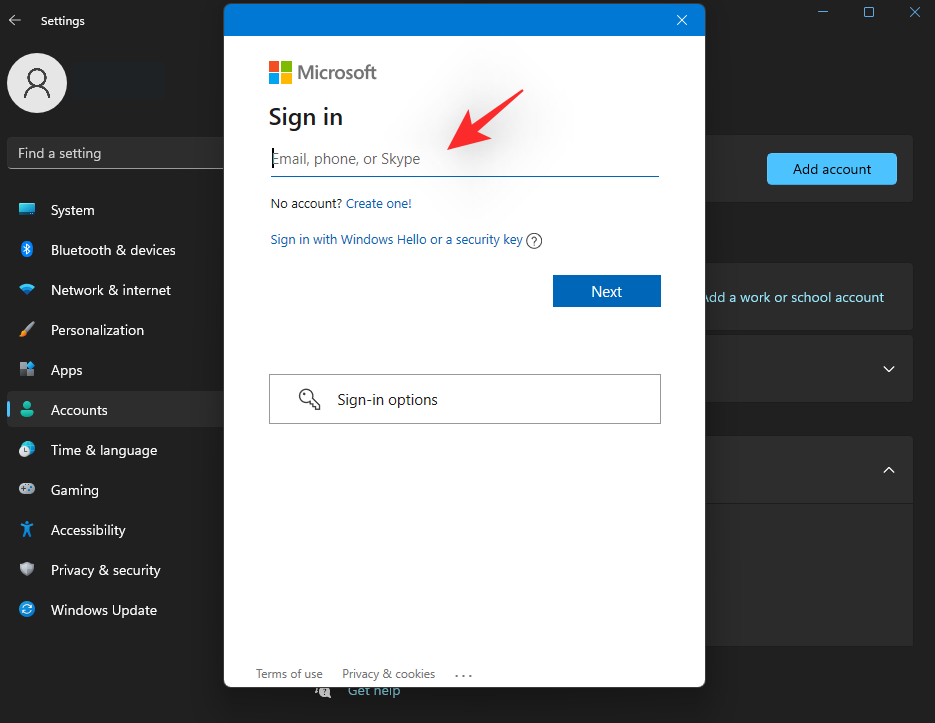
Indtast nu din adgangskode og klik på 'Log ind'.
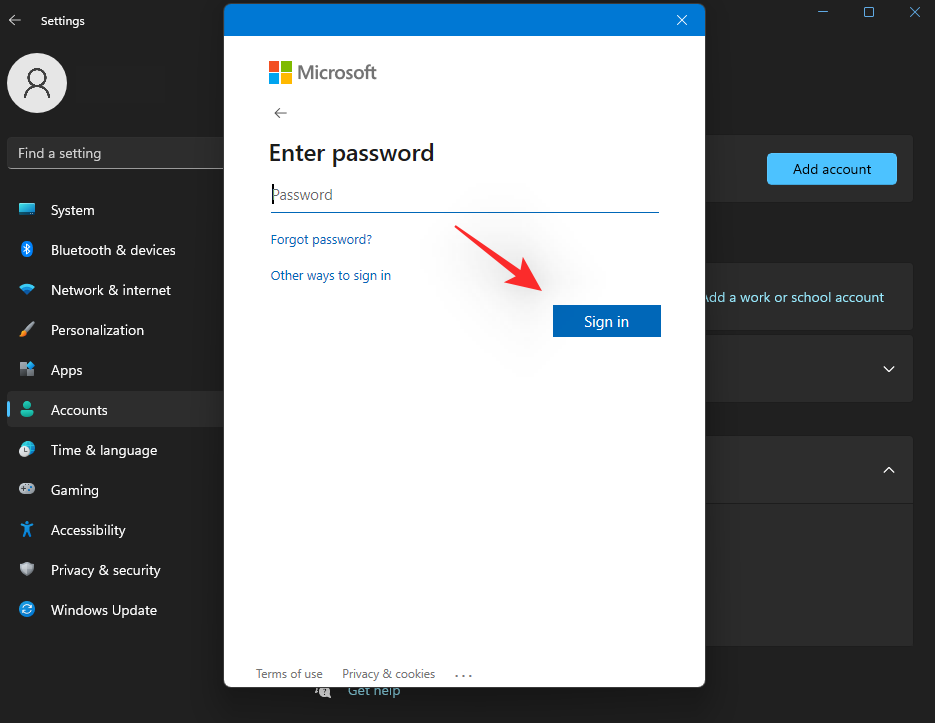
Du kan nu vælge, hvordan Microsoft-kontoen skal bruges med din nuværende brugerprofil. Da vi kun ønsker at bruge det med Microsoft-apps og -tjenester, skal du klikke på 'Kun Microsoft-apps'.
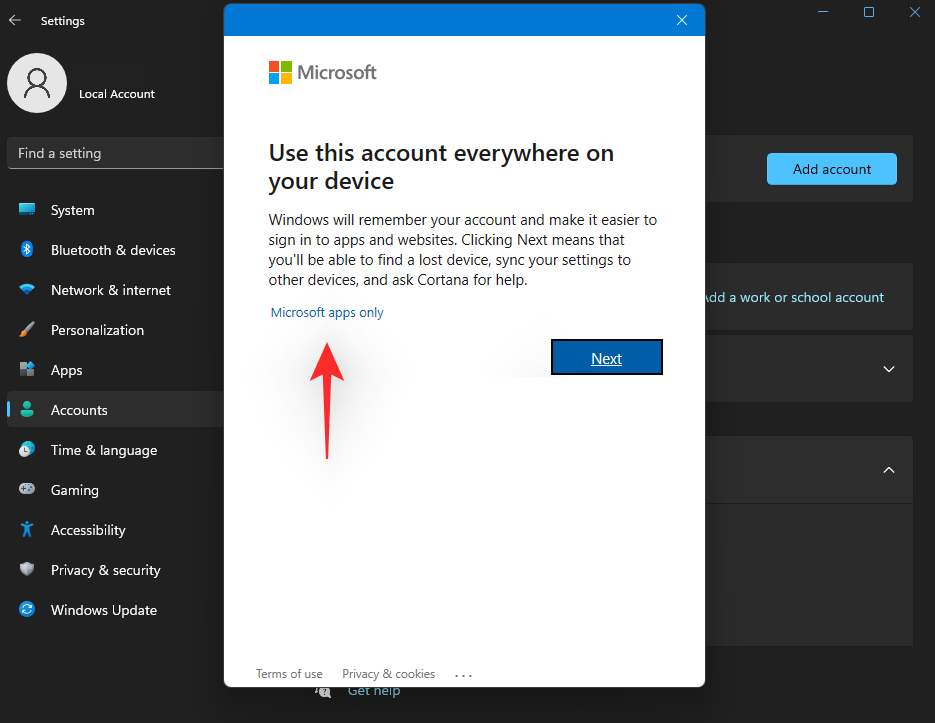
Du vil nu blive bedt om at forbinde kontoen med din Windows Hello-adgangskode for nem godkendelse. Klik på 'OK'.
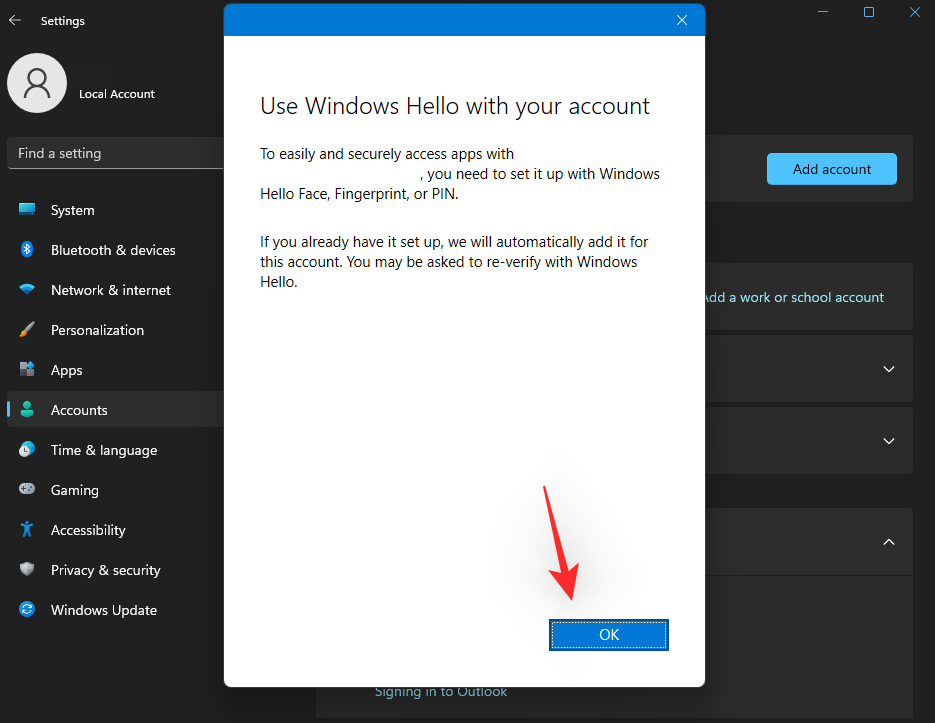
Indtast nu din Windows Hello Pin for at forbinde den med Microsoft-kontoen.
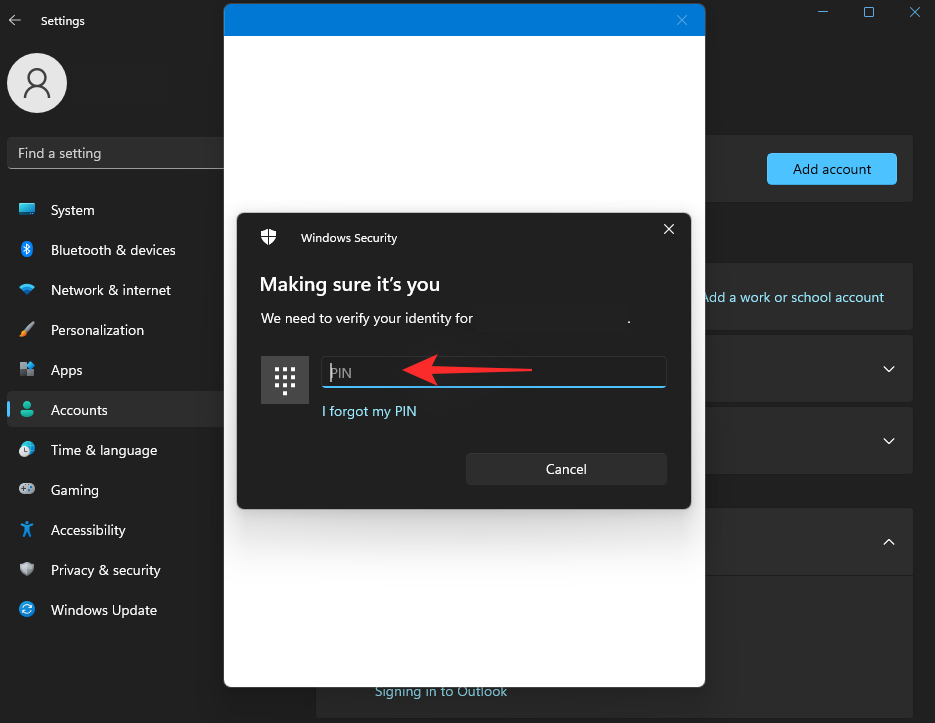
Men hvis du ikke ønsker at bruge din Windows Hello Pin, skal du klikke på 'Annuller' i stedet.
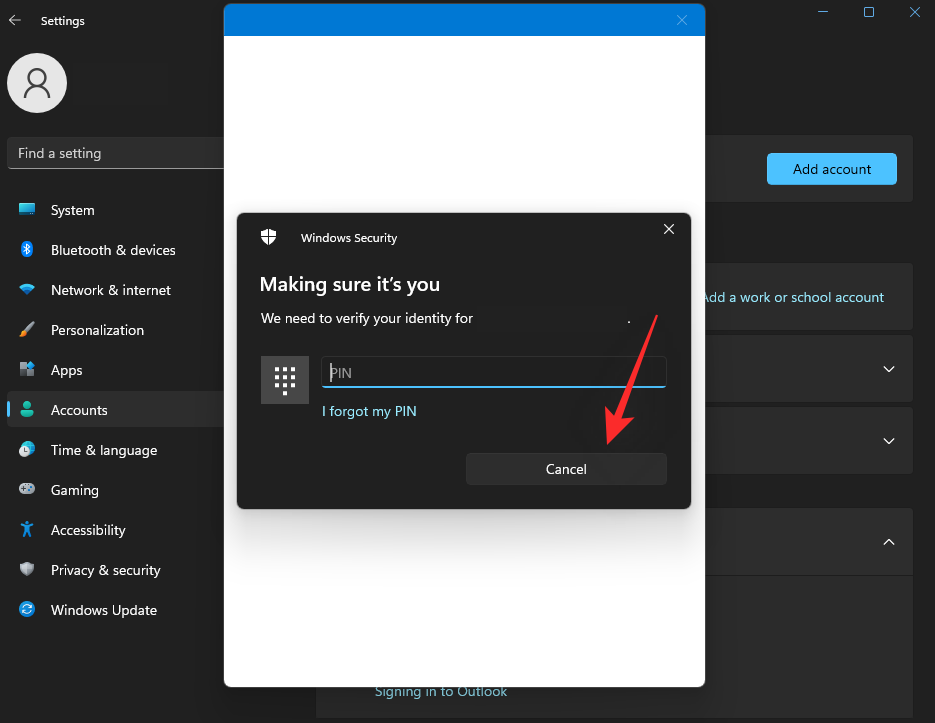
Klik på 'Jeg opretter min konto senere'.
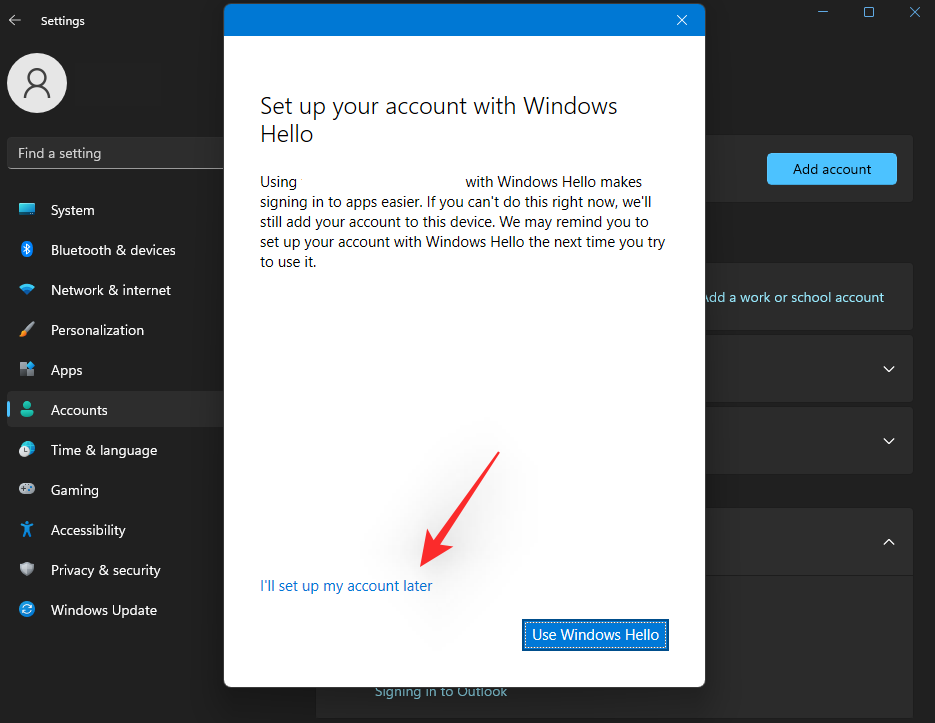
Og det er det! Den valgte konto vil nu blive tilføjet til din brugerprofil. Du kan nu nemt bruge det samme med de fleste Microsoft-apps og -tjenester på din pc.
Brug af Windows 11 uden Microsoft-konto: Hvad får du
At have en lokal konto på Windows 11 har sine fordele og fordele. Her er nogle vigtige for at hjælpe dig med at afveje dine muligheder.
- Sikkerhed: Online databaser bliver lækket og hacket regelmæssigt. Og selvom Microsoft gør sit bedste for at administrere brugersikkerheden, kan et læk af adgangskoden til din Microsoft-konto kompromittere alle enheder, der bruger det pågældende ID. At have en lokal konto hjælper med at afhjælpe dette problem ved at tillade kryptering, lokale nøgler og komplekse adgangskoder på låseskærmen.
- Privatliv: En stor faktor, når det kommer til teknologigiganter som Google, Microsoft, Apple og flere, er privatliv. Uden tvivl bliver nogle eller de fleste af dine statistiske data delt eksternt med servere for at forbedre tjenester og brugeroplevelse. At have en lokal konto sikrer, at i det mindste nogle af dine data ikke overføres til fjernservere, hvilket forbedrer dit privatliv.
- Brugerdefineret brugermappenavn: Når du bruger din Microsoft-konto, vil de første 4 bogstaver i dit e-mail-id blive brugt som dit brugermappenavn i 'C:\Users'. Dette kan være et tveægget sværd, og mange mennesker synes ikke at kunne lide denne funktion. En lokal konto hjælper dig med at bruge dit brugernavn som dit brugermappenavn uden begrænsning på 4 bogstaver.
- Individuelle opsætninger: Hvis du har flere enheder til forskellige opgaver og scenarier, er det måske ikke den bedste mulighed at have de samme præferencer eller indstillinger for dem alle. Lokale konti kan hjælpe dig med at tilpasse din opsætning og oprette personlige rum på en enhedsbasis.
Brug af Windows 11 uden Microsoft-konto: Hvad mister du
Der er også nogle ulemper ved ikke at bruge en Microsoft-konto i Windows 11. Her er de mest fremtrædende, der skal hjælpe dig med at træffe en kvalificeret beslutning baseret på dine nuværende behov og krav.
- Microsoft Store-adgang: Uden en Microsoft-konto vil du ikke være i stand til at bruge Microsoft Store. Dette kan være en alvorlig ulempe, hvis du ønsker at køre Android-apps på dit system.
- Ingen gratis OneDrive-adgang: Microsoft-konti får nu gratis 5 GB skylagerplads, når du logger på Windows. Hvis du ikke bruger din Microsoft-konto, mister du denne 5 GB skylagerplads.
- Synkroniseringsfunktioner: Microsoft-konti kan hjælpe med at synkronisere en masse information på tværs af enheder, herunder browserdata og systempræferencer. Hvis du har flere systemer på forskellige steder til den samme opgave, så er dette en uvurderlig funktion til at synkronisere din oplevelse. Desværre vil ikke brug af din Microsoft-konto også få dig til at miste synkroniseringsfunktioner, der tilbydes af Microsoft.
- Cortana: Cortana vil også fungere med begrænset funktionalitet, når du springer ud på en Microsoft-konto. Stemmeassistenten er blevet forbedret, når det kommer til lokal kontosupport, men der er stadig lang vej at gå sammenlignet med den fulde integrerede oplevelse, når du bruger en Microsoft-konto.
- Forældrekontrol: Familie- og forældrekontrol vil også være fraværende på din enhed. Du skal bruge en Microsoft-konto både som administrator og for at dit familiemedlem kan bruge forældre- og familiekontrol på enheden.
Ofte stillede spørgsmål
Microsofts tjenester, apps er mere integreret i Windows 11 end nogensinde før. Som sådan kan du opleve uventet adfærd, når du fjerner din Microsoft-konto fra operativsystemet. Her er et par ofte stillede spørgsmål, der skal hjælpe dig med at komme på hastighed med den seneste tilgængelige information.
Går dine data tabt, når du fjerner en Microsoft-konto?
Ja, alle dine profildata og indeholdte filer vil blive fjernet, når du fjerner din Microsoft-konto fra pc'en. Windows 11 giver dig besked om det samme og viser dig en liste over alle de data, der vil blive slettet, når du fjerner din konto.
Hvis du ønsker at beholde dine data, så anbefaler vi, at du opretter en lokal manuel backup eller skifter til en lokal konto i stedet for. Dette vil hjælpe med at konvertere din nuværende Microsoft-konto til en lokal konto, som vil hjælpe dig med at beholde alle dine data og filer. Følg dette afsnit ovenfor for at hjælpe dig med processen.
Kan du stadig logge ind på Microsoft-apps med din konto?
Ja, selvom du bruger en lokal konto, kan du bruge din Microsoft-konto til at logge ind på Microsoft-apps og -tjenester individuelt. Dette vil sikre, at du kan fortsætte med at bruge de nødvendige apps og tjenester uden at miste deres funktionalitet.
Husk, at nogle apps og tjenester kan tilbyde begrænset funktionalitet, især når det kommer til skytjenester og funktioner som synkronisering af indstillinger, filer, præferencer og mere på tværs af alle dine enheder.
Kan jeg bruge en lokal konto på Windows 11 Pro?
Ja, du kan bruge en lokal konto direkte, når du opsætter Windows 11 Pro edition på din pc. Brug dette afsnit til at hjælpe dig med processen.
Kan jeg stadig synkronisere mine præferencer og indstillinger, når jeg bruger en lokal konto?
Desværre nej, dine præferencer, enhedsindstillinger og mere vil ikke blive synkroniseret, når du bruger en lokal konto på din Windows 11-pc. Indstillinger og præferencer indeholder private og følsomme data, som skal opbevares sikkert. Din Microsoft-konto hjælper med at bekræfte din identitet og giver sikre servere mulighed for at synkronisere og gemme dine data i skyen.
En lokal konto har dog ingen mulighed for at sikre maksimal sikkerhed, medmindre den kan kommunikere med Microsoft-servere og bruge dem til at synkronisere og gemme dine indstillinger og præferencer. Du kan således ikke synkronisere dine præferencer og indstillinger på tværs af dine enheder, når du bruger en lokal konto på en Windows 11-pc.
Skal jeg bruge min Microsoft-konto for at bruge Xbox-tjenester?
Ja, du skal bruge en Microsoft-konto for at benytte Xbox-tjenester på en Windows 11-pc. Dette betyder dog ikke, at du skal bruge en Microsoft-kontoprofil. Du kan logge ind på hver Xbox-tjeneste eller app individuelt for at fortsætte med at nyde dine spil.
Dit gamertag såvel som dine gemte filer vil alle blive bevaret og synkroniseret, når du bruger din Microsoft-konto. At være logget ind med din Microsoft-konto giver dig mulighed for nemt at registrere og logge på Xbox-tjenester og -apps, men det er ikke et krav.
Vi håber, at dette indlæg var med til at kaste lys over fjernelse af din Microsoft-konto fra en Windows 11-pc. Hvis du står over for problemer eller har flere spørgsmål til os, er du velkommen til at kontakte os ved hjælp af kommentarerne nedenfor.
RELATEREDE