14 Windows-apps og -software, du har brug for på din nye computer

Nedenfor er en liste over anbefalet software, når du installerer en ny computer, så du kan vælge de mest nødvendige og bedste programmer på din computer!
De fleste af softwareprogrammerne på vores system skal opdateres fra tid til anden. Dette kræver internetforbindelse. Det kan dog ske, at vi er tilfredse med den nuværende version og helst ikke ønsker at opdatere den. Windows 10 tilbyder en løsning på dette problem.
I denne artikel vil vi se på nogle enkle løsninger til at løse dette problem.
Skal læses: Bedste PC Cleaner Tool i 2020
Procedure til at blokere internetadgang for en software
Du kan nemt begrænse ethvert program til at få adgang til internettet ved at oprette en firewall-regel.
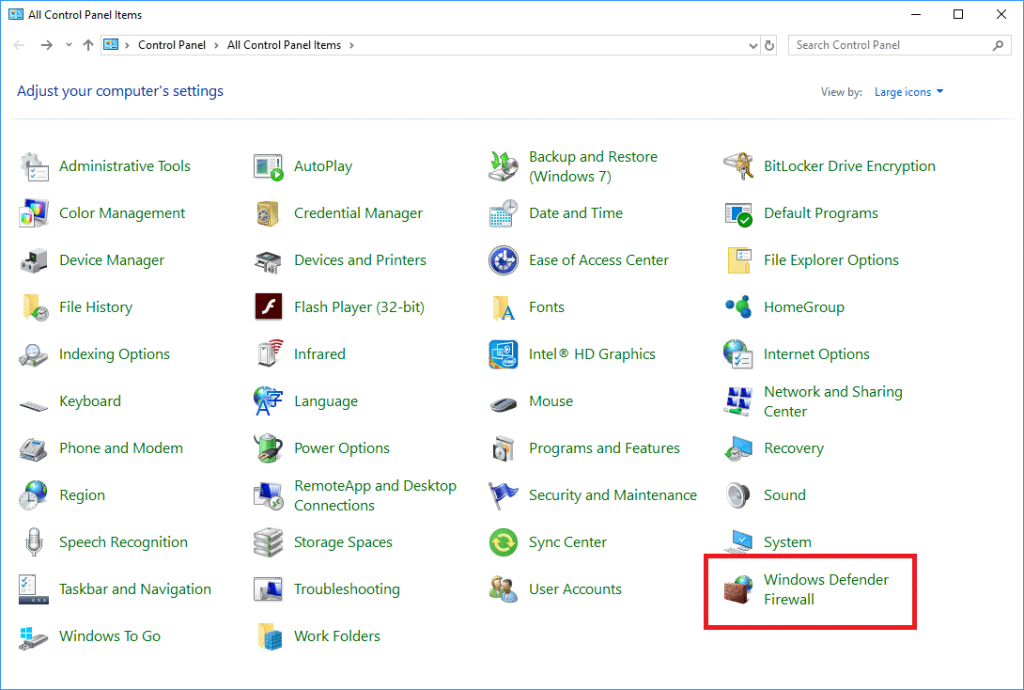
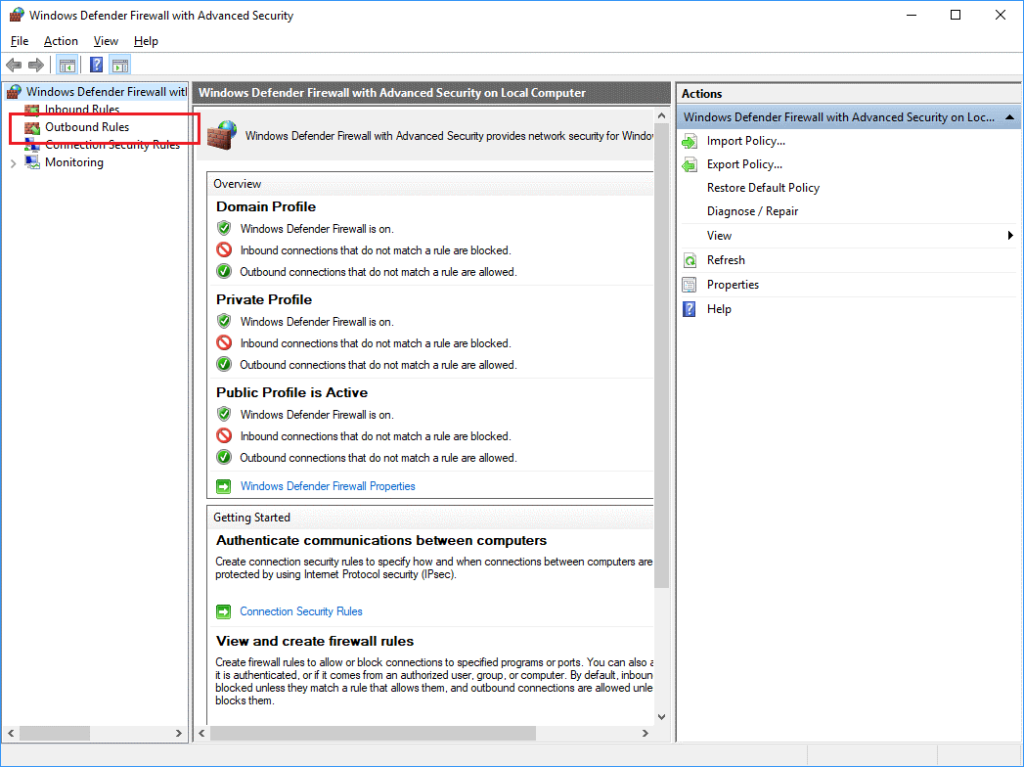
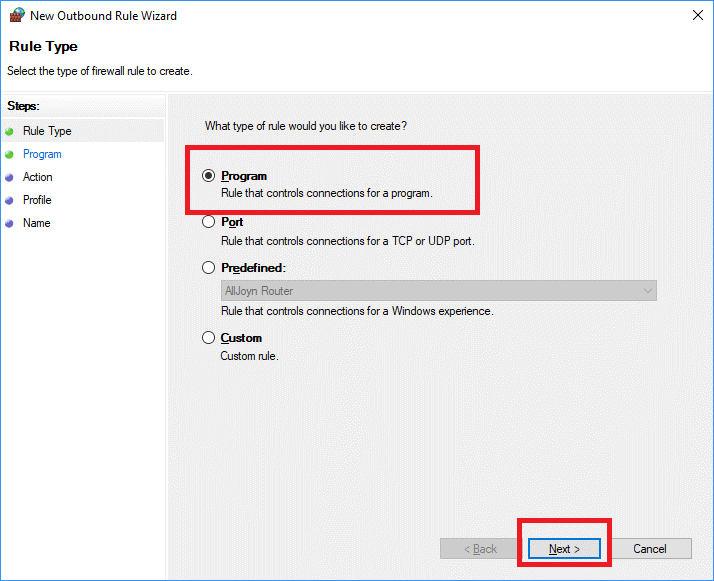
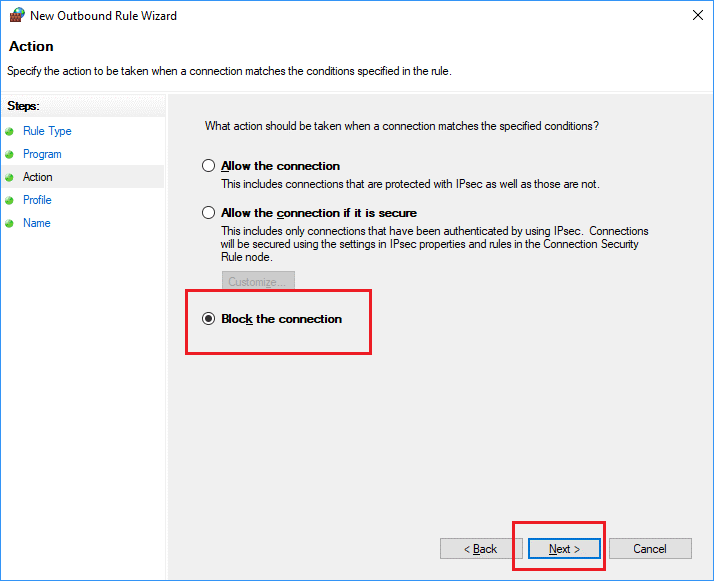
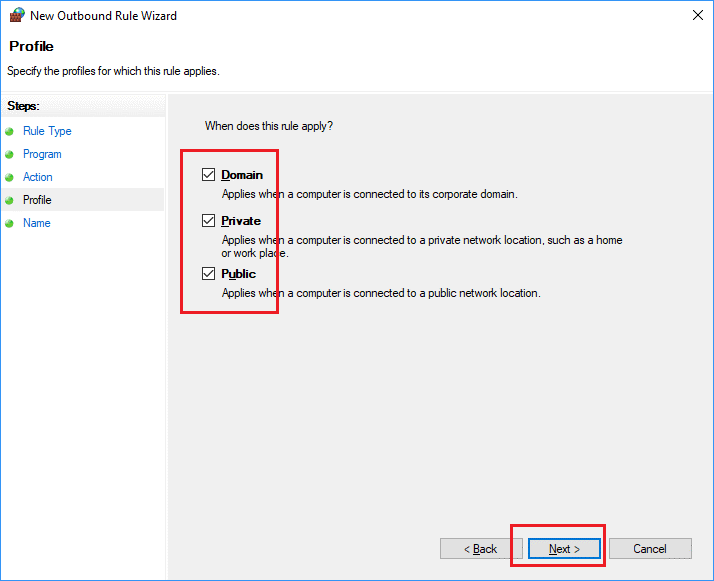
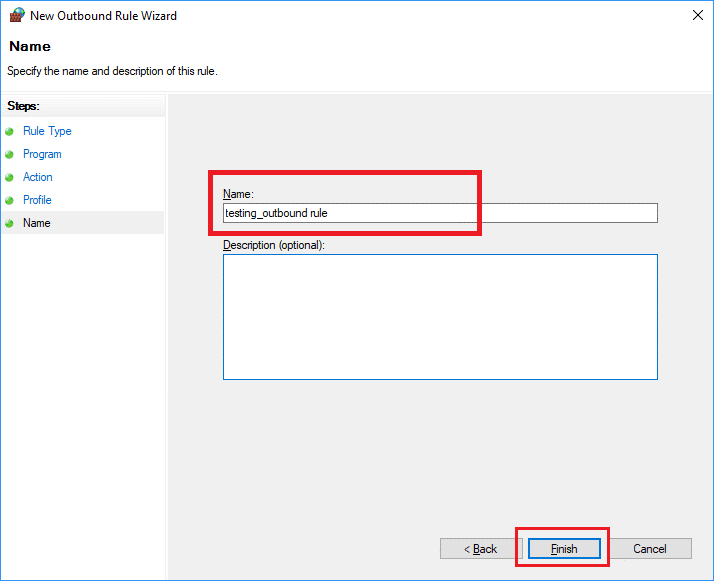
Så på denne måde vil du med succes oprette en regel for at blokere en applikation fra at få adgang til internettet.
Du kan også oprette indgående regler for et program ved at følge de samme trin som vist ovenfor undtagen trin 4, du skal blot vælge indgående regler i stedet for udgående regler.
Hvordan deaktiverer man denne regel i særlige tilfælde?
I visse situationer skal du muligvis give programmet adgang til internettet. Så følg bare nedenstående trin for at deaktivere eller aktivere denne regel:
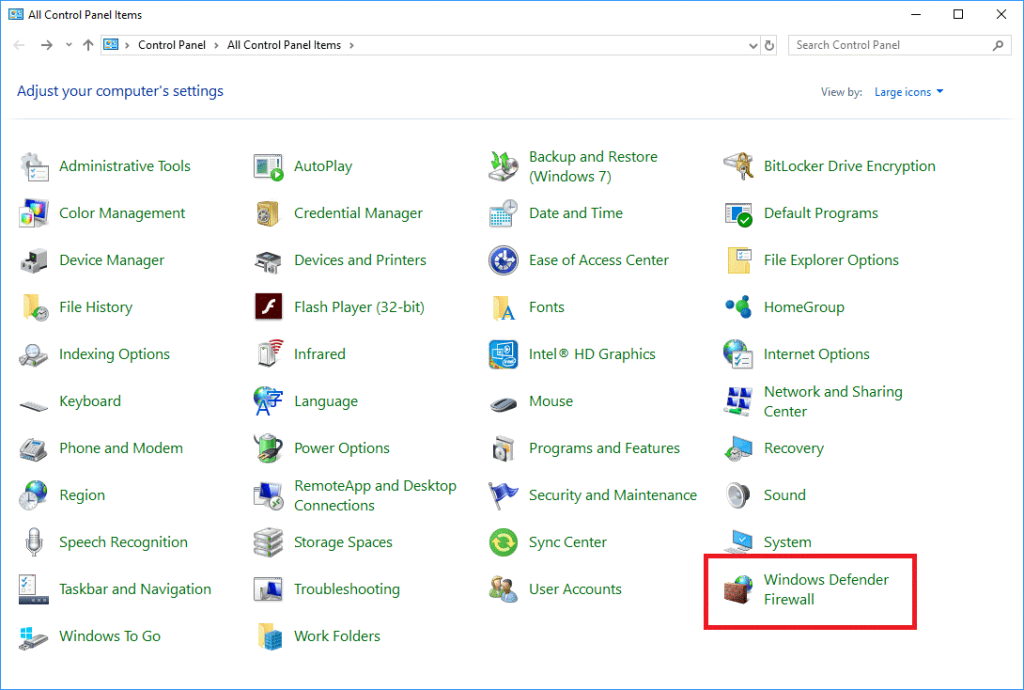
Det er således ikke svært at blokere et program fra at få adgang til internettet. Dette vil ikke kun gemme dine internetdata, men også hjælpe med at reducere belastningen på CPU.
Nedenfor er en liste over anbefalet software, når du installerer en ny computer, så du kan vælge de mest nødvendige og bedste programmer på din computer!
Med tiden lærer du hurtigt at genkende advarselstegnene på en VPN. Hvis din VPN viser nogen af disse tegn, skal du hurtigt opgive den, før du installerer den.
Det kan være meget nyttigt at have et helt operativsystem på et flashdrev, især hvis du ikke har en bærbar computer. Men tro ikke, at denne funktion er begrænset til Linux-distributioner - det er tid til at prøve at klone din Windows-installation.
Windows 11 kan downloade drivere til din computer uden brugerindgriben, men du ønsker ikke altid at installere drivere automatisk for at undgå uønskede problemer.
Hvis dine Indstillinger eller Microsoft Store-appen ikke fungerer korrekt, går ned eller ikke kan åbnes, kan du nulstille appen.
I artiklen nedenfor inviterer vi dig til at lære nogle enkle eksempler på PING-kommandoen på Windows!
Denne funktion er yderst nyttig til at forsinke unødvendige opgaver, sikre netværksforbindelse før en opgave starter, køre opgaver i en bestemt rækkefølge, planlægge opdateringer eller udføre hardwarevedligeholdelse.
Hvad er VPN, hvad er fordelene og ulemperne ved VPN? Lad os diskutere definitionen af VPN med WebTech360, og hvordan man anvender denne model og dette system i praksis.
Brug af forstørrelsesglasinversionsfunktionen i Windows 11 kan forbedre tekstlæsbarheden, især for personer, der er lysfølsomme.
Der er mange grunde til, at kommandoen Kopier/Sæt ind ikke virker på en Windows-computer, f.eks. at din computer er blevet angrebet af en virus, udklipsholderen ikke virker, og derfor virker kopieringskommandoen (Ctrl + C) og indsætningskommandoen (Ctrl + V) ikke. For at finde ud af, hvordan du retter denne fejl, henvises til nedenstående artikel fra WebTech360.








