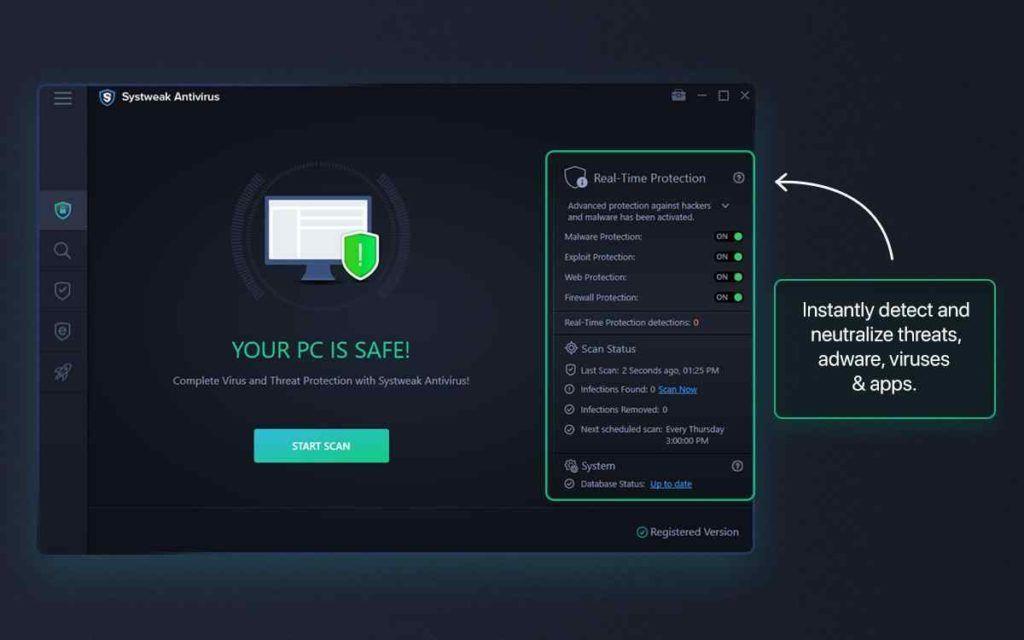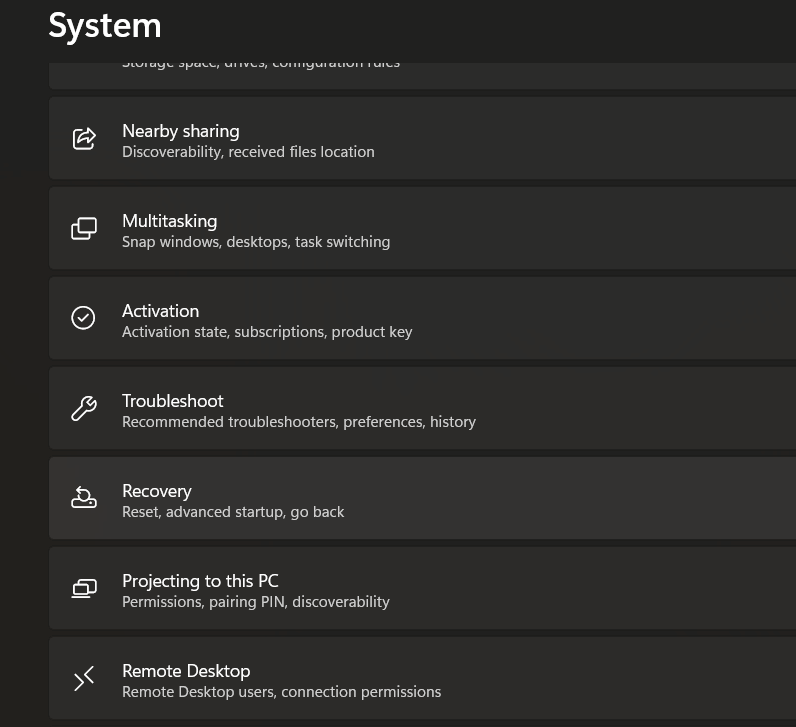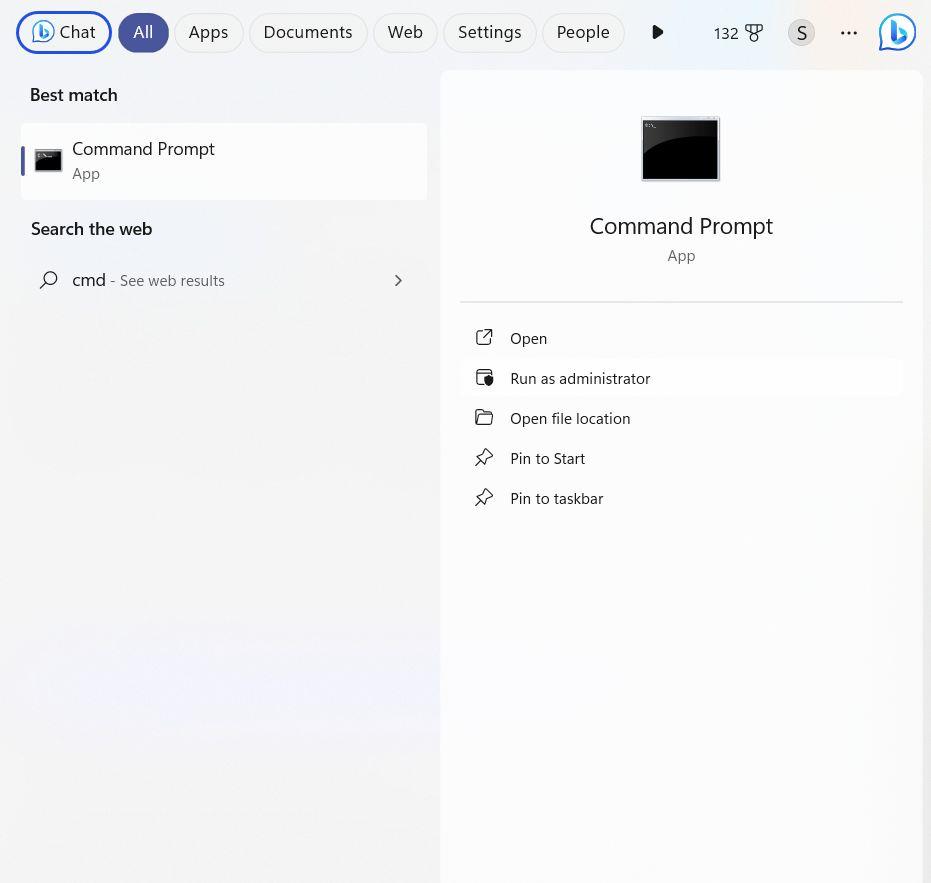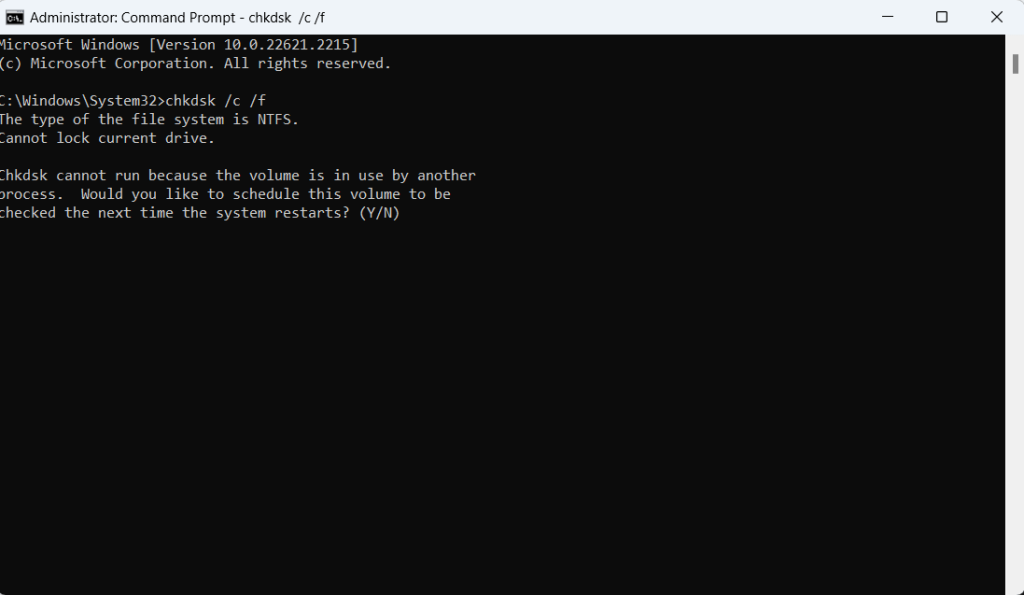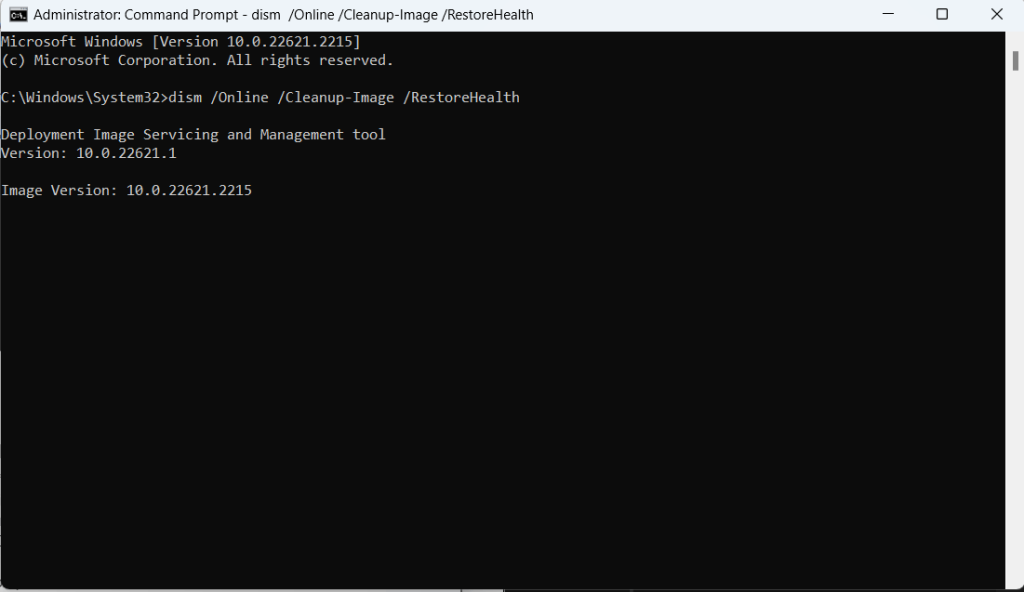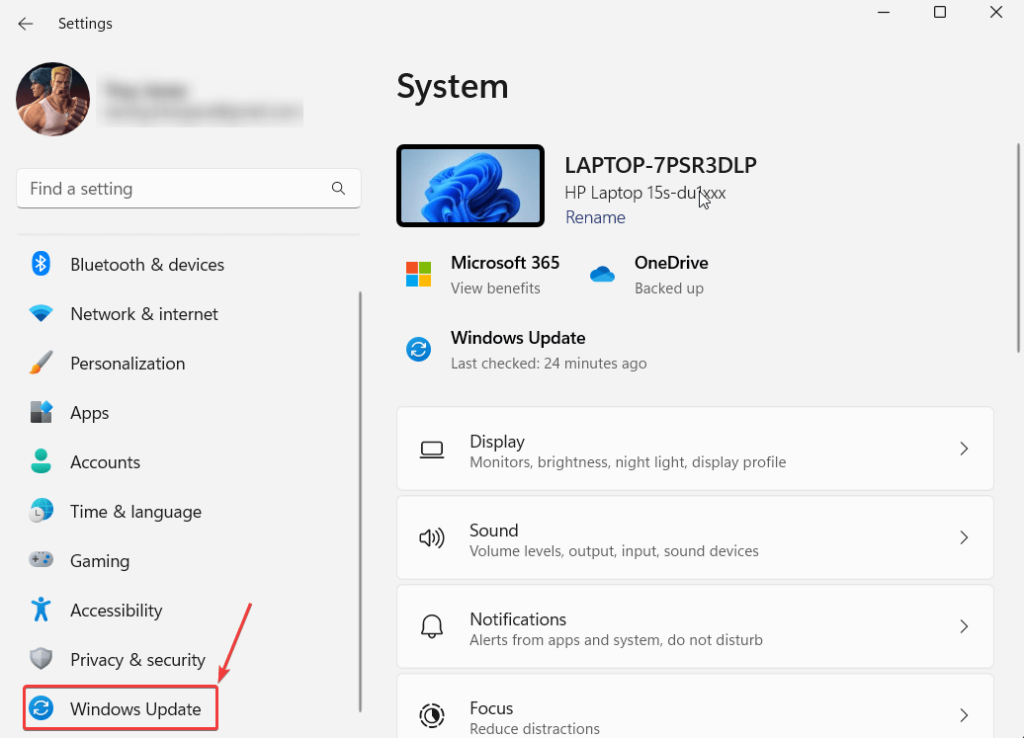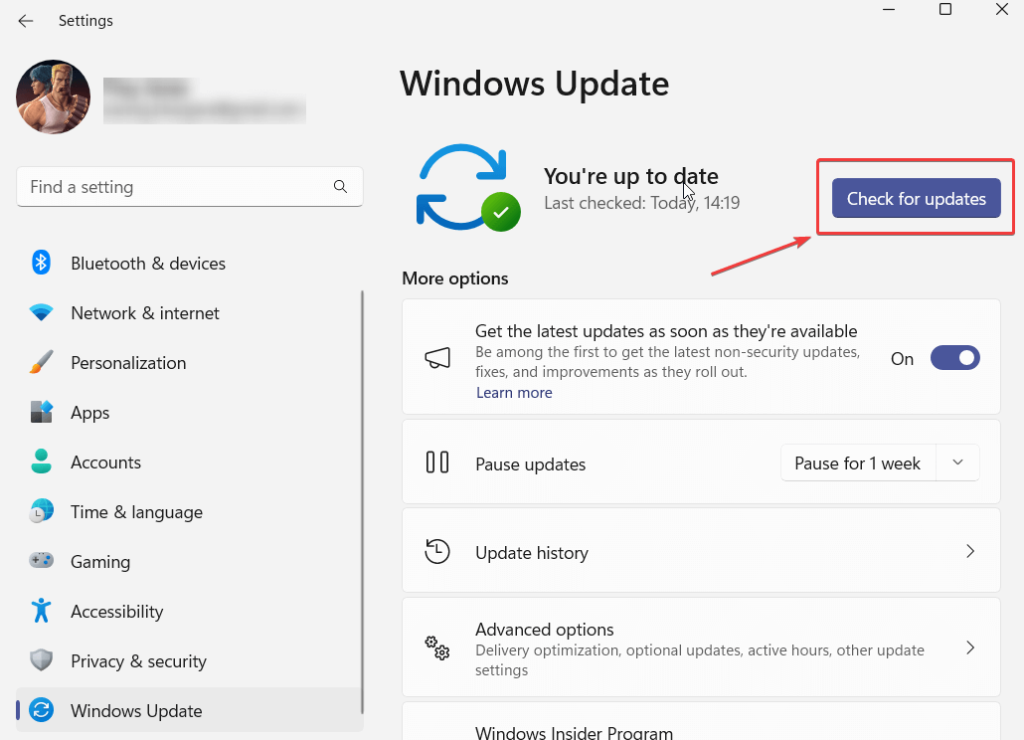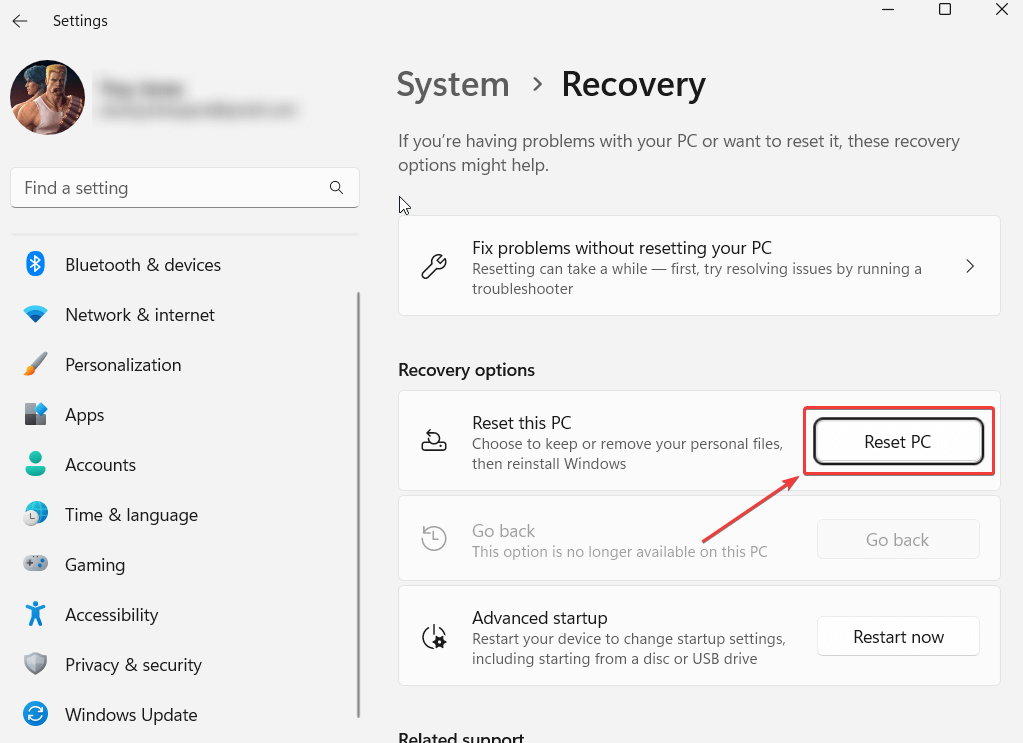For at håndtere systemrelaterede problemer på Windows bruger vi ofte Windows' indbyggede diagnoseværktøjer. Et sådant værktøj er SFC eller System File Checker. Selvom det i de fleste tilfælde er nyttigt, kan det nogle gange løbe ind i problemer. For eksempel modtog mange brugere, der kørte SFC-kontrolværktøjet, en meddelelse, der sagde, at "Windows Resource Protection fandt korrupte filer, men var ikke i stand til at rette nogle af dem." Fejlmeddelelsen i kommandoprompten tilføjer yderligere "Detaljer er inkluderet i CBS.Log windir\Logs\CBS\CBS.log. For eksempel C:\Windows\Logs\CBS\CBS.log."
Selvom problemet kan se uløseligt ud, er det ikke. I dette indlæg skal vi se på nogle af de bedste måder at løse problemet på. Men før det, lad os se på nogle årsager, der kan føre til dette problem –
Årsager bag Windows Resource Protection fandt korrupte filer
- Tilstedeværelse af korrupte cachelagrede kopier af systemfiler.
- Tredjepartsapplikationer eller baggrundsprocesser forstyrrer SFC-værktøjet.
- Nogle Nvidia-filer (.dll) er beskadigede
- SFC har ikke tilstrækkelige ressourcer til at løse problemet.
Hvad skal du gøre, når du løber ind i Windows Ressourcebeskyttelse fundet korrupte filer
Løsning nr. 1 – Tjek for virus
Hvis SFC har givet op og returnerer fejlen "Windows-ressourcebeskyttelse fandt korrupte filer", er chancerne for, at en malware eller ondsindet trussel har erstattet eller beskadiget kritiske systemfiler. Her kan du sætte et antivirusværktøj i kraft.
Et sådant værktøj er Systweak Antivirus. Det beskytter din computer mod alle former for ondsindede trusler i realtid og er fyldt med forskellige sikkerhedsfunktioner, som gør, at ingen virustrusler kan trænge ind på din pc.
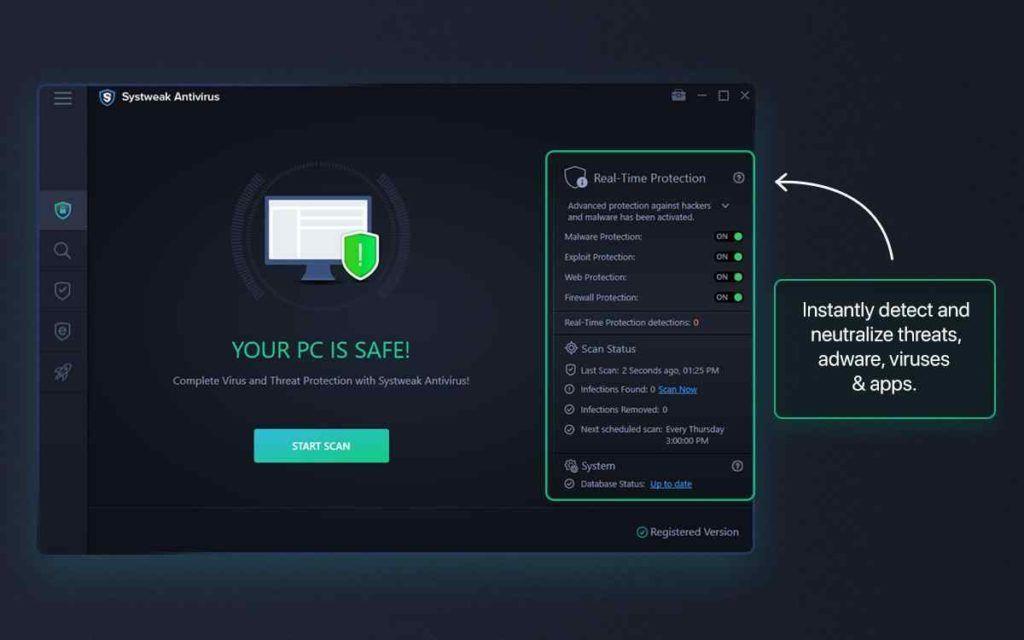
Her er nogle af de bemærkelsesværdige funktioner i Systweak Antivirus -
- Slip af med ondsindede trusler, der kan forårsage skade på dit system eller sænke det.
- Flere scanningstilstande - Hurtig, dyb og brugerdefineret for at tjekke hver krog og hjørne af din pc. Du kan også kontrollere specifikke filer for virus.
- Forhindr infektioner, der kan udnytte din pc's sårbarheder.
- Administrer startelementer, der kan være skadelige.
- Aktiv web- og firewallbeskyttelse.
Vi har diskuteret alle disse funktioner og arbejdet med Systweak Antivirus i dette indlæg .
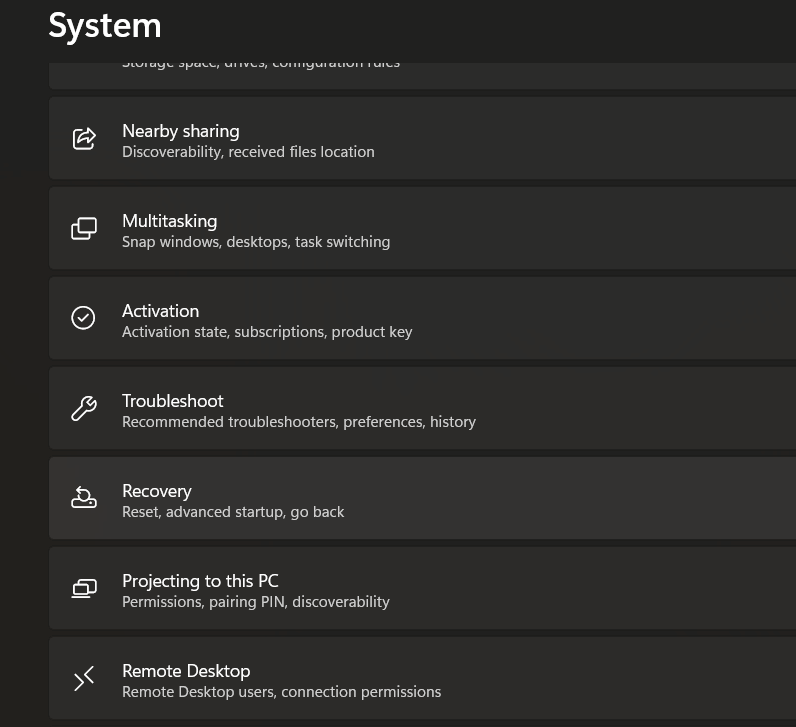
Løsning nr. 2 – Kør Check Disk Utility
Check Disk Utility eller CHKDSK Utility i den forhøjede kommandoprompt hjælper med at scanne din harddisk for uoverensstemmelser eller eventuelle dårlige sektorer.
Trin 1 – Skriv cmd i Windows-søgelinjen og klik på Kør som administrator fra højre side.
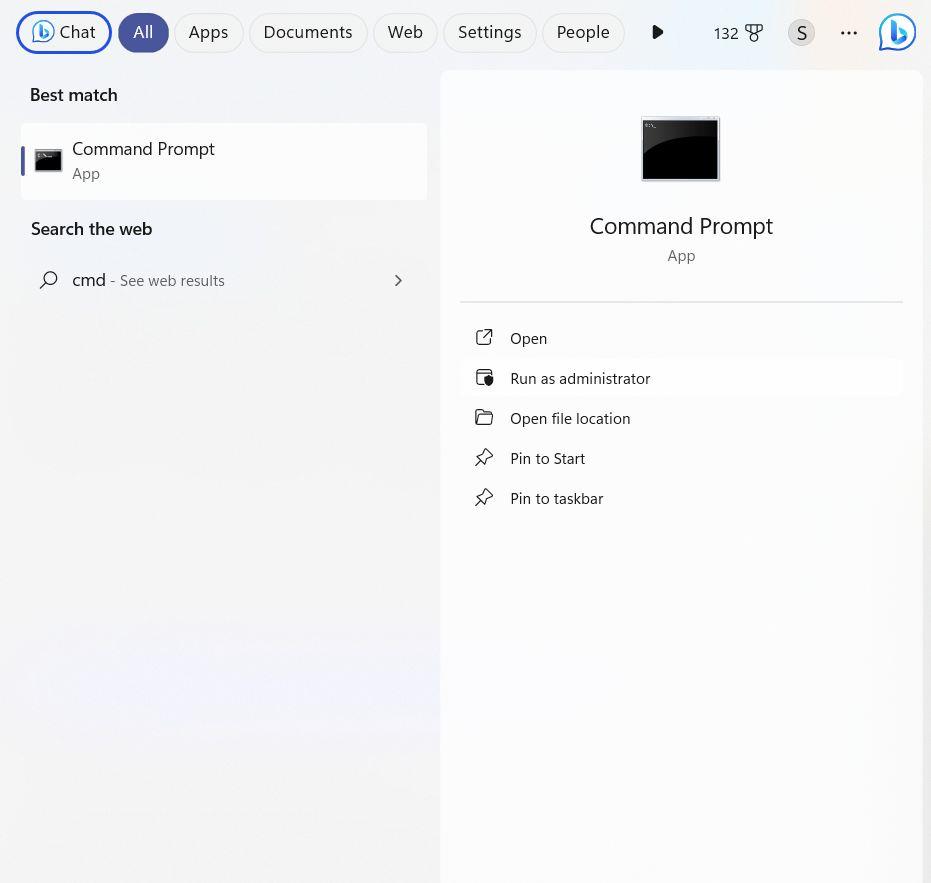
Trin 2 – Når kommandoprompten åbnes, skal du skrive chkdsk /c /f og trykke på Enter .
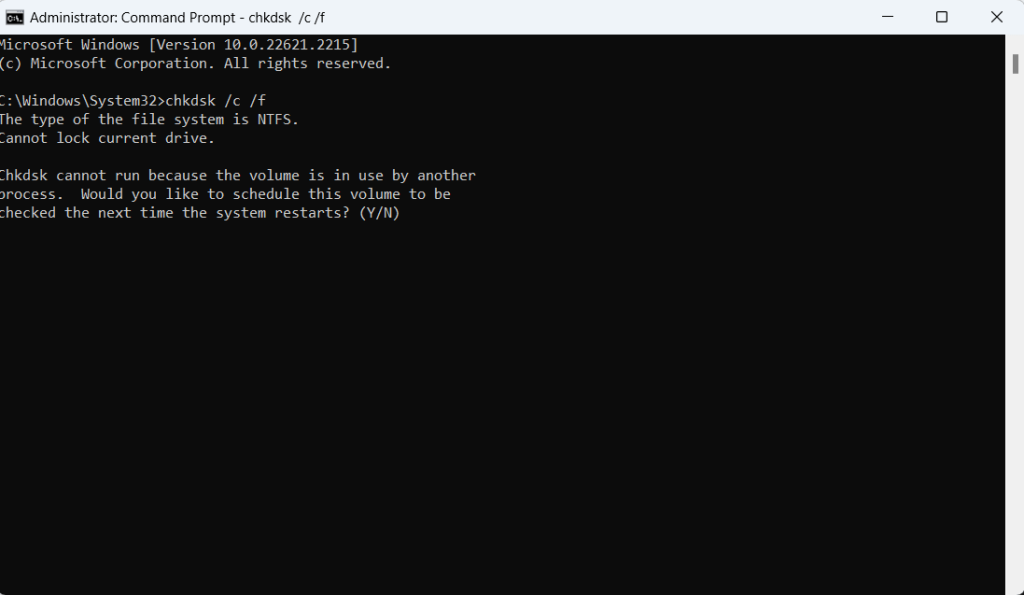
Trin 3 – Tryk på Y .
Løsning nr. 3 – Kør DISM-kommando
Hvis SFC-kommandoerne fejler og returnerer fejl som "Windows-ressourcebeskyttelse fandt korrupte filer", kan du i stedet bruge DISM-kommandoen i den administrative kommandoprompt. Det står for Deployment Image Servicing and Management. Det hjælper med at løse problemer ved at reparere Windows-billeder. Her er hvordan du kan køre DISM-kommandoen –
Trin 1 – Åbn den administrative kommandoprompt som vist ovenfor.
Trin 2 – Når kommandoprompten åbnes, skrivdism /Online /Cleanup-Image /RestoreHealth
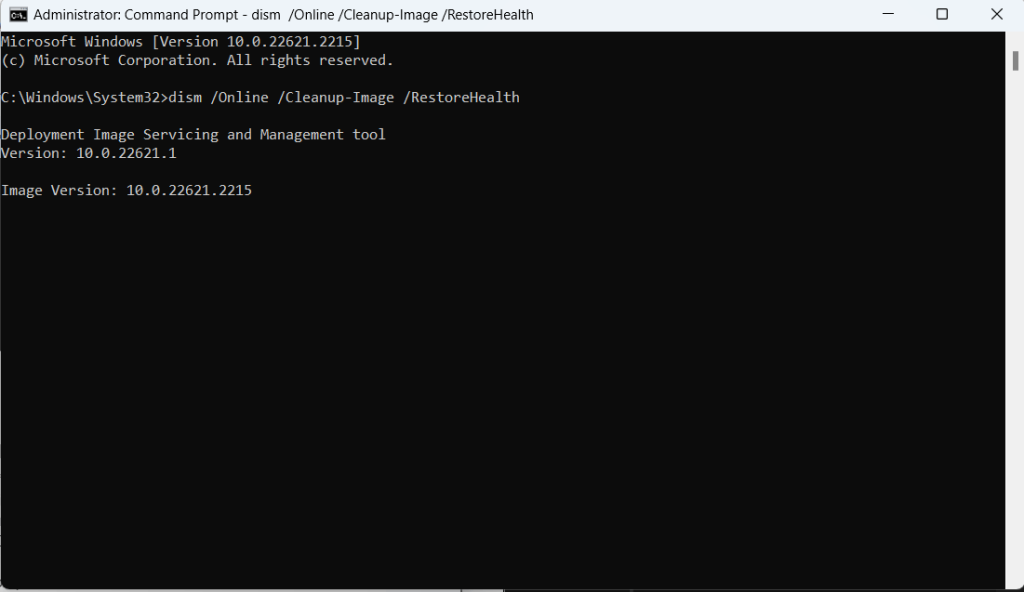
Løsning nr. 4 – Opdater Windows
Ganske som i tilfældet med de fleste problemer, hvis din SFC-scanning returnerer fejlen "Windows-ressourcebeskyttelse fundet korrupte filer", er chancerne for, at du ikke har opdateret dit Windows-operativsystem i et stykke tid. Hvis du ikke opdaterer Windows PC regelmæssigt, er du forpligtet til at løbe ind i fejl og sårbarheder. Sådan kan du opdatere din Windows-pc –
Trin 1 – Tryk på Windows + I for at åbne Indstillinger .
Trin 2 – Fra venstre rude skal du klikke på Windows Update , som er den sidste mulighed.
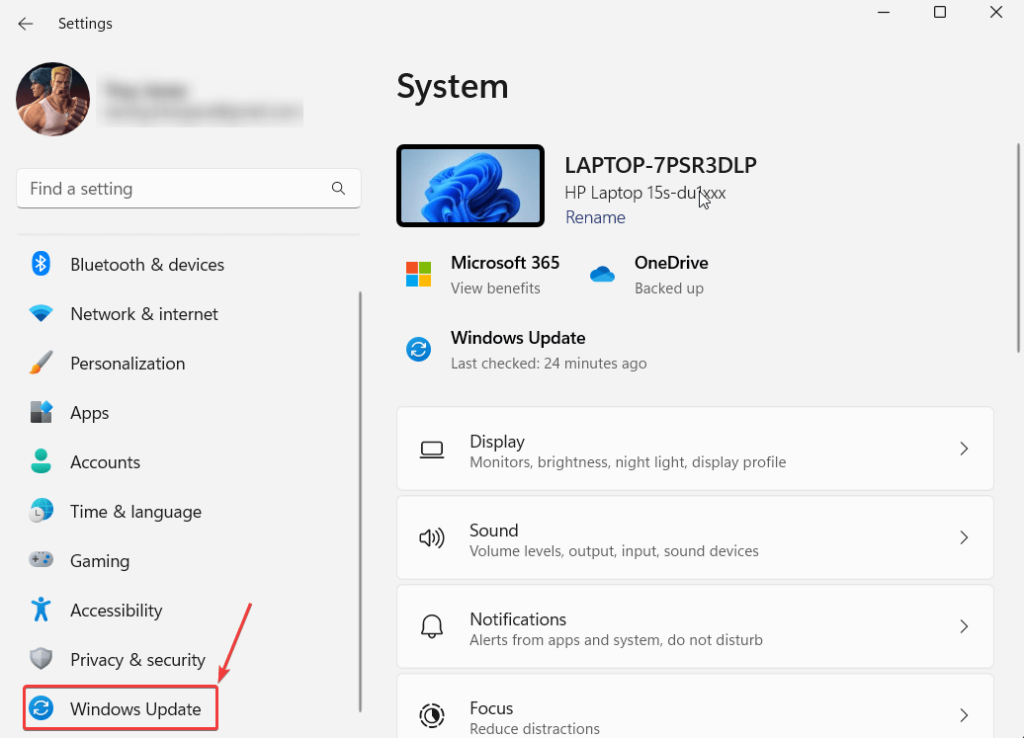
Trin 3 – Fra højre side skal du klikke på Søg efter opdateringer, og hvis der er en tilgængelig opdatering, skal du følge instruktionerne på skærmen og downloade den opdatering.
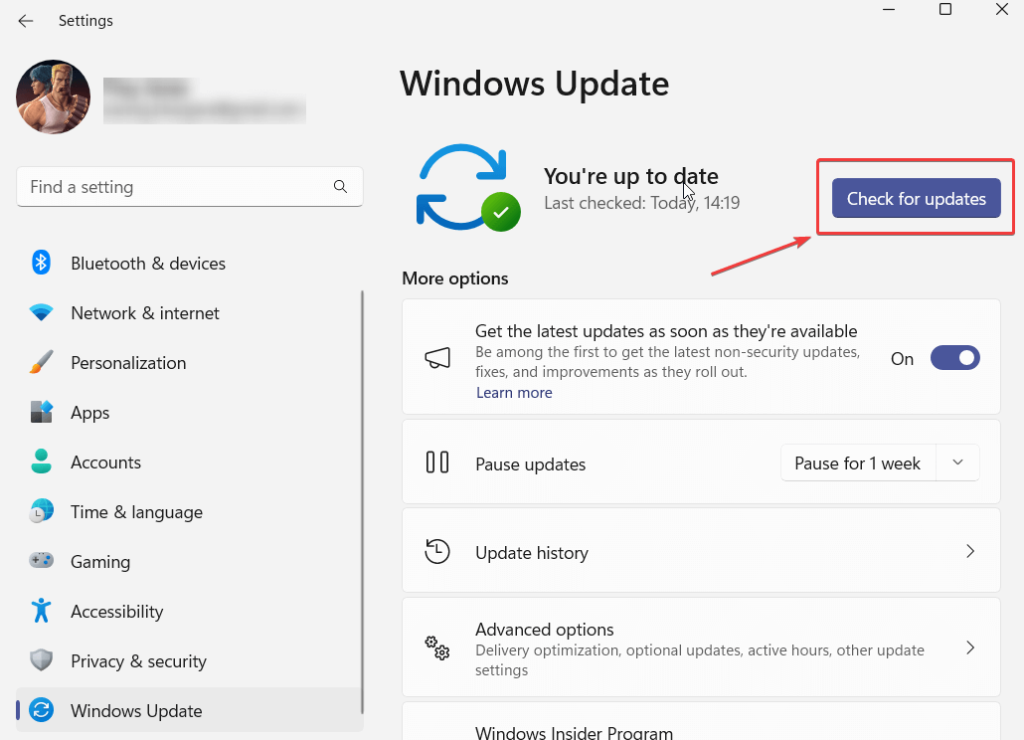
Her er, hvordan du kan søge efter og opdatere din Windows 10-computer .
Løsning nr. 5 – Kør både DISM- og SFC-kommandoer i fejlsikret tilstand
Hvis ovenstående løsninger ikke er funktionelle, kan du prøve at køre både SFC- og DISM-kommandoerne i fejlsikret tilstand . Her er hvordan du kan starte i fejlsikret tilstand . Når du har startet din computer i fejlsikret tilstand, skal du køre begge kommandoer.
Løsning nr. 6 – Prøv at nulstille denne pc
Det kan være, at du har konfigureret en systemindstilling forkert, hvorfor den aktuelle fejl er dukket op. I så fald kan du prøve at nulstille din pc. Men før du gør det, opfordrer vi dig til at tage en sikkerhedskopi af din pc på forhånd .
Trin 1 – Åbn Indstillinger . Ved at trykke på Windows + I.
Trin 2 – Klik på System fra venstre rude (hvis det ikke allerede er valgt).
Trin 3 – Under Gendannelsesindstillinger skal du klikke på Nulstil pc og følge instruktionerne på skærmen.
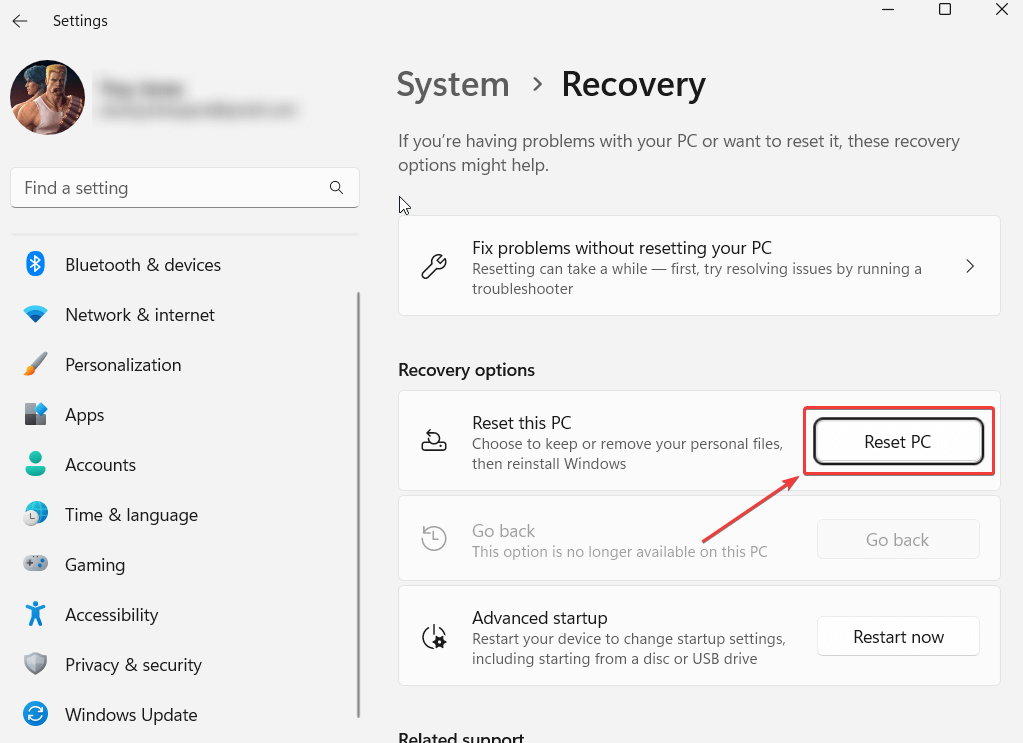
Løsning nr. 7 – Kør SFC i WinRE (Windows Recovery Environment)
Hvis du ikke er i stand til at køre SFC-scanningen under normale forhold, kan du prøve Windows Recovery Environment eller WinRE og være vært for SFC-scanningen. WinRE fungerer med minimale ressourcer, og du kan derfor muligvis køre SFC-scanningen. Her er trinene til at gøre det -
Trin 1 – Tryk på Start , klik på tænd/sluk-knappen, hold Shift- tasten nede, og tryk derefter på Genstart .
Trin 2 – Klik på Fejlfinding .
Trin 3 – Klik på Avancerede indstillinger .
Trin 4 – Vælg Kommandoprompt .
Trin 5 – Kør kommandoen sfc /scannow .
Afslutter
At støde på "Windows Resource Protection fundet korrupte filer" kan være frustrerende, men det er ikke noget, du ikke kan løse. Vi håber, at løsningerne ovenfor kan hjælpe dig med at løse problemet. Du kan starte med at tjekke din pc for malware ved hjælp af et antivirus, og hvis intet andet ser ud til at virke, kan du køre SFC-scanningen i WinRE-tilstand. For mere sådant indhold, fortsæt med at læse BlogWebTech360. Du kan også finde os på Facebook, Instagram, Pinterest, YouTube og Flipboard.