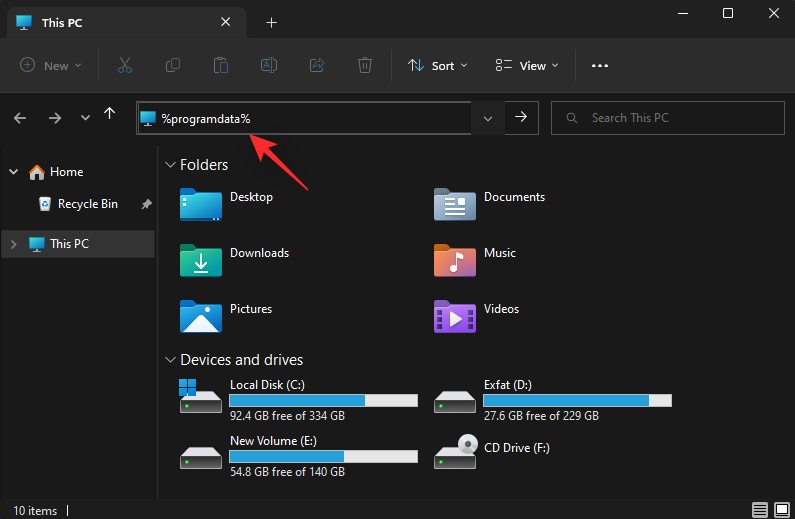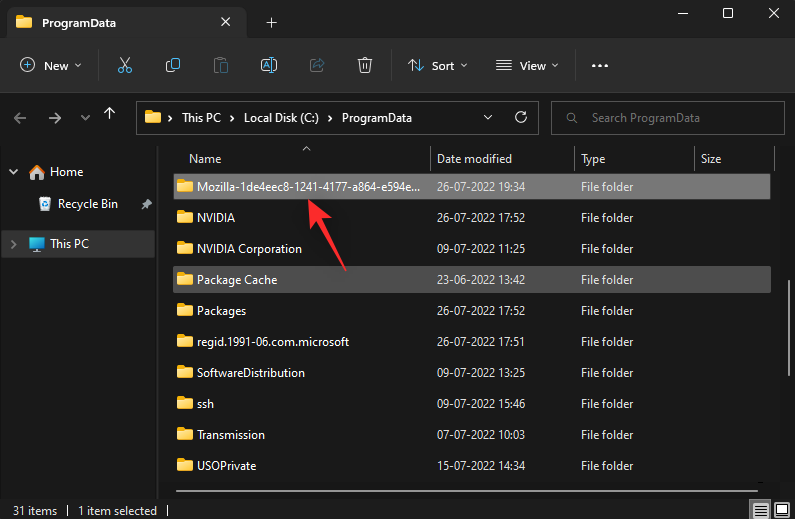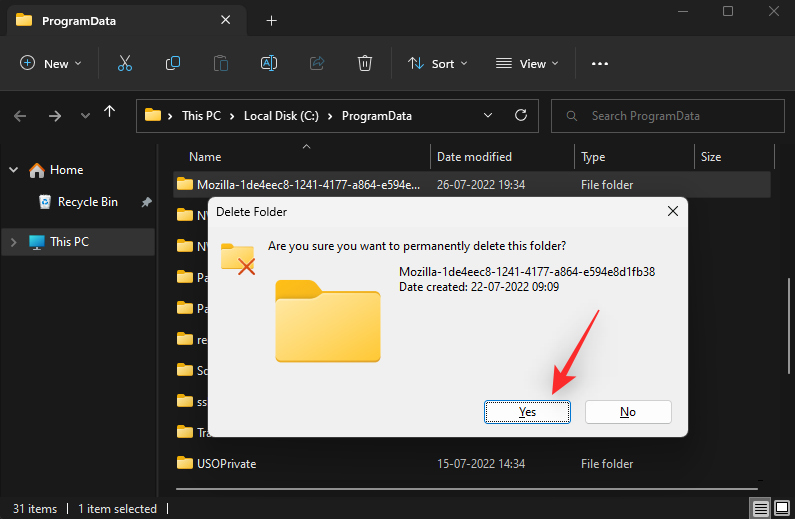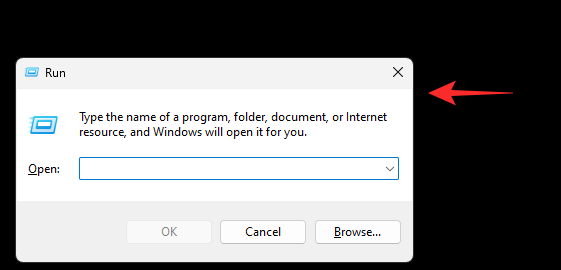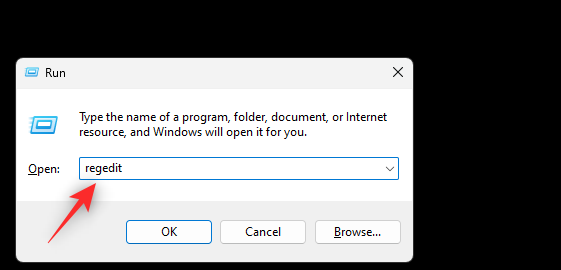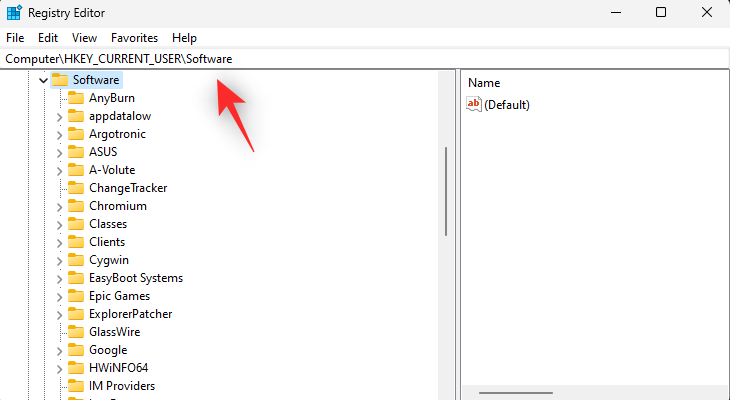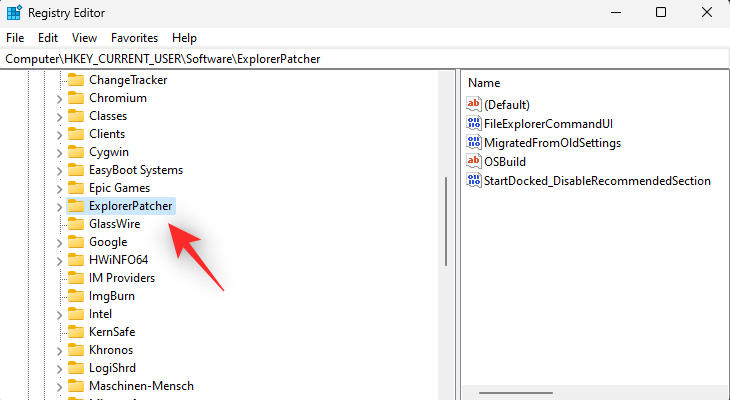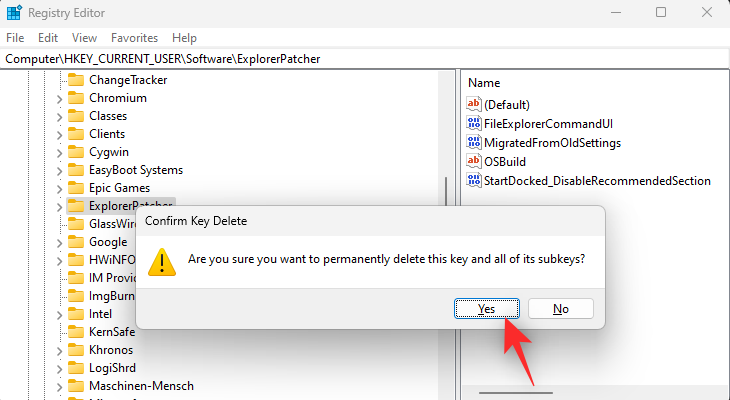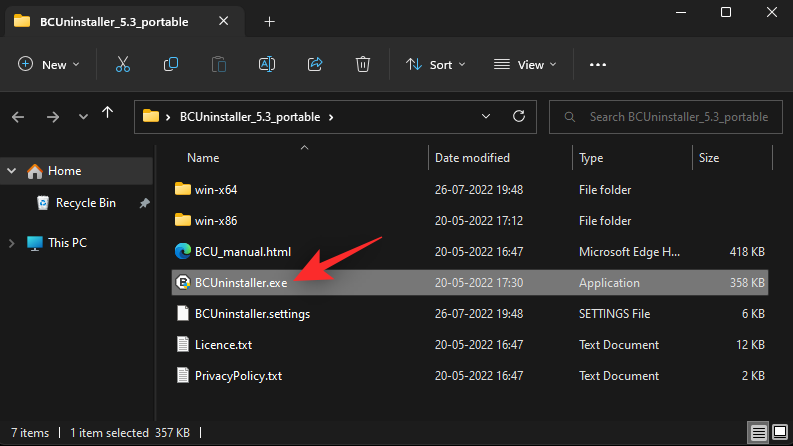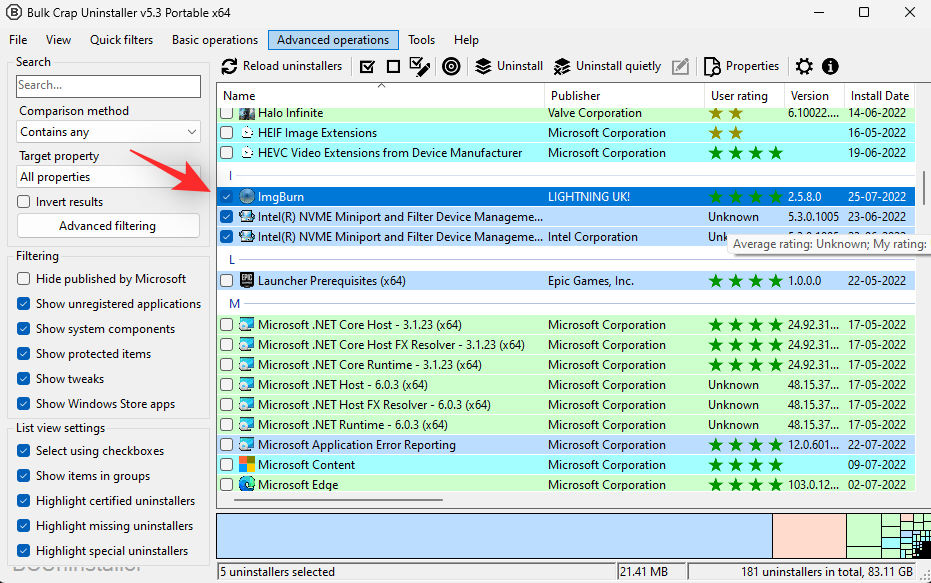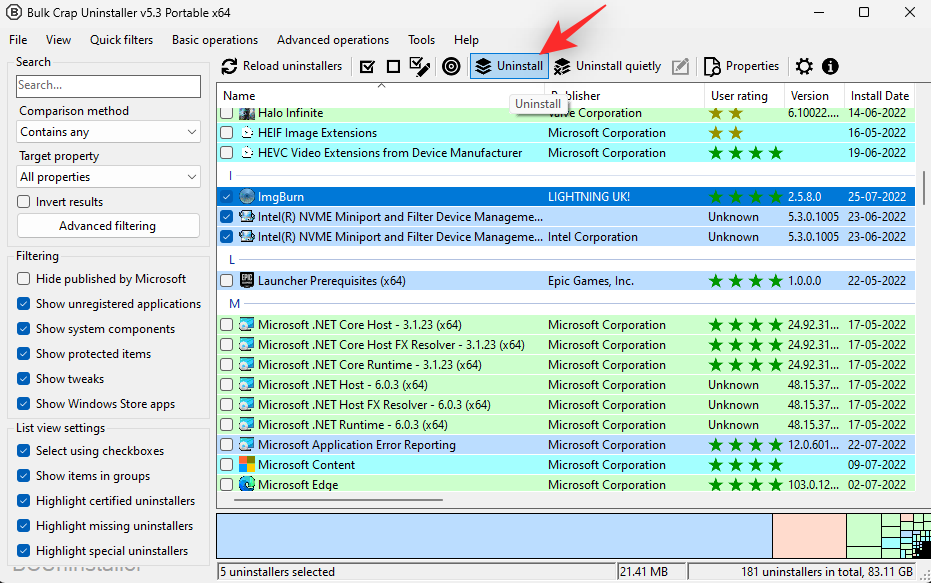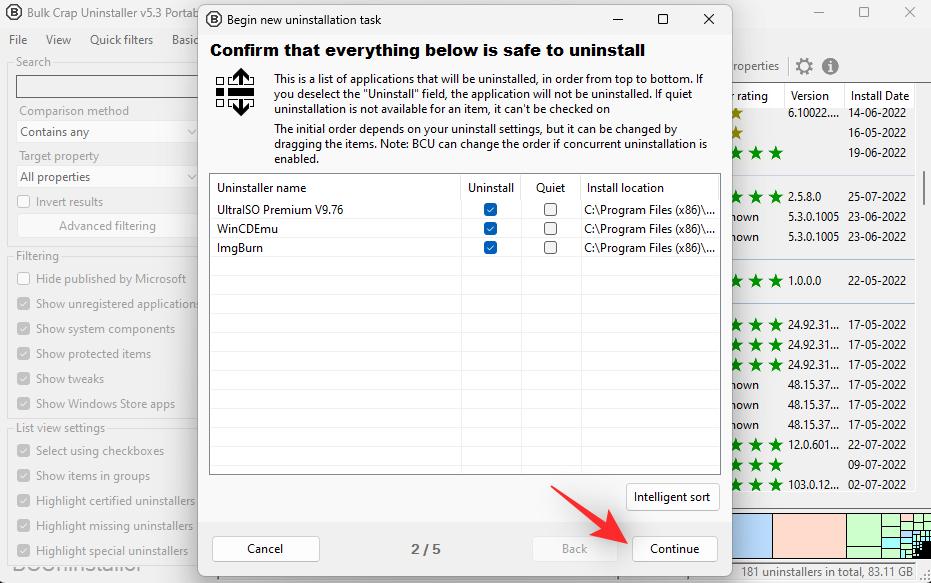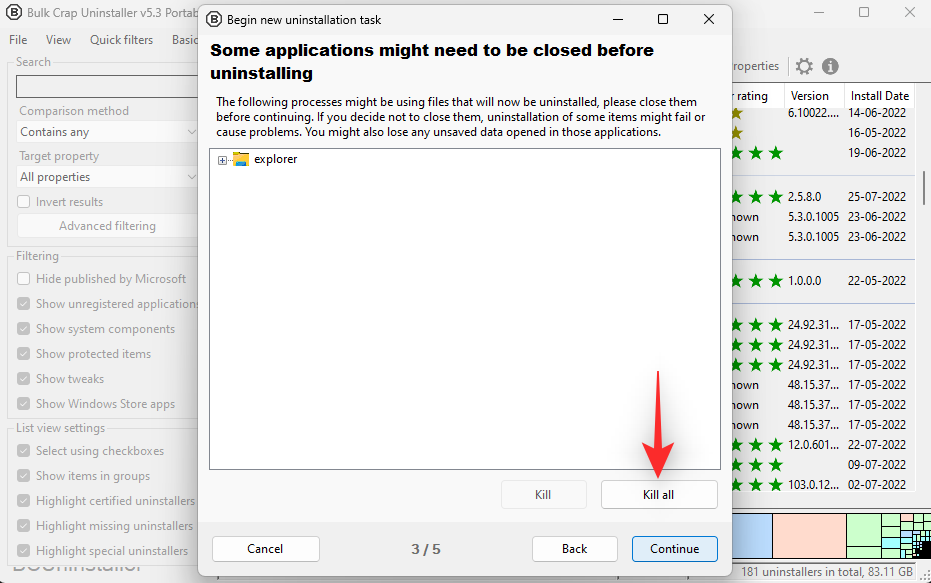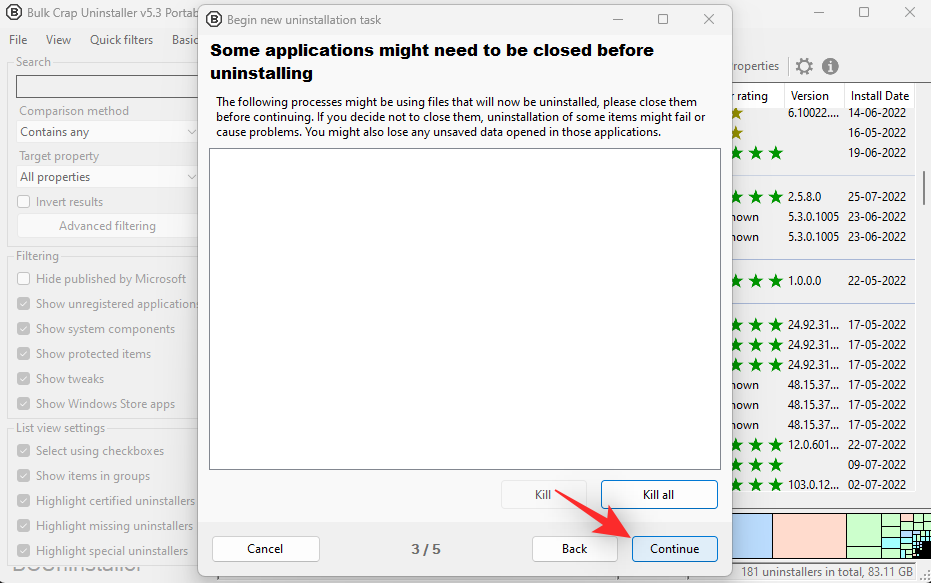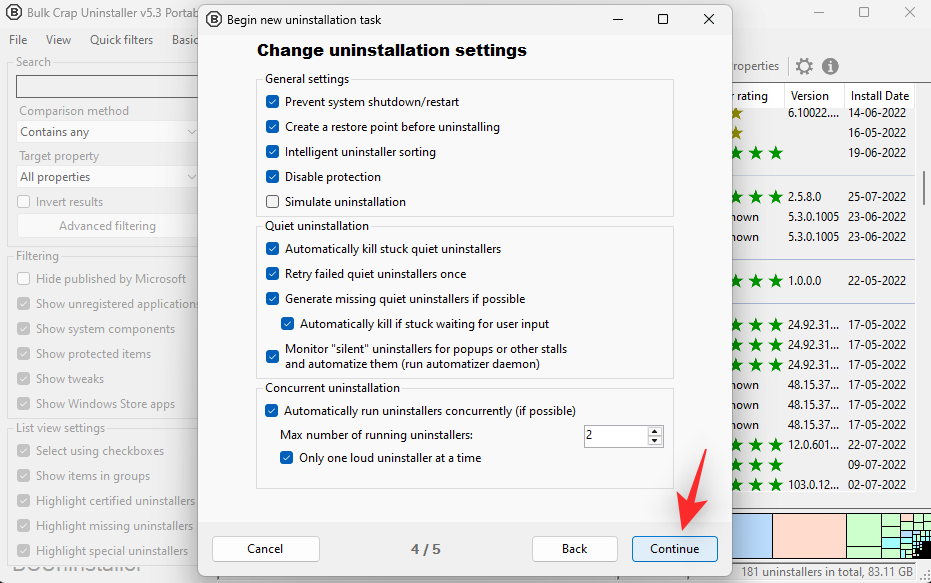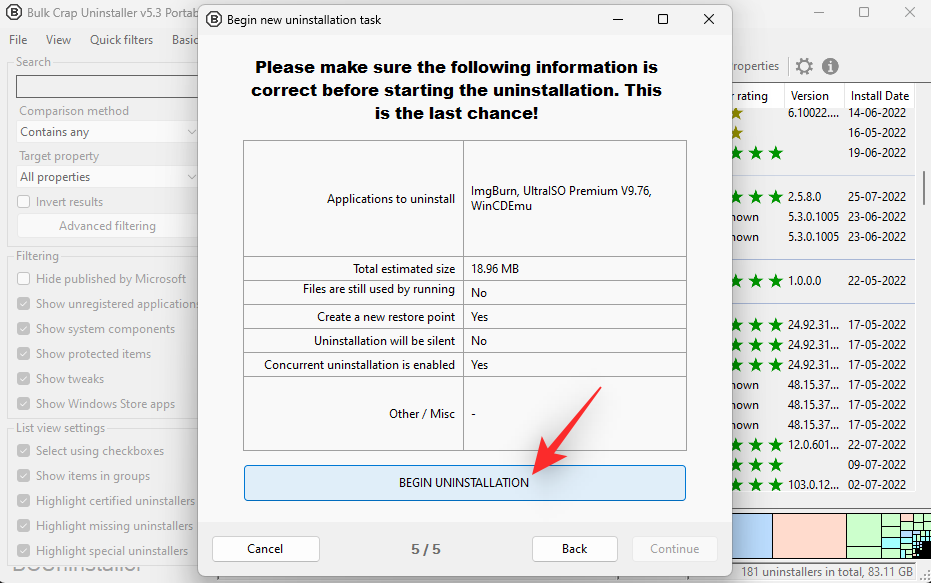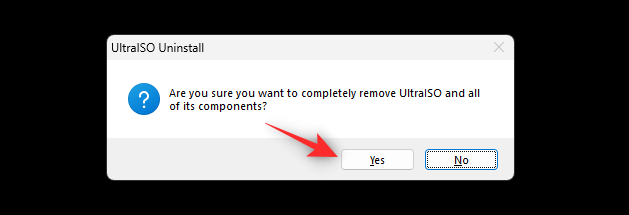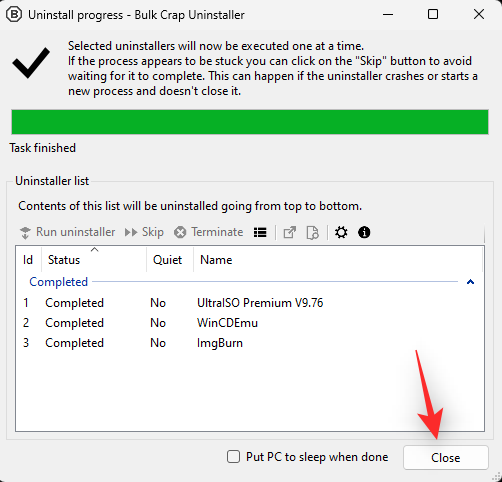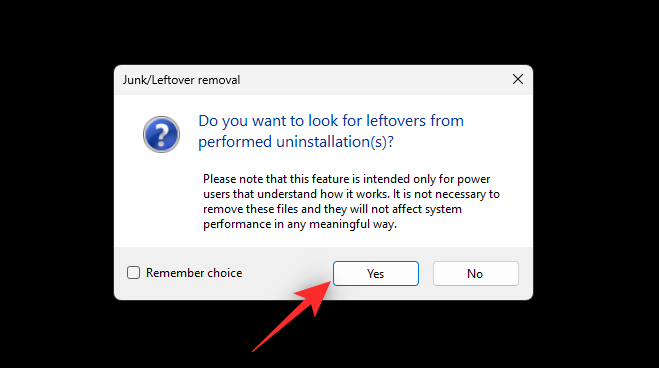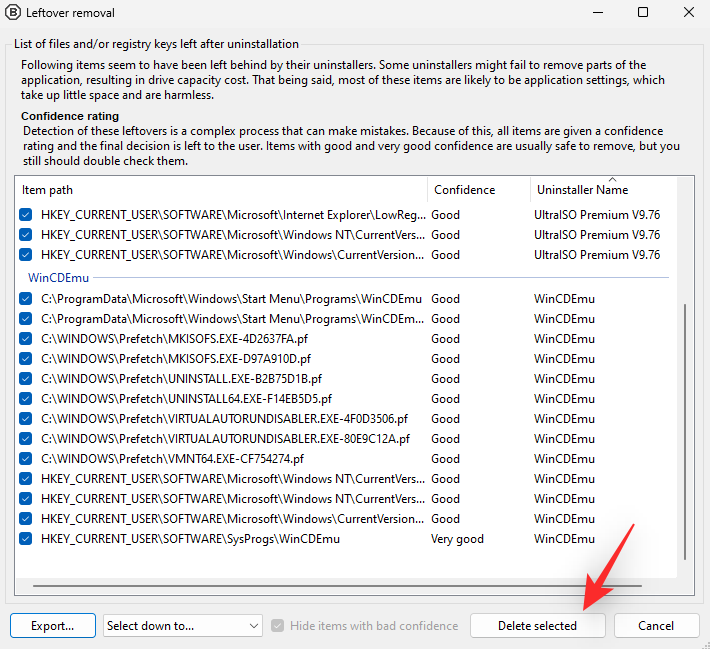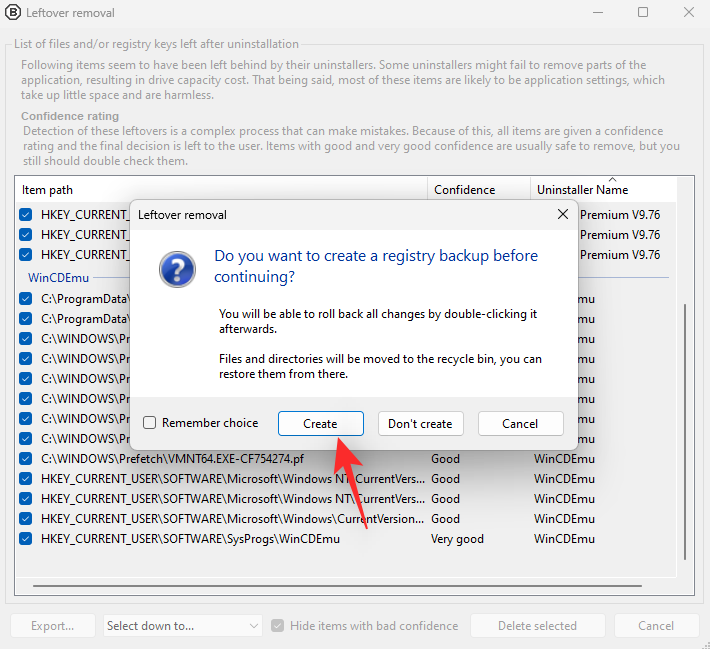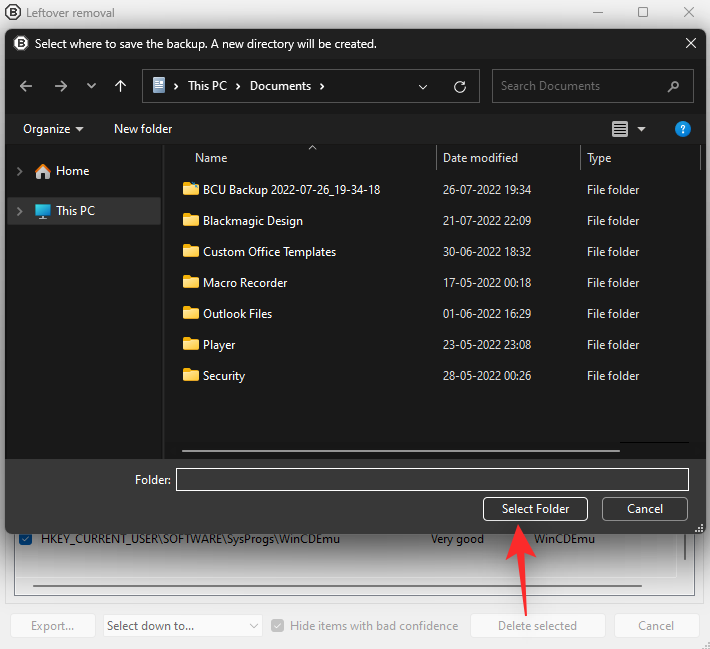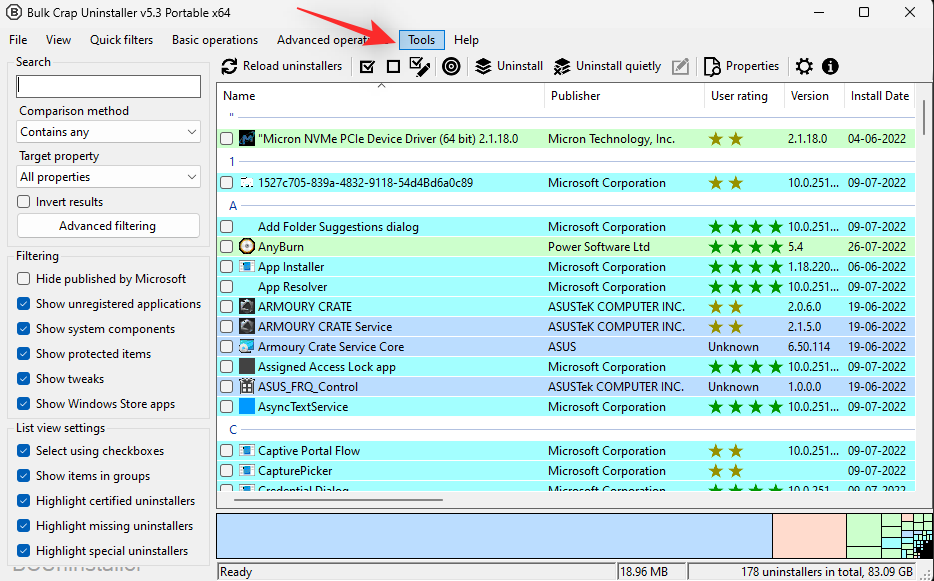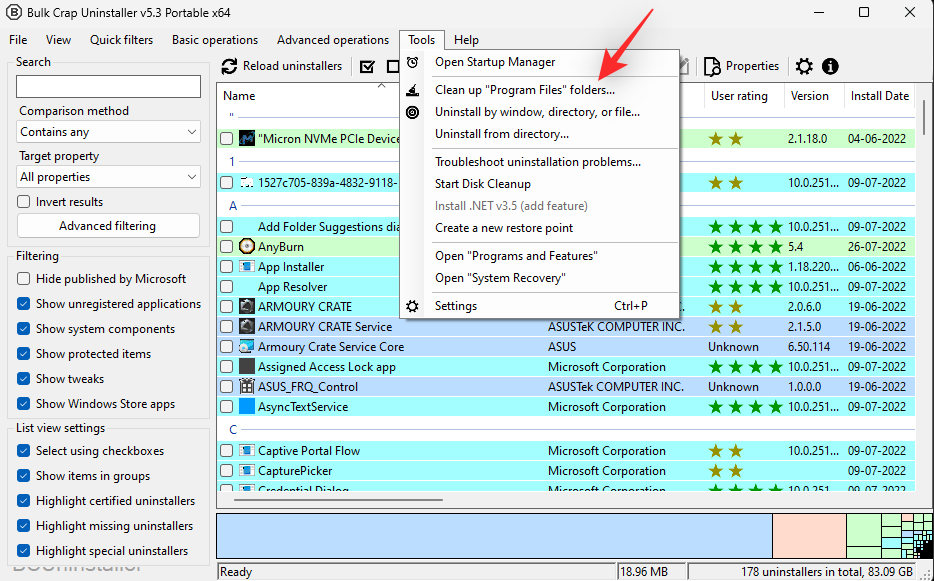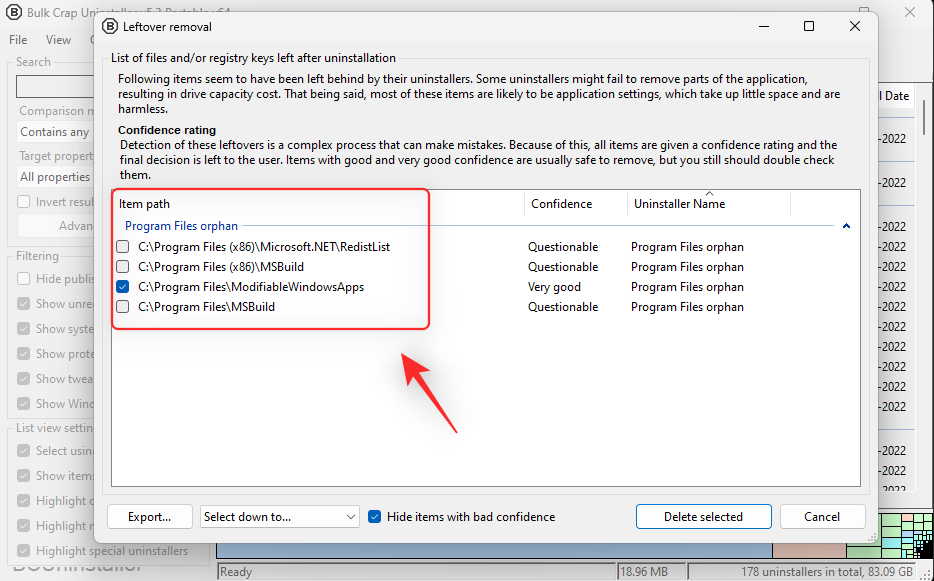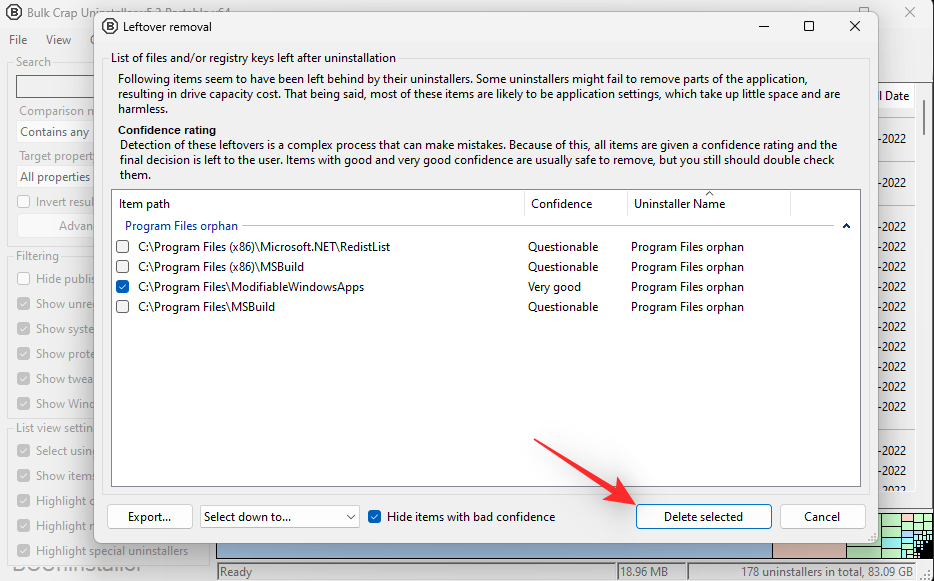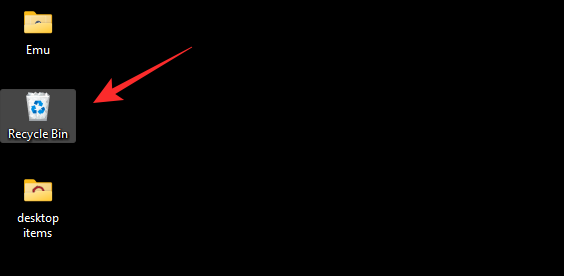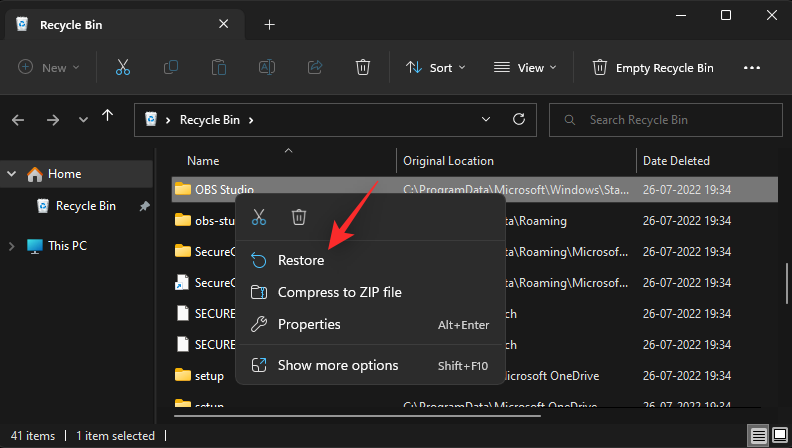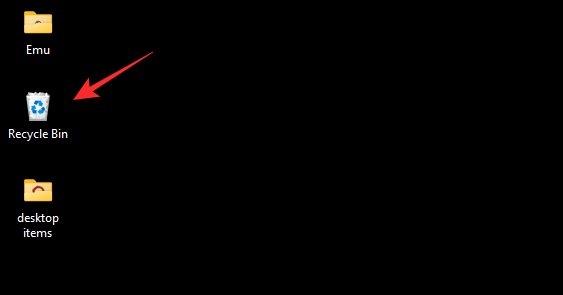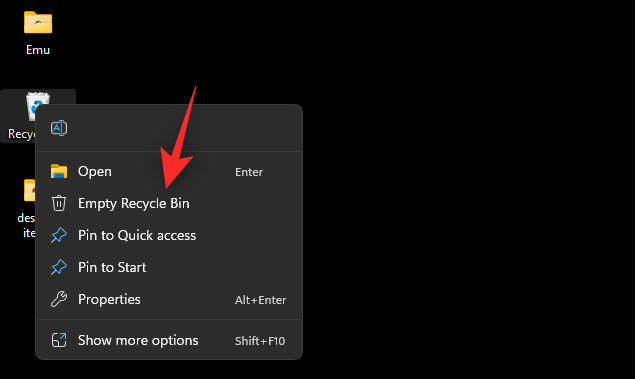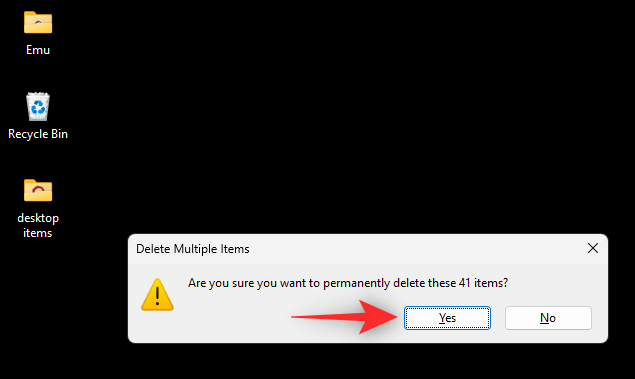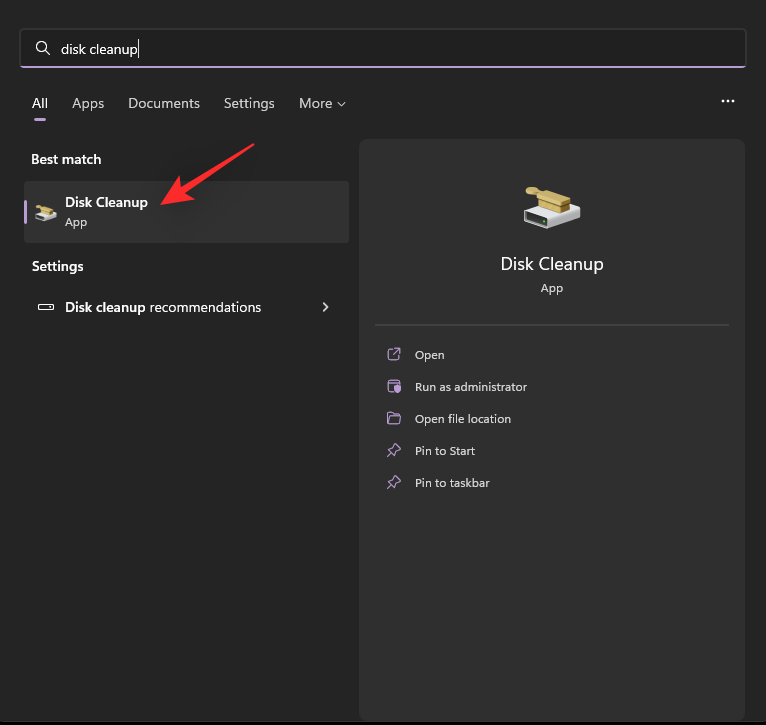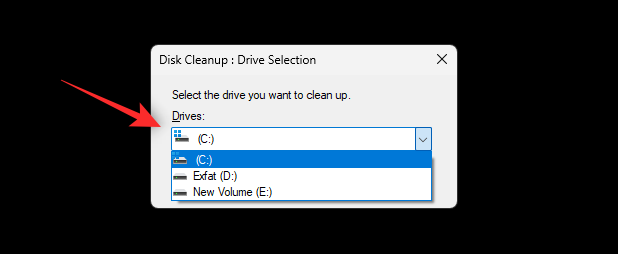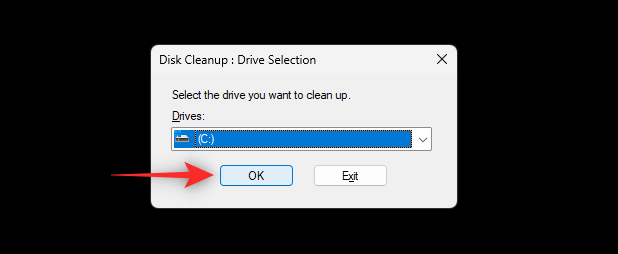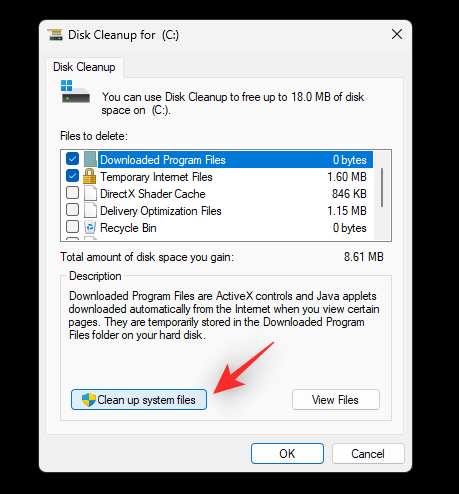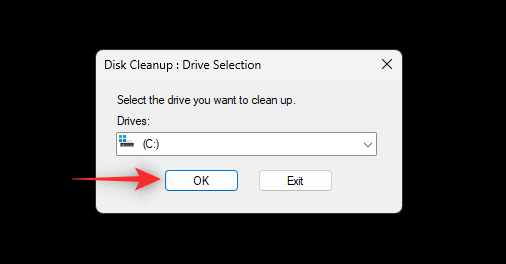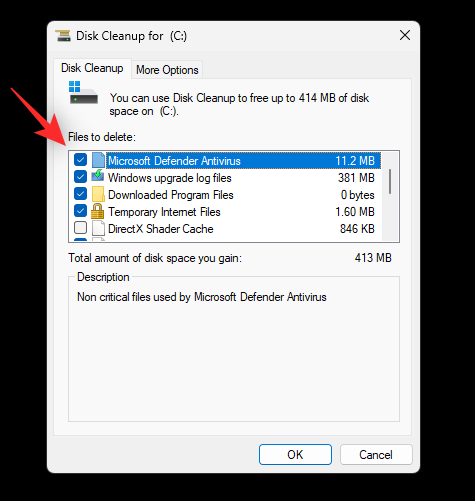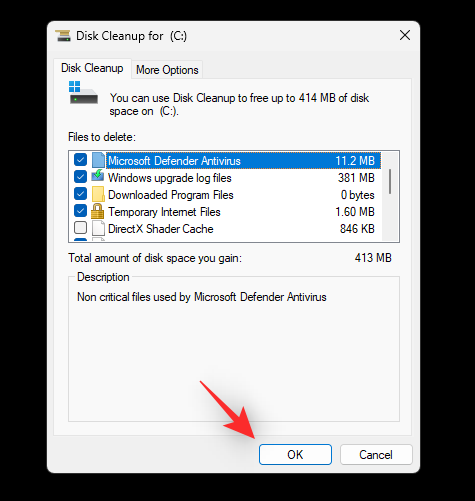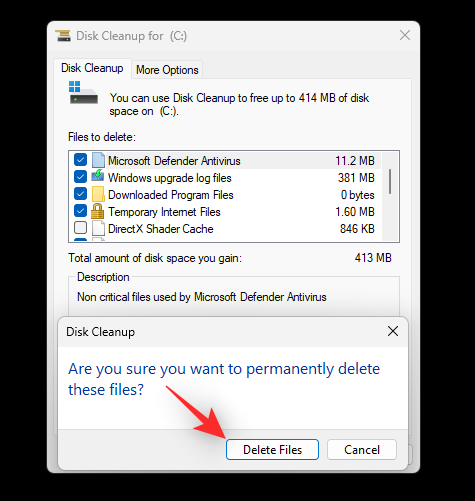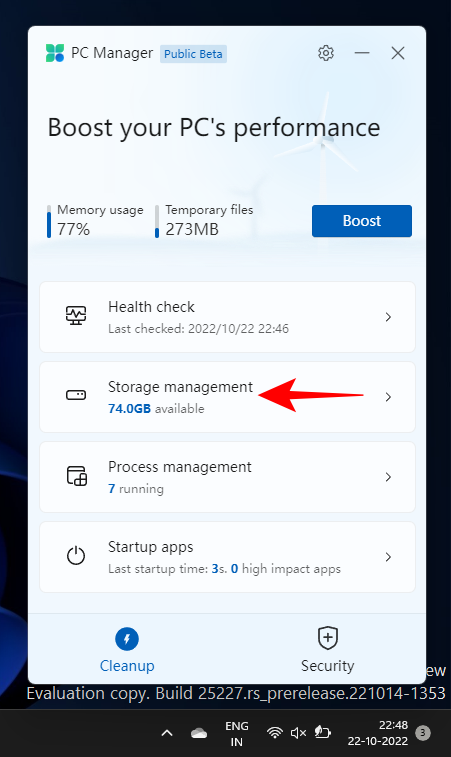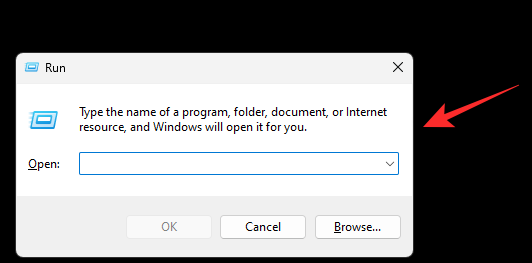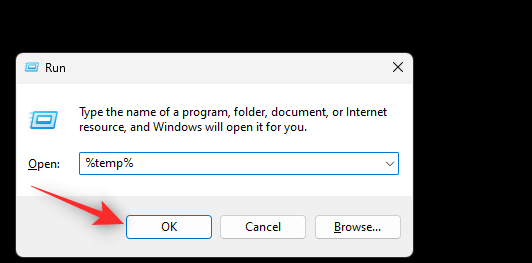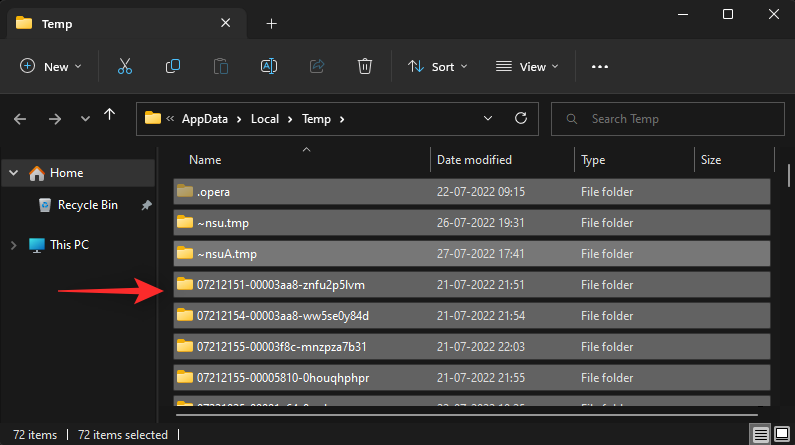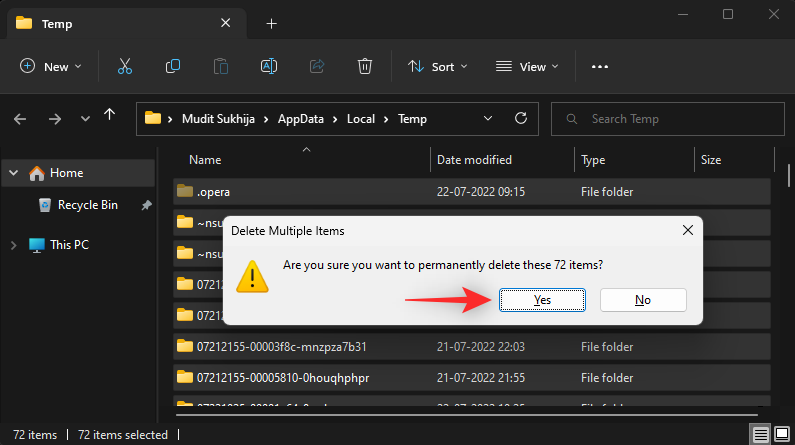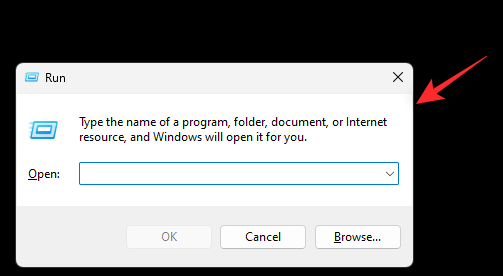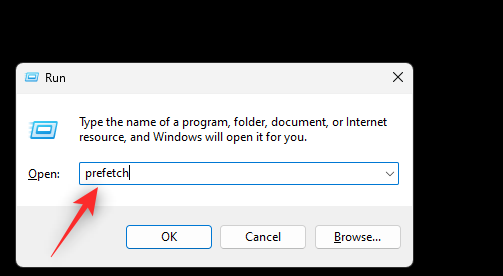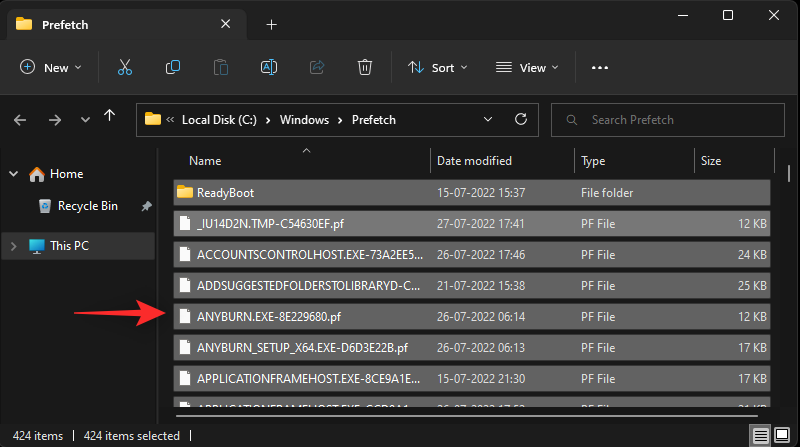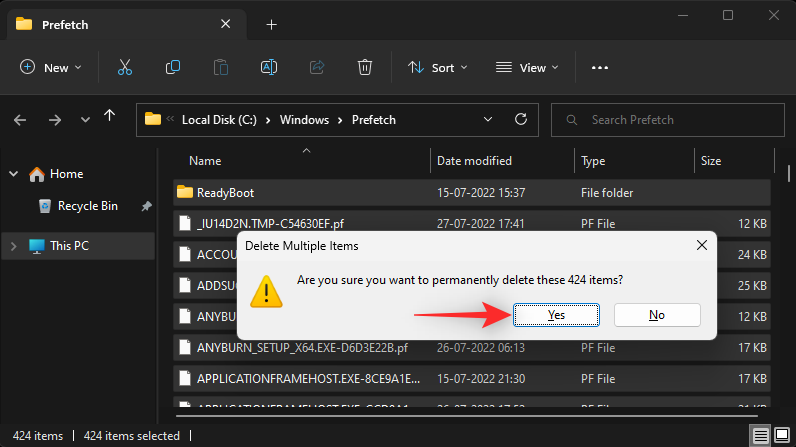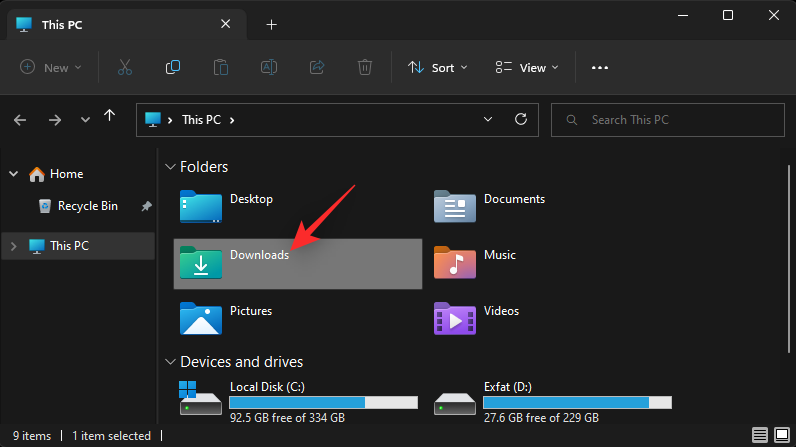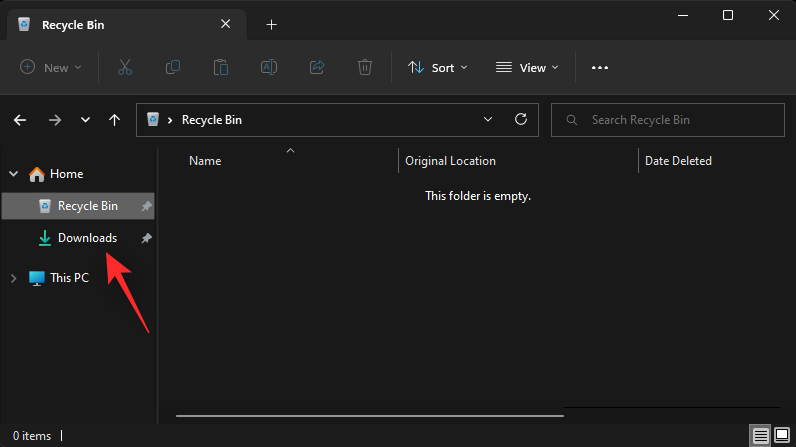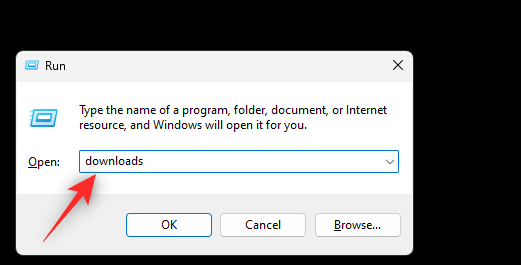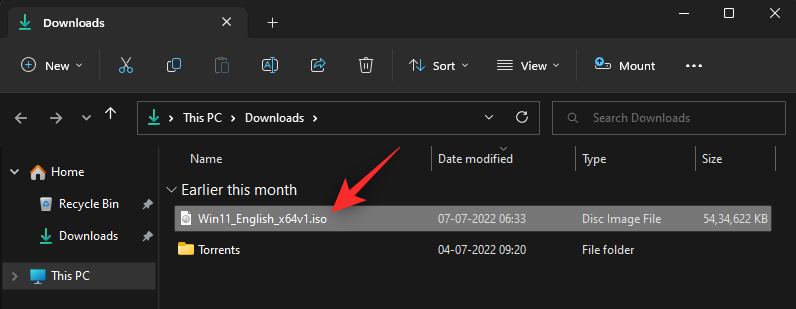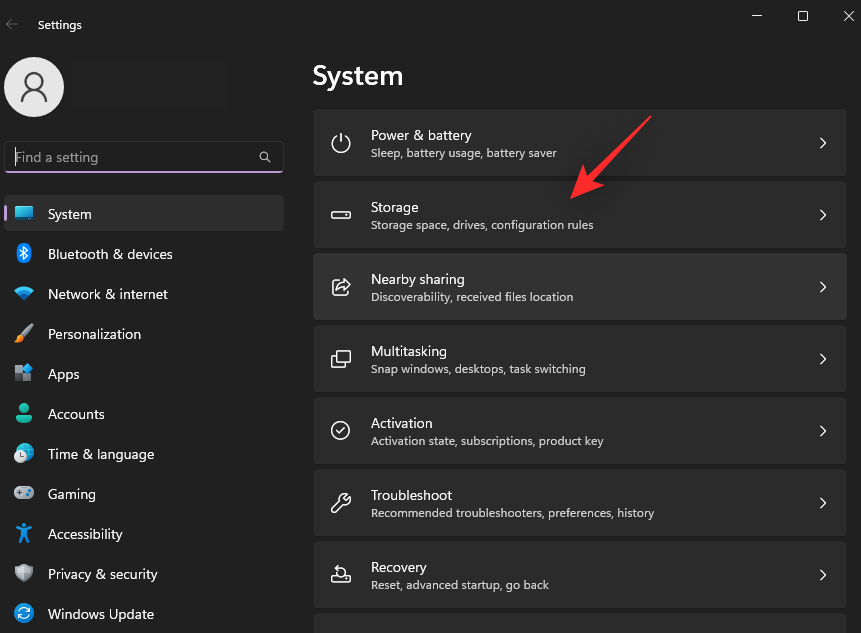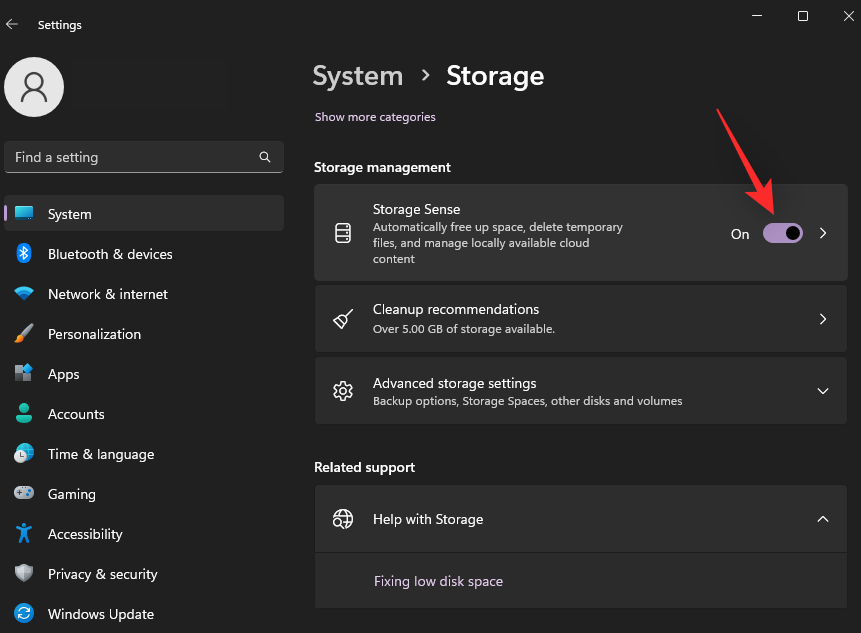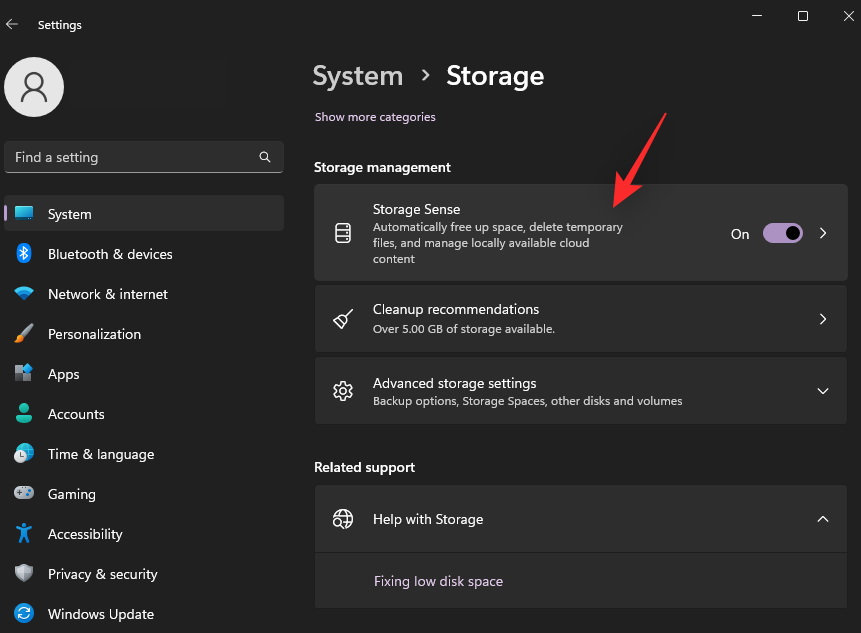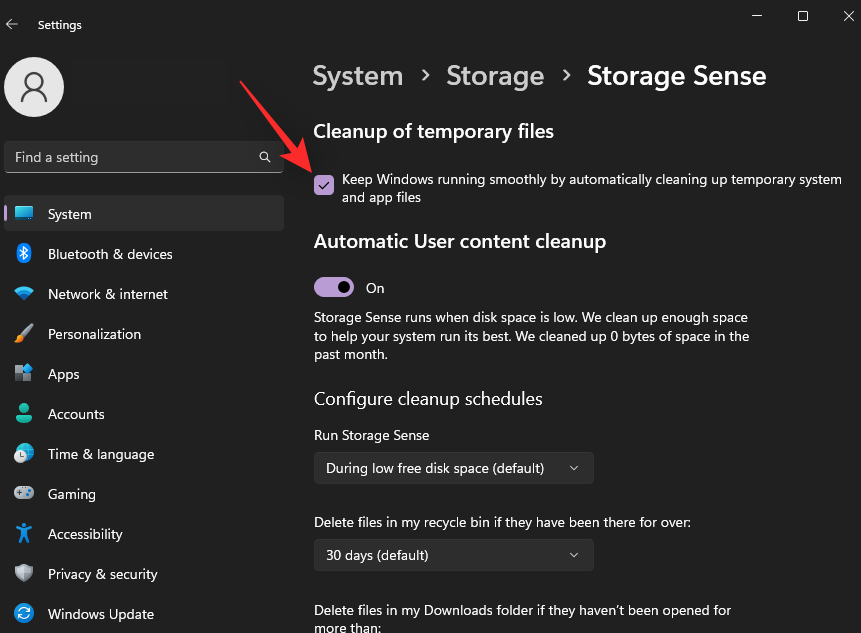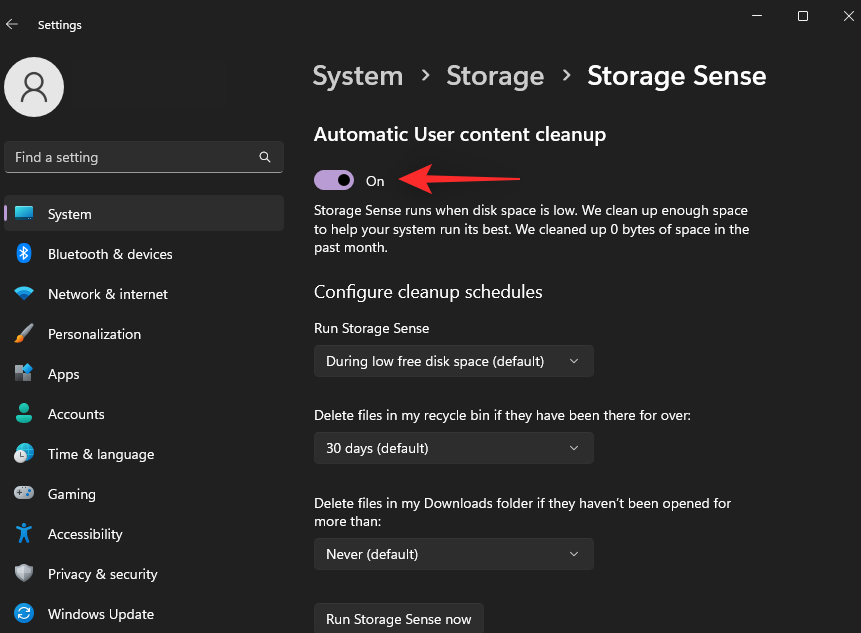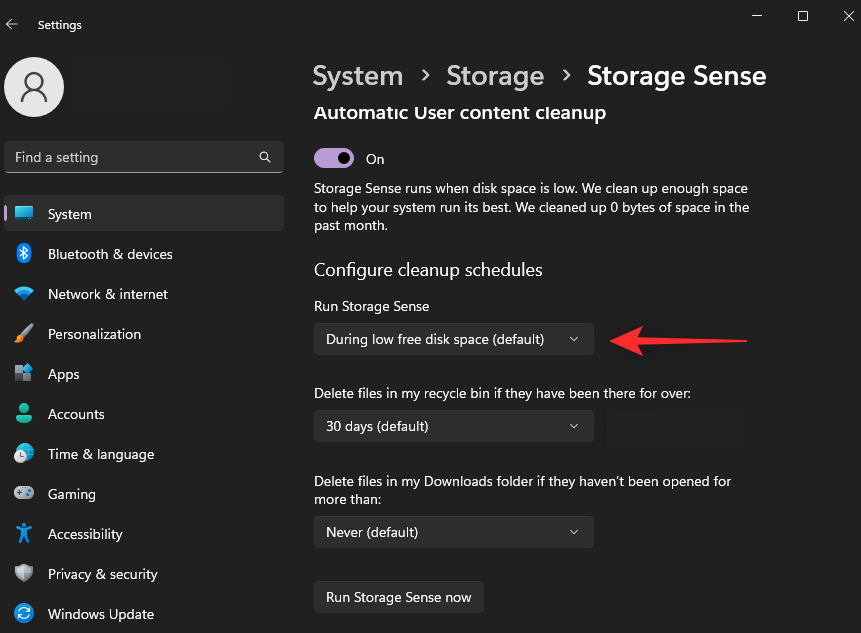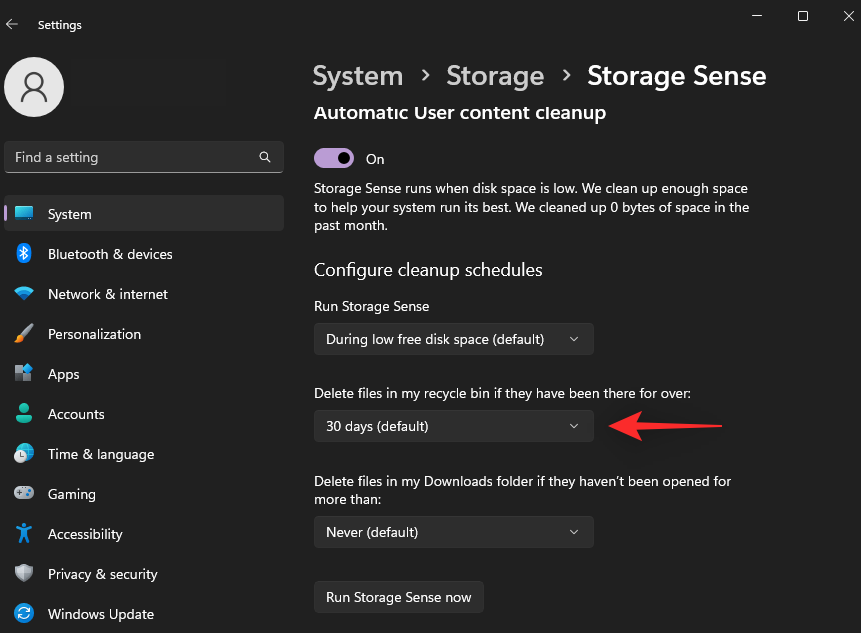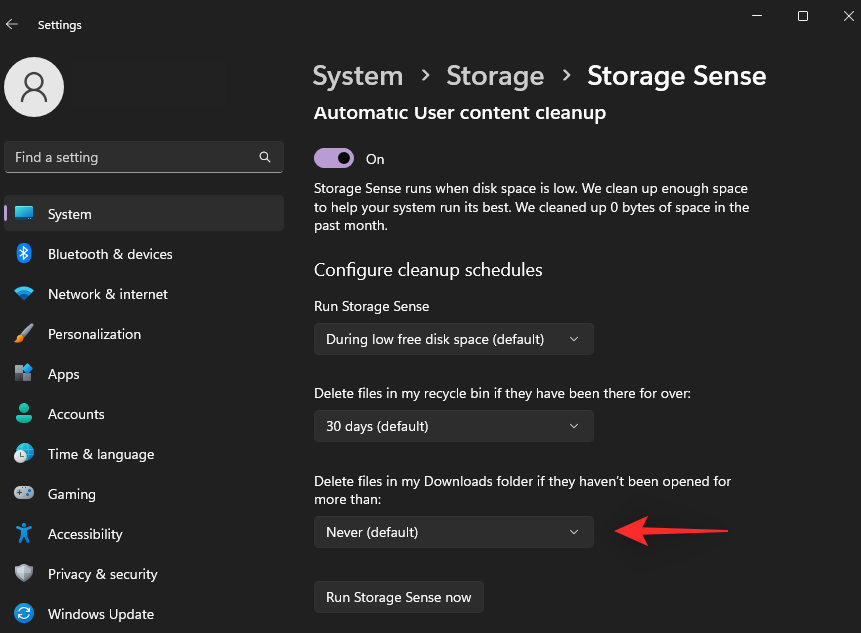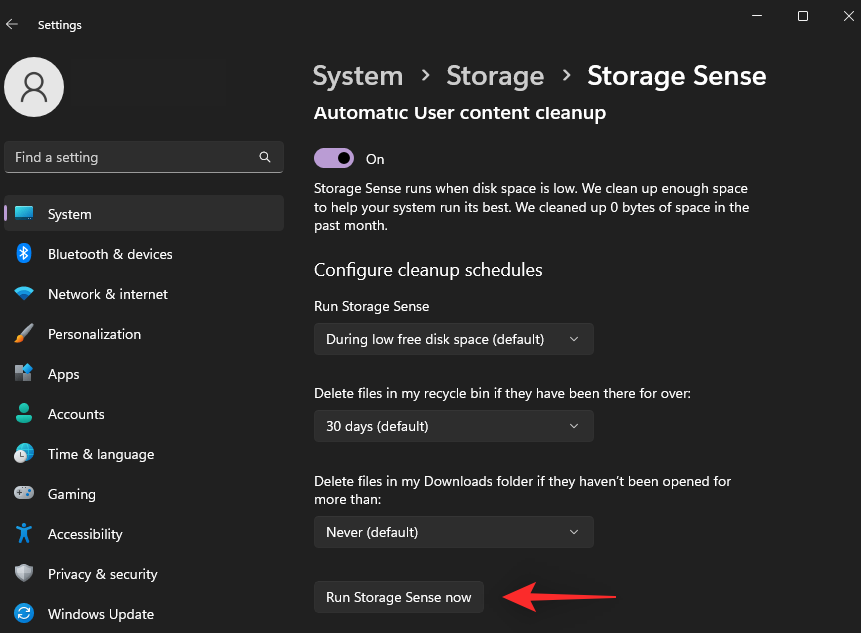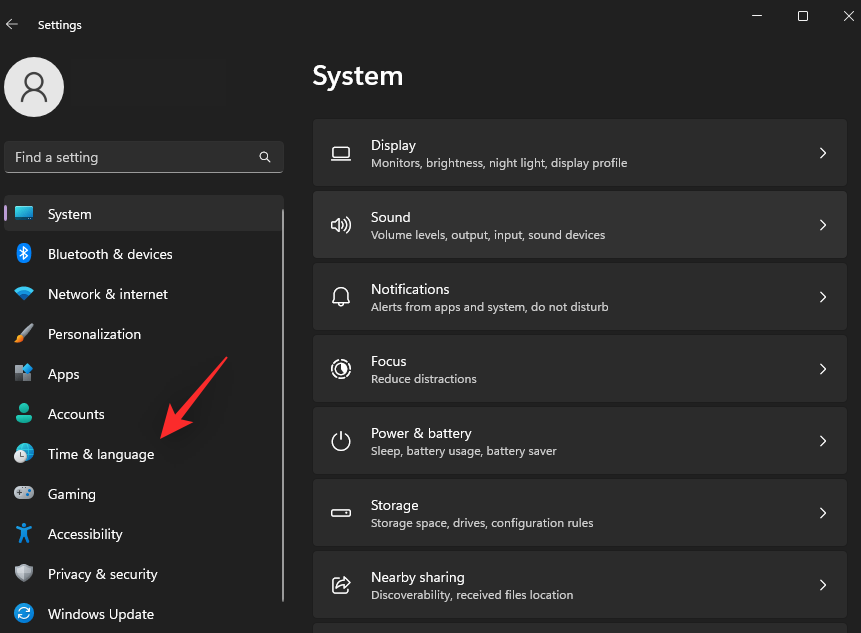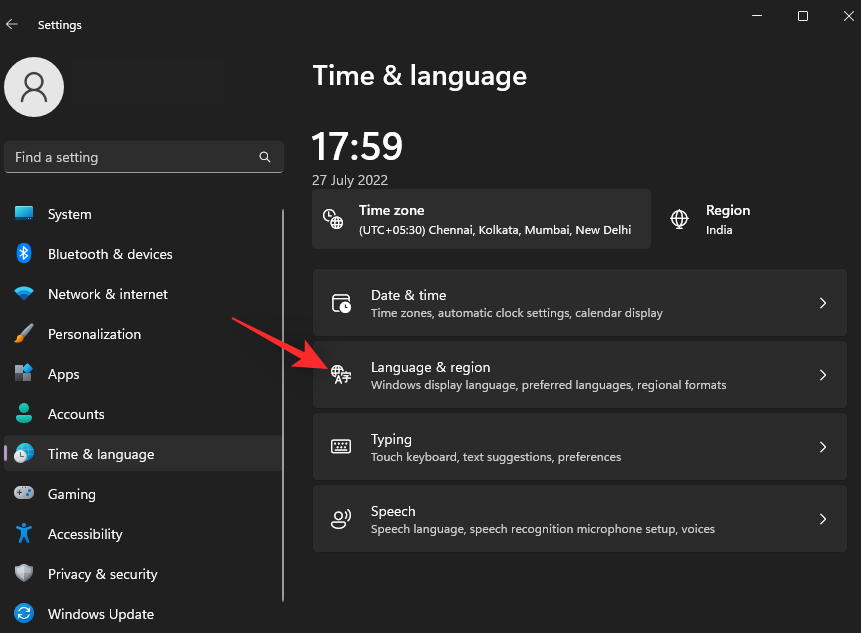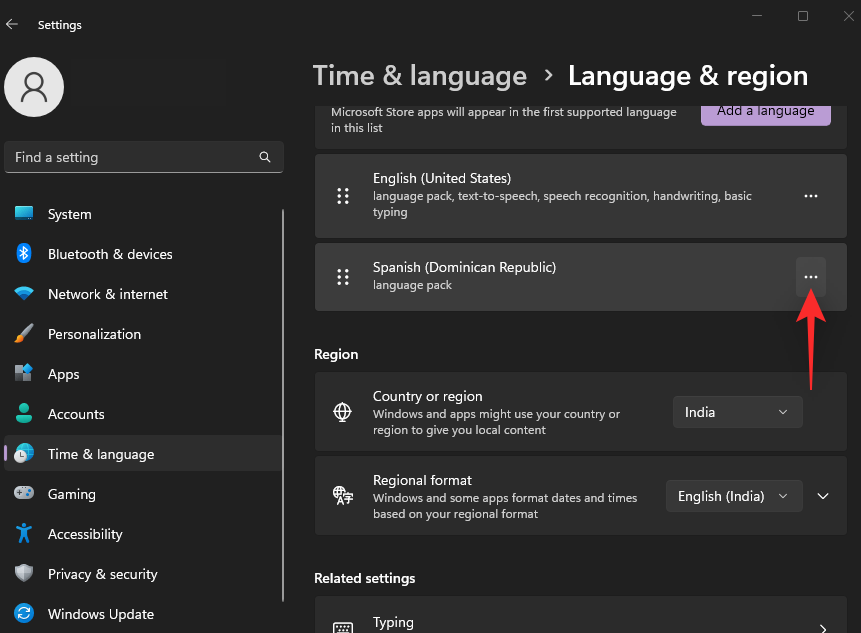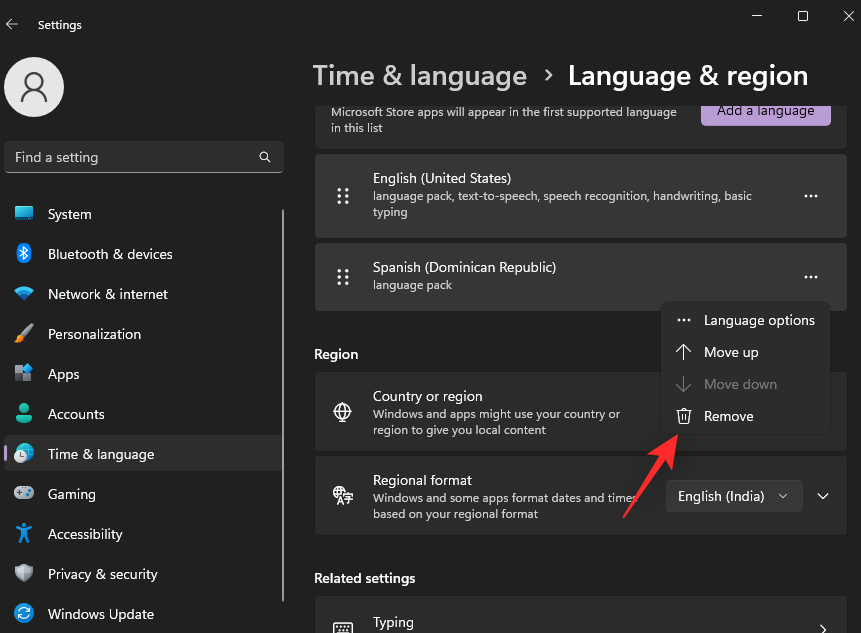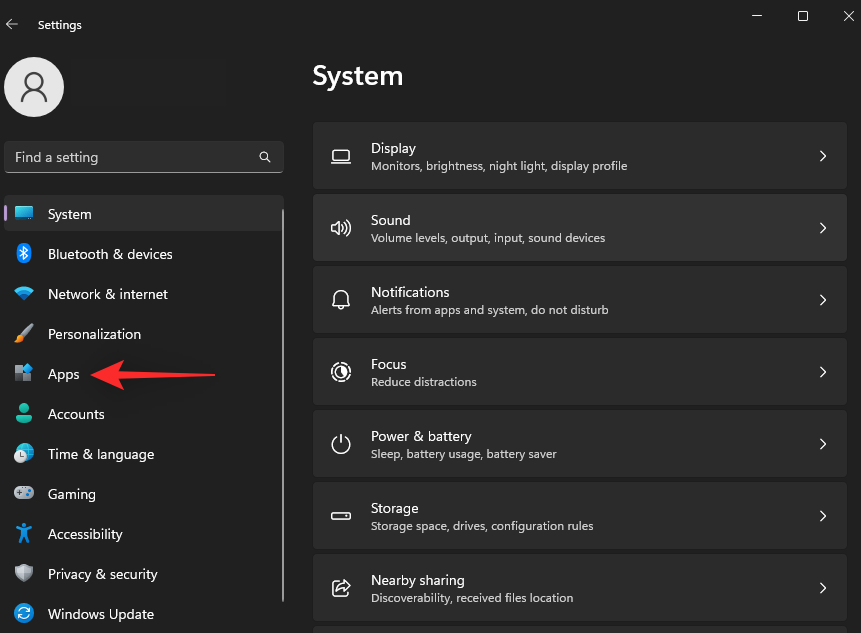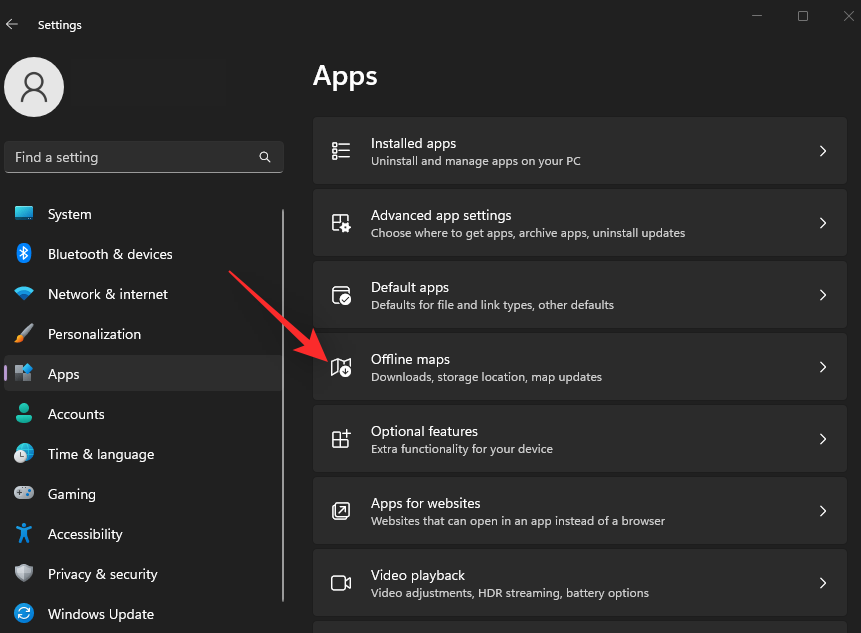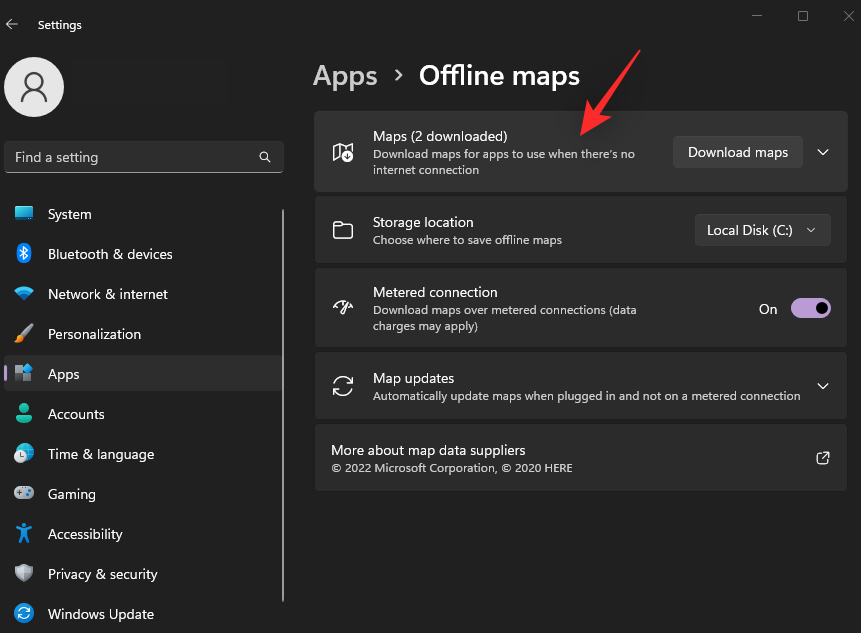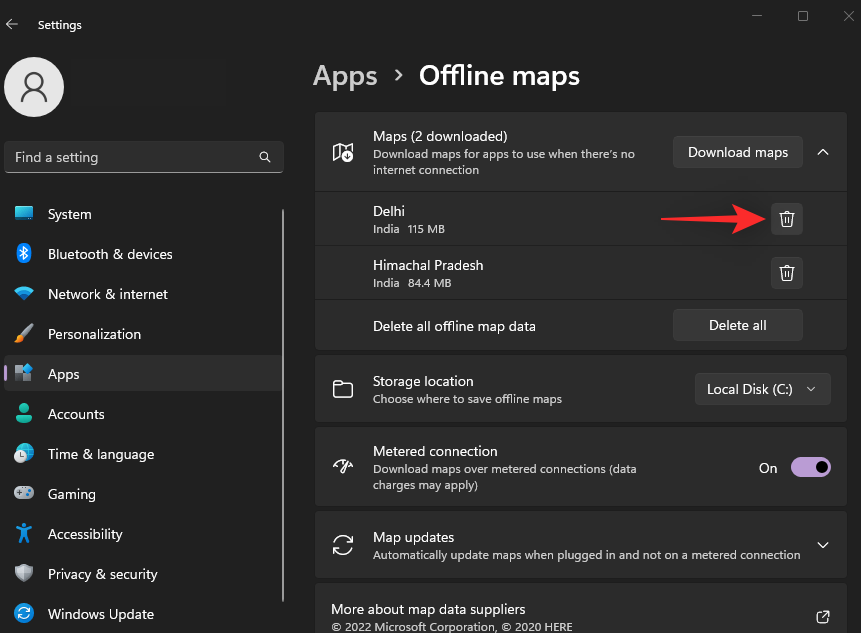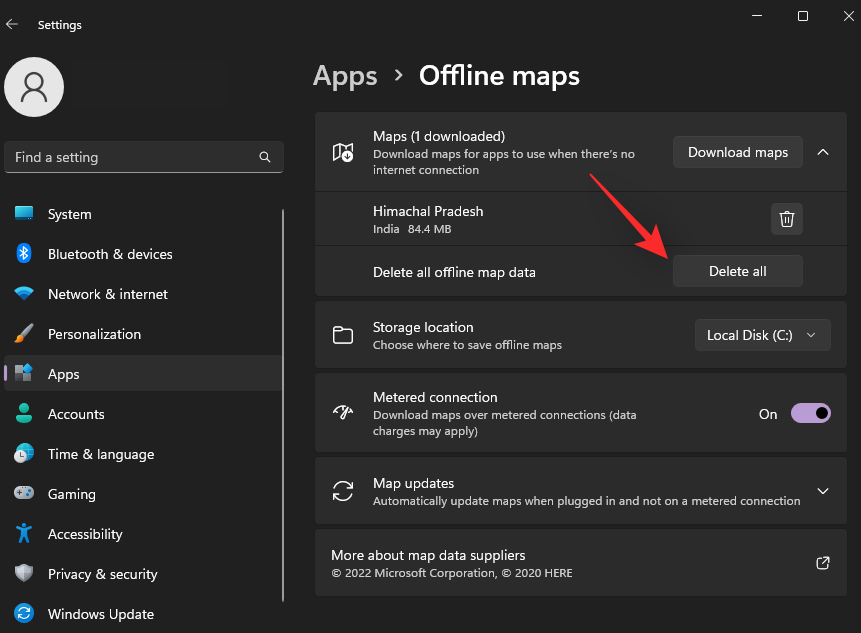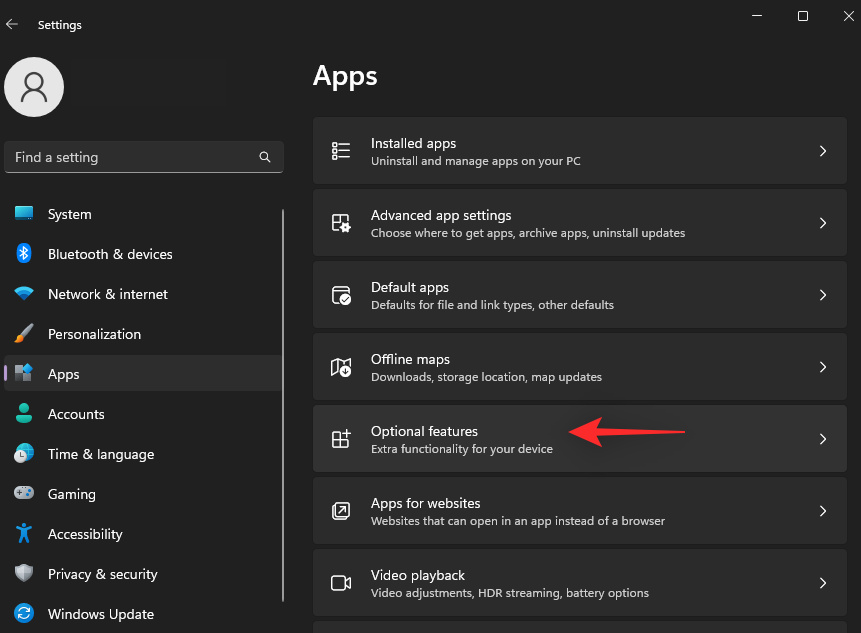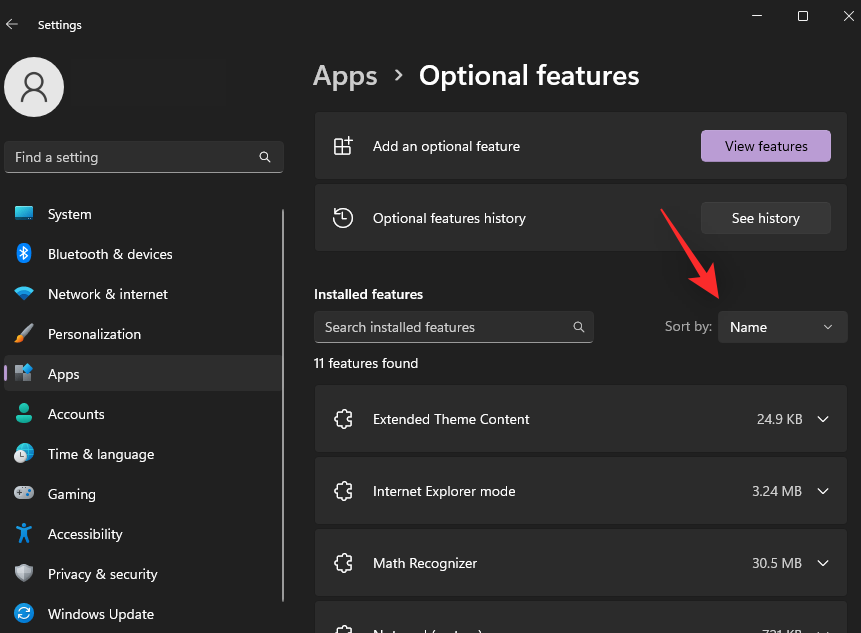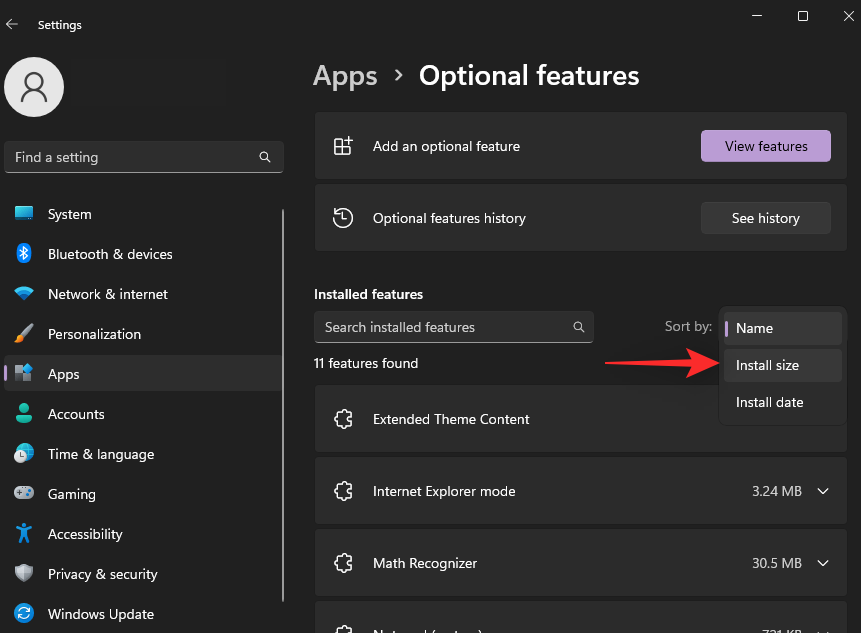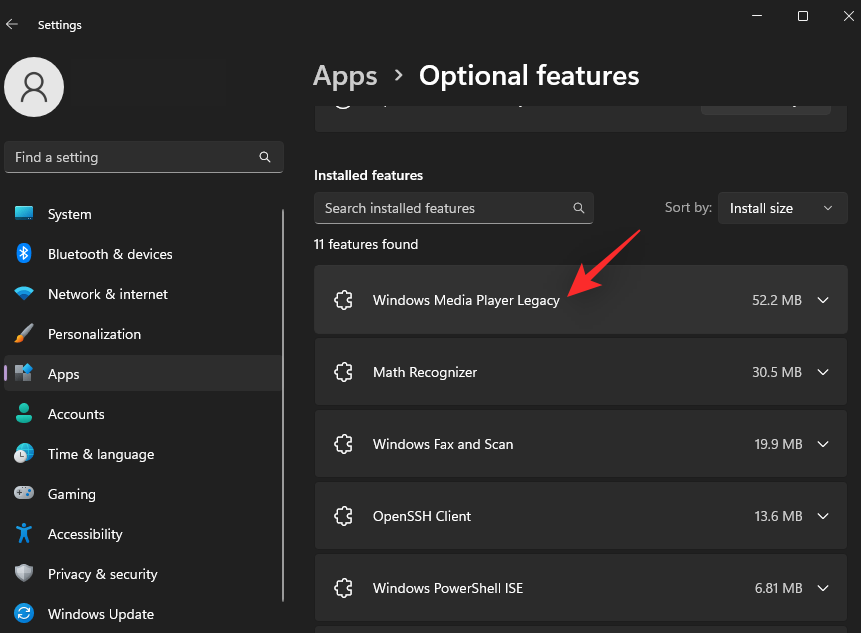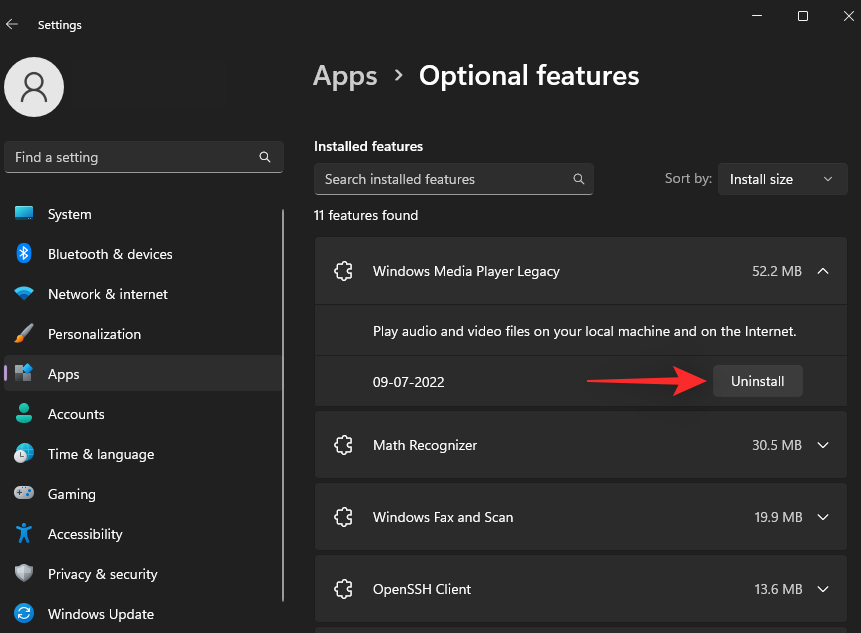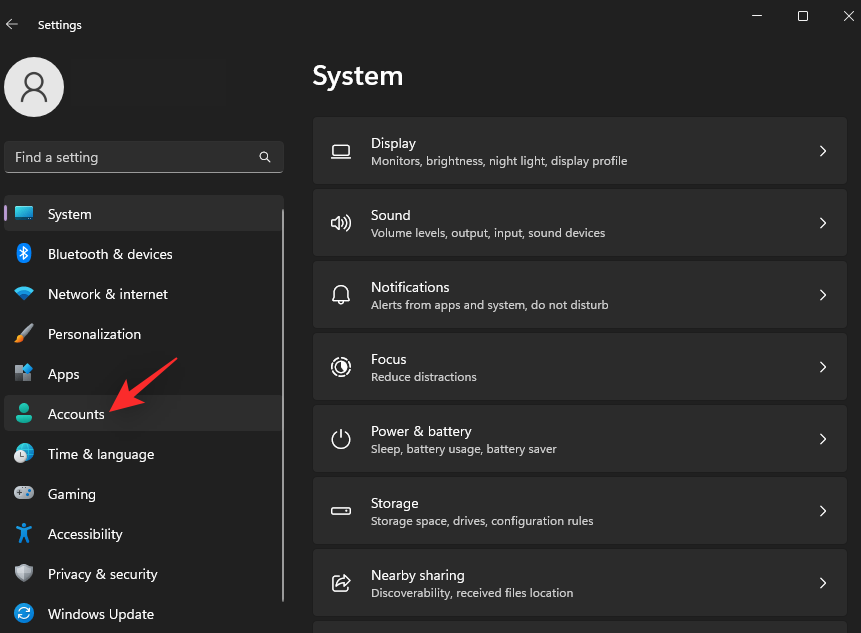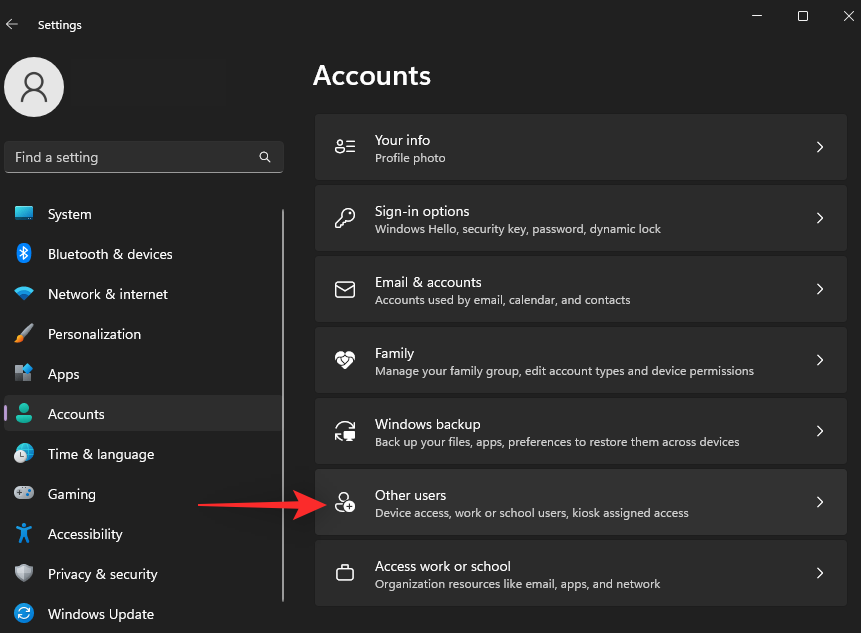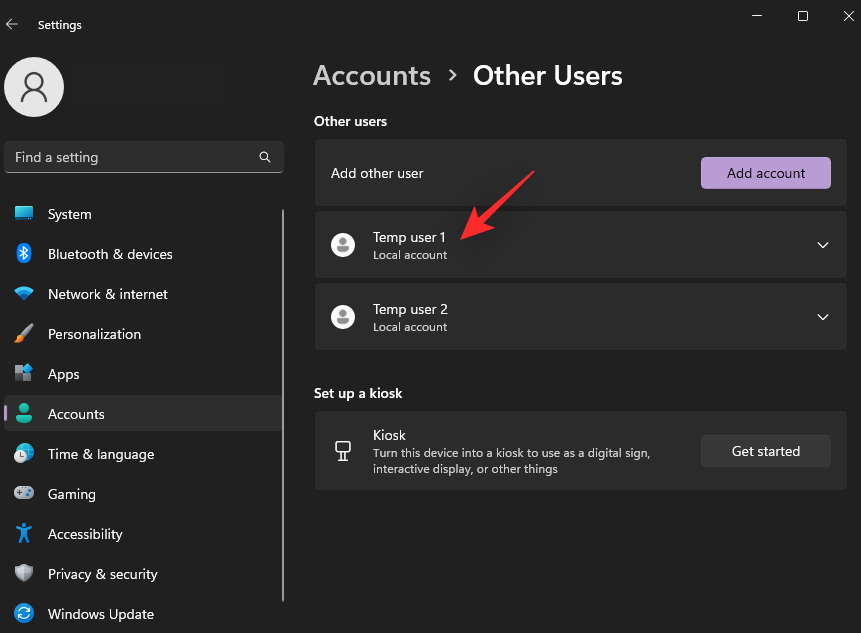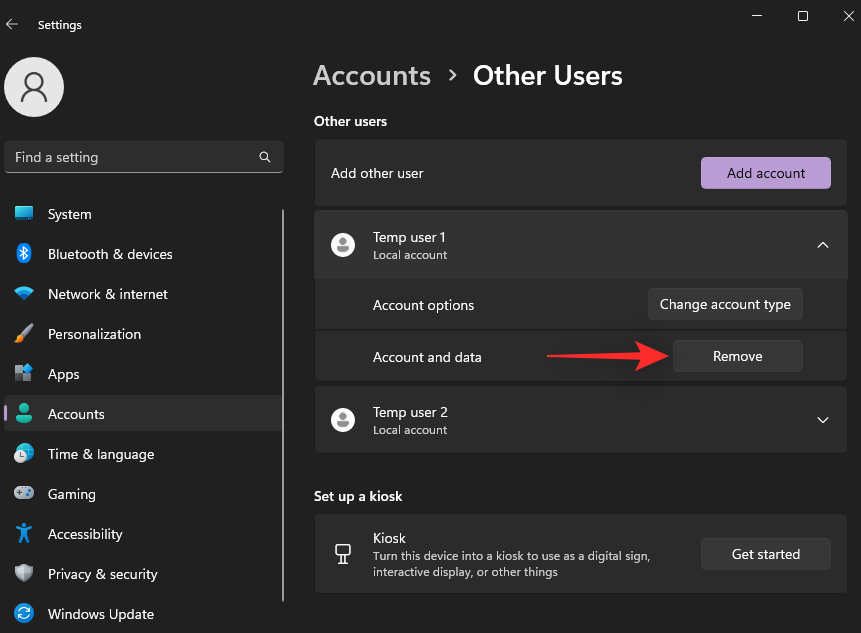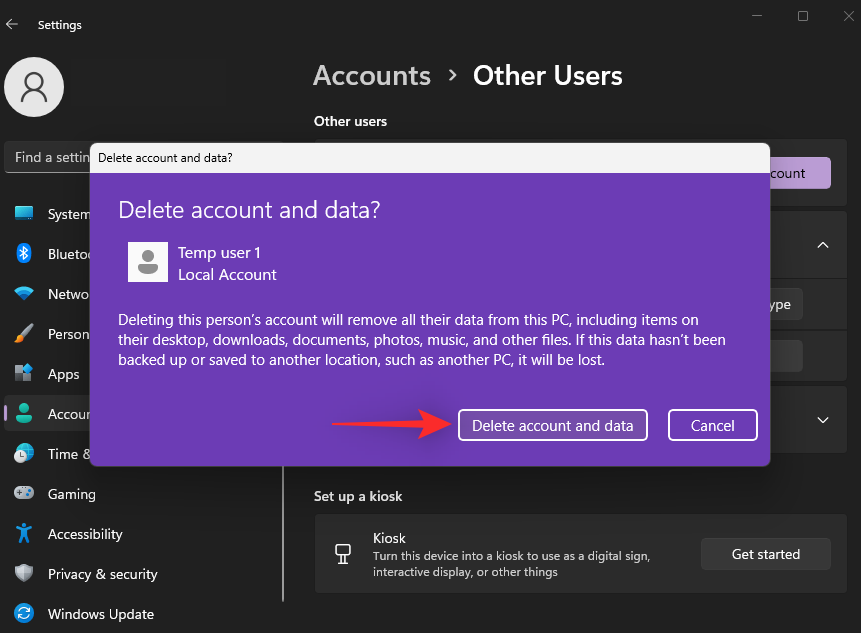Windows 11 har stået over for sin rimelige andel af op- og nedture siden den første udgivelse for et år siden. Microsoft har siden da tilføjet tonsvis af forbedringer til det nye OS, herunder en ny Task Manager og opdaterede måder at få adgang til almindelige elementer i appen Indstillinger.
Men at rydde uønskede filer på Windows 11 kan være en opgave, især hvis du er ny til OS og dets UI-eftersyn. Hvis du har problemer med at rydde uønskede filer på Windows 11, så er her alle måder, du kan komme i gang på.
Sådan fjerner du systemskrammel på Windows 11 på 9 måder
Du kan fjerne uønskede filer på adskillige måder i Windows 11. Den bedste måde ville være at gennemsøge store mængder brugerdata på din pc for at genvinde en betydelig mængde plads. Vi vil dog fokusere på at rydde uønskede systemfiler i denne vejledning.
Brug afsnittet nedenfor til at hjælpe dig med at rydde midlertidige og uønskede filer på Windows 11.
Metode 1: Fjern resterende data fra programmer
Du kan starte med at fjerne og rydde resterende data fra programmer, der tidligere er installeret på din pc. Du kan gøre dette ved enten manuelt at tjekke for resterende filer på almindelige steder og slette dem på egen hånd eller ved at bruge et tredjeparts afinstallationsprogram, der gør arbejdet for dig.
Brug en af mulighederne nedenfor afhængigt af dine nuværende præferencer og krav.
Mulighed 1: Ryd manuelt resterende filer og mapper
Du kan tjekke almindeligt anvendte installationsmapper for at se efter eventuelle resterende filer fra afinstallerede programmer på dit system. Du vil finde relevante filer enten arkiveret under navnet på programmet eller udgiveren. Brug nedenstående trin til at hjælpe dig med at rydde det samme på din pc.
Tryk på Windows + Efor at åbne File Explorer på din pc. Kopier og indsæt nu følgende adresse i din adresselinje øverst.
%programdata%
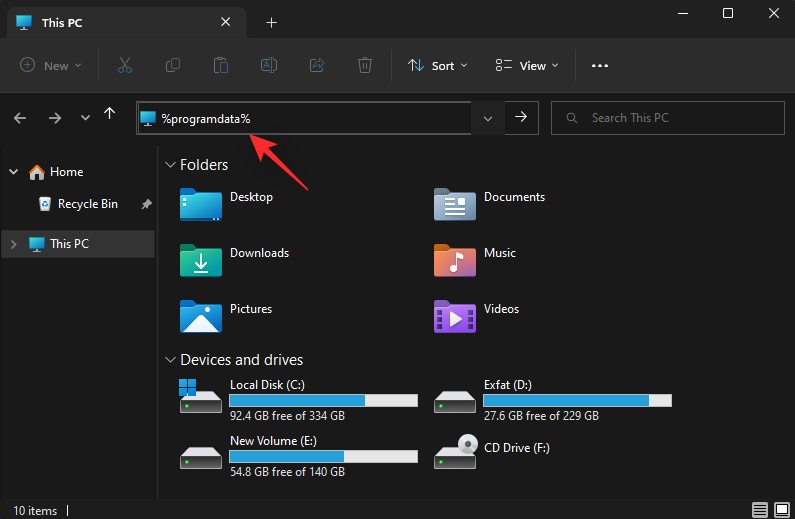
Se efter relevante mapper til afinstallerede programmer fra dit system. Når den er fundet, skal du klikke og vælge den.
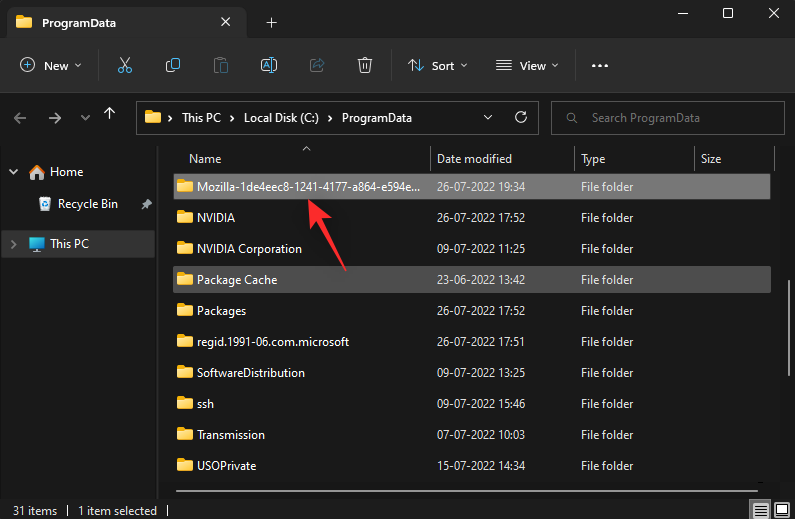
Tryk nu Shift + Delpå dit tastatur for at slette det permanent. Tryk på Ja for at bekræfte dit valg.
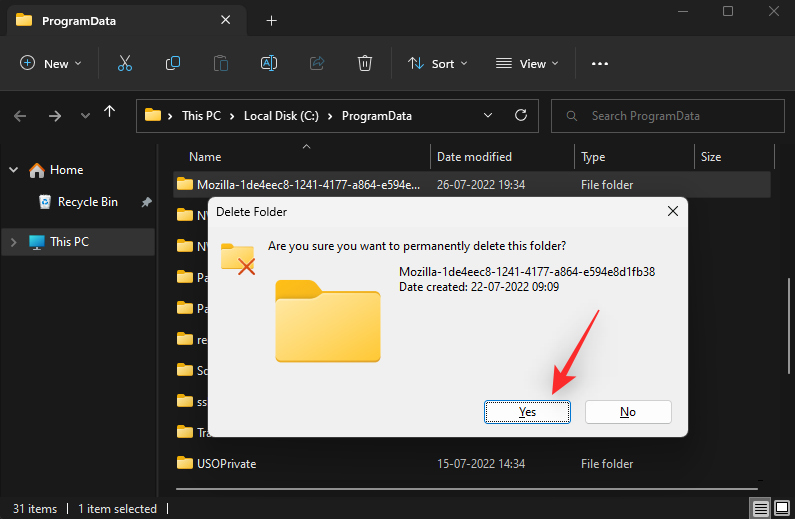
Gentag trinene ovenfor for også at rydde resterende filer og mapper fra følgende placeringer.
Når du er færdig, skal du trykke Windows + Rpå dit tastatur for at starte Kør.
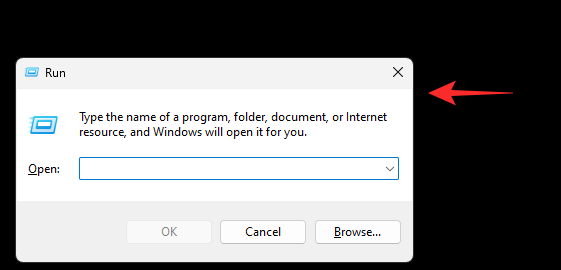
Indtast følgende, og tryk på Enterfor at starte registreringseditoren.
regedit
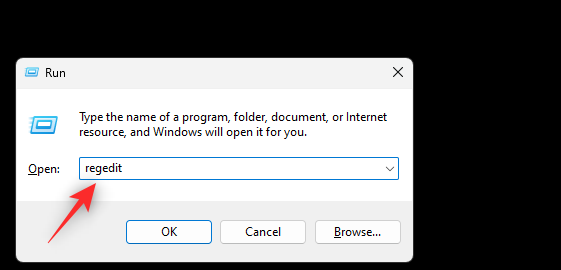
Besøg nu følgende mappe. Du kan bruge venstre sidebjælke eller indsætte adressen nedenfor i din adresselinje øverst.
HKEY_CURRENT_USER\Software
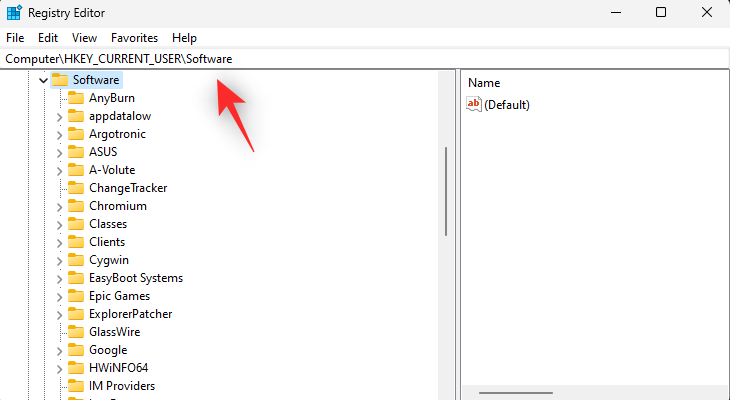
Se efter eventuelle registreringsnøgler relateret til afinstalleret software og programmer i venstre sidebjælke. Når du er fundet, skal du klikke og vælge det samme.
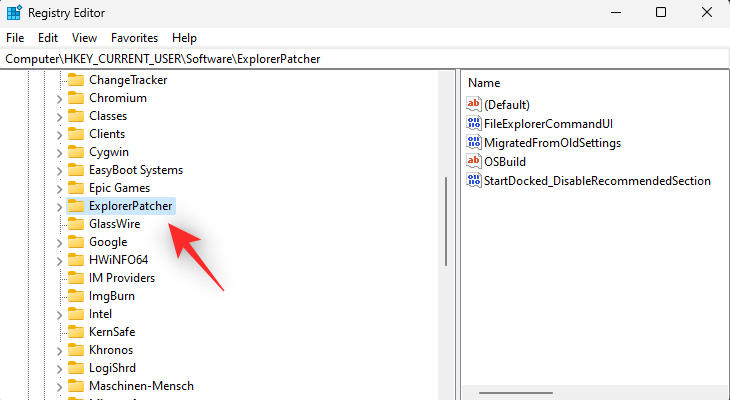
Tryk Delpå dit tastatur for at slette det samme. Klik på Ja for at bekræfte dit valg.
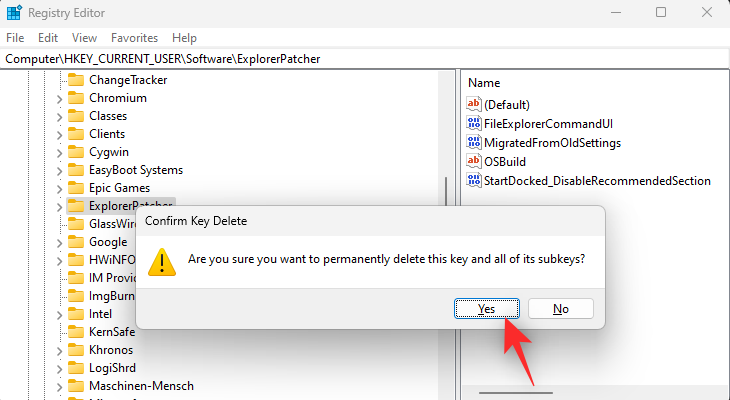
Gentag ovenstående trin for at slette yderligere registreringsdatabasenøgler for eventuelle afinstallerede apps og programmer fra dit system. Når du er færdig, skal du også slette resterende nøgler fra følgende steder.
HKEY_LOCAL_MACHINE\SOFTWAREHKEY_USERS\.DEFAULT\Software
Og det er det! Du kan nu lukke registreringseditoren og genstarte din pc for en god ordens skyld. Du vil nu manuelt have slettet resterende filer til afinstallerede programmer og apps fra din pc.
Mulighed 2: Ryd rester ved hjælp af en tredjepartsapp
Du kan også bruge et tredjepartsprogram til at fjerne delvist afinstallerede programmer og deres resterende filer fra dit system. Der er mange værktøjer derude, der kan hjælpe dig med at gøre det samme. Vi vil bruge BCUninstaller til denne vejledning. Brug nedenstående trin til at hjælpe dig med processen.
- BCUninstaller | Download link
Download BCUninstaller ved at bruge linket ovenfor på din pc. Vi anbefaler at downloade den bærbare version for at lette brugen. Når det er downloadet, skal du dobbeltklikke og starte det samme ved hjælp af .exe- filen.
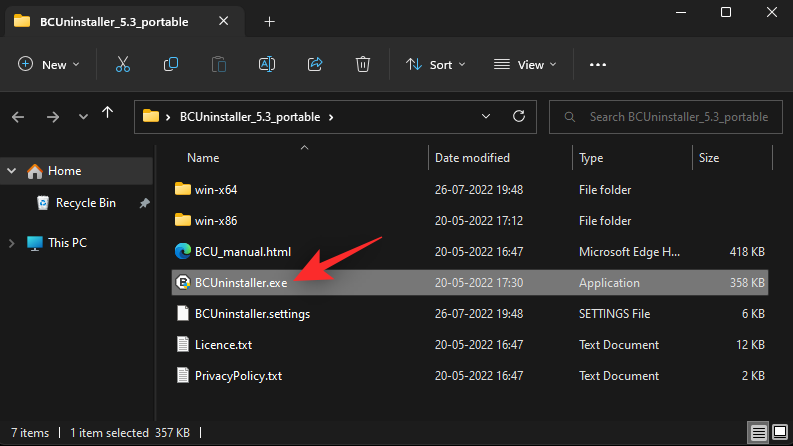
Fuldfør den indledende appopsætning baseret på dine præferencer. Når du er færdig, skal du have en liste over alle de apps, der i øjeblikket er installeret på din pc. Delvist afinstallerede apps, såvel som apps med resterende filer, vises også på denne liste. Marker afkrydsningsfelterne for de apps, du ønsker at afinstallere.
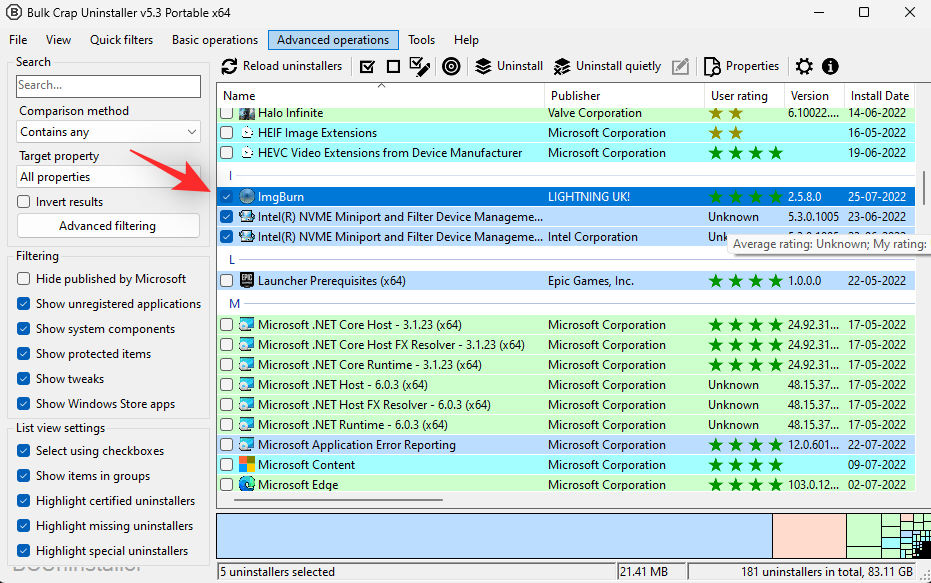
Når du er valgt, skal du klikke på Afinstaller øverst.
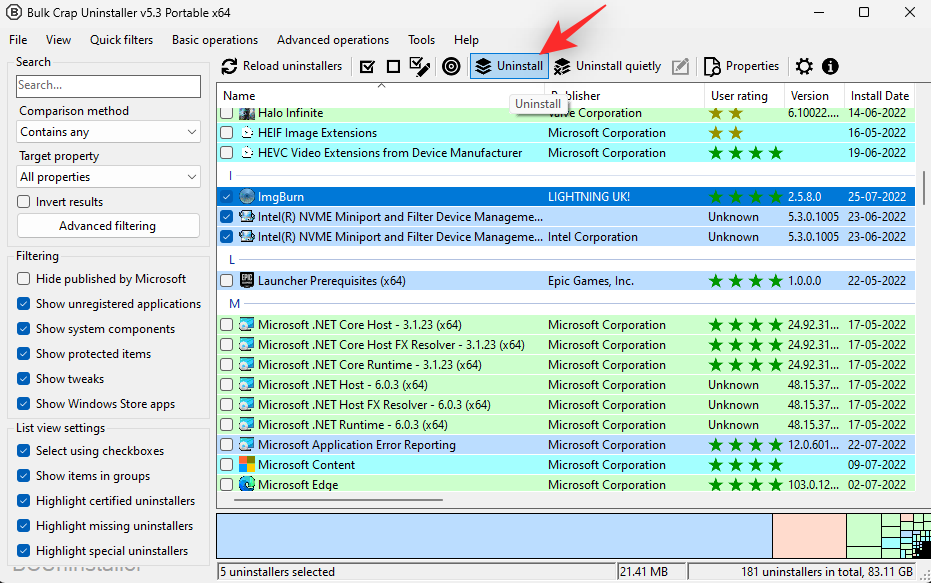
Du vil nu blive vist et udvalg af apps, du har valgt at afinstallere. Klik på Fortsæt .
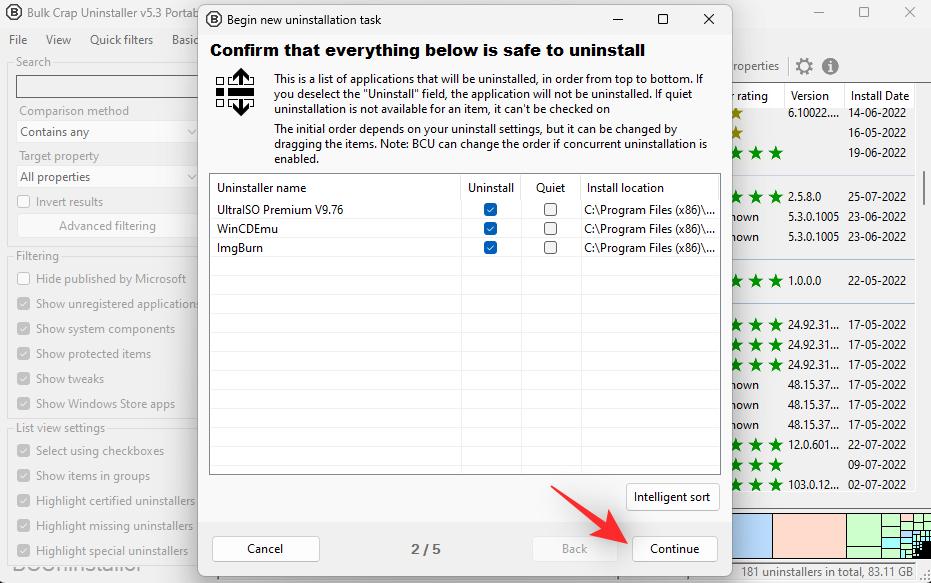
Hvis du bliver bedt om at dræbe eventuelle kørende processer, der kan forstyrre afinstallationen, skal du klikke på Dræb alle .
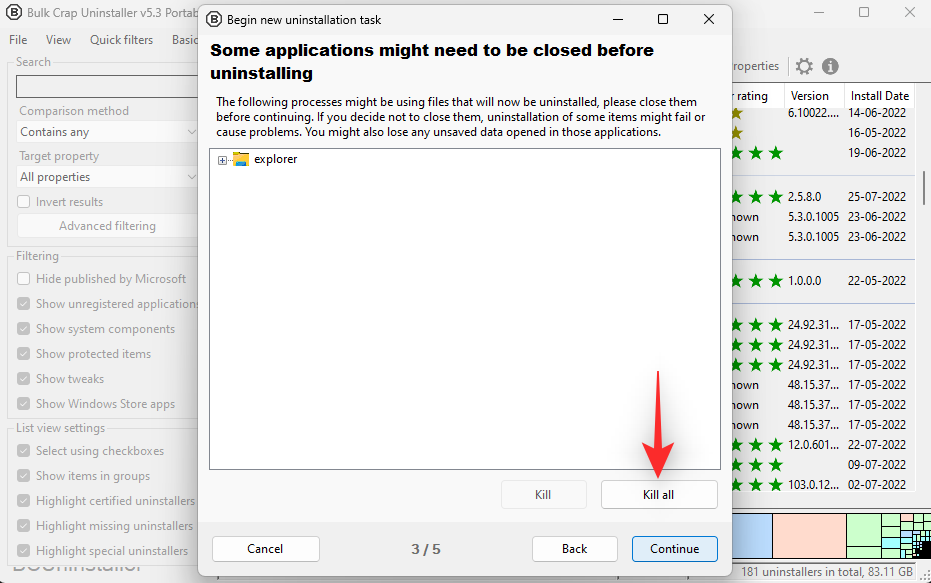
Klik på Fortsæt .
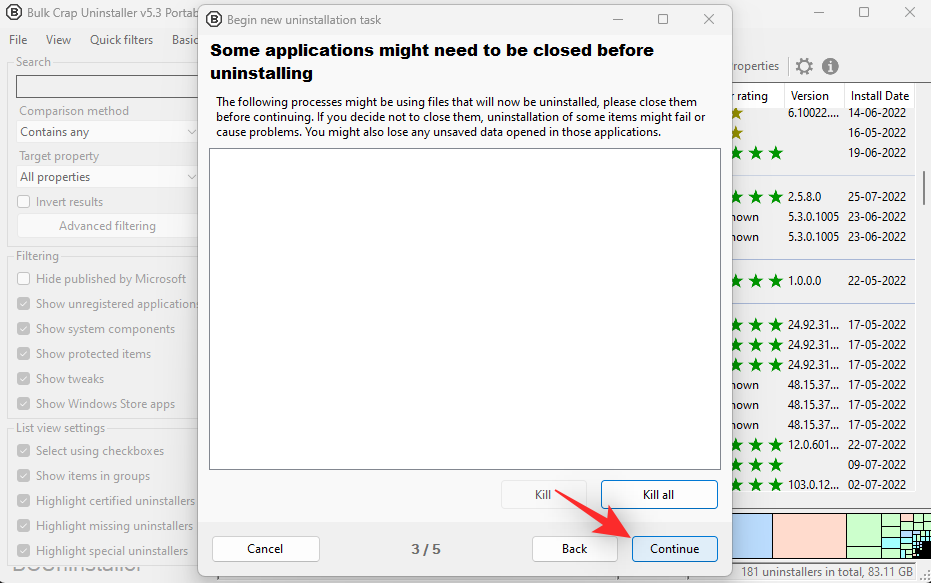
Klik på Fortsæt igen.
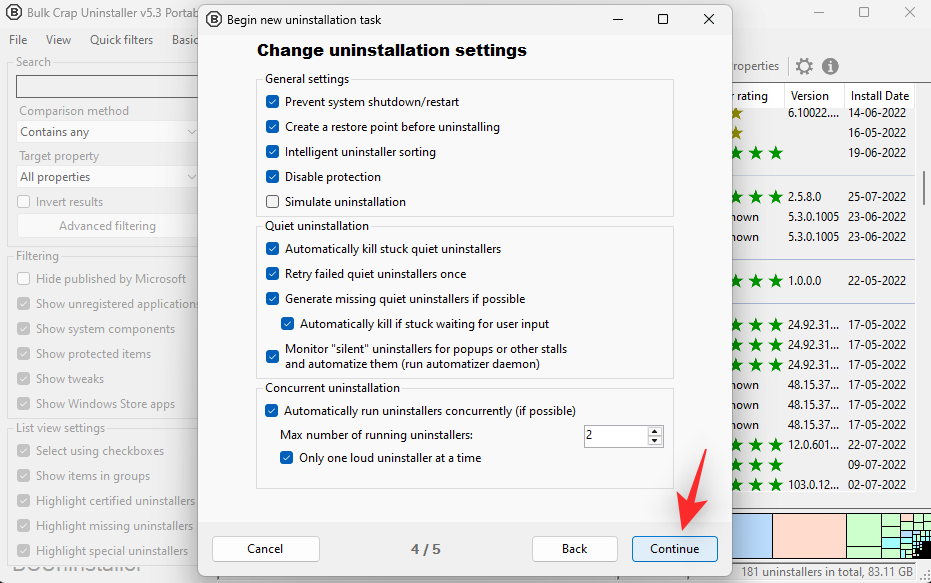
Klik nu på START AFINSTALLATION .
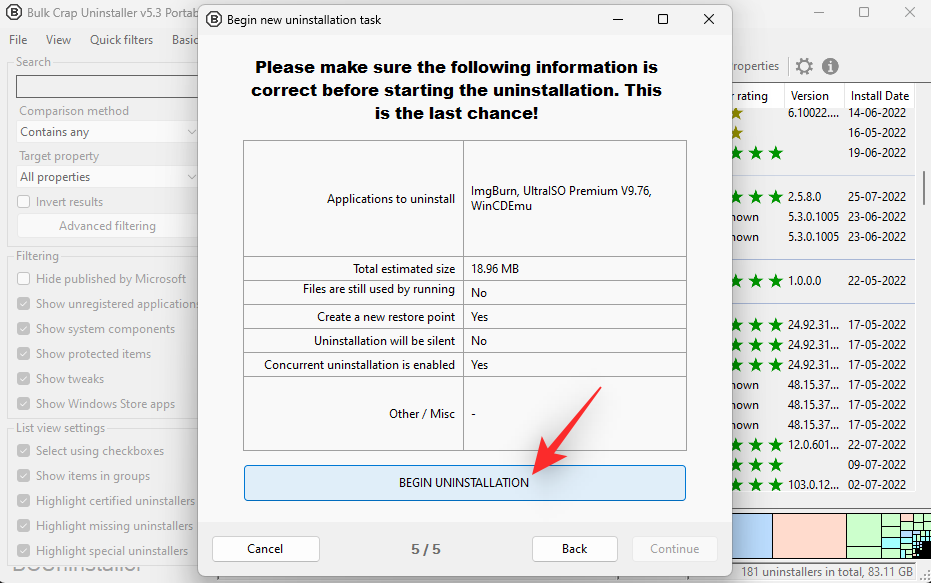
De valgte apps vil nu blive afinstalleret fra din pc. Hvis der er nogen afinstallationsprogrammer tilgængelige for appen, vil den samme starte, følg blot instruktionerne på skærmen for at afinstallere apps fra din pc.
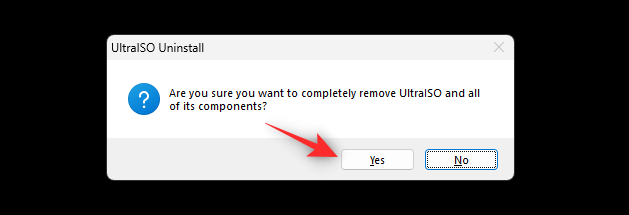
Når du er færdig, skal du klikke på Luk .
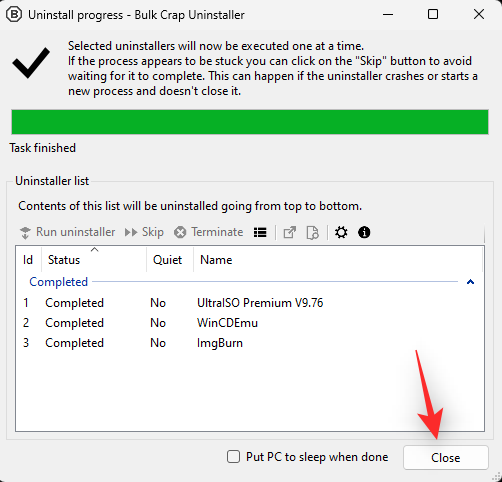
Klik på Ja , når du bliver bedt om at lede efter rester.
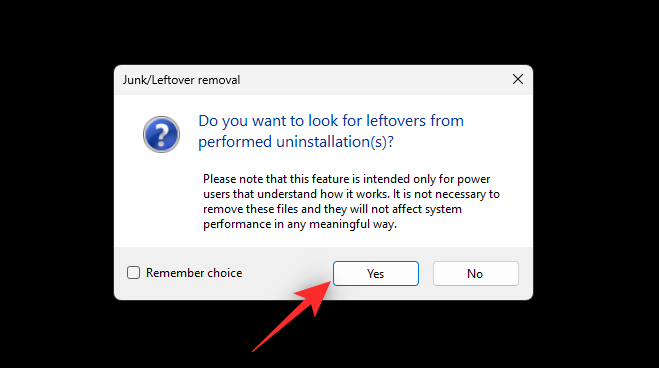
Du vil nu blive vist en liste over resterende filer og registreringsdatabasenøgler relateret til dine afinstallerede programmer. Tjek listen for at sikre, at alt er sikkert at fjerne, og klik på Slet valgt .
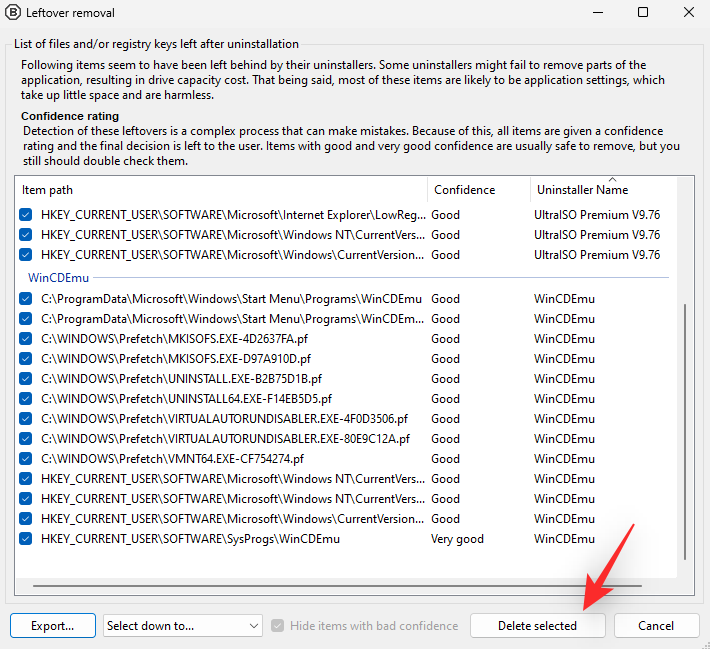
Du vil nu blive spurgt, om du ønsker at tage backup af dit register. Vi anbefaler, at du sikkerhedskopierer dit register ved at klikke på Opret .
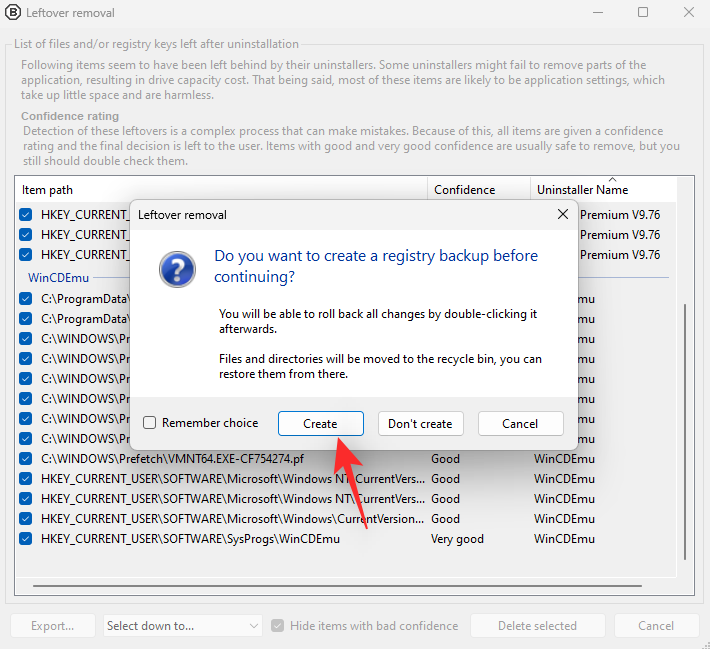
Vælg en placering for din sikkerhedskopi af registreringsdatabasen, og klik på Vælg mappe .
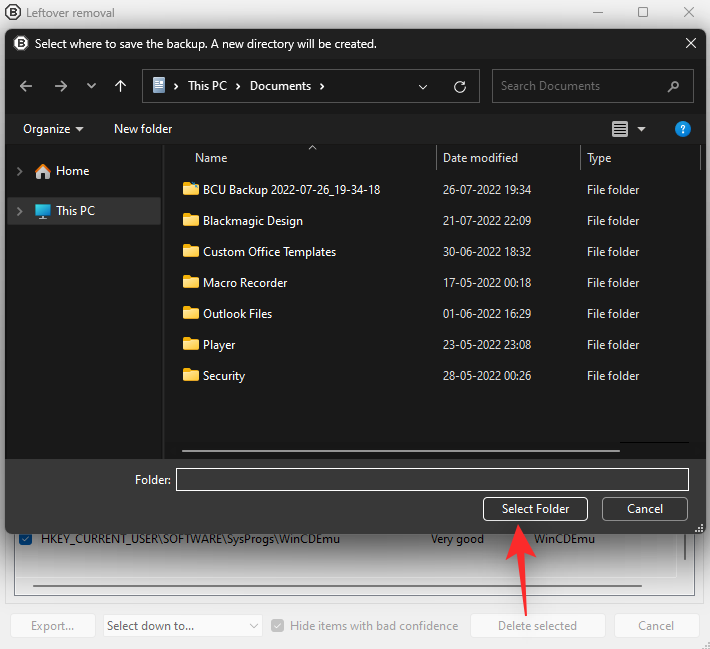
Tilbageværende filer vil nu være blevet fjernet fra dit system. Lad os rydde op i mappen Programfiler på din pc. Klik på Værktøjer øverst.
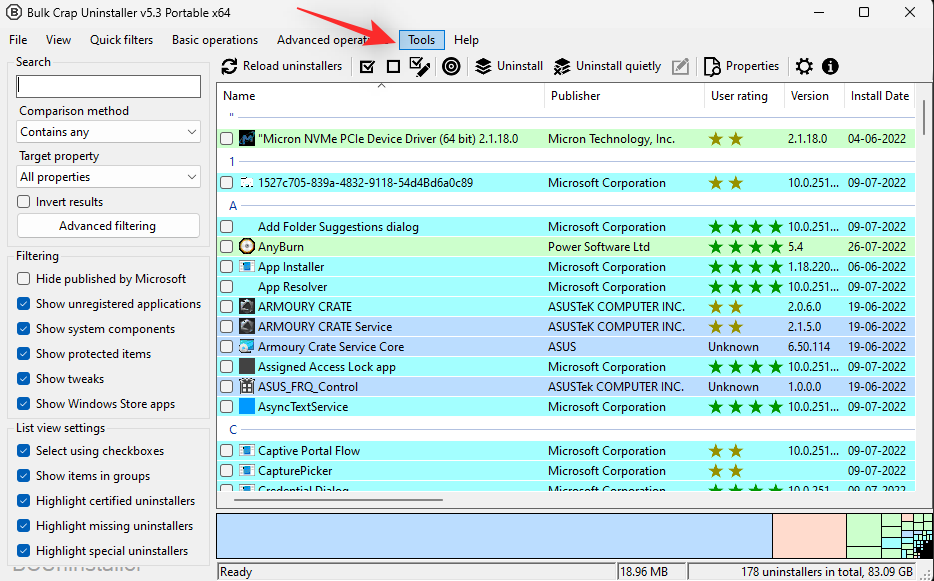
Vælg Ryd op i "Program Files"-mapper .
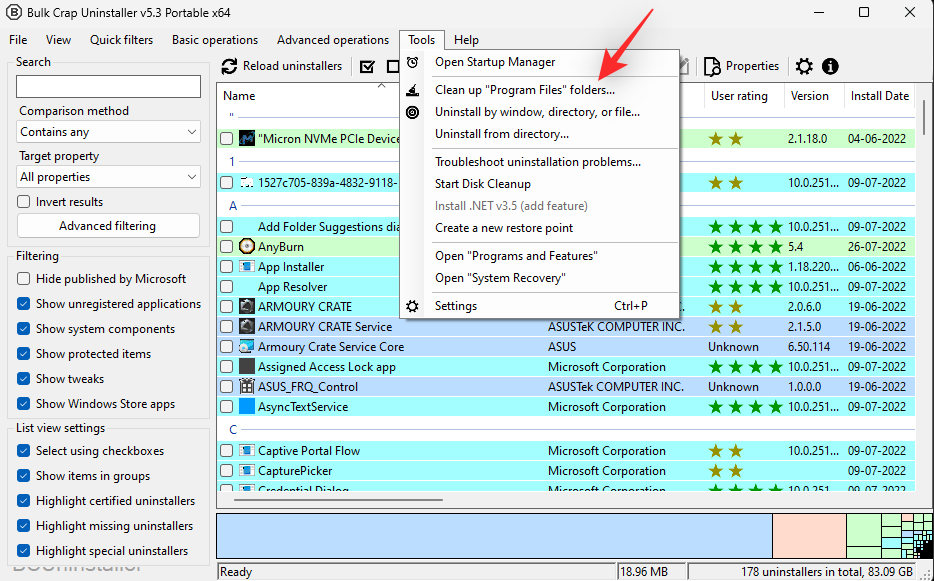
Marker afkrydsningsfelterne for alle relevante mapper, der ikke længere er installeret på dit system.
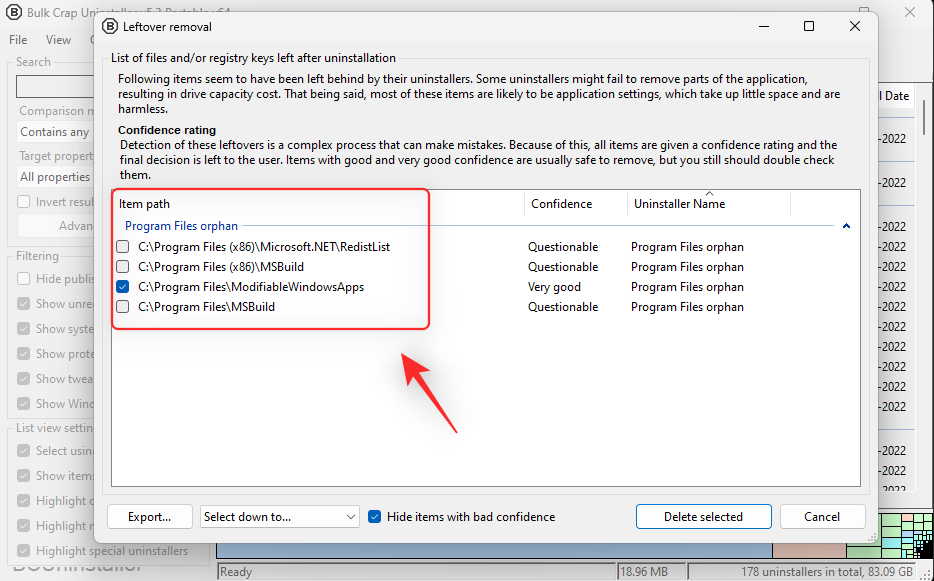
Klik på Slet valgte .
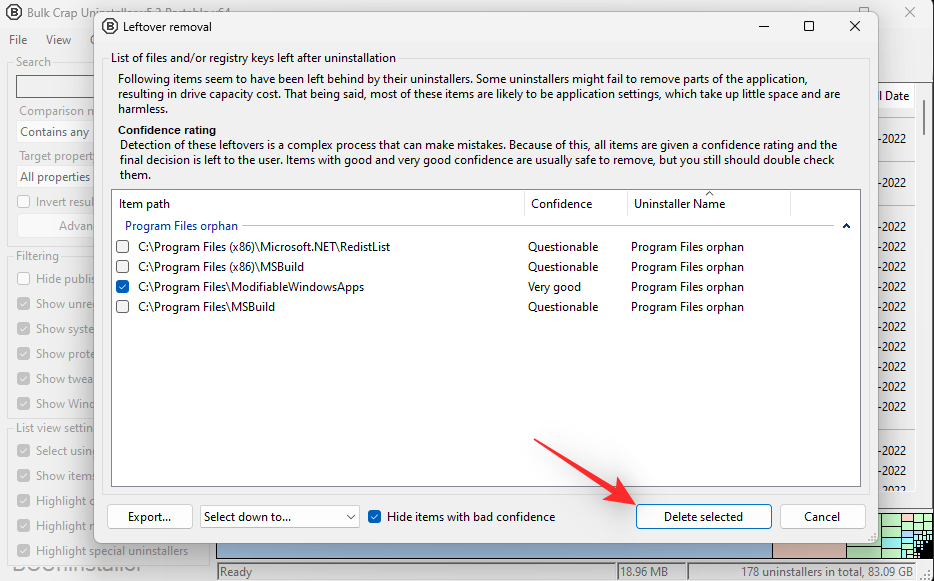
Og det er det! Du vil nu have ryddet resterende filer og programmer ved hjælp af BCUninstaller på dit system.
Metode 2: Tøm papirkurven
Papirkurv er et andet sted, hvor systemskrammel nemt kan akkumulere og optage enorme mængder data. Du kan tømme papirkurven for at rydde systemskrammel fra dit system. Find papirkurven på din pc og dobbeltklik og åbn den samme.
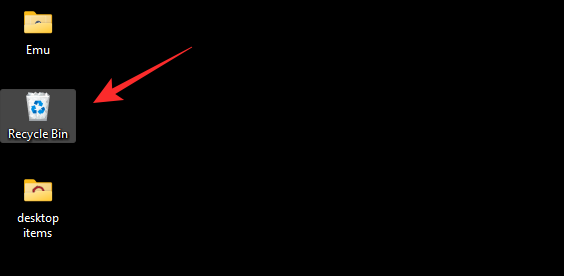
Se nu efter eventuelle filer eller mapper, som du stadig ønsker at bevare på din pc. Når det er fundet, skal du højreklikke på det samme og vælge Gendan .
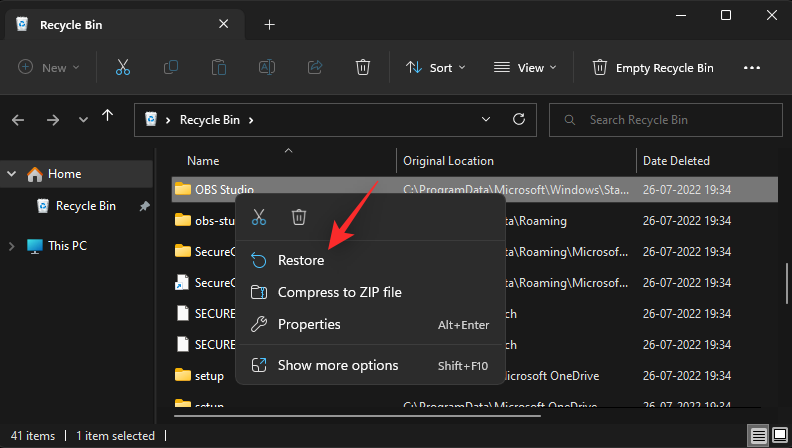
Når du er færdig med at gendanne filer, skal du lukke papirkurven og højreklikke på dens ikon på skrivebordet.
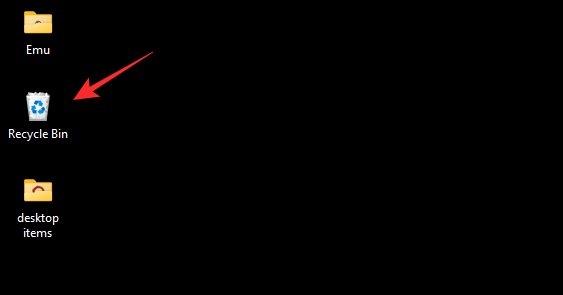
Vælg Tøm papirkurven .
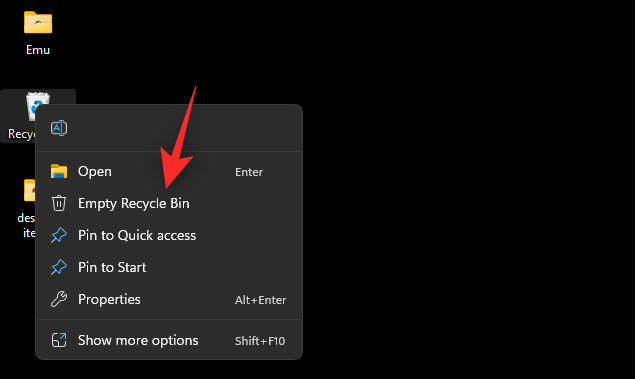
Bekræft dit valg ved at klikke på Ja .
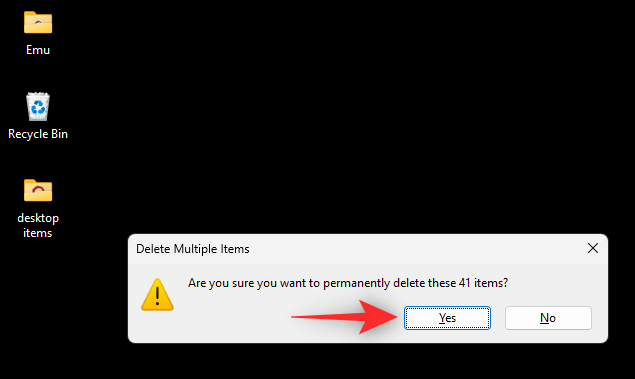
Og det er det! Du vil nu have ryddet systemskrammel fra papirkurven på dit system.
Metode 3: Ryd Windows 11 cache
En anden måde at rydde uønsket systemfiler på er at rydde din Windows 11-cache. Der er adskillige måder at rydde cachen på Windows 11. Vi vil tage et kig på de 3 bedste metoder, der hjælper dig med at genvinde mest plads på systemer. Du kan derefter bruge det sidste afsnit til at rydde yderligere cache-filer på dit system, hvis det er nødvendigt. Lad os komme igang.
Mulighed 1: Brug af Diskoprydning
Diskoprydning er et indbygget værktøj i Windows, der kan hjælpe dig med at rydde op i junk og midlertidige filer fra hver partition på dit system. Brug nedenstående trin til at hjælpe dig med processen.
Start menuen Start, søg efter Diskoprydning , og start det samme fra dine søgeresultater.
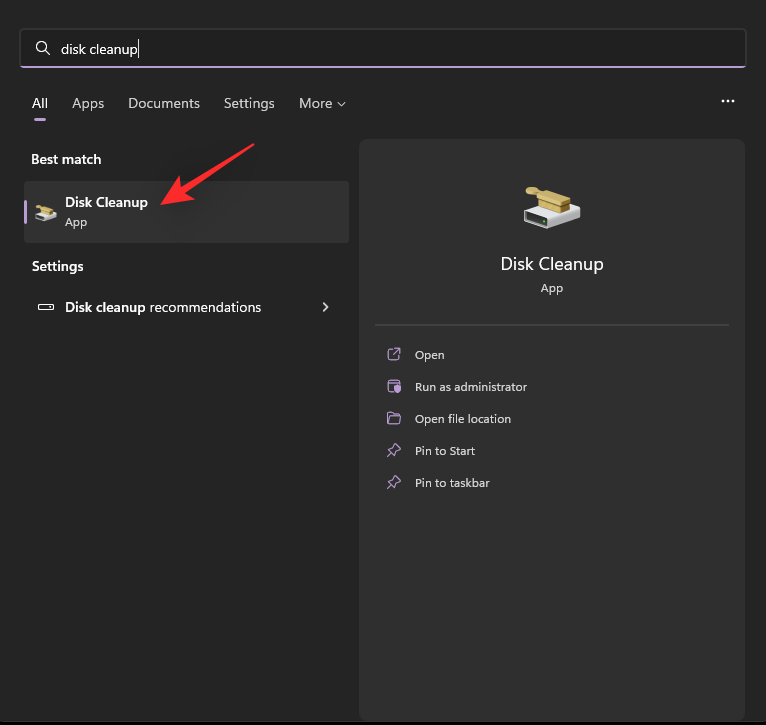
Klik på rullemenuen, og vælg den partition, du vil rense.
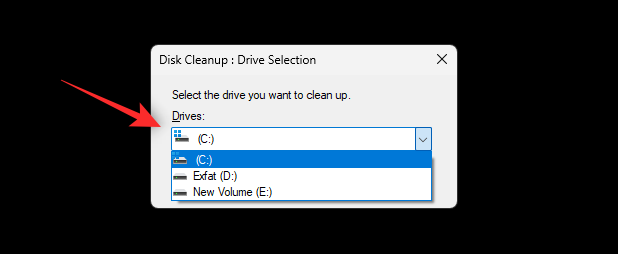
Klik på OK .
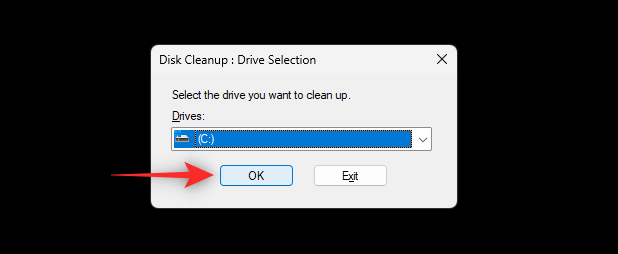
Klik på Ryd systemfiler op .
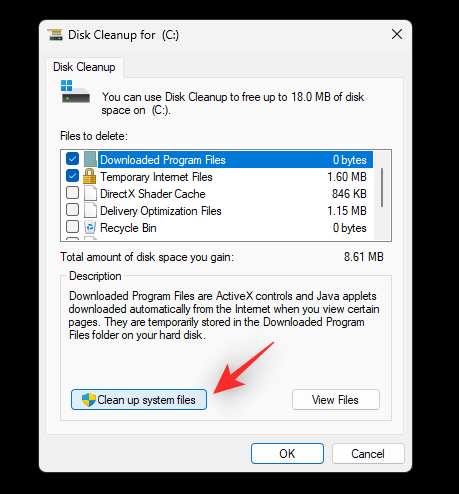
Vælg det pågældende drev igen, og klik på OK .
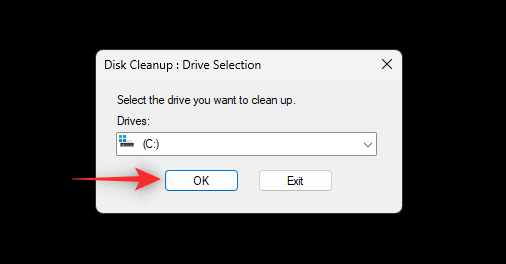
Du vil nu blive vist en liste over midlertidige og uønskede systemfiler. Marker afkrydsningsfelterne for de filer, du ønsker at fjerne fra dit system.
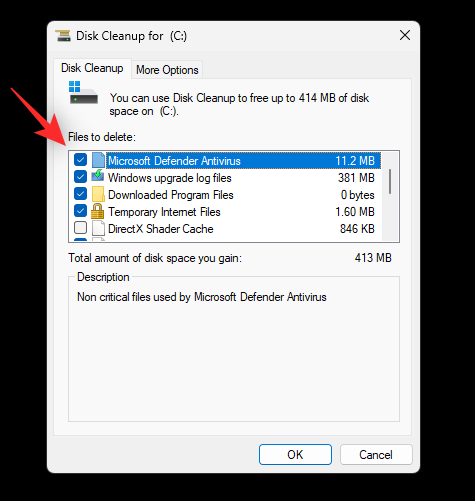
Når du er færdig, skal du klikke på OK .
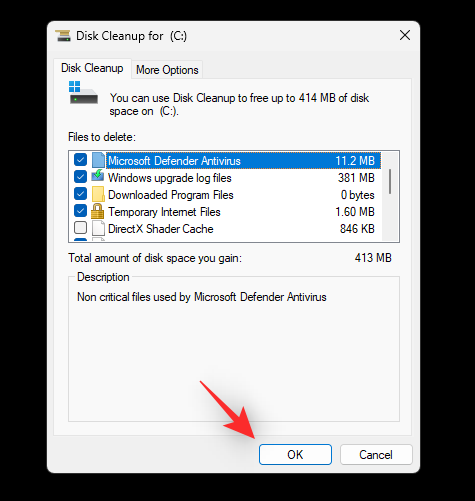
Bekræft dit valg ved at klikke på Slet filer .
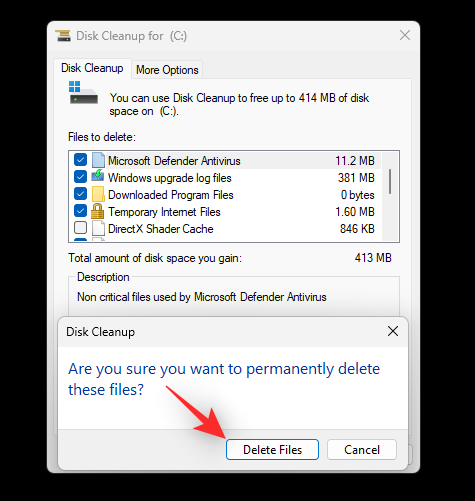
De valgte filer vil nu blive fjernet fra din valgte partition.
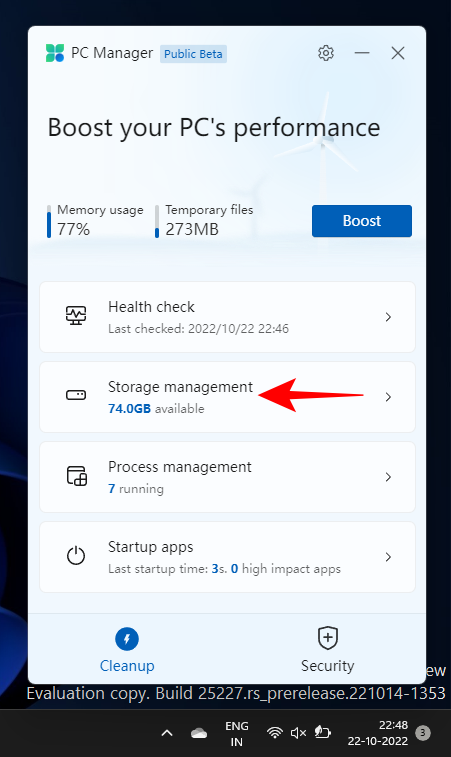
Du kan nu genstarte Diskoprydning på dit system og også rydde uønskede systemfiler fra dine andre partitioner og drev. Og det er sådan, du kan bruge Diskoprydning til at fjerne uønskede systemfiler fra Windows 11.
Mulighed 2: Ryd %Temp%
Temp-mappen er en forkortelse for Temporary og gemmer de midlertidige data fra dine apps og programmer på Windows. Brug nedenstående trin til at hjælpe med at rydde dataene fra det samme på dit system.
Tryk Windows + Rfor at starte Kør på dit system.
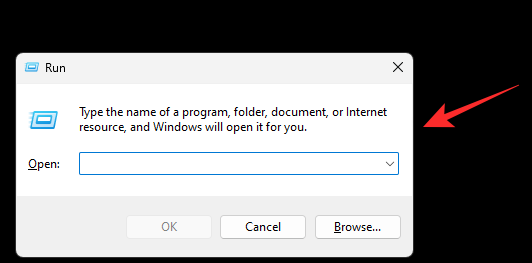
Indtast nu følgende og tryk på Enter.
%temp%
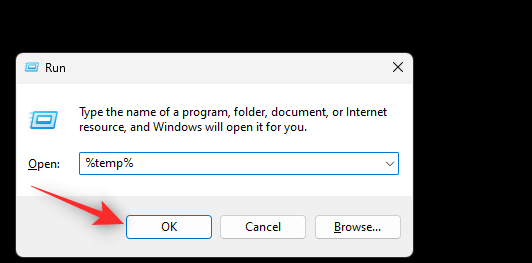
Tryk på Ctrl + Afor at vælge alle filerne i Temp-mappen.
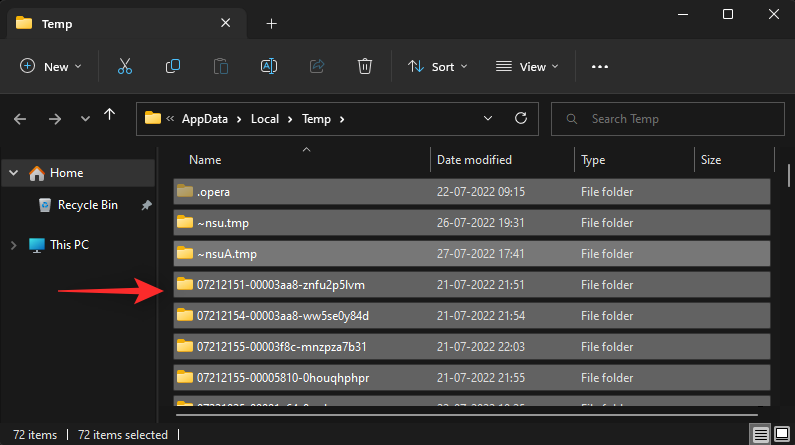
Tryk Shift + Delfor at slette alle filer permanent. Klik på Ja for at bekræfte dit valg.
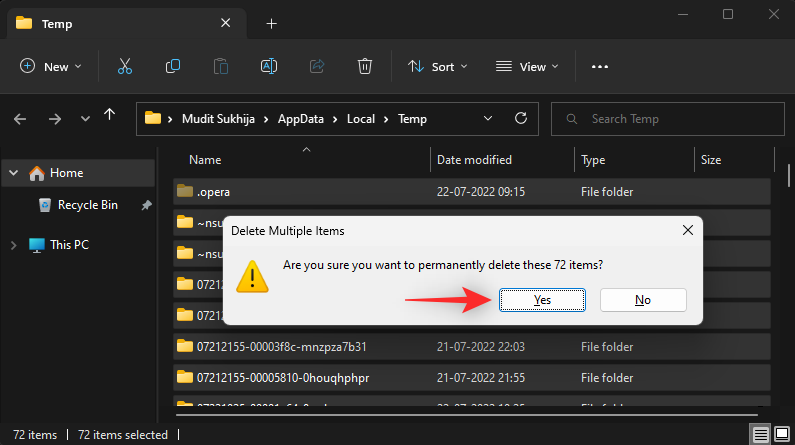
Og det er det! Du har nu ryddet Temp-mappen på dit Windows 11-system.
Mulighed 3: Prefetch
Prefetch er en anden mappe, hvor Windows gemmer midlertidige filer. Disse filer er nødvendige for optimal udførelse af .exe- filer på dit system. Brug nedenstående trin for at hjælpe med at rydde det samme på din pc.
Tryk Windows + Rfor at starte Kør.
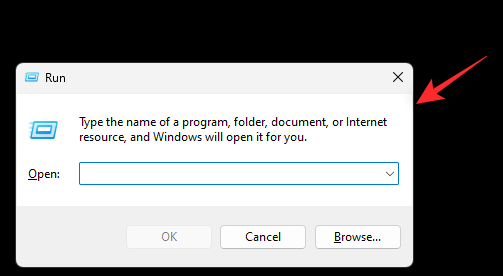
Indtast nu følgende og tryk på Enter.
prefetch
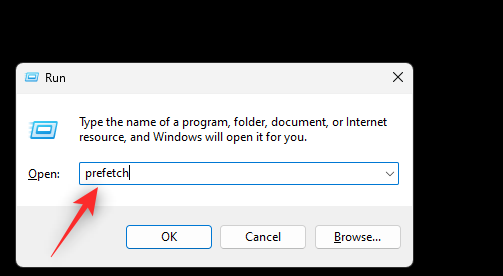
Klik på Fortsæt , hvis du bliver bedt om adgang. Tryk nu Ctrl + Afor at vælge alle filerne i Prefetch- mappen.
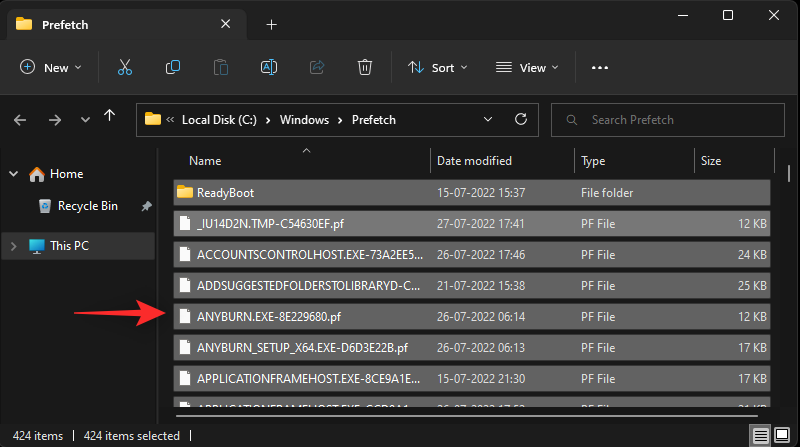
Tryk Shift + Delfor at slette de valgte filer permanent. Klik på Ja for at bekræfte valget.
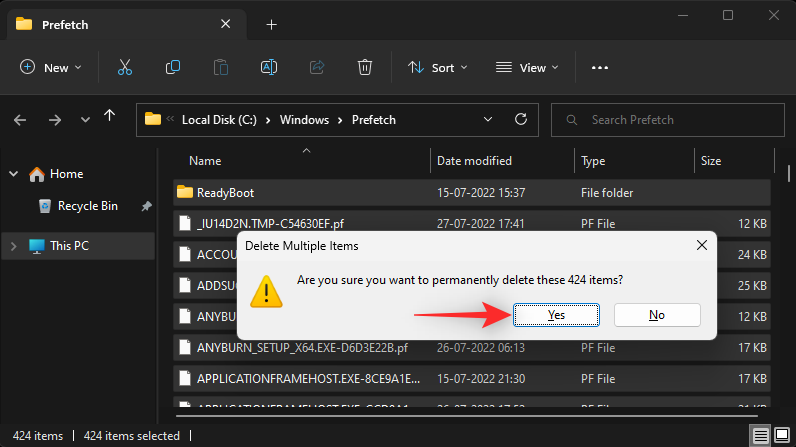
Vi anbefaler, at du genstarter dit system for en god ordens skyld efter dette trin. Du skulle nu have ryddet dine systemuønskede filer fra Prefetch-mappen.
Mulighed 4: Flere måder at rydde cache i Windows 11
Som diskuteret ovenfor er der mange flere måder at rydde cachen på i Windows 11. Hvis du har søgt at genvinde noget plads eller forbedre dit systems ydeevne, kan rydning af dine cachefiler måske hjælpe dig godt på vej.
Du kan bruge denne omfattende guide fra os til at hjælpe med at rydde de fleste cachefiler på Windows 11.
Metode 4: Organiser og administrer dine downloads
Windows vil som standard downloade de fleste programmer til mappen Downloads . Andre værktøjer og downloadere vil som standard også downloade filer til denne mappe. Dette kan igen ende med at tage enorme mængder data på dit system.
Vi anbefaler, at du rydder mappen Downloads og sletter unødvendige filer fra den samme efter eget skøn. Du kan få adgang til mappen Downloads ved at trykke på Windows + Epå dit tastatur. Du kan nu dobbeltklikke på mappen Downloads under Mapper , hvis den er tilgængelig.
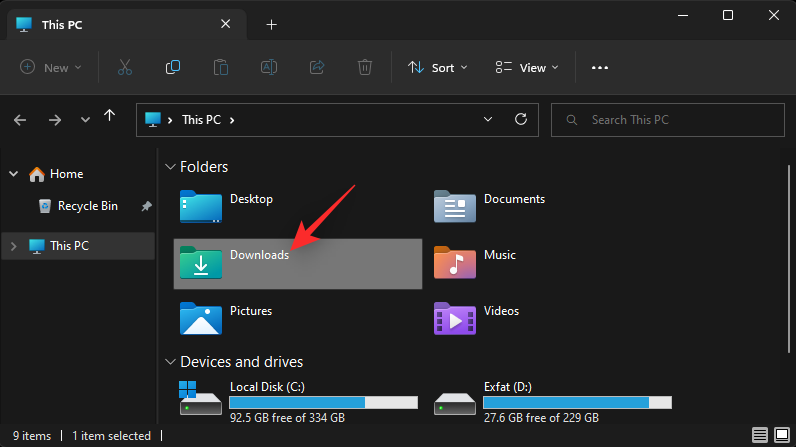
Du kan også få adgang til det samme under Hurtig adgang i din venstre sidebjælke.
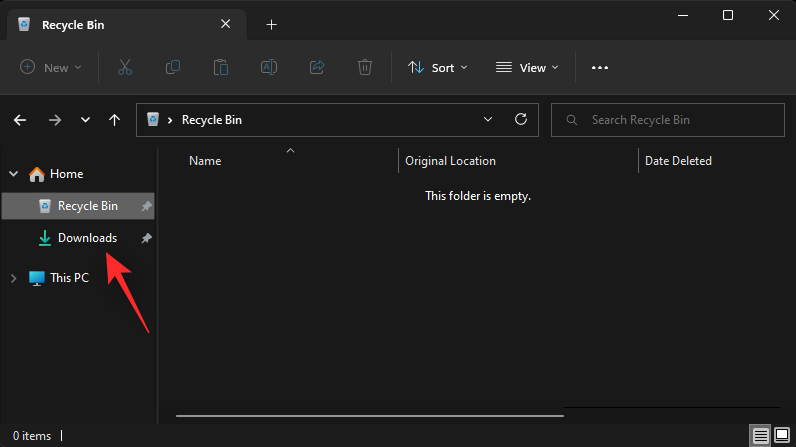
Hvis du stadig ikke kan få adgang til downloads, skal du trykke på Windows + Rfor at starte Kør. Indtast nu følgende, og tryk på Enterfor at åbne mappen Downloads .
Downloads
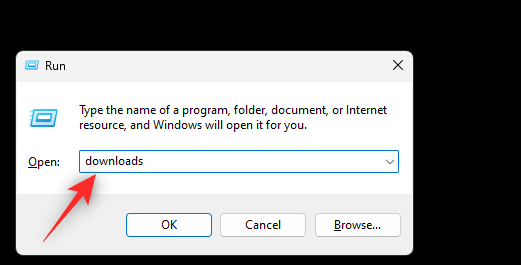
Når du har åbnet, skal du blot trykke på Shift på dit tastatur og vælge de filer og mapper, du ønsker at slette. Når de er valgt, skal du trykke på Delfor at sende dem til papirkurven. Du kan også bruge Shift + Deltil at slette disse filer permanent fra dit system.
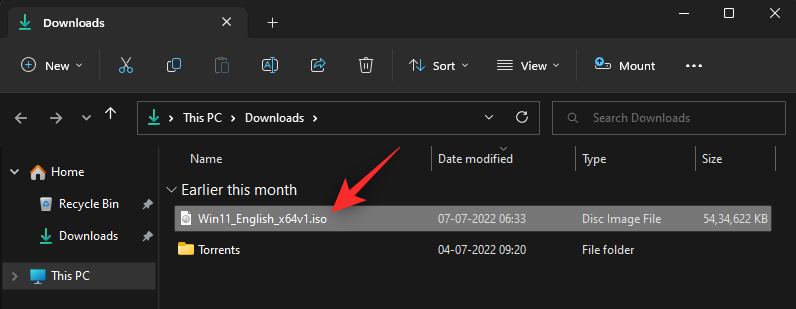
Og det er sådan, du kan rydde filer fra mappen Downloads på Windows 11.
Metode 5: Administrer automatisk dine uønskede filer
Du kan også tillade, at Windows 11 automatisk administrerer dine systemuønskede filer ved hjælp af Storage Sense . Storage Sense er en ny funktion i Windows 11, der hjælper med automatisk at administrere lagerplads, der er tilgængelig på dit system, ved at slette midlertidige filer og systemskrammel og ved automatisk at administrere dit cloudindhold, der er lokalt tilgængeligt på din pc.
Brug nedenstående trin for at hjælpe med at tænde det samme på din Windows 11-pc.
Tryk på Windows + ifor at starte appen Indstillinger . Klik på Lager .
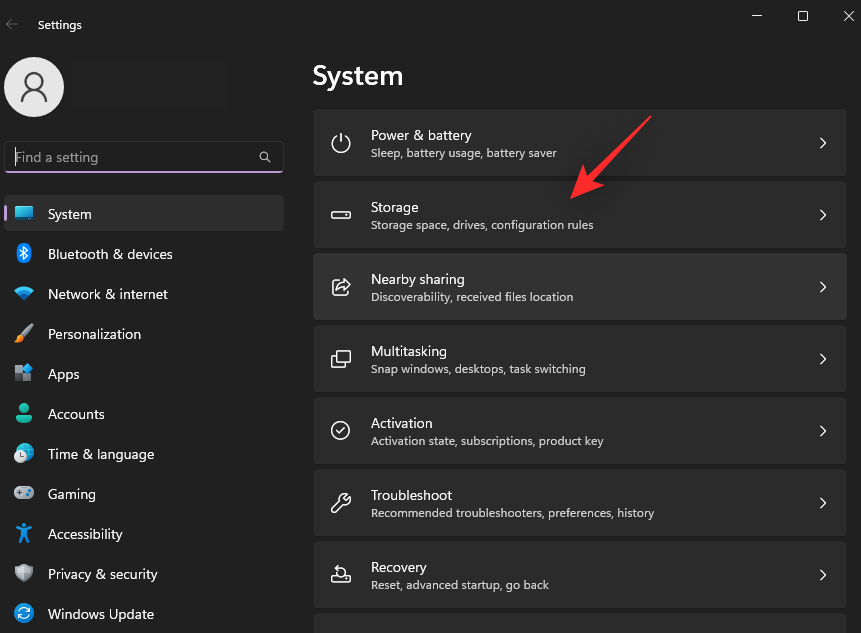
Slå kontakten til Storage Sense til under Storage Management .
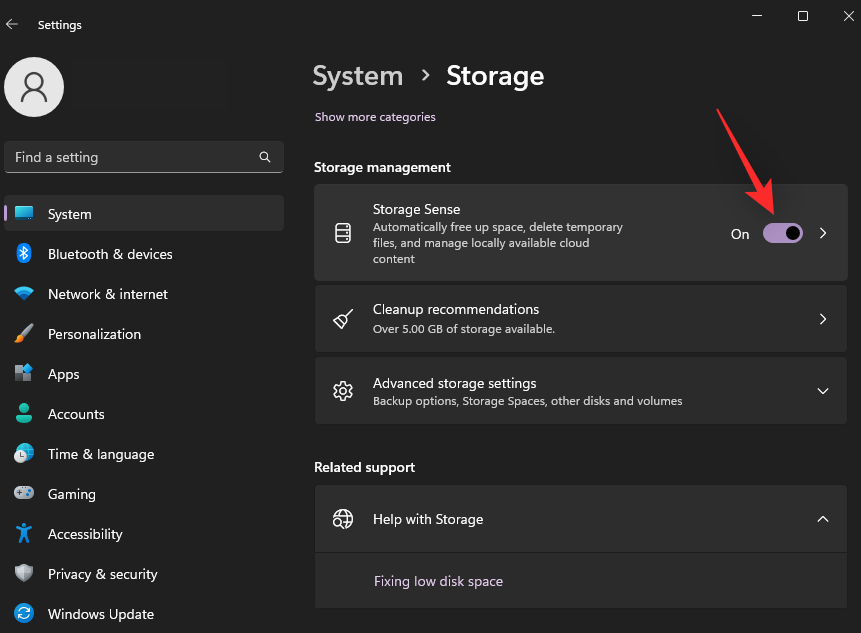
Klik på Storage Sense igen for at tilpasse indstillingerne.
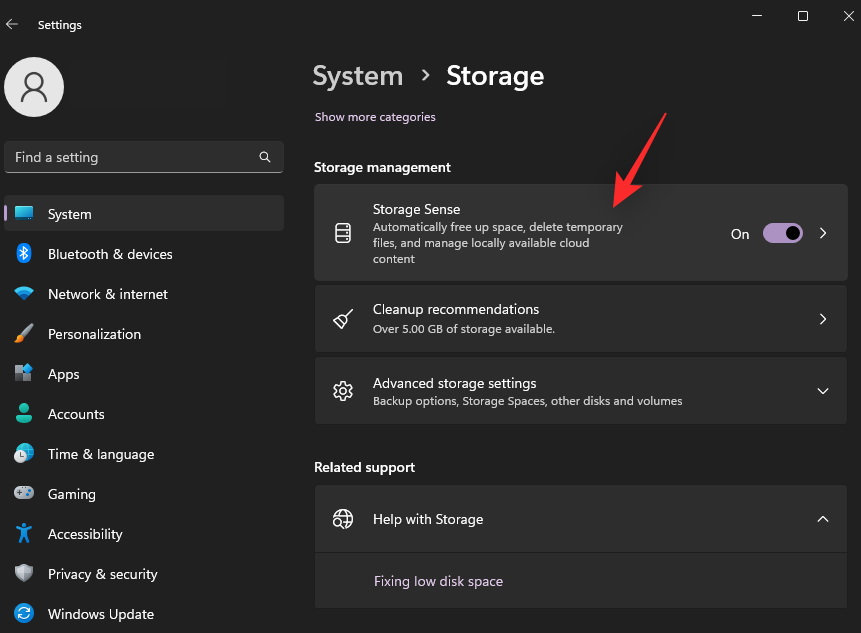
Sørg for, at feltet for Hold Windows kørende ved automatisk at rydde op i midlertidige system- og appfiler er markeret øverst.
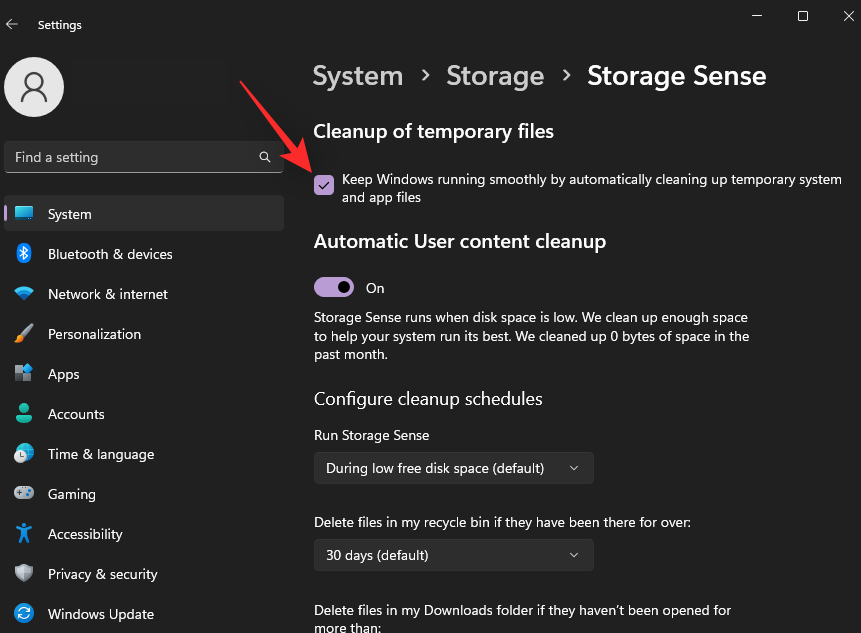
Slå nu kontakten til for automatisk oprydning af brugerindhold .
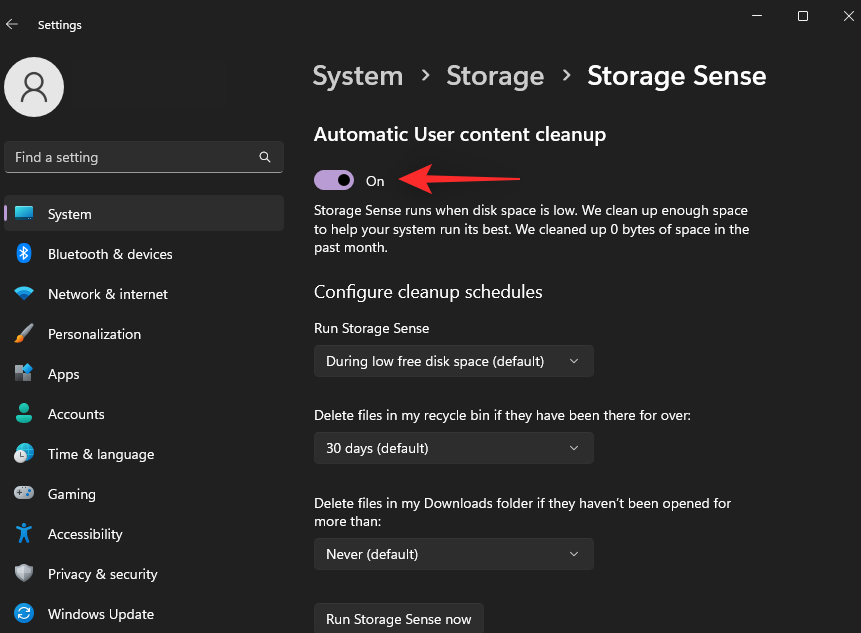
Klik på rullemenuen for Run Storage Sense , og vælg en af følgende muligheder.
- Hver dag
- Hver uge
- Hver måned
- Ved lav ledig diskplads (standard)
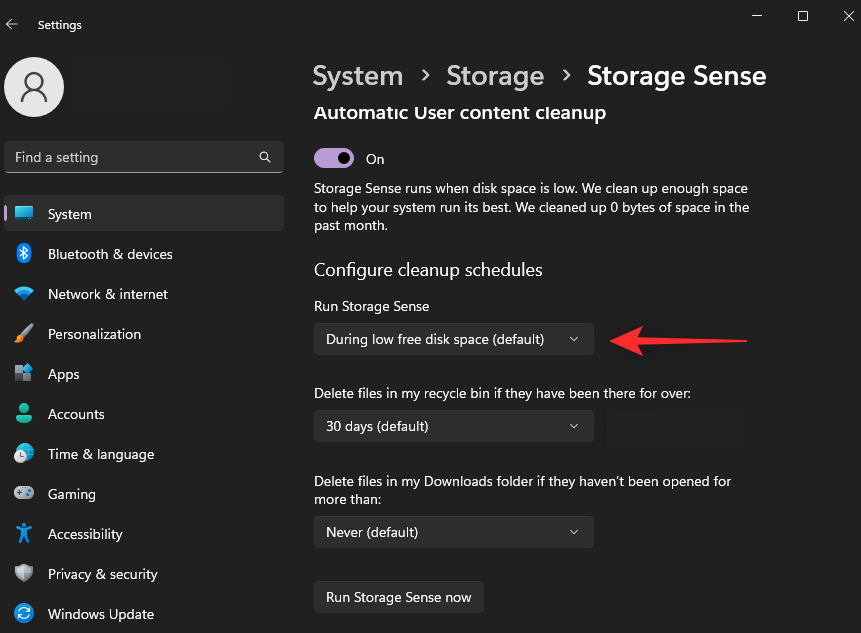
Klik på den næste rullemenu, og vælg, hvornår du ønsker at slette dine papirkurvsfiler fra en af følgende muligheder.
- Aldrig
- 1 dag
- 14 dage
- 30 dage (standard)
- 60 dage
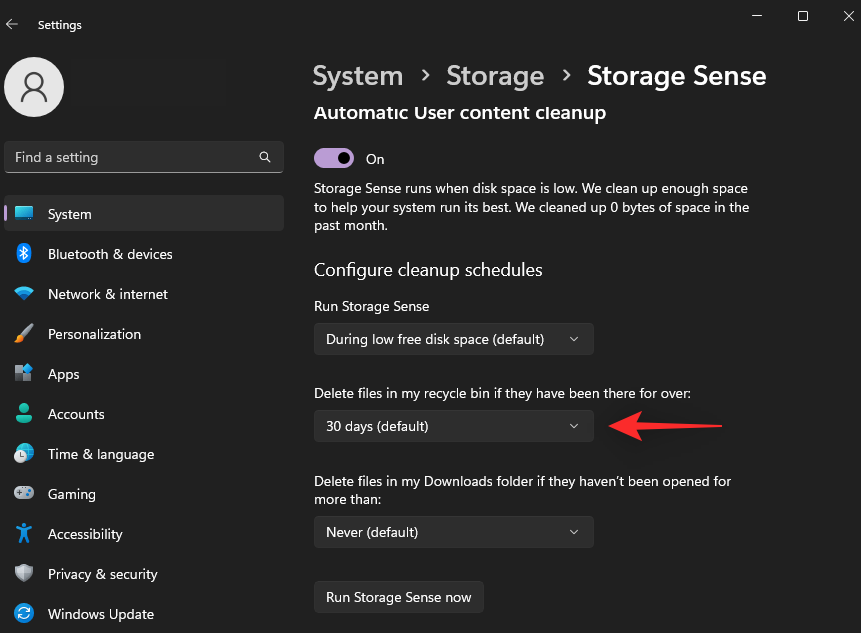
Til sidst skal du vælge, hvornår og hvis du ønsker at slette filer fra mappen Downloads .
- Aldrig (standard)
- 1 dag
- 14 dage
- 30 dage
- 60 dage
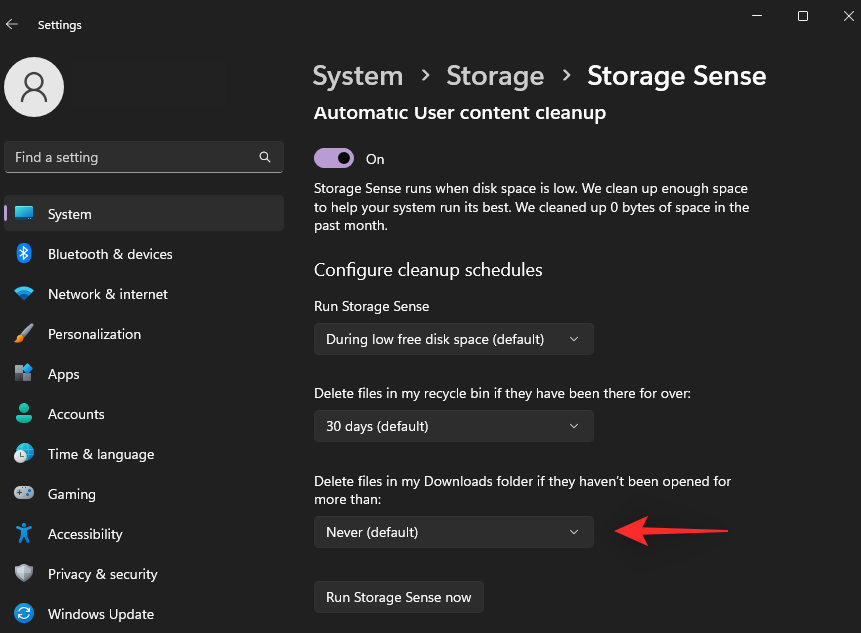
Klik til sidst på Kør Storage Sense nu .
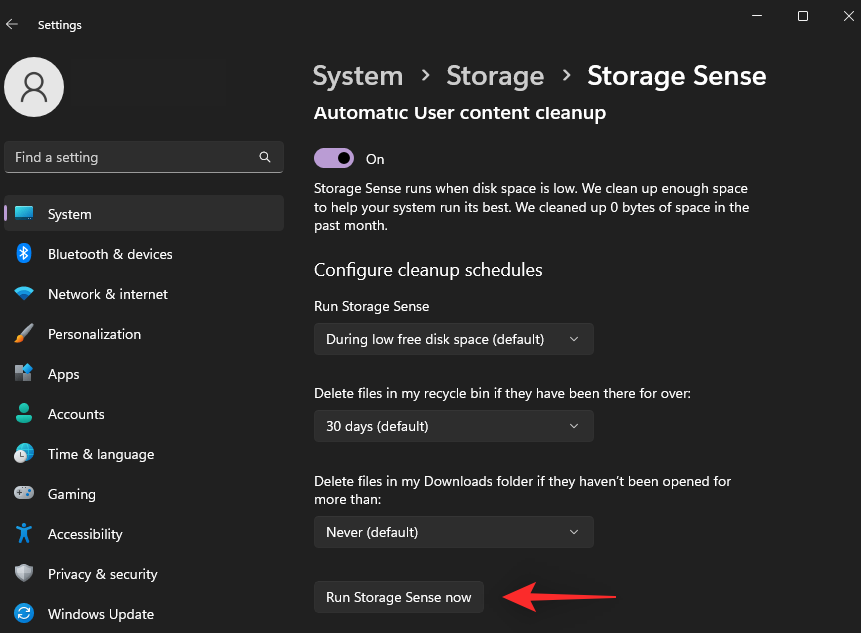
Dette vil udløse Storage Sense til at køre øjeblikkeligt og frigøre uønskede systemfiler fra dit system.
Metode 6: Slet ubrugte sprog
Du kan også fjerne ubrugte systemsprog fra din pc for at rydde op i flere uønskede filer. Brug nedenstående trin til at hjælpe dig med processen.
Tryk på Windows + ifor at åbne appen Indstillinger . Klik på Tid og sprog .
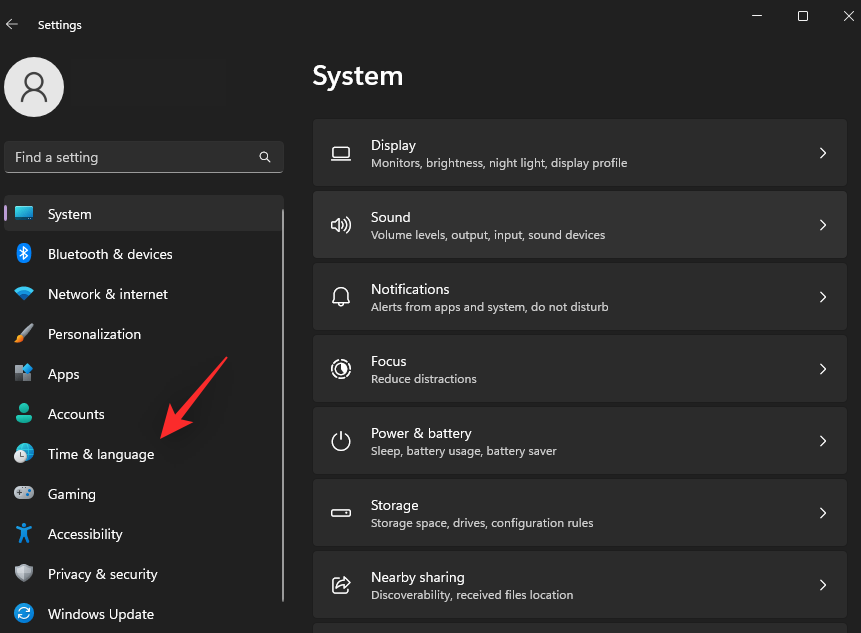
Klik på Sprog og område .
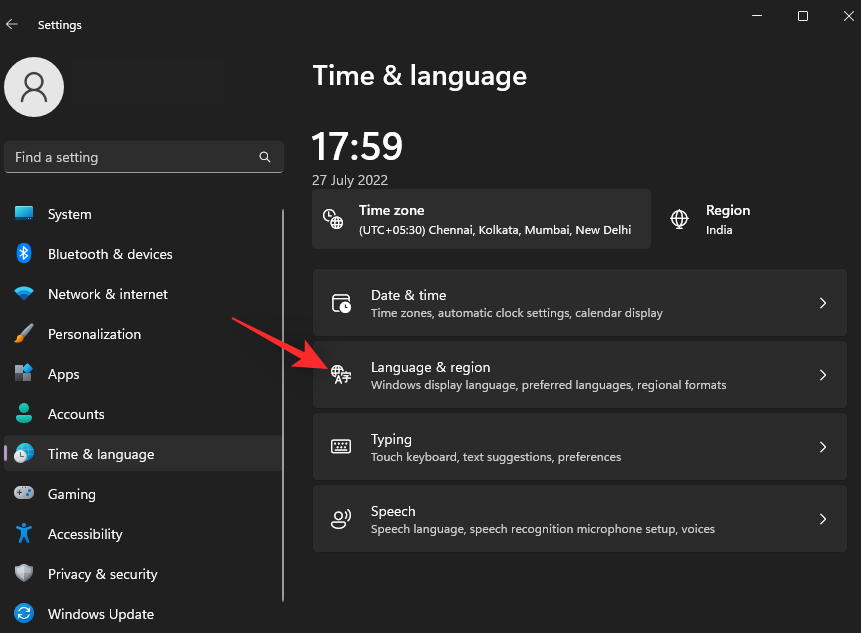
Sprog installeret på din pc vil blive vist øverst. Klik på menuikonet med 3 prikker () ved siden af det sprog, du vil fjerne.
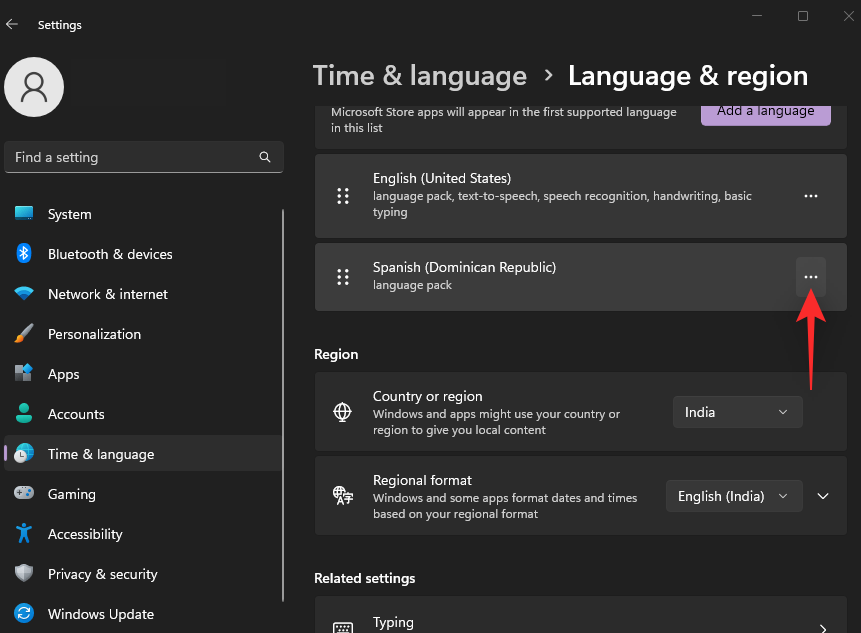
Klik på Fjern .
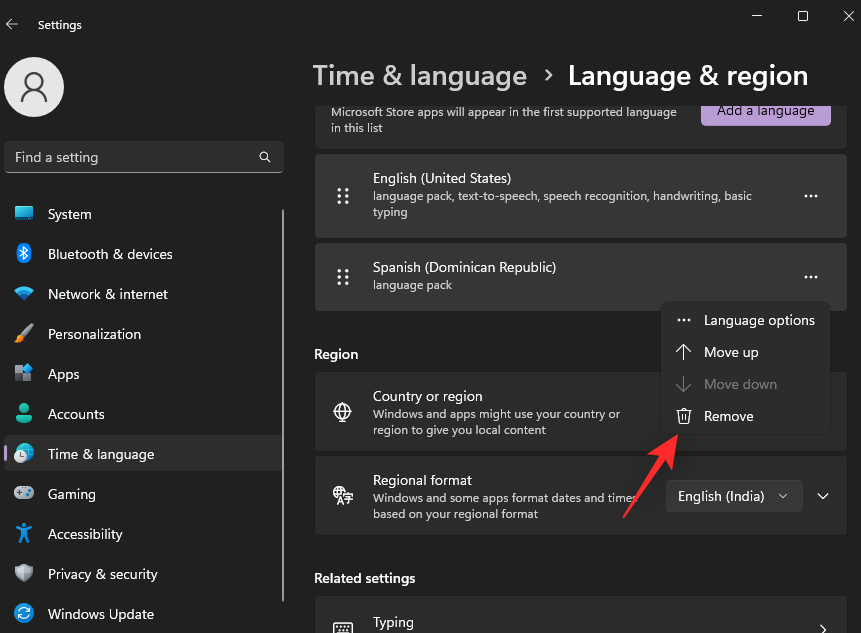
Bemærk: Hvis du kun har et enkelt sprog installeret på din pc, kan du ikke fjerne det.
Gentag trinene ovenfor for at fjerne yderligere sprog fra din pc. Og det er sådan, du kan fjerne ubrugte sprog fra din Windows 11-pc.
Metode 7: Slet kort
Windows 11 downloader og gemmer også kort over dine hyppige områder til offlinebrug. Selvom det er en fantastisk funktion, kan den optage betydelig plads på din pc. Brug nedenstående trin til at slette downloadede kort fra din pc.
Tryk på Windows + ifor at åbne appen Indstillinger . Klik på Apps .
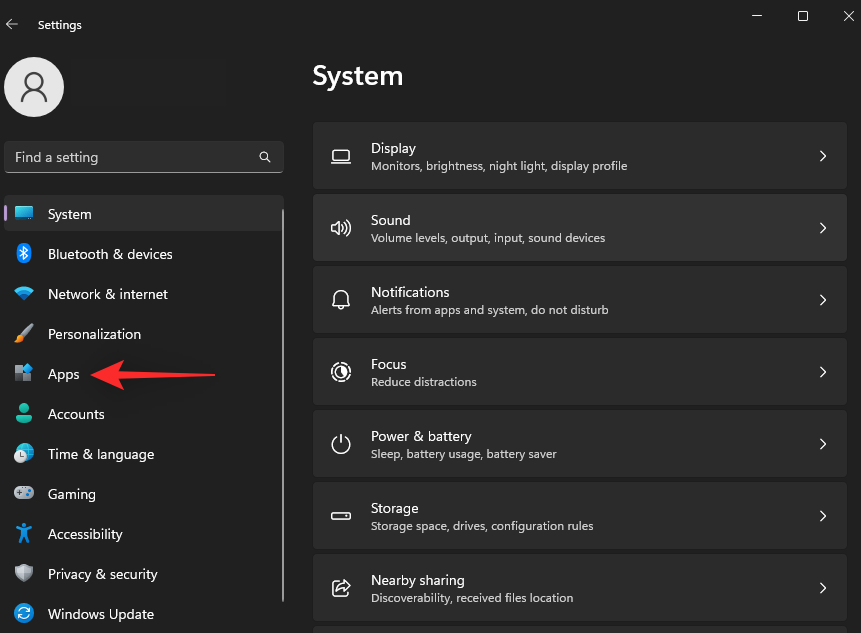
Klik nu på Offline kort .
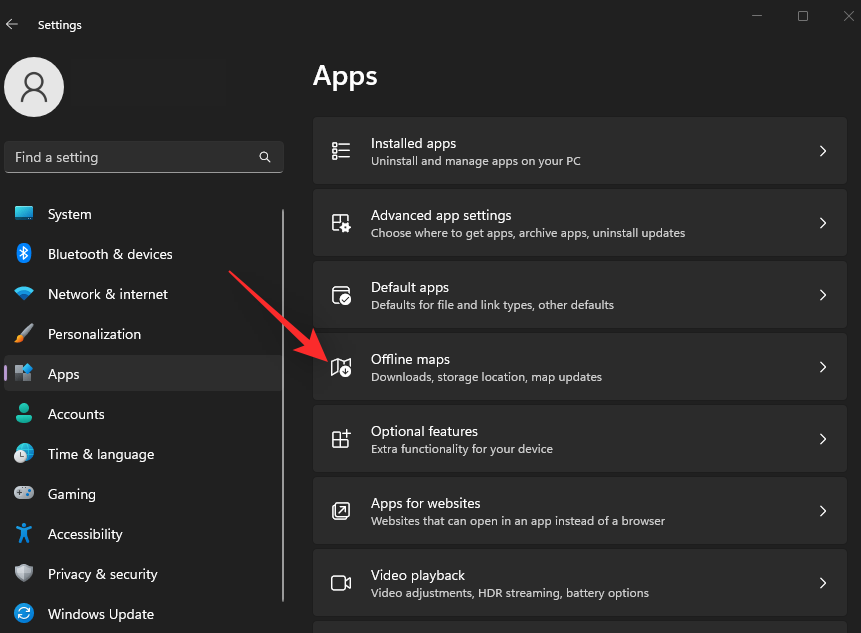
Klik på Maps øverst.
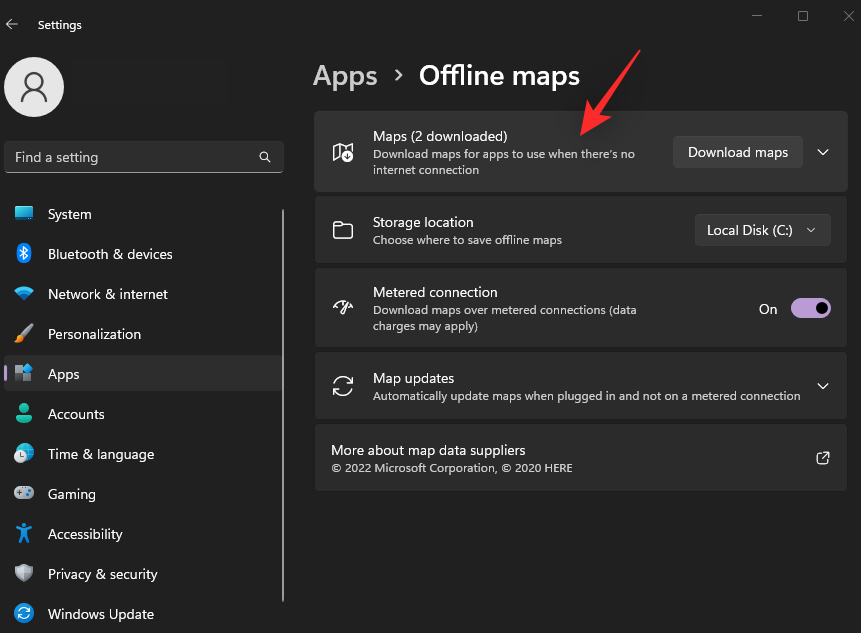
Hvis du har downloadet flere kort på dit system, skal du klikke på Bin- ikonet ved siden af et kort, du ønsker at slette.
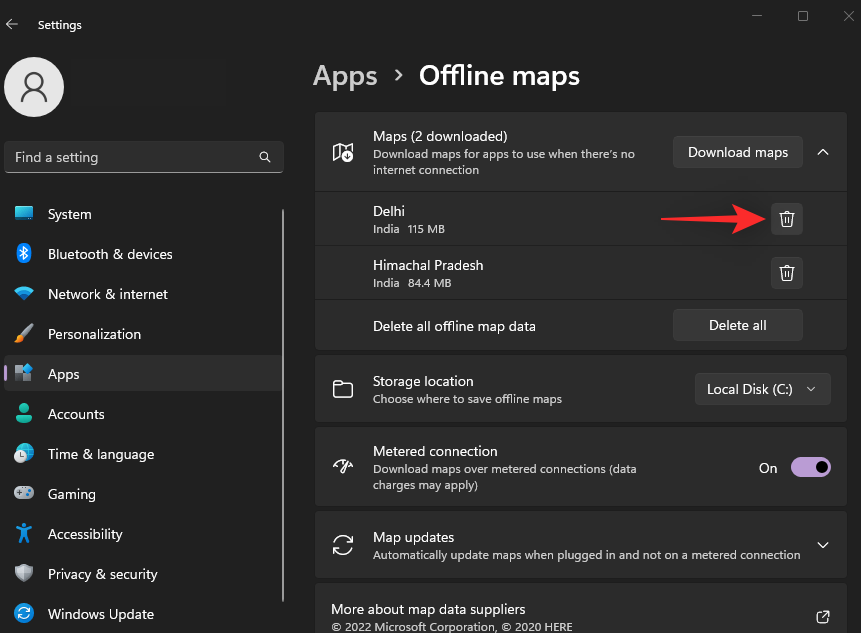
Du kan også fjerne alle offlinekort, der er downloadet på din pc, ved at klikke på Slet alle .
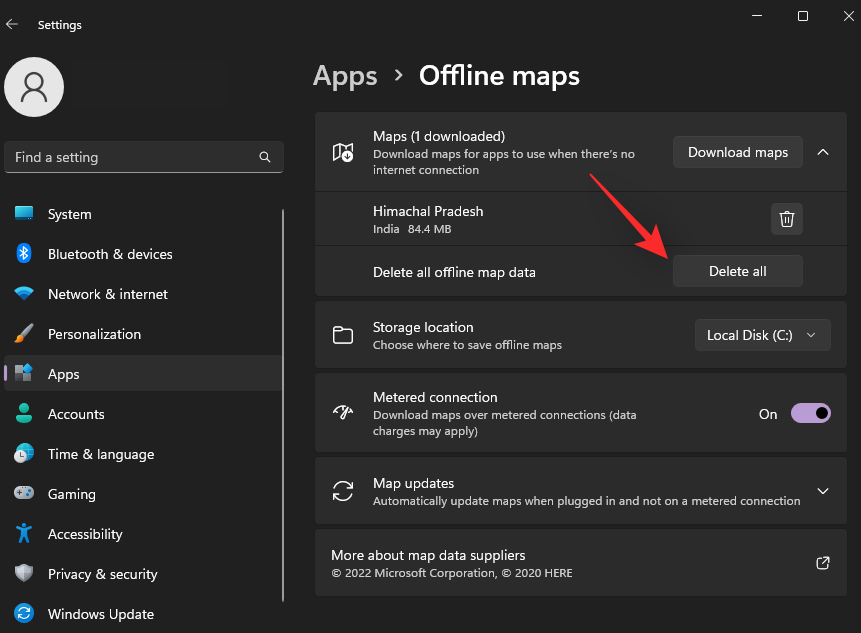
Og det er sådan, du kan slette offlinekort fra din Windows 11-pc.
Metode 8: Fjern unødvendige valgfrie funktioner
Windows 11 valgfri funktioner er en fantastisk måde at introducere yderligere funktionalitet og funktioner til dit OS. De giver dig også mulighed for at få ældre værktøjer og funktioner, der fungerer i Windows 11.
Men hvis du er en person, der aldrig bruger dem, kan du fjerne dem som ekstra systemskrammel fra dit system. Følg nedenstående trin for at hjælpe dig med processen.
Tryk Windows + ipå dit tastatur, og klik på Apps .
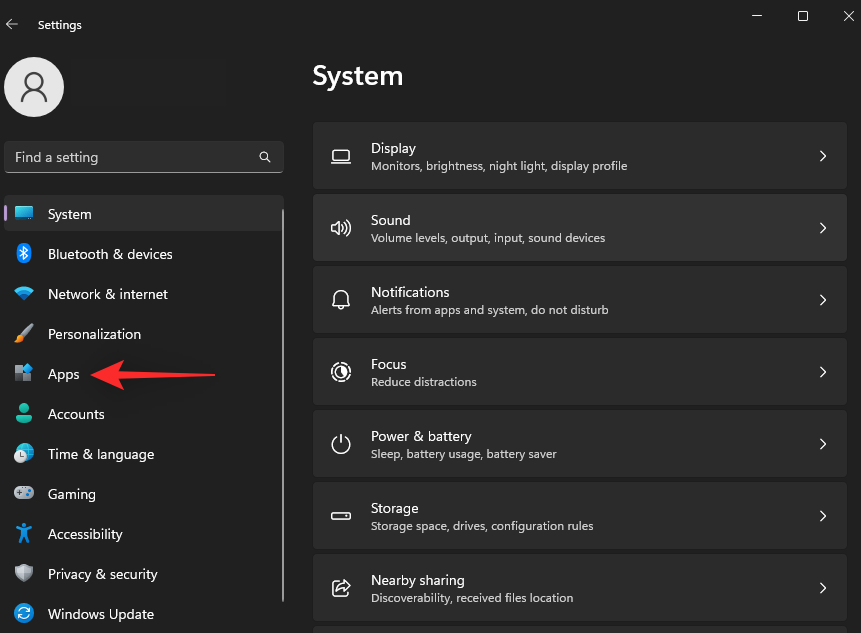
Klik på Valgfri funktioner .
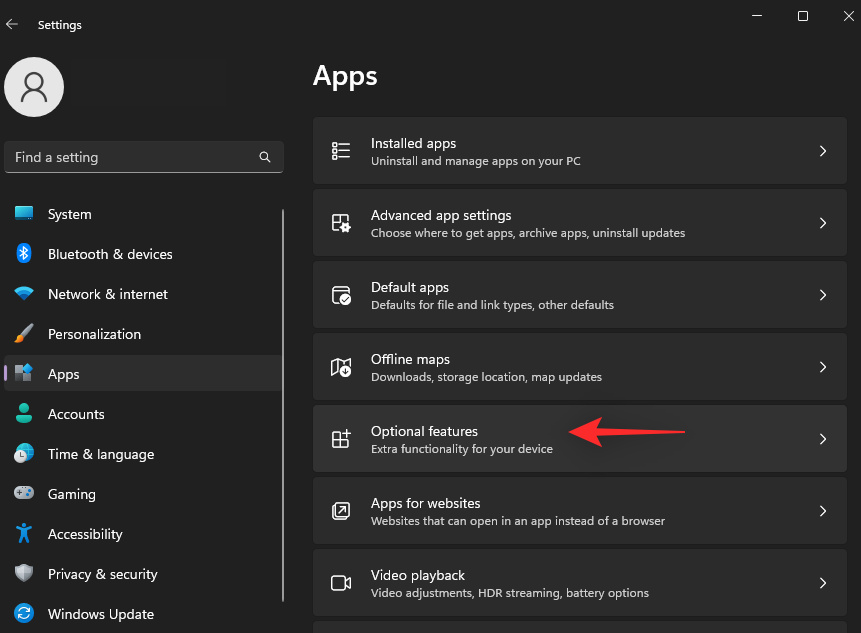
Klik på rullemenuen for Sorter efter .
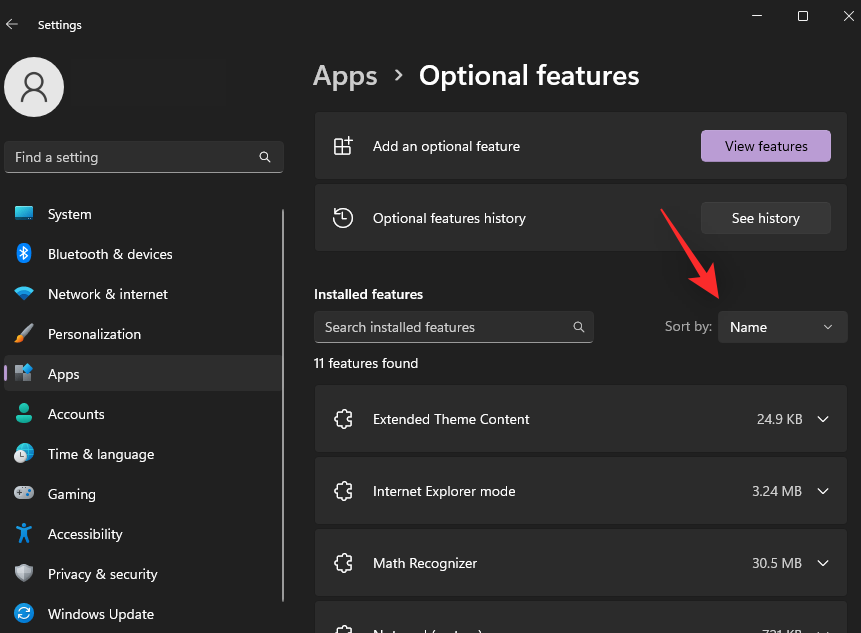
Vælg Installationsstørrelse .
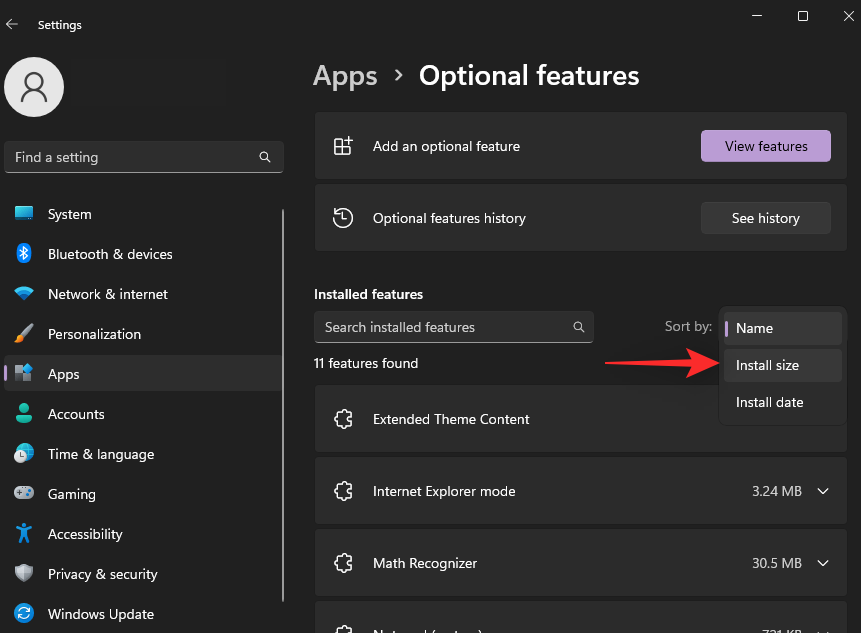
Klik nu på en valgfri funktion, som du ikke bruger og ønsker at fjerne fra din pc.
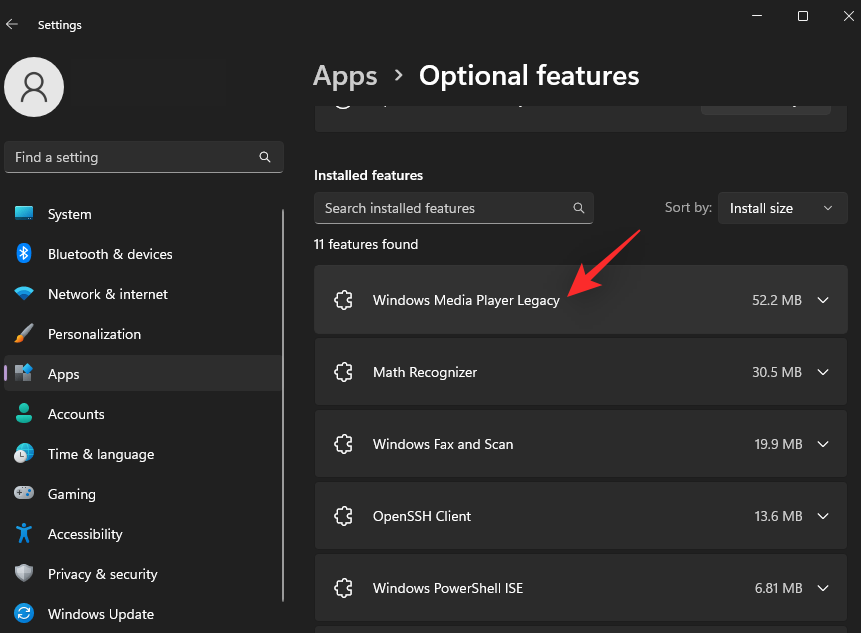
Klik på Afinstaller for at fjerne den valgte funktion.
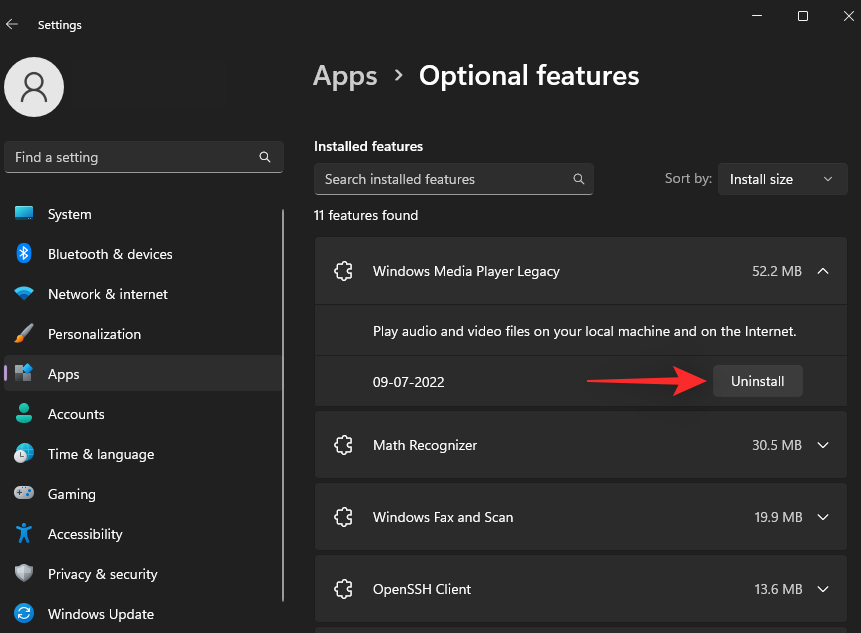
Gentag trinene for yderligere valgfri funktioner, du ønsker at fjerne fra dit system. Og det er det! Du vil nu have fjernet ubrugte systemfunktioner fra dit system.
Metode 9: Slet brugere og brugerkontodata
Brugerkonti er en fantastisk måde at dele din pc med venner og familiemedlemmer regelmæssigt. Men hvis du i øjeblikket ikke deler din pc med nogen og har flere brugerkonti, kan de akkumulere enorme mængder system-junk-filer i baggrunden. Her er, hvordan du kan fjerne ubrugte konti og deres data i processen på Windows 11.
Tryk Windows + iog klik på Konti .
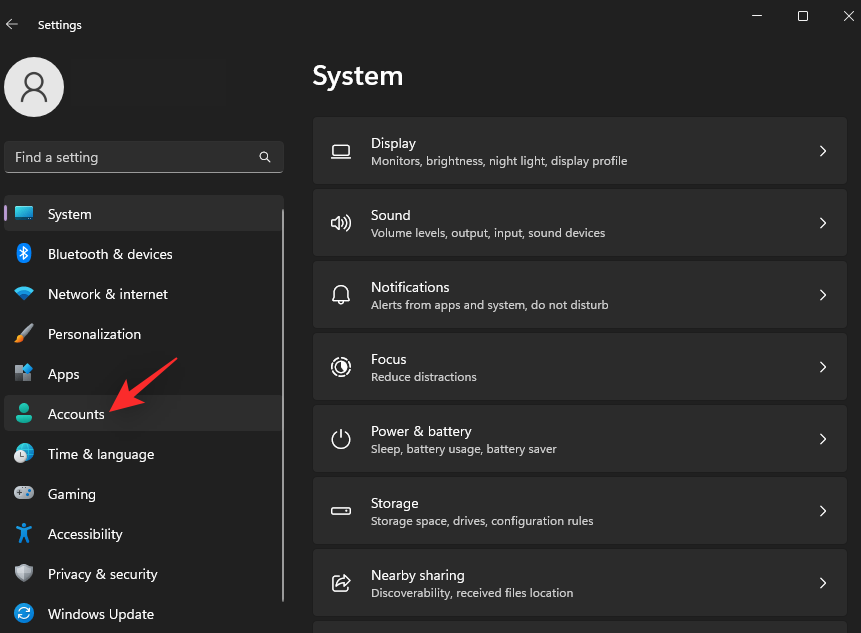
Rul ned og klik på Andre brugere .
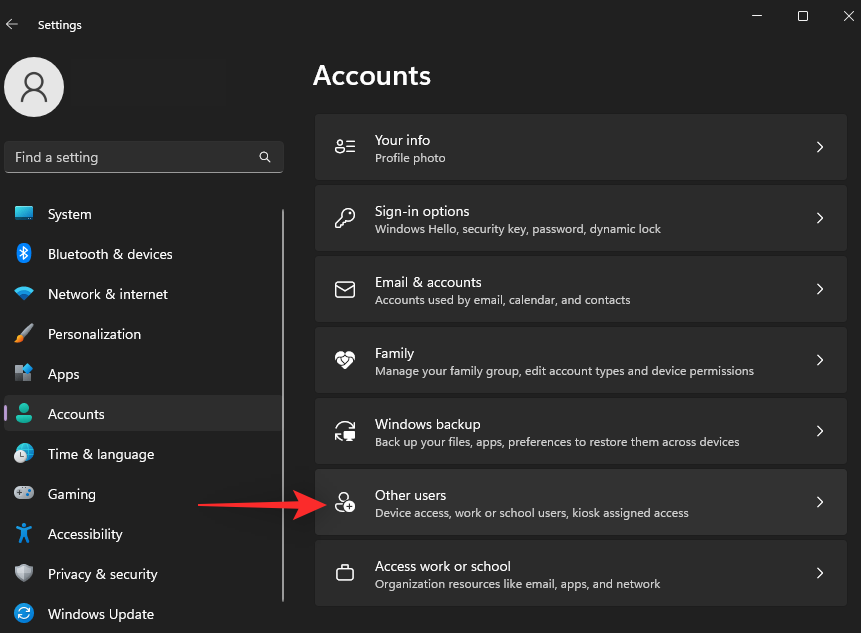
Klik og vælg den konto, du ønsker at fjerne.
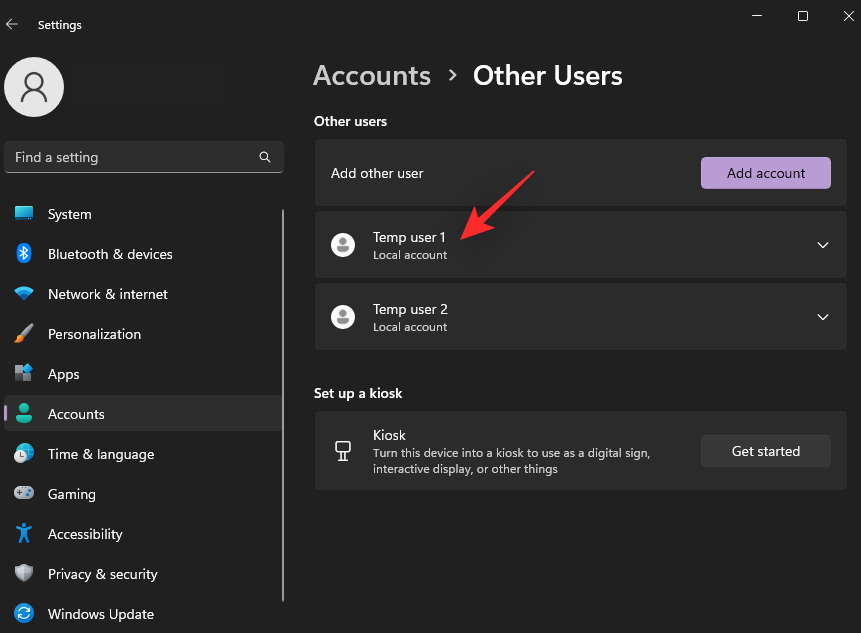
Klik på Fjern .
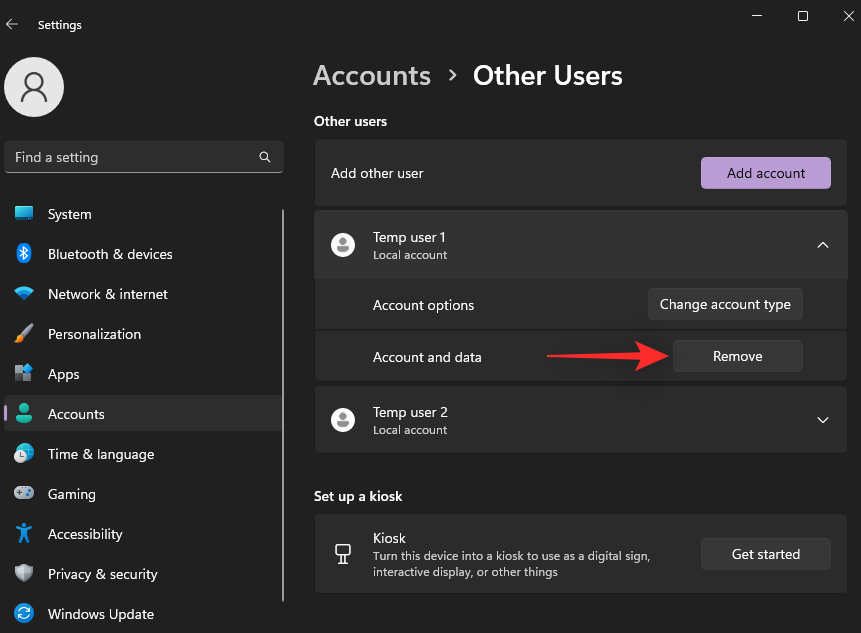
Klik på Slet konto og data .
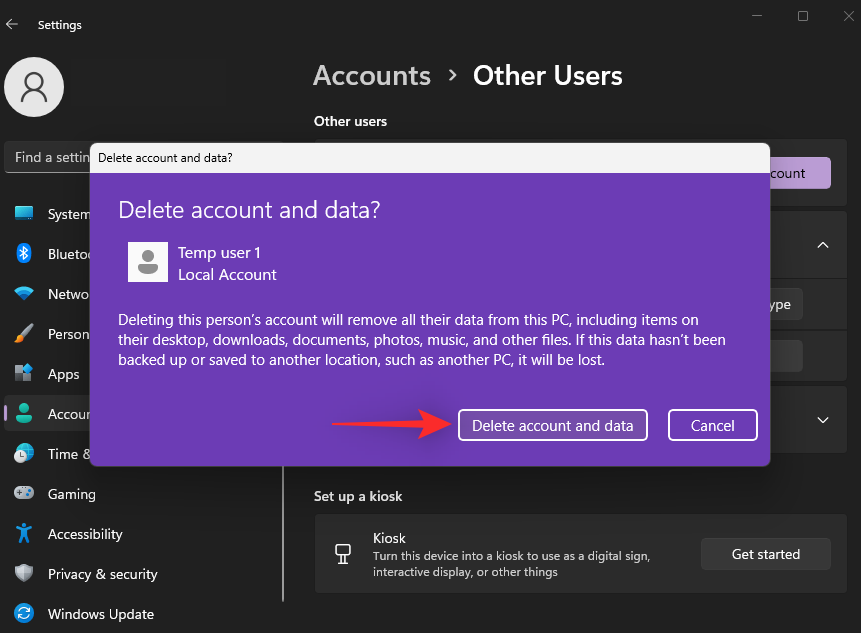
Den valgte konto og dens efterfølgende uønskede filer vil nu blive slettet fra dit system. Gentag trinene ovenfor for at fjerne eventuelle yderligere konti fra din pc.
Ofte stillede spørgsmål
Her er nogle ofte stillede spørgsmål om fjernelse af uønskede systemfiler fra din Windows 11-pc, som skulle hjælpe dig med at blive opdateret med de seneste oplysninger.
Er det sikkert at bruge tredjeparts afinstallationsprogrammer?
Ja, så længe du er opmærksom på de apps, du afinstallerer fra dit system, er det ret sikkert at bruge tredjeparts afinstallationsprogrammer. Vi anbefaler, at du udviser rettidig omhu, før du bruger et tredjepartsværktøj på dit system.
Er det sikkert at slette uønskede systemfiler?
Det er ret sikkert at slette uønskede filer fra alle de steder, der er nævnt i indlægget ovenfor. Men fejlidentifikation og sletning af vigtige systemfiler kan forårsage nedbrud på dit system og i værste tilfælde forårsage BSOD'er.
Skal du sikkerhedskopiere dit register?
Ja, det anbefales, at du altid sikkerhedskopierer dit Windows-registreringsdatabasen, før du foretager ændringer i det samme. Windows Registry Editor er ret omfattende og kan nemt ødelægge dit system. At have en sikkerhedskopi giver dig mulighed for nemt at gendanne til en tidligere tilstand, hvis noget går galt, når du foretager ændringer.
Vi håber, at dette indlæg hjalp dig med nemt at rydde uønskede systemfiler fra dit system. Hvis du står over for problemer eller har flere spørgsmål til os, er du velkommen til at smide dem i kommentarerne nedenfor.