Følg denne tjekliste, før du foretager en ren installation af Windows 11!

Når du planlægger en ny Windows 11-installation, kan lidt forberedelse spare dig tid og kræfter senere.
Deling af filer og mapper mellem computere over et netværk er blevet hurtigere og sikrere gennem årene. Det er også en af de mest bekvemme måder at give adgang til delte mapper og lette samarbejdet på arbejdspladsen.
Deling af mappen og adgang til mappen er to halvdele af processen. Hvis en mappe allerede er delt over et netværk, skal den modtagende part stadig have adgang til den fra sit system. Der er en række måder at gøre det på, og også en hel del faldgruber, der er indbygget for at opretholde sikkerheden.
I denne artikel gennemgår vi et par måder at få adgang til en delt mappe på Windows 11 og et par rettelser til problemerne forbundet med ikke at kunne få adgang til den delte mappe.
Her er syv måder at få adgang til en delt mappe på Windows 11, opført i stigende sværhedsgrad.
Metode 1: Fra File Explorer (Netværkssiderude)
Adgang til en delt mappe via File Explorer er den enkleste metode, der findes. Her er alt, hvad du skal gøre:
Tryk på Win+E for at åbne File Explorer.
Klik på Netværk i sidepanelet.
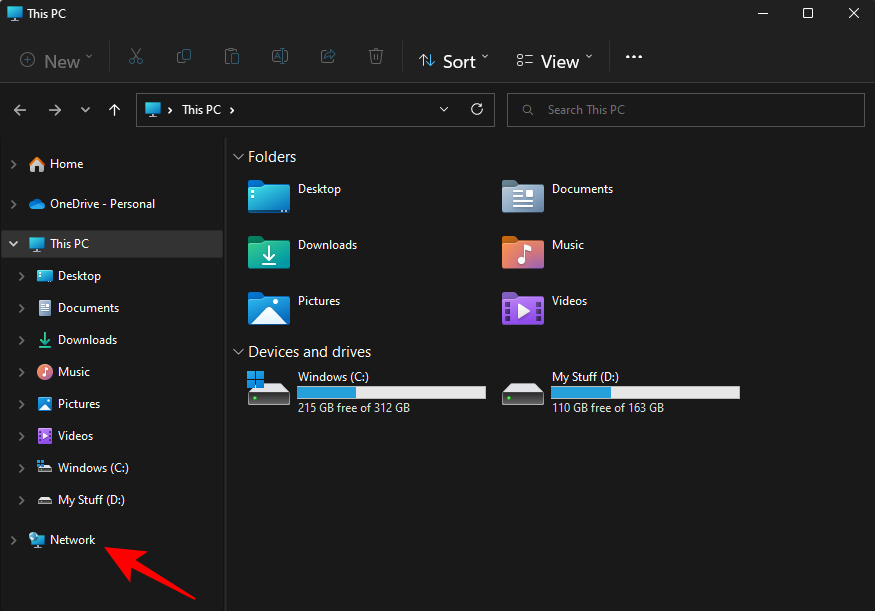
Dobbeltklik på computernavnet, der delte mappen.
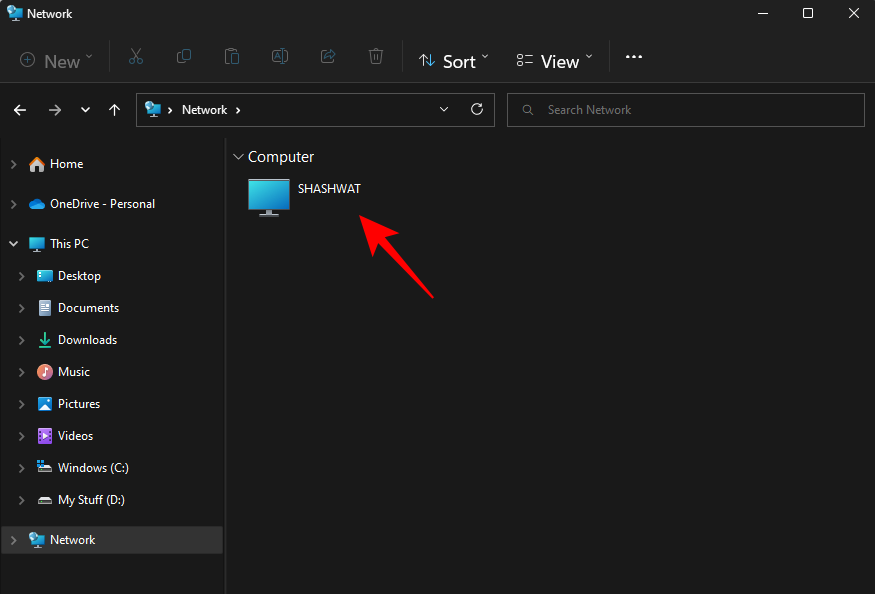
Hvis du bliver bedt om det, skal du logge ind med den konto, der delte mappen. Du vil nu kunne få adgang til den eller de delte mapper.
Metode 2. Fra File Explorer (med IP-adresse)
Hvis du har IP-adressen på den computer, der foretog deling, kan du bruge den til at søge efter mappen fra selve File Explorer. Sådan gør du:
Tryk på Win+E for at åbne File Explorer.
Klik derefter på adresselinjen.
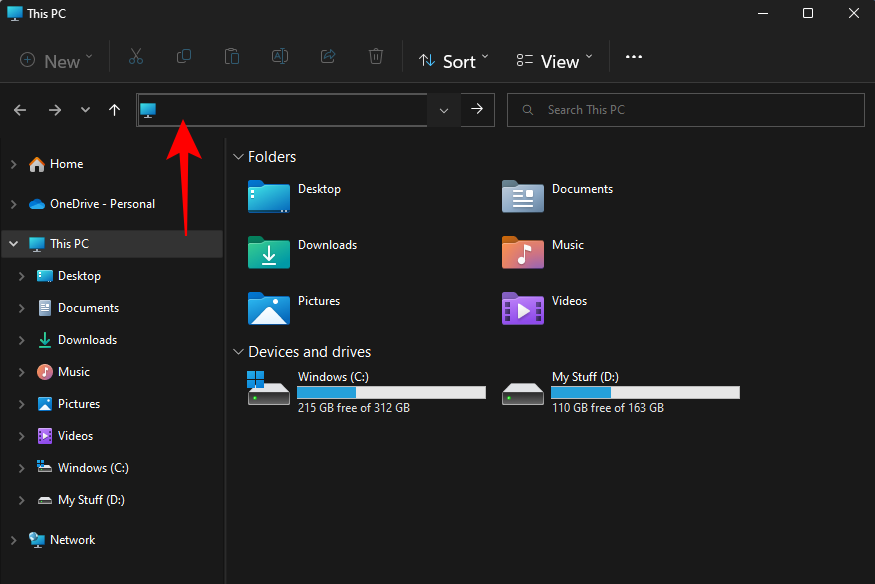
Skriv nu to omvendte skråstreg efterfulgt af IP-adressen.
\\IPaddress
Sådan skal det se ud:
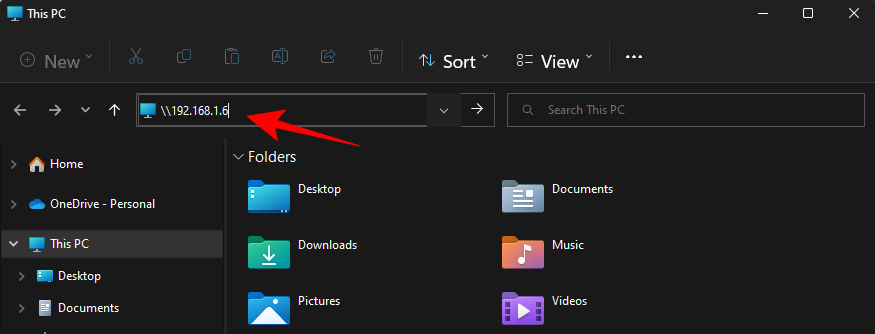
Tryk på Enter. Dette vil tillade din pc at søge efter computeren med denne IP-adresse på netværket.
Alternativt kan du også skrive computer- og mappenavnet på følgende måde:
\\ComputerName\SharedFolder
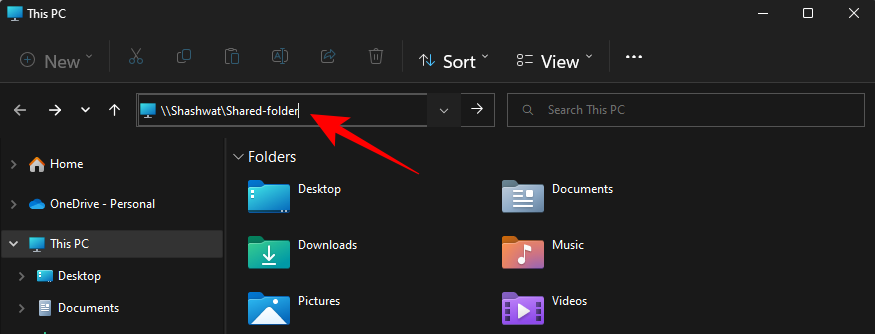
Tryk derefter på Enter.
Du skulle nu kunne få adgang til den delte mappe.
Metode 3: Ved at kortlægge netværksdrevet (med IP-adresse)
File Explorer har også en smart "Kortlæg et netværksdrev", der gør det muligt for modtageren at montere en delt mappe som et separat drev. Sådan gør du.
Tryk på Win+E for at åbne File Explorer. Vælg denne pc .
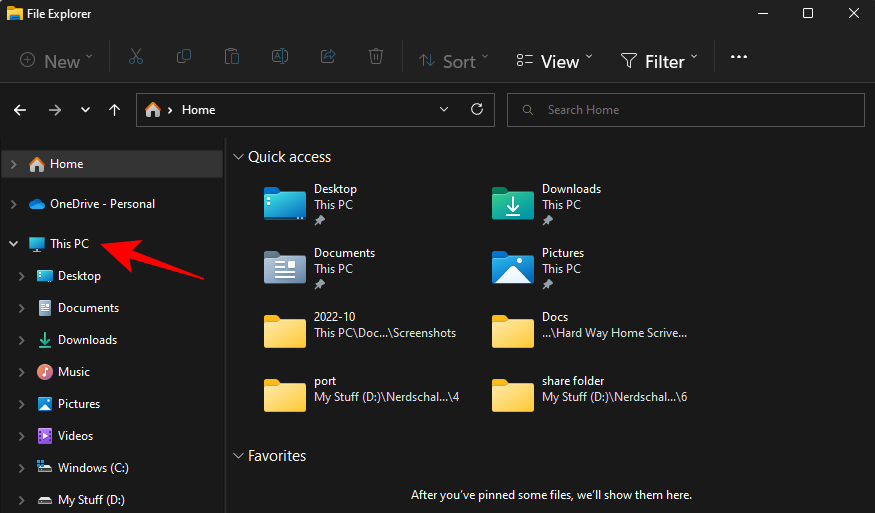
Klik på menuen med tre prikker i værktøjslinjen ovenfor.
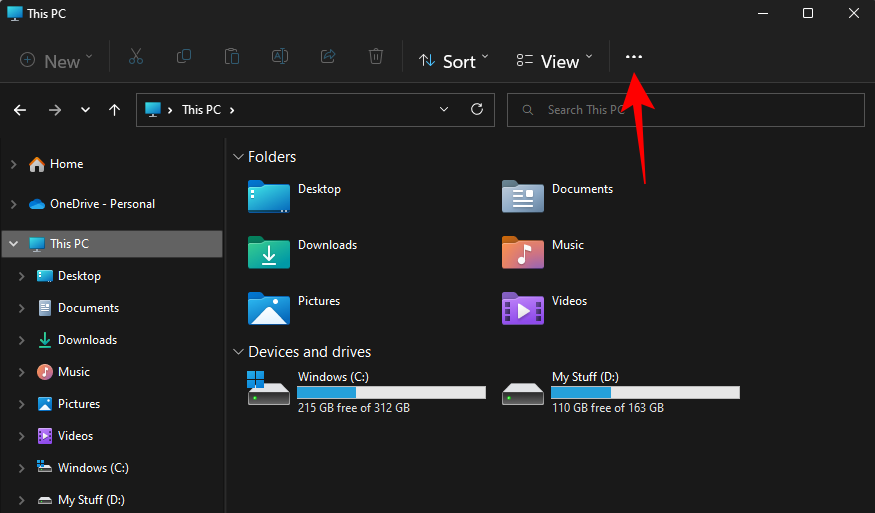
Vælg derefter Kortlæg netværksdrev .
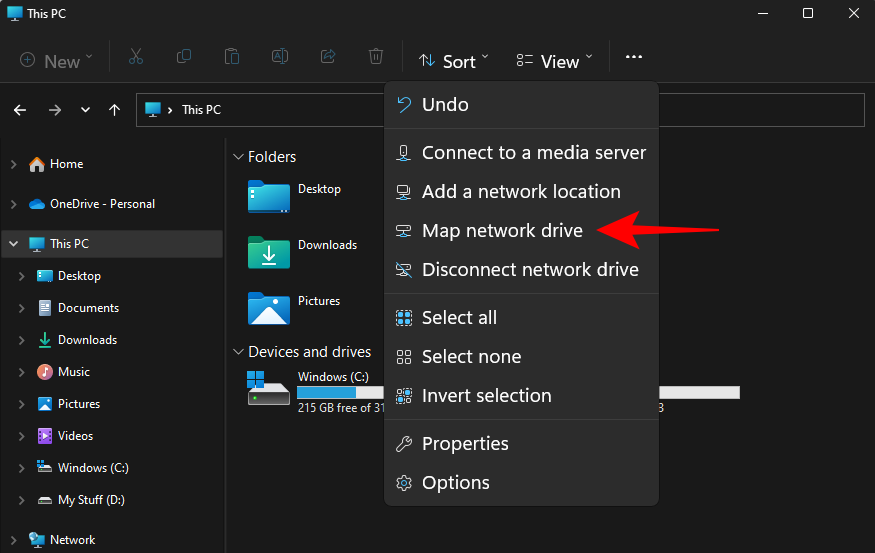
Her skal du indtaste IP-adressen og den delte mappe i følgende format:
\\IPaddress\sharedfolder
Sørg også for, at indstillingen Genopret forbindelse ved login er markeret.
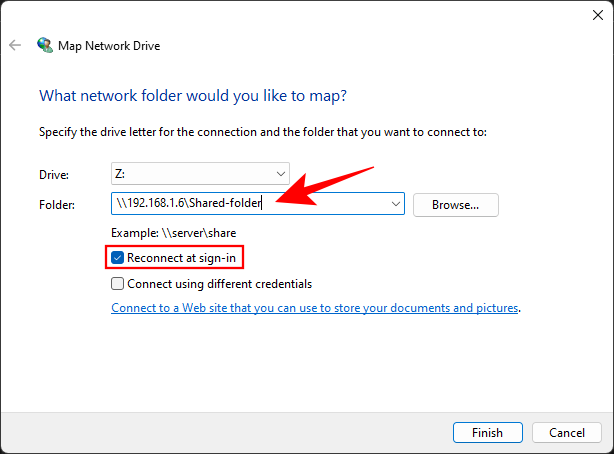
Klik på Udfør .
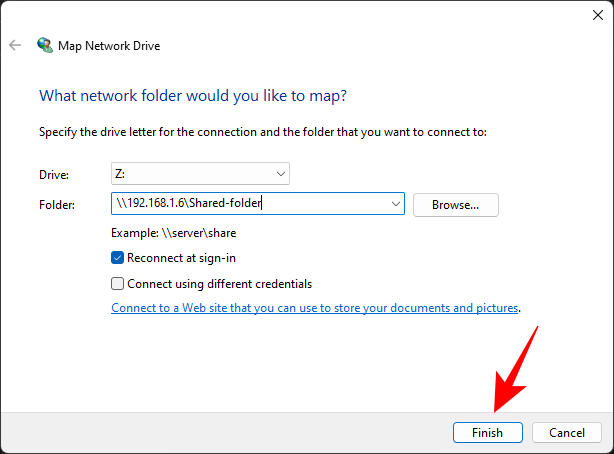
Den delte mappe vil blive monteret som et drev og kan tilgås fra siden "Denne pc" i File Explorer.
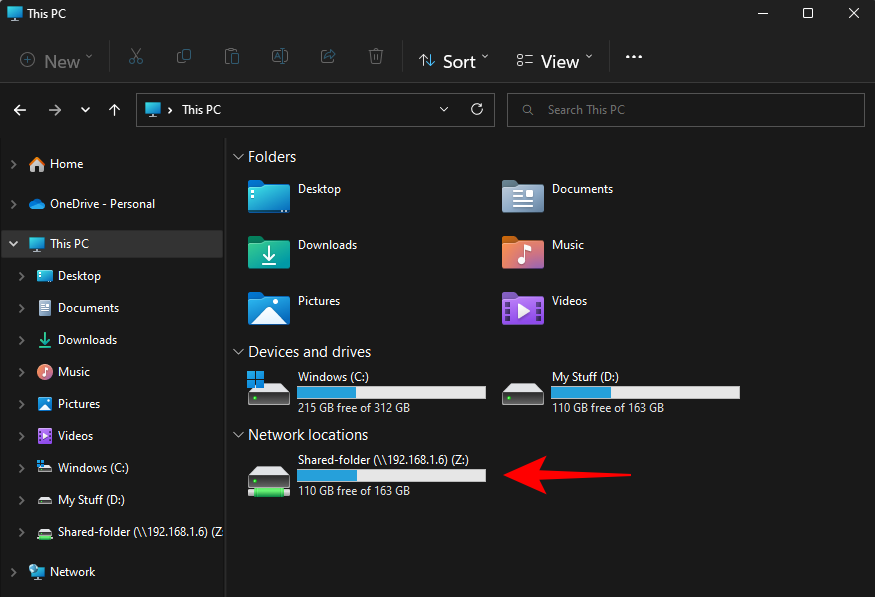
Hvis du ønsker at frakoble netværksdrevet senere, skal du gå tilbage til den samme menu med tre prikker fra 'Denne pc' og vælge Afbryd netværksdrev .
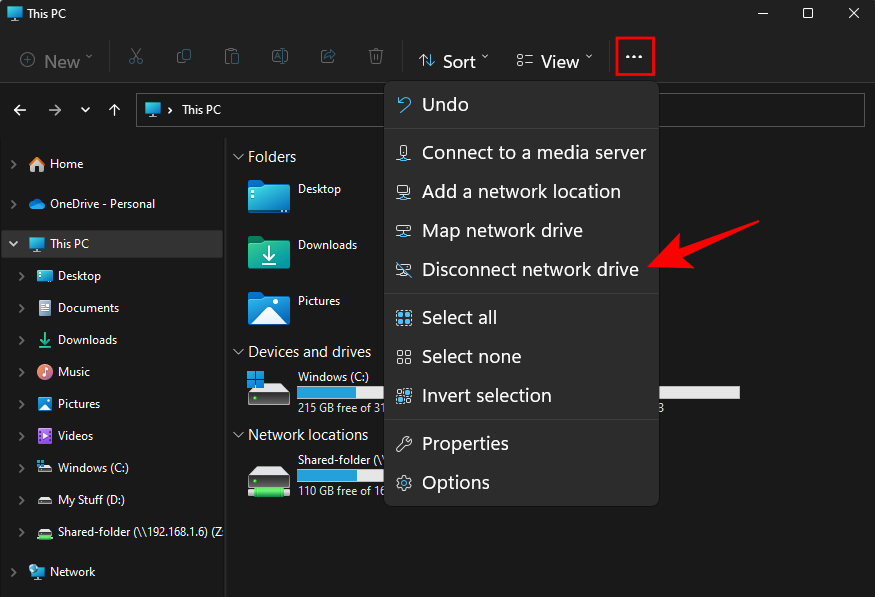
Vælg derefter dit netværksdrev, og klik på OK .
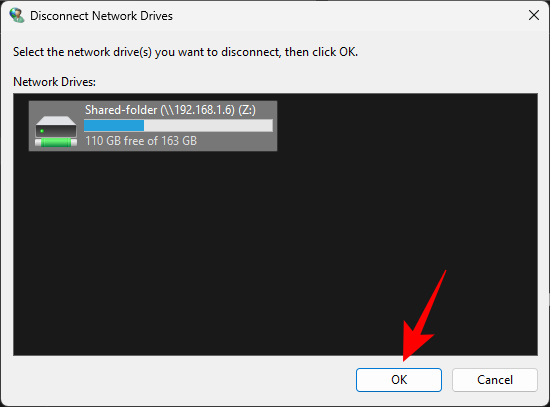
Metode 4: Brug af netværkssti med RUN-kommando
Du kan bruge kommandoen RUN, hvis du kender IP-adressen, eller hvis du kender navnet på computeren og den delte mappe. Sådan gør du:
Tryk på Win+R for at åbne RUN-boksen først. Skriv nu stien til den delte mappe:
\\ComputerName\SharedFolder
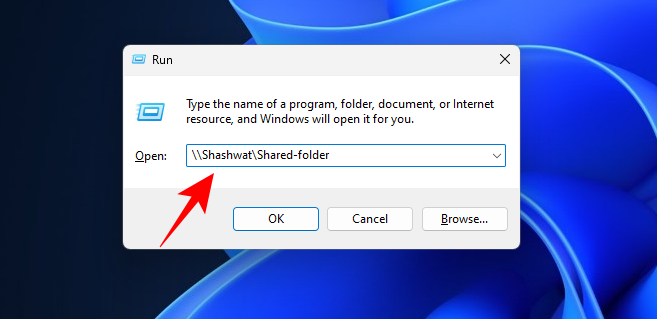
Og tryk på Enter. Alternativt kan du indtaste IP-adressen på følgende måde:
\\IPaddress
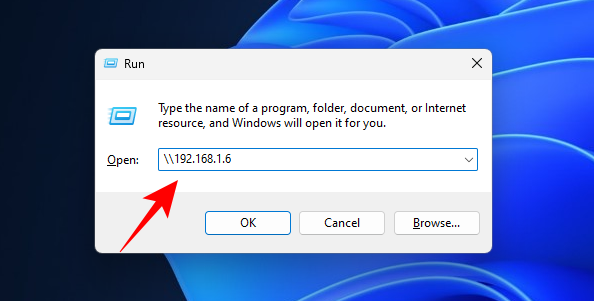
Tryk derefter på Enter. Du vil nu kunne få adgang til den eller de delte mapper.
Metode 5: Computerstyring
Computerstyring giver dig ikke kun adgang til delte mapper, men giver også yderligere oplysninger såsom mappestier, antal klientforbindelser og hvilke filer, der er åbne i øjeblikket.
Følg nedenstående trin for at få adgang til den eller de delte mapper via Computer Management-appen:
Tryk på Start, skriv og vælg Computeradministration.
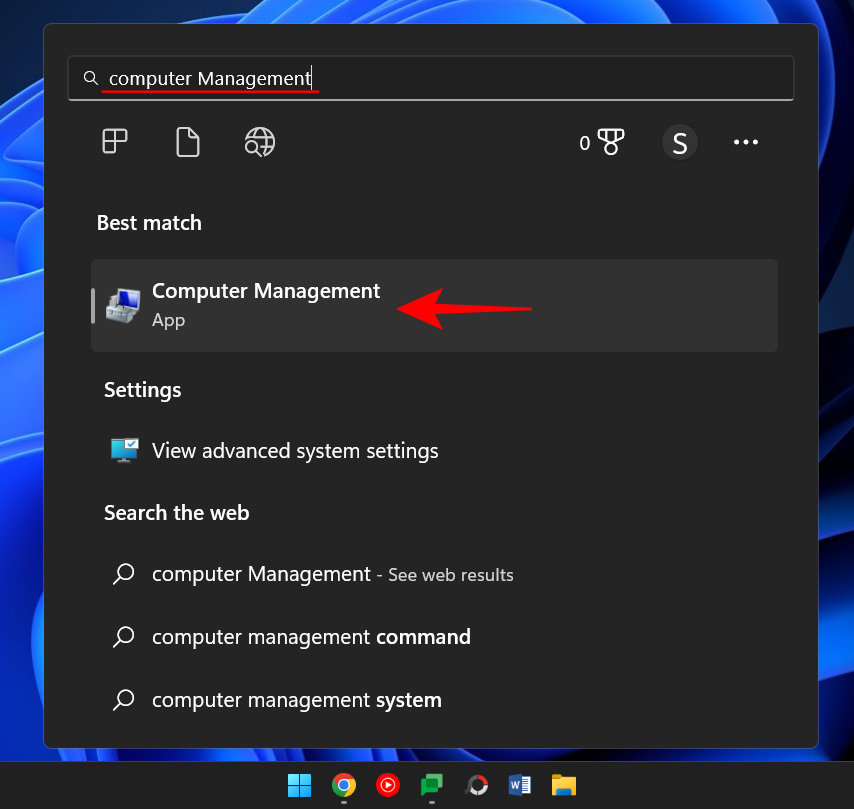
Når det åbner, skal du klikke på Delte mapper i venstre panel.
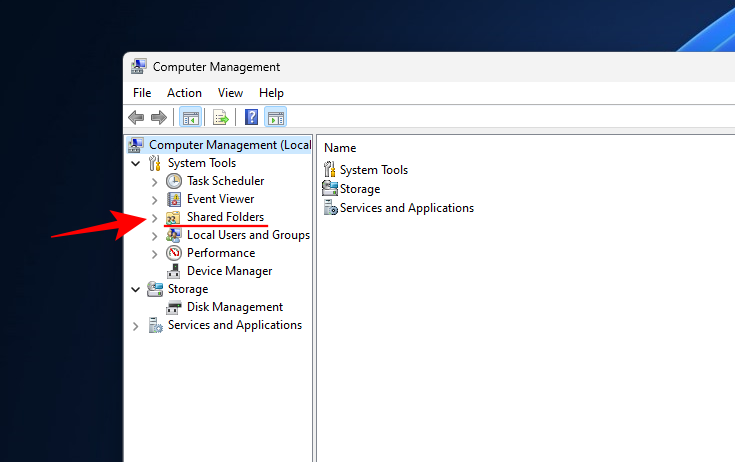
Dobbeltklik derefter på Shares .
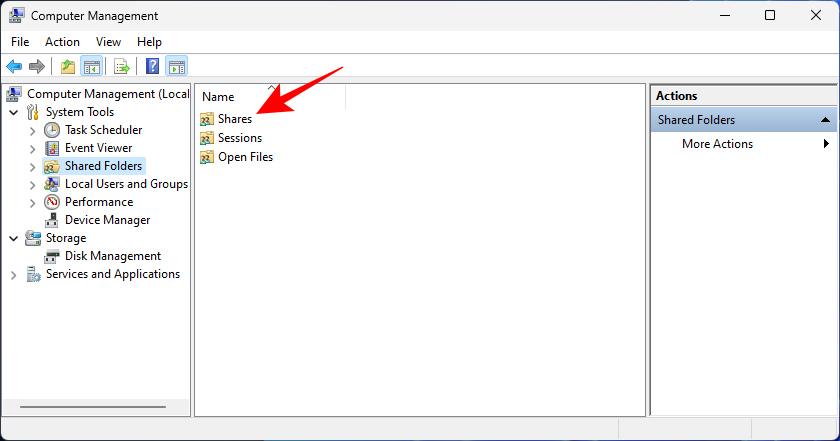
Her vil du se alle de delte mapper, deres stier og antallet af klientforbindelser.
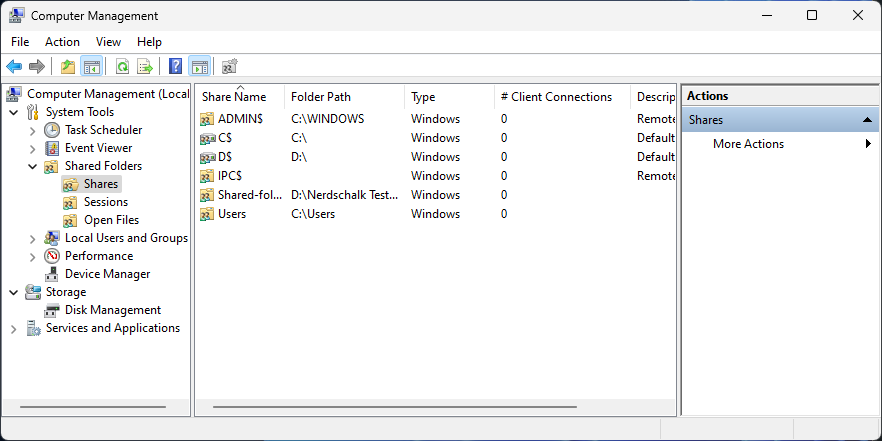
Hvis du vil vide, hvilke computere der i øjeblikket er tilsluttet på netværket, skal du vælge Sessioner i venstre rude.
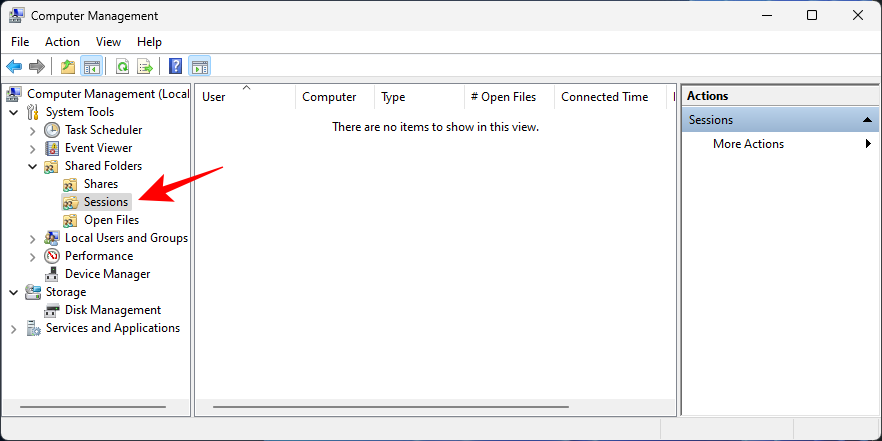
Hvis du vil vide, hvilke filer i mapperne der i øjeblikket er åbne, skal du klikke på Åbn filer i venstre rude.
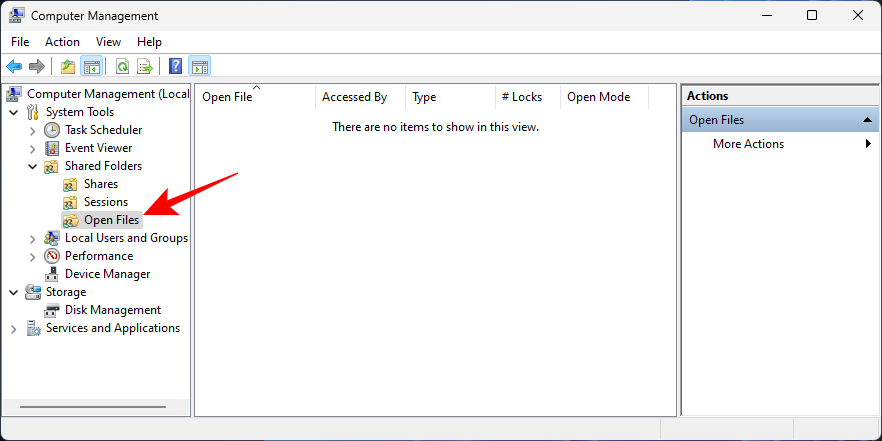
Kommandoterminaler som kommandoprompten kan også bruges til at få adgang til delte filer på et netværk. Du skal bruge navnet på computeren og mapperne til dette.
Tryk på Start, skriv "Kommandoprompt", højreklik på den, og vælg Kør som administrator .
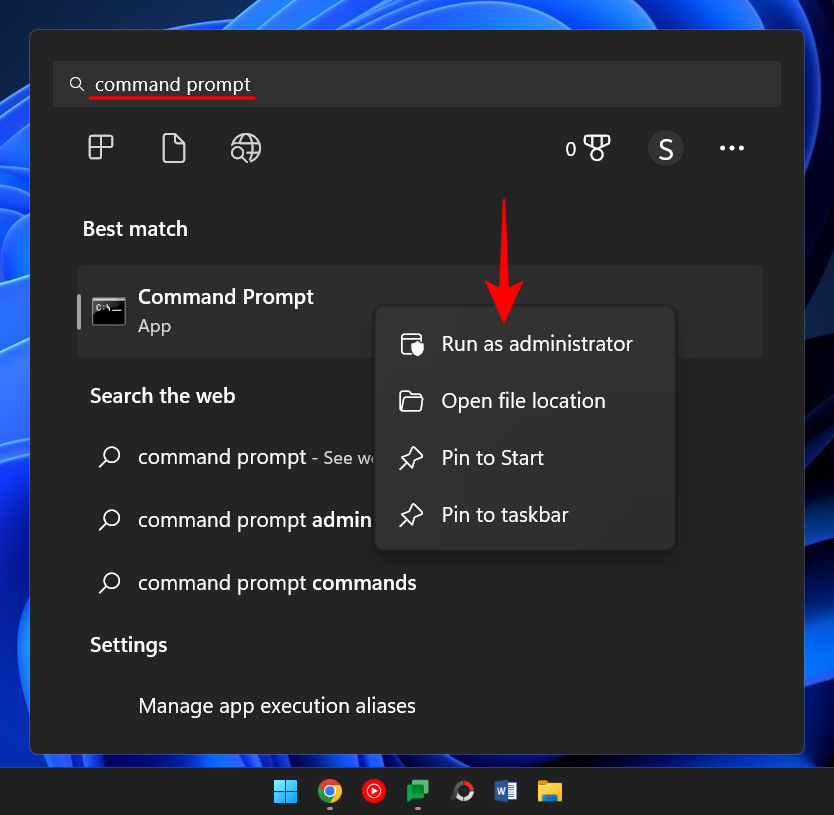
Skriv nu følgende kommando for at liste alle tilgængelige delte mapper:
net view \\computername
Sørg for at erstatte computernavnet med det faktiske computernavn.
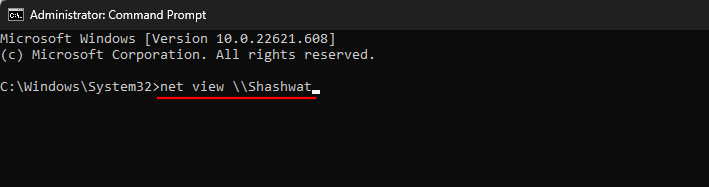
Tryk på Enter.
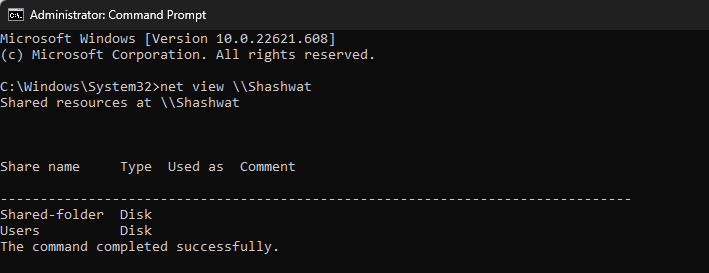
For at få adgang til de delte mapper skal du skrive følgende kommando:
pushd \\computername\foldername
Tryk derefter på Enter.
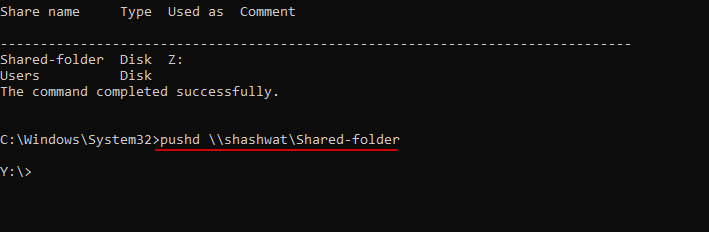
For at se de filer, der er delt i mappen, skal du skrive denne kommando:
dir
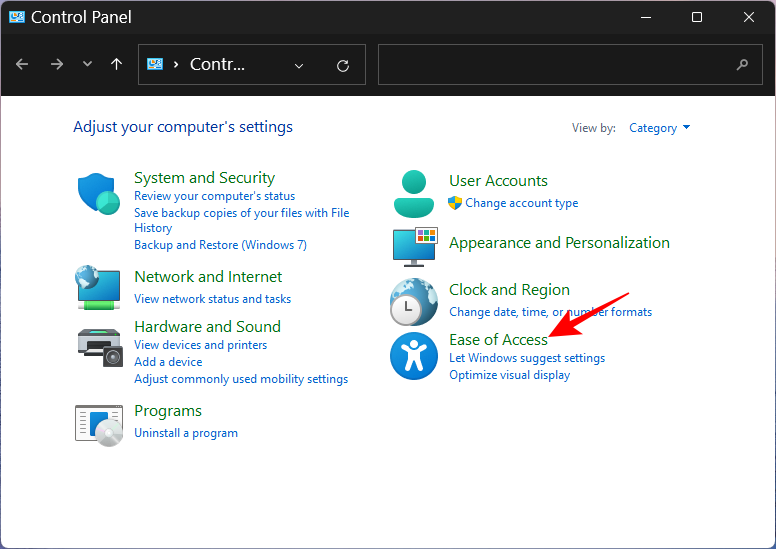
Tryk på Enter. Du bør nu se listen over filer i mappen, inklusive oplysninger om hvornår de blev oprettet og deres størrelse.
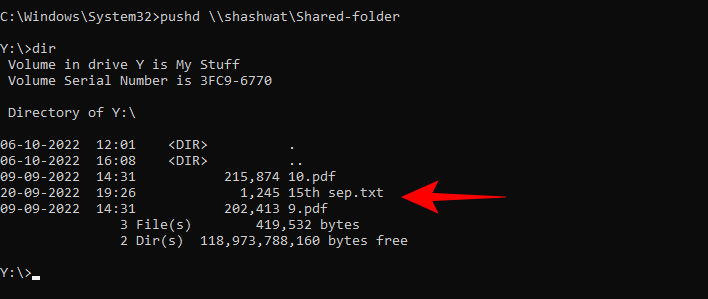
Kommandoprompten kan også bruges til at montere den delte mappe som et drev, svarende til det, vi så i metode 3. Sådan gør du det:
Åbn kommandoprompten (se ovenfor), og skriv derefter følgende kommando:
net use X: \\computername\foldername
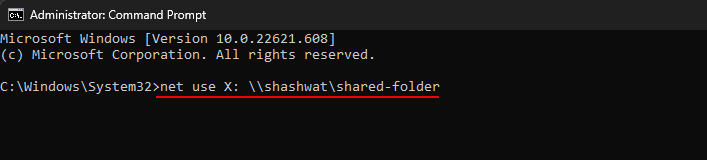
Her er X bogstavet for det drev, som Windows vil bruge til at montere mappen. Du kan have et hvilket som helst bogstav som drev, undtagen dem, der bruges i øjeblikket. Tryk på Enter, når kommandoen er skrevet.
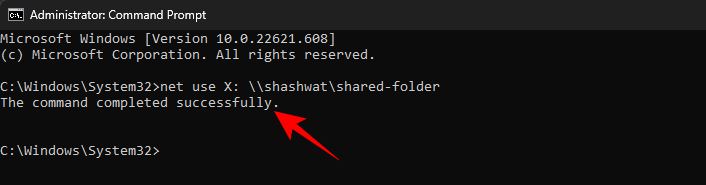
Du kan nu få adgang til den delte mappe fra File Explorer som et drev.
Ikke at kunne få adgang til en delt mappe på et netværk er en almindelig forespørgsel. Det skyldes så primært, at der er forskellige processer i baggrunden , der kan gå galt. Der er dog en måde at løse dem alle på. Nedenfor er et par løsninger, der kan hjælpe med at rette op på tingene. Du rådes til at prøve at få adgang til mappen efter hver rettelse for at se, om det har virket.
Fix 1: Slå Windows-funktioner til
Denne første rettelse vil sikre, at de relevante Windows-funktioner er slået til. Sådan gør du:
Tryk på Start, skriv Windows-funktioner, og vælg "Slå Windows-funktioner til eller fra".
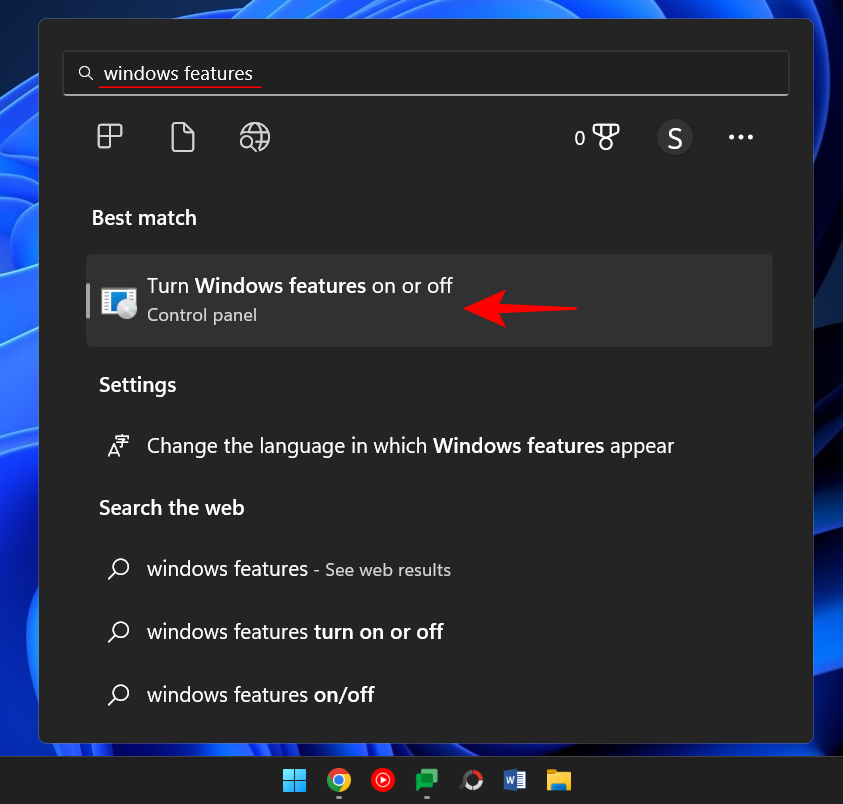
Rul derefter ned til SMB 1.0/CIFS fildelingssupport og klik på ' + ' tegnet for at udvide det.
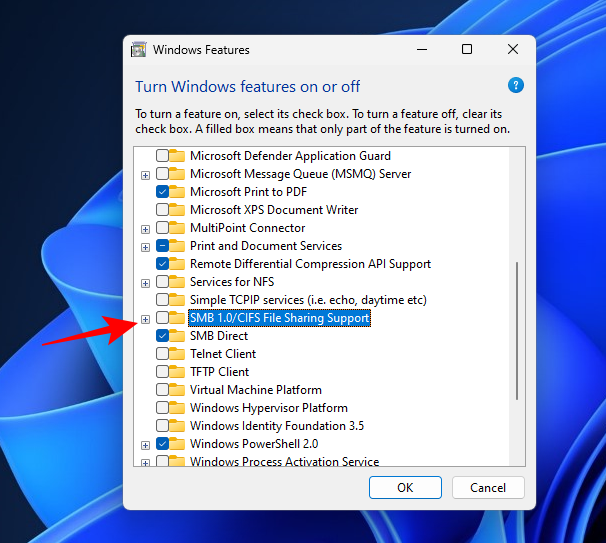
Tjek derefter SMB 1.0/CIFS Client .
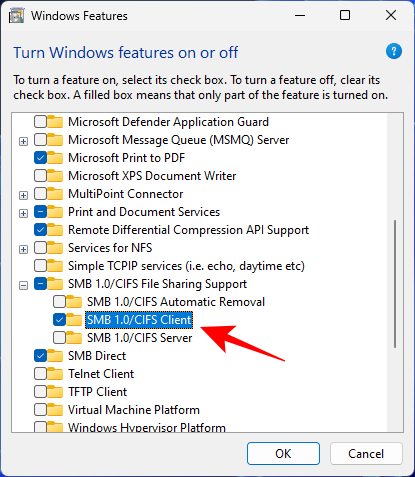
Klik på OK .
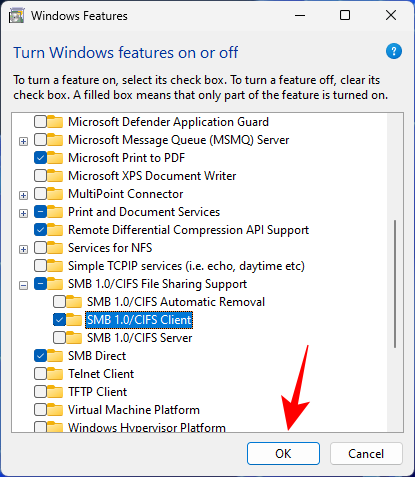
Tjek nu, om du er i stand til at få adgang til mappen fra en af metoderne nævnt ovenfor.
Rettelse 2: Skift tilladelser til alle
Det er muligt, at du ikke kan få adgang til mappen, fordi du ikke har tilladelse til det. Det kan måske skyldes, at delingen var sat forkert op. For at rette op på dette skal du kontakte den person, der er ansvarlig for at dele mappen, og bede vedkommende om at gøre følgende:
Højreklik på mappen, der skal deles, og vælg Egenskaber .
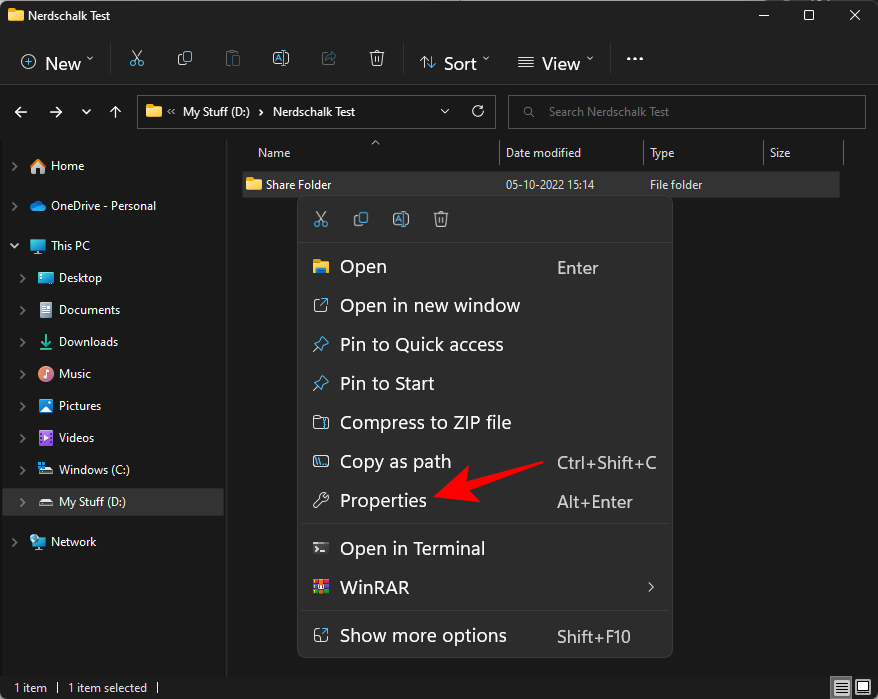
Klik derefter på fanen Deling .
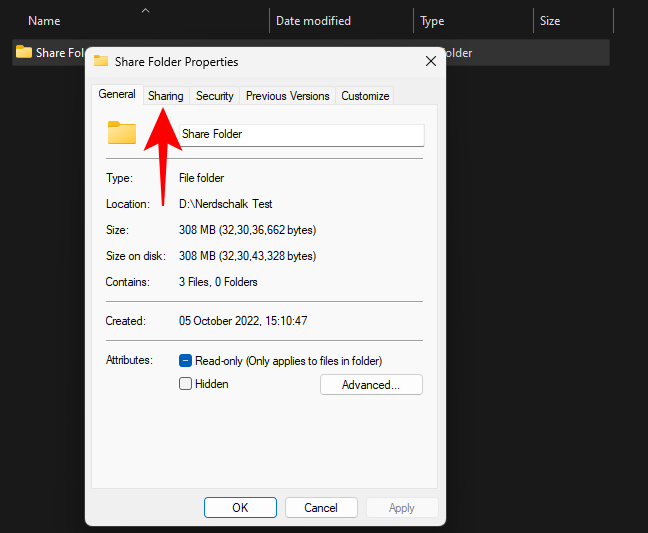
Klik på Avanceret deling .
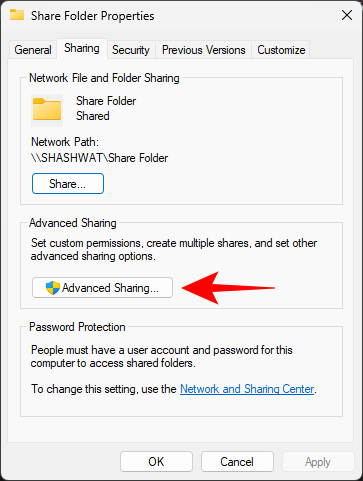
Sørg for, at der er et flueben ud for Del denne mappe . Klik derefter på Tilladelser .
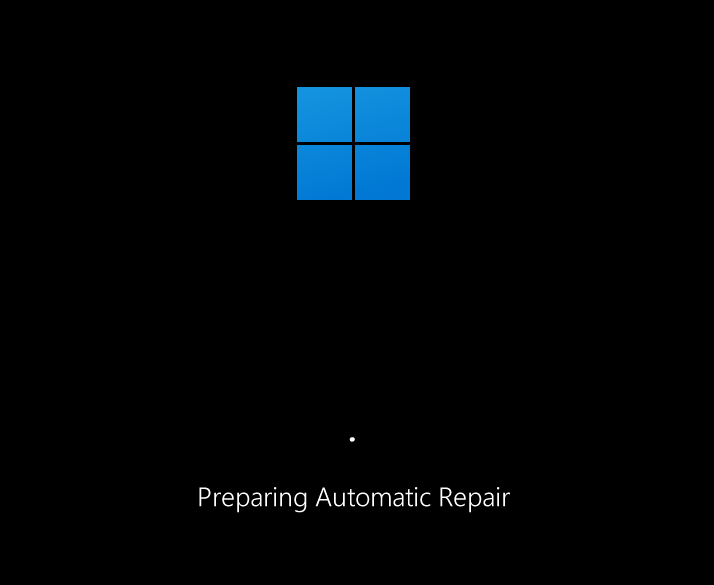
Vælg Alle , rediger tilladelserne, og klik derefter på OK .
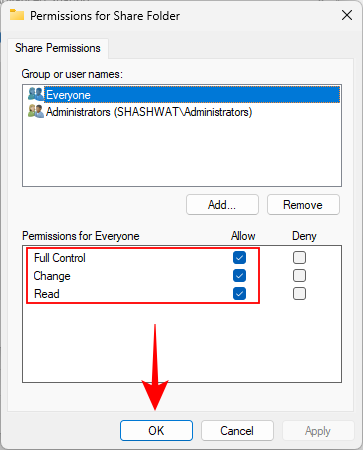
Klik på OK igen.
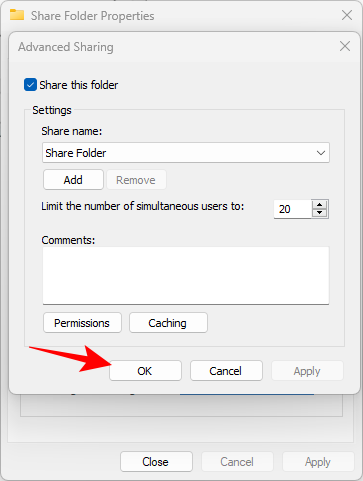
Tjek for at se, om du kan få adgang til den delte mappe.
Rettelse 3: Aktiver netværksopdagelse
Der er altid mulighed for, at netværksregistrering er slået fra. Følg nedenstående trin for at rette dette:
Tryk på Win+I for at åbne Indstillinger. Klik derefter på Netværk og internet .
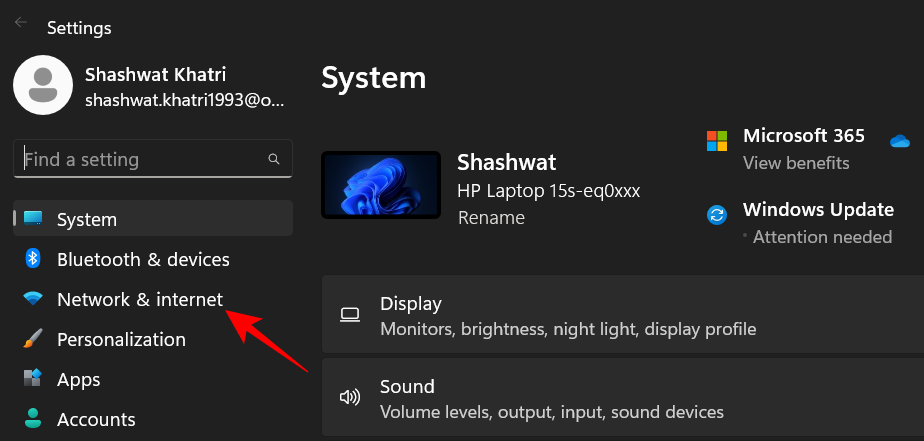
Klik på Avancerede netværksindstillinger .
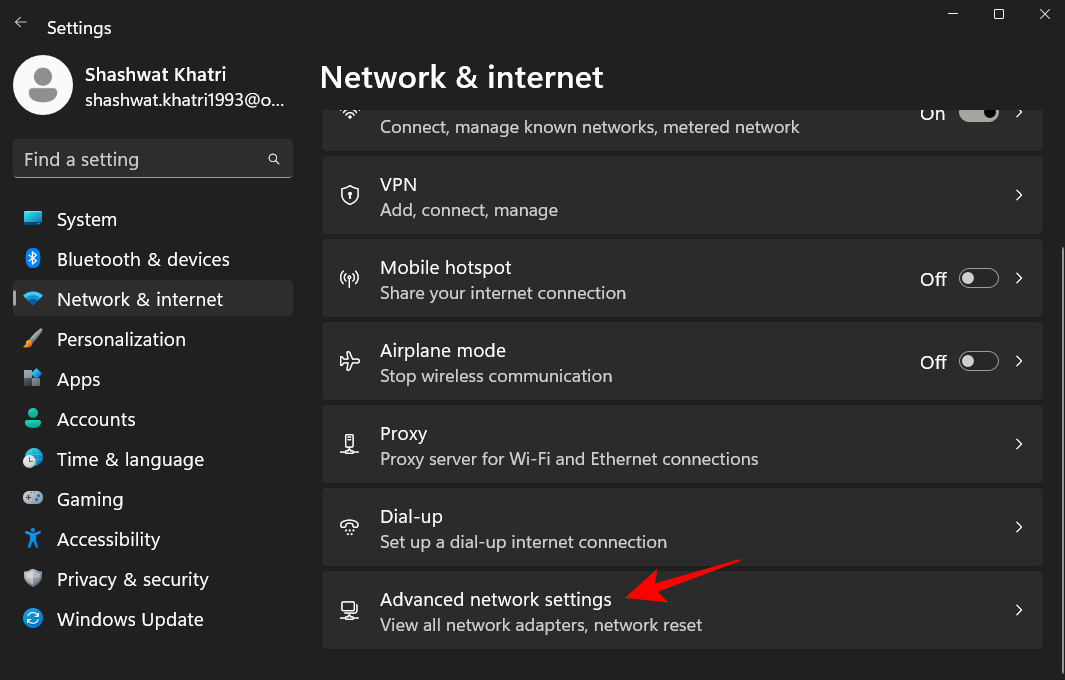
Klik på Avancerede delingsindstillinger .
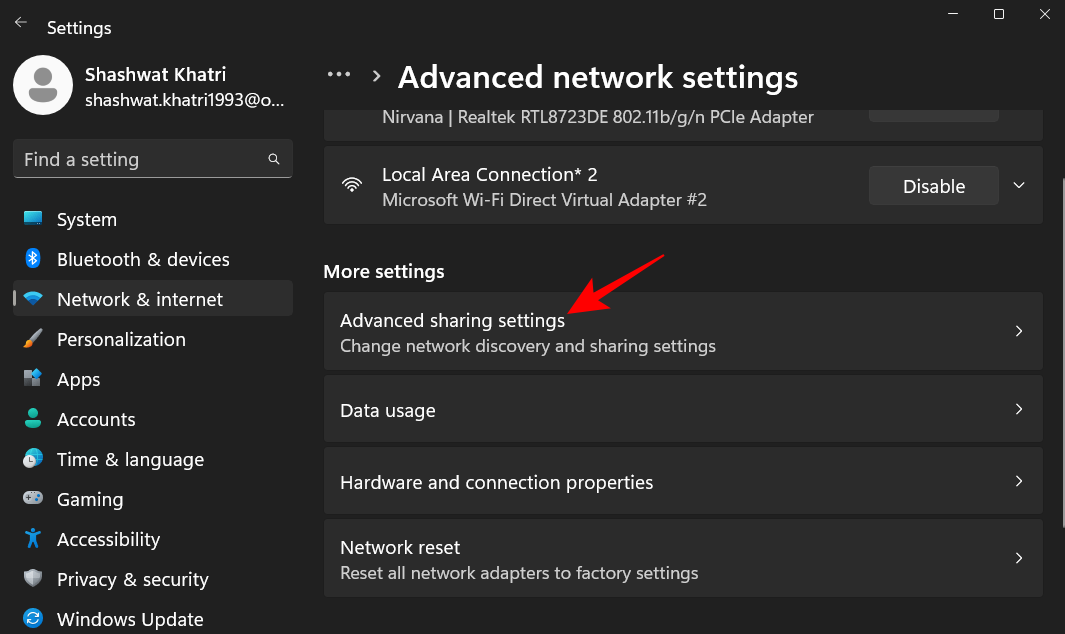
Sørg for, at netværksregistrering og fil- og printerdeling under "Private netværk" er slået til.
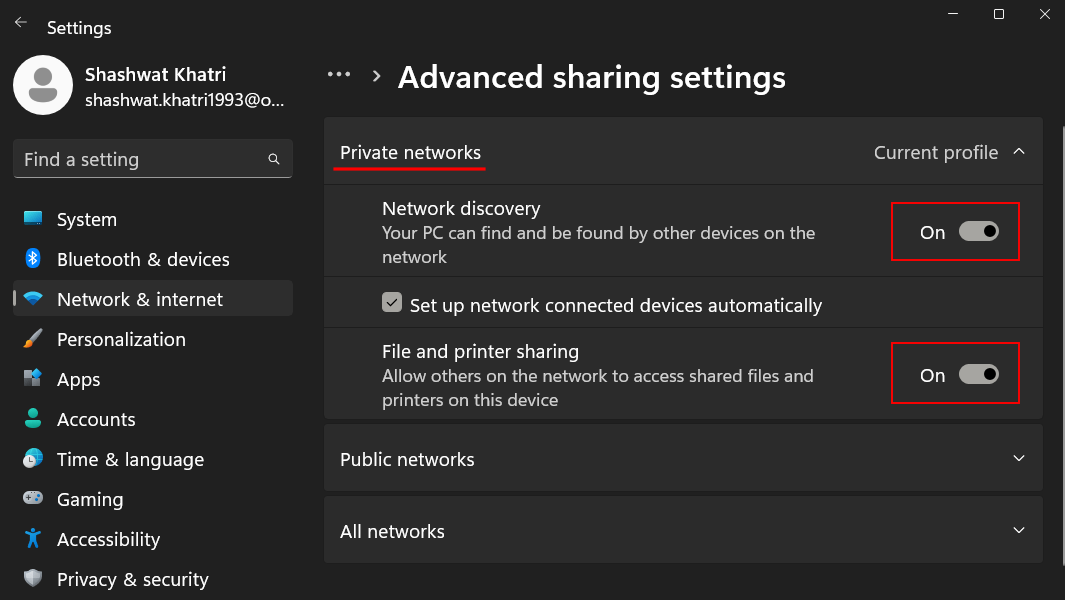
Klik derefter på Offentlige netværk for at udvide det.
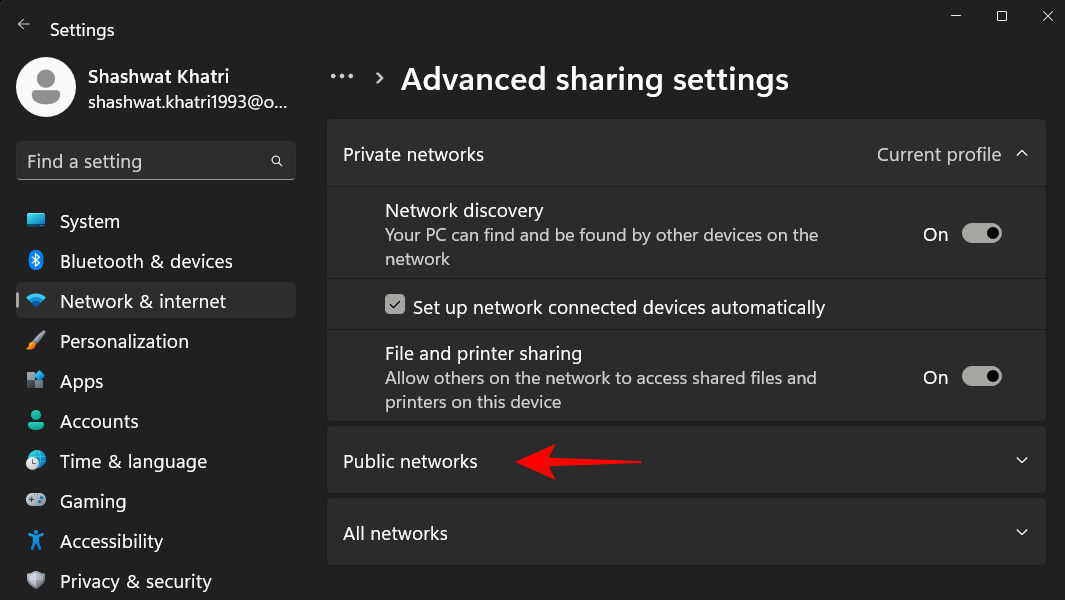
Slå derefter Netværksgenkendelse og Fil- og printerdeling til .
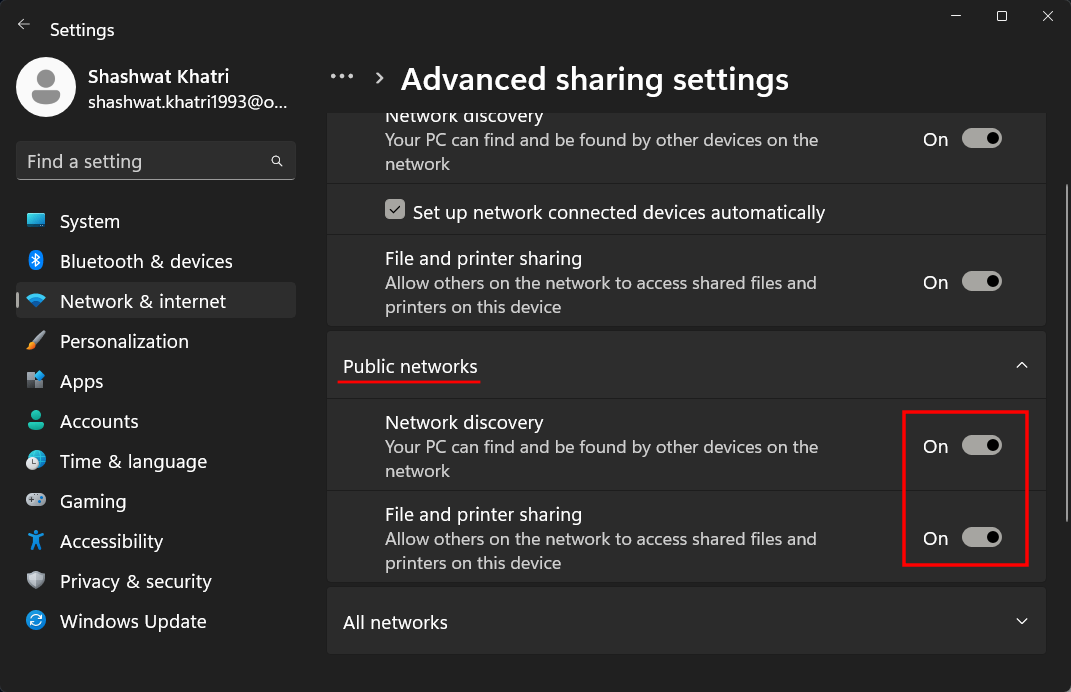
Bekræft, om problemet er løst.
Rettelse 4: Start tjenester
Adgang til delte mapper over et netværk udnytter nogle få tjenester, der skal aktiveres først. Sådan gør du:
Tryk på Start, skriv services , og tryk på Enter.
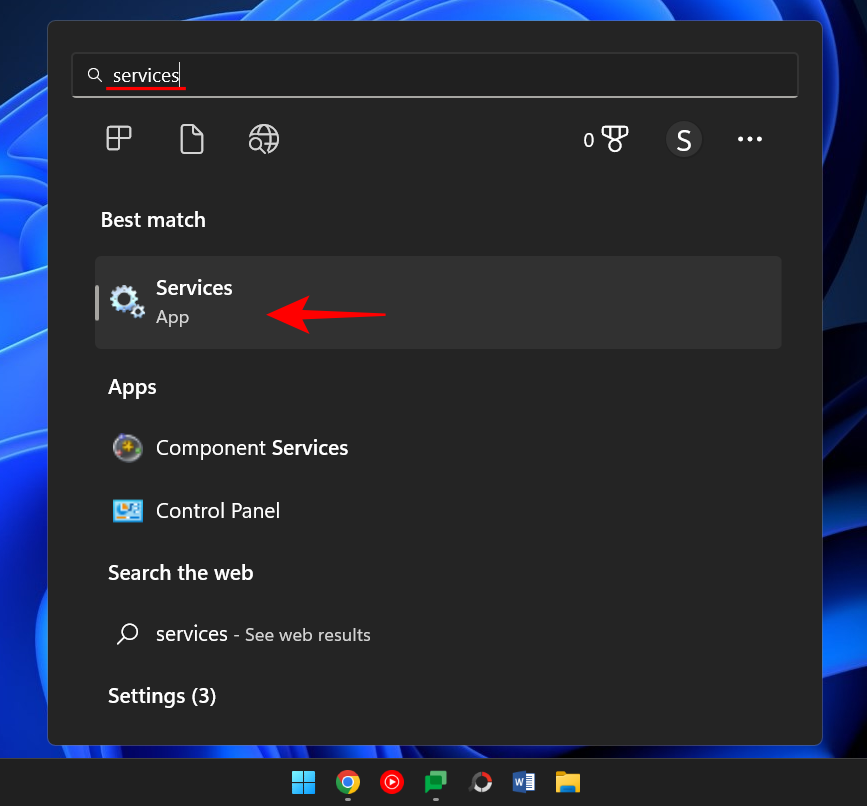
Find Function Discovery Provider Host og dobbeltklik på den.
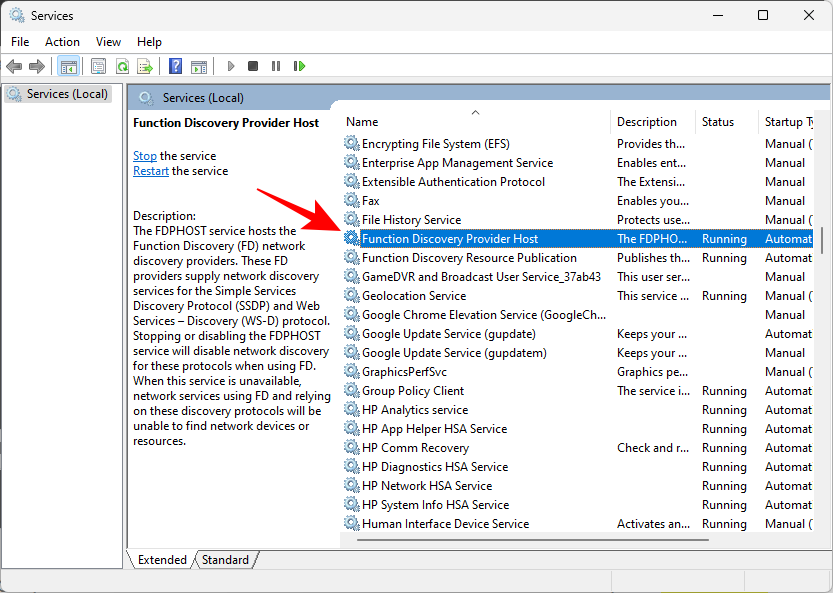
Klik på rullemenuen ud for "Opstartstype".
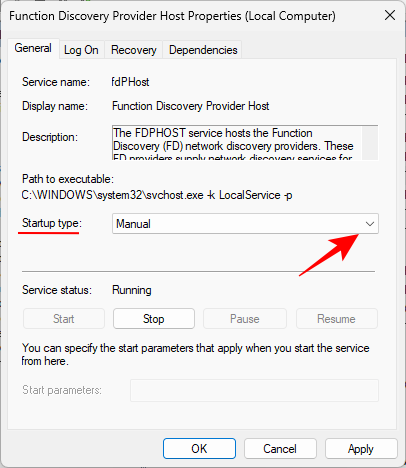
Indstil den til Automatisk .
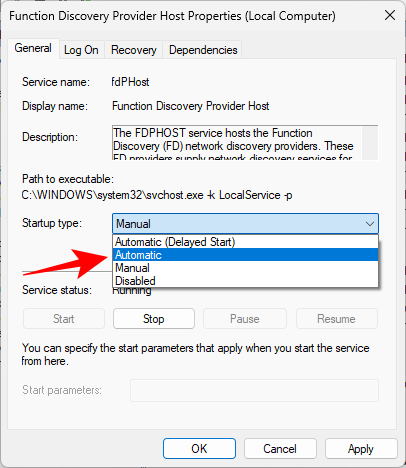
Klik derefter på Start under "Tjenesterstatus" .
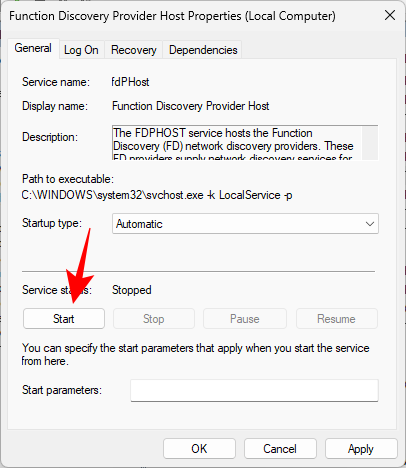
Klik derefter på OK .
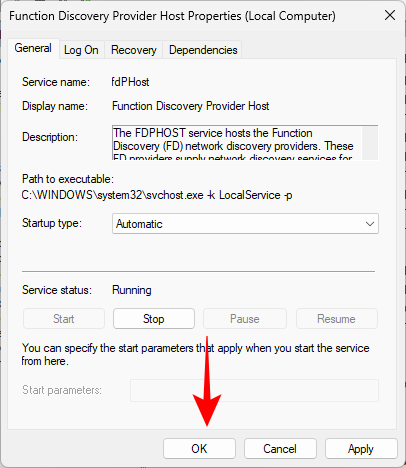
Gør derefter det samme for disse tre tjenester – Function Discovery Resource Publication , SSDP Discovery , UPnP Device Host .
Når du er færdig, genstart din computer og kontroller, om du kan få adgang til den delte mappe nu.
Rettelse 5: Registreringseditor
Hvis du stadig ikke kan få adgang til den delte mappe, skal du muligvis ændre din computers delingspolitikker. Dette kan gøres via registreringseditoren. Sådan får du det til at ske:
Tryk på Win+R for at åbne RUN-boksen, skriv regedit , og tryk på Enter.
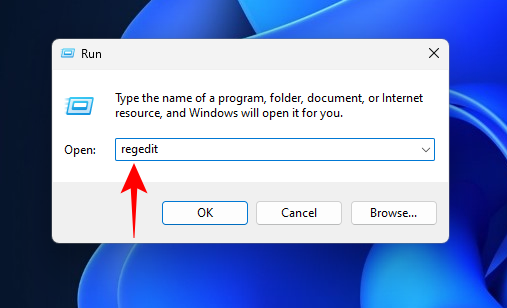
Klik på adresselinjen, og naviger derefter til følgende adresse:
Computer\HKEY_LOCAL_MACHINE\SOFTWARE\Policies\Microsoft\Windows\LanmanWorkstation
Eller du kan bare kopiere ovenstående adresse og indsætte den i adresselinjen.
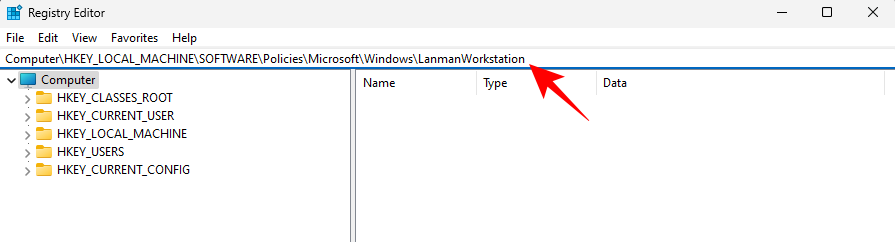
Tryk derefter på Enter.
Hvis du ikke kan finde LanmanWorkstation-nøglen, skal du gå til 'Windows'-tasten i den angivne adresse, højreklikke på den og vælge Ny > Nøgle .
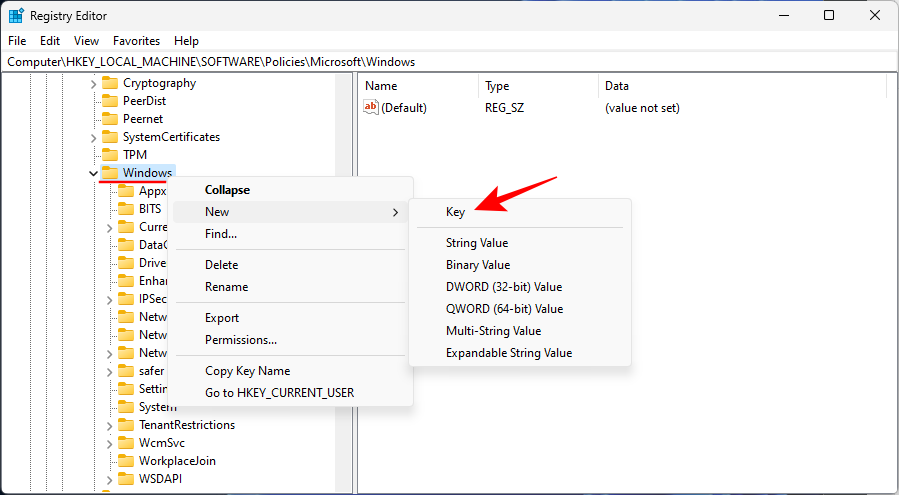
Navngiv den LanmanWorkstation.
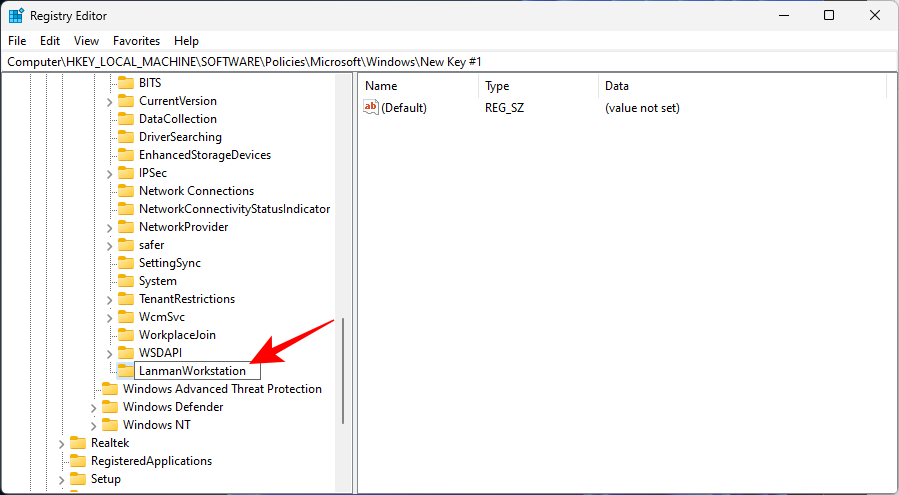
Vælg nu denne LanmanWorkstation-nøgle. Højreklik derefter på den centrale rude, og vælg Ny > DWORD (32-bit) værdi .
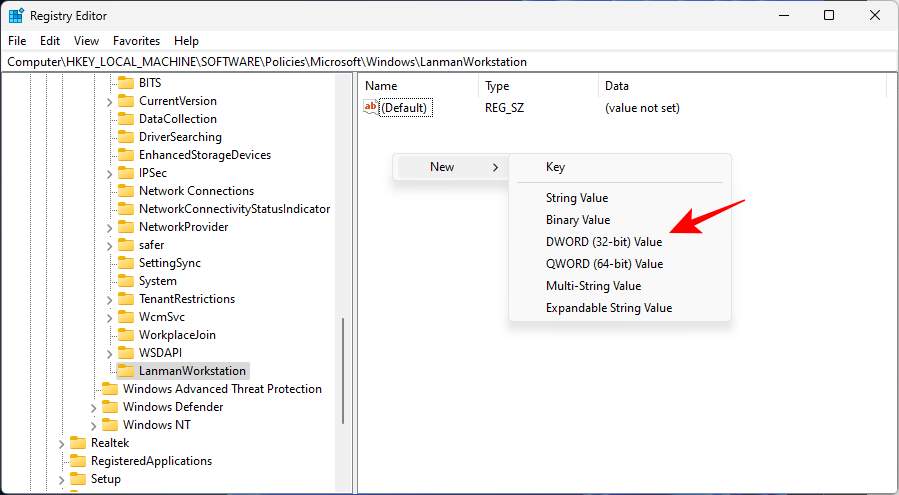
Navngiv den AllowInsecureGuestAuth .
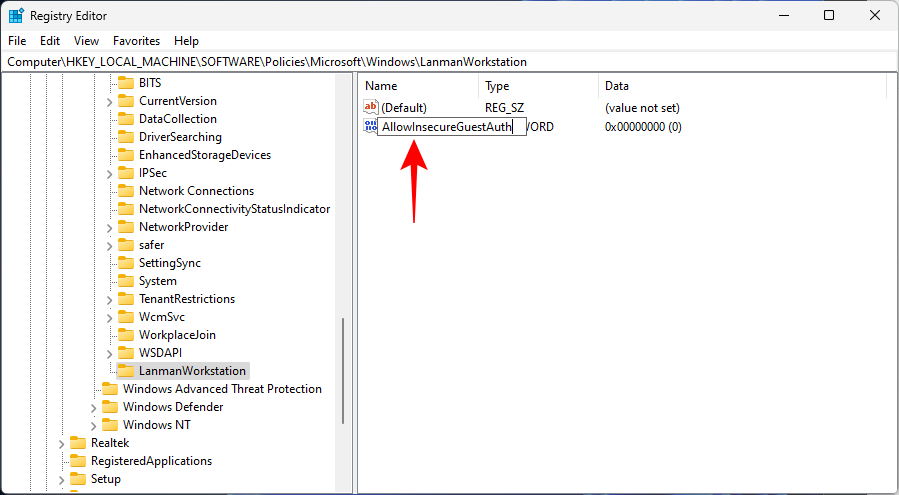
Dobbeltklik på denne tast. Skift derefter "Værdidata" til 1 .
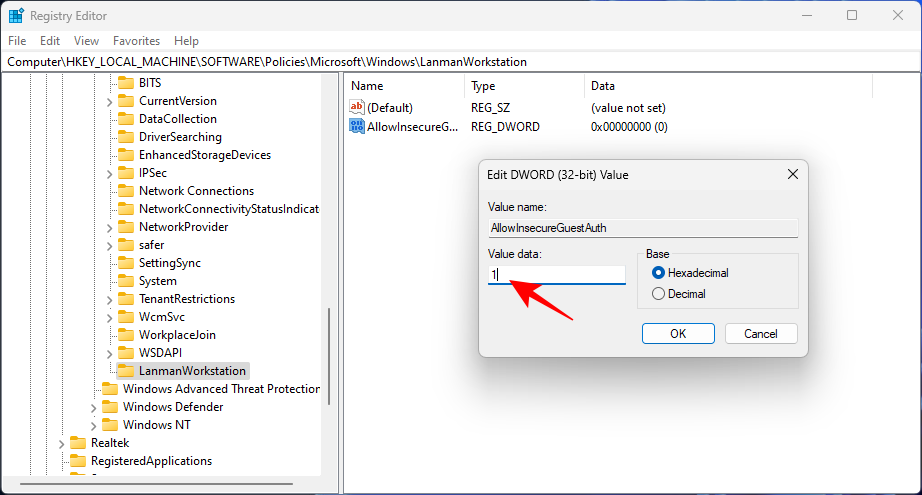
Klik på OK .
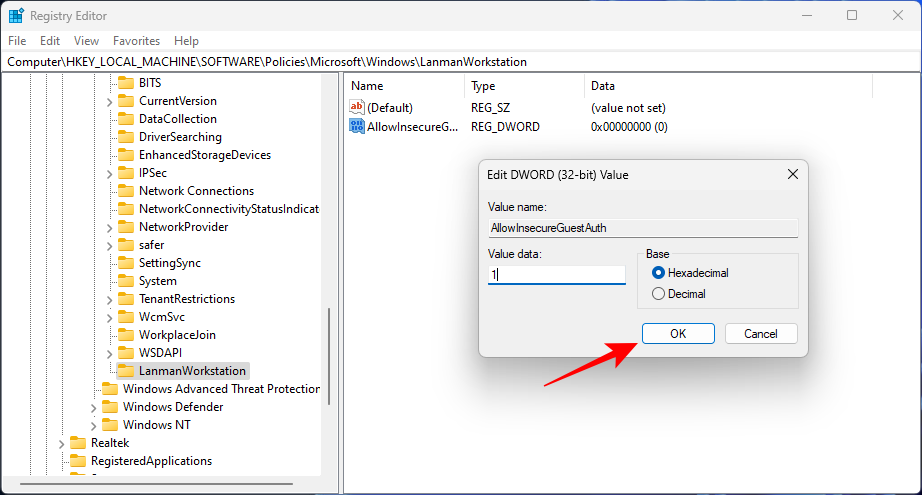
Genstart nu din pc og se, om du kan få adgang til den delte mappe nu.
Hvis du har problemer med godkendelse på din computer, kan det sandsynligvis skyldes, at du bruger din Microsoft-konto på dit system. Dette har været et ret frustrerende problem for mange, men der er en løsning på dette, der involverer adgang til den delte mappe ved hjælp af en lokal konto.
Opret en lokal konto, eller skift til den, hvis der allerede er en lokal konto på dit system. Den lokale konto kan bruges til at godkende og få adgang til en delt mappe.
For at vide mere om, hvordan du konfigurerer og skifter til en lokal konto, kan du se vores indlæg om Brug af Windows 11 uden Microsoft-konto .
Når du er færdig, kan du skifte tilbage til din Microsoft-konto.
Så dette var nogle af måderne, hvorpå du kan få adgang til en delt mappe på Windows 11 og løse eventuelle problemer, der måtte opstå i processen. Vi håber, du har fundet en metode, der var praktisk for dig at bruge. Indtil næste gang!
Når du planlægger en ny Windows 11-installation, kan lidt forberedelse spare dig tid og kræfter senere.
Talformater bestemmer, hvordan tal vises, herunder dit valg af decimalseparator (f.eks. punktum eller komma) og tusindseparator. Sådan ændrer du talformatet i Windows 11.
Hvis du har mistanke om, at nogen tilgår og bruger din computer uden tilladelse, kan du bruge nogle af tricksene nedenfor til at tjekke computerens tænd/sluk-historik, se de seneste aktiviteter på computeren for at bekræfte og bekræfte dette.
Microsoft opkræver betaling for sine officielle codecs og inkluderer dem ikke i Windows 10. Du kan dog få dem gratis uden at trække dit kreditkort frem og bruge $0,99.
I Windows 10 integrerede Microsoft en ny applikation kaldet Indstillinger. Denne indstillingsapplikation er en Metro-applikation, der er oprettet af Microsoft for at erstatte den klassiske Kontrolpanel-applikation.
Når du har problemer med lyden eller ønsker at forbedre din pc's lydniveau, er det tid til at dykke ned i dine Windows-lydindstillinger og foretage nogle justeringer. Men vidste du, at der findes genveje og tricks til hurtigt at komme derhen, hvor du skal?
Har du nogensinde stødt på den mystiske AppData-mappe, mens du rodede gennem filer på din computer eller forsøgte at få en Minecraft-mod til at virke?
Fejl relateret til webkameraer på bærbare computere vil påvirke brugere, når de ønsker at kommunikere direkte via webcam.
En dag tænder du din computer, går til CMD og får fejlen: Den genkendes ikke som en intern eller ekstern kommando, et operativt program eller en batchfil. Hvad skal du gøre?
Denne guide hjælper dig med at besvare spørgsmålet "Hvor er papirkurven i Windows 10?" og lader dig vælge den mest bekvemme måde at nå Windows 10's papirkurvsplacering på:








