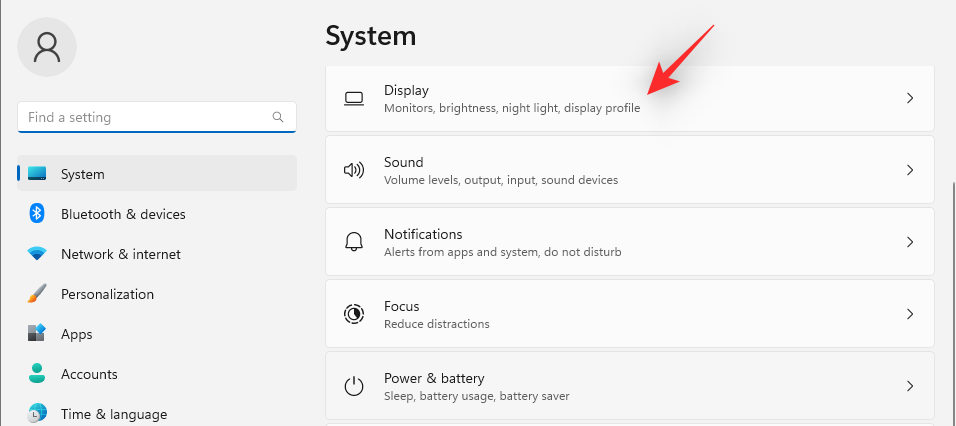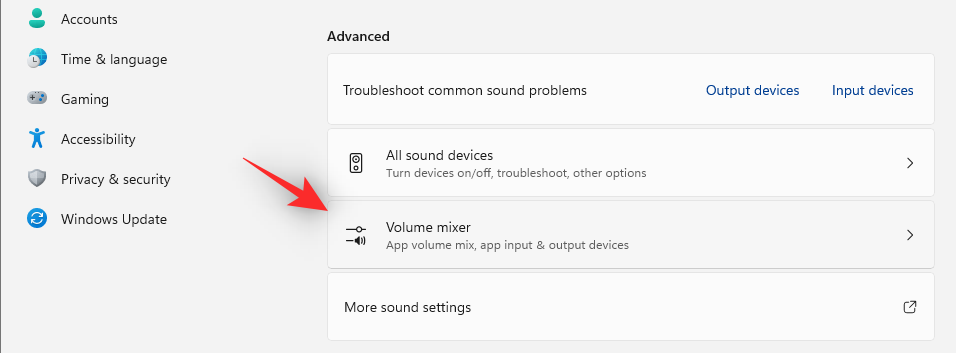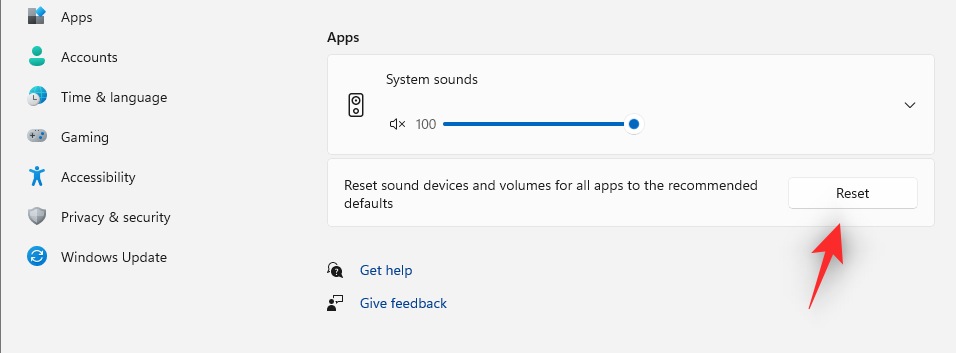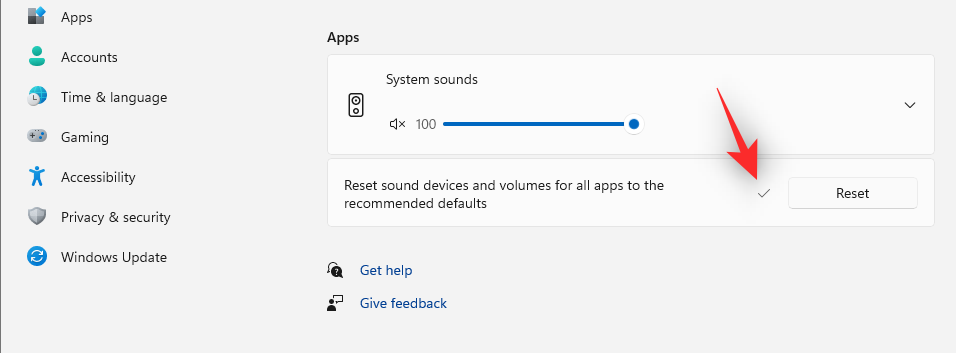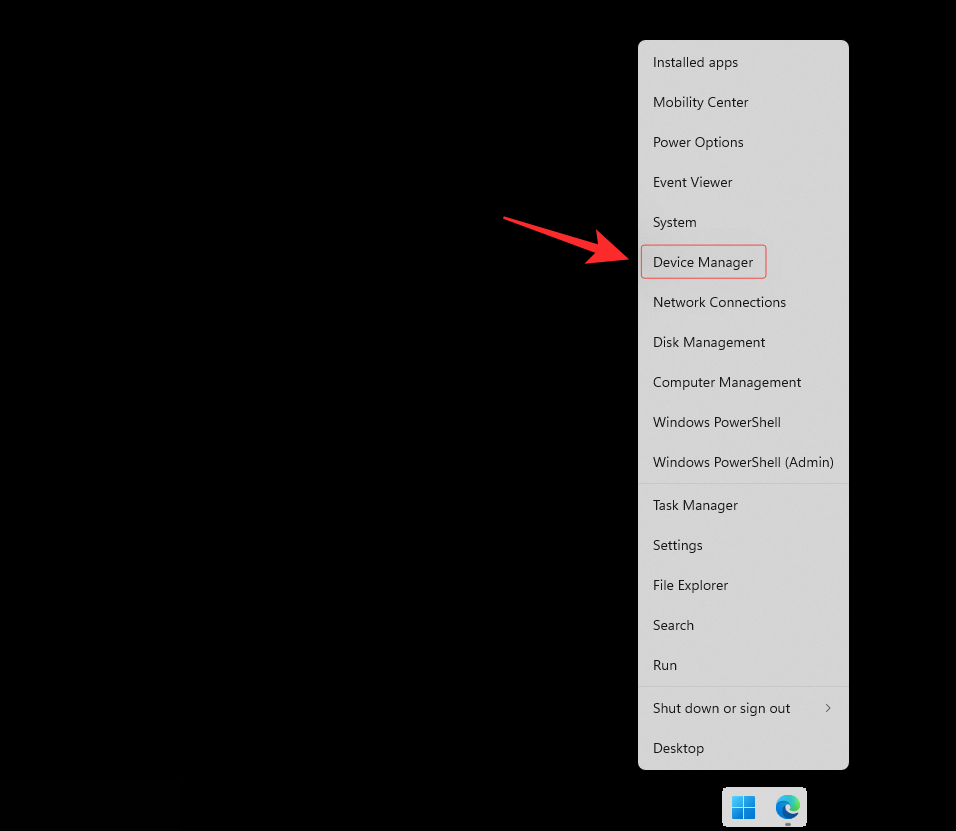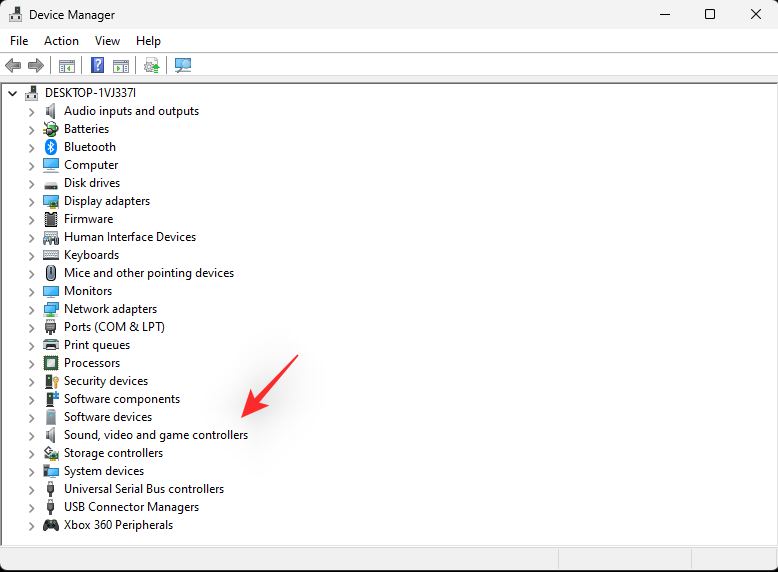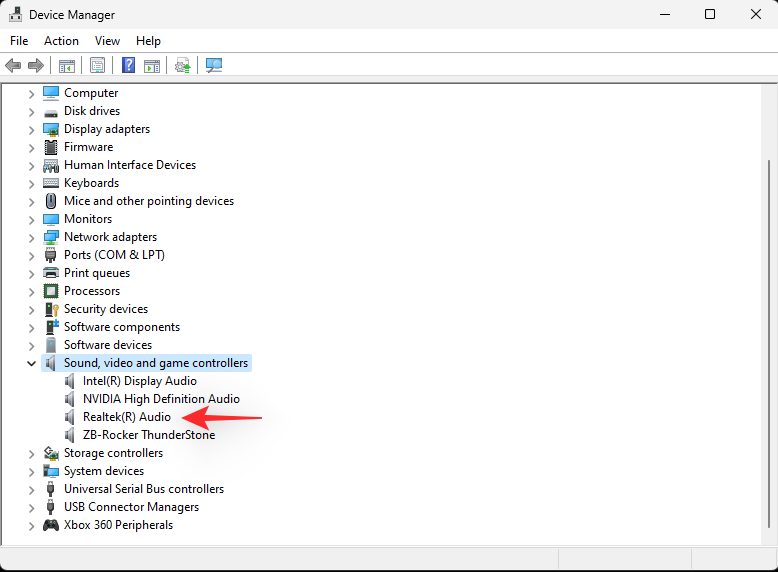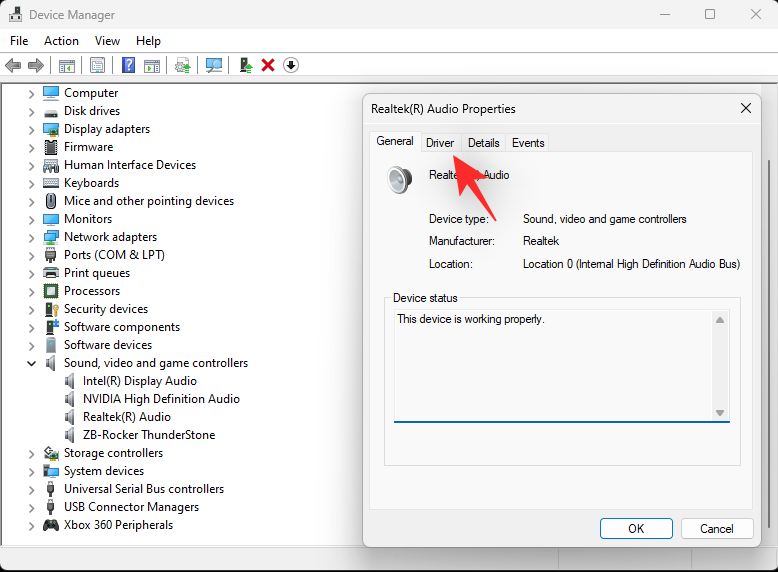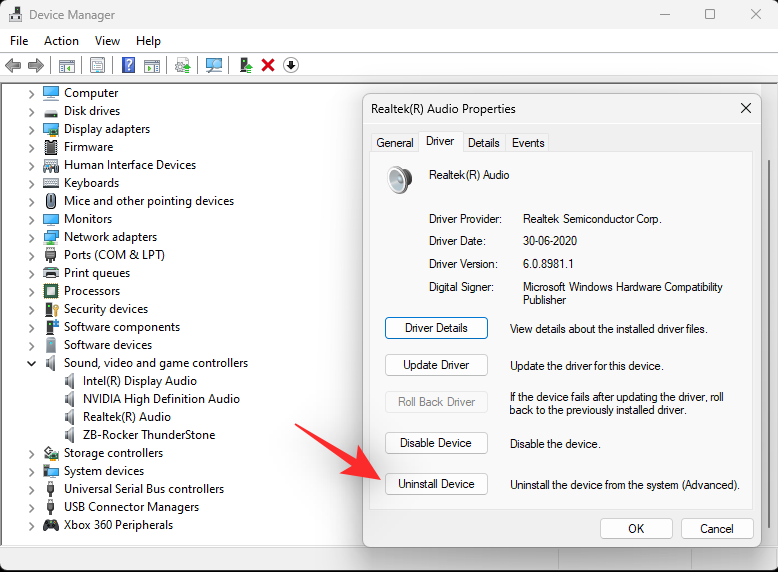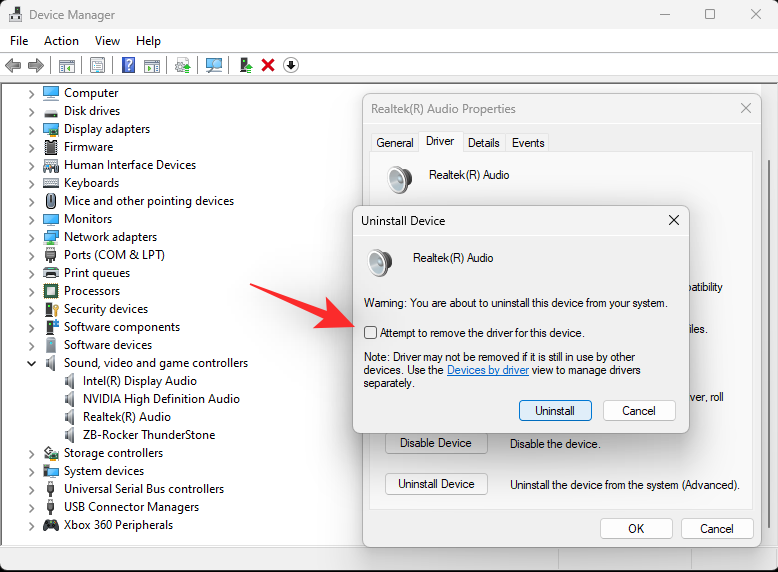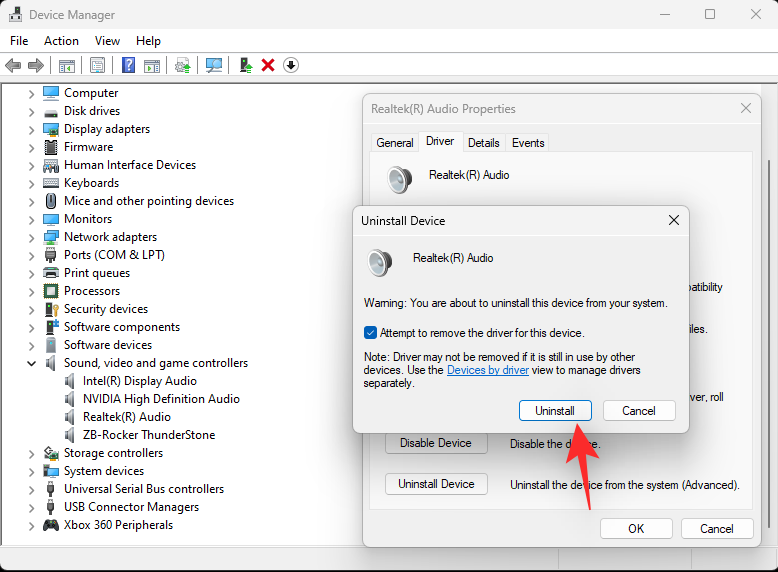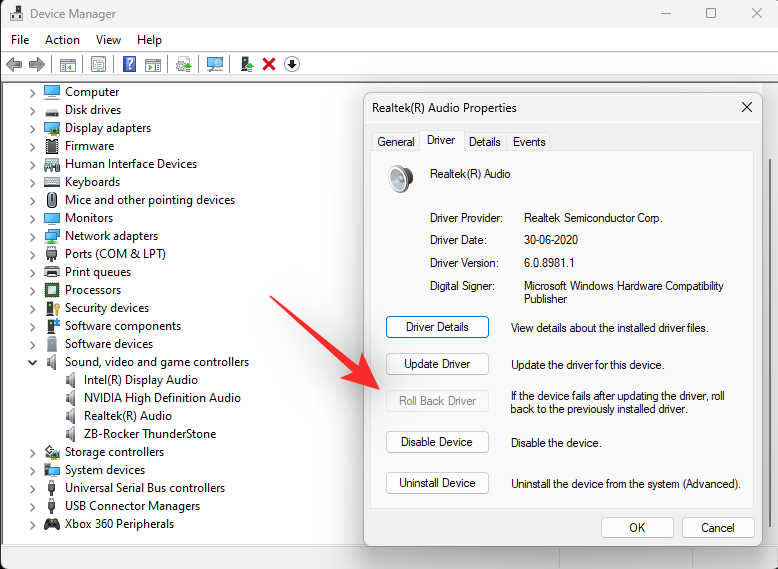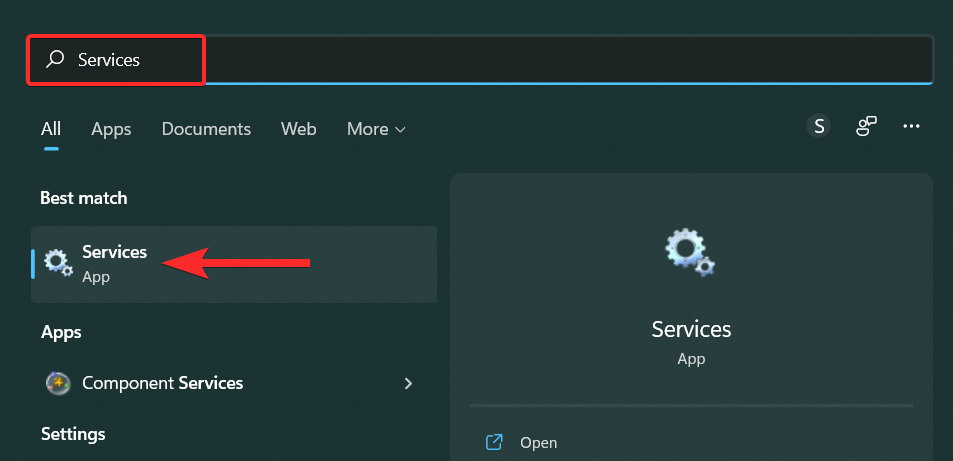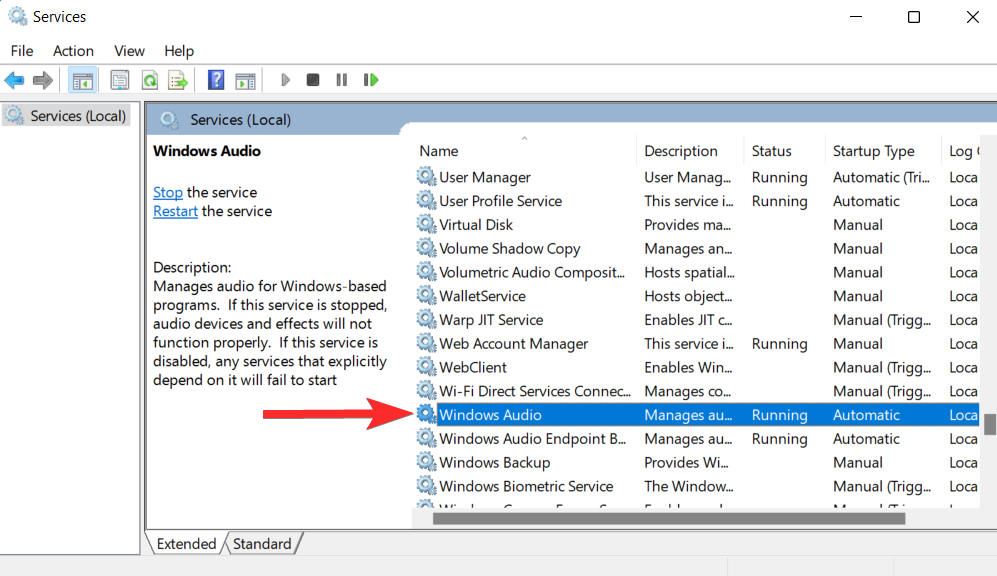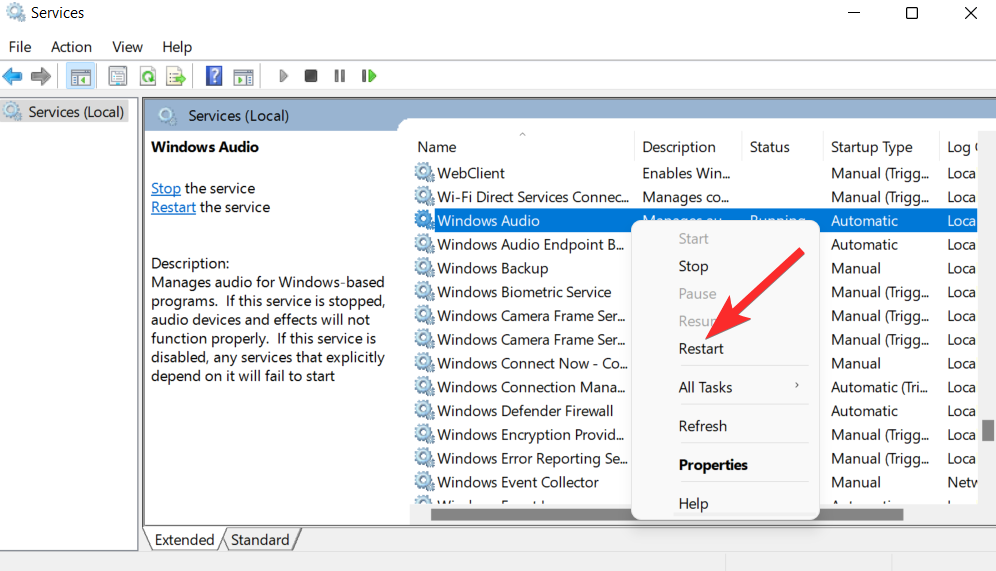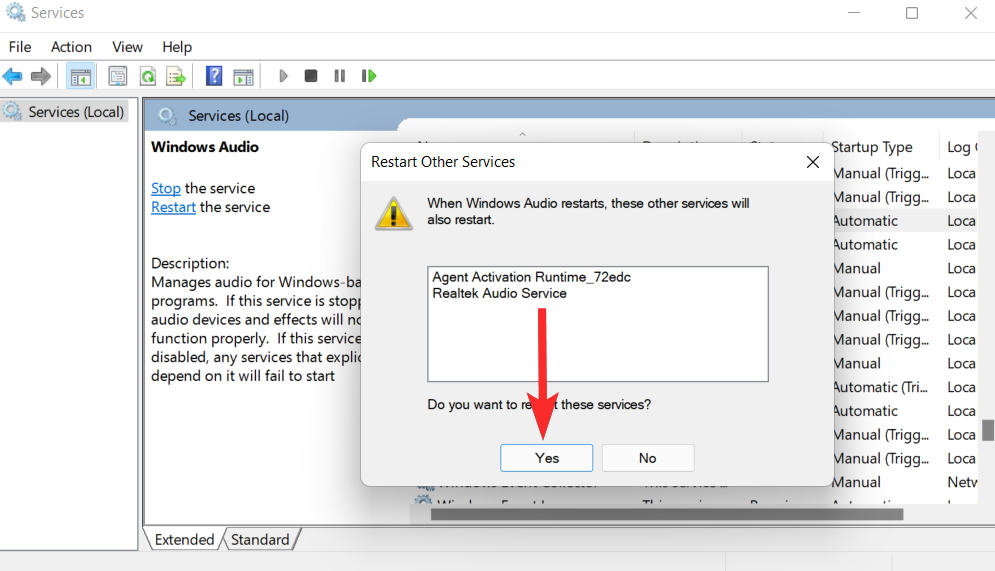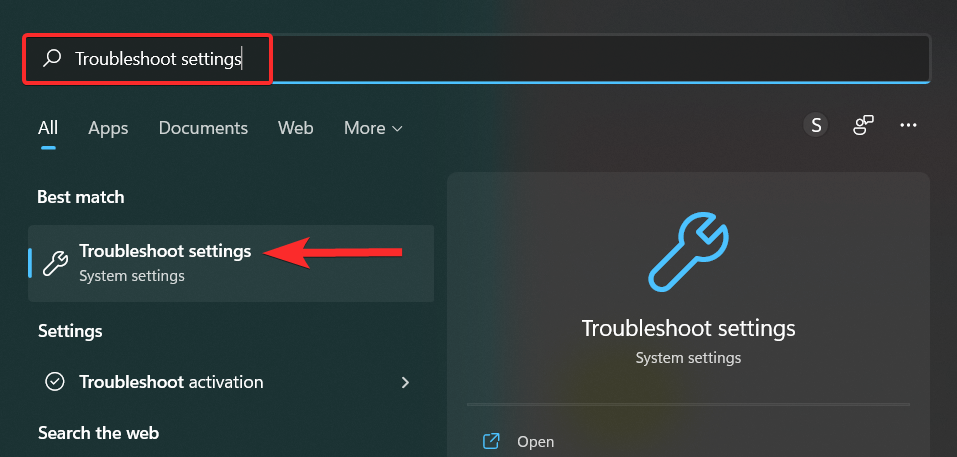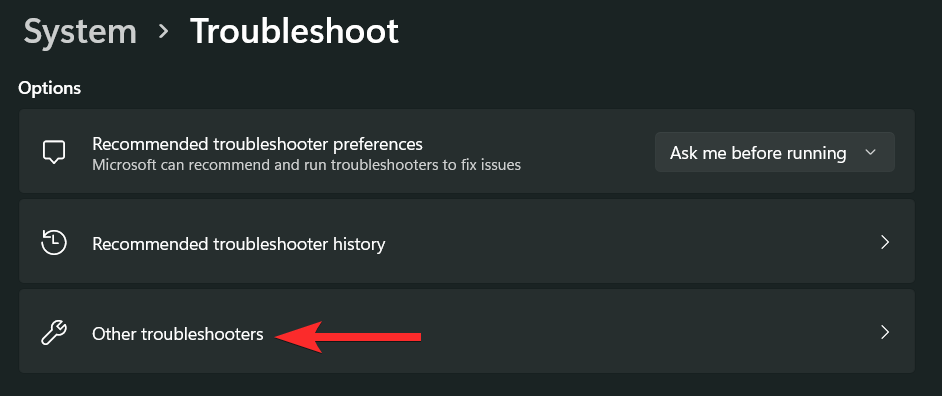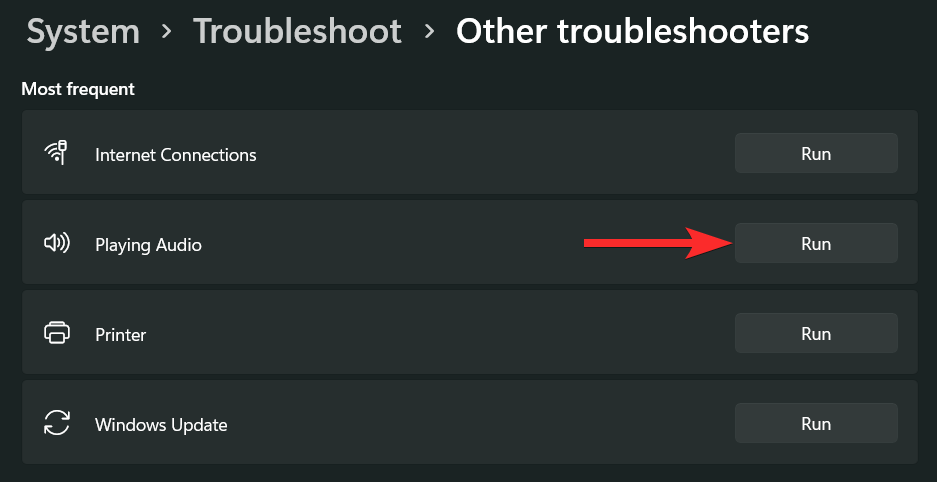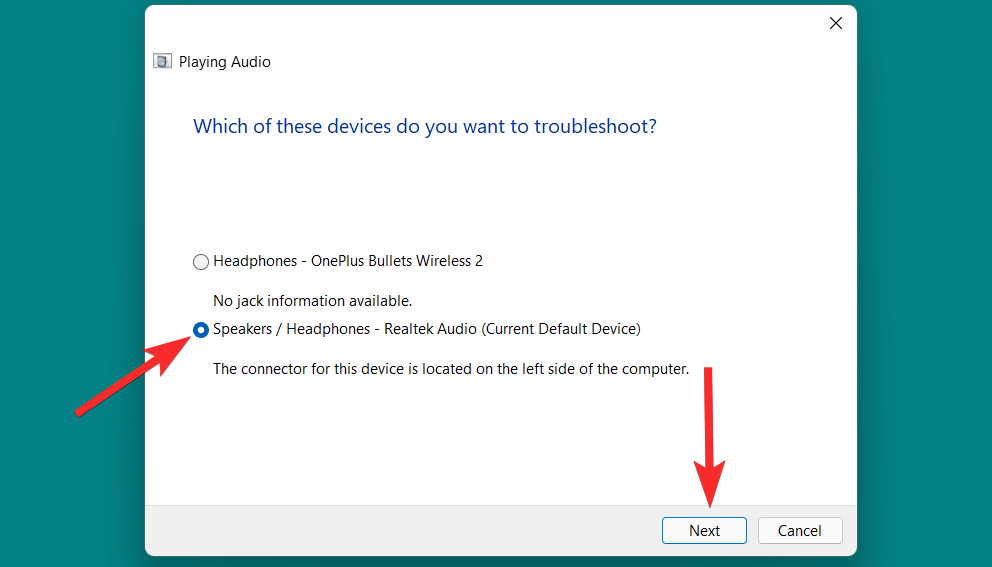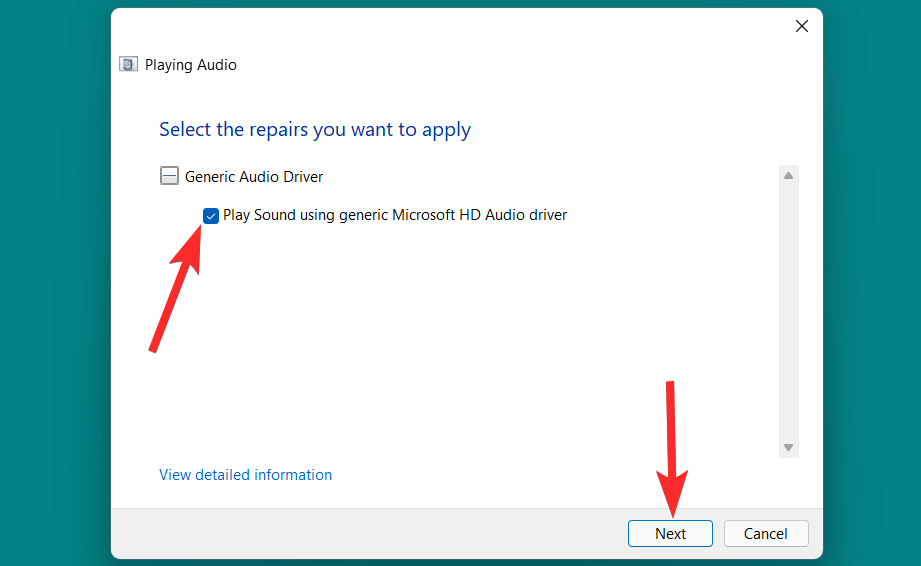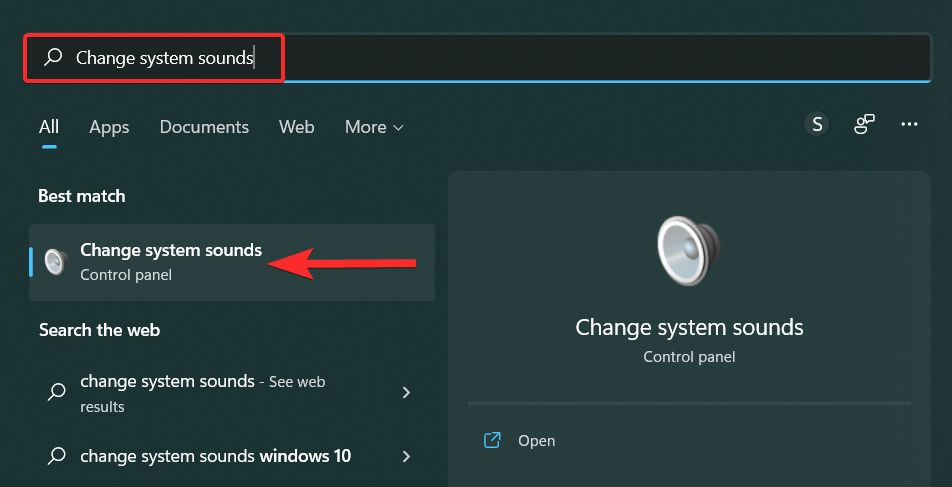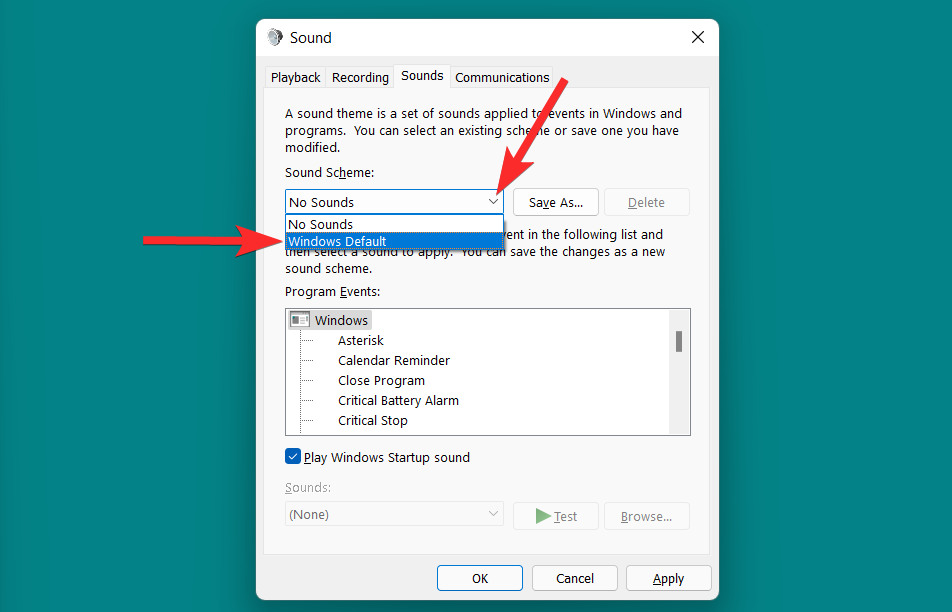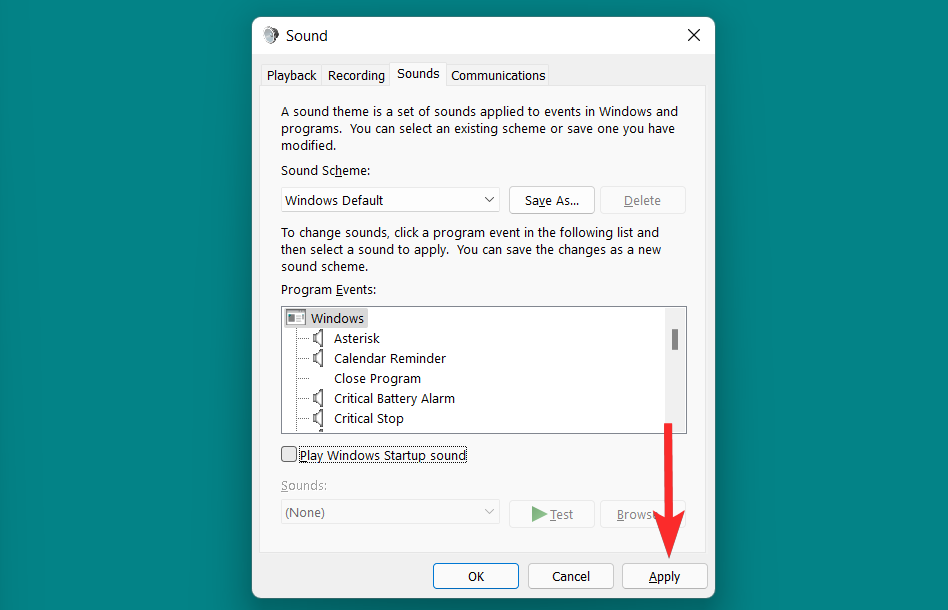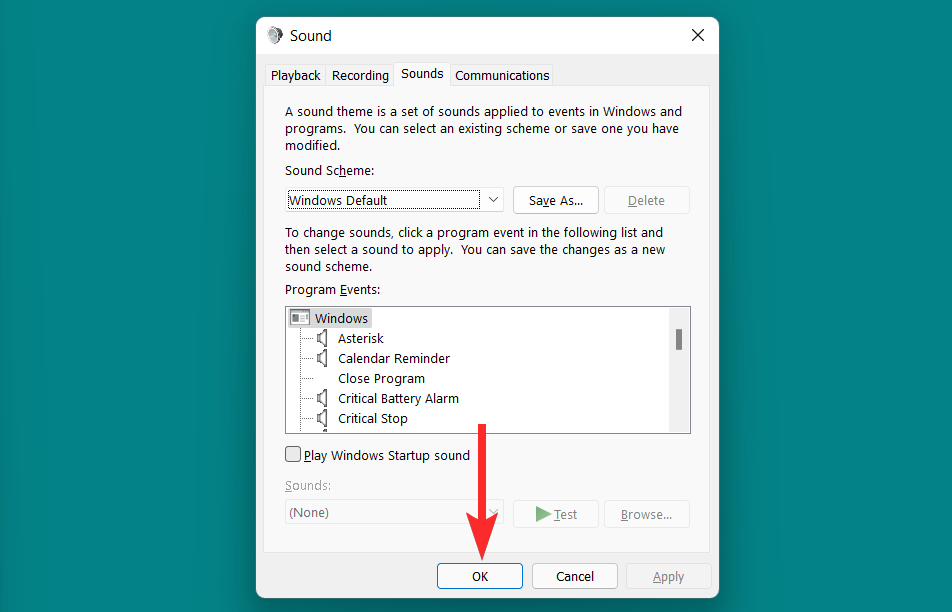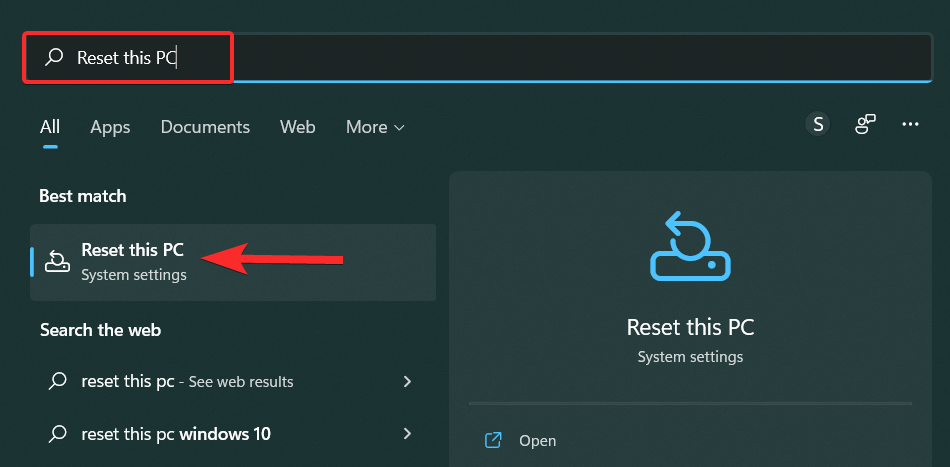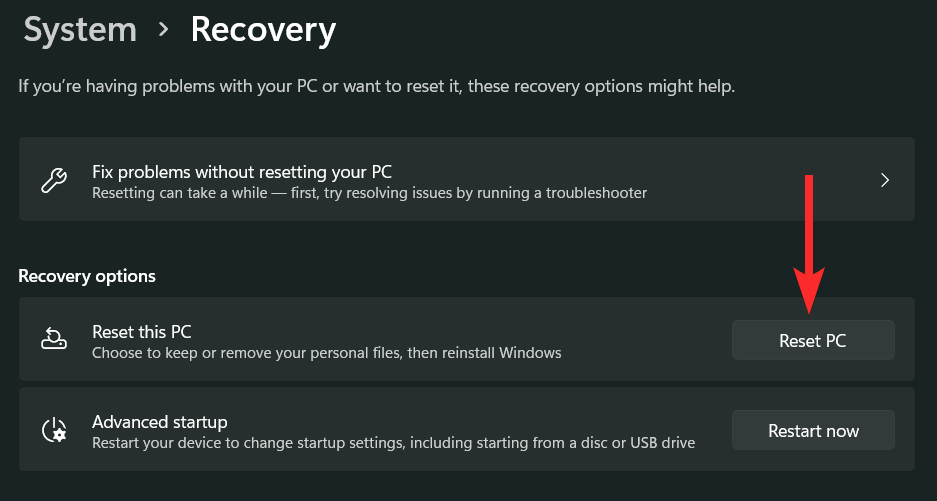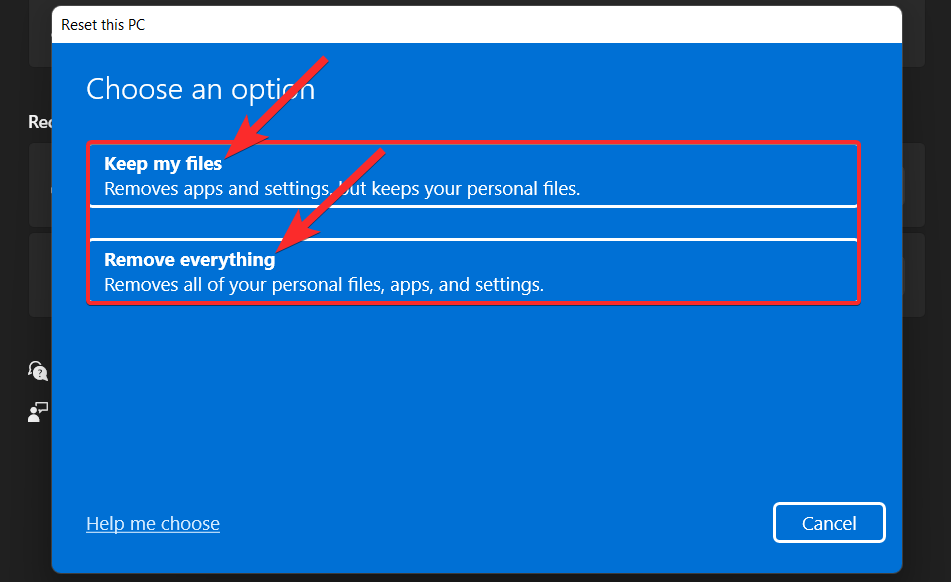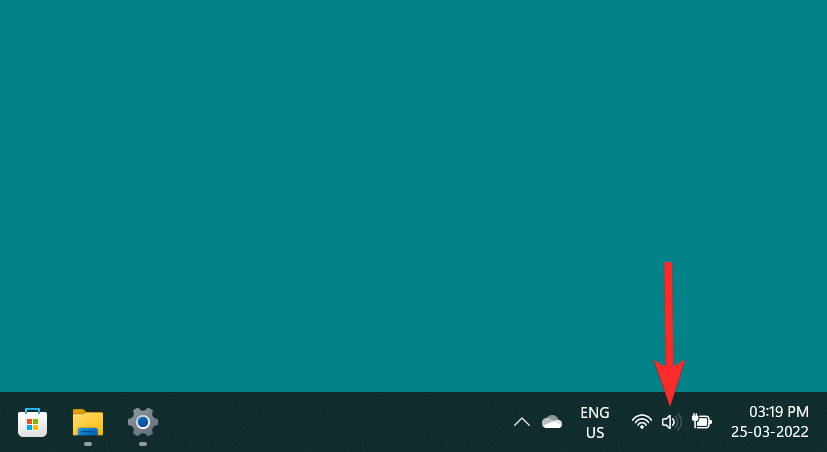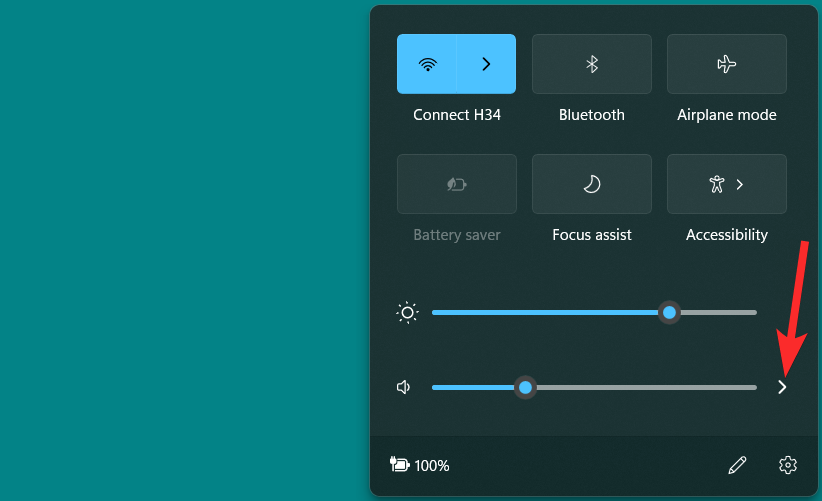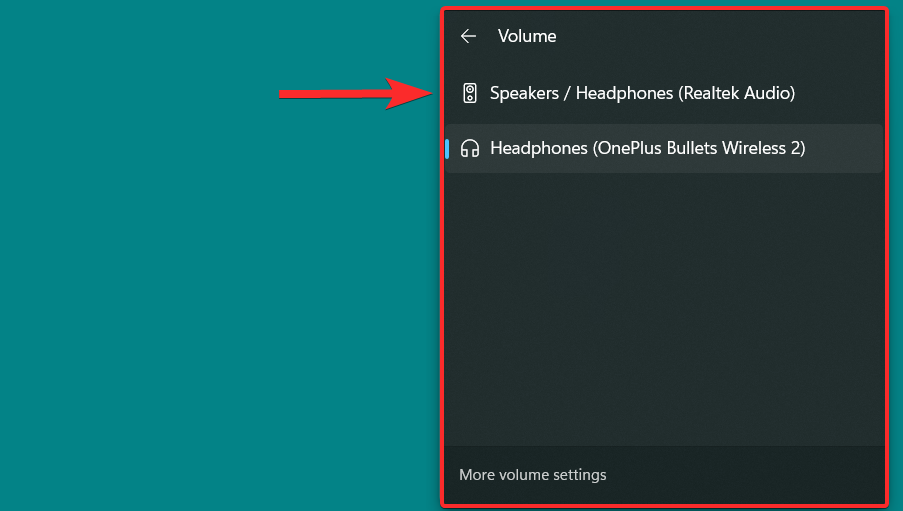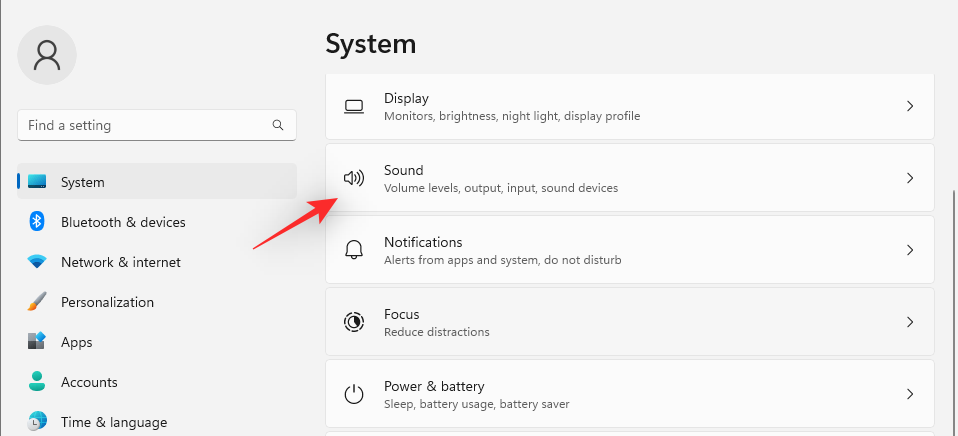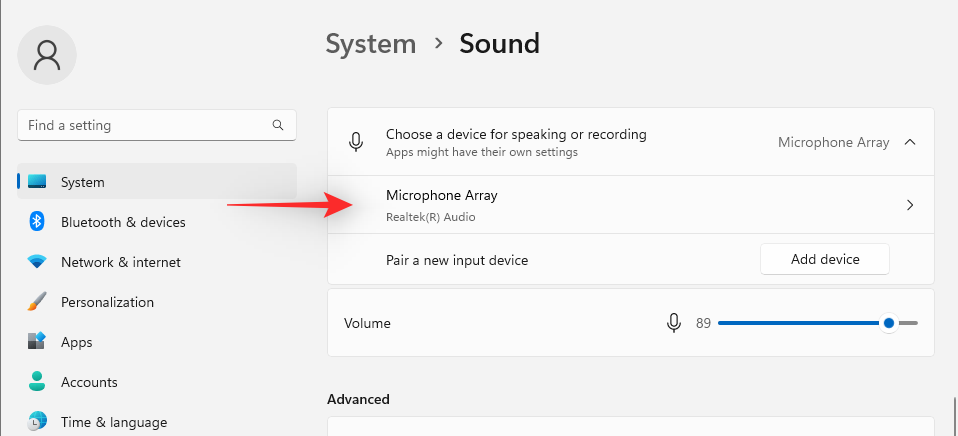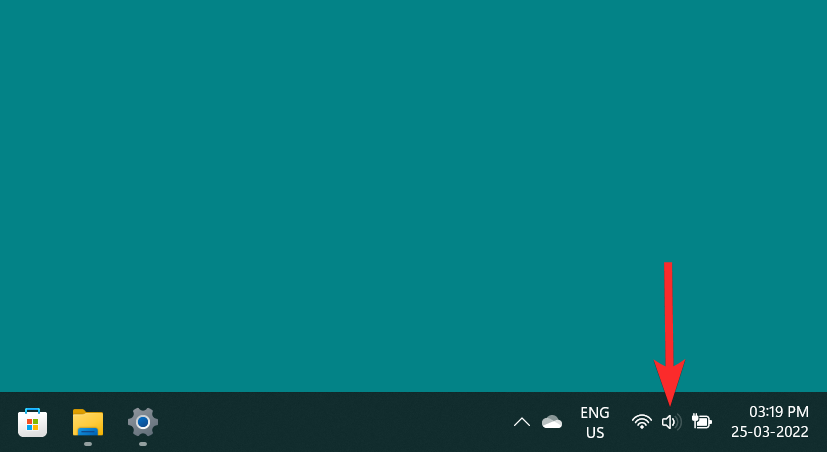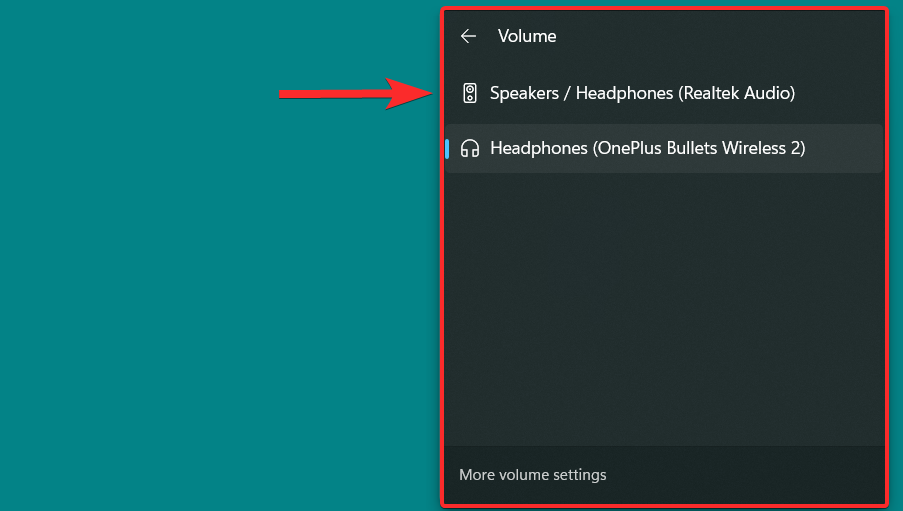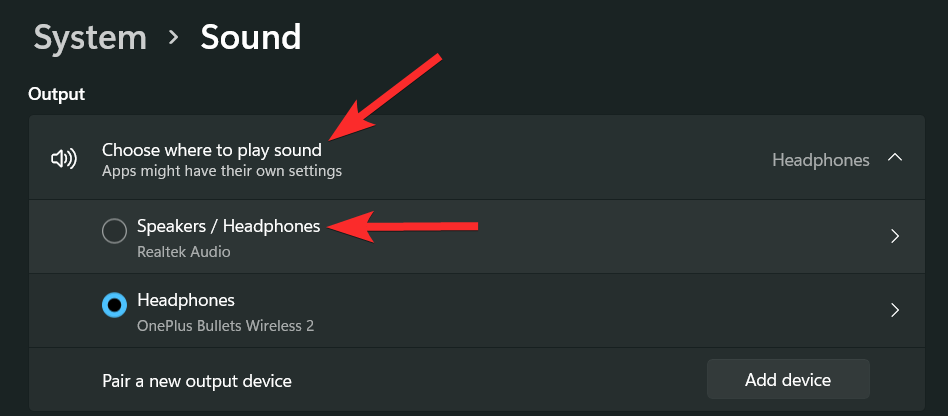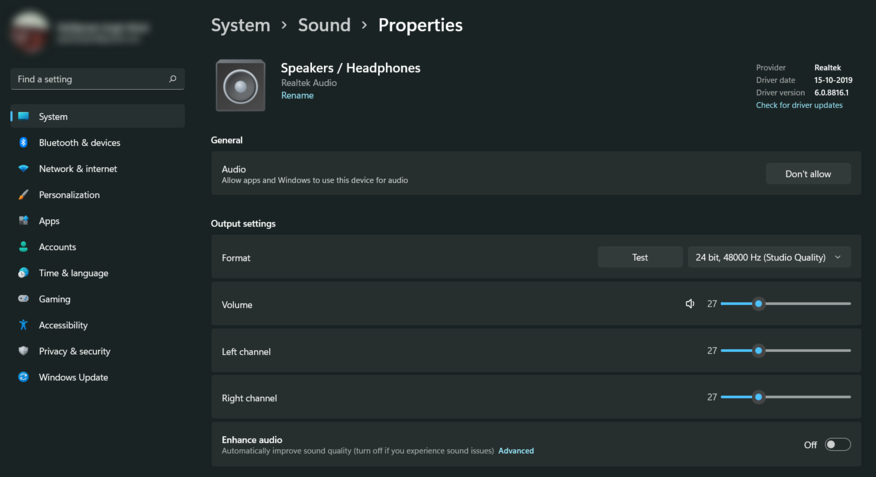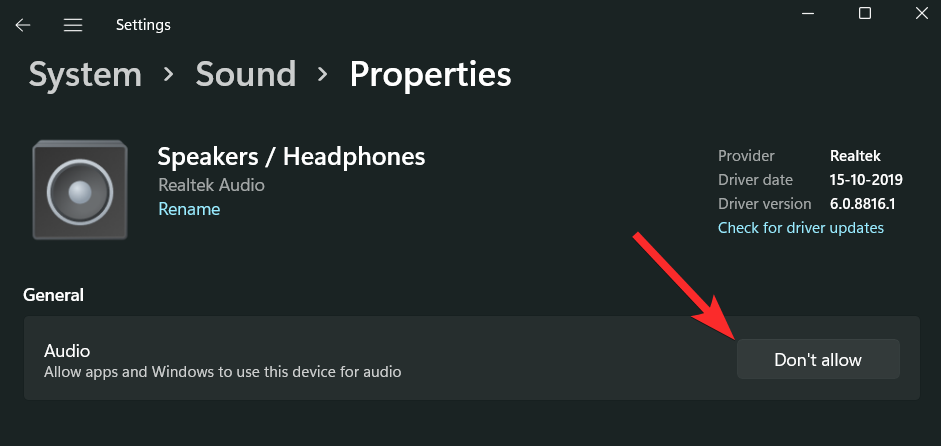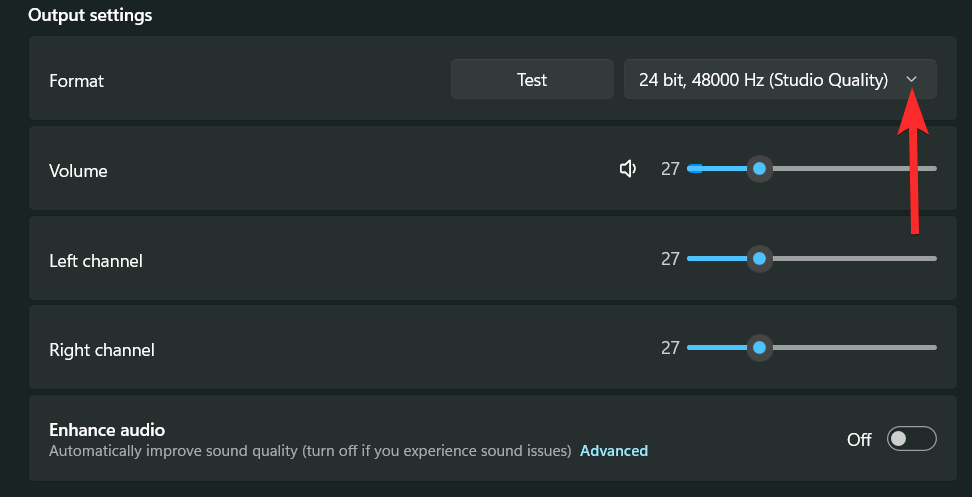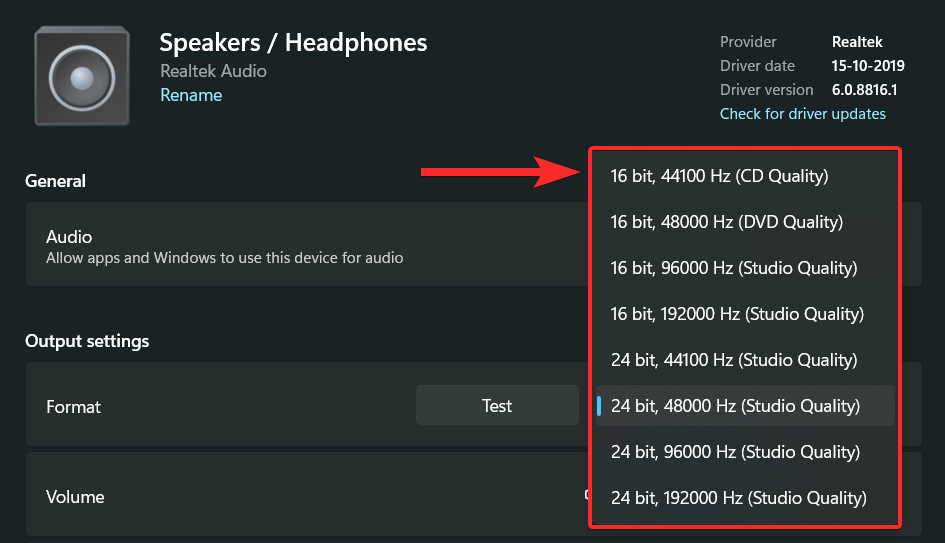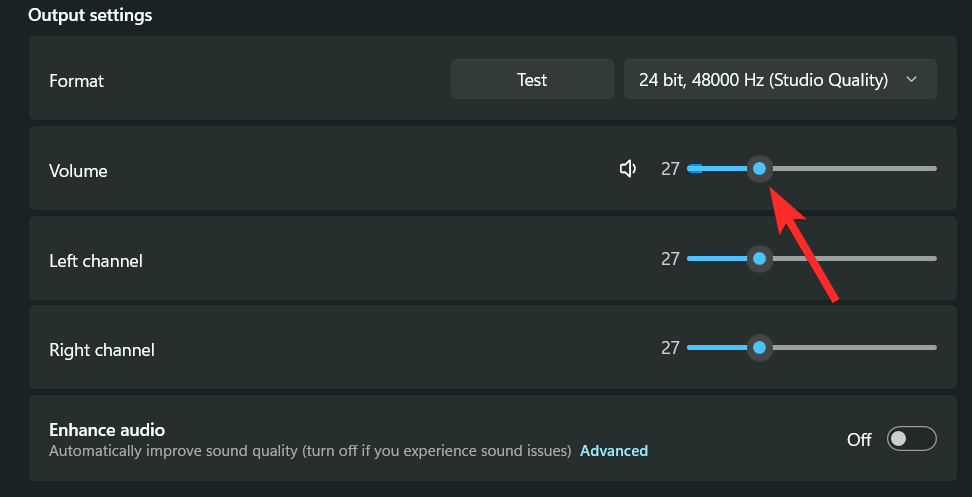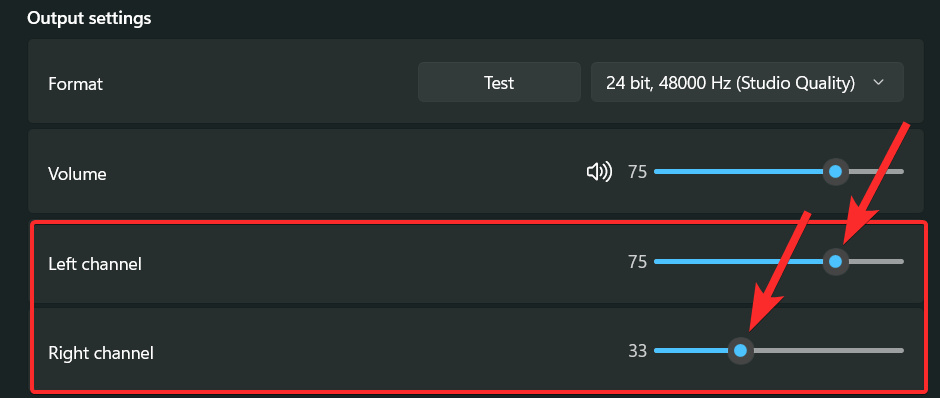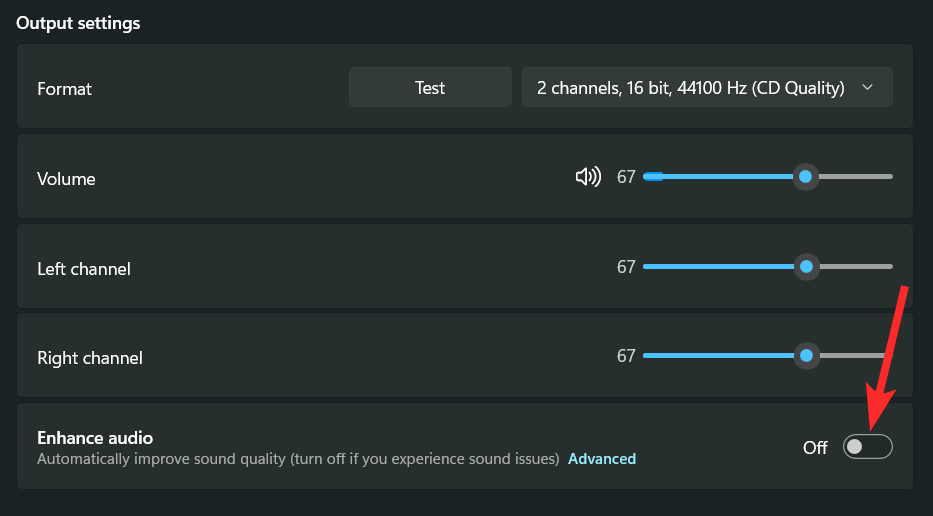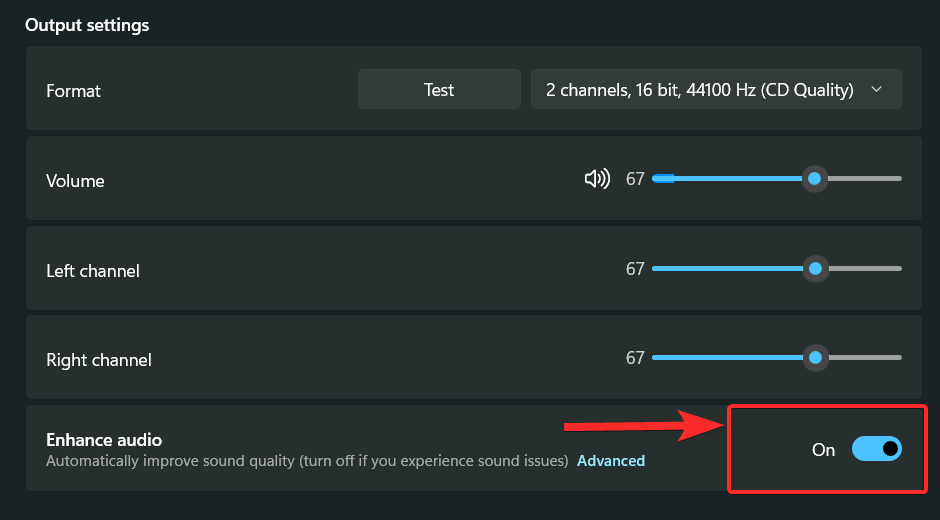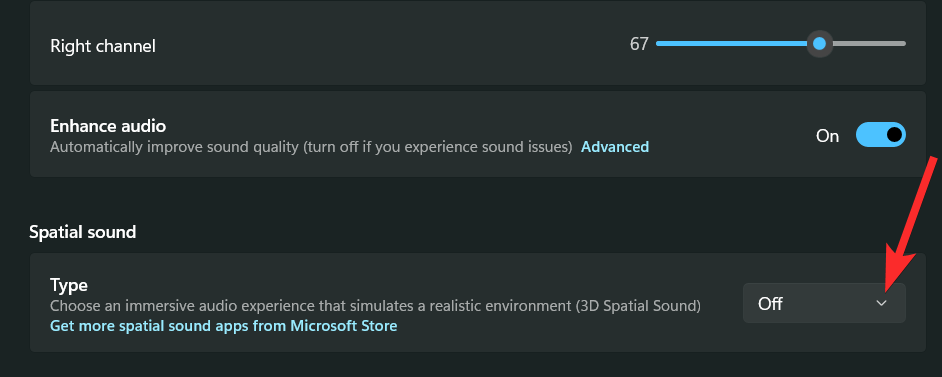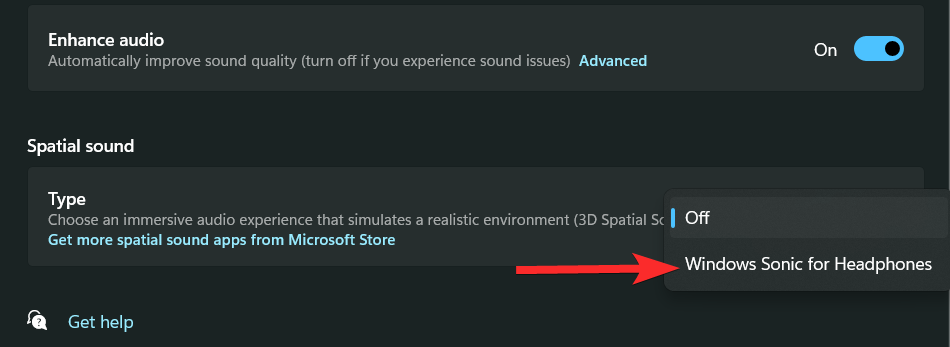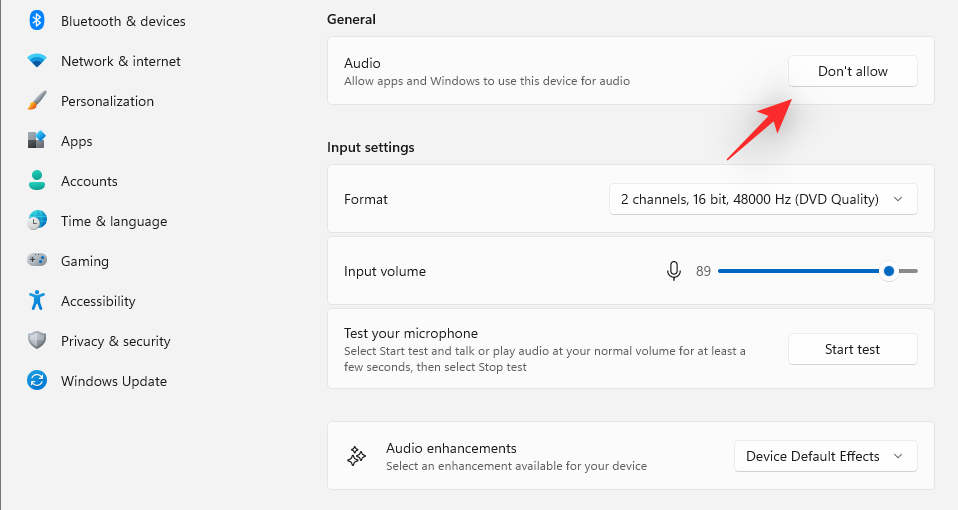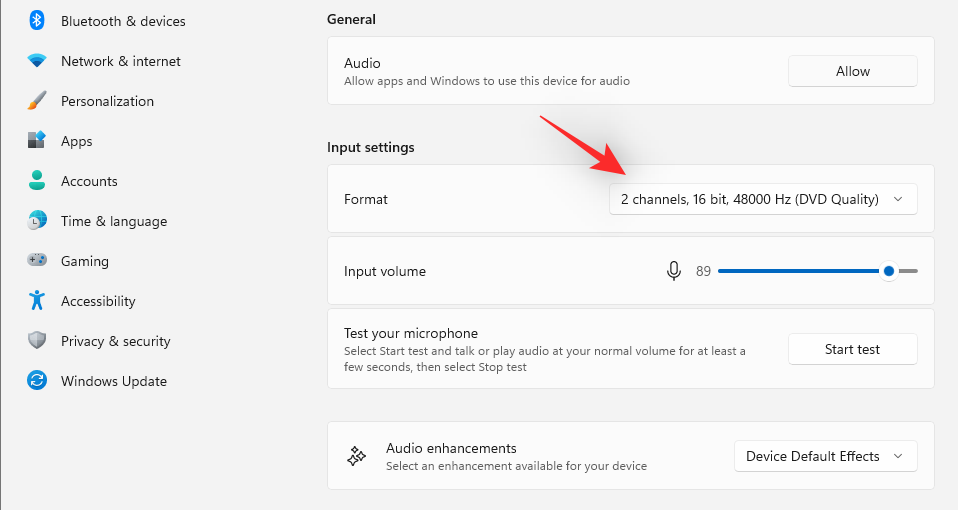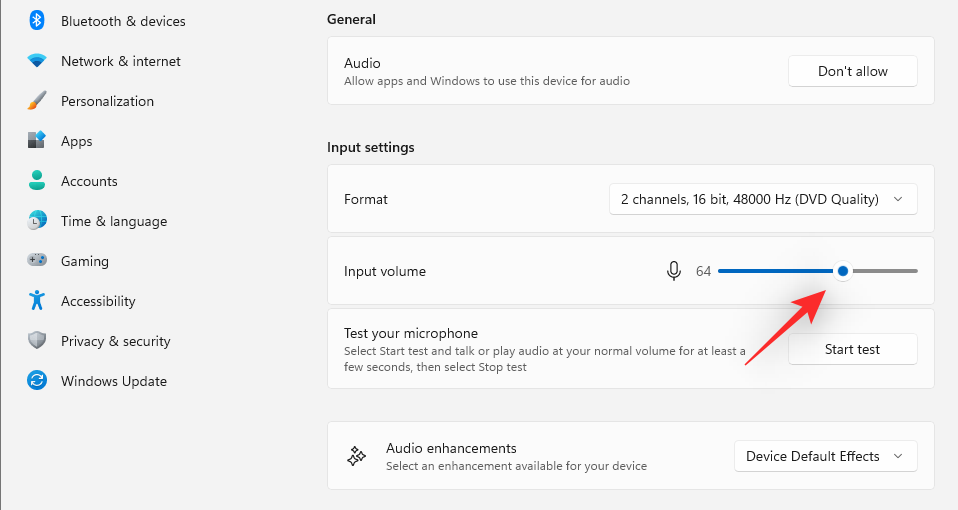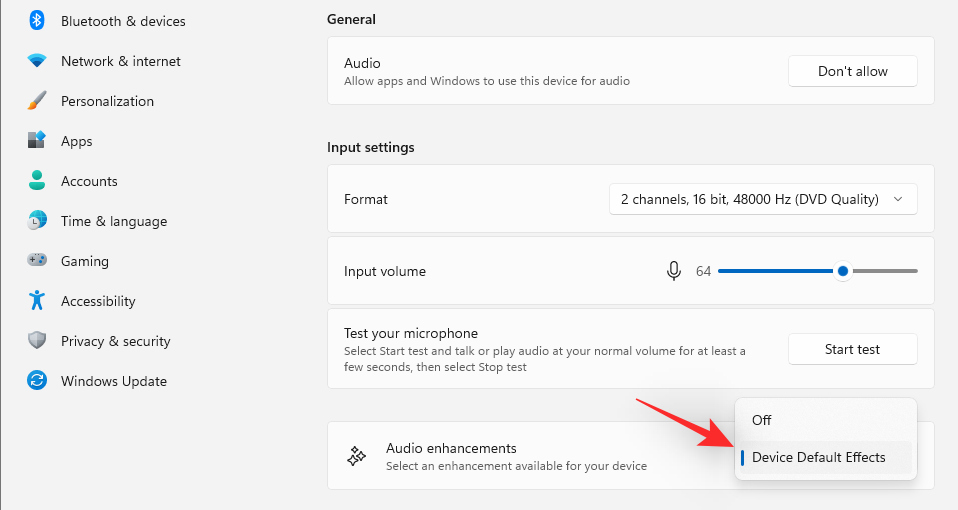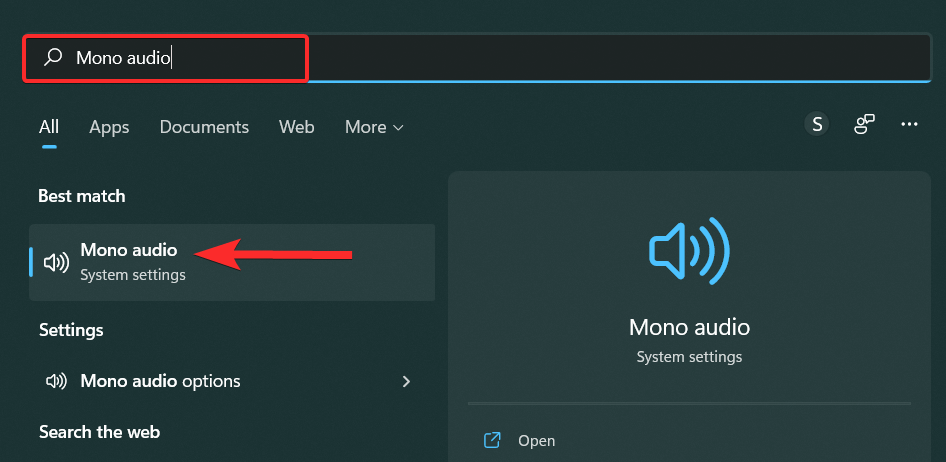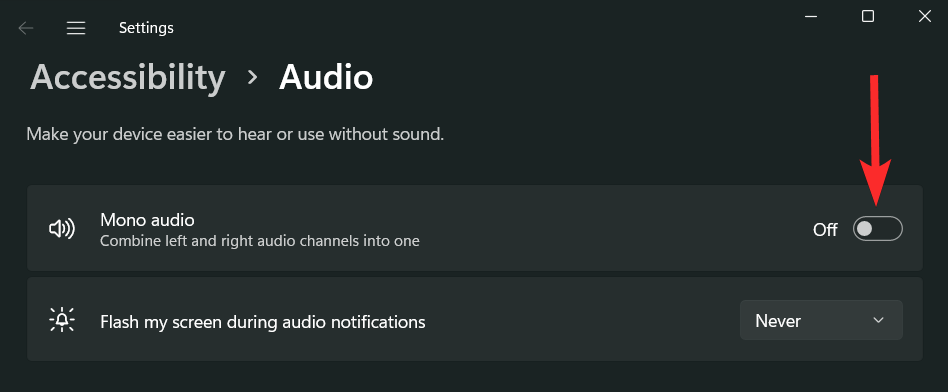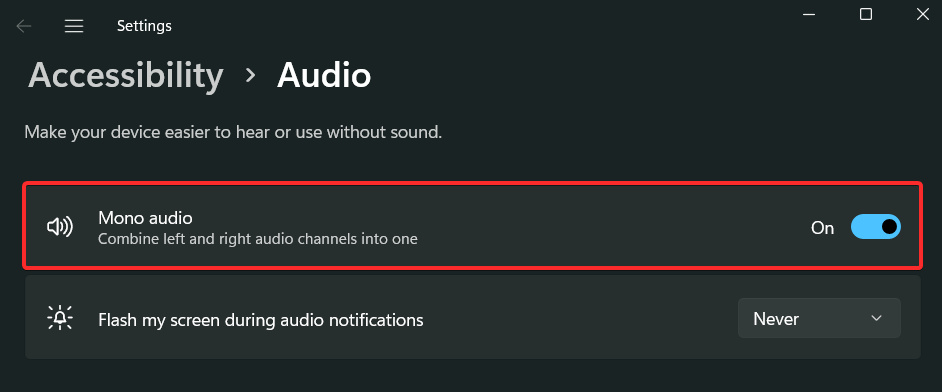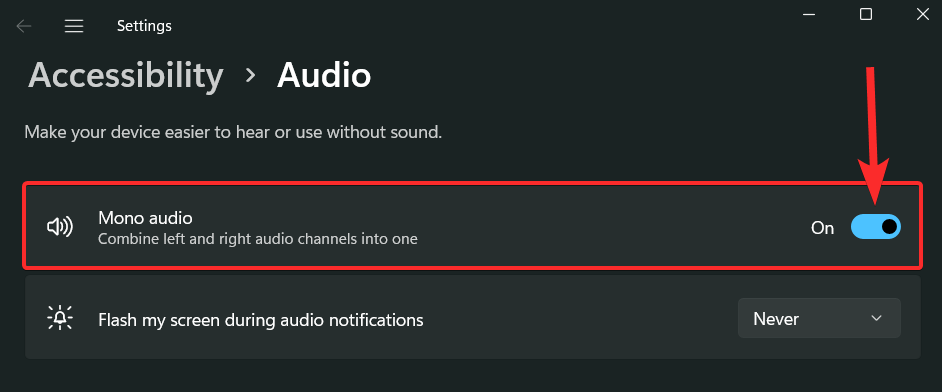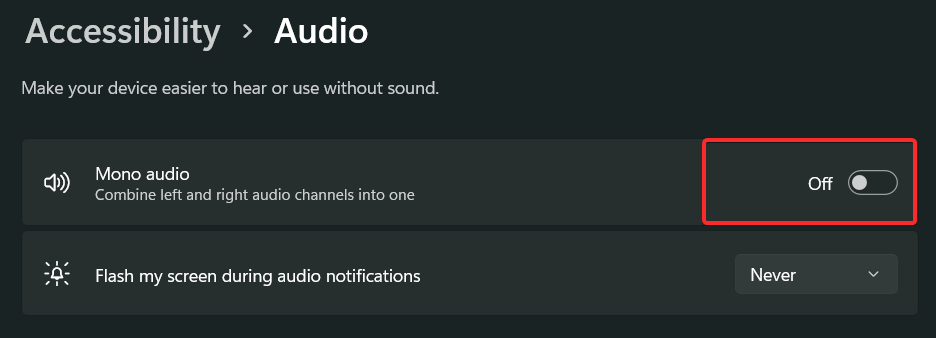Selvom Windows er mere end i stand til at styre lyd på din pc, vil du måske stadig gribe ind og nulstille lydindstillingerne, hvis du står over for lydproblemer eller fejl.
Men med de æstetiske ændringer foretaget af Microsoft i Windows 11, er det blevet sværere at nulstille disse indstillinger. Så lad os dykke ned i, hvordan du kan finde og administrere disse indstillinger på Windows 11 eller nulstille dem, hvis noget går galt.
Sådan nulstiller du lydindstillinger i Windows 11 i 6 nemme trin
Her er 7 forskellige måder, hvorpå du kan nulstille lydindstillinger i Windows 11 afhængigt af det problem, du står over for i øjeblikket. Lad os komme igang.
Metode 1: Nulstil lyd- og lydstyrkeindstillinger for apps
Tryk Windows + ipå dit tastatur for at åbne appen Indstillinger. Klik nu på 'Lyd' til højre.
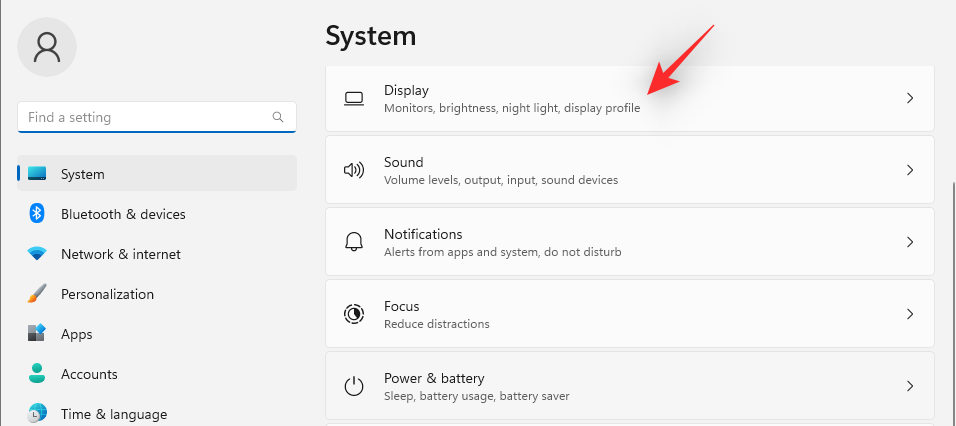
Rul ned og klik på 'Lydstyrkemixer'.
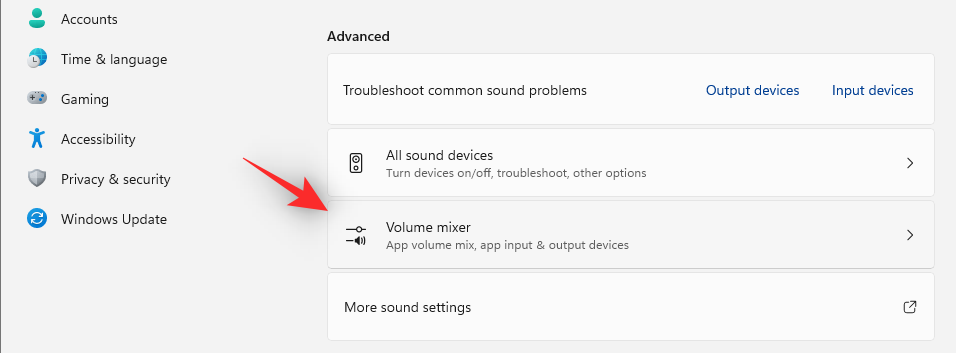
Klik nu på 'Nulstil nederst.
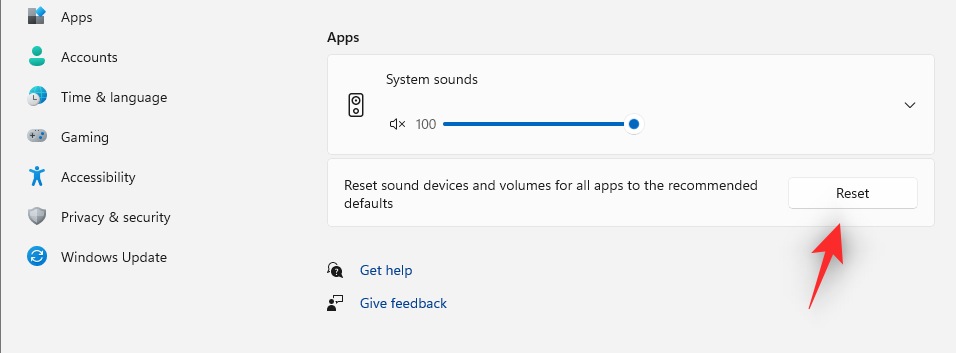
Denne mulighed nulstiller alle indstillinger for tredjepartsapps og forudinstallerede programmer til deres standard.
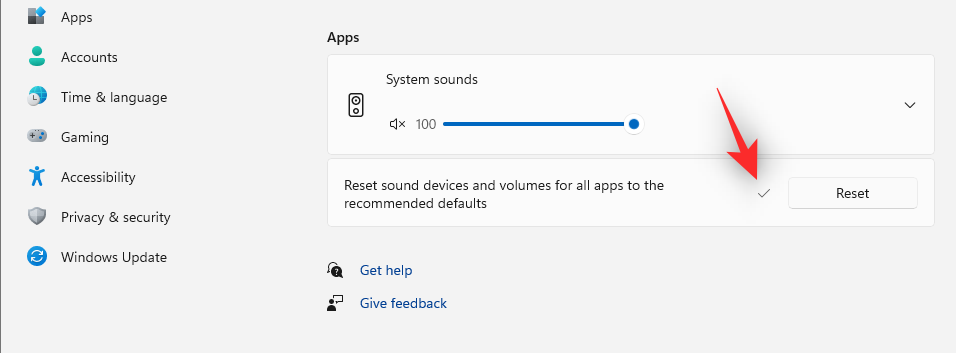
Hvis du stod over for problemer med lydinput eller -output med en af disse apps, skulle de nu være rettet på din pc.
Relateret: Sådan søger du i Windows 11 [4 måder forklaret]
Metode 2: Fejlfinding af din lyddriver (2 måder)
Hvis du ikke har været i stand til at rette lyden til dit system, kan det være på tide at nulstille din lyddriver. Du kan gøre dette ved at geninstallere den seneste version eller ved at rulle tilbage til en tidligere kendt version, der plejede at fungere i dit system. Følg en af vejledningerne nedenfor for at hjælpe dig med processen.
2.1 – Nulstil din lyddriver
Tryk Windows + xpå dit tastatur og vælg 'Enhedshåndtering'.
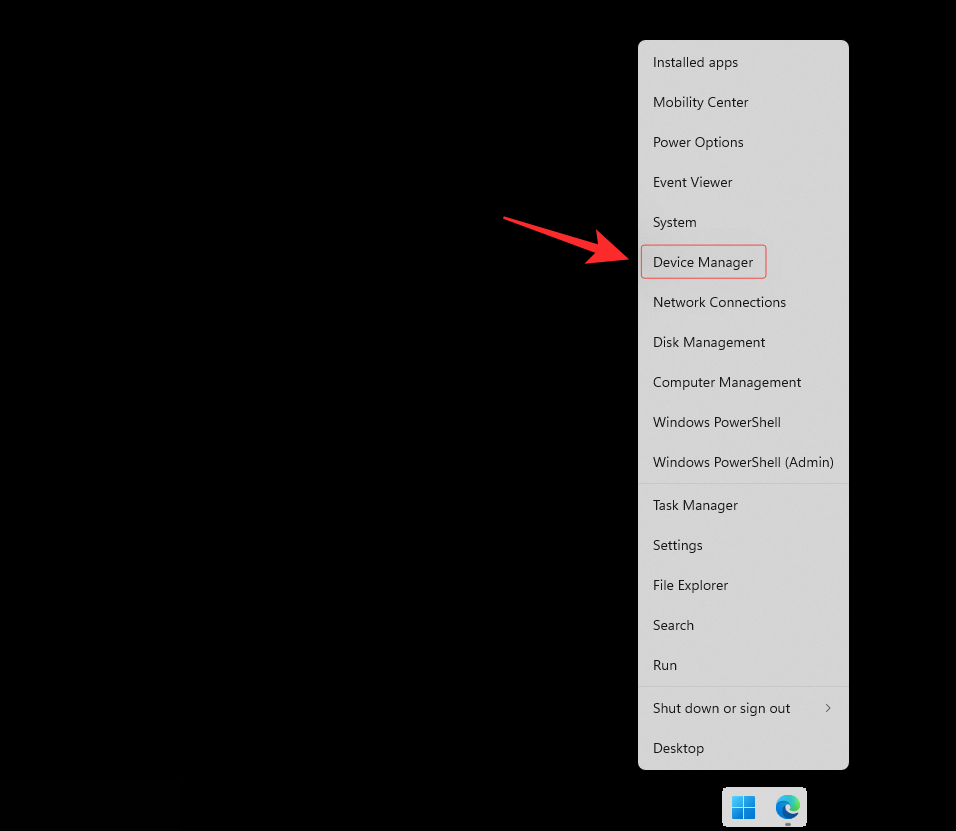
Udvid nu 'Lyd-, video- og spilcontrollere' i bunden ved at dobbeltklikke på den samme.
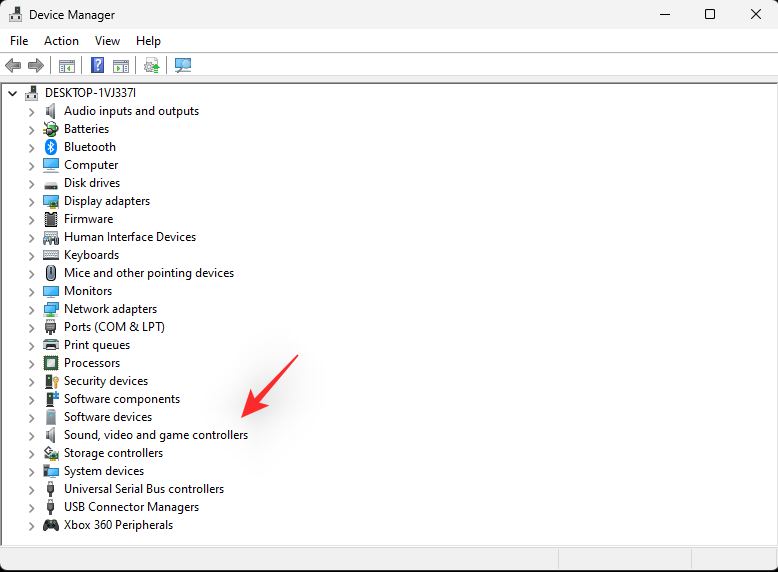
Dobbeltklik på lydadapteren, der står over for problemer.
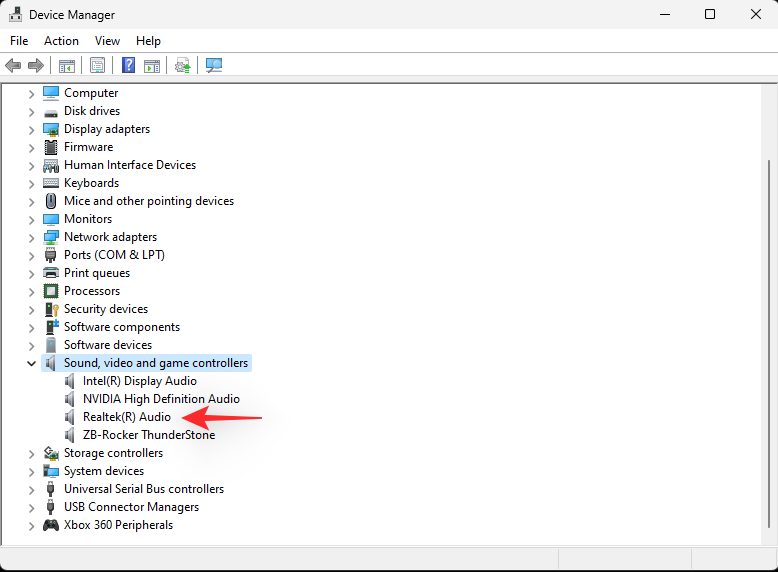
Klik og skift til fanen 'Driver' øverst på skærmen.
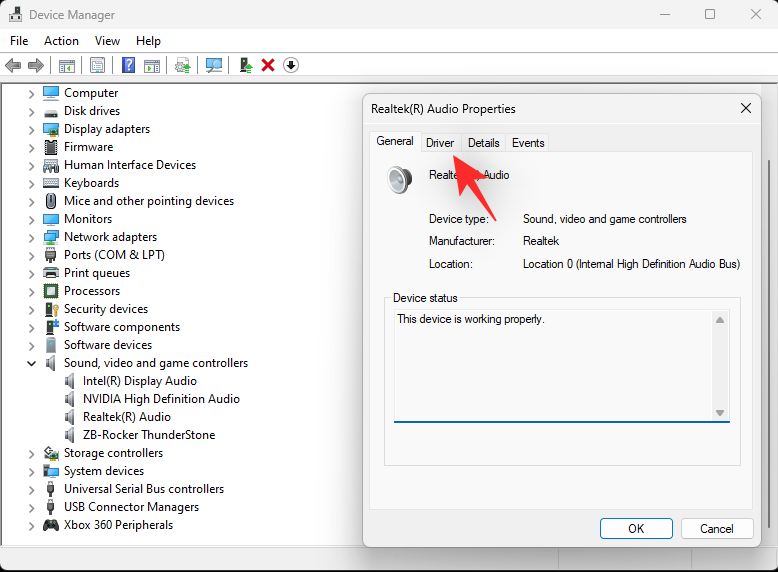
Klik nu på 'Afinstaller enhed'.
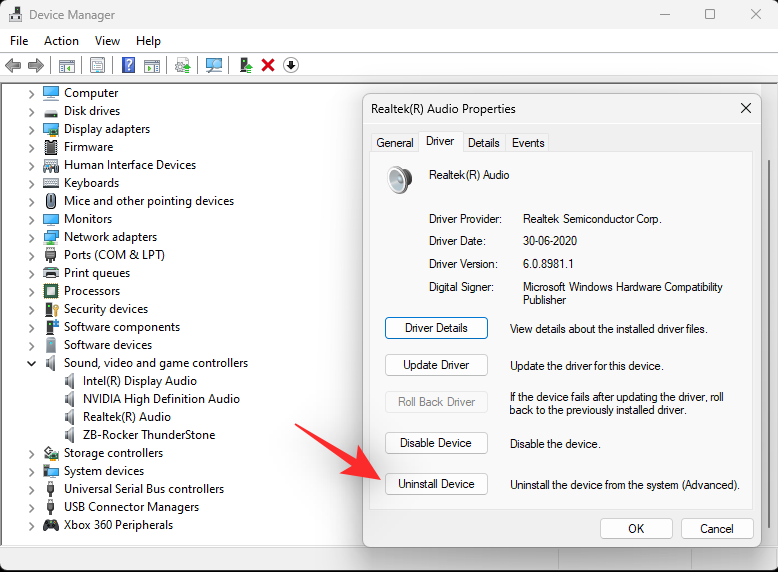
Marker afkrydsningsfeltet for 'Forsøg på at fjerne driveren til denne enhed'.
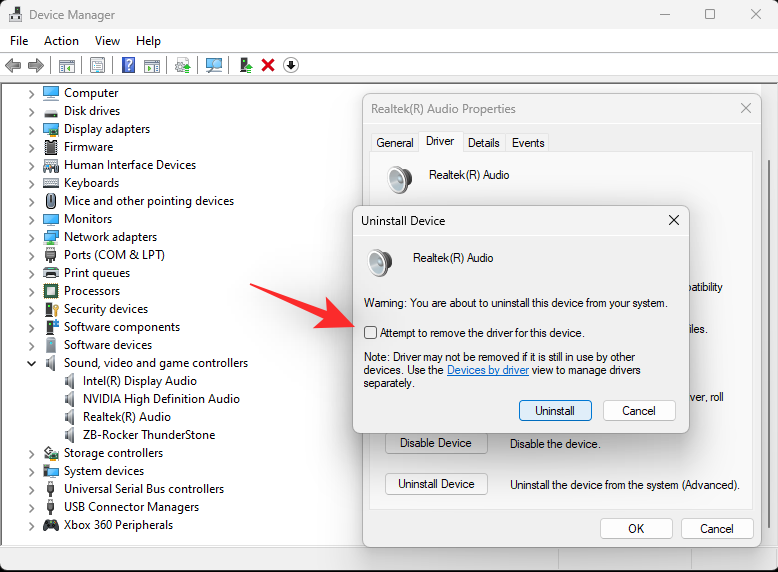
Klik på 'Afinstaller', når du er færdig.
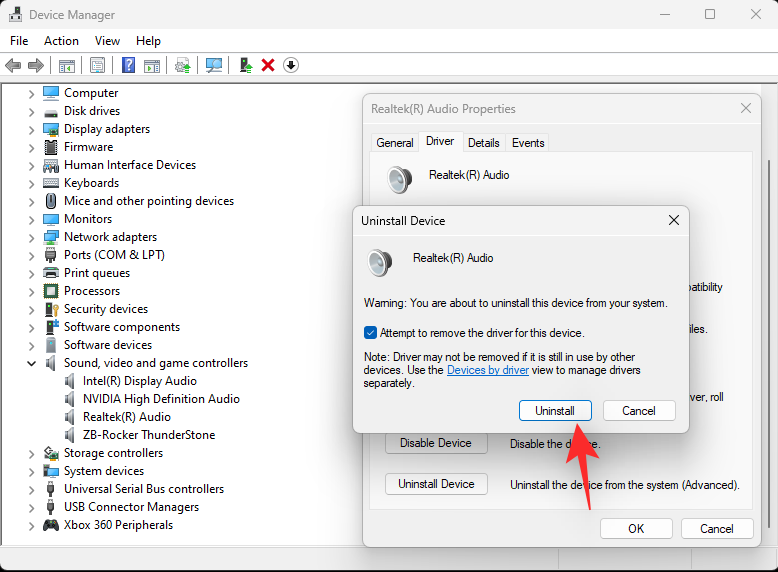
Vi anbefaler nu, at du genstarter dit system. Dette vil tvinge Windows til at ty til standard OEM-driveren ved opstart, hvis en sådan er til stede. Dette vil hjælpe med at nulstille lyden og løse problemer på de fleste systemer, men hvis du skal manuelt geninstallere din driver, skal du åbne 'Enhedshåndtering' igen og klikke på 'Scan hardwareændringer' øverst.
Din lydadapter skulle nu automatisk genkendes og tilføjes til din enhedshåndtering.
2.2 – Rul lyddriveren tilbage
Når det kommer til at rulle din driver tilbage til en tidligere version, kan du følge vejledningen ovenfor, indtil du er på fanen Driver for din lydadapter i Enhedshåndtering i Windows. Når du er der, skal du klikke på 'Roll Back Driver'.
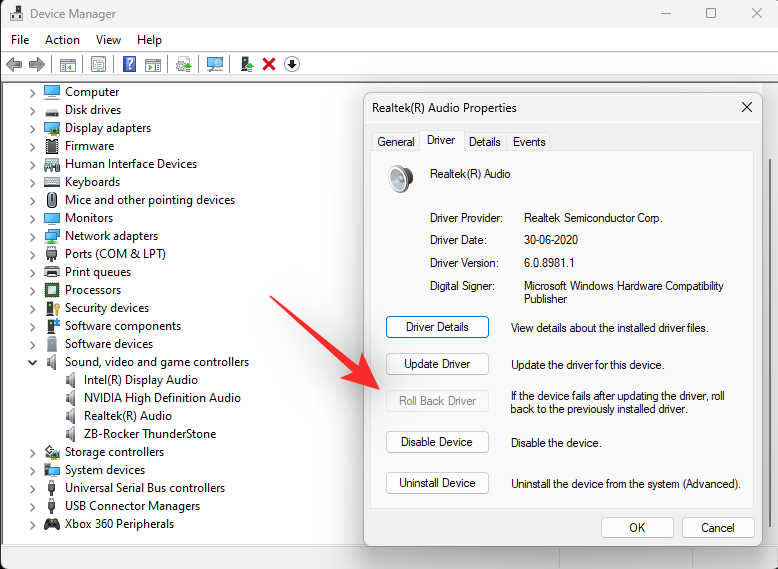
Vælg en grund til, hvorfor du ønsker at rulle tilbage, og klik på 'Ja'. Hvis du nu bliver bedt om at genstarte din pc, anbefaler vi, at du gør det tidligst. Når den er genstartet, skal din pc bruge den ældre driver til din lydadapter.
Relateret: Sådan opdeles ikoner på proceslinjen i Windows 11
Metode 3: Genstart Windows-lydtjenester
Windows-tjenester bruges til at styre langvarige processer på din computer, såsom netværksforbindelse, lyd, konti, sikkerhed, strøm, Bluetooth osv. Disse tjenester kører i baggrunden og startes, når din pc startes op.
De Windows-tjenester, der vedrører lyd på dit system, er:
- Windows Audio
- Windows Audio Endpoint Builder
- Remote Procedure Call (RPC)
Lad os se, hvordan du kan genstarte disse tjenester på Windows 11.
Tryk på Windowstasten på dit tastatur for at åbne startmenuen.

I startmenuen skal du søge efter 'Tjenester' og klikke på det samme fra dine søgeresultater.
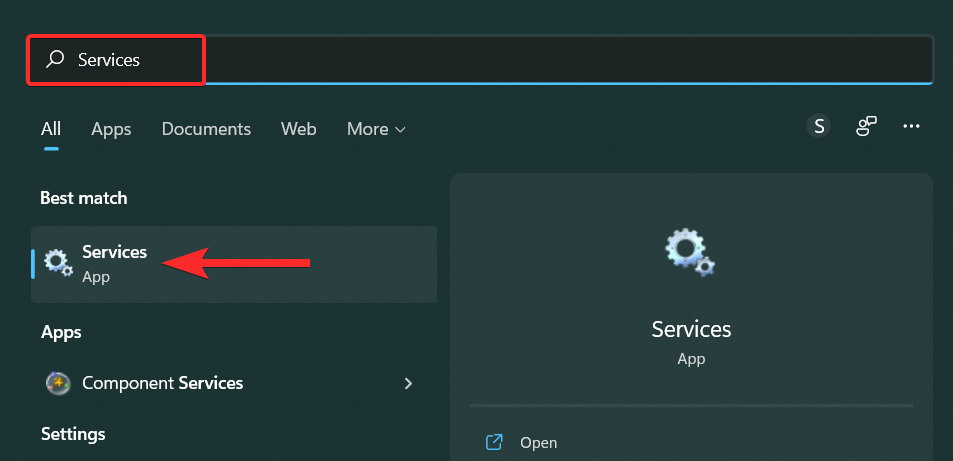
Rul ned i Services, og find 'Windows Audio'-tjenesten.
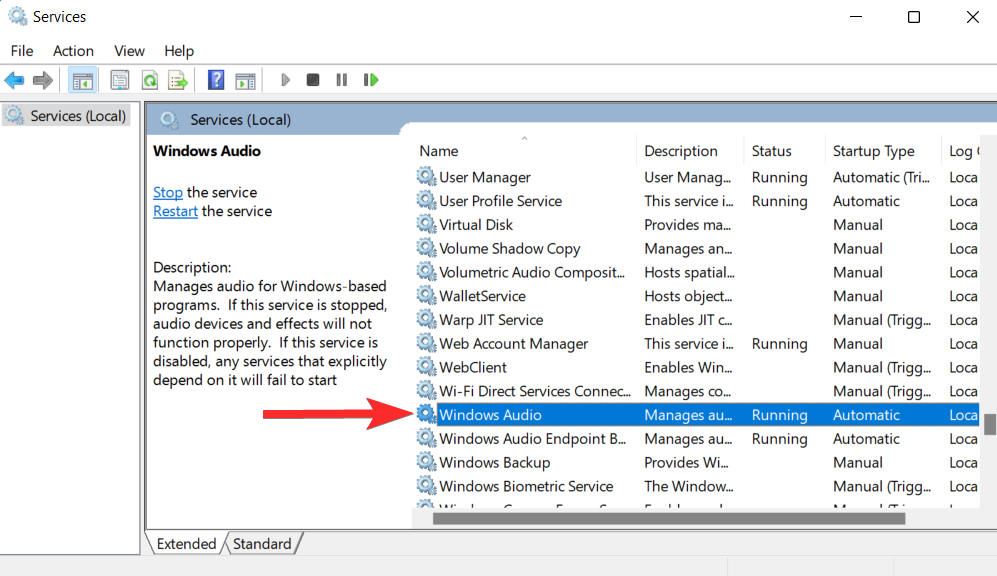
Højreklik på det samme og klik på 'Genstart'.
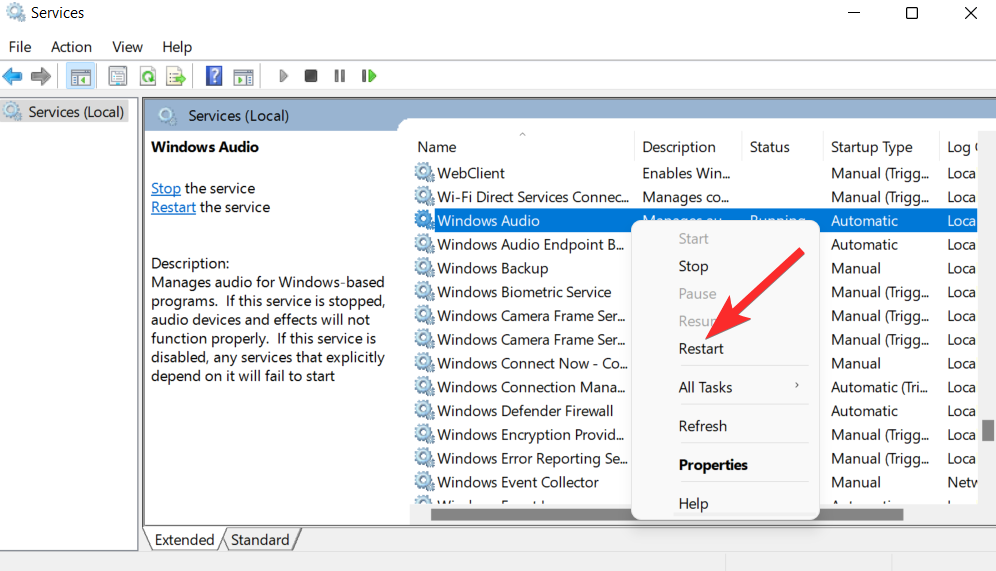
Hvis du ser en prompt, der ligner den nedenfor, skal du klikke på 'Ja'.
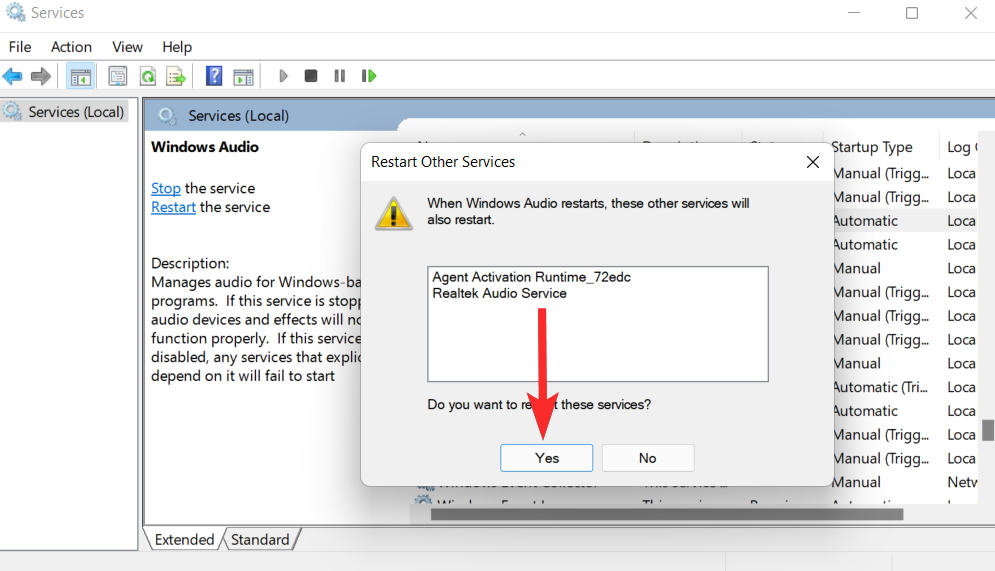
Gentag nu ovenstående trin for at genstarte Windows Audio Endpoint Builder og RPC-tjenesterne (Remote Procedure Call) .
Relateret: Hvor er 'Min computer' på Windows 11? Sådan finder du 'denne pc' nemt!
Metode 4: Brug af Windows Fejlfinding
Windows Fejlfinding er et fix-it-værktøj, der kan hjælpe dig med at opdage og løse problemer med din pc. Lad os se, hvordan du kan bruge dette værktøj til at opdage og løse problemer, der er specifikke for lyd på din pc.
Tryk på Windows tasten på dit tastatur for at åbne startmenuen.

I startmenuen skal du søge efter 'Fejlfinding af indstillinger' og klikke på det samme fra dine søgeresultater.
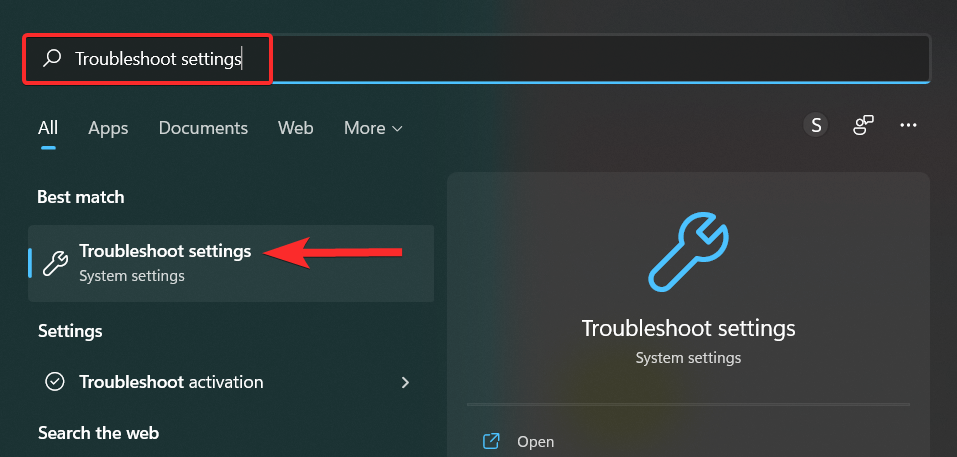
I Fejlfindingsindstillinger skal du klikke på 'Andre fejlfindere'.
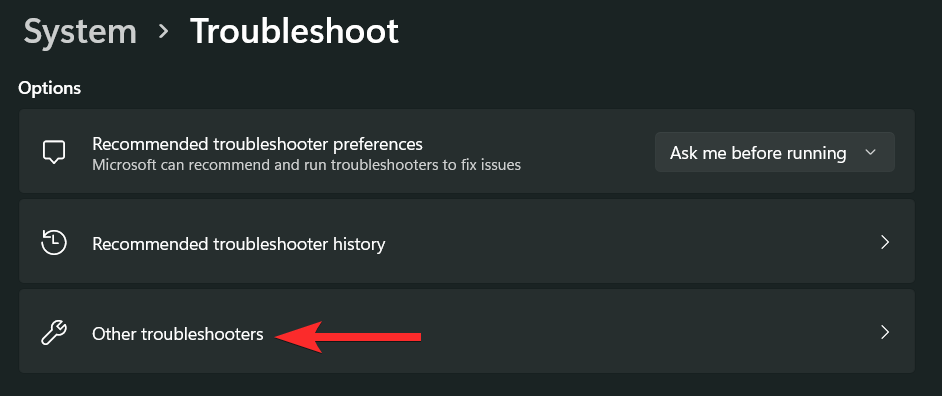
I Andre fejlfindingsprogrammer skal du klikke på "Kør" ved siden af "Afspiller lyd".
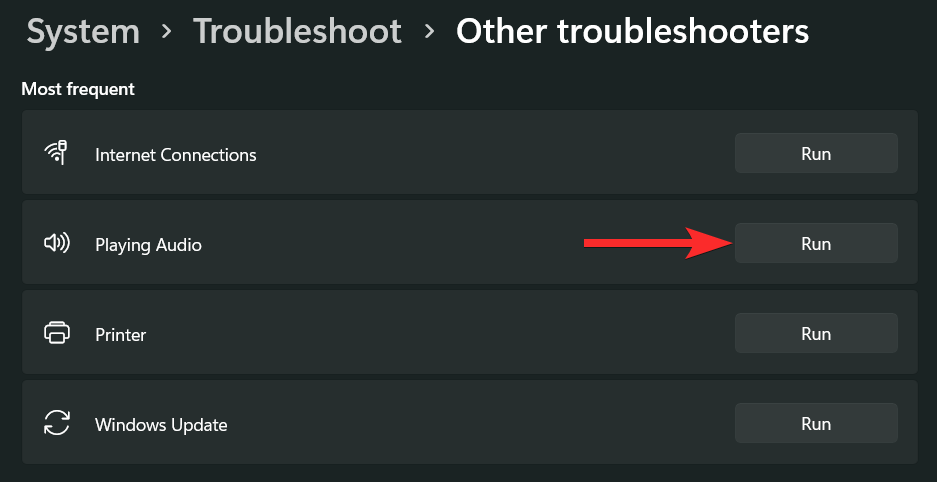
Vælg den lydenhed, du vil fejlfinde, og klik på 'Næste'. Fejlfinderen vil nu tjekke for problemer med denne lydenhed.
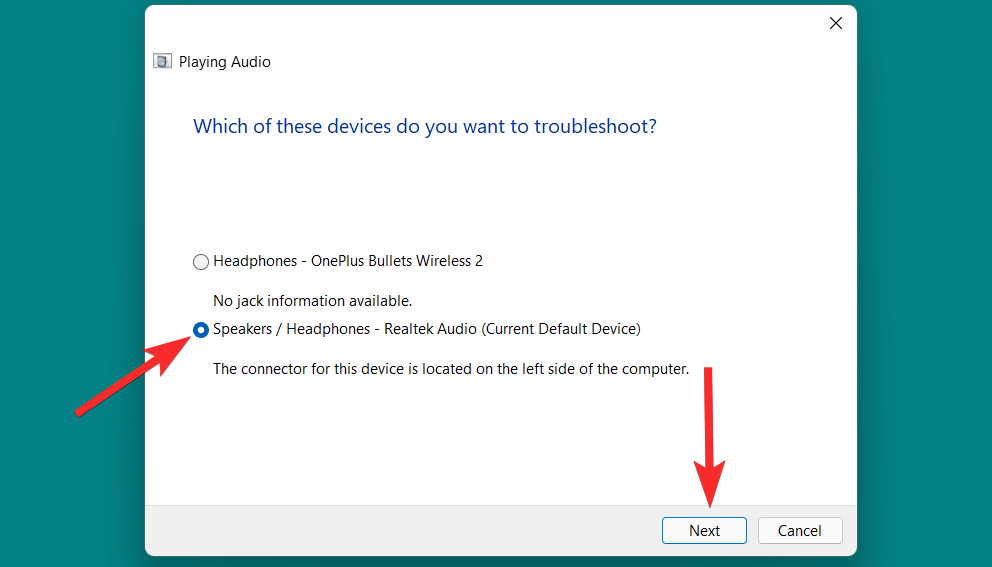
Vælg de reparationer, du vil anvende, og klik på 'Næste'.
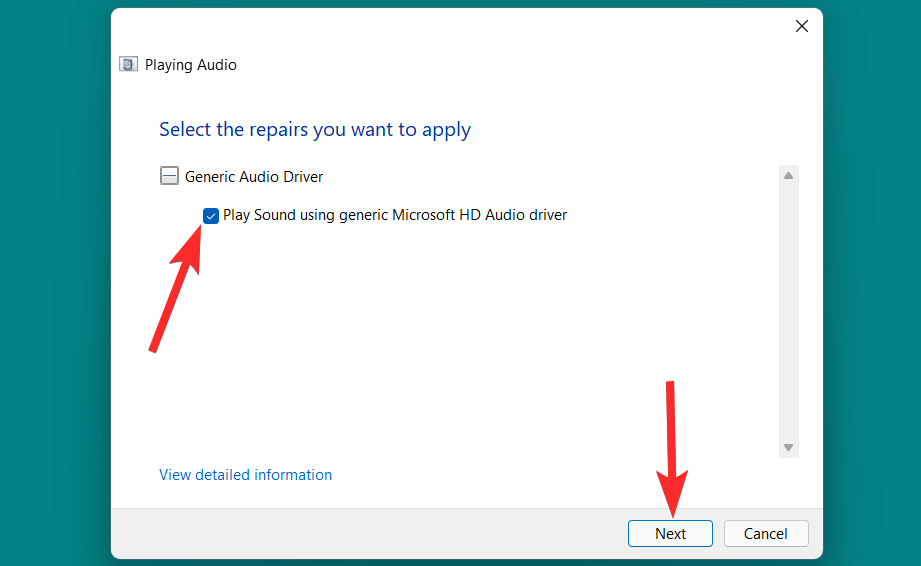
Følg nu instruktionerne på skærmen for at løse de opdagede problemer.
Metode 5: Nulstil systemlyde til standardlyde
Systemlyde er de lyde, der anvendes på begivenheder i Windows og programmer. Windows bruger disse lyde, når grundlæggende handlinger som et kritisk stop, meddelelser, enhedstilslutning, lav batterialarm osv. udløses.
Windows 11 giver dig mulighed for at ændre standardindstillingerne for systemlydene og oprette et brugerdefineret lydskema. Men hvis noget går galt, og du vil gendanne standardlydskemaet, skal du følge de følgende trin.
Tryk på Windows tasten på dit tastatur for at åbne startmenuen.

I startmenuen skal du søge efter 'Skift systemlyde' og klikke på det samme fra dine søgeresultater.
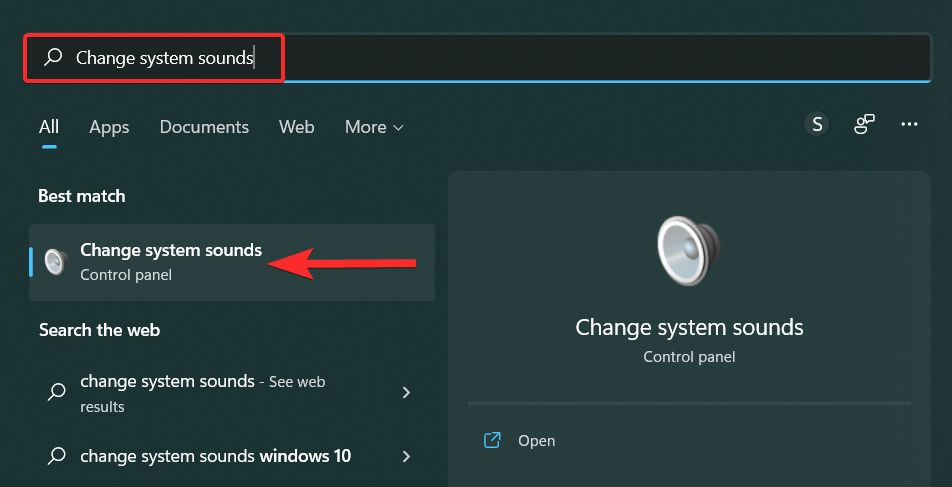
I vinduet 'Lyd' skal du klikke på den nedadgående pil i indstillingen 'Lydskema' og vælge 'Windows Default'.
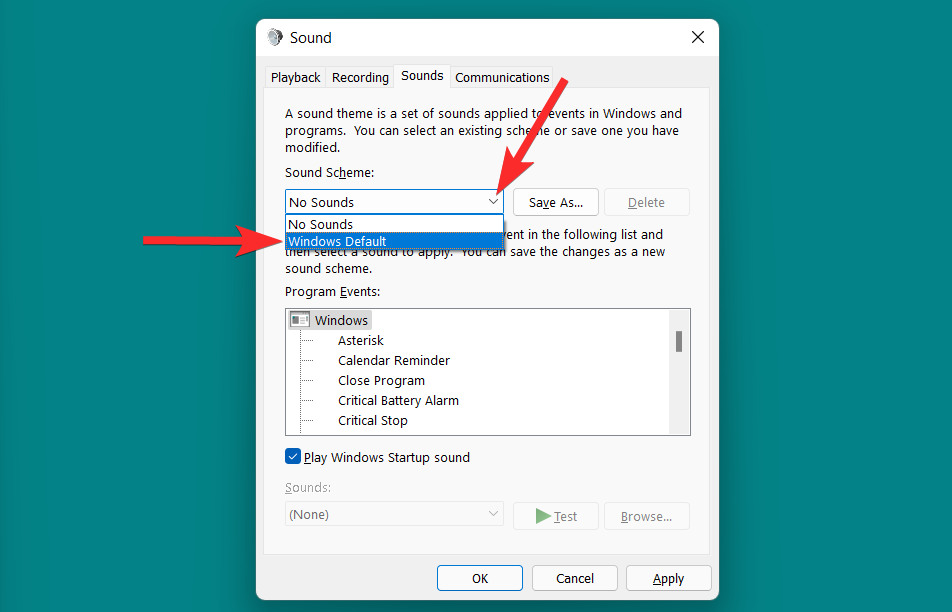
Klik på 'Anvend' for at gemme ændringerne.
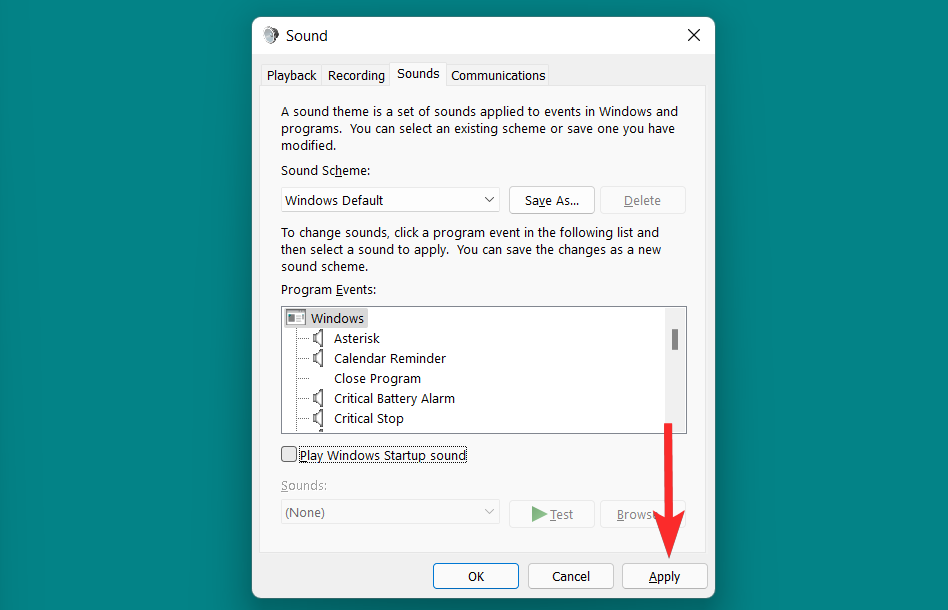
Til sidst skal du klikke på 'OK' for at afslutte lydvinduet.
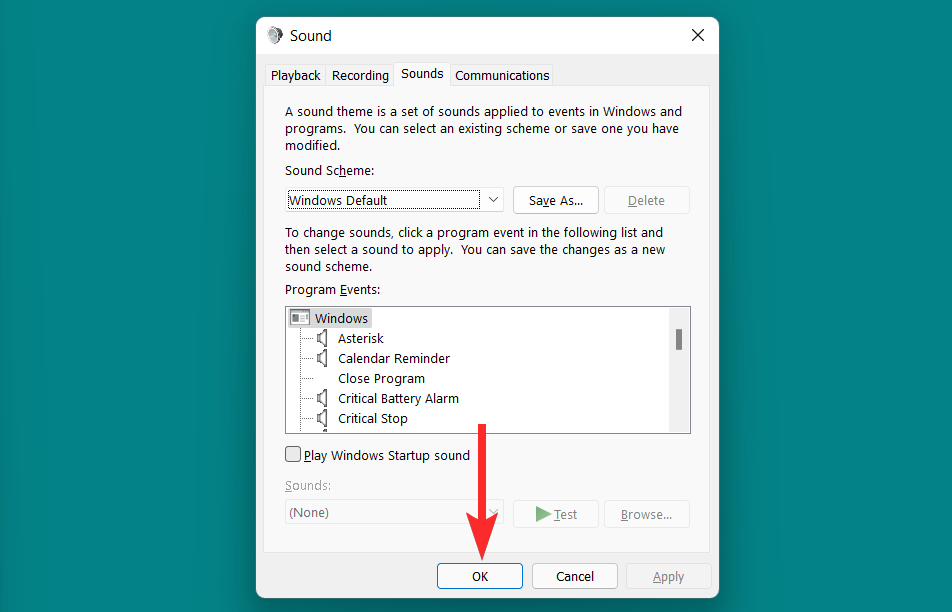
Metode 6: Sidste udvej: Udfør en fabriksnulstilling
Endelig er nulstilling af Windows til standard fabrikstilstand den sidste metode, der nulstiller alle indstillinger på din Windows 11-pc, inklusive lydindstillingerne. Dette vil fjerne alle tilpasninger og ændringer foretaget af lydindstillingerne i din Windows.
Lad os tage et kig på, hvordan du kan gøre dette på Windows 11.
Tryk på Windows tasten på dit tastatur for at åbne startmenuen.

I startmenuen skal du søge efter 'Nulstil denne pc' og klikke på det samme fra dine søgeresultater.
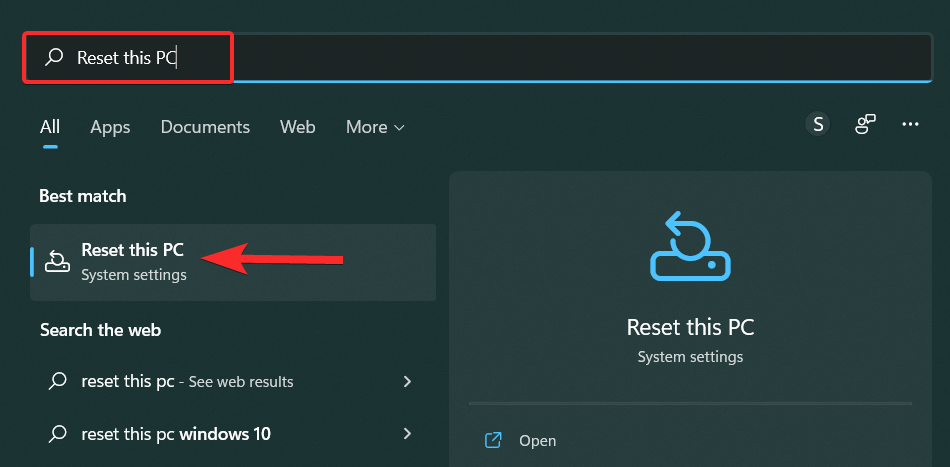
I gendannelsesindstillingerne skal du klikke på 'Nulstil denne pc'.
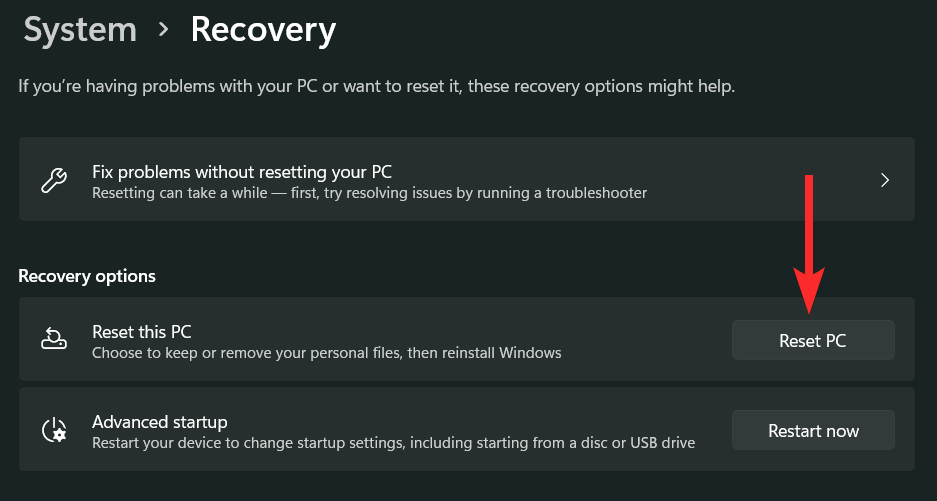
Vælg en af følgende muligheder, og følg instruktionerne på skærmen for at nulstille din pc.
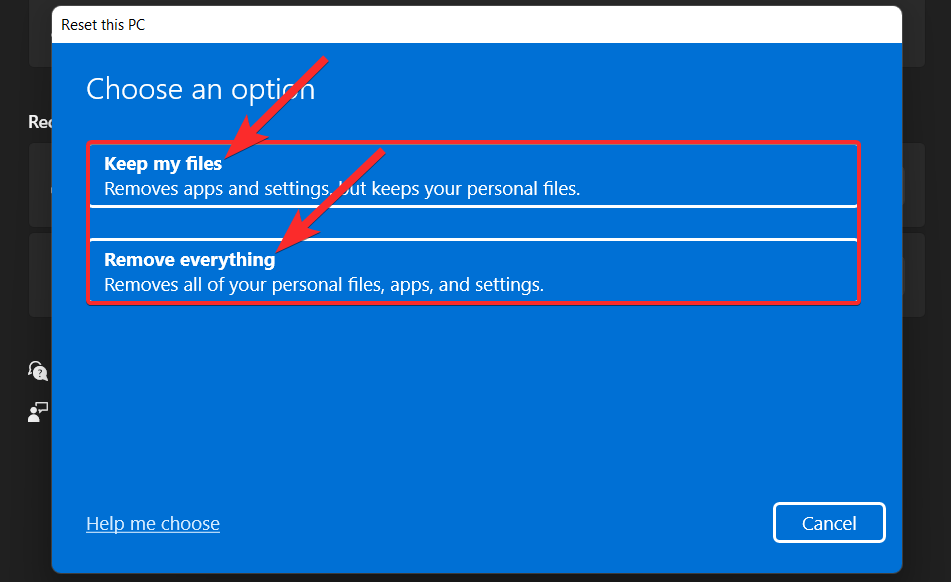
Konfigurer din lyd på Windows 11 (3 måder)
Hvis du ønsker at konfigurere dine lydenheder, så er her, hvordan du kan gøre det på Windows 11. Dette kan hjælpe dig med at løse lydproblemer, mens du også konfigurerer enheder i tredjepartsapps.
1. Skift lydoutput og inputenhed (2 måder)
Hvis du ønsker at dirigere din input eller output lyd gennem en anden enhed, så kan du bruge en af guiderne nedenfor.
1.1 – Skift outputenheder
Klik på 'lyd'-ikonet i nederste højre hjørne af proceslinjen.
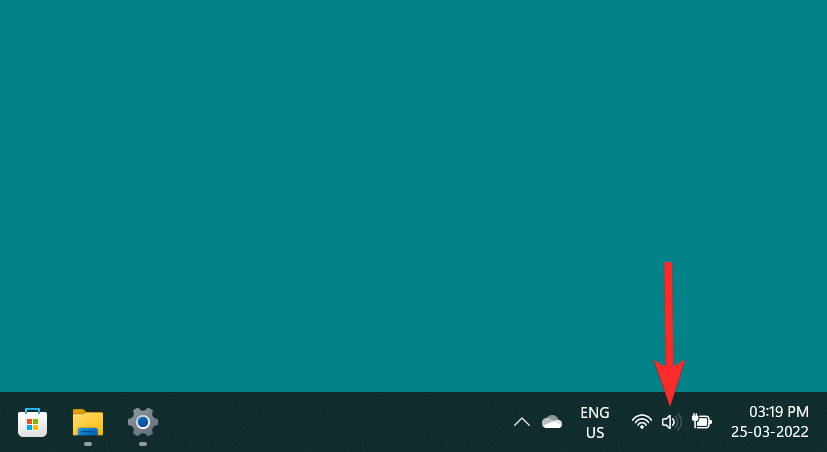
Klik på '>'-ikonet ved siden af lydstyrkesøgningslinjen.
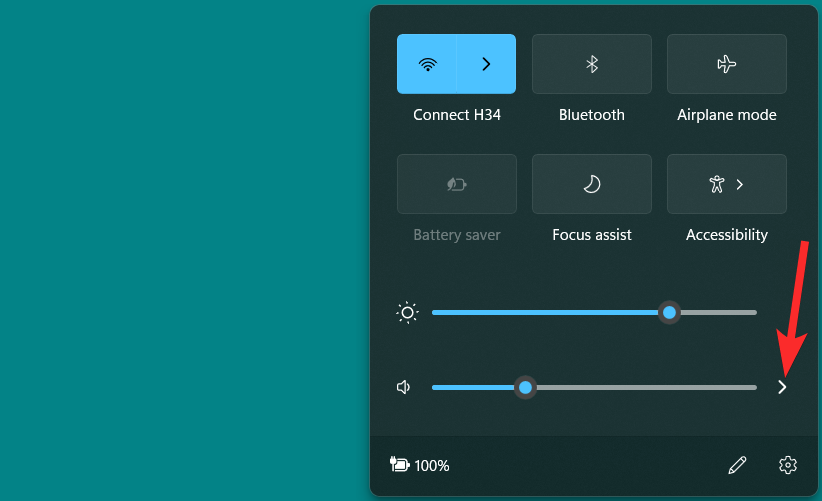
Fra listen over lydenheder skal du klikke på den, du vil bruge som outputenhed.
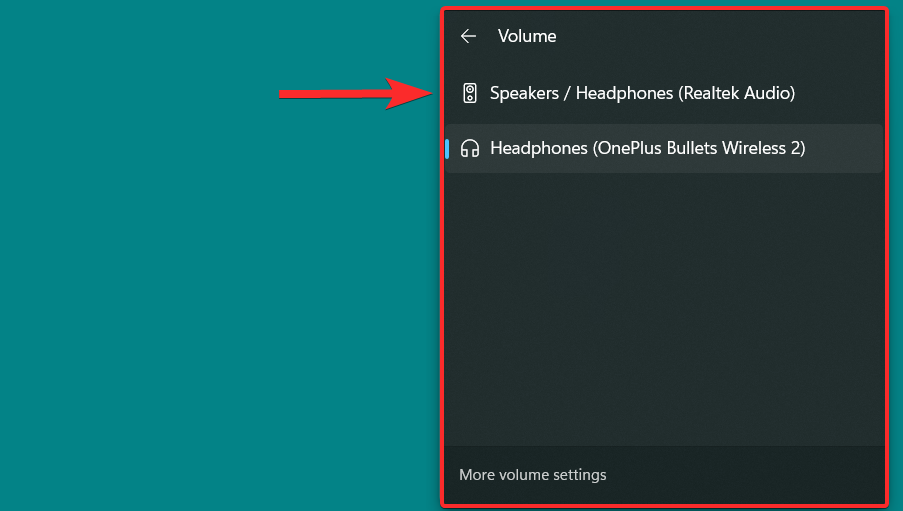
1.2 – Skift inputenheder
Hvis du ønsker at ændre inputenheder på din pc, skal du følge nedenstående trin.
Tryk Windows + ipå din pc og klik på 'Lyd' til højre.
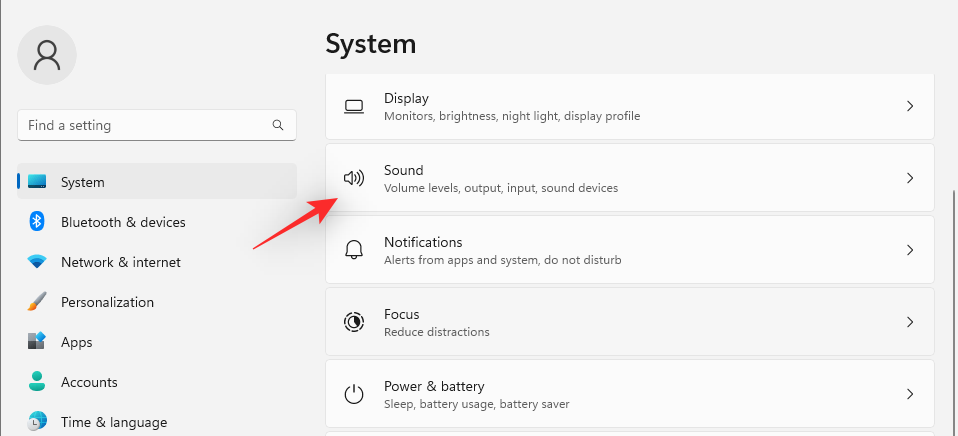
Rul ned og klik for at vælge din foretrukne inputenhed under 'Vælg en enhed til at tale eller optage'.
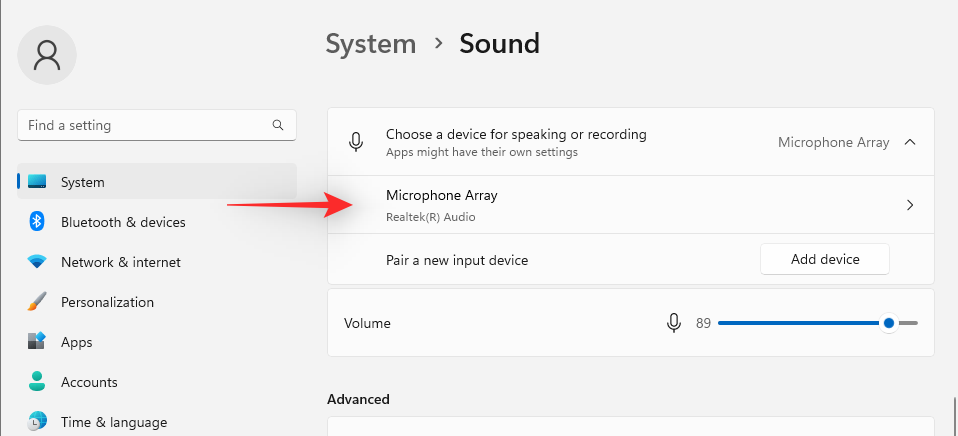
Og det er det! Du vil nu have ændret standardinputenheden på din pc.
2. Konfigurer lydindstillinger (2 måder)
Sådan kan du konfigurere lydindstillinger for en output- eller inputenhed på Windows 11.
2.1 – Til en outputenhed
Klik på 'lyd'-ikonet i nederste højre hjørne af proceslinjen.
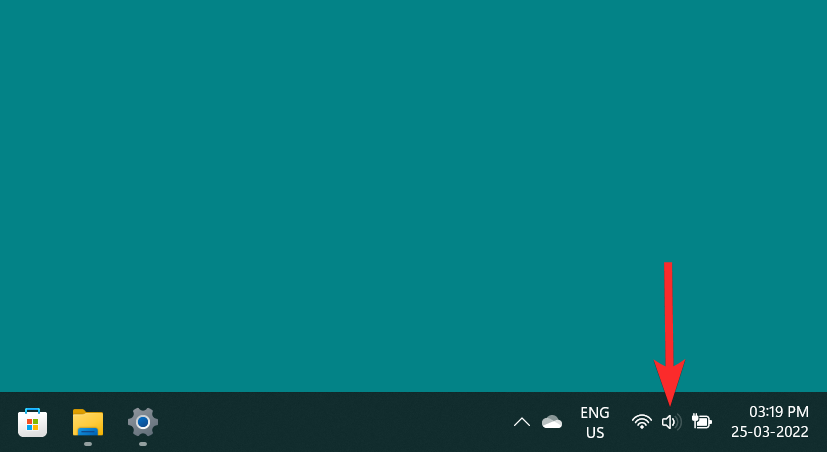
Klik på '>'-ikonet ved siden af lydstyrkesøgningslinjen.
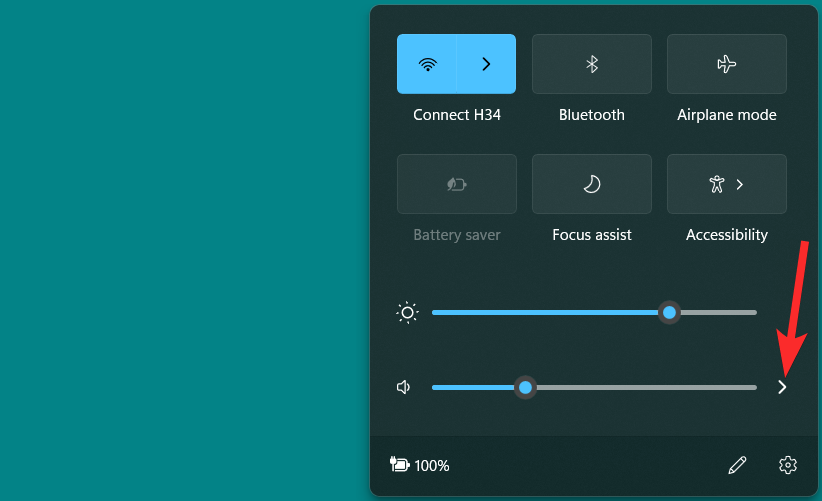
Klik på indstillingen 'Flere lydstyrkeindstillinger'.
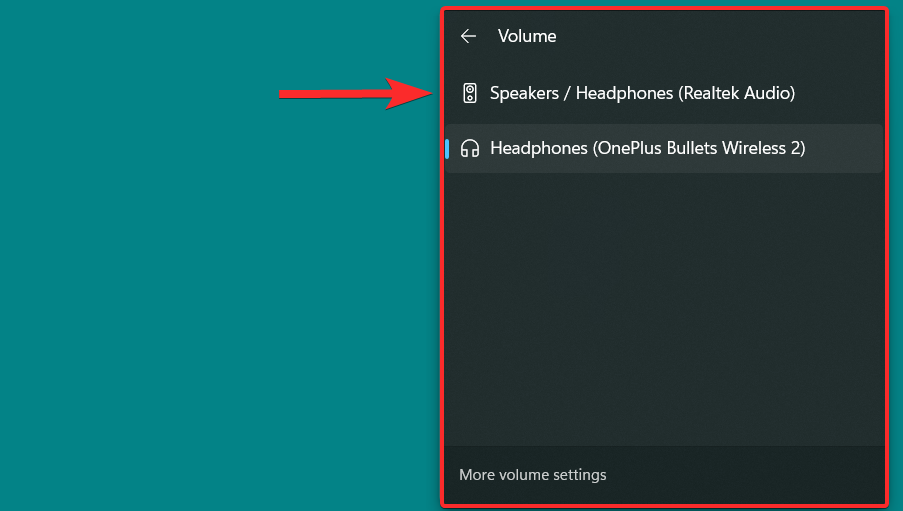
Klik nu på 'Vælg, hvor du vil afspille lyd' for at se listen over outputlydenheder, og klik på den outputenhed, du vil ændre lydindstillingerne for.
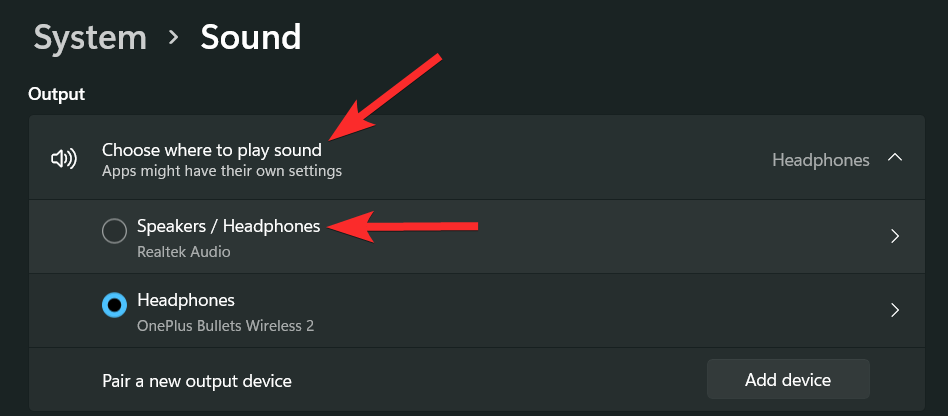
Du kan nu se de forskellige lydindstillinger for den outputenhed, du har valgt i dette vindue. Lad os se hver lydindstilling en efter en.
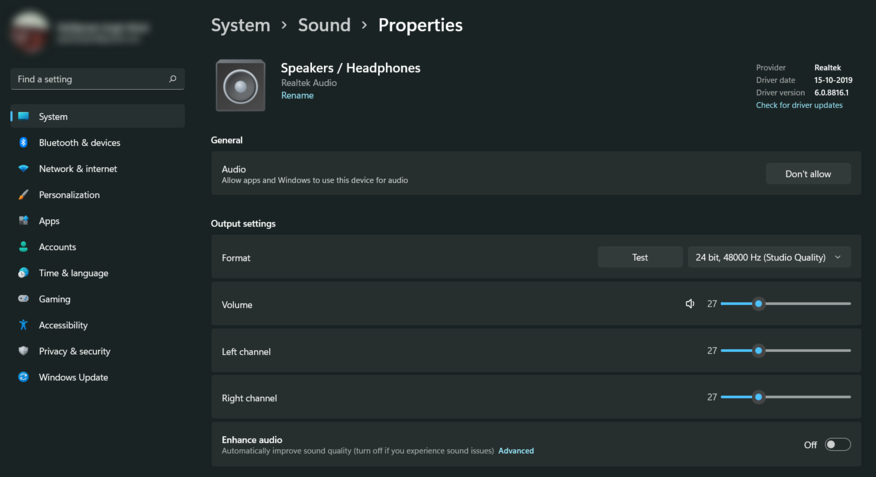
For at stoppe med at bruge denne enhed som output-lydenhed skal du klikke på 'Tillad ikke'
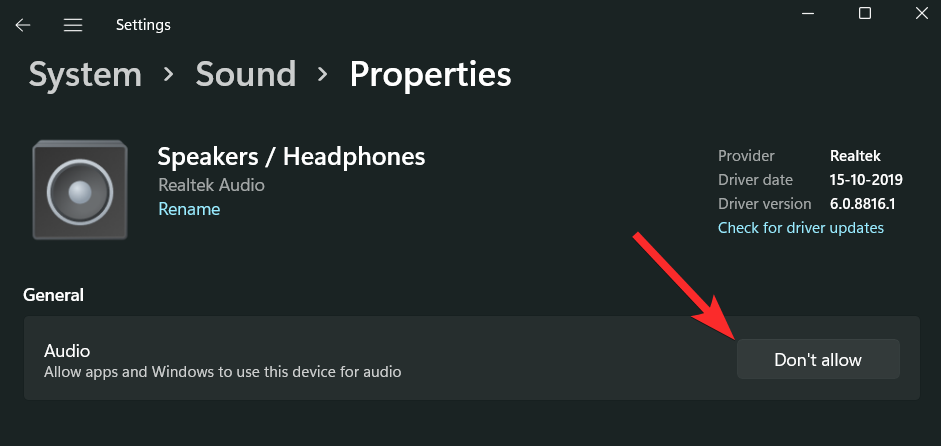
For at ændre lydformatet, klik på 'pil ned'-ikonet.
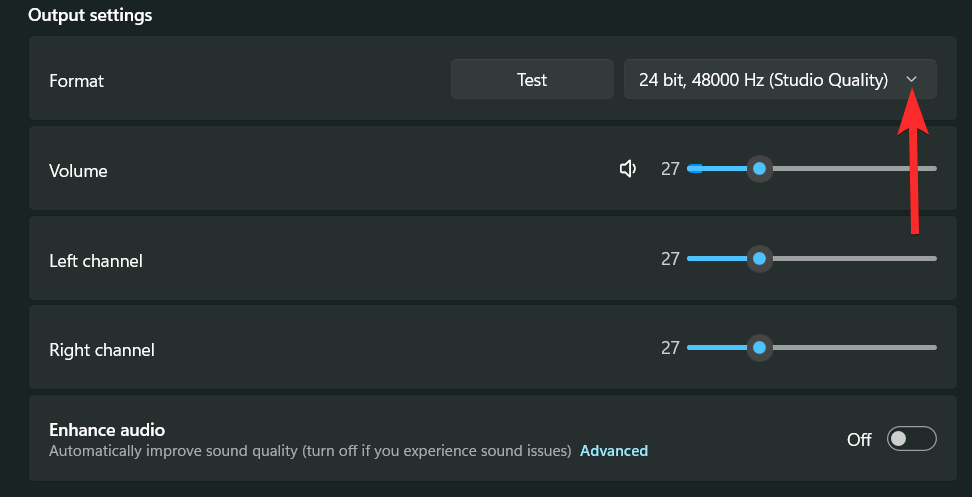
Fra listen over lydformater skal du vælge det format, der passer til dig.
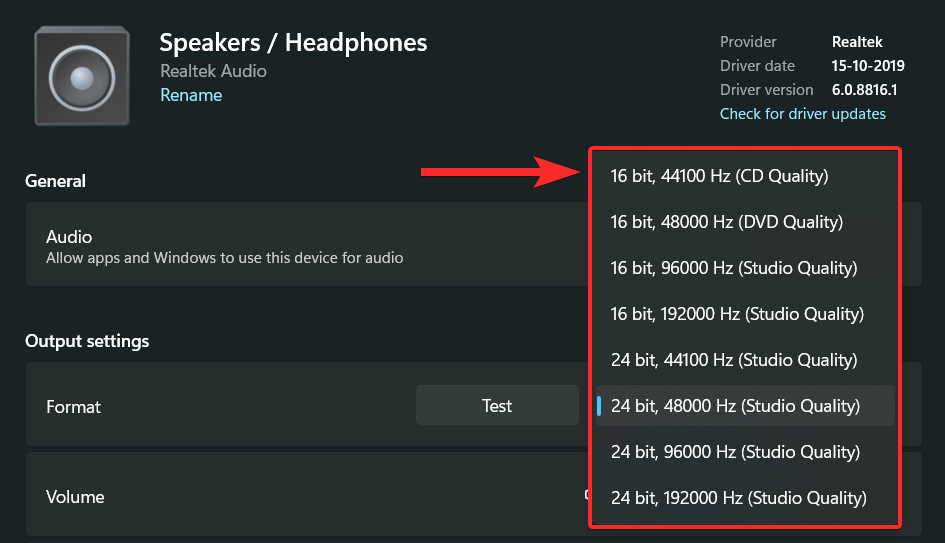
For at øge lydstyrken skal du trække lydstyrkesøgningslinjen ud for 'Lydstyrke'-indstillingen til højre. For at mindske lydstyrken skal du trække denne søgelinje til venstre.
Bemærk : Ændring af denne lydstyrke vil også ændre lydstyrkerne 'Venstre kanal' og 'Højre kanal' til samme niveau. Derudover kan du ændre lydstyrken på en lydenhed, selvom denne enhed ikke er i brug i øjeblikket.
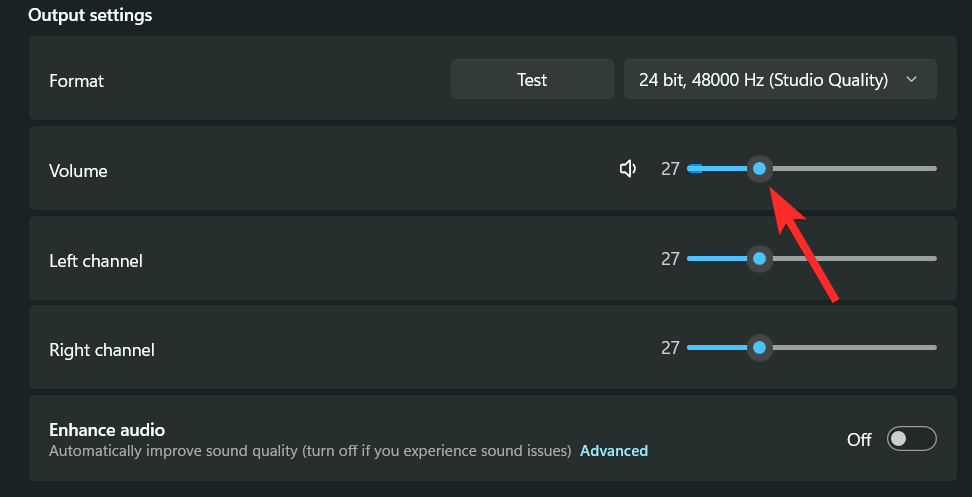
Du kan også ændre venstre og højre kanal uafhængigt. For at gøre det skal du blot trække lydstyrkesøgningslinjen svarende til den kanal, du vil ændre.
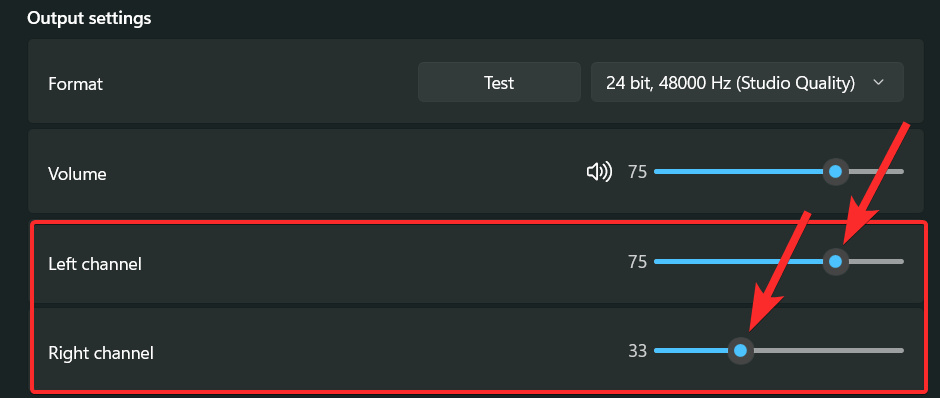
Du kan også bruge indstillingen 'Forbedr lyd' til automatisk at forbedre lydkvaliteten på en outputenhed. Disse forbedringer afhænger af den lydenhed, du bruger. Nogle af de almindelige forbedringsparametre inkluderer dog lydstyrkeudligning, hovedtelefonvirtualisering, baas boost osv.
For at aktivere forbedringer skal du klikke på knappen 'Forbedr lyd'.
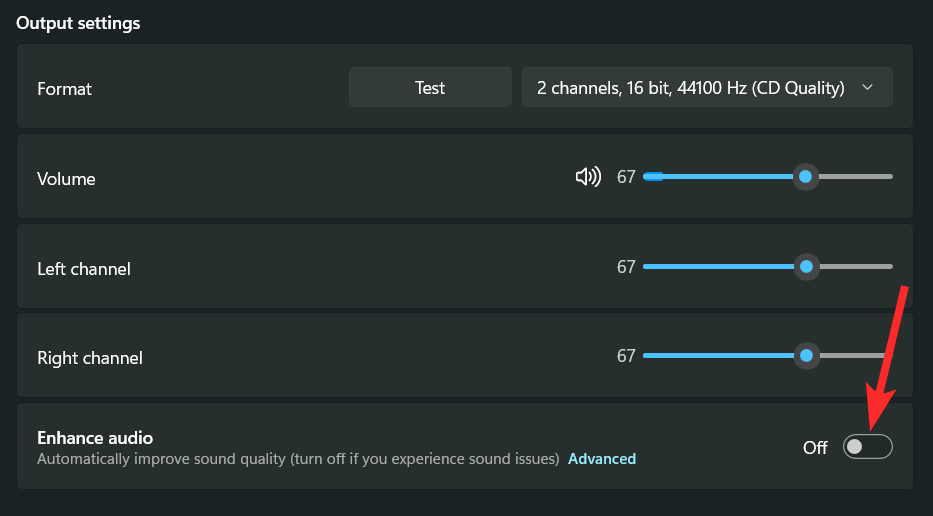
Når den er aktiveret, vil skifteknappen vise tilstanden 'Til'
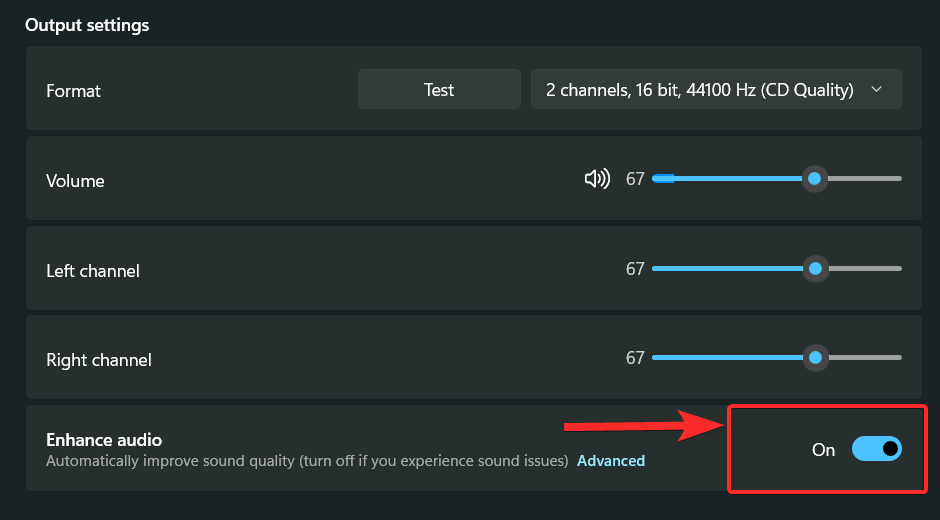
Windows 11 tilbyder også en mere fordybende lydoplevelse, der simulerer et realistisk miljø ved hjælp af 3D rumlig lyd.
For at aktivere det skal du klikke på pilen 'nedad' ved siden af 'Type'-indstillingen, der er placeret under sektionen 'Rumlig lyd'.
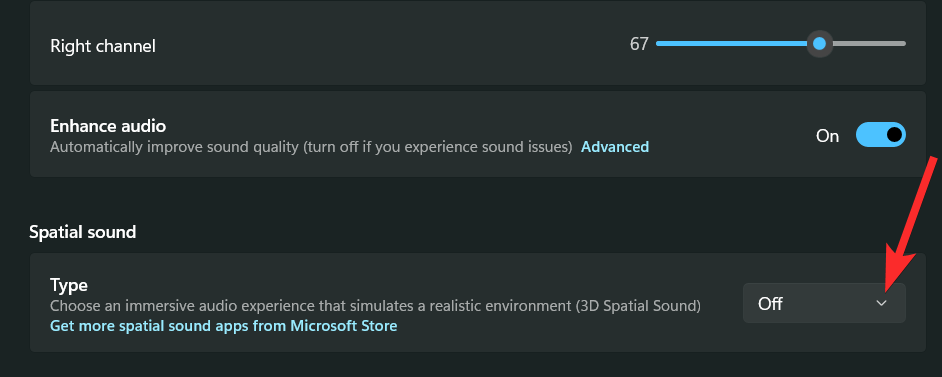
Klik på indstillingen 'Windows Sonic til hovedtelefoner'.
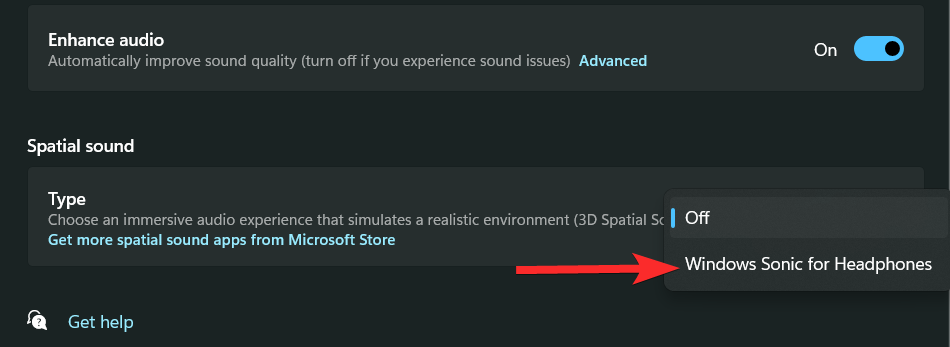
2.2 – For en inputenhed
Tryk Windows + ipå dit tastatur og klik på 'Lyd' til højre.
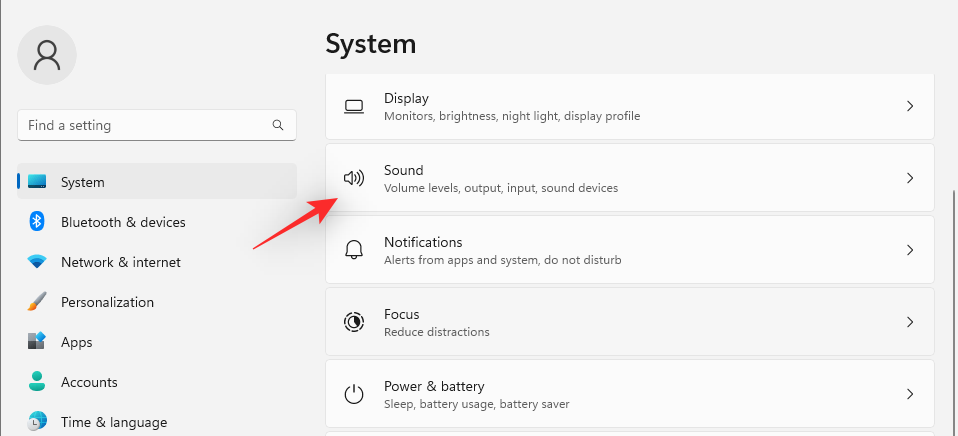
Klik nu på din foretrukne inputenhed under 'Vælg en enhed til at tale eller optage' for at se dens egenskaber.
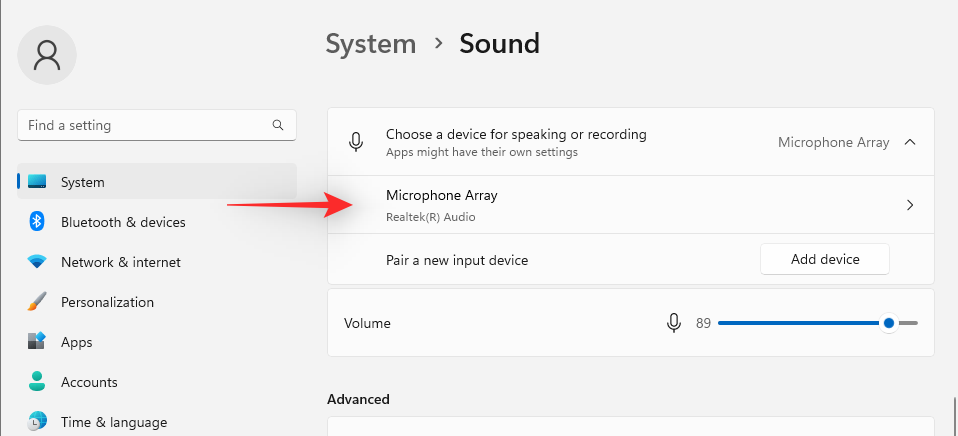
Du kan nu blokere enheden ved at klikke på 'Tillad ikke'.
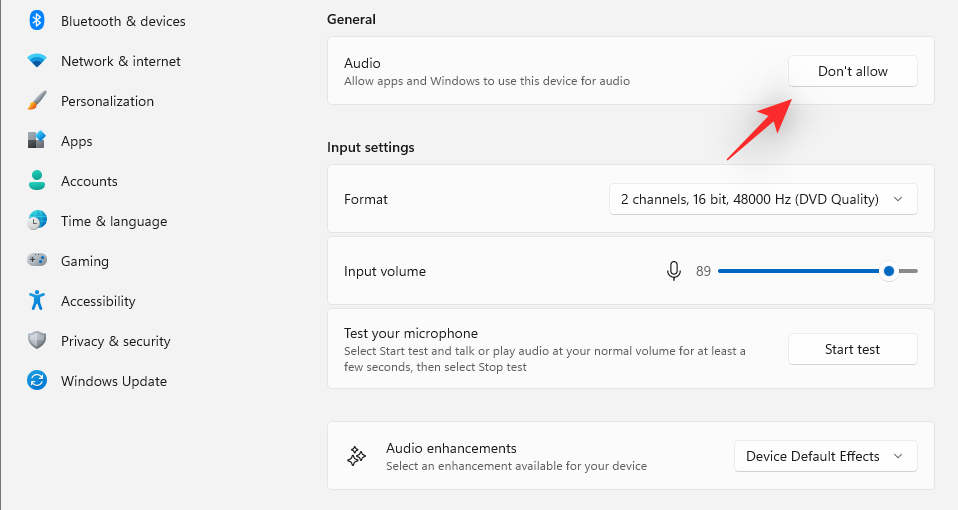
Vælg det ønskede format for din inputlyd ved at klikke på rullemenuen for det samme.
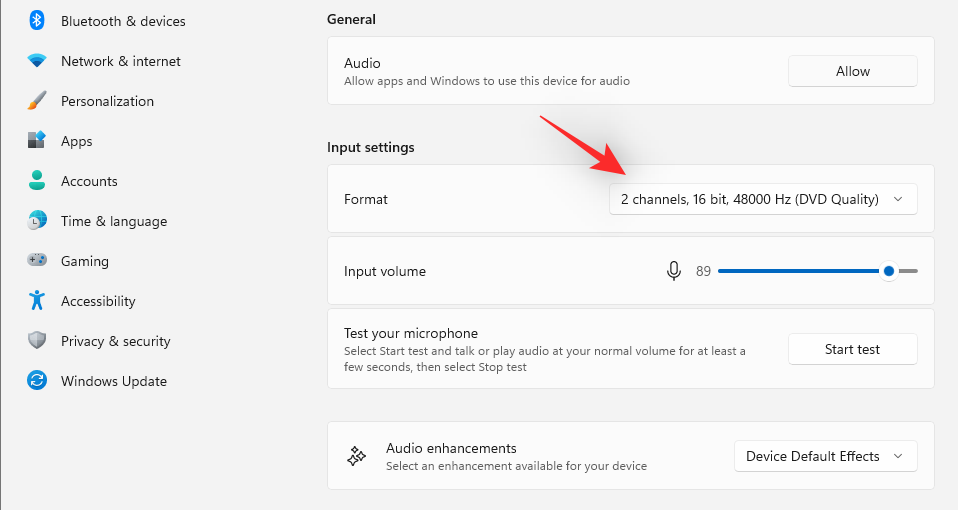
Du kan også styre den universelle indgangslydstyrke ved hjælp af den næste skyder.
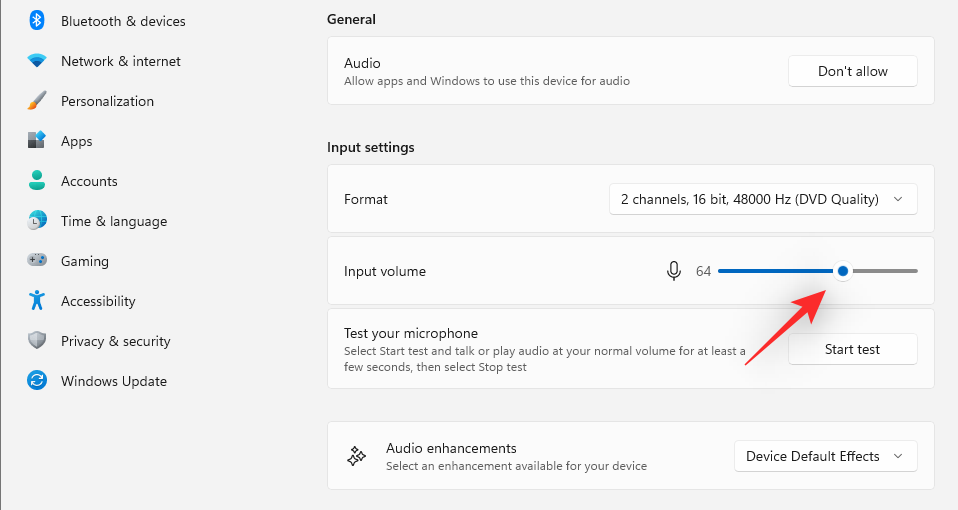
Hvis din adapter eller mikrofon understøtter det, vil du kunne se et afsnit for 'Lydforbedringer'. Klik på rullemenuen for det samme, og vælg din foretrukne forbedringsindstilling.
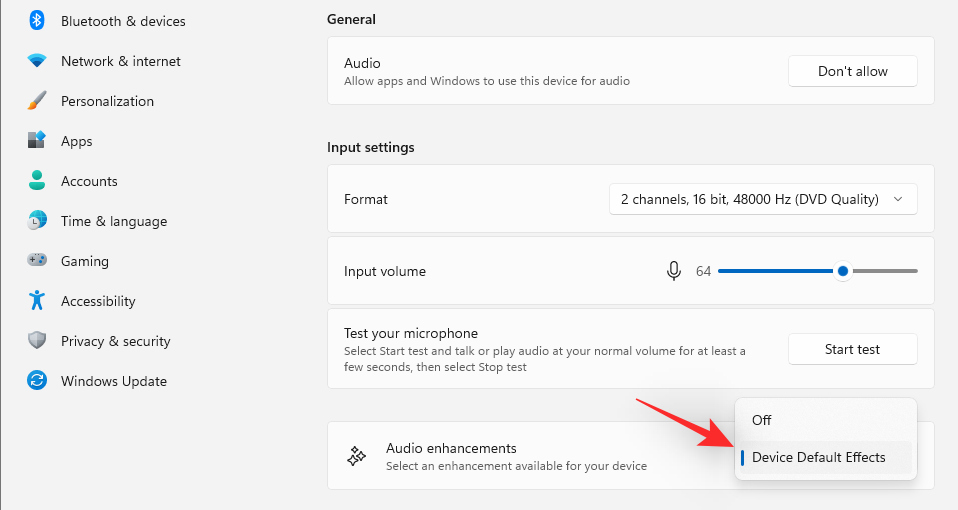
Du har muligvis brug for en tredjepartsapp fra din OEM for at udnytte den samme til sit fulde potentiale.
Og det er sådan, du kan konfigurere dine input-enheder på Windows 11.
3. Skift monolyd
Sådan kan du skifte mellem mono- og stereolyd på din enhed.
Mens monofonisk (mono) lyd bruges til at optage og afspille lyd i en enkelt lydkanal, kan stereolyd (stereo) bruge to lydkanaler og er i stand til at frembringe en fornemmelse af bredde og rumlig bevidsthed hos lytteren. Lad os se, hvordan du kan skifte mellem de to afspilningstilstande på Windows 11.
Tryk på Windows tasten på dit tastatur for at åbne startmenuen.

I startmenuen skal du søge efter 'Mono Sound' og klikke på det samme fra dine søgeresultater.
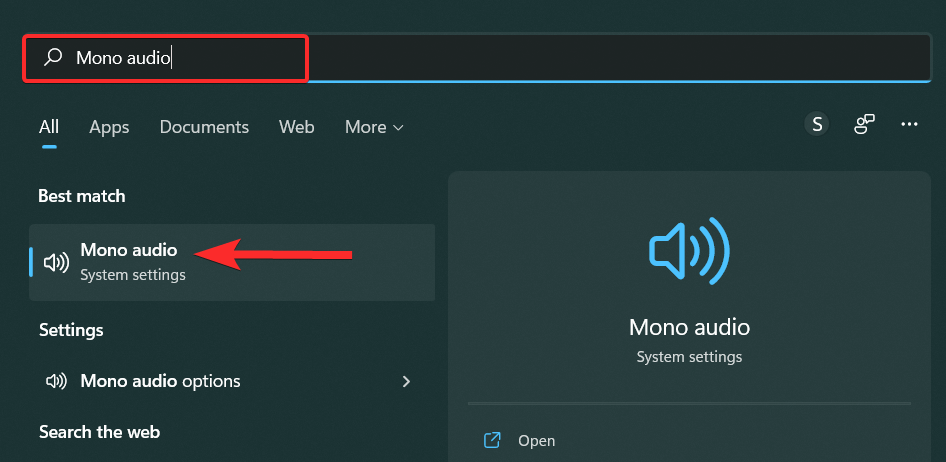
Hvis du nu vil aktivere monolyd på din pc, skal du klikke på "Mono audio"-knappen.
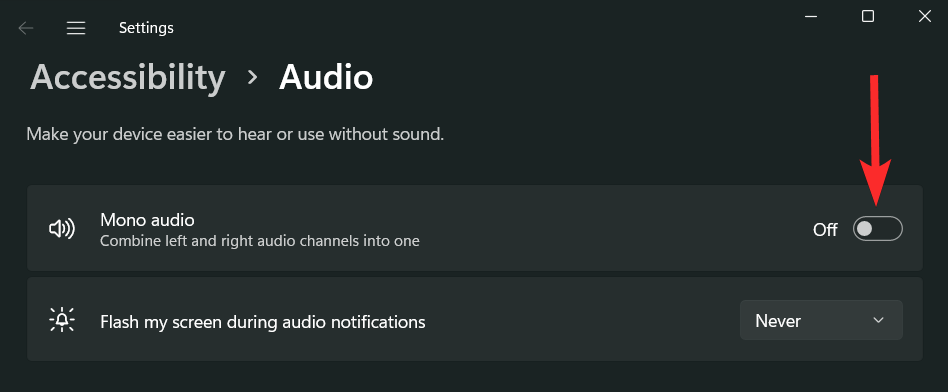
Når den er aktiveret, vil skifteknappen vise 'Til'.
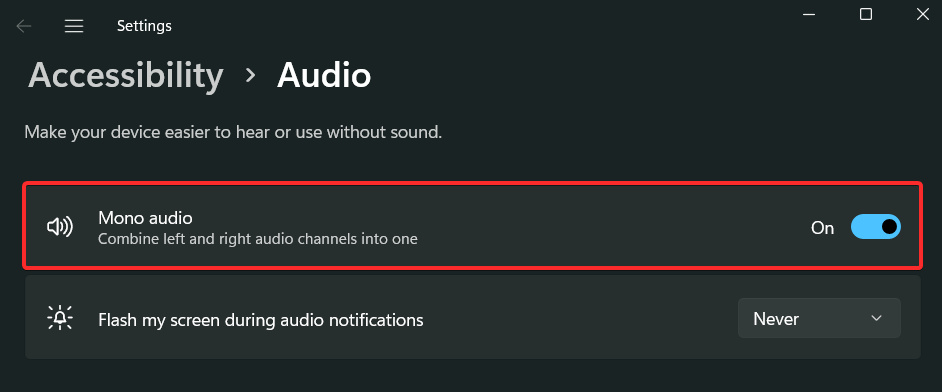
Hvis du vil deaktivere Mono-lyd, skal du klikke på 'Mono-lyd'-knappen.
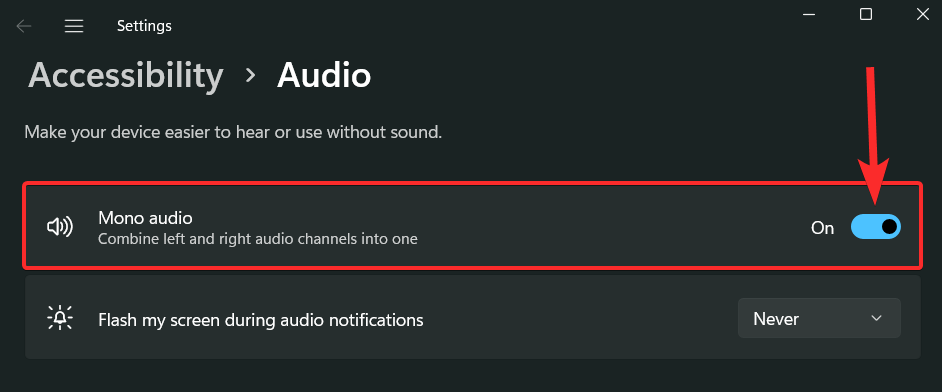
Når den er deaktiveret, vil denne skifteknap vise 'Fra'.
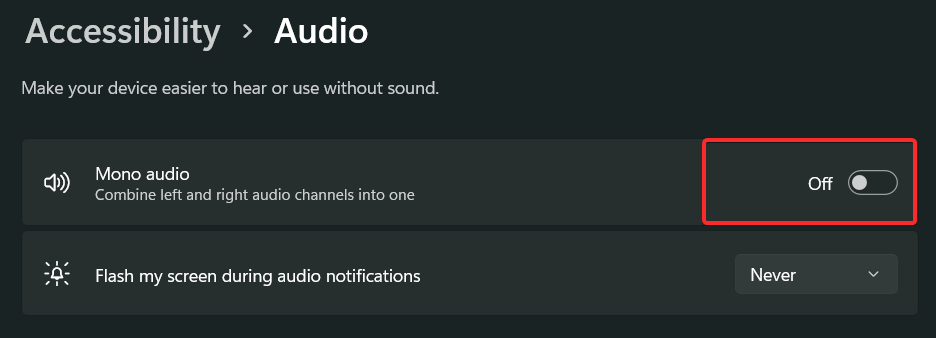
Vi håber, at dette indlæg hjalp dig med nemt at nulstille lyden på Windows 11. Hvis du står over for problemer eller har flere spørgsmål til os, er du velkommen til at kontakte os ved at bruge kommentarfeltet nedenfor.
RELATEREDE: