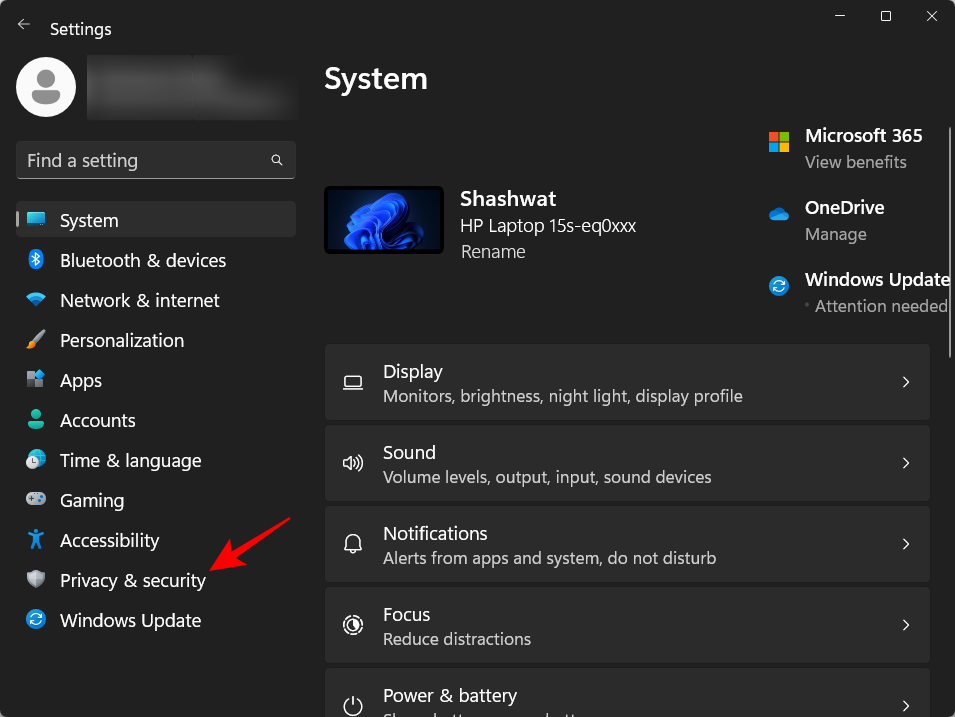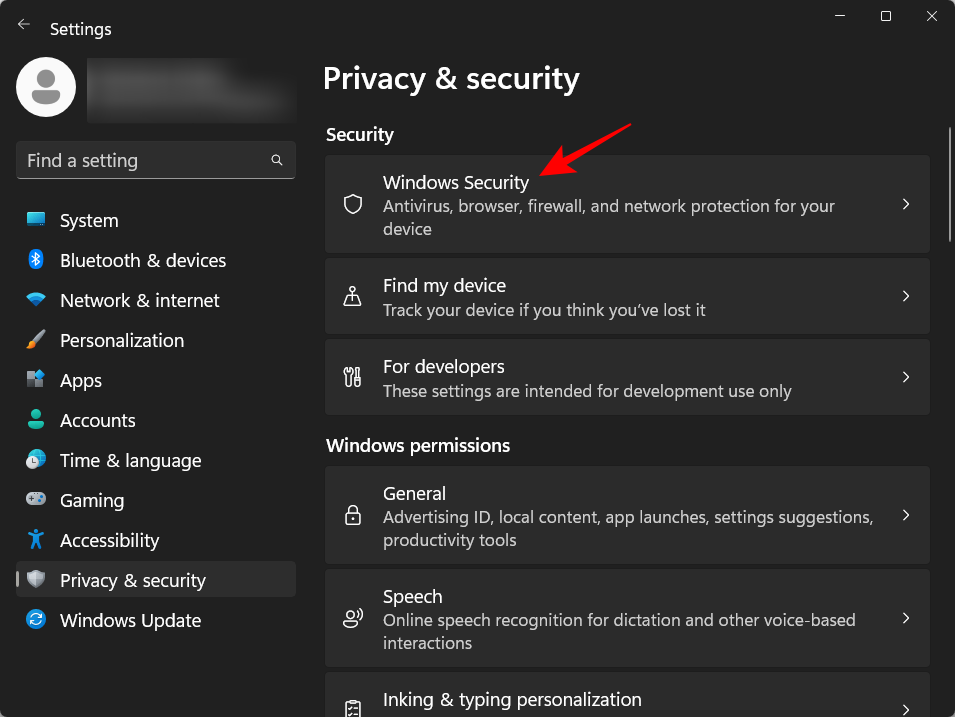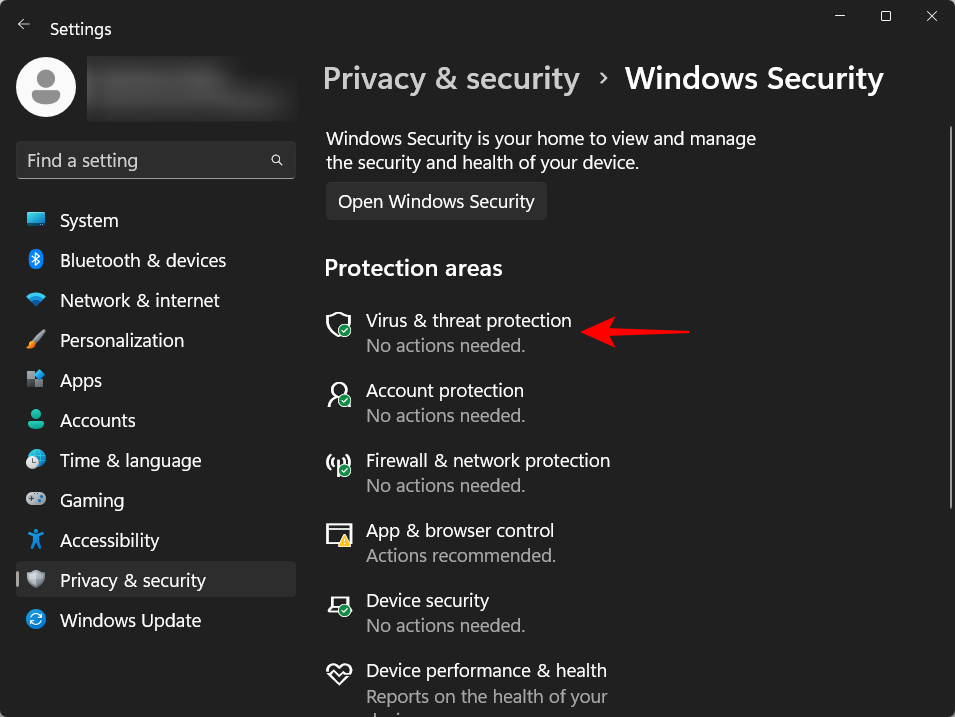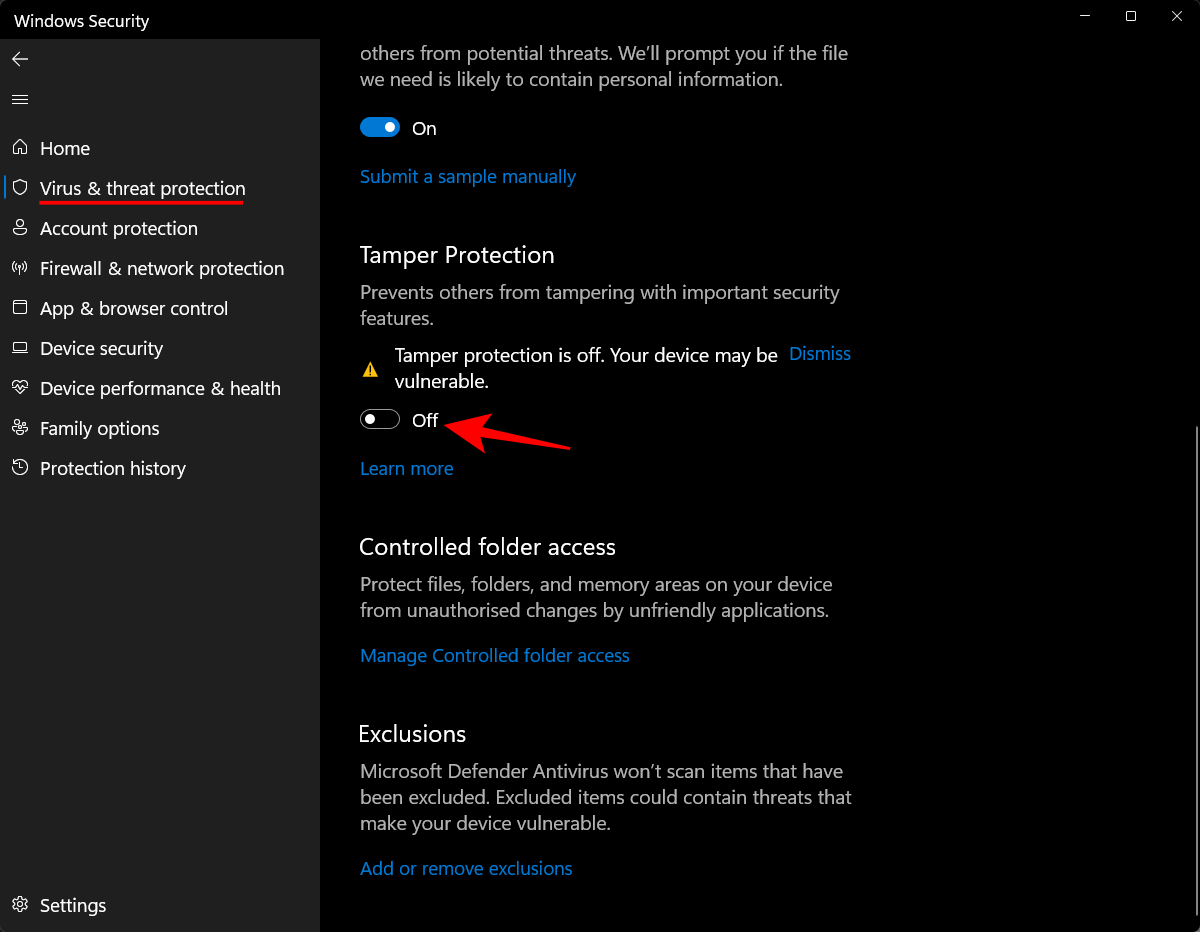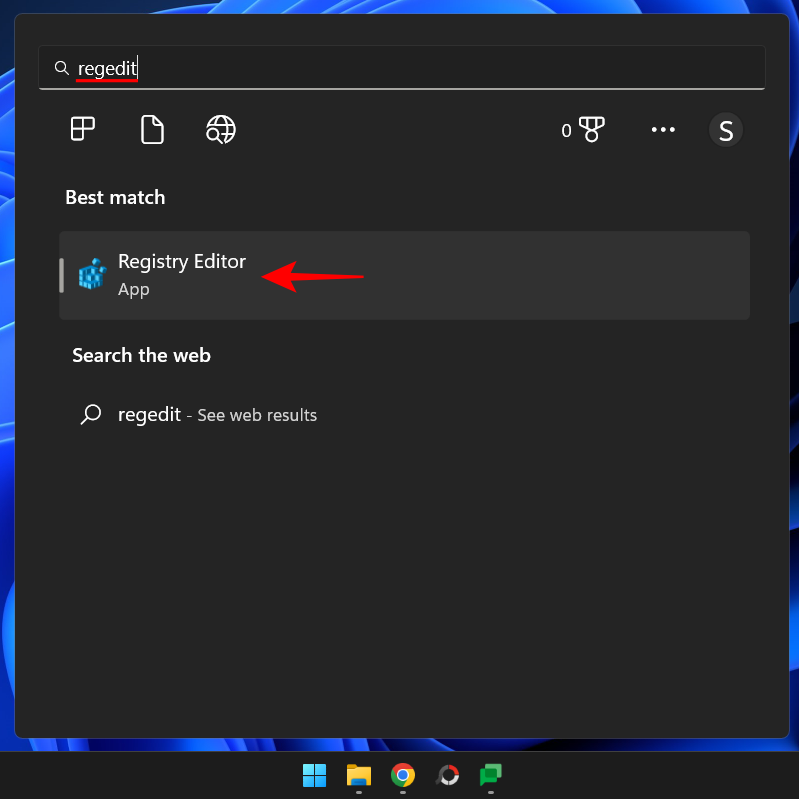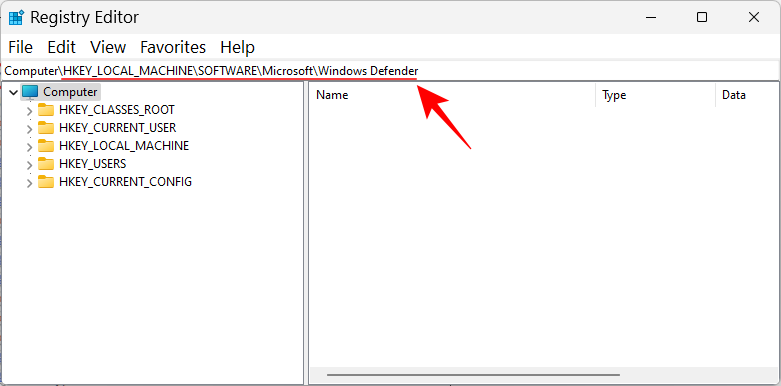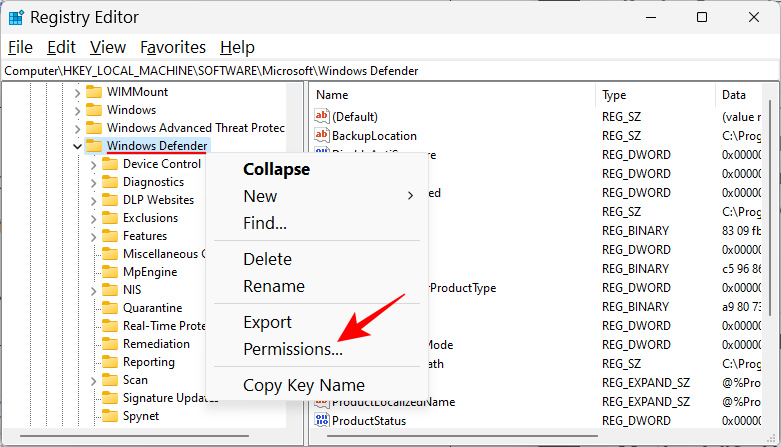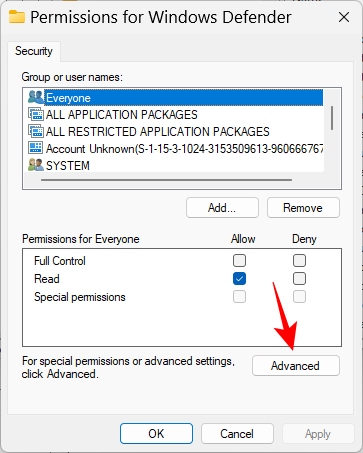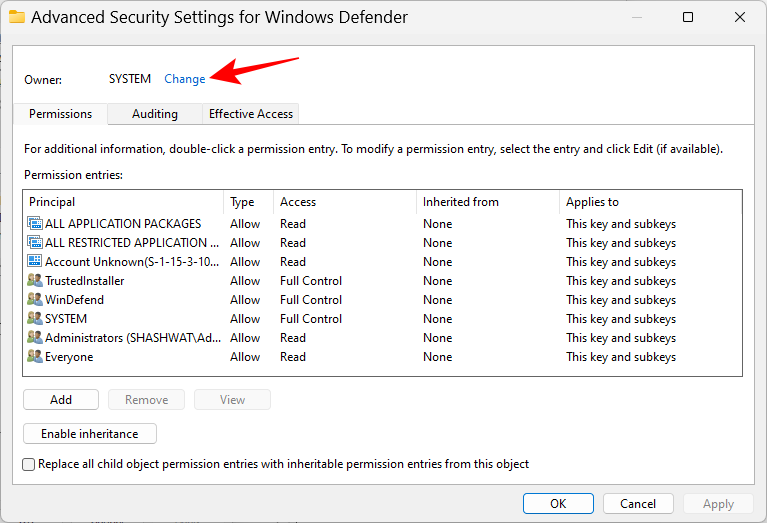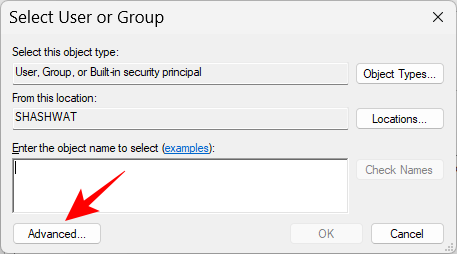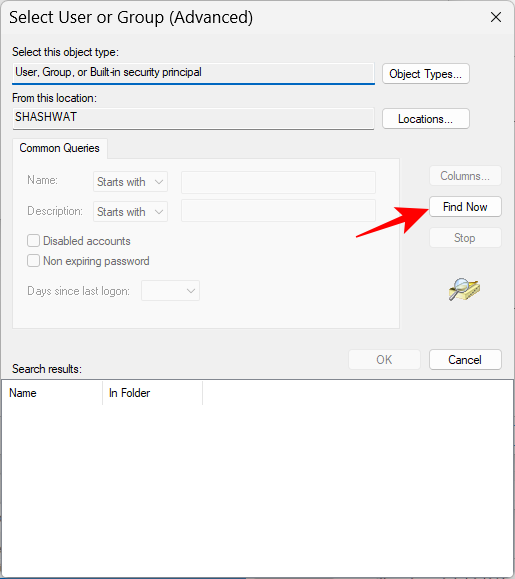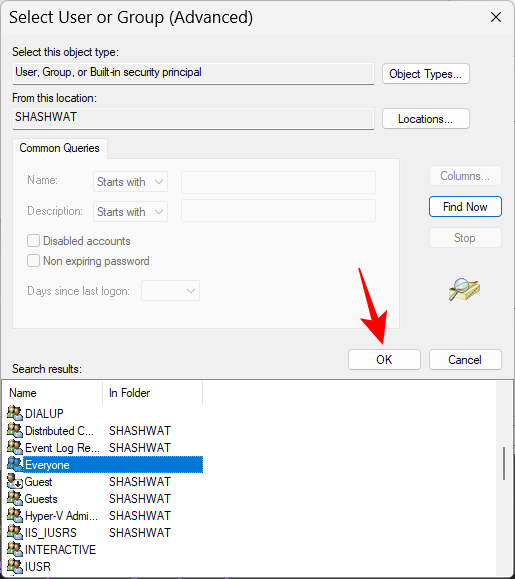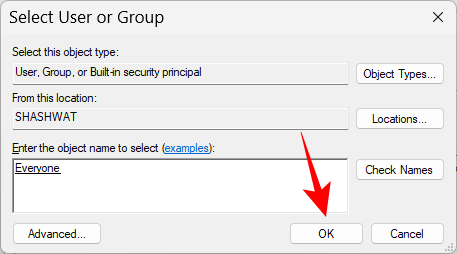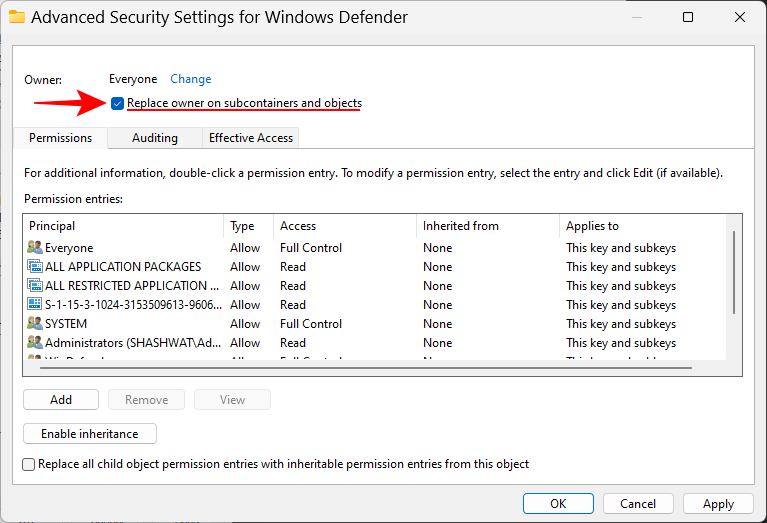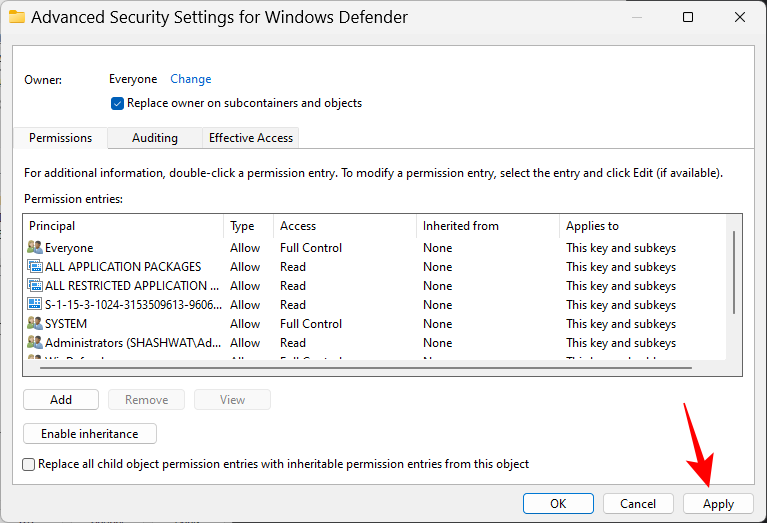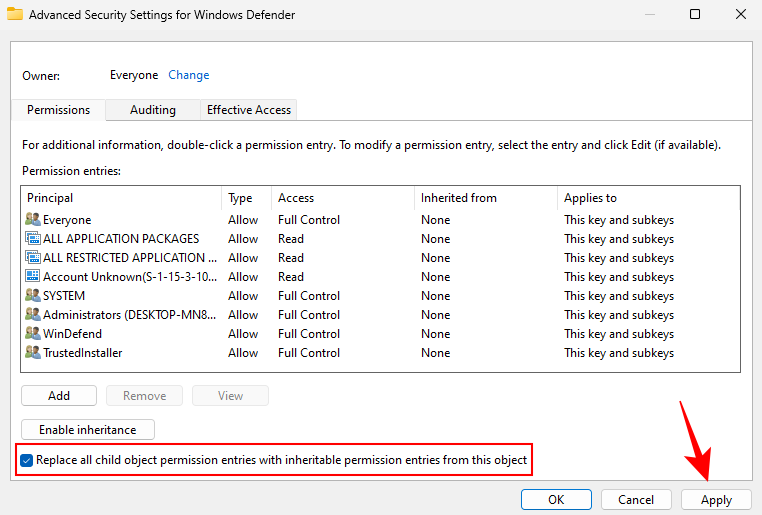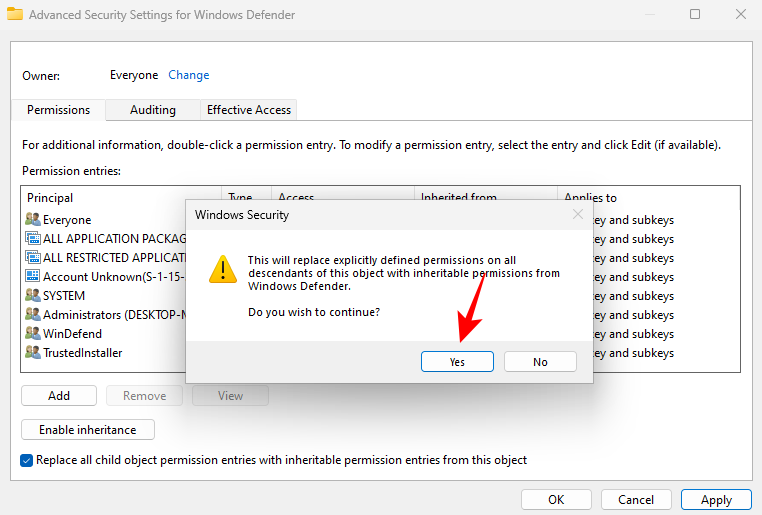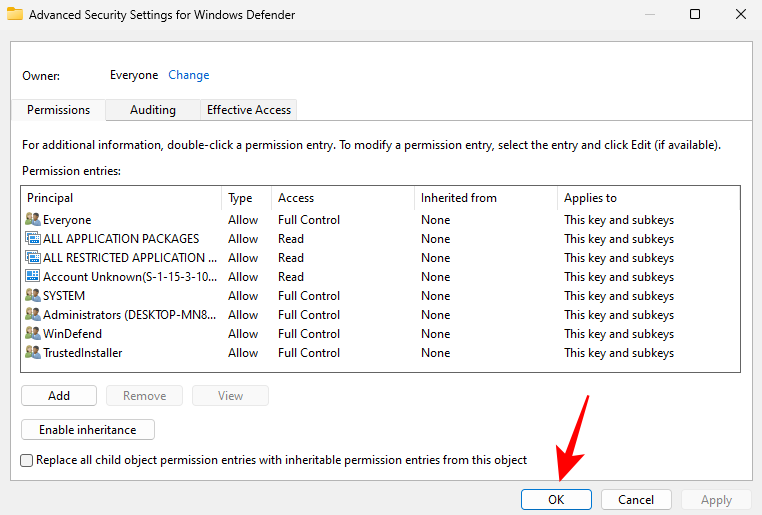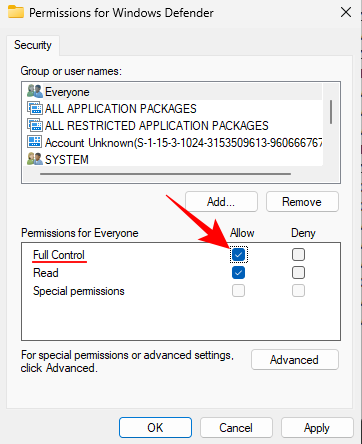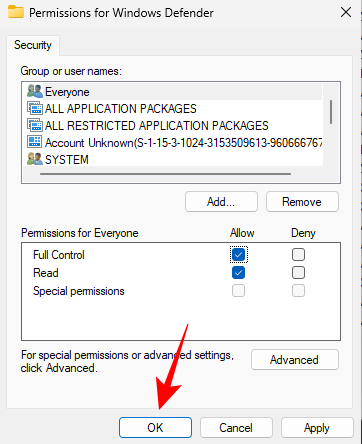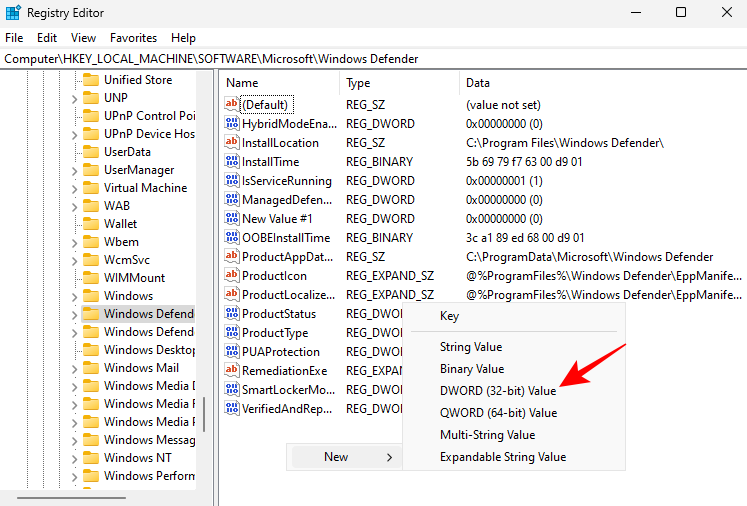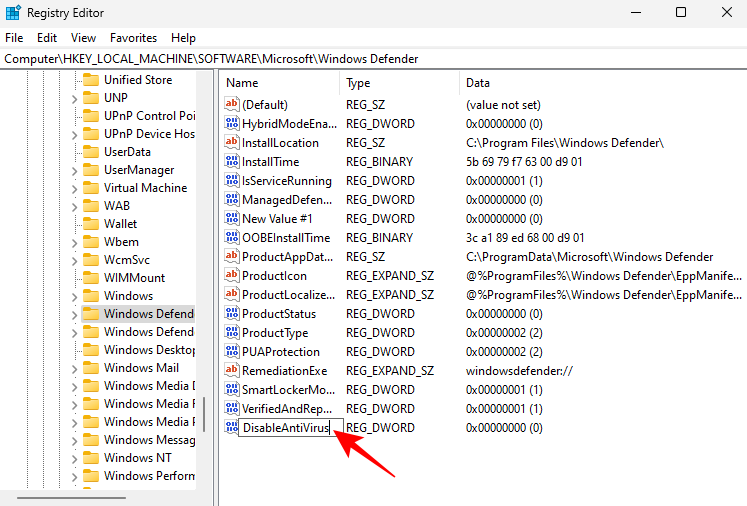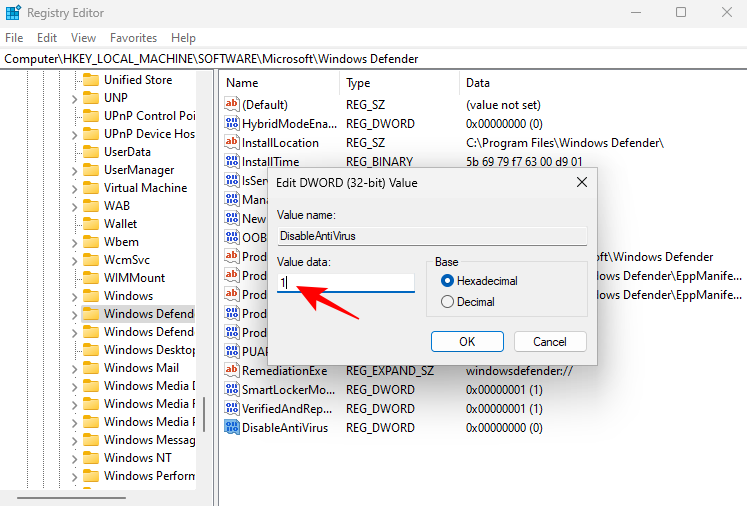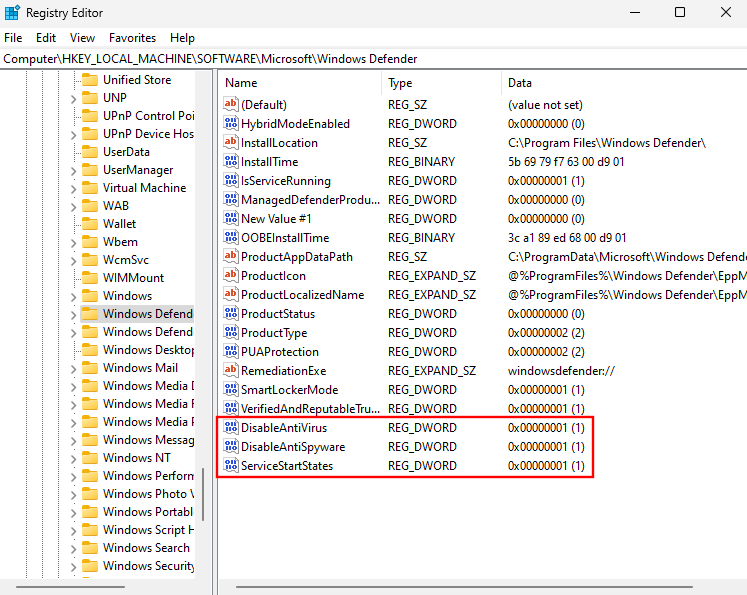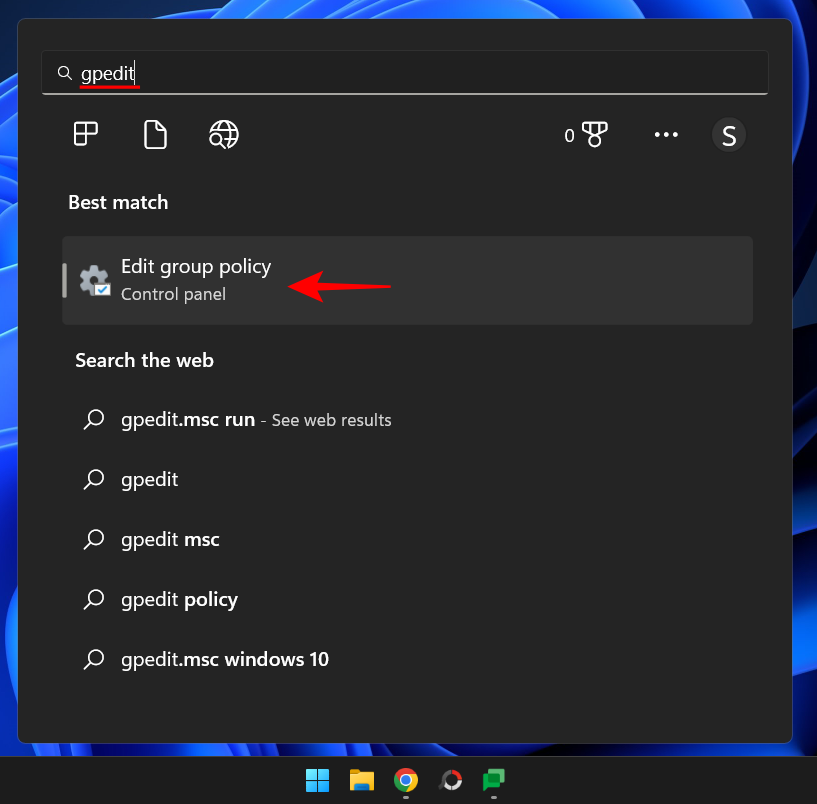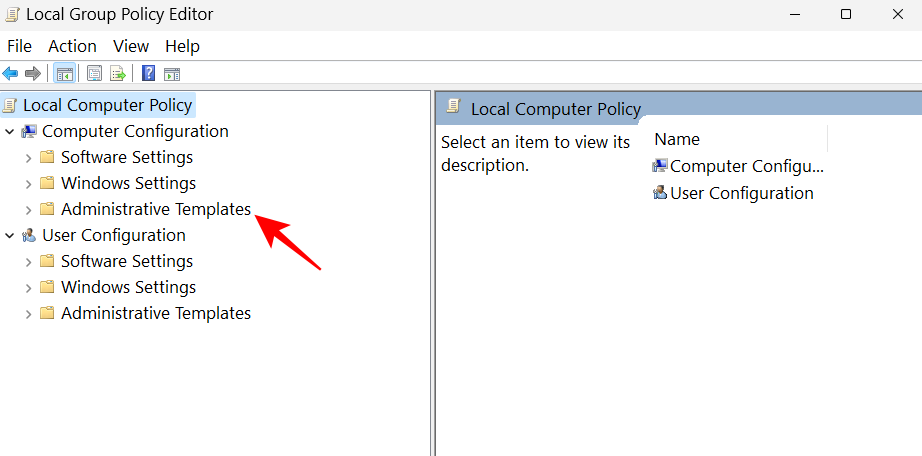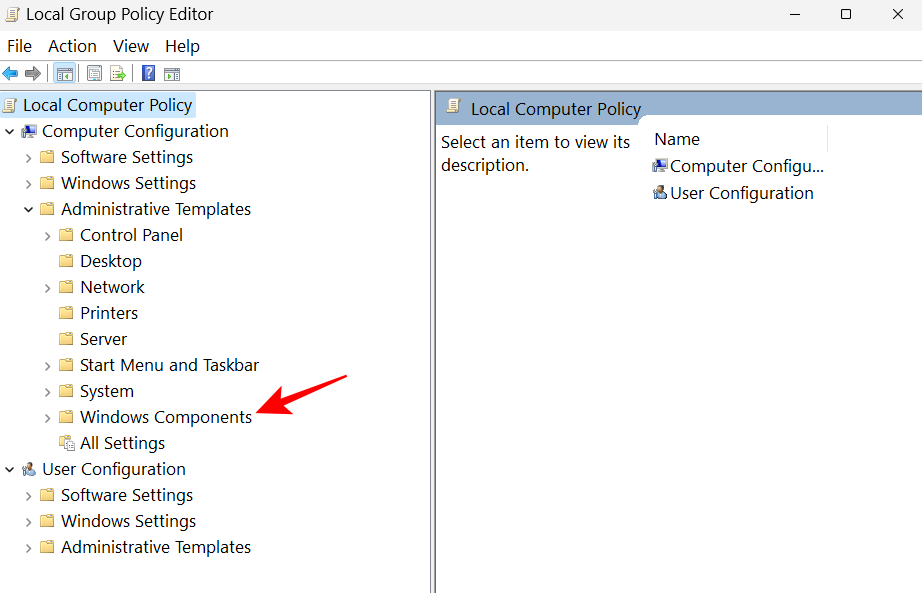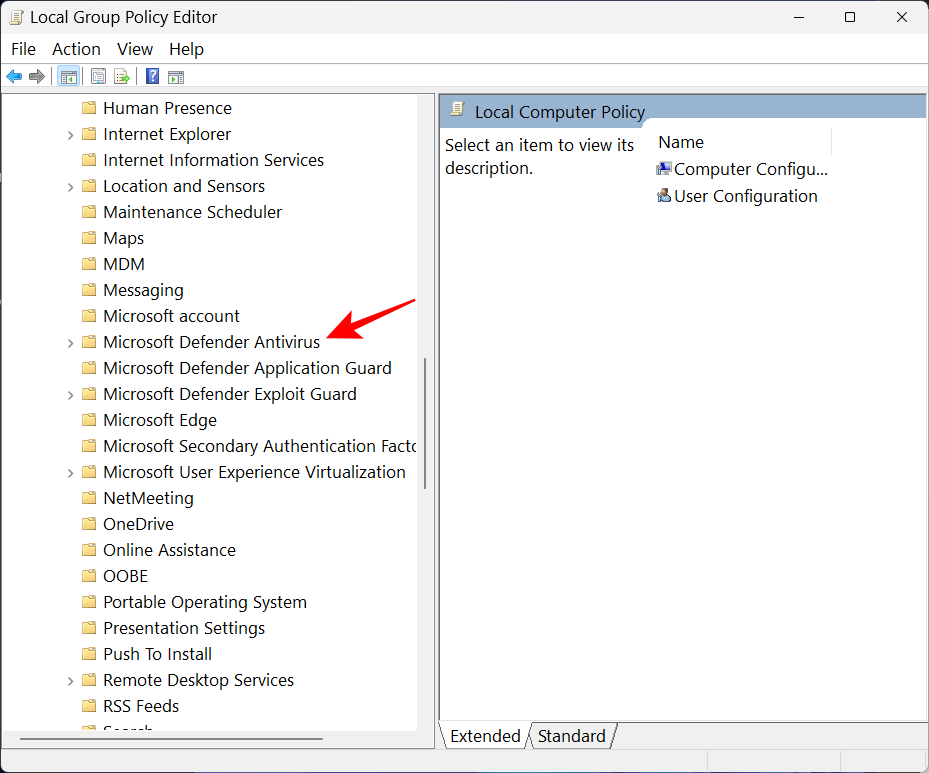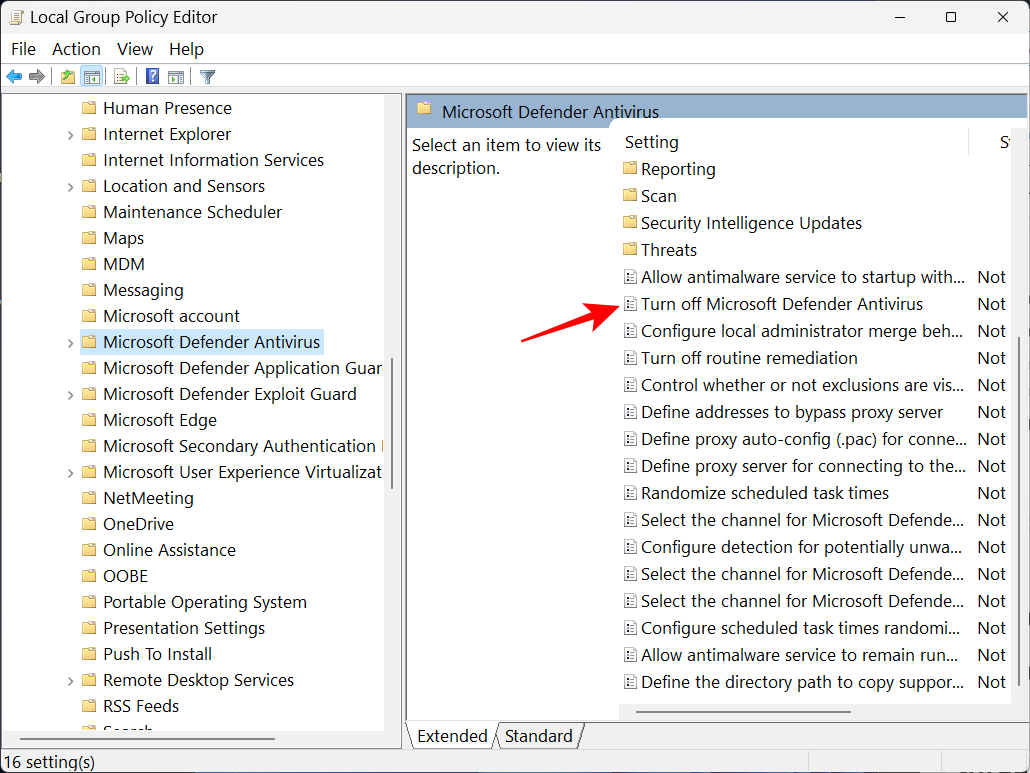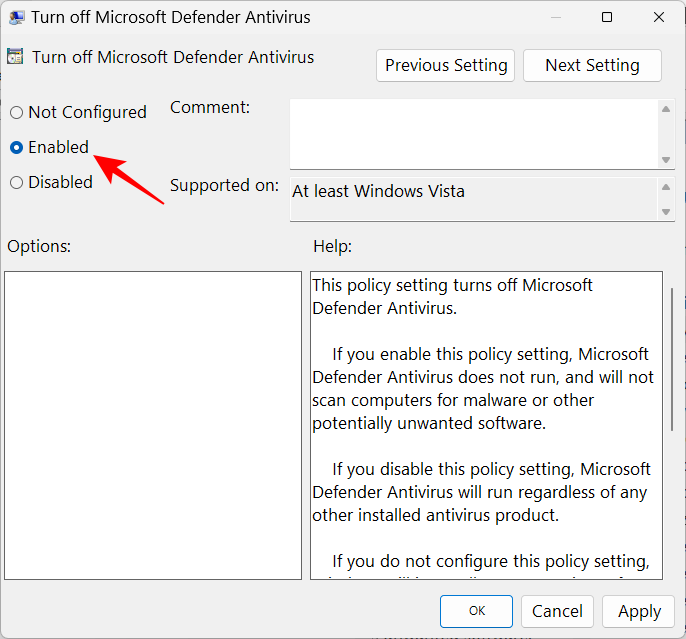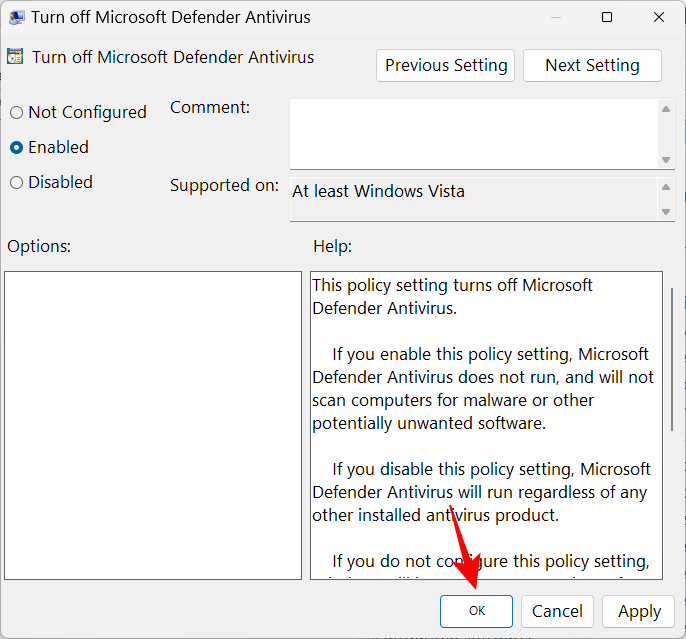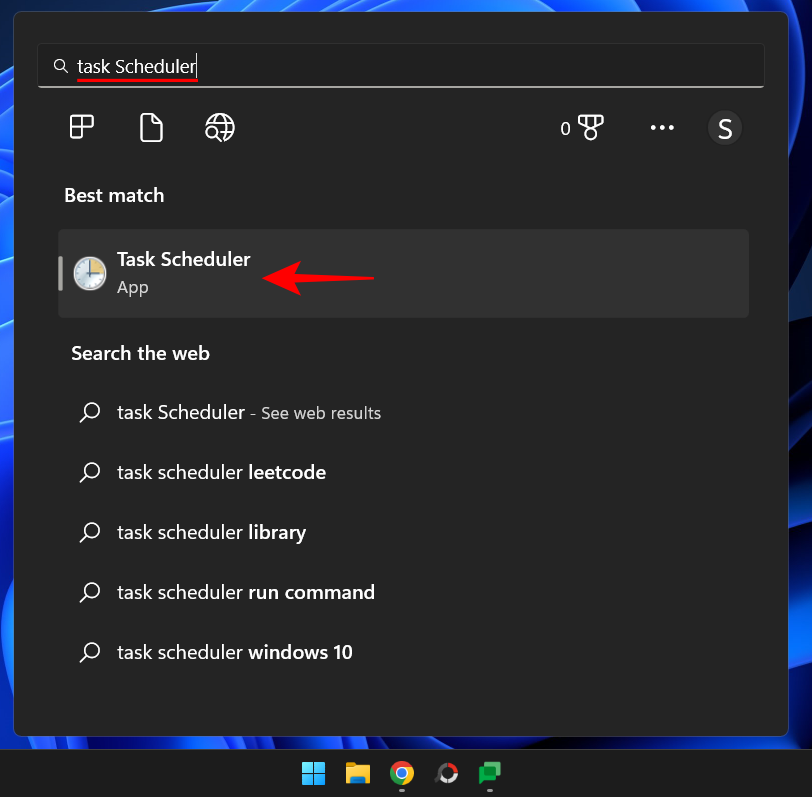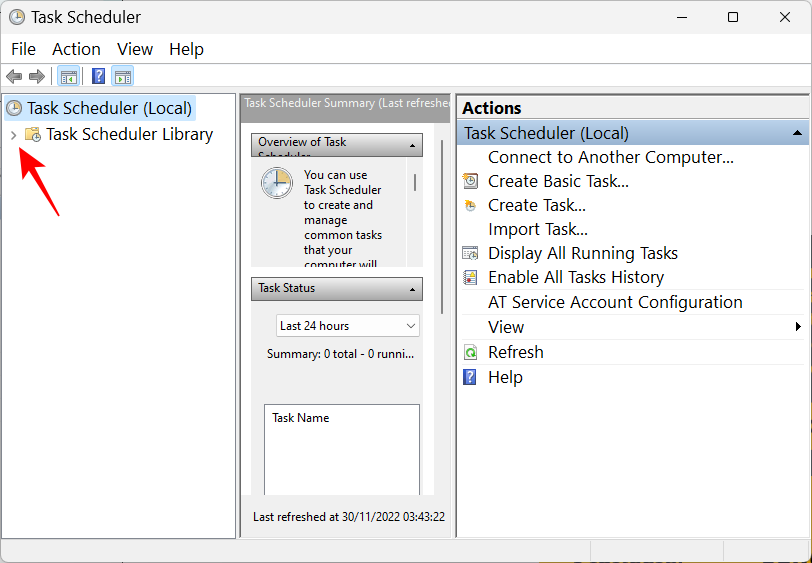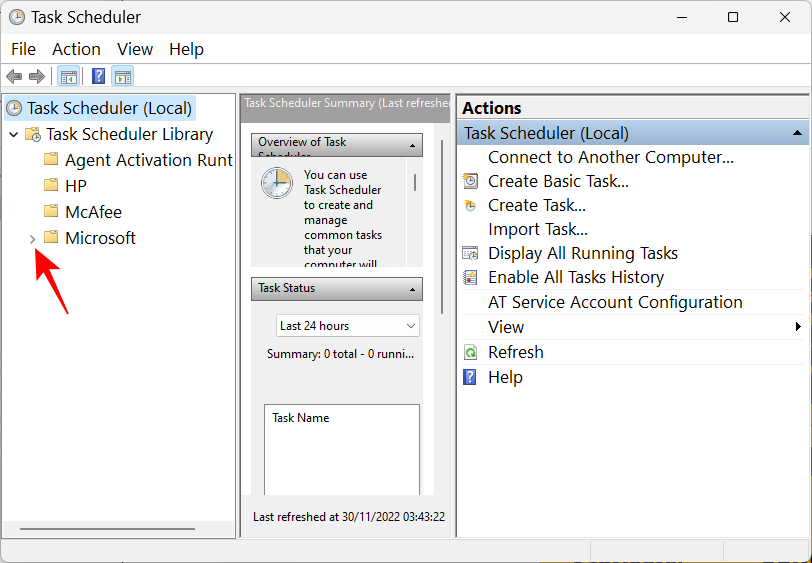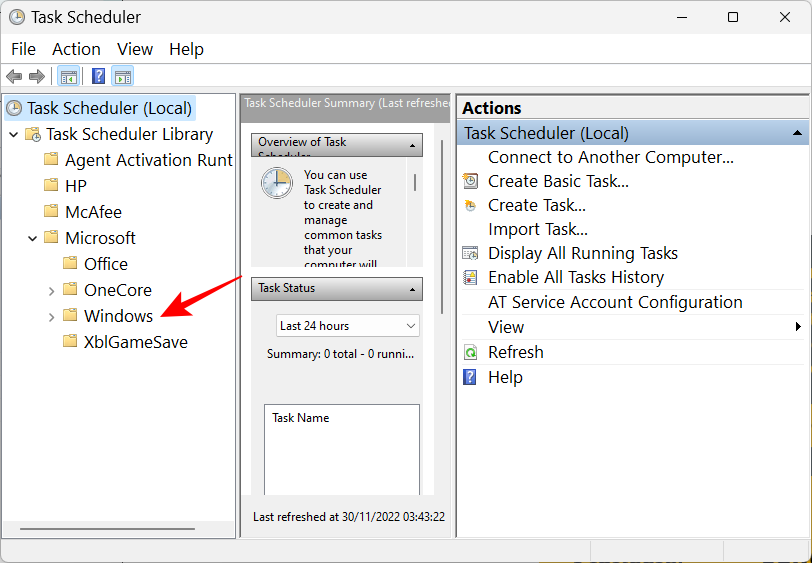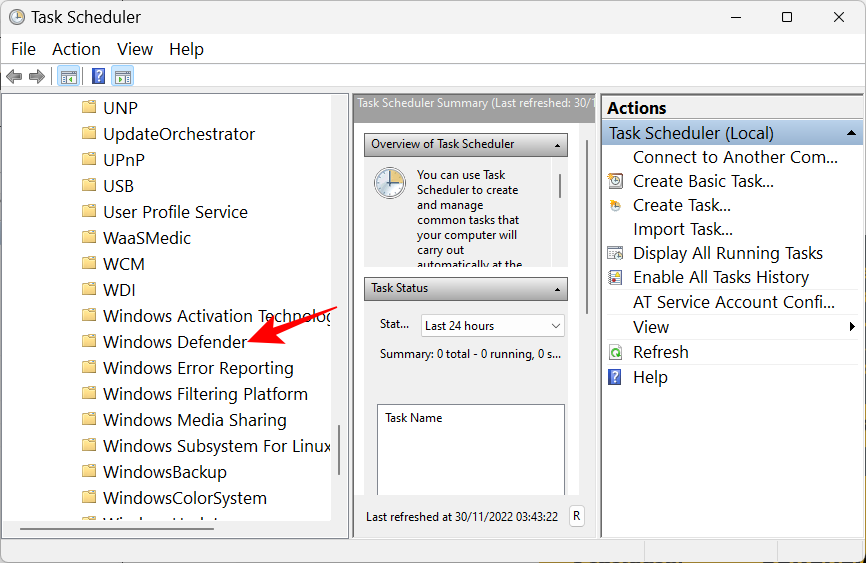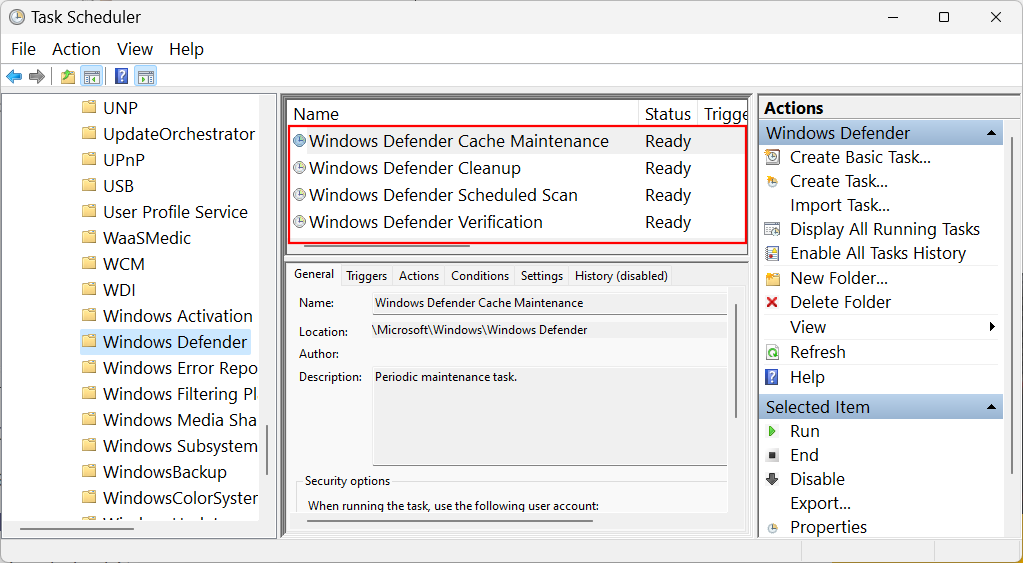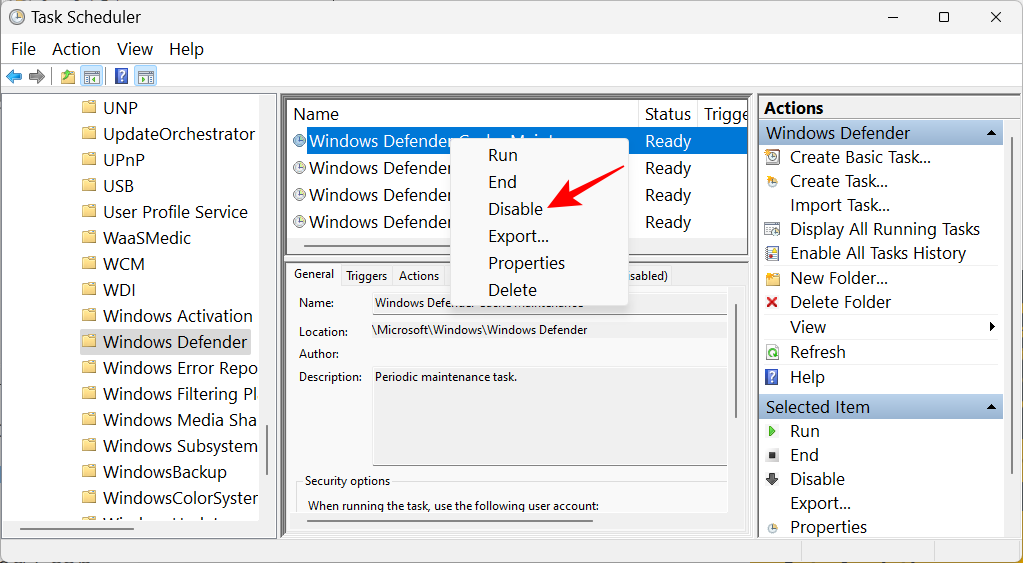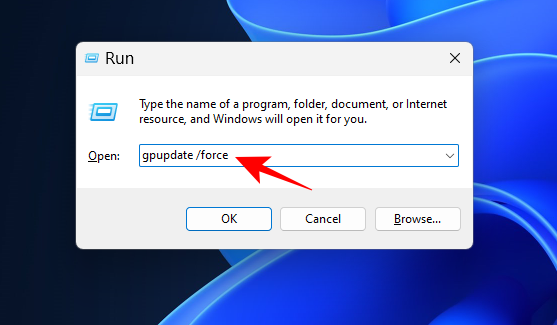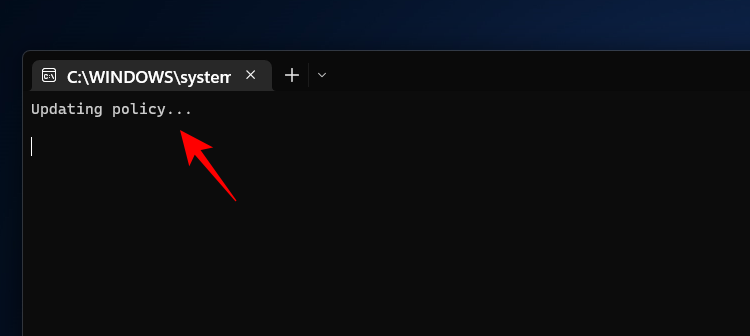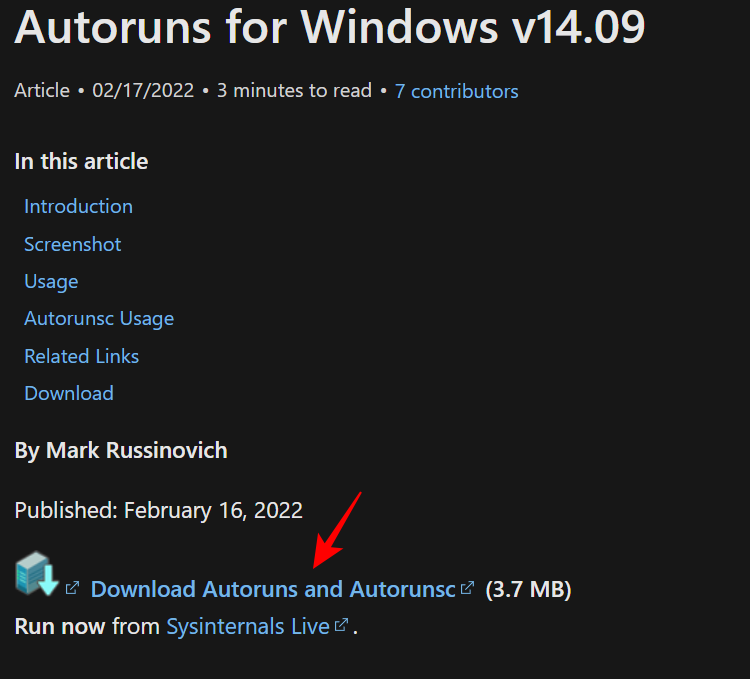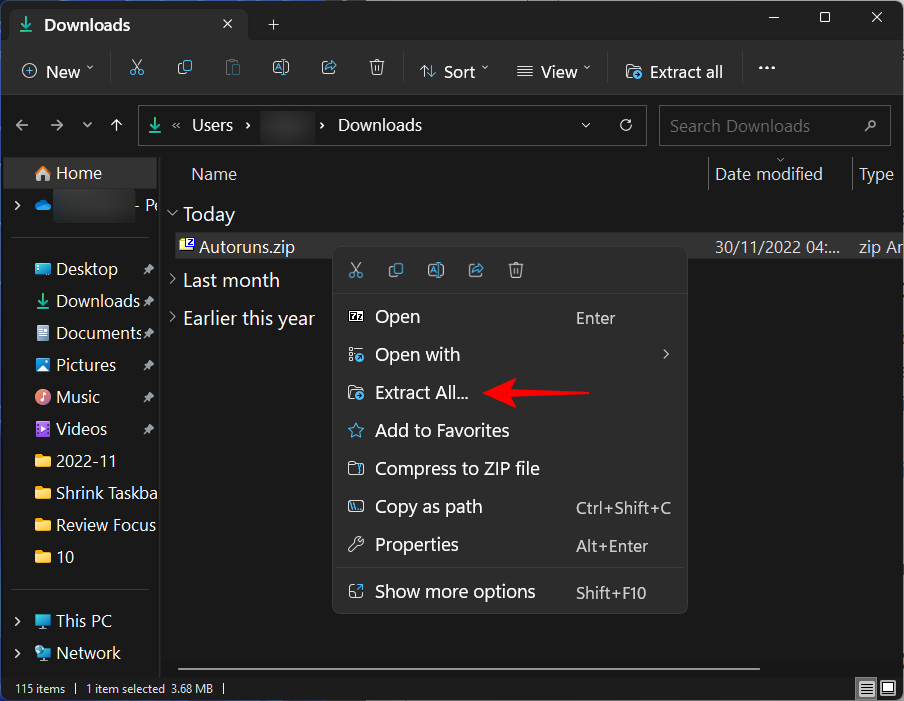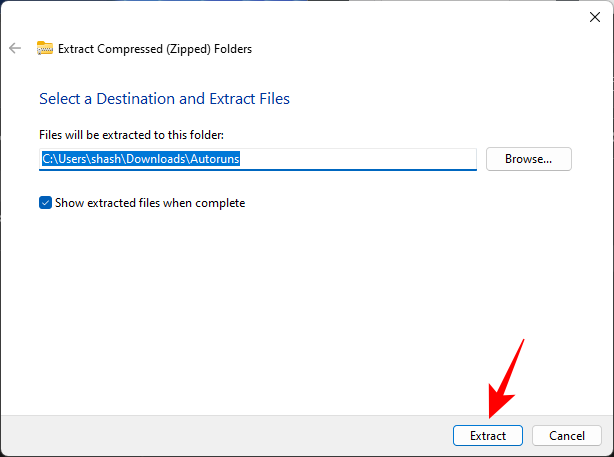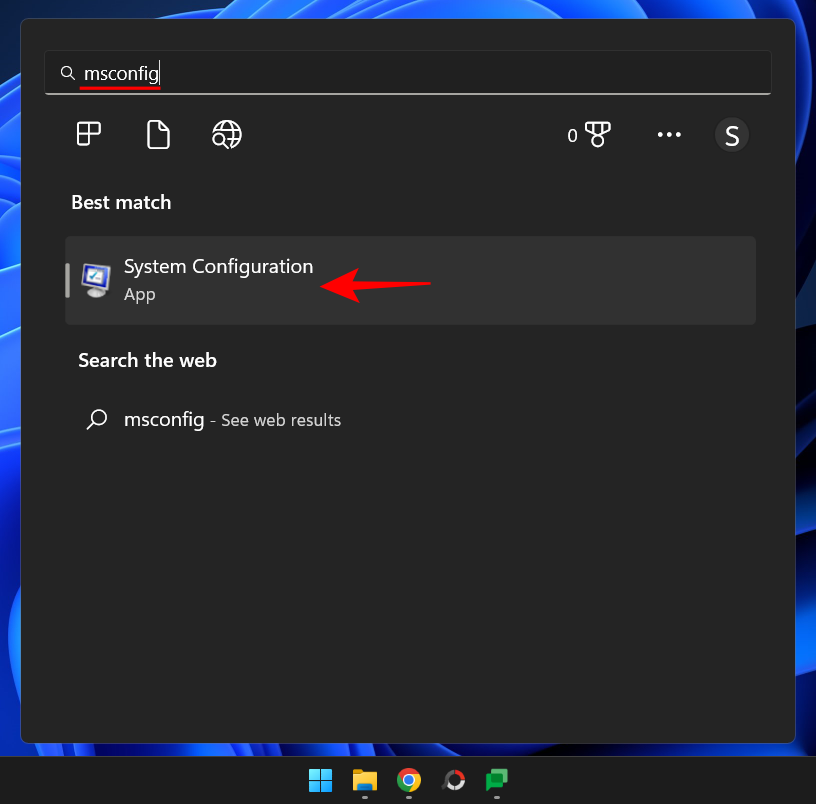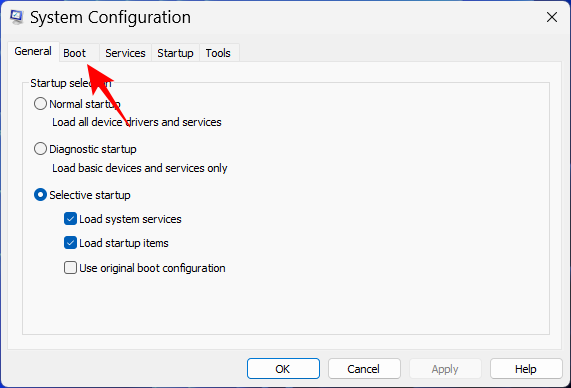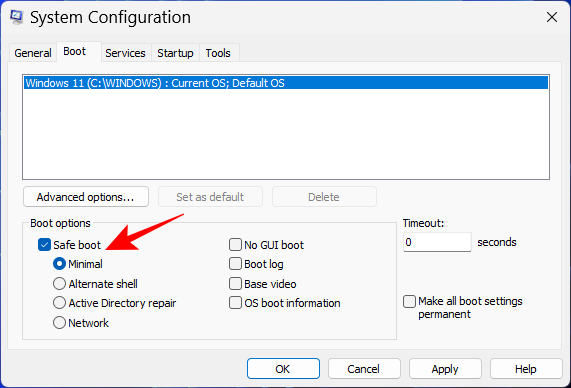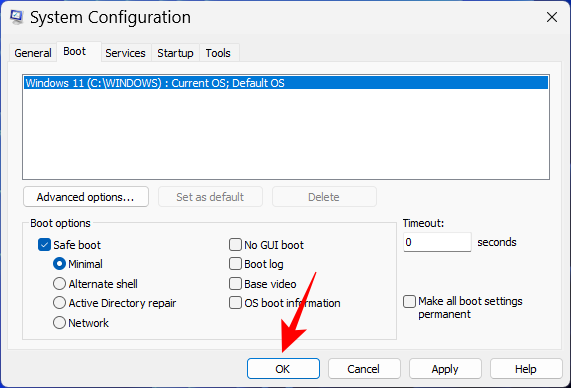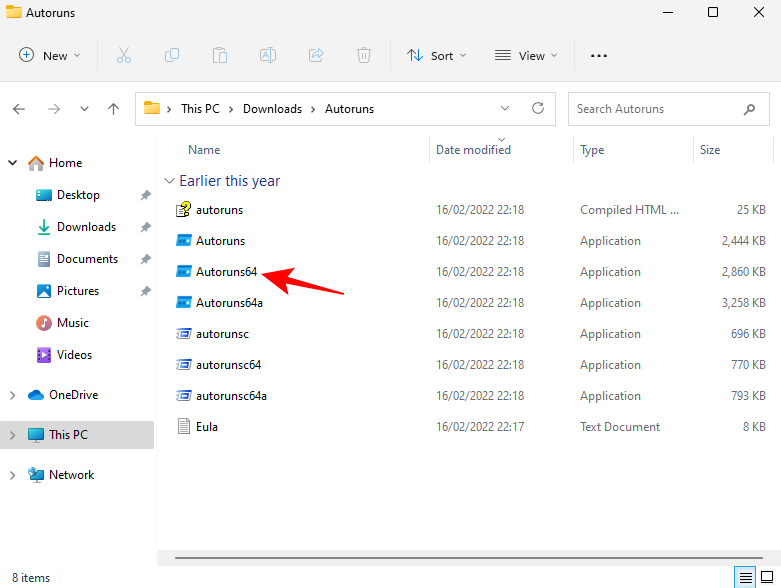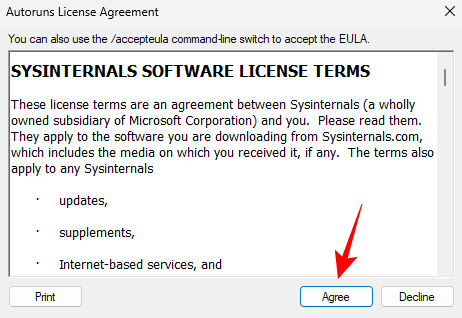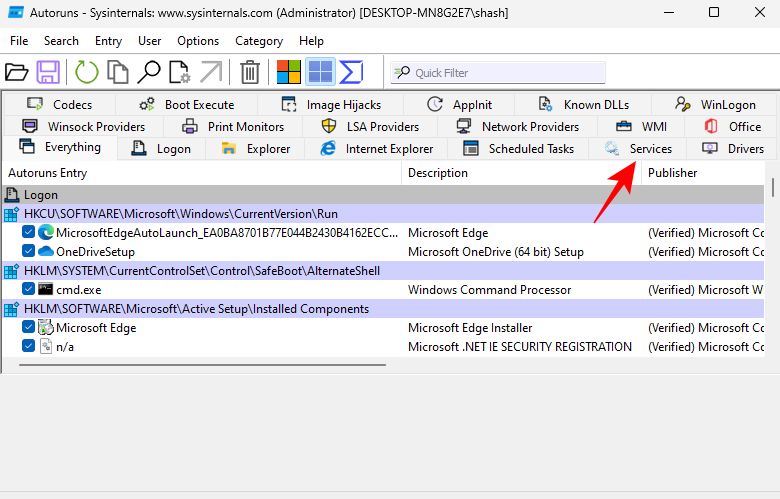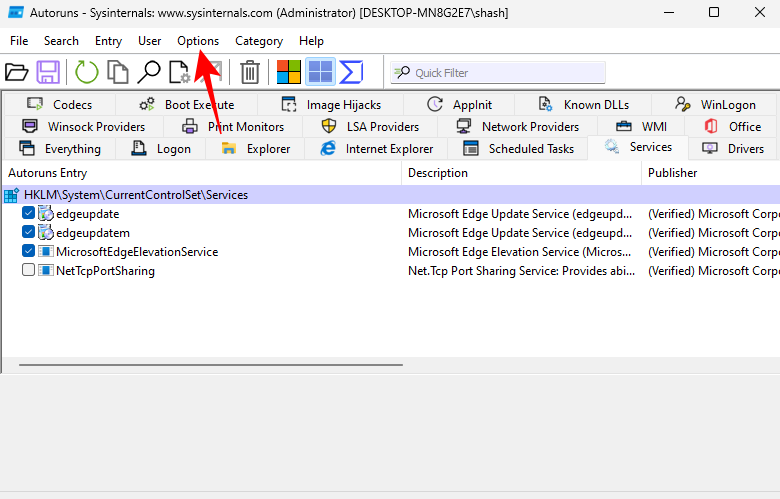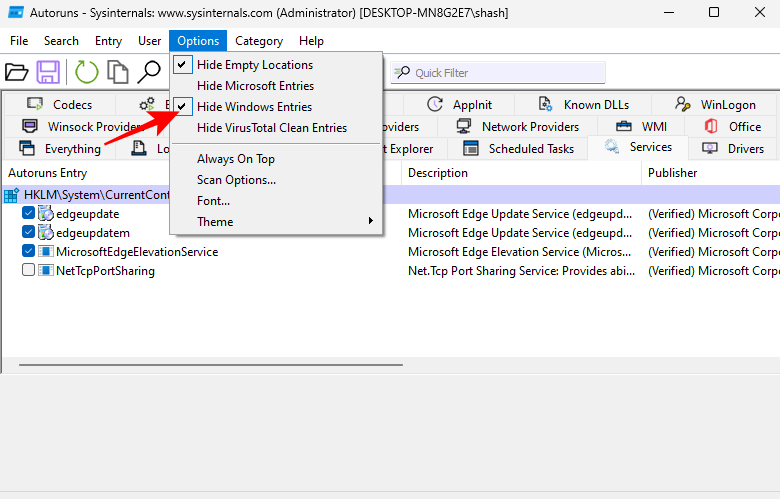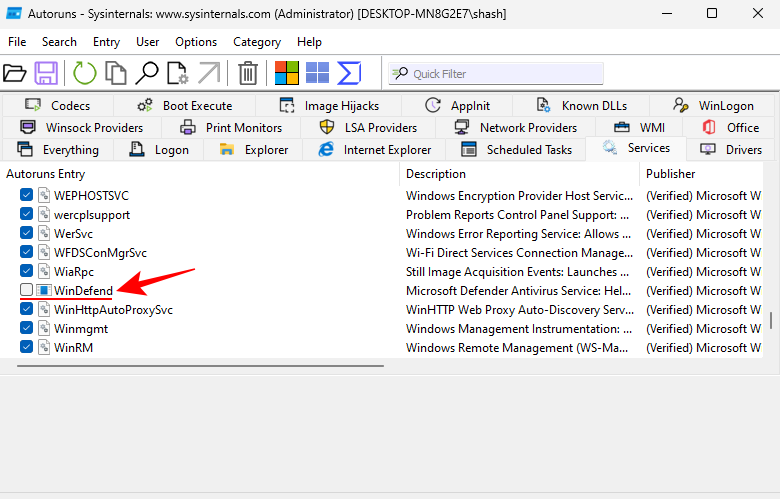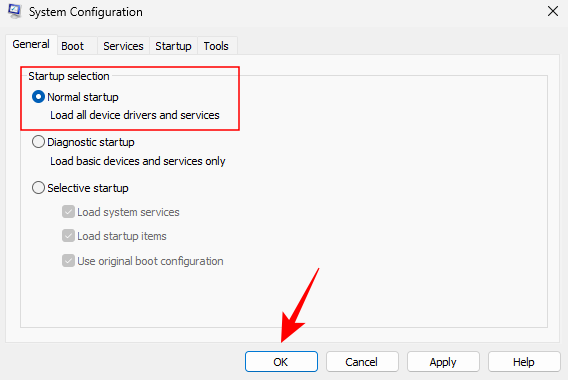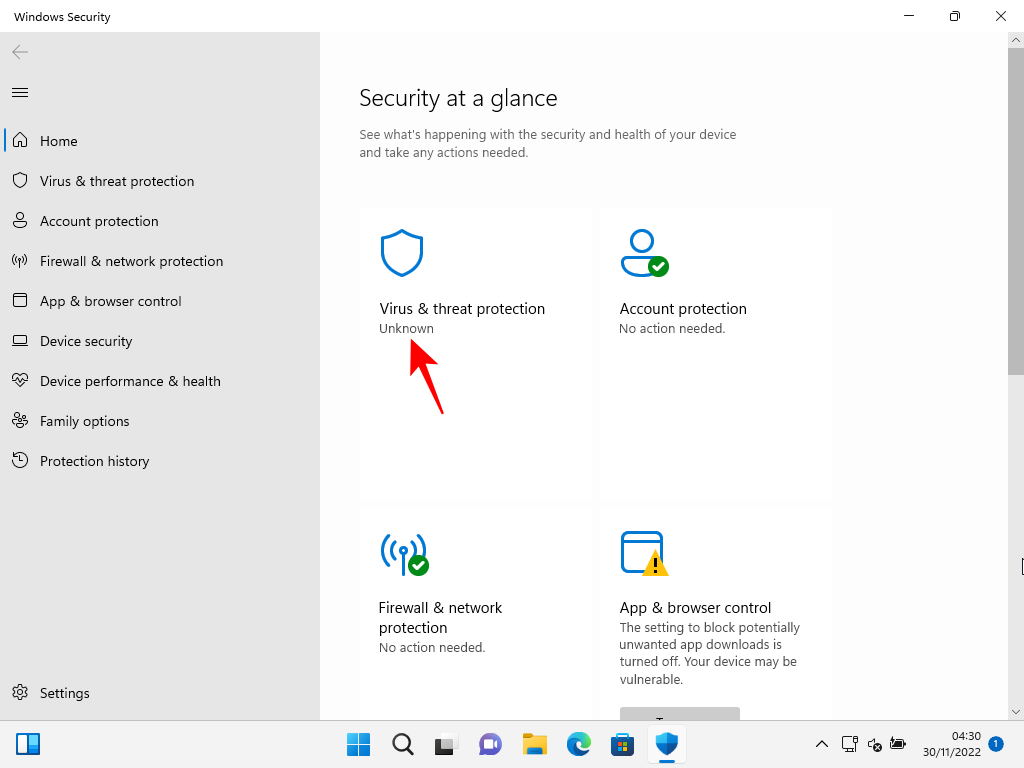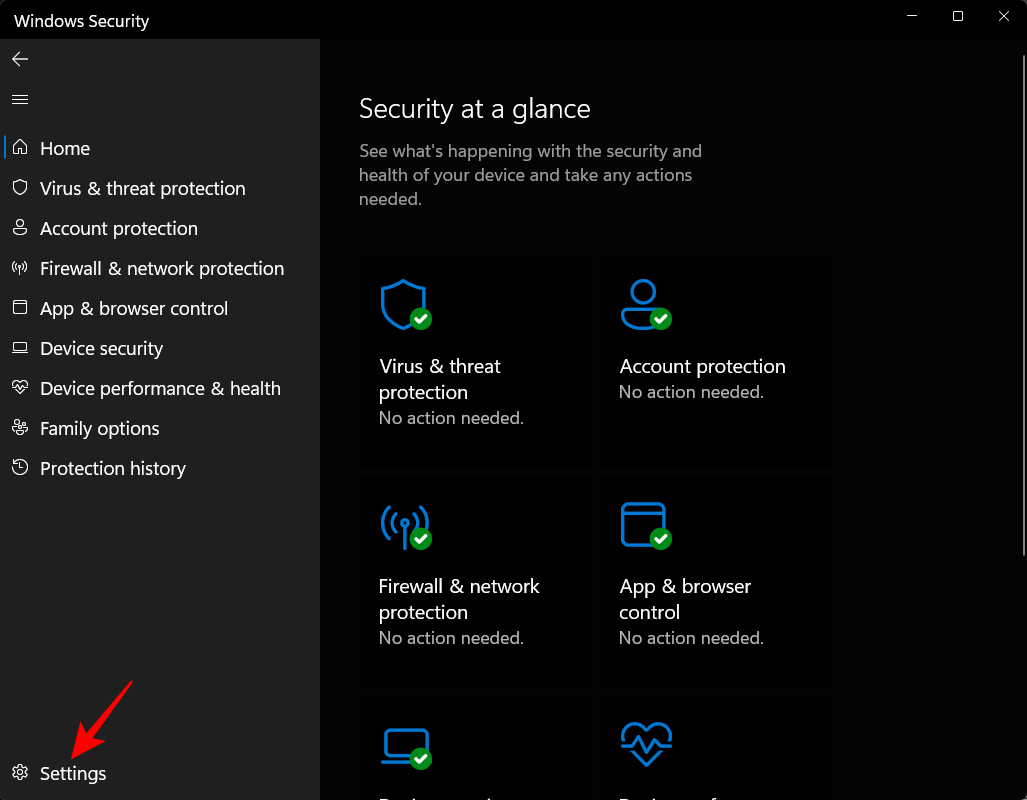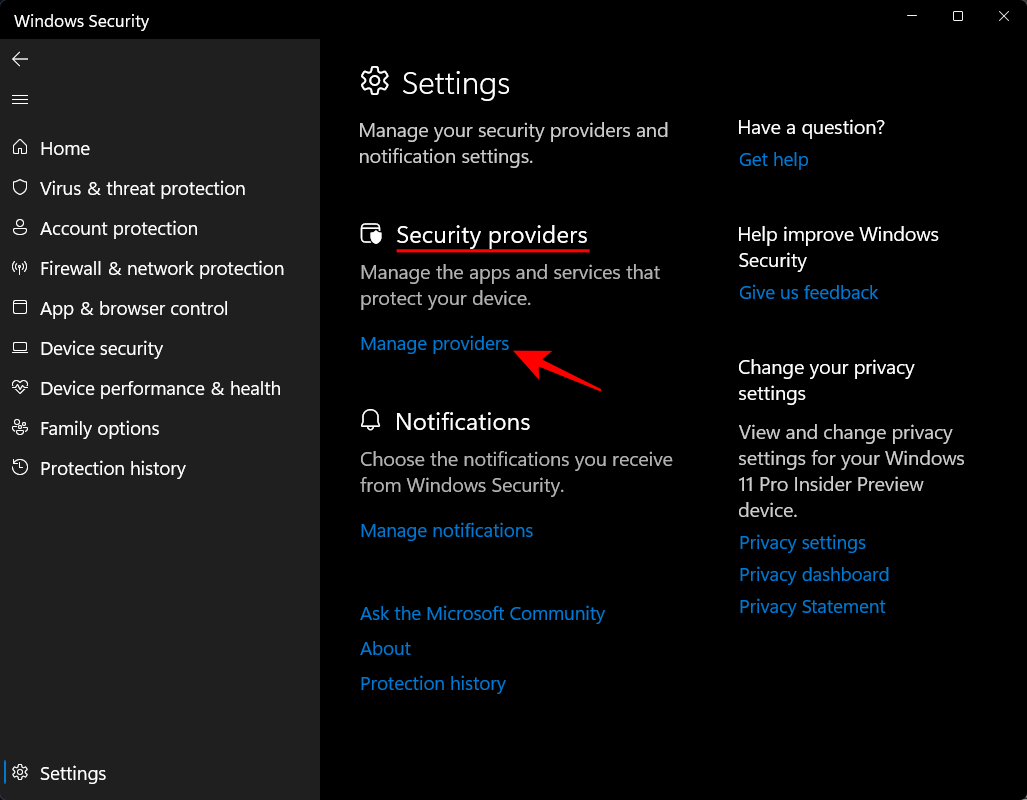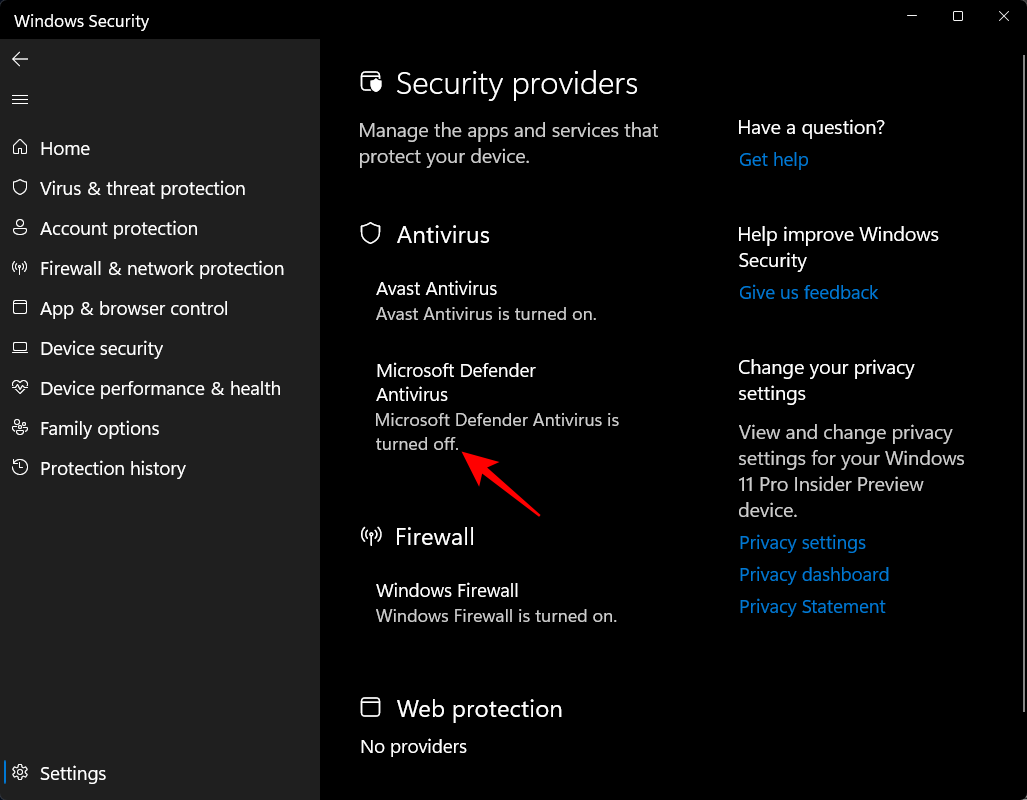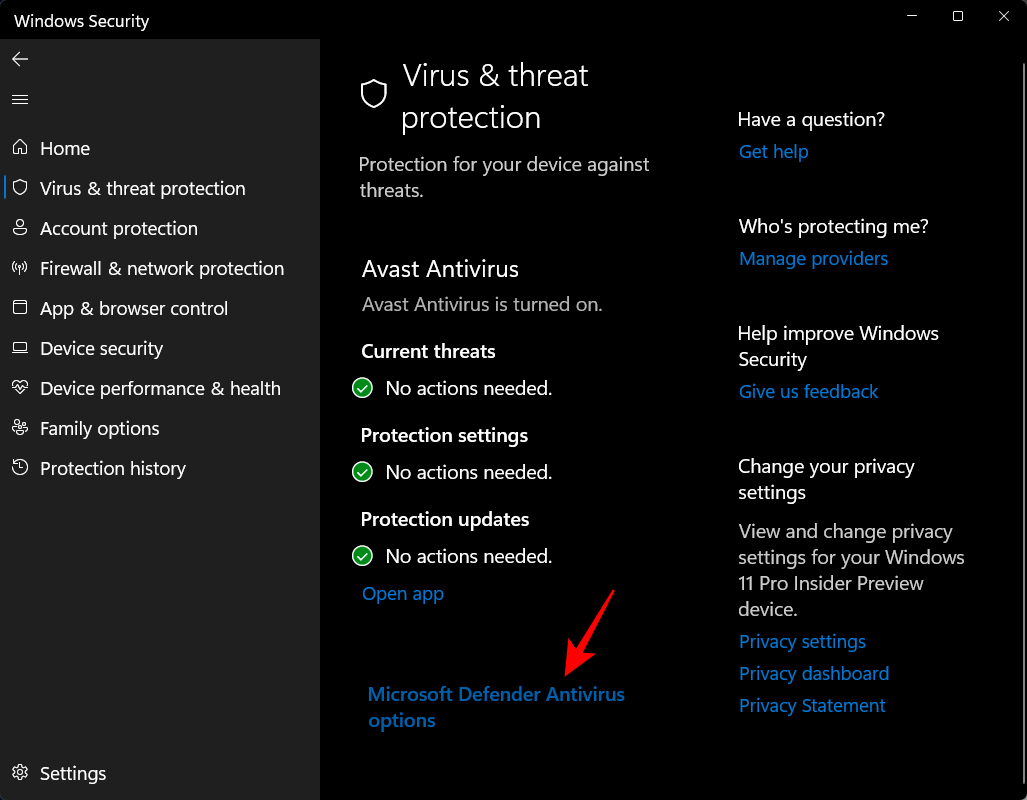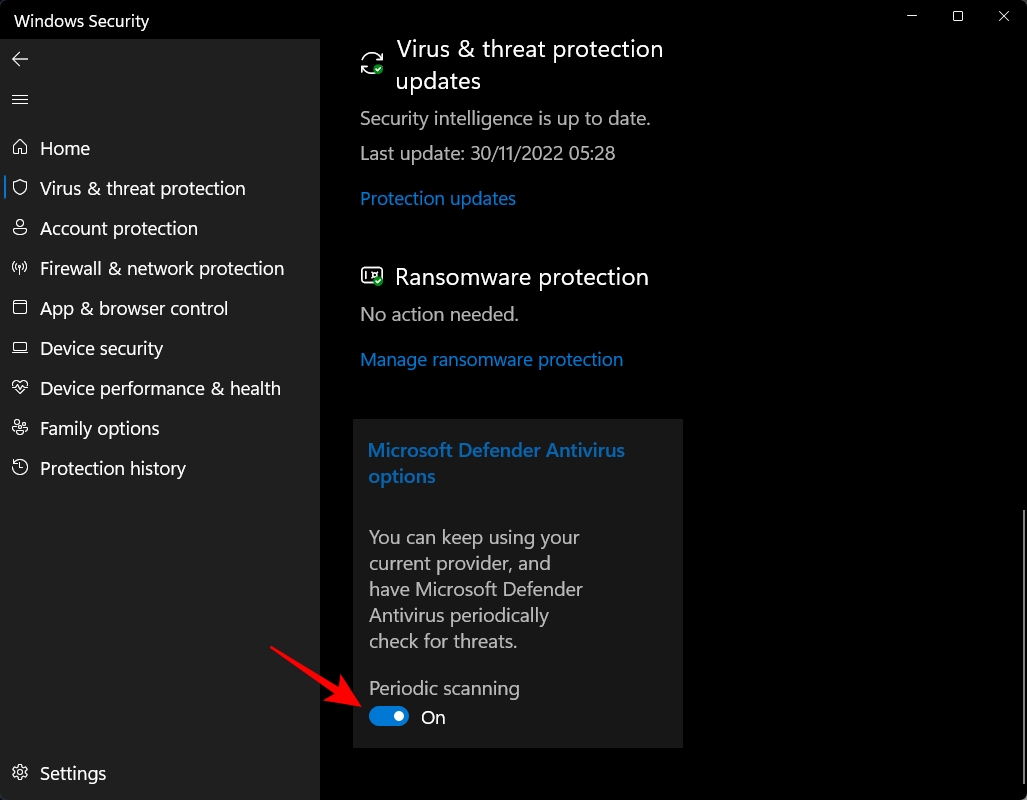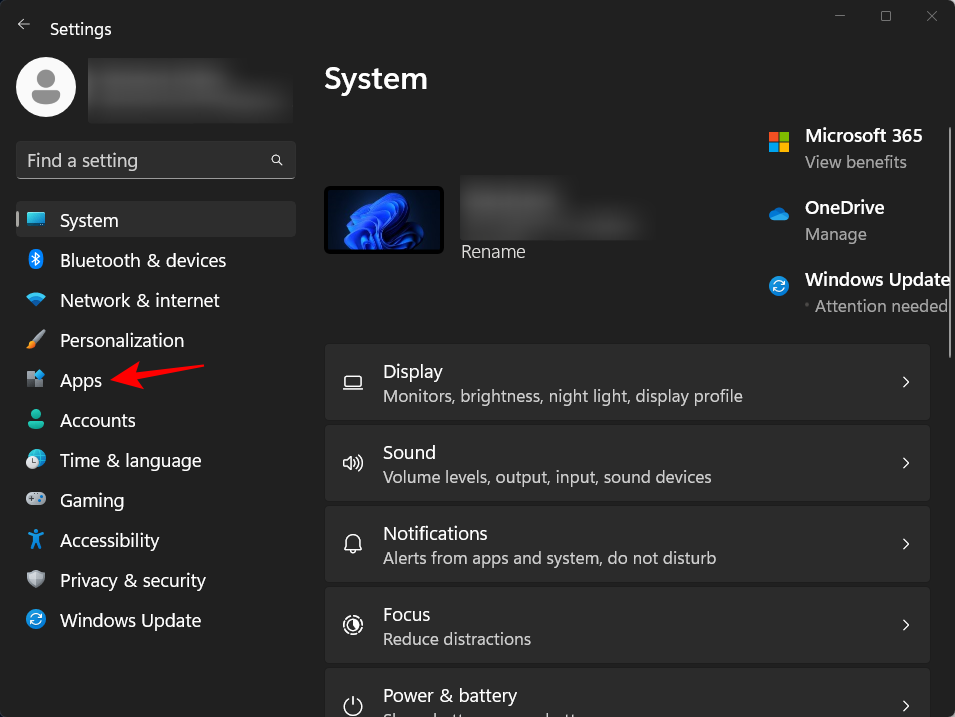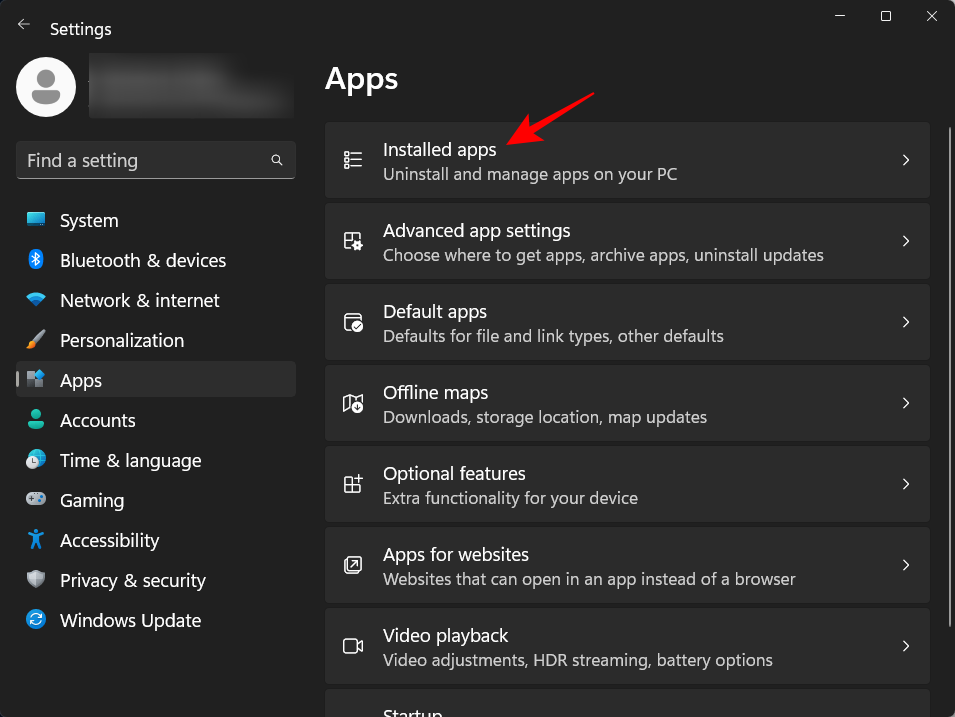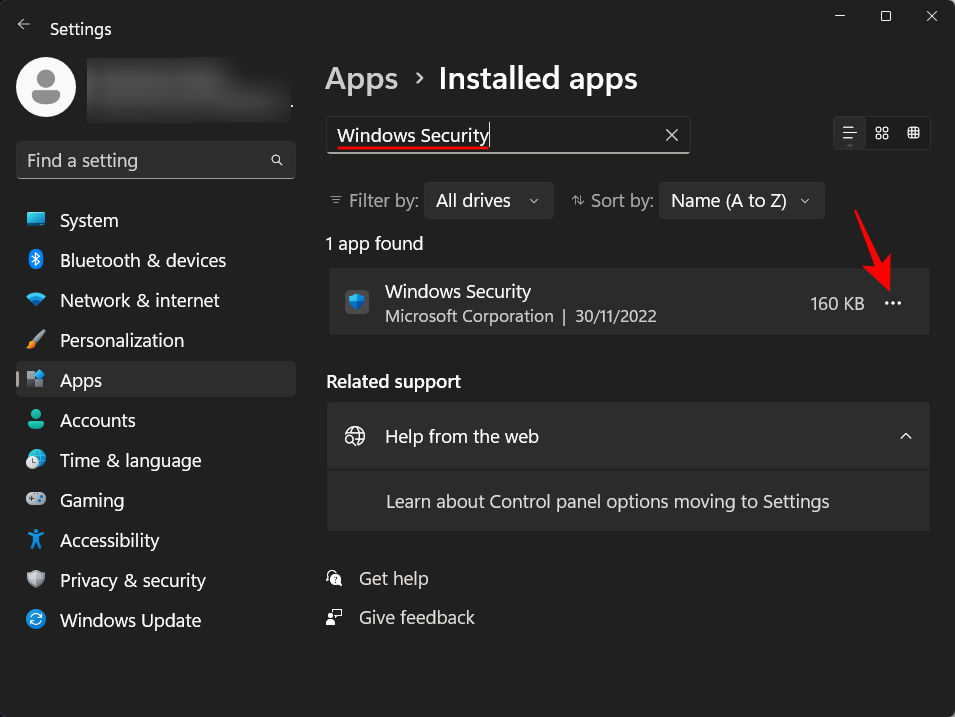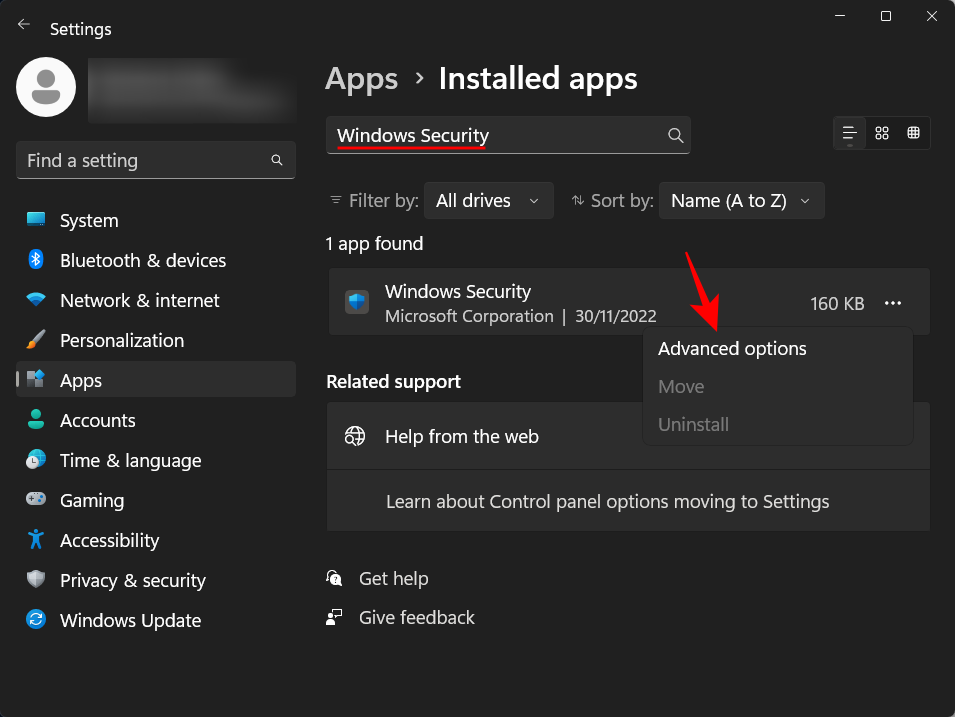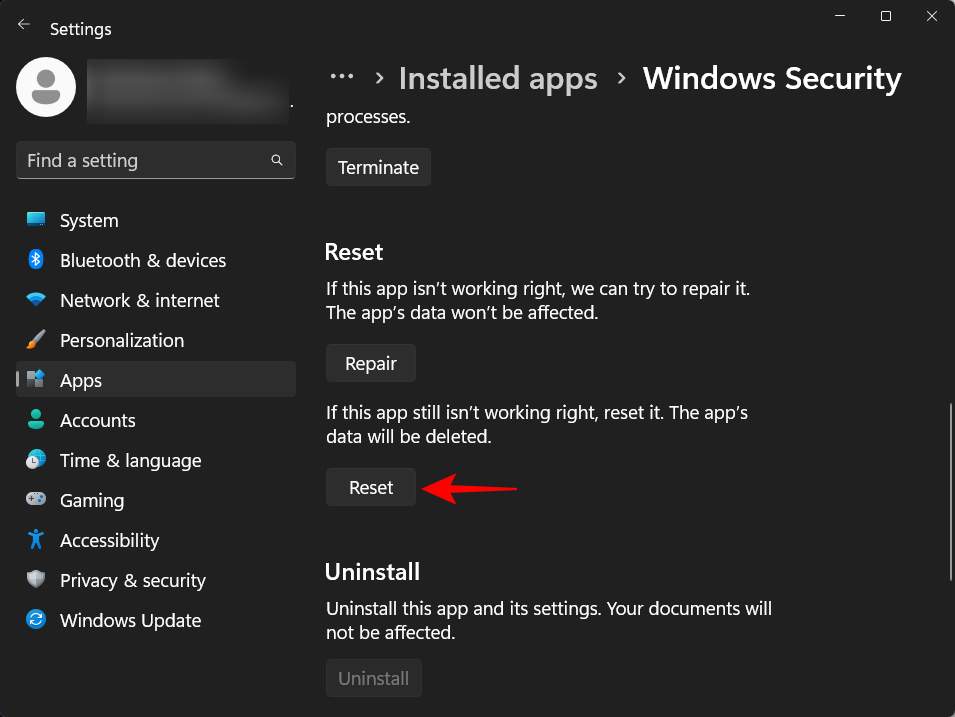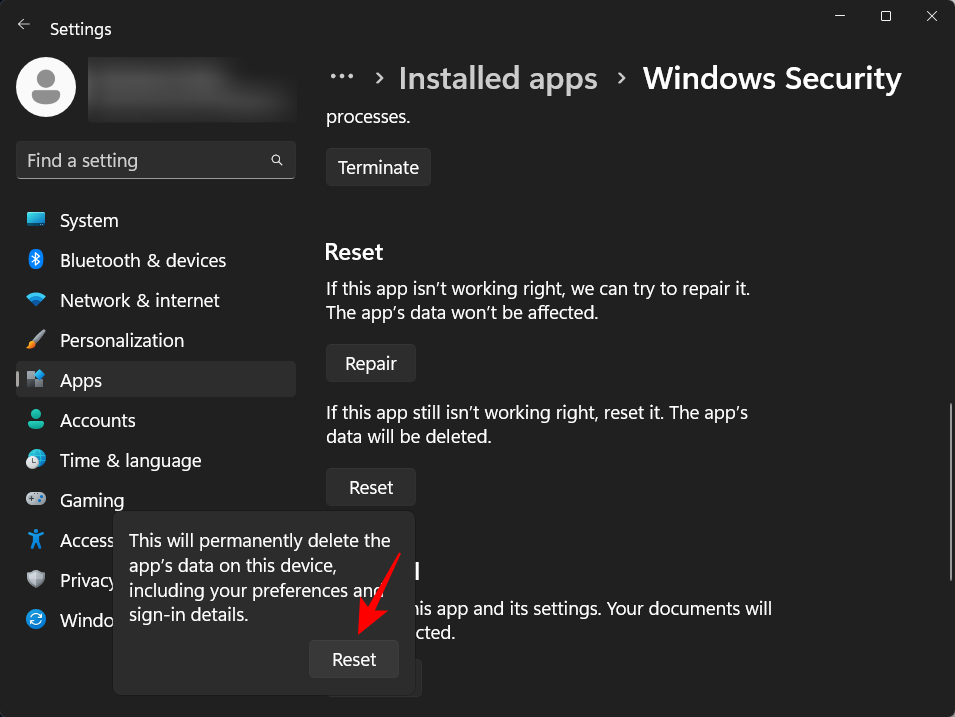Windows 11 leveres ligesom tidligere versioner færdigpakket med Windows Security - et indbygget antivirus, der holder din pc sikker ude af kassen. Tidligere kendt som Windows Defender, Windows Security tilbyder pålidelig beskyttelse og nok funktioner til at holde din pc sikker på mere end én måde. Men det er langt fra perfekt.
Hvis Windows' oprindelige antivirus viser sig at være et irriterende besvær, som du hellere vil undvære, kan det være klogt at deaktivere det. I denne vejledning gennemgår vi et par almindelige årsager til at slå Windows antivirus fra og et par måder at slå det fra, både midlertidigt og permanent.
Hvornår skal du deaktivere Windows Security antivirus i Windows 11?
Den mest almindelige årsag til at deaktivere Windows-sikkerhed er, når det begynder at markere bestemte filer som en trussel og forhindrer adgang til dem. Hvis du ved, at disse filer er sikre og vil forhindre antivirusprogrammet i at komme i vejen, er det den eneste udvej at deaktivere det midlertidigt.
Windows Security antivirus er også ret ressourcekrævende, og på ældre systemer vil dit system helt sikkert føle knasen, når det er operationelt i baggrunden. Windows-sikkerhed bliver også overflødig, når der også er installeret en tredjeparts antiviruspakke.
Tilfælde 1: Sluk Windows-sikkerhed midlertidigt (2 måder)
Når du ikke ønsker at slippe af med Windows-sikkerheden for altid og kun skal holde den stille i et stykke tid, vil deaktivering af realtidsbeskyttelse midlertidigt slå antivirusprogrammet fra. Sådan gør du:
Metode #1: Fra Windows Security
Tryk på Start, skriv windows security og tryk på Enter.

Klik derefter på Virus- og trusselsbeskyttelse i venstre rude.

Rul ned og klik på Administrer indstillinger under "Indstillinger for virus- og trusselbeskyttelse".

Skift nu kontakten under Realtidsbeskyttelse til Off .

Dit Windows-antivirus er nu slukket.
Metode #2: Fra Indstillinger
En anden måde at komme til beskyttelsesindstillingerne i realtid på er fra appen Indstillinger. Sådan kommer du dertil:
Tryk Win+Ifor at åbne Indstillinger. Klik derefter på Privatliv og sikkerhed i venstre rude.
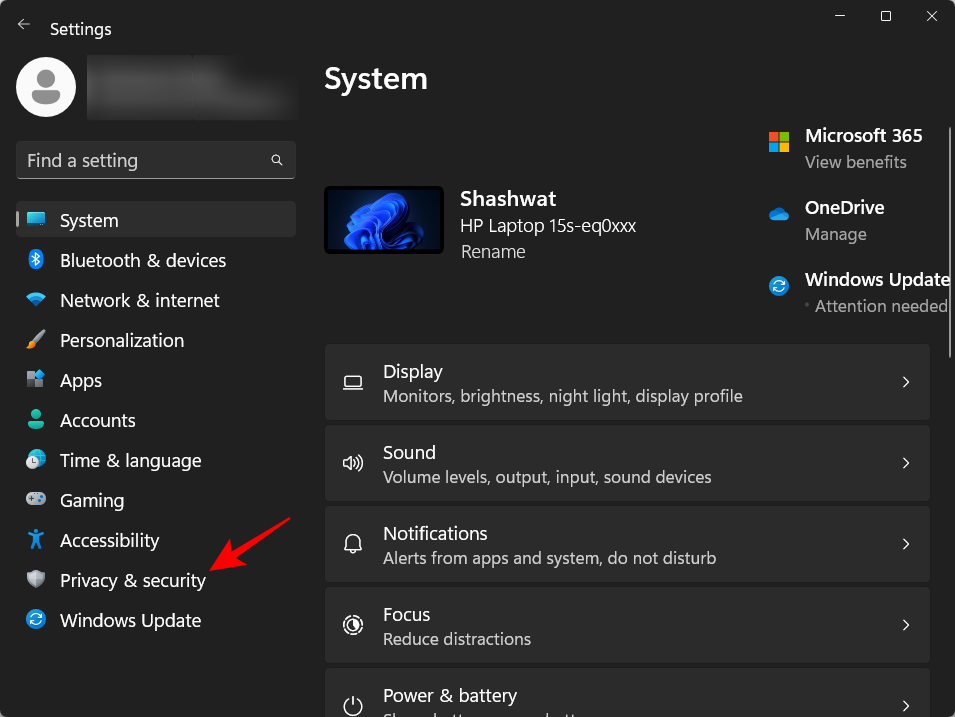
Klik på Windows Security .
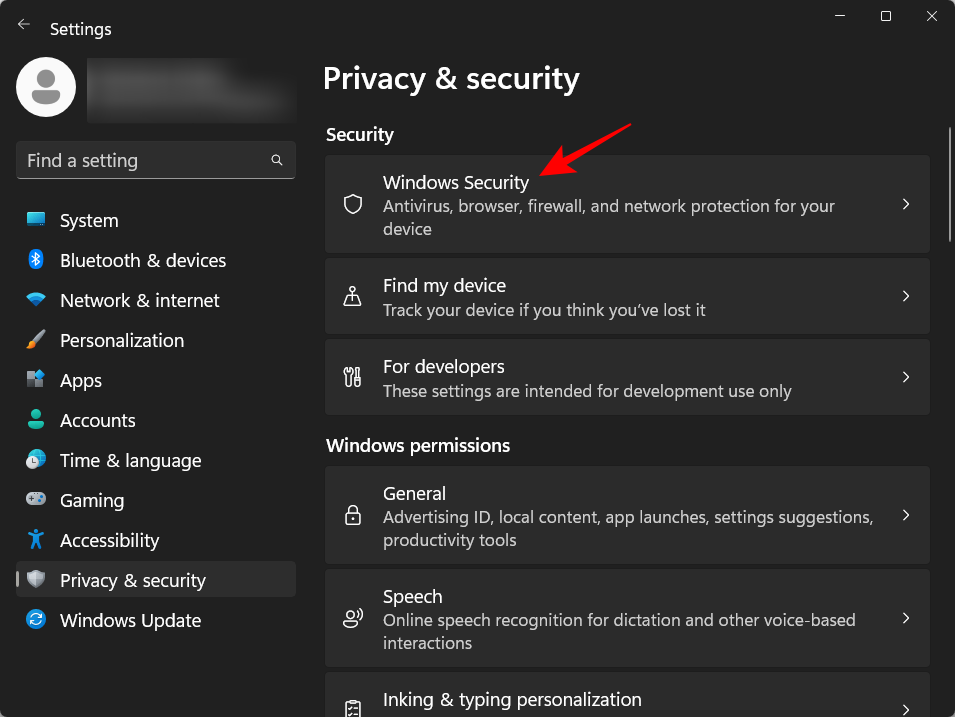
Klik derefter på Virus- og trusselsbeskyttelse .
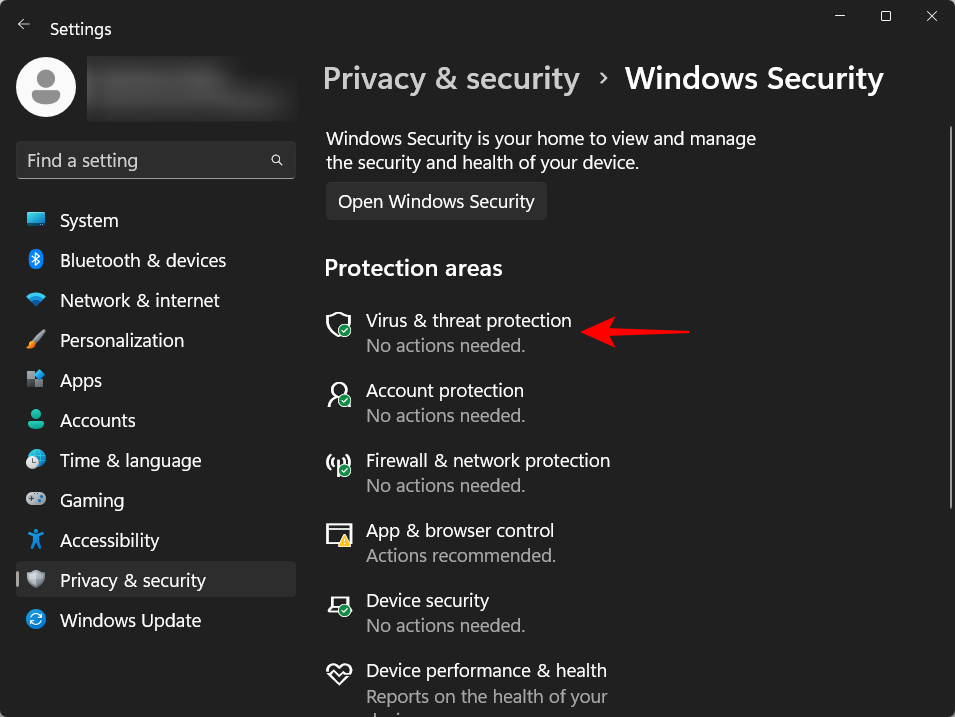
Dette åbner Windows Security-appen. Nu, som før, skal du klikke på Administrer indstillinger under 'Indstillinger for virus- og trusselbeskyttelse', og slå derefter realtidsbeskyttelse fra.

Dit antivirus forbliver slukket indtil næste opstart.
Tilfælde 2: Sluk Windows-sikkerhed permanent (4 måder)
Ovenstående metoder er gode midlertidige løsninger til at slå Windows antivirus fra. Men hvis du leder efter en mere permanent løsning, skal du deaktivere et par ekstra indstillinger. Her er et par trin-for-trin guider til deaktivering af antivirus på Windows:
Metode #1: Brug af registreringsdatabasen
Følg nedenstående trin for at ændre registreringsdatabasen og permanent slukke for Windows antivirus,
Trin 1: Deaktiver realtidsbeskyttelse fra Windows Security
Åbn Windows Security fra Start-menuen som vist før.

Klik derefter på Virus- og trusselsbeskyttelse i venstre rude.

Klik på Administrer indstillinger under 'Indstillinger for virus- og trusselbeskyttelse.

Slå derefter realtidsbeskyttelse fra .

Trin 2: Deaktiver sabotagebeskyttelse
Windows Security har en sikkerhedsfunktion kaldet 'Tamper Protection', der forhindrer uautoriserede ændringer i antivirusprogrammet. Så før vi ændrer registreringsdatabasenøgler for permanent at deaktivere antivirus, skal vi først deaktivere Tamper Protection. Sådan gør du:
På den samme side 'Indstillinger for virus- og trusselbeskyttelse' i Windows Security-appen skal du rulle ned og finde Tamper Protection og slå den fra .
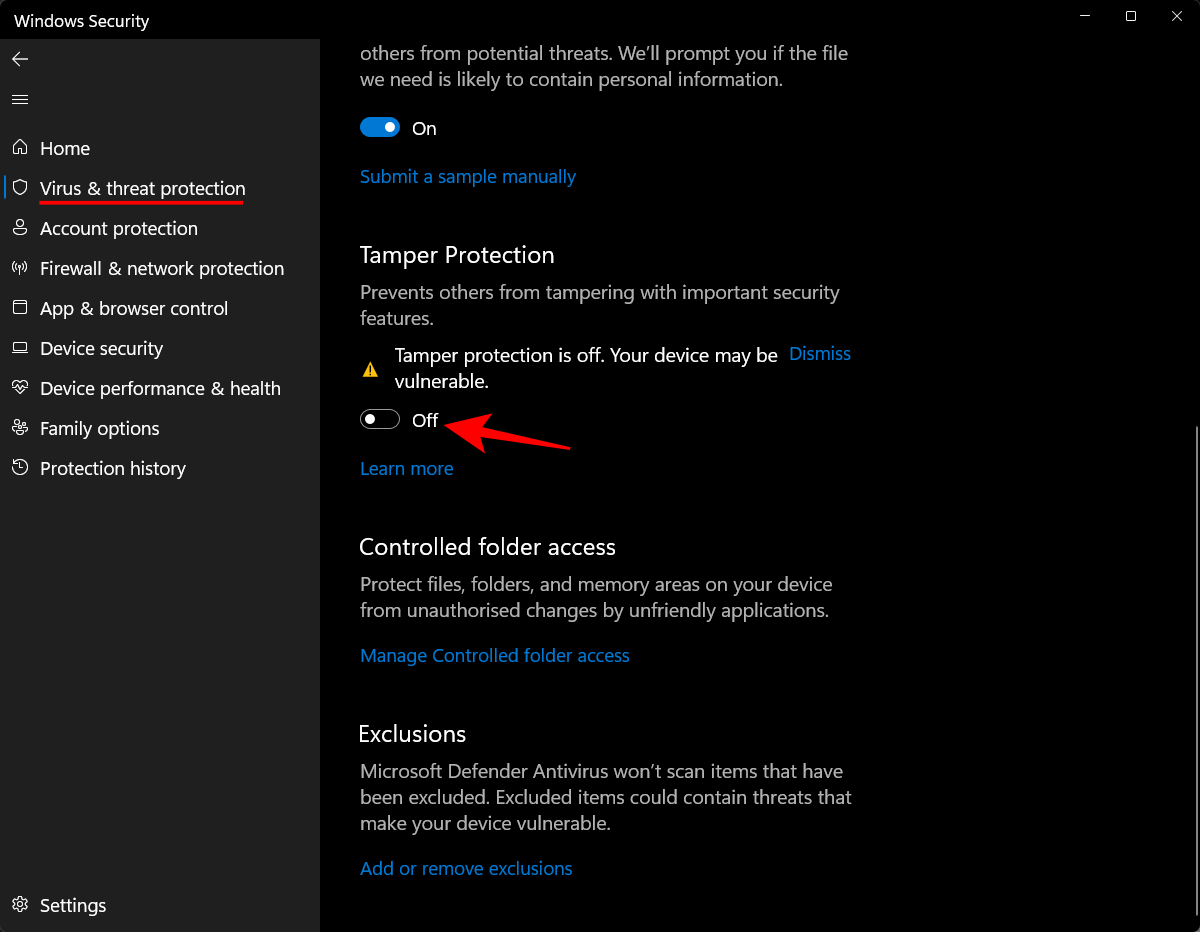
Trin 3: Skift ejerskab af Windows Defender-mappen i registreringsdatabasen
Tryk nu på Start, skriv regedit , og tryk på Enter.
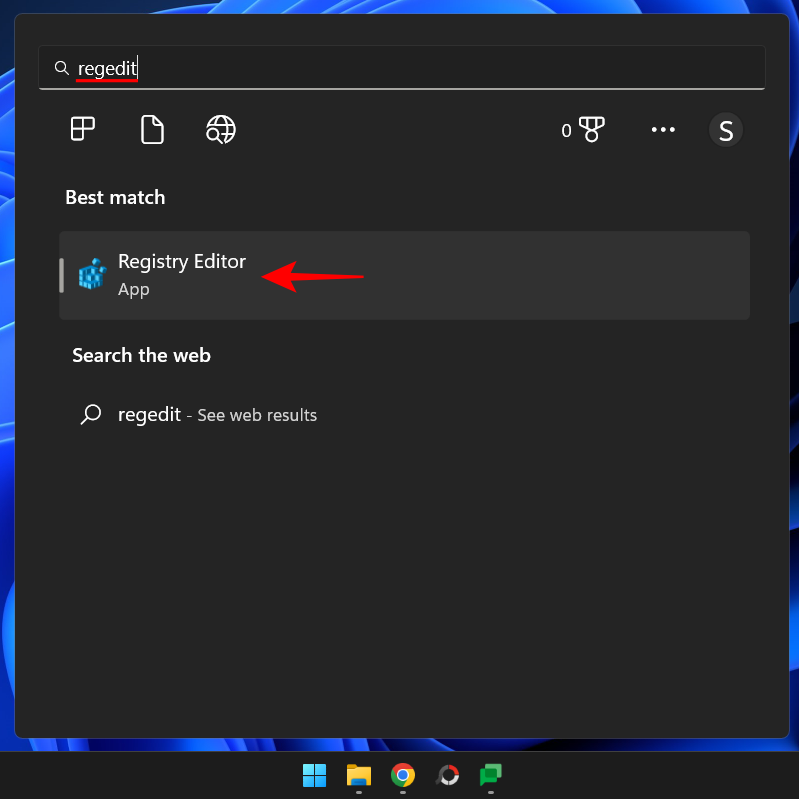
Naviger til følgende sted:
HKEY_LOCAL_MACHINE\SOFTWARE\Microsoft\Windows Defender
Alternativt kan du kopiere ovenstående og indsætte det i registreringseditorens adresselinje.
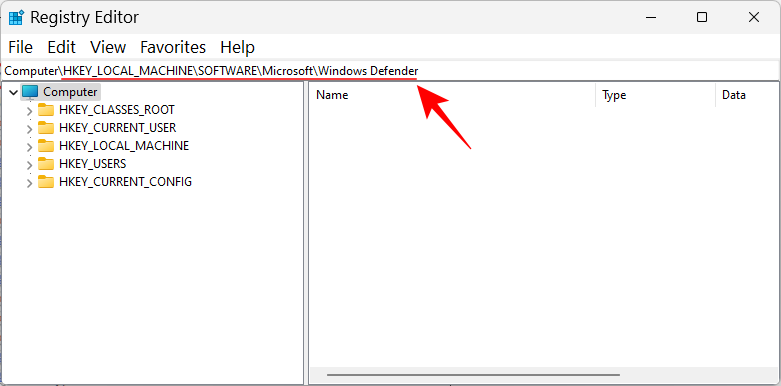
Tryk derefter på Enter.
Vi bliver nu nødt til at ændre ejerskabstilladelsen for 'Windows Defender'-mappen her for at foretage ændringer i dens underordnede nøgler. For at gøre det skal du højreklikke på mappen Windows Defender i venstre rude og vælge Tilladelser .
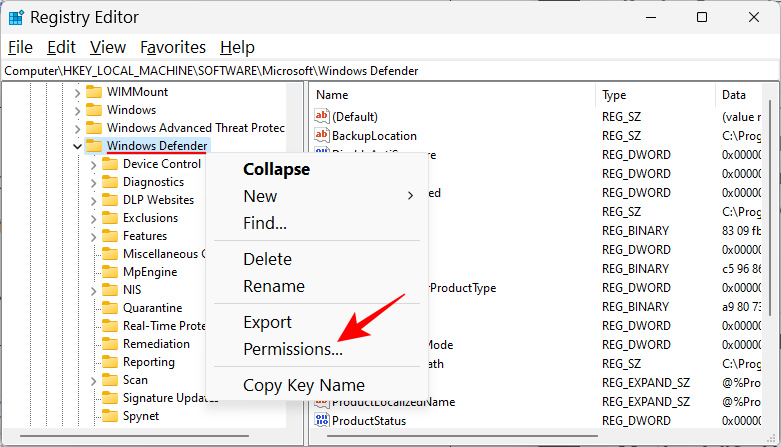
Klik på Avanceret .
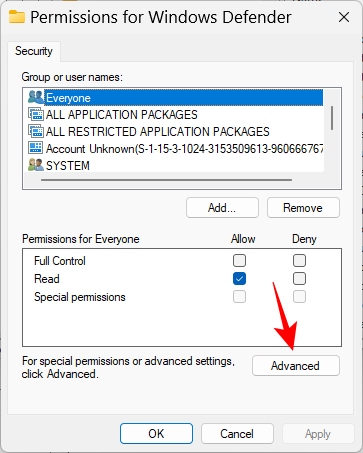
Klik nu på Skift i feltet 'Ejer'.
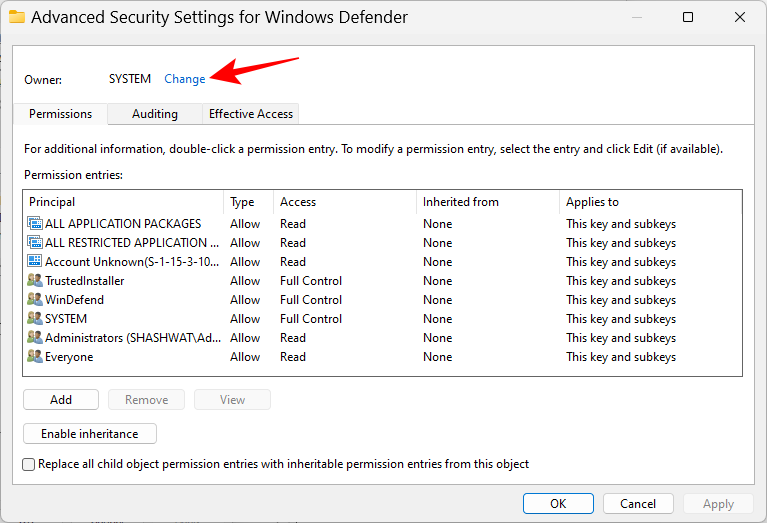
Klik på Avanceret .
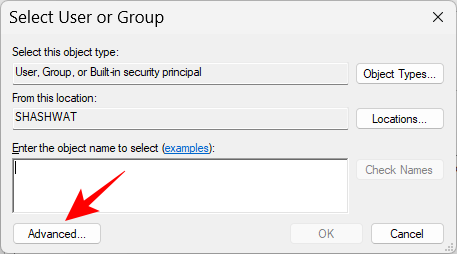
Klik på Find nu .
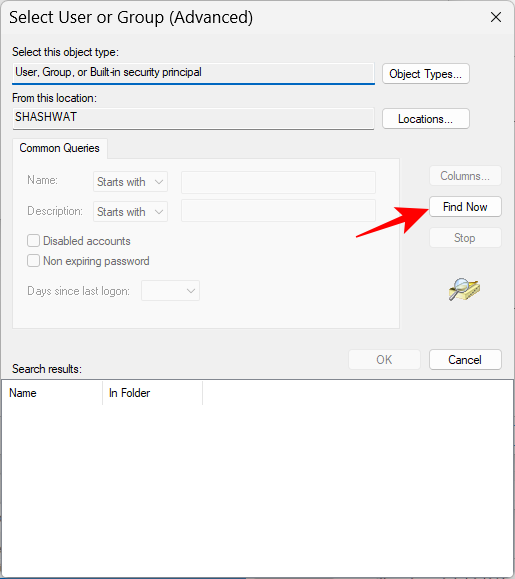
Rul ned og vælg Alle , og klik derefter på OK .
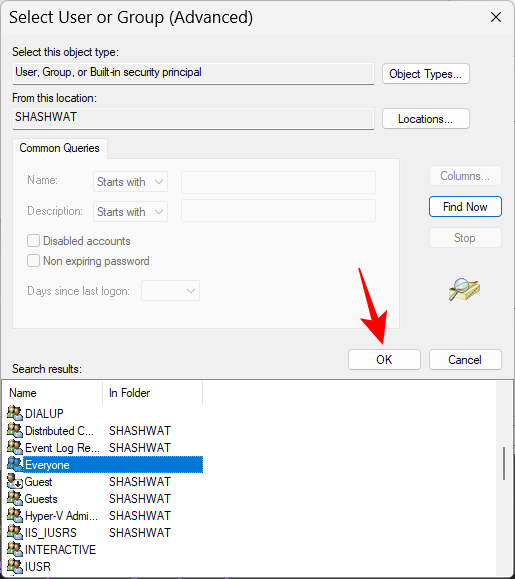
Klik på OK .
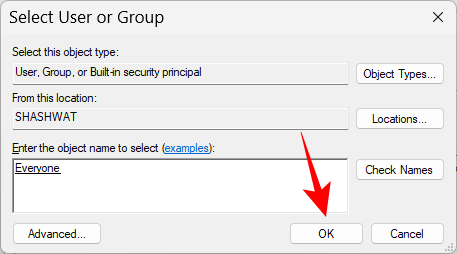
Klik nu på boksen ud for Erstat ejer på underbeholdere og objekter og sæt et flueben der.
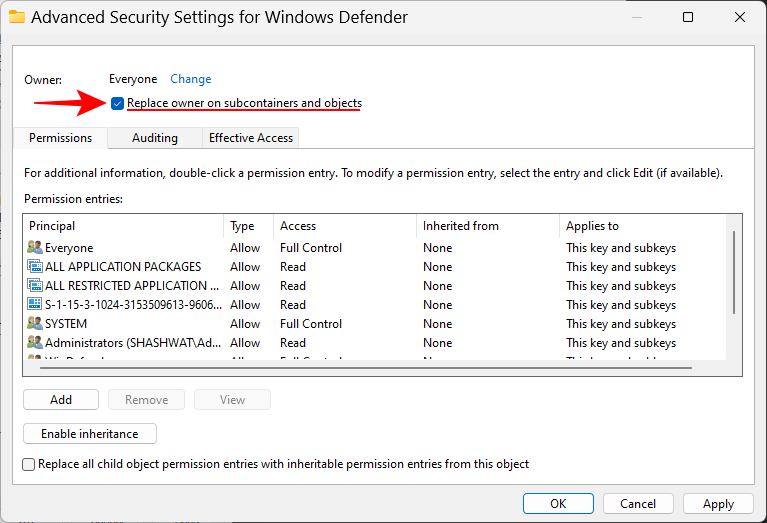
Klik på Anvend .
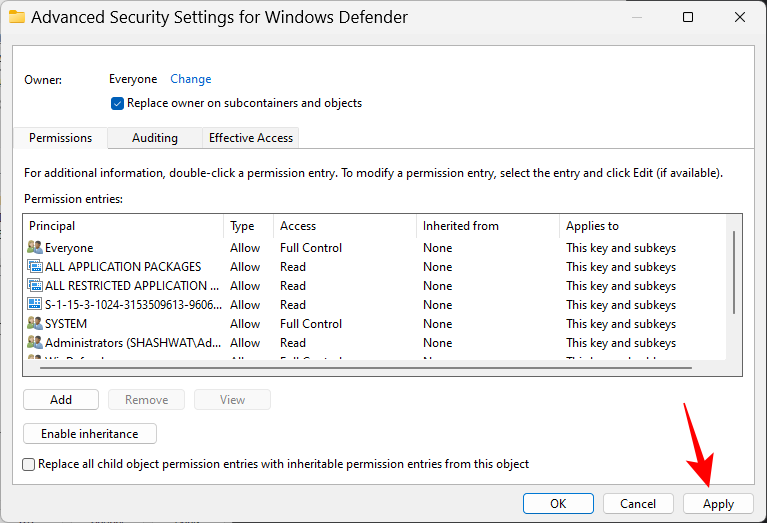
Sæt derefter et flueben ud for Erstat alle underordnede objekttilladelsesindgange... nederst. Klik derefter på Anvend .
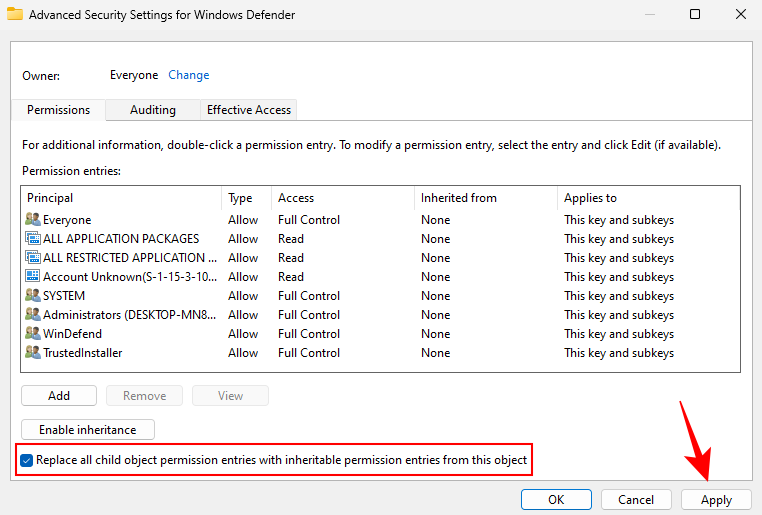
Klik på Ja , når du bliver bedt om det .
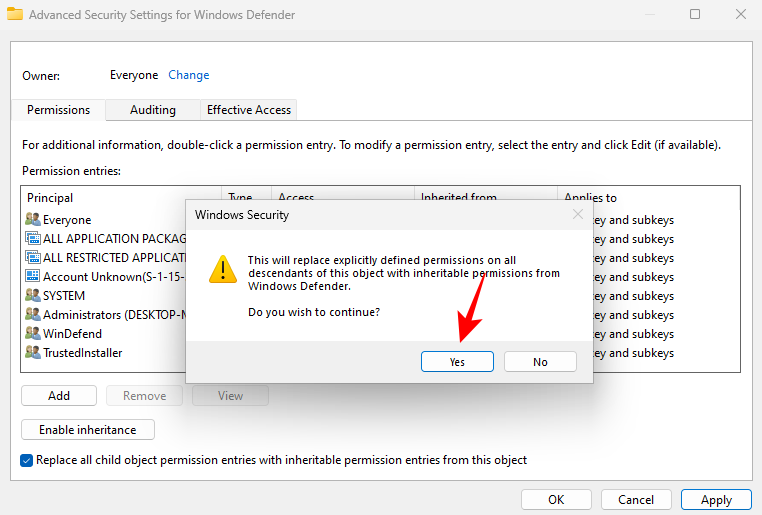
Klik på OK.
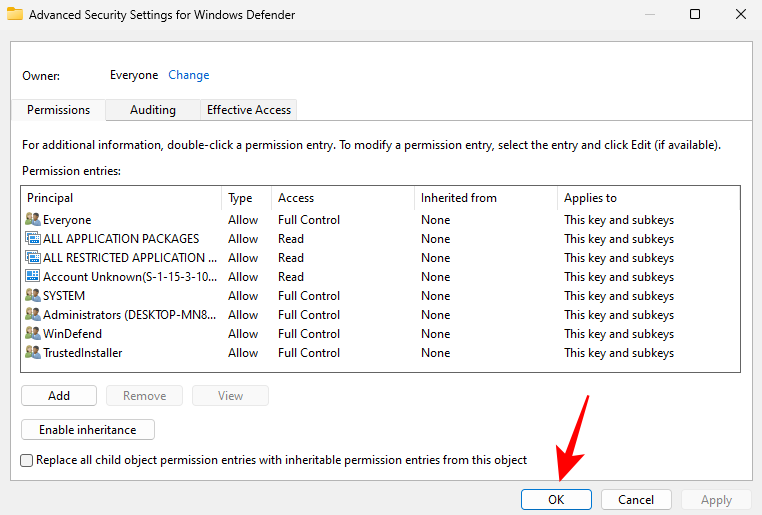
Marker nu feltet Tillad ud for Fuld kontrol i vinduet 'tilladelser' .
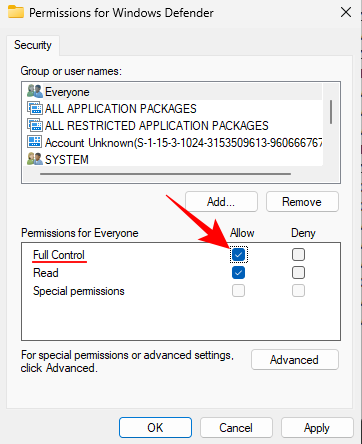
Klik derefter på OK .
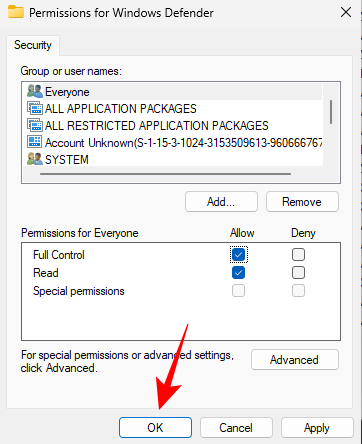
Bemærk: Hvis du ikke er i stand til at få tilladelser og får en "Adgang nægtet" fejlmeddelelse, bliver du nødt til at starte op i fejlsikret tilstand og gentage den samme procedure.
Trin 4: Opret og rediger nye registreringsdatabaseværdier
Højreklik nu på den tomme plads til højre, vælg Ny , og klik derefter på DWORD (32-bit) værdi .
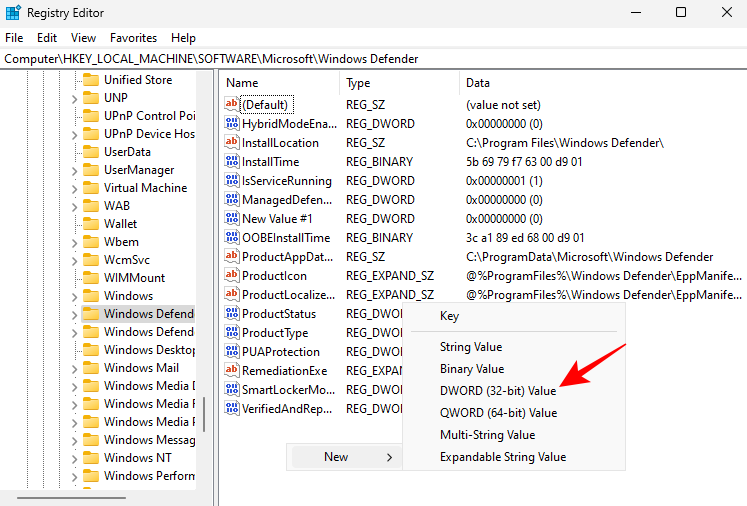
Navngiv denne nøgle DisableAntiVirus .
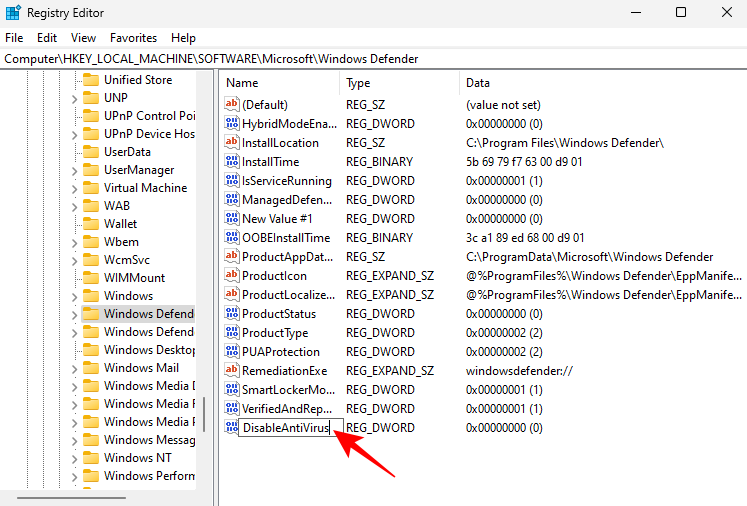
Dobbeltklik på den og skift dens værdi til 1 . Klik derefter på OK .
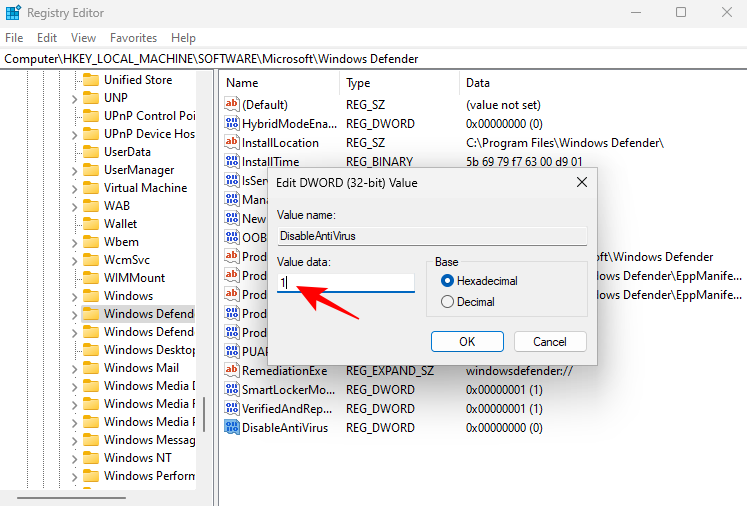
På samme måde skal du oprette yderligere to DWORD-værdier (32-bit) og navngive dem DisableAntiSpyware og ServiceStartStates og ændre deres værdier til 1 .
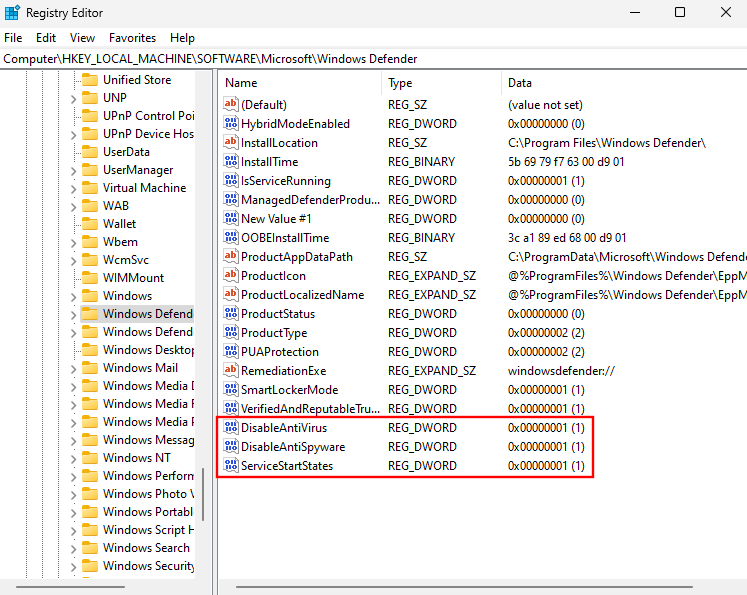
Når du er færdig, genstart dit system normalt. Din Windows Security-antivirus vil nu blive deaktiveret permanent.
Metode #2: Brug af Group Policy Editor
Group Policy Editor kan også bruges til permanent at deaktivere Windows' antivirus. Sådan gør du:
Trin 1: Deaktiver realtidsbeskyttelse fra Windows Security
Først og fremmest skal du deaktivere realtidsbeskyttelse fra Windows Security. Åbn Windows Security fra menuen Start.

Klik derefter på Virus- og trusselsbeskyttelse i venstre rude.

Rul ned og klik på Administrer indstillinger .

Slå realtidsbeskyttelse fra.

Trin 2: Deaktiver sabotagebeskyttelse
Dernæst, for at sikre, at realtidsbeskyttelse ikke aktiveres automatisk ved næste opstart, bliver vi også nødt til at deaktivere sabotagebeskyttelse.
I det samme vindue med Windows-indstillinger skal du rulle ned og slå sabotagebeskyttelse fra .
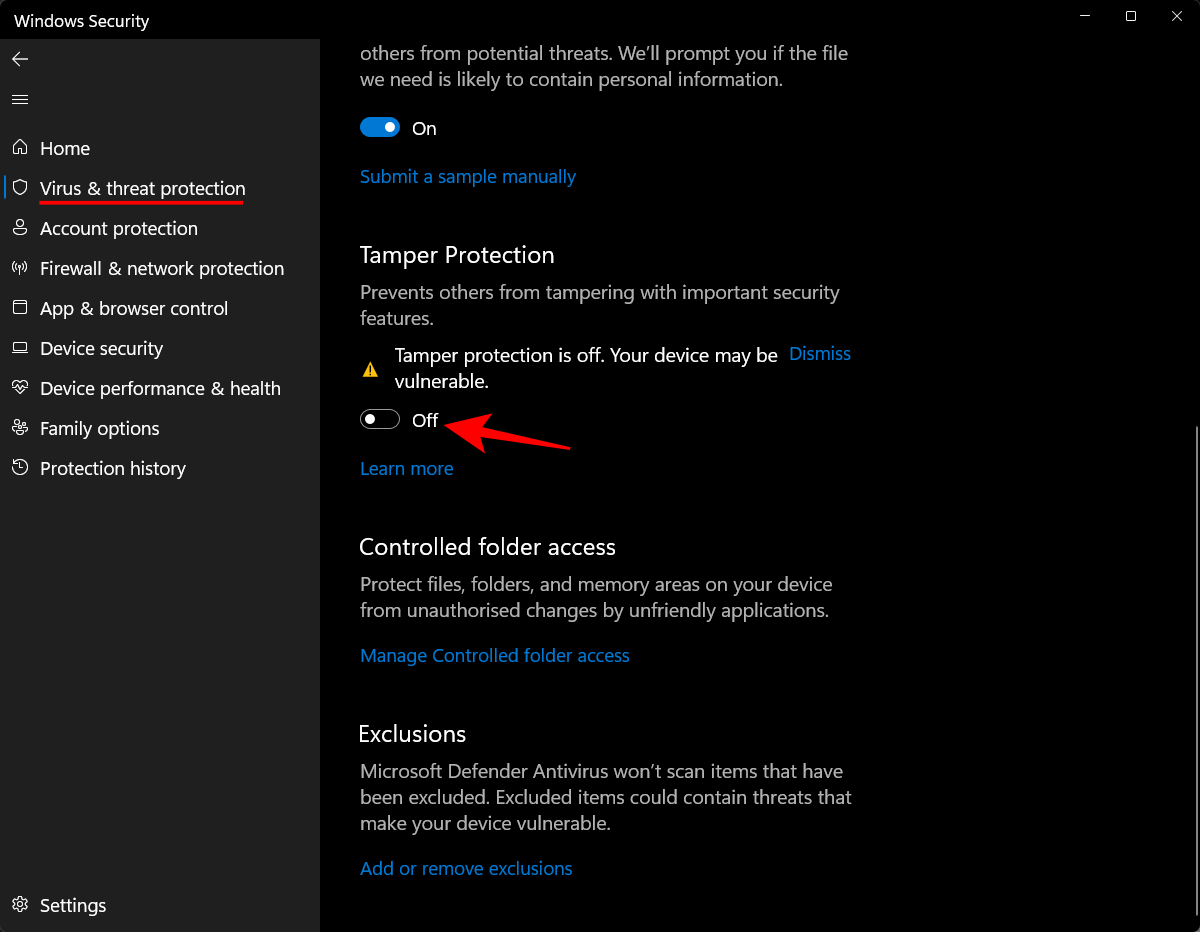
Trin 3: Deaktiver Windows Defender fuldstændigt fra Group Policy Editor
Tryk nu på Start, skriv gpedit , og klik på Rediger gruppepolitik .
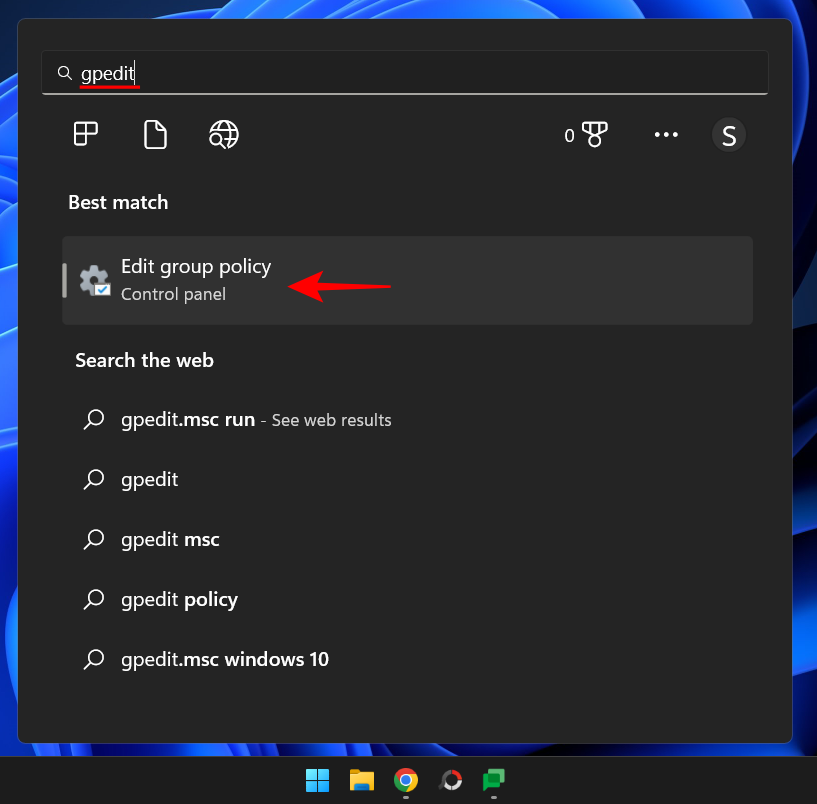
Når gruppepolitik åbnes, skal du udvide de administrative skabeloner .
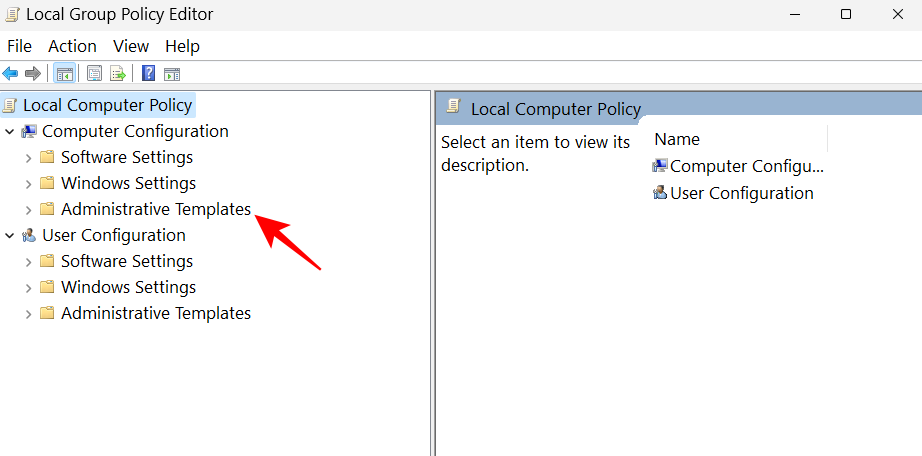
Udvid derefter Windows-komponenter .
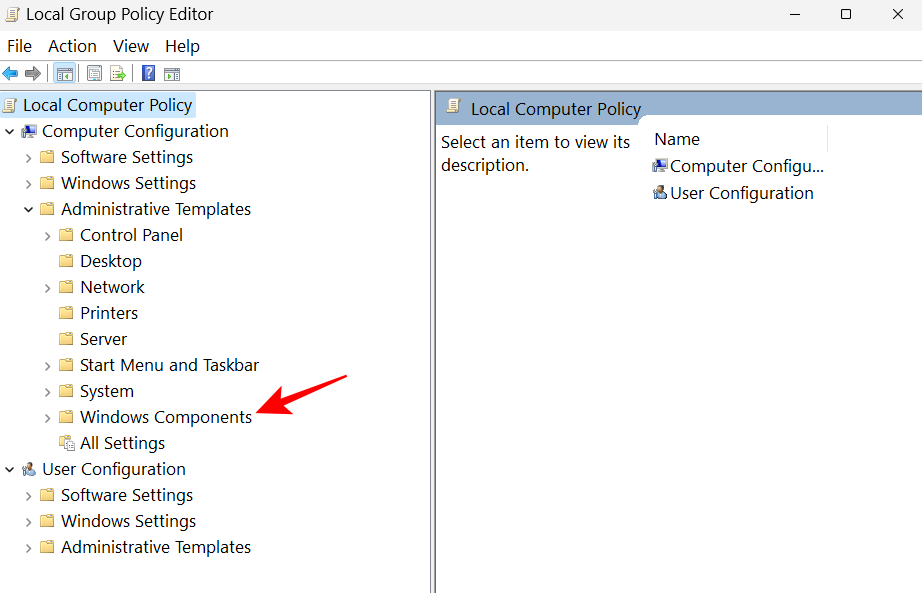
Klik derefter på Microsoft Defender Antivirus .
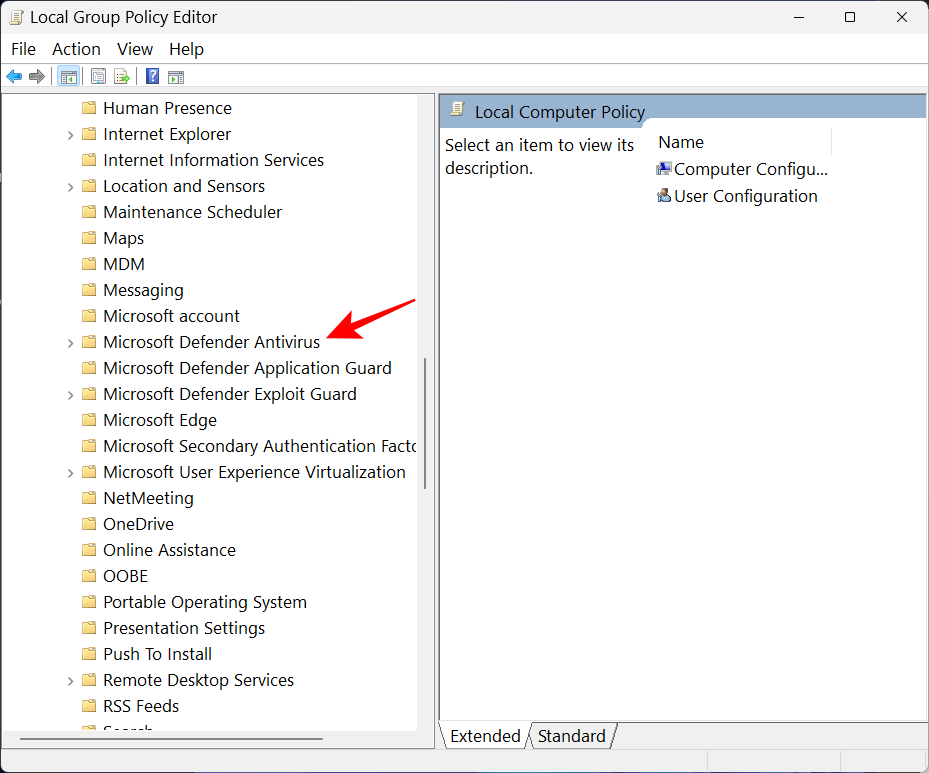
Dobbeltklik derefter på Slå Microsoft Defender Antivirus fra til højre .
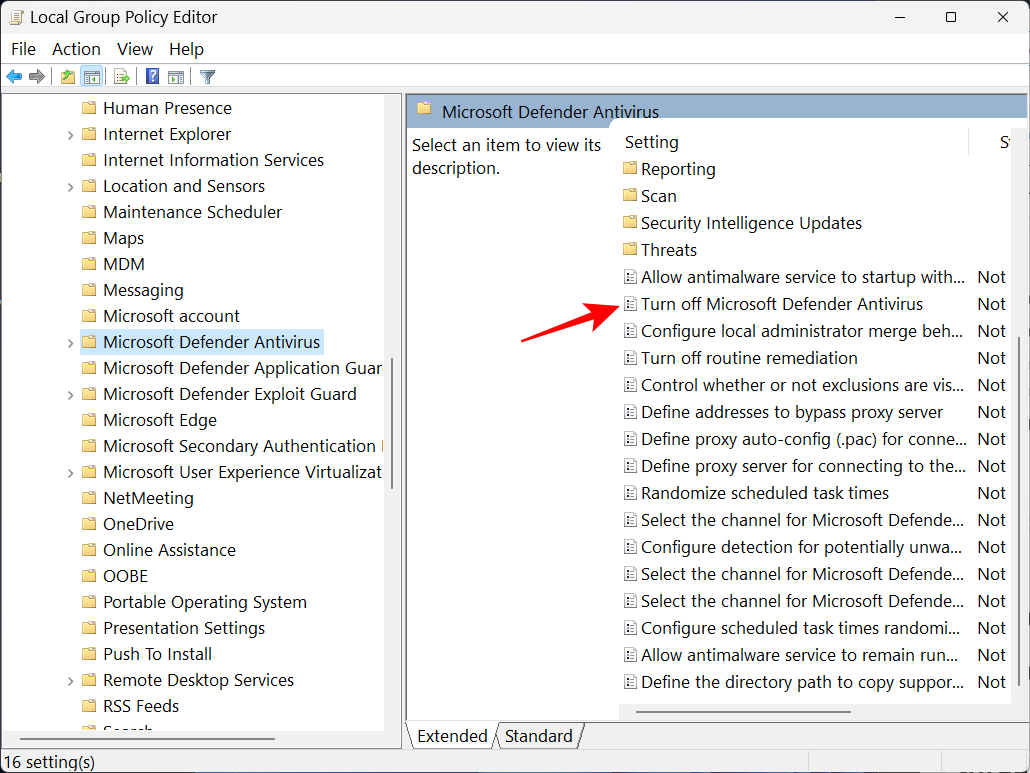
Klik på Aktiveret .
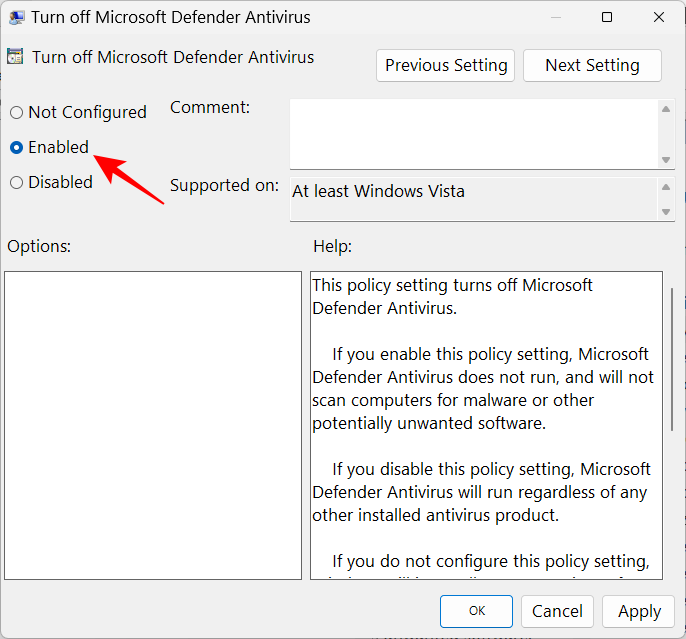
Klik derefter på OK .
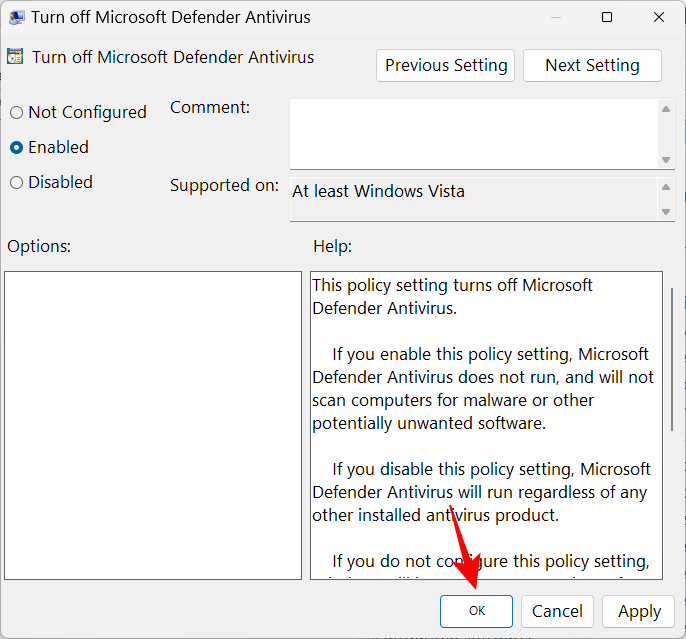
Trin 4: Deaktiver Defender Services fra Task Scheduler
En sidste ting at gøre nu er at deaktivere de tjenester, der tvinger Defender til at genstarte ved opstart. Sådan gør du:
Tryk på Start, skriv Task Scheduler , og tryk på Enter.
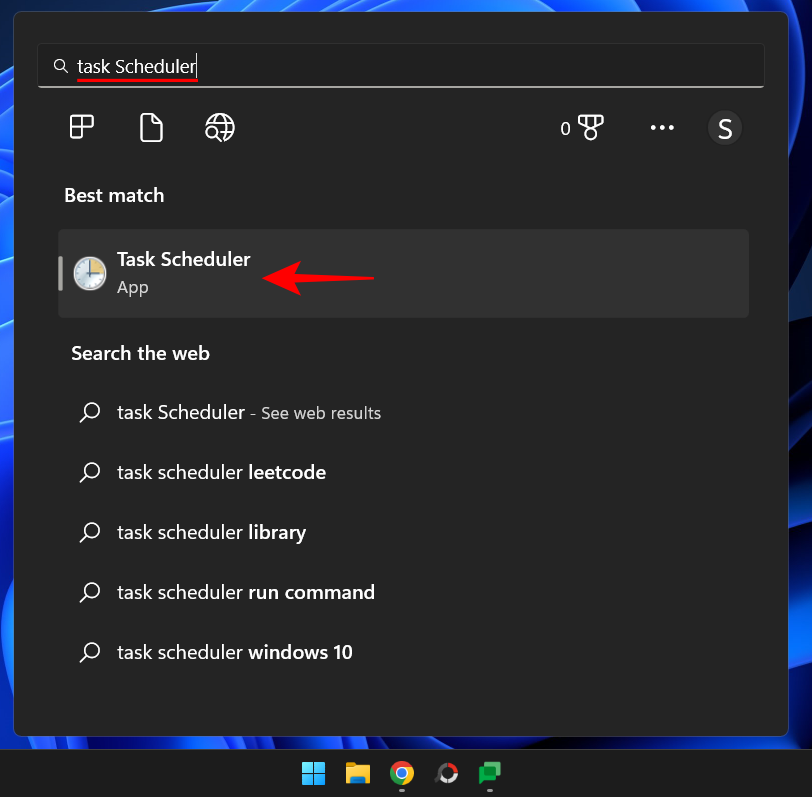
Udvid derefter grenen Task Scheduler Library til venstre.
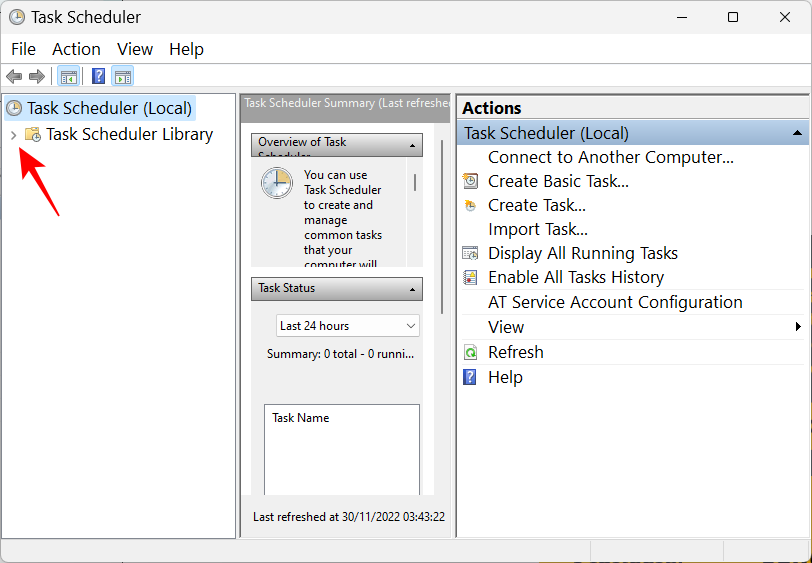
Udvid Microsoft .
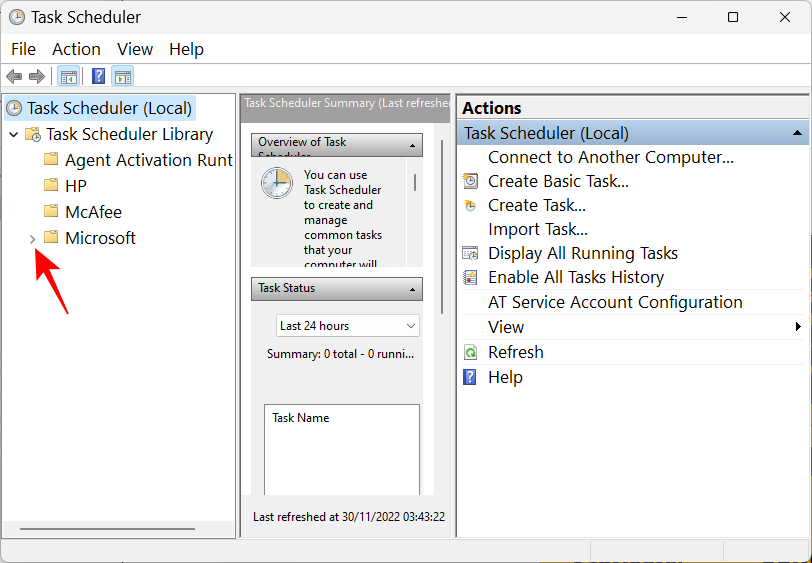
Derefter Windows .
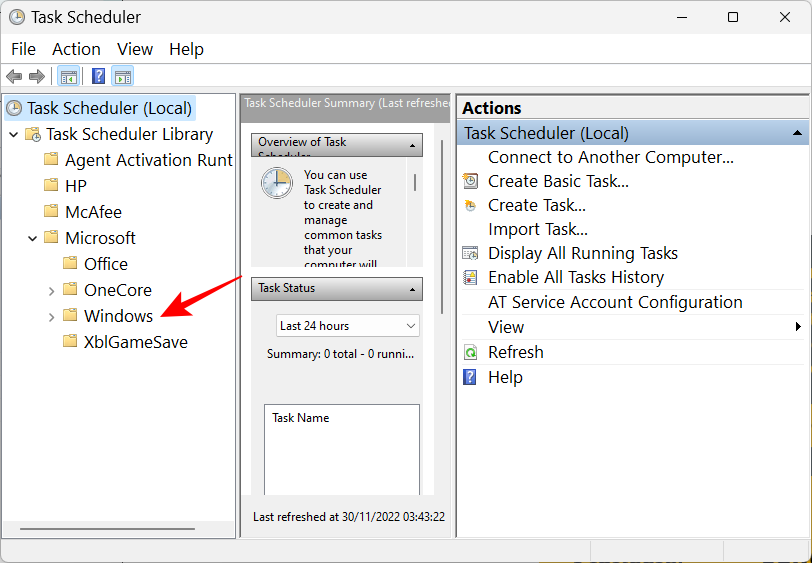
Rul derefter ned og klik på Windows Defender .
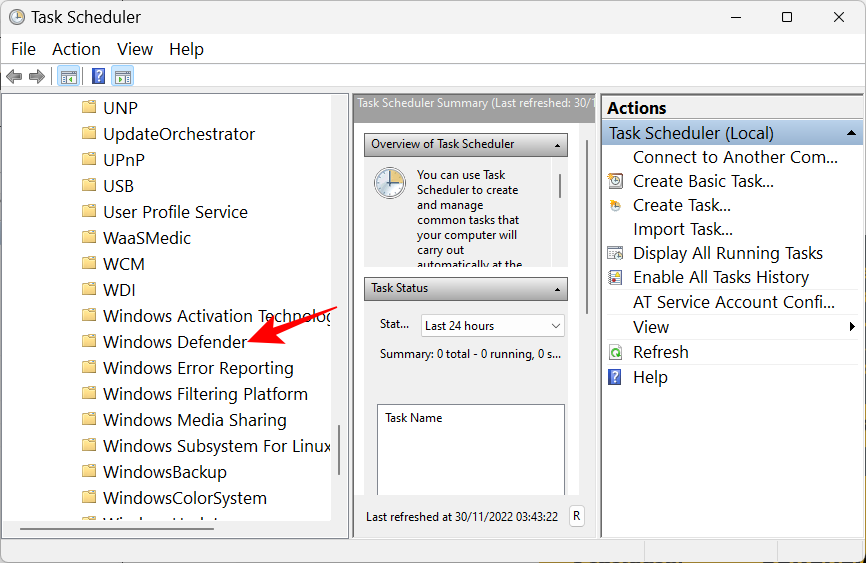
Til højre kan du se følgende fire opgaver:
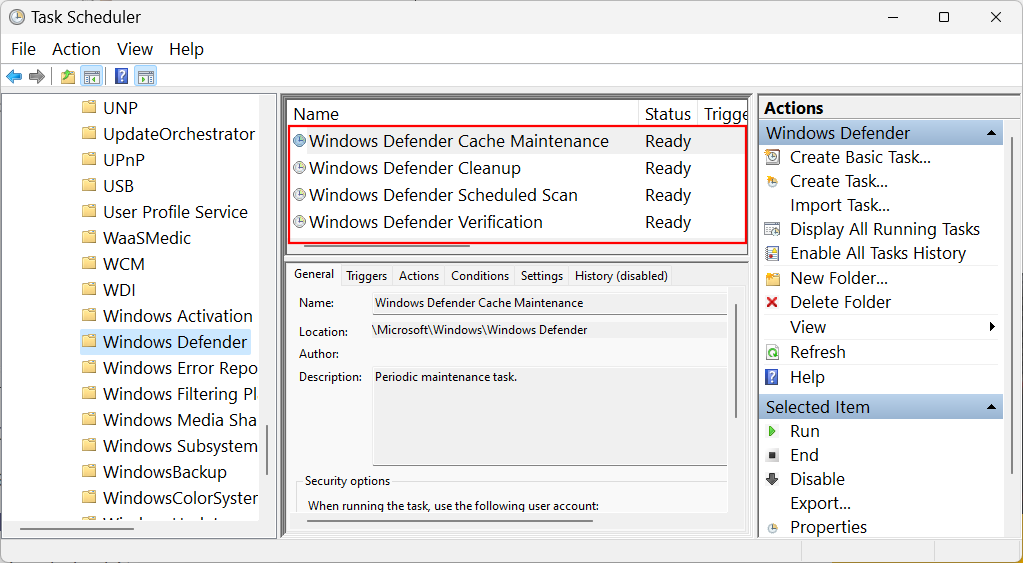
- Windows Defender Cache vedligeholdelse
- Oprydning i Windows Defender
- Windows Defender planlagt scanning
- Windows Defender-bekræftelse
Højreklik på dem én efter én, og vælg Deaktiver .
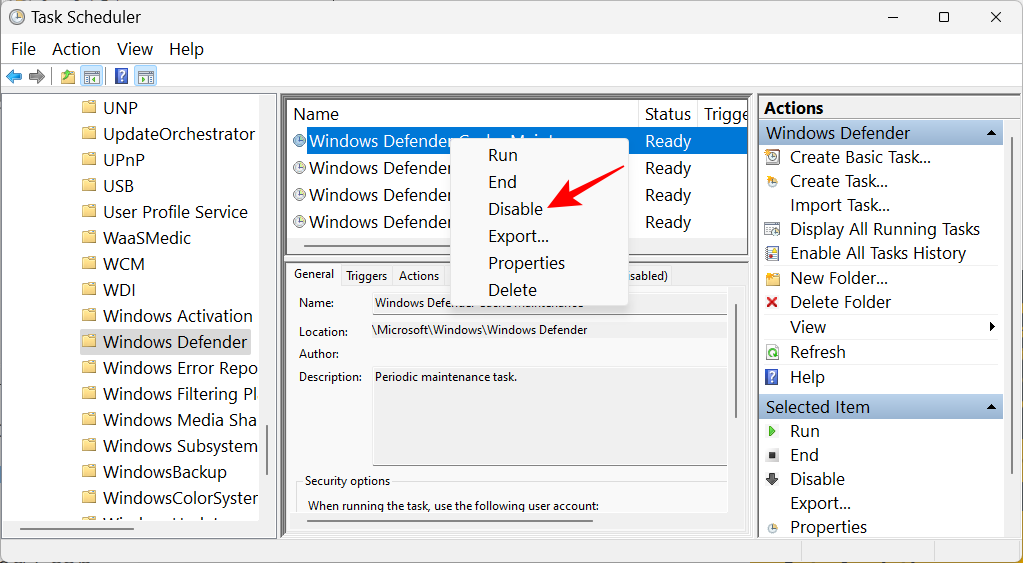
Gør det for alle fire opgaver. Luk derefter Task Scheduler. Nu, for at opdatere politikkerne, skal du trykke på Win+Rog åbne dialogboksen KØR. Indtast følgende:
gpupdate /force
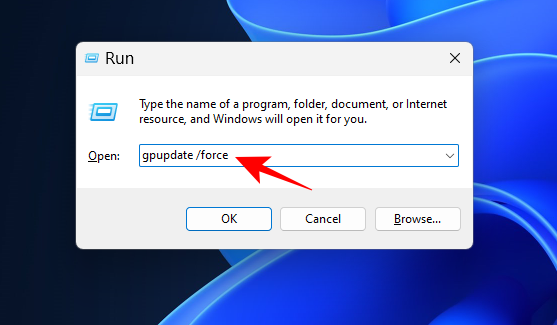
Tryk på Enter. Vent på, at politikkerne bliver opdateret.
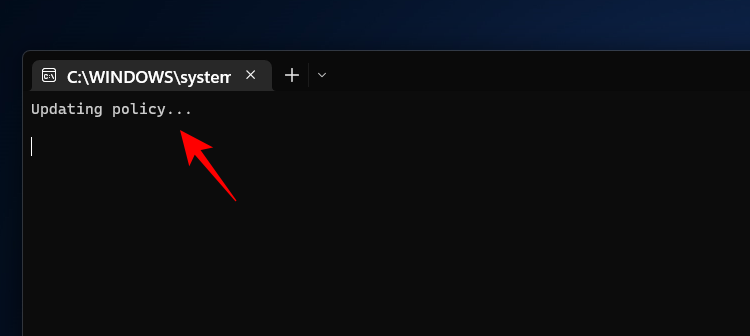
Genstart derefter dit system for en god ordens skyld. Windows Securitys antivirus vil nu blive permanent deaktiveret.
Metode #3: Brug af Autoruns til Windows hjælpeværktøj
Autoruns er et Windows-værktøj, der kan downloades fra Microsoft, og som kan deaktivere de tjenester, der er ansvarlige for genstart af Windows Defender ved opstart. Sådan bruger du det:
For det første skal du deaktivere realtidsbeskyttelse og sabotagebeskyttelse fra Windows Security-appen som vist tidligere.
Følg derefter linket nedenfor for at downloade Autoruns-værktøjet.
Autoruns | Download link
Klik på Download Autoruns og Autorunsc .
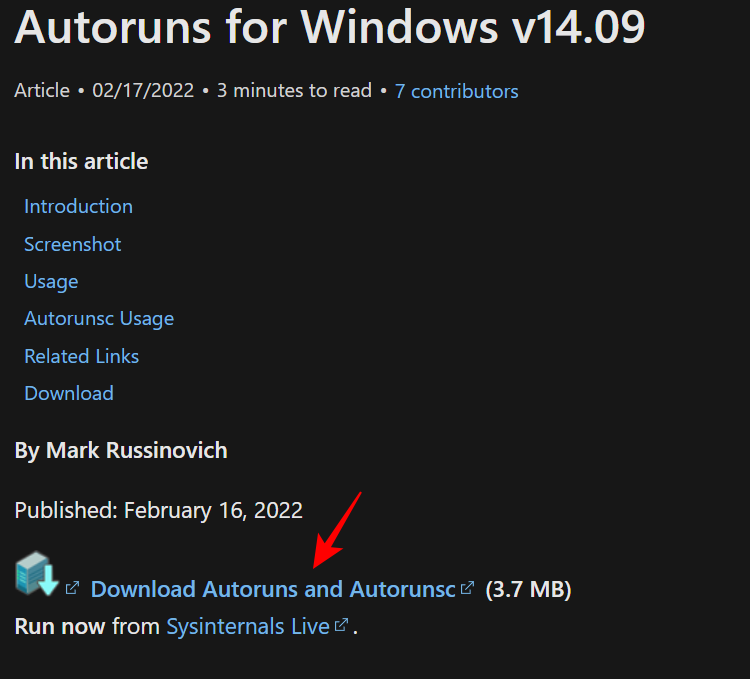
Når den er downloadet, skal du højreklikke på filen og vælge Udpak alle .
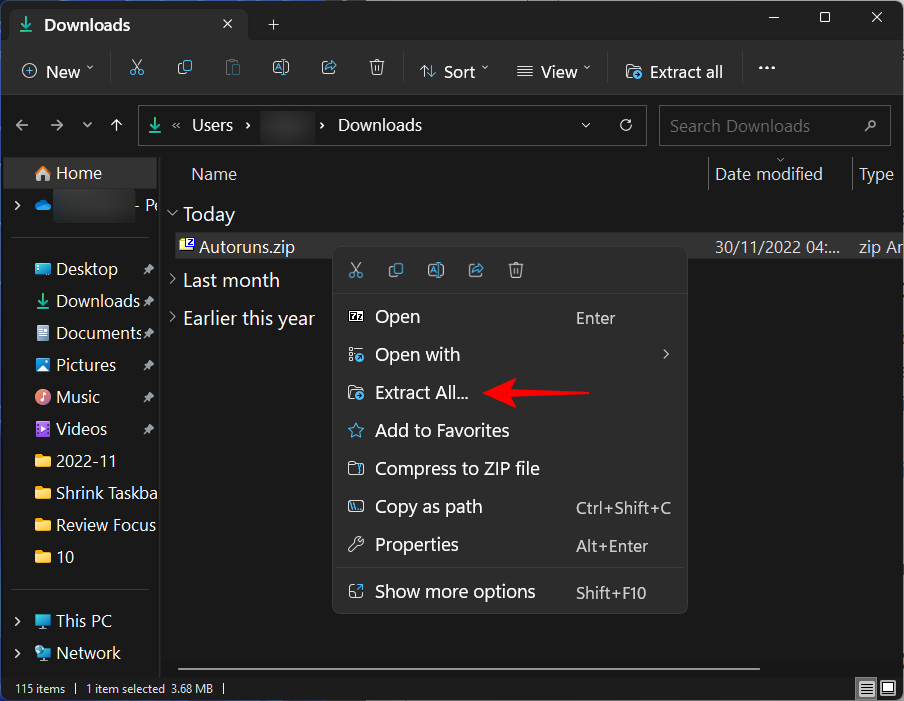
Klik på Udpak i udtrækningsguiden .
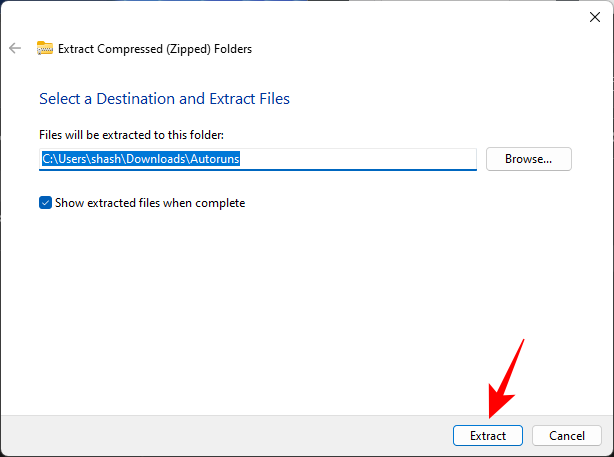
Når det er gjort, er det nu tid til at starte op i sikker tilstand. For at gøre det skal du trykke på Start, skrive msconfig og trykke på Enter.
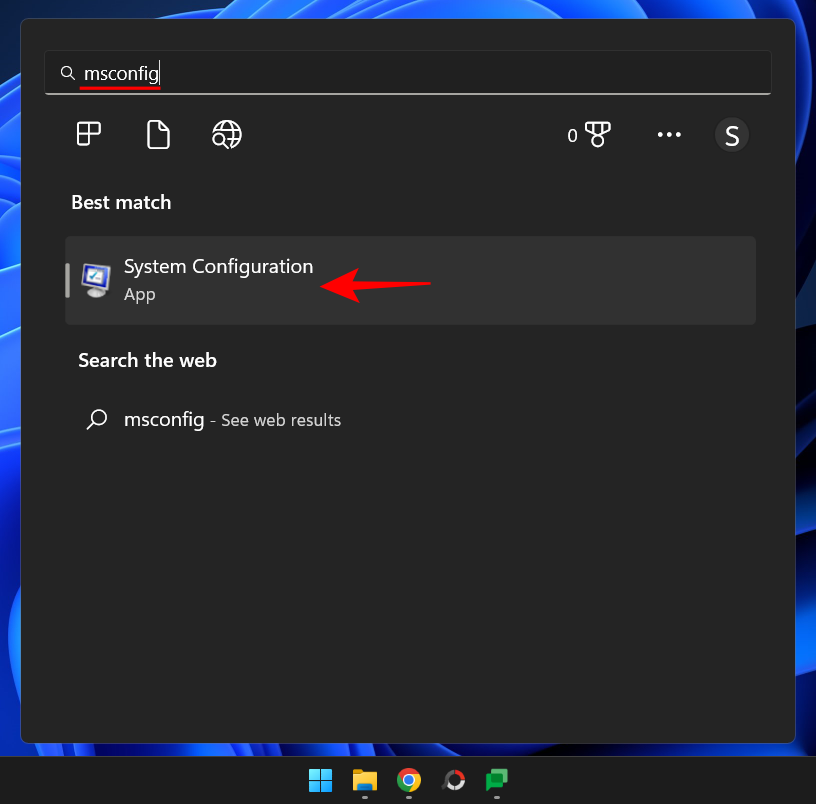
Klik på fanen Boot for at skifte til den.
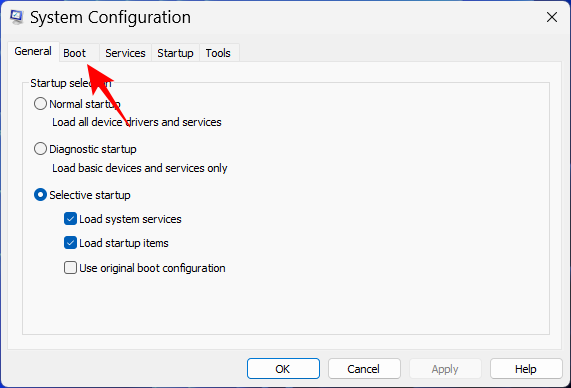
Vælg derefter Sikker opstart under 'Opstartsindstillinger', og sørg for, at indstillingen "Minimal opstart" er valgt.
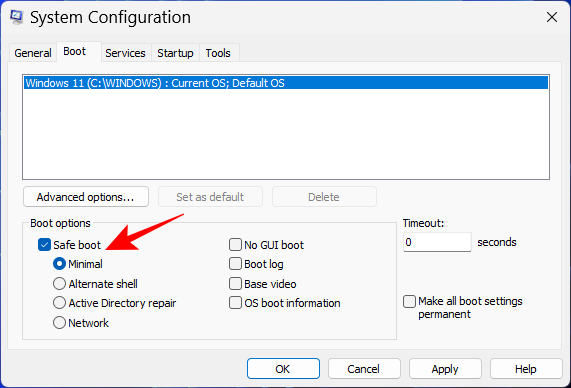
Klik derefter på OK .
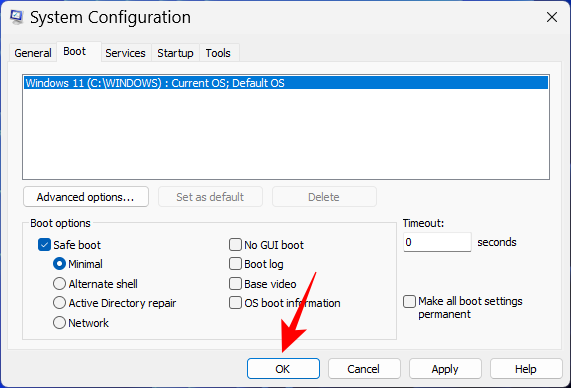
Genstart nu din computer, og du starter direkte i fejlsikret tilstand. Åbn mappen, hvor Autoruns blev udtrukket. Dobbeltklik derefter på Autoruns64.exe .
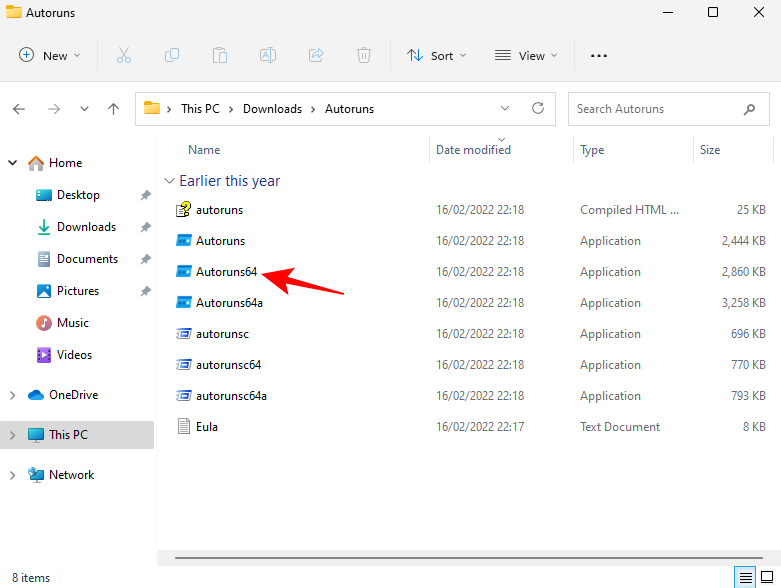
Klik på Accepter .
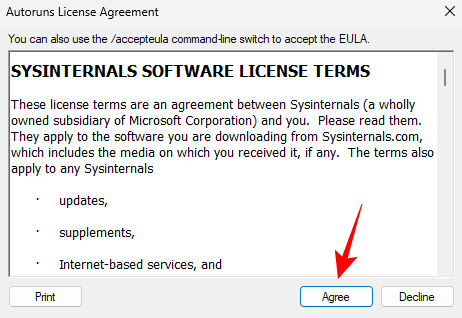
Når Autoruns åbner, skal du klikke på fanen Tjenester .
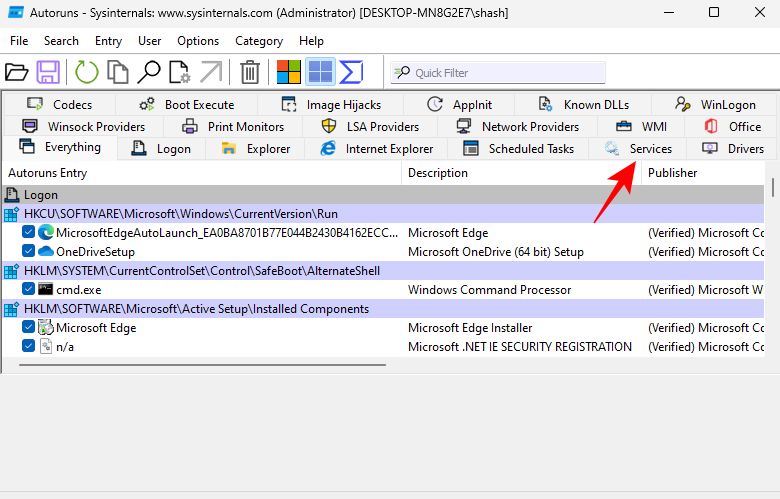
Som standard er Windows-tjenesterne skjulte. For at se dem skal du klikke på Indstillinger .
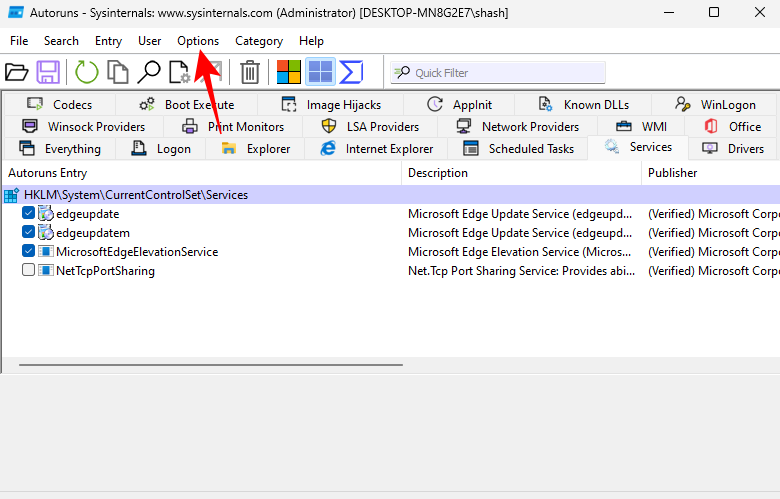
Fjern derefter markeringen i Hide Windows Entries .
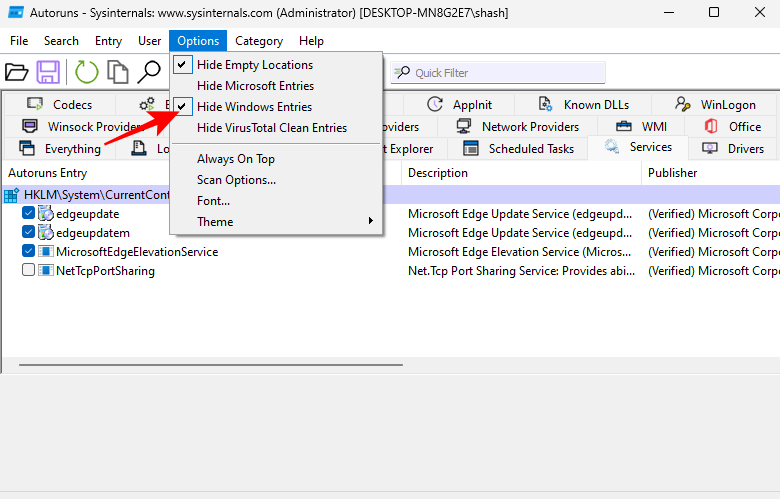
Rul nu ned og fjern markeringen i WinDefend .
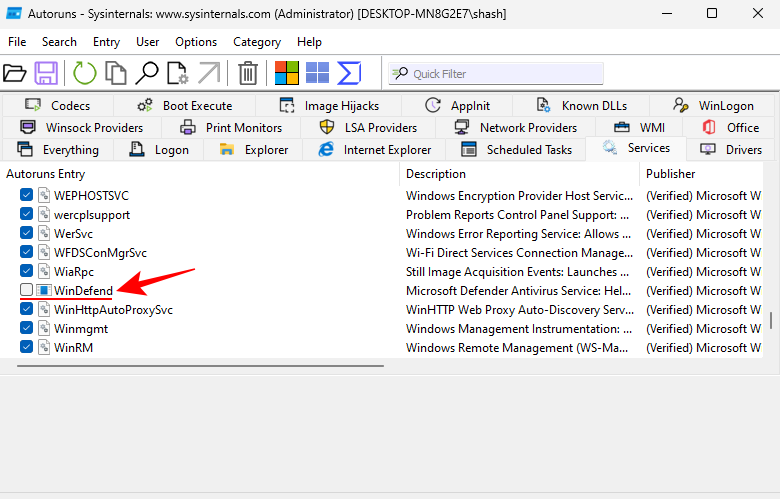
Luk Autoruns og åbn System Configuration-appen igen (søg msconfig i Start). Vælg derefter Normal opstart , og klik på OK .
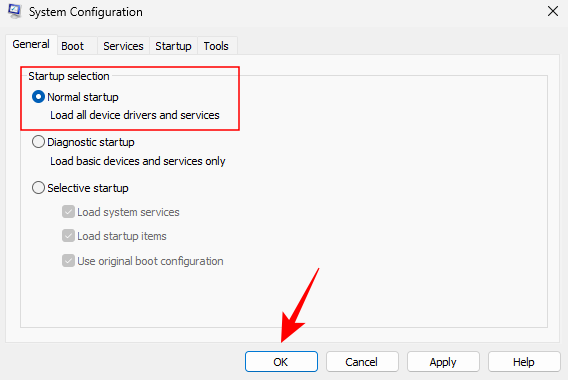
Til sidst skal du genstarte dit system.
Når du er startet op, kan du kontrollere, om ændringerne har virket. Åbn Windows Security-appen. Du bør se 'Ukendt' skrevet under 'Virus- og trusselsbeskyttelse' på siden Sikkerhed med et blik.
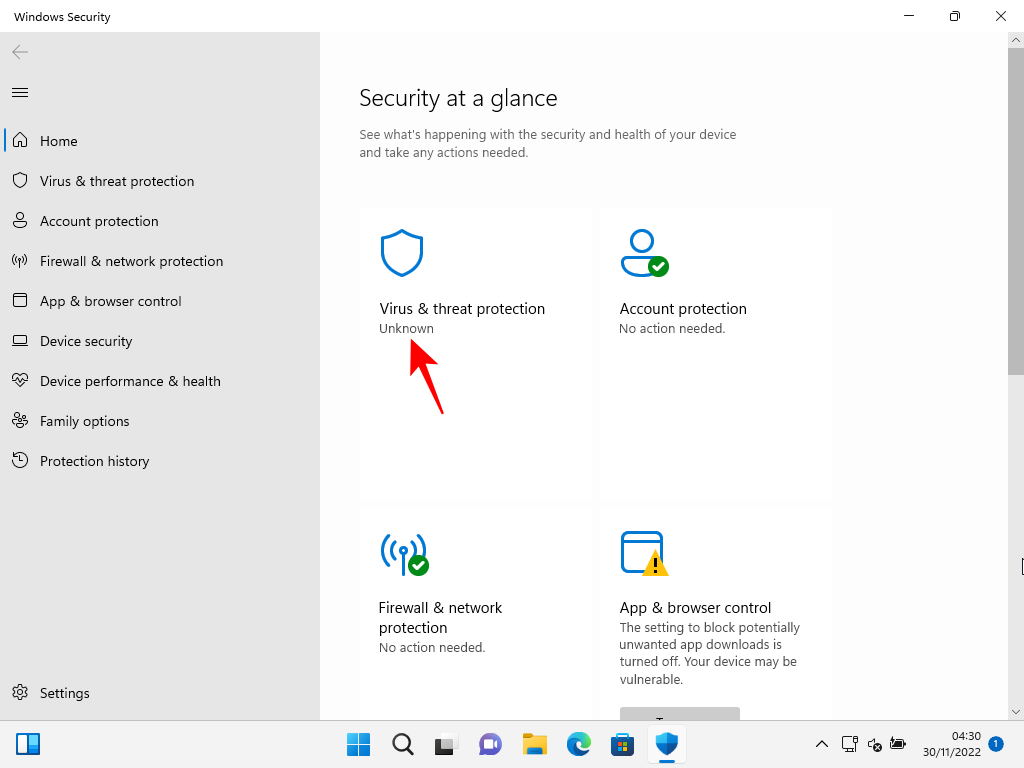
Undlad at klikke på det, da det vil opdatere oplysningerne og køre tjenesterne igen, og derved fortryde alt, hvad du har gjort indtil videre.
Metode #4: Ved at installere en tredjeparts antivirus-app
Windows Defender antivirus er en integreret del af din computers sikkerhed og kan derfor ikke afinstalleres. Men når du installerer en tredjeparts antivirussoftware, slukker Windows Defender sig selv. Så gå videre og installer dit foretrukne antivirusprogram for at deaktivere Windows' antivirus.
Efter installationen kan du kontrollere, om Windows Defender er slået fra. For at gøre det skal du åbne Windows Security og klikke på Indstillinger i nederste venstre hjørne.
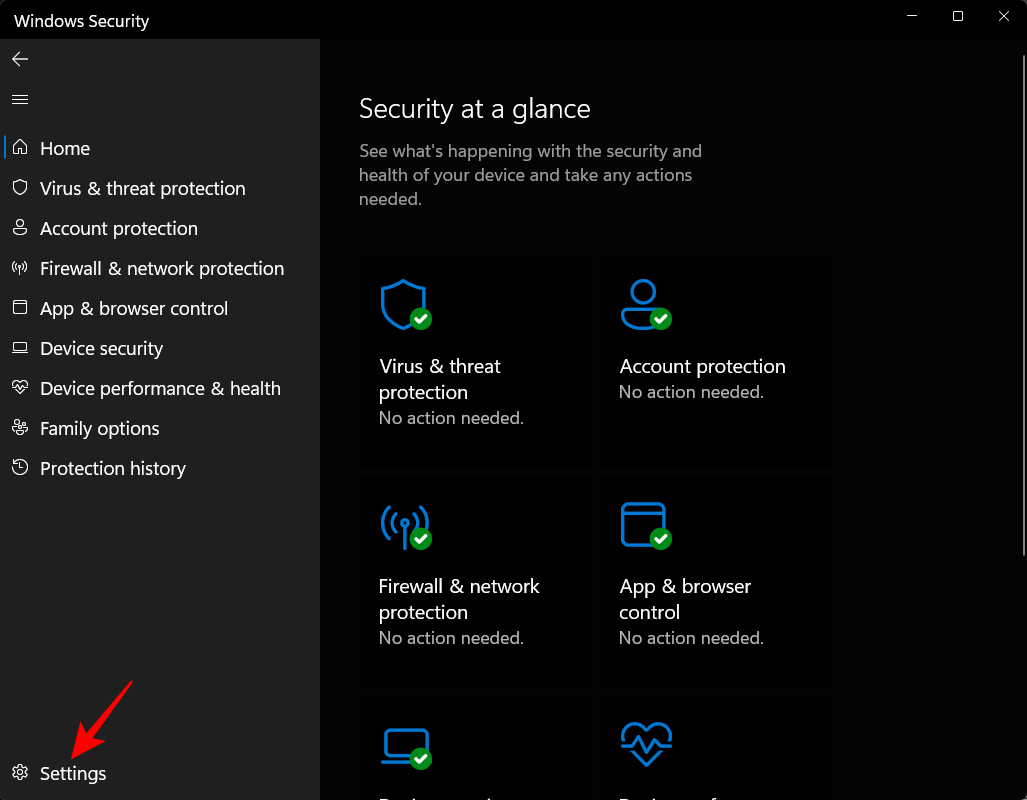
Klik derefter på Administrer udbydere under 'Sikkerhedsudbydere'.
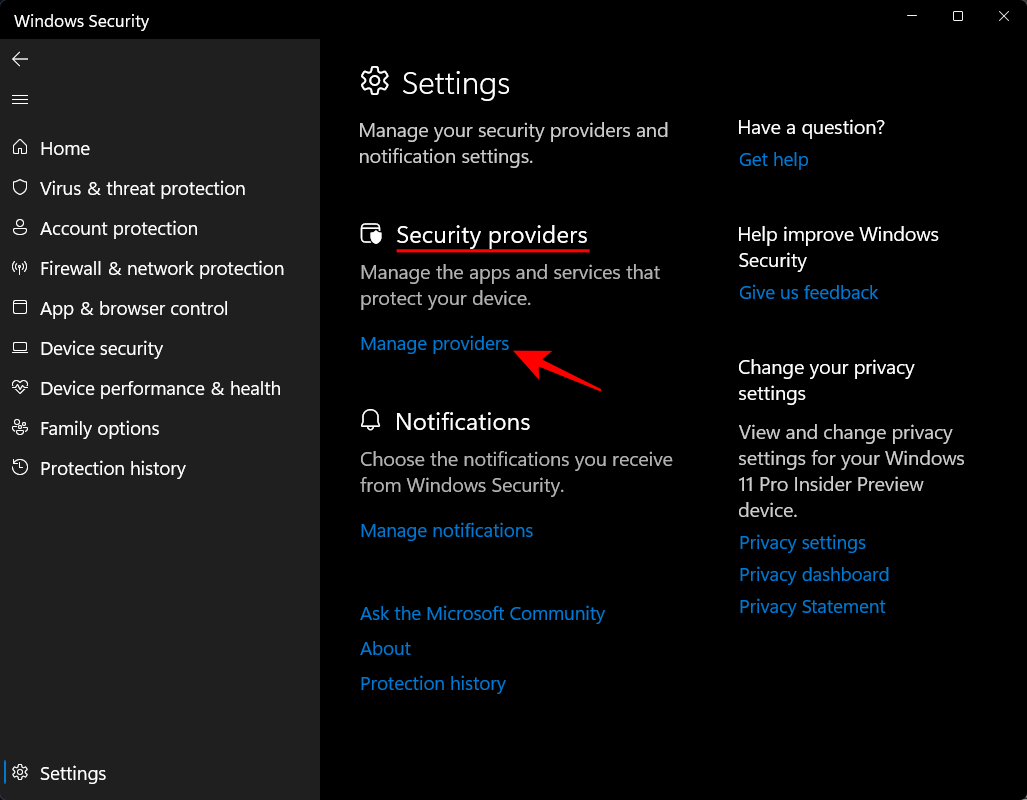
Du bør se 'Microsoft Defender Antivirus slået fra.
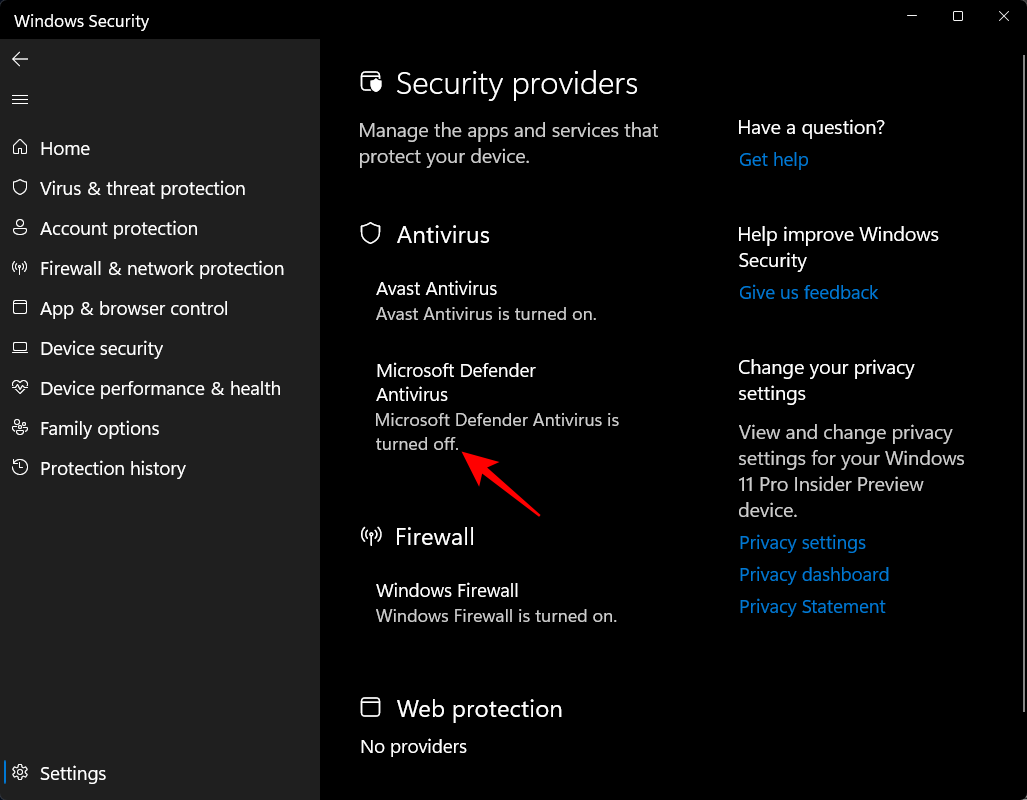
Få Microsoft Defender Antivirus til jævnligt at scanne for trusler
Selvom du har slået Microsoft Defender Antivirus fra og har givet fortrinsret til din antivirussoftware, kan du stadig slå periodisk scanning til i Windows' antivirus for at få et ekstra sikkerhedslag. For at gøre det skal du trykke på Start, skrive Windows Security og trykke på Enter.

Klik nu på Virus- og trusselsbeskyttelse .

Her vil du se beskeden om, at din "Antivirus er slået til". Klik på Microsoft Defender Antivirus-indstillinger under den .
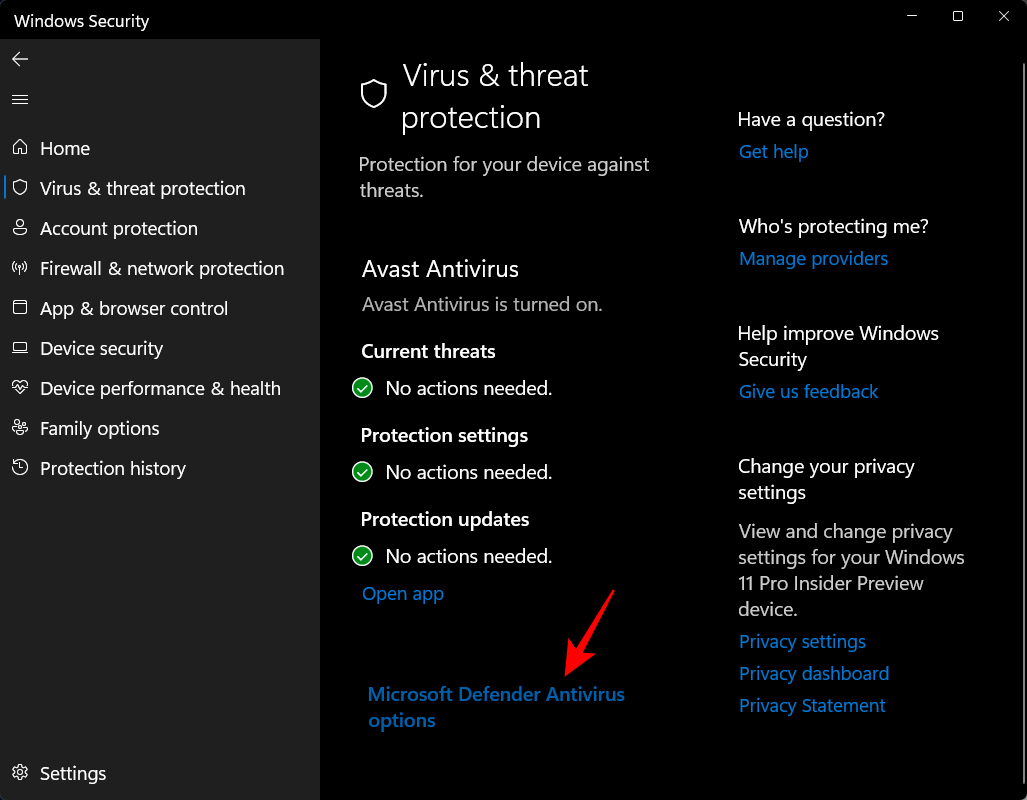
Slå derefter Periodisk scanning til .
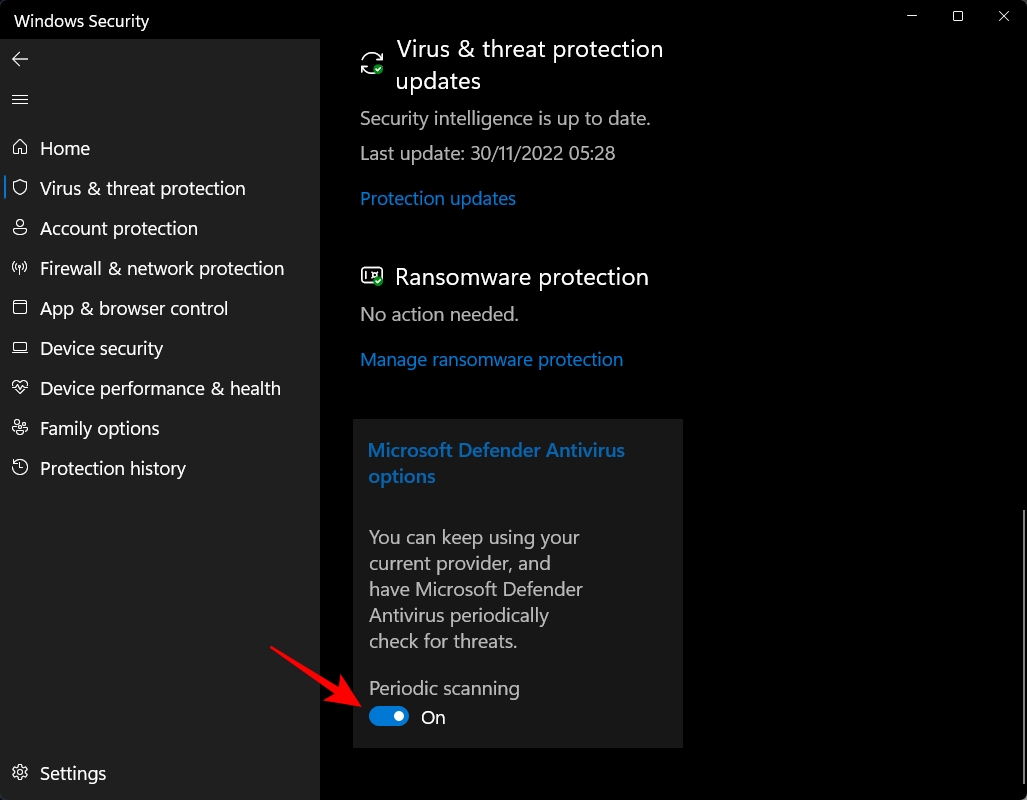
Sådan nulstiller du Windows Defender
Hvis du har foretaget ændringer, som du vil gøre, er den bedste mulighed at nulstille Windows Defender.
Sådan gør du:
Tryk Win+Ifor at åbne Indstillinger. Klik derefter på Apps i venstre rude.
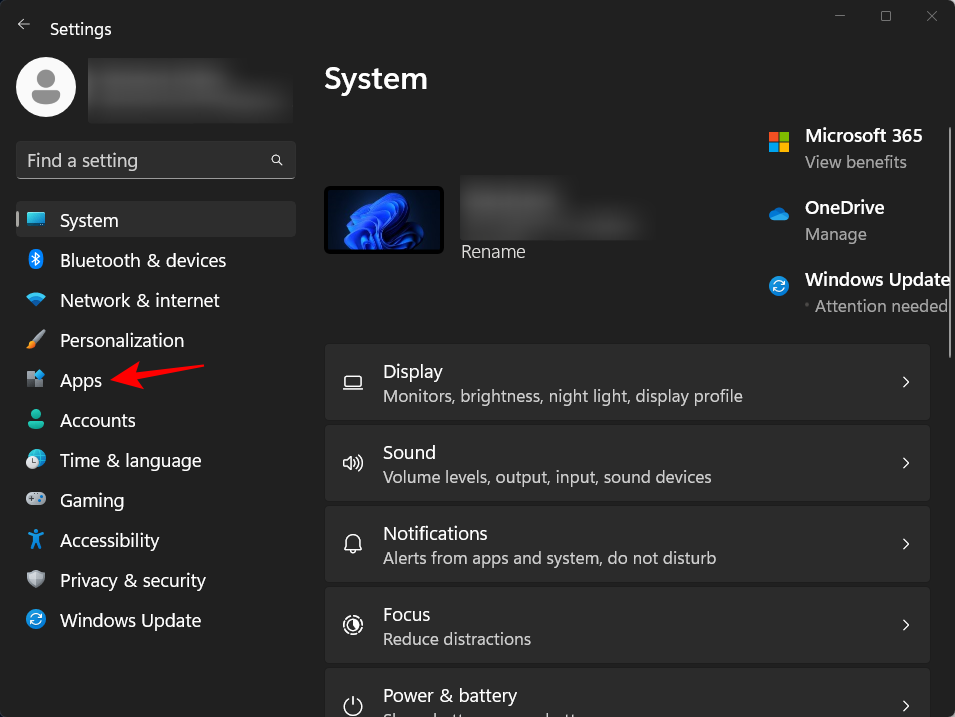
Klik på Installerede apps .
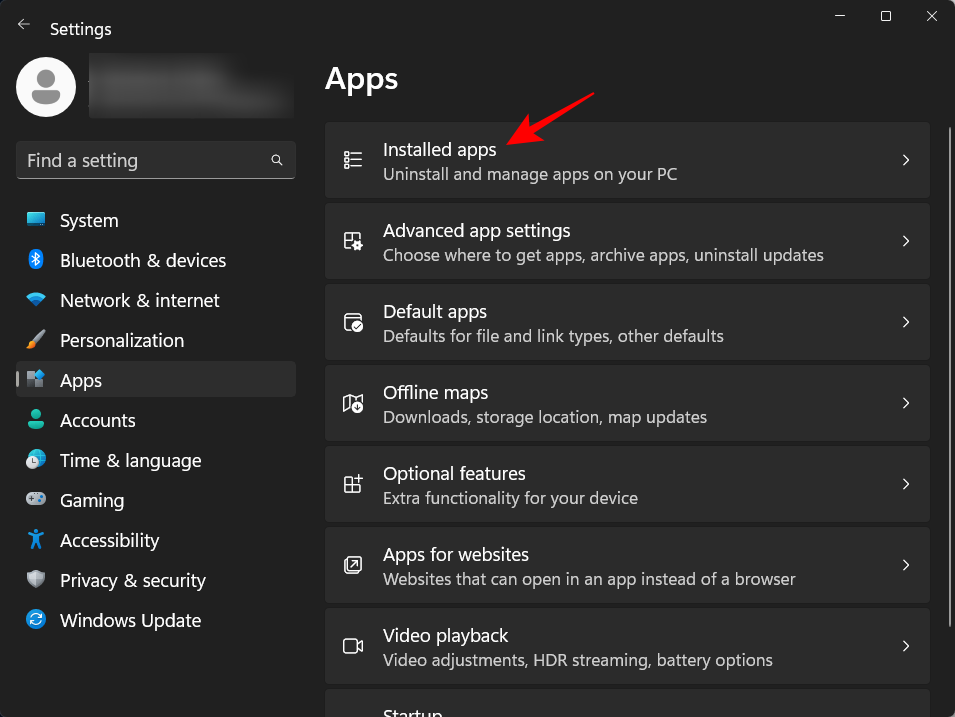
Søg derefter efter Windows Security i søgefeltet ovenfor. Klik på menuen med tre prikker ved siden af Windows Security.
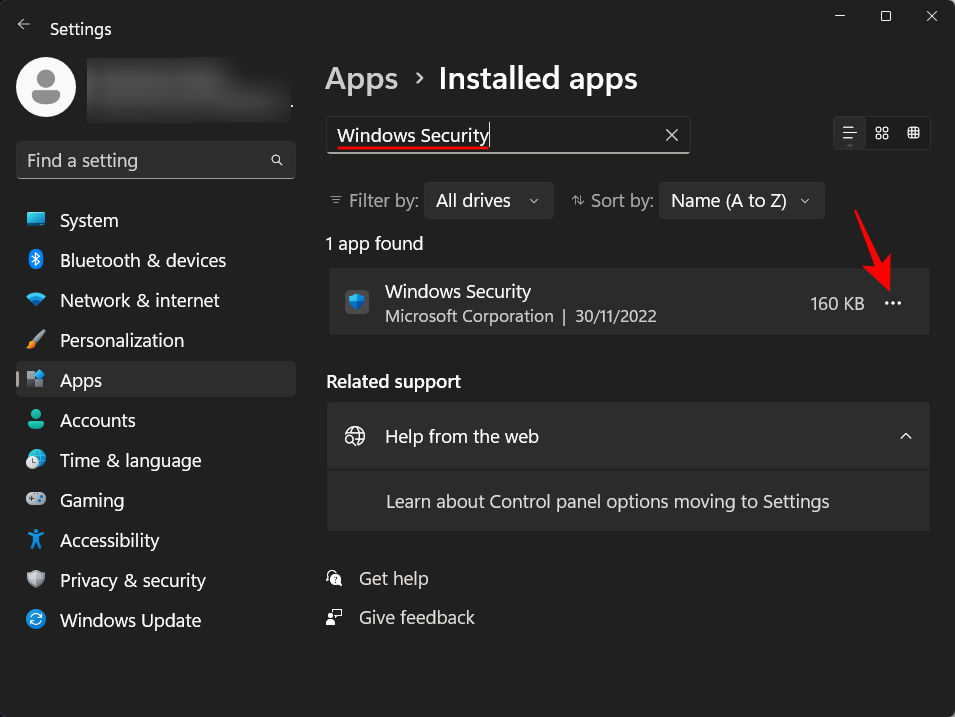
Klik på Avancerede indstillinger .
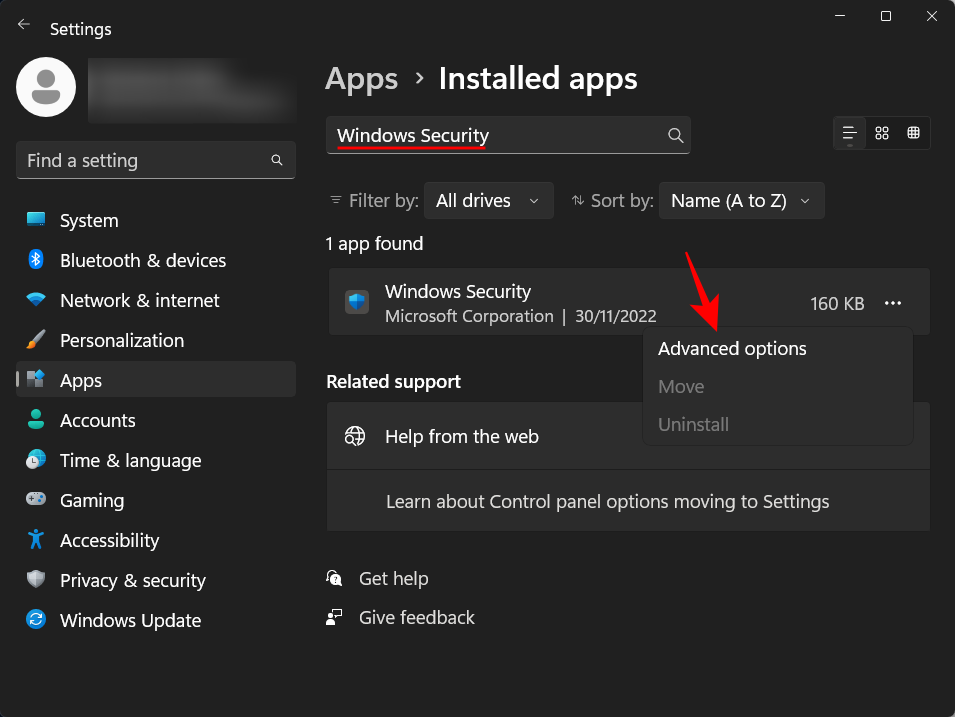
Rul nu ned og klik på Nulstil .
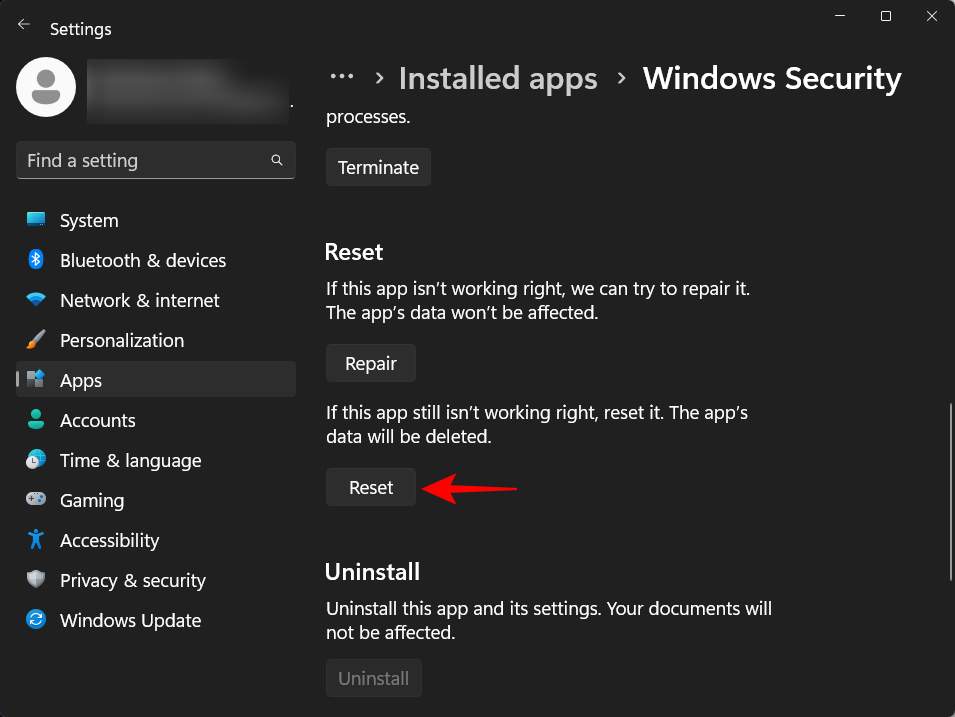
Klik på Nulstil igen for at bekræfte.
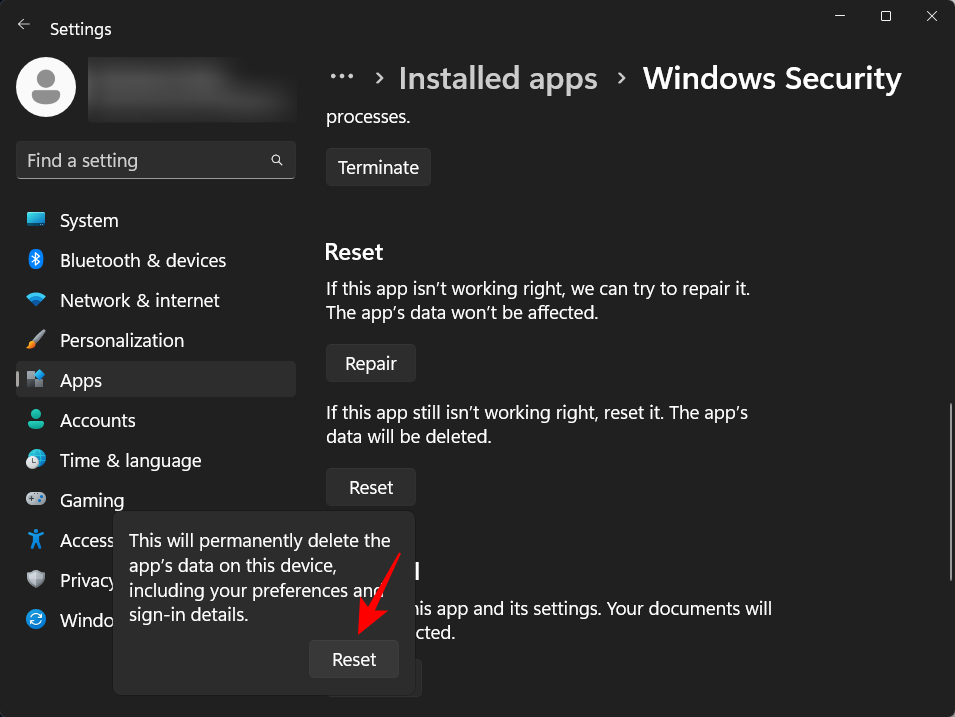
Når du er færdig, vil du se et flueben ud for indstillingen Nulstil.

Ofte stillede spørgsmål
I dette afsnit besvarer vi et par ofte stillede spørgsmål vedrørende Windows Defender antivirus.
Har Windows 11 et antivirus?
Ja, Windows Security, også kendt som Windows Defender, har alle de sikkerhedsfunktioner, der leveres af enhver anden antivirus på markedet, inklusive realtidsbeskyttelse.
Hvordan slår jeg mit antivirus fra?
For at deaktivere dit Windows-antivirus, følg vejledningen ovenfor.
Hvor finder jeg antivirus på Windows 11?
Dit antivirus på Windows 11 er indeholdt i Windows Security-appen, som kan tilgås via Start-menuen samt appen Indstillinger. Se vejledningen ovenfor for at vide mere.
Er det okay at slå antivirus fra?
Selvom det ikke anbefales at gøre det, er det okay at slukke for antivirus midlertidigt. Hvis du har et tredjeparts antivirusprogram, eller hvis det bare er din præference, så kan du gå videre og slukke for Windows Defender antivirus permanent.
Hvordan ændrer jeg mine antivirusindstillinger på Windows 11?
Windows Defender-antivirusindstillingerne kan ændres fra Windows Security-appen. Alt fra realtidsbeskyttelse til scanning og firewall-indstillinger kan ændres fra Windows Security-appen. Du kan også overvåge din enheds ydeevne og sundhed fra selve appen.
Vi håber, du var i stand til at deaktivere det indbyggede antivirus på Windows ved hjælp af metoderne angivet ovenfor.