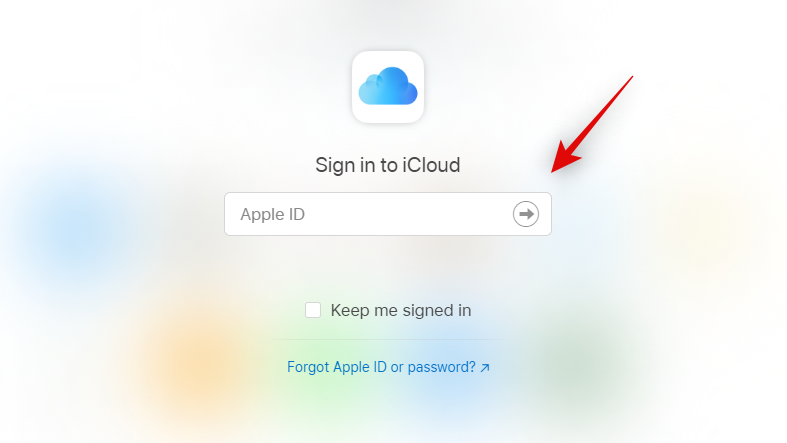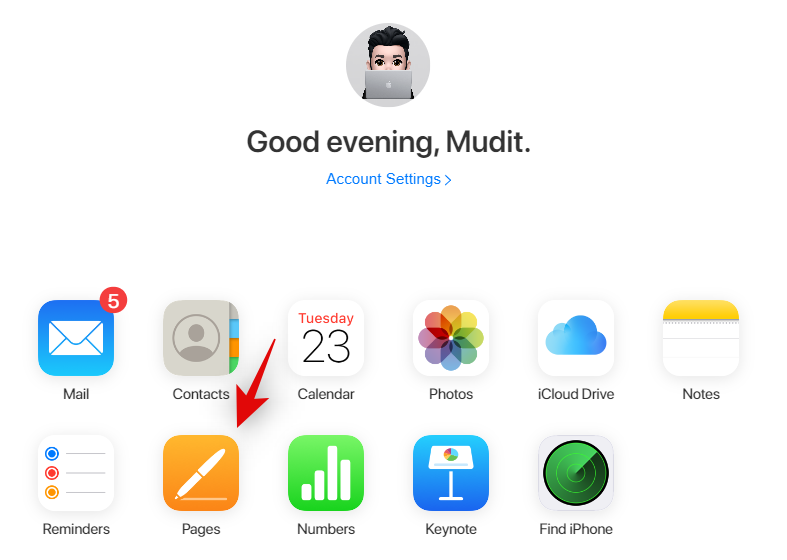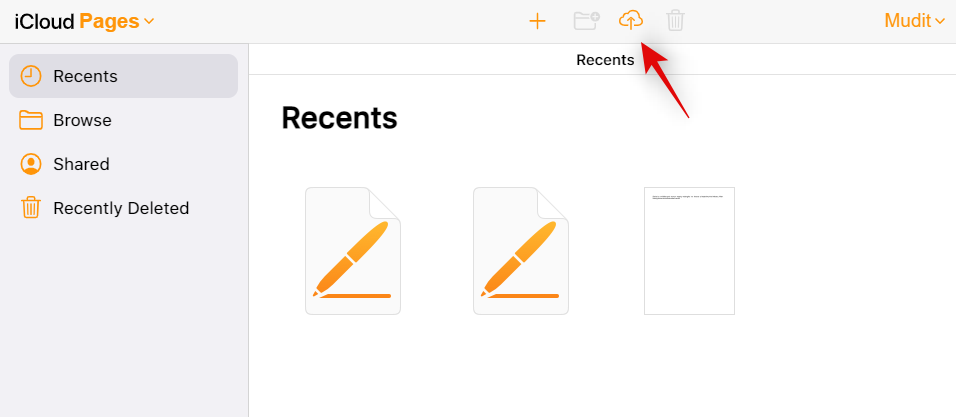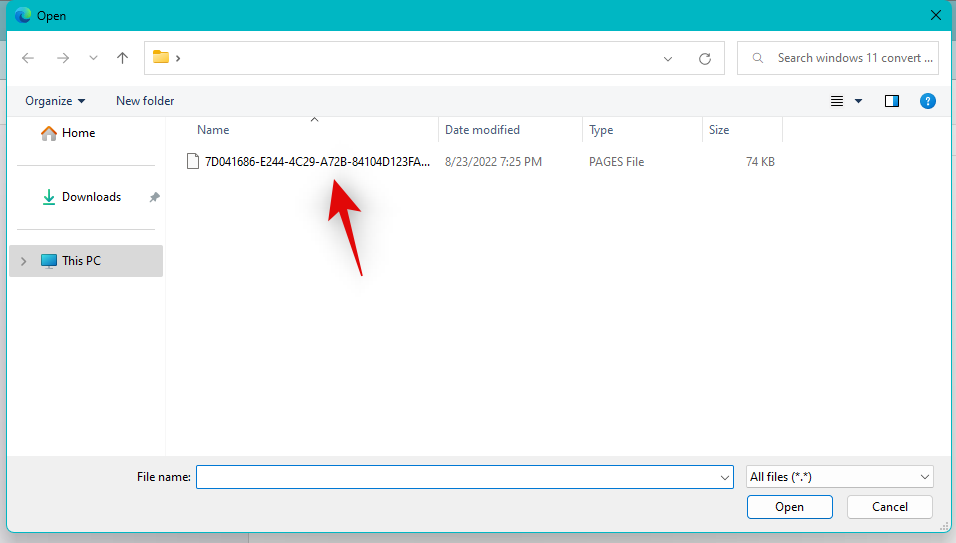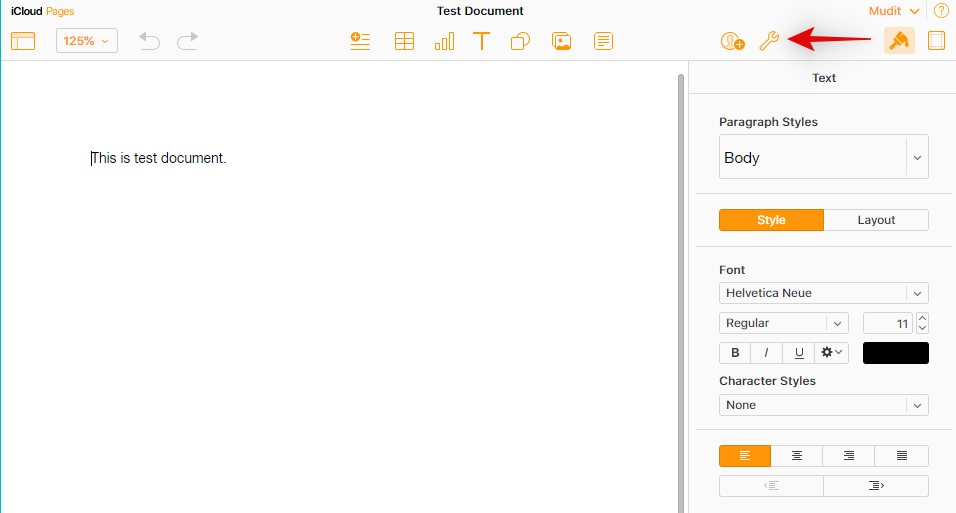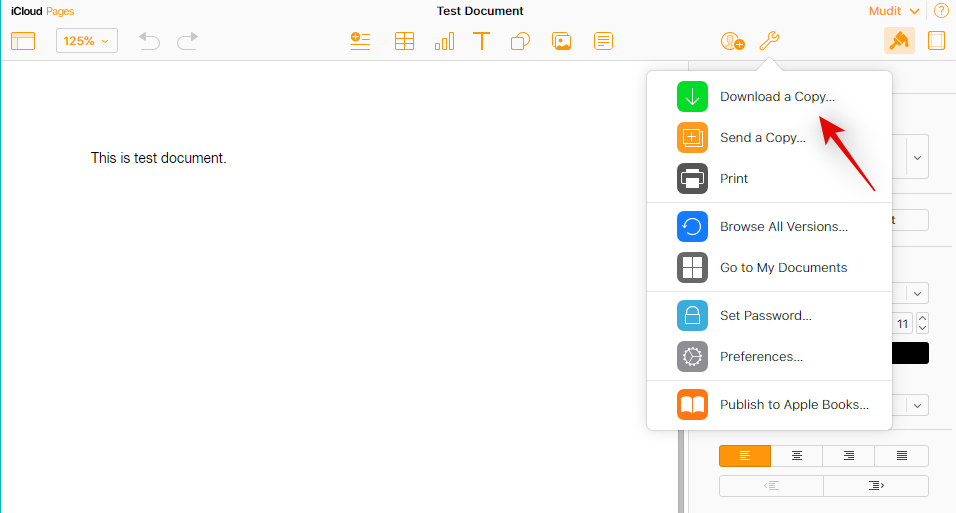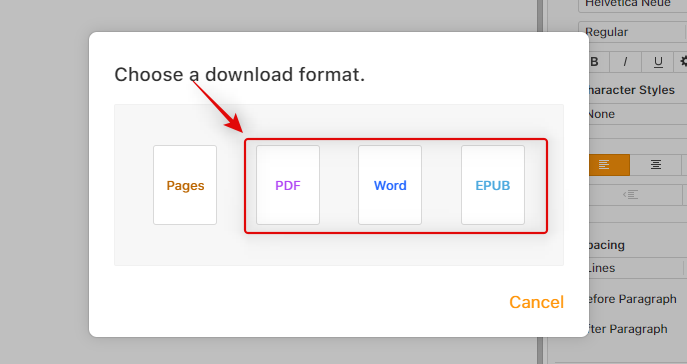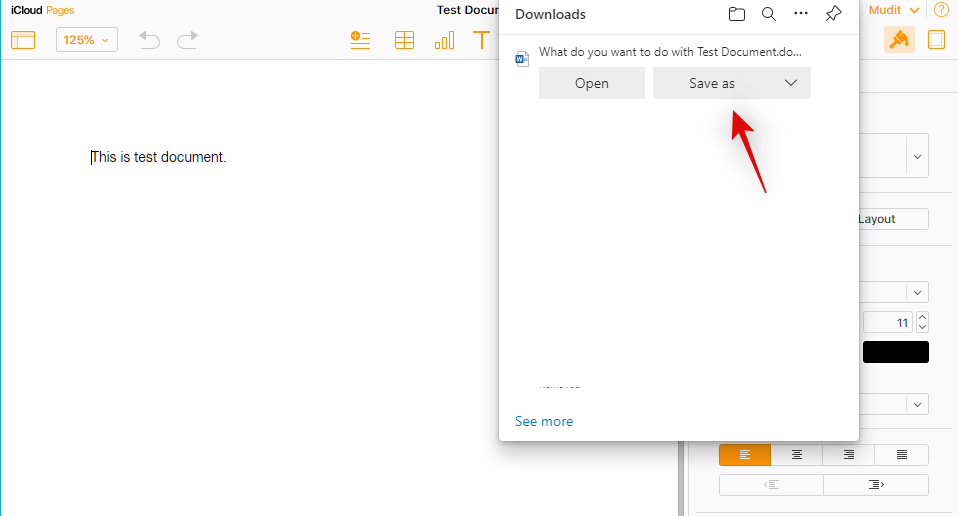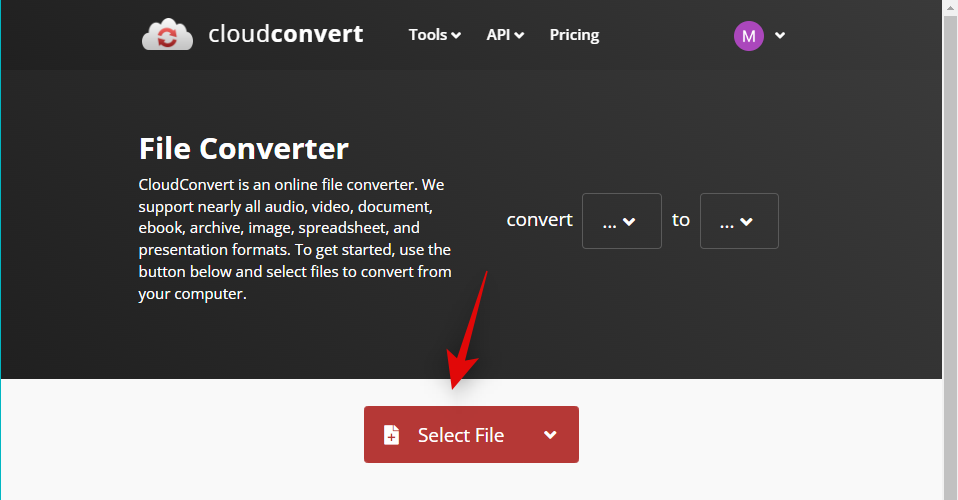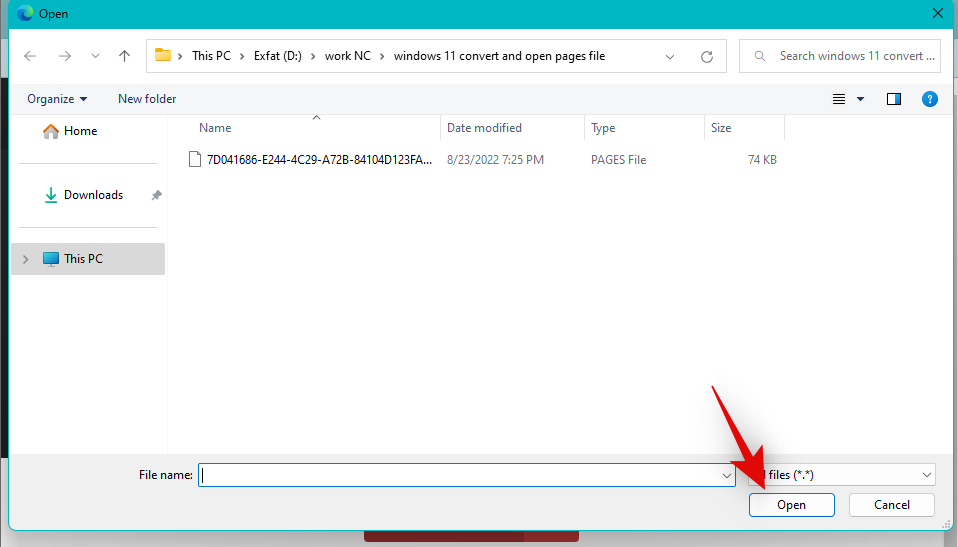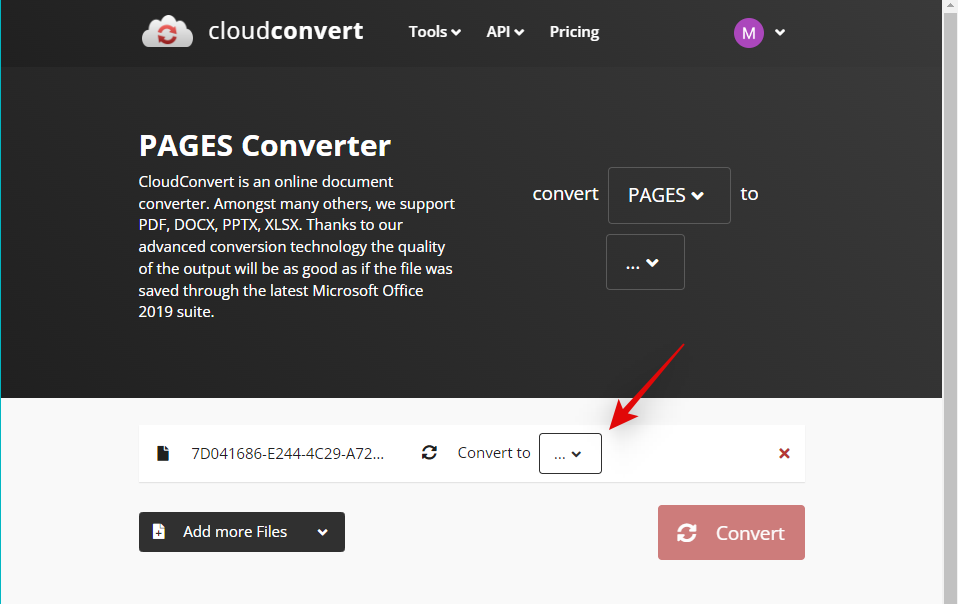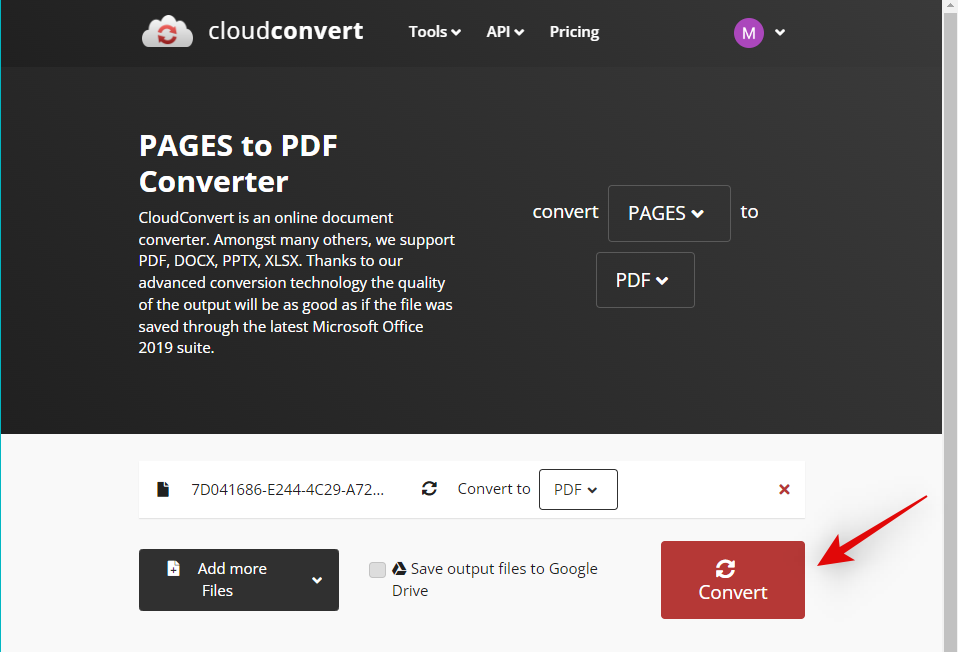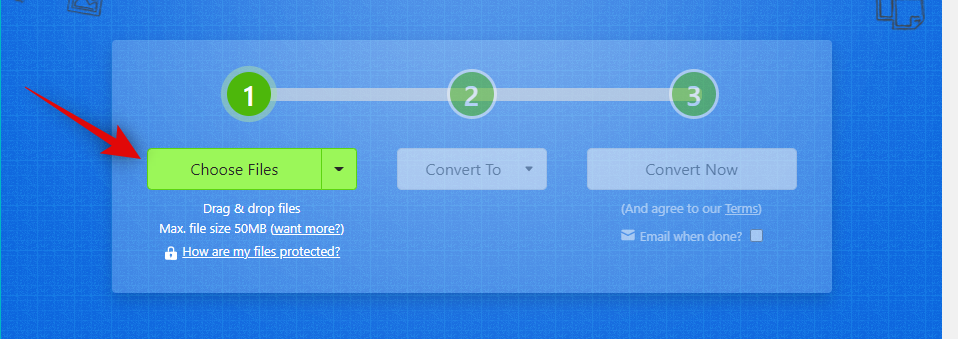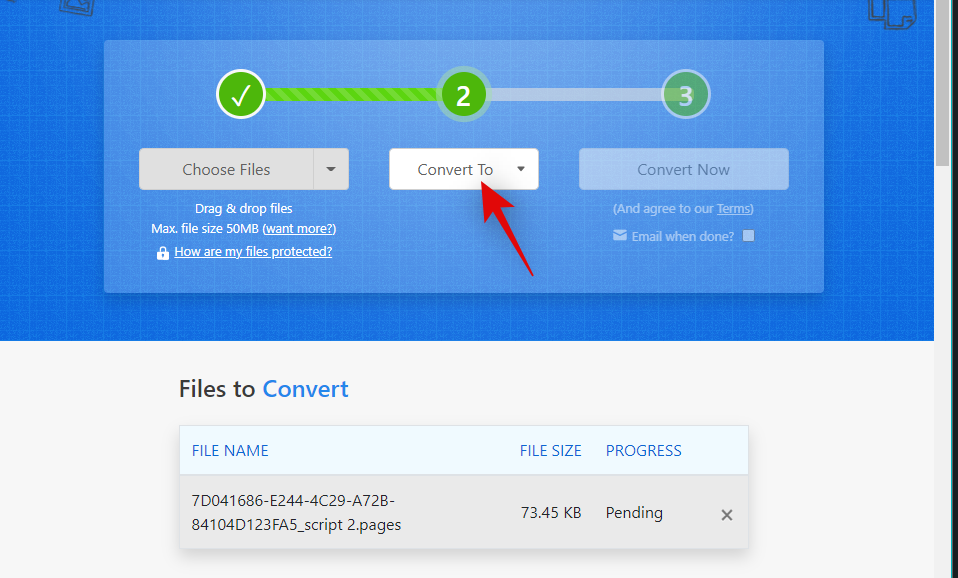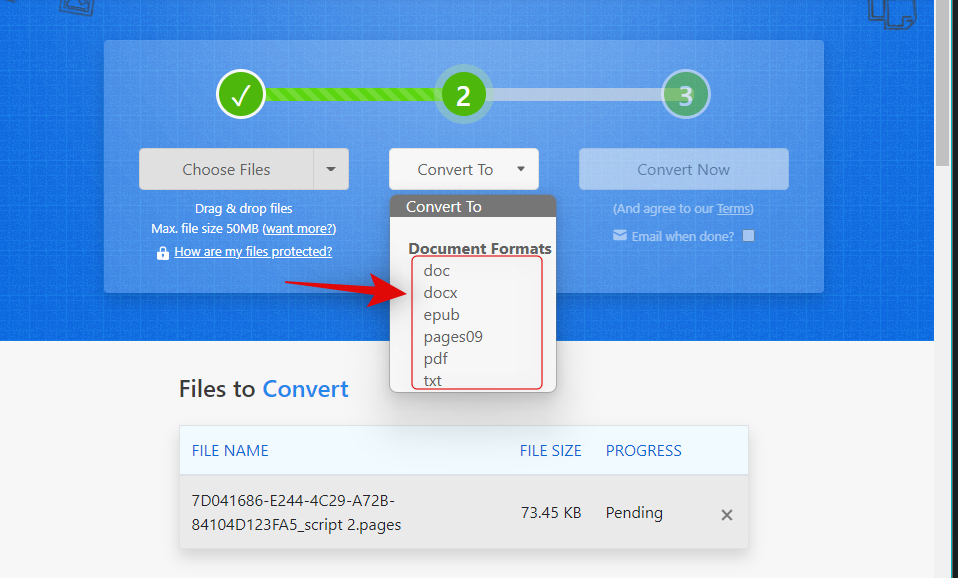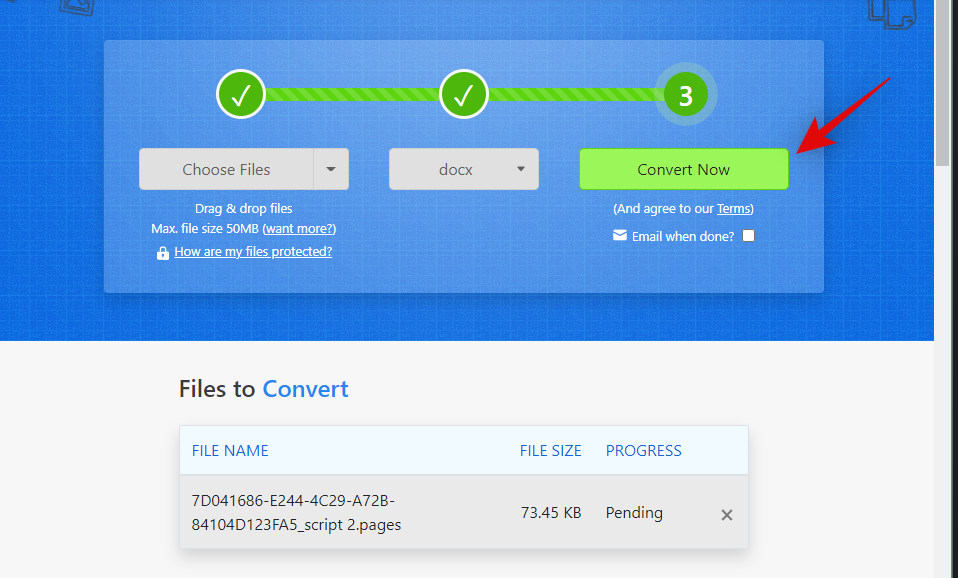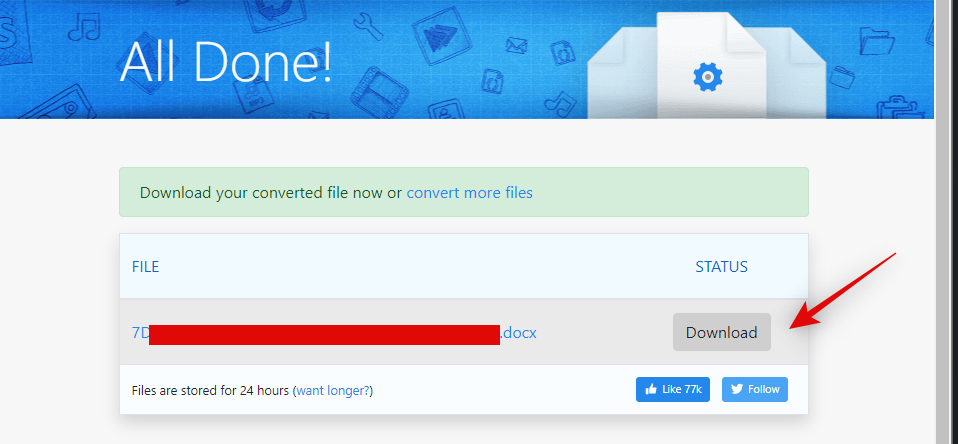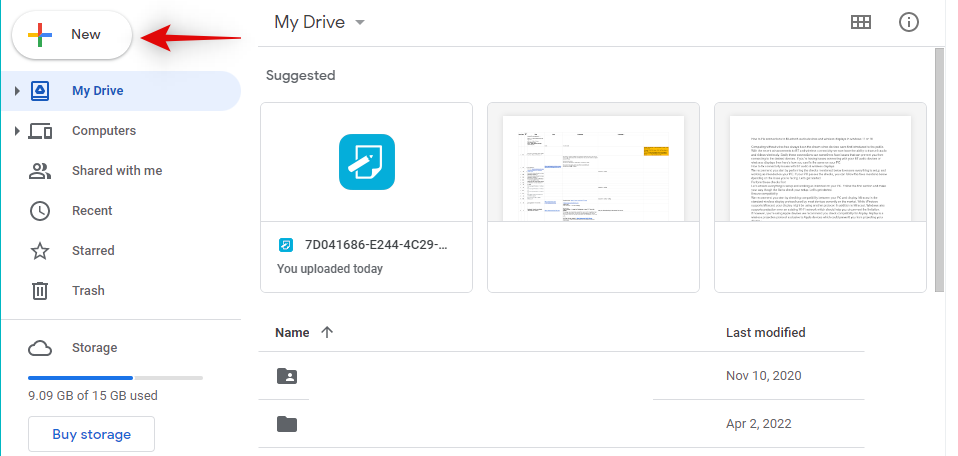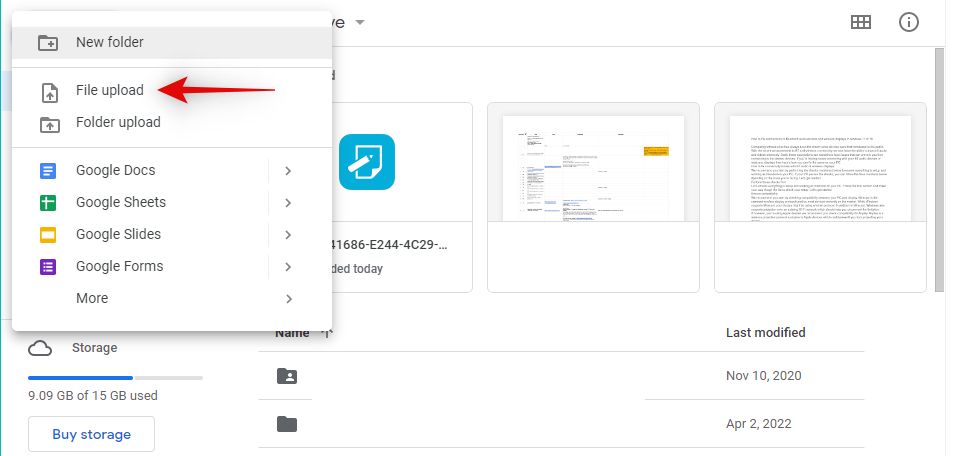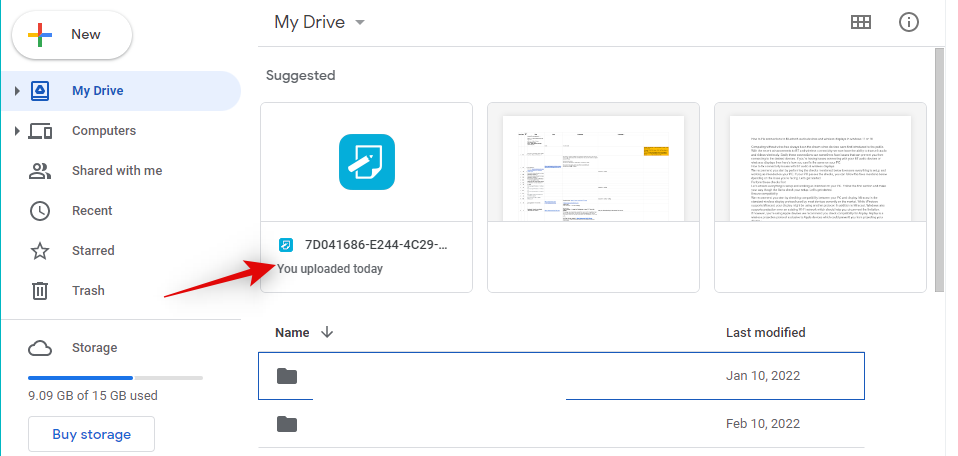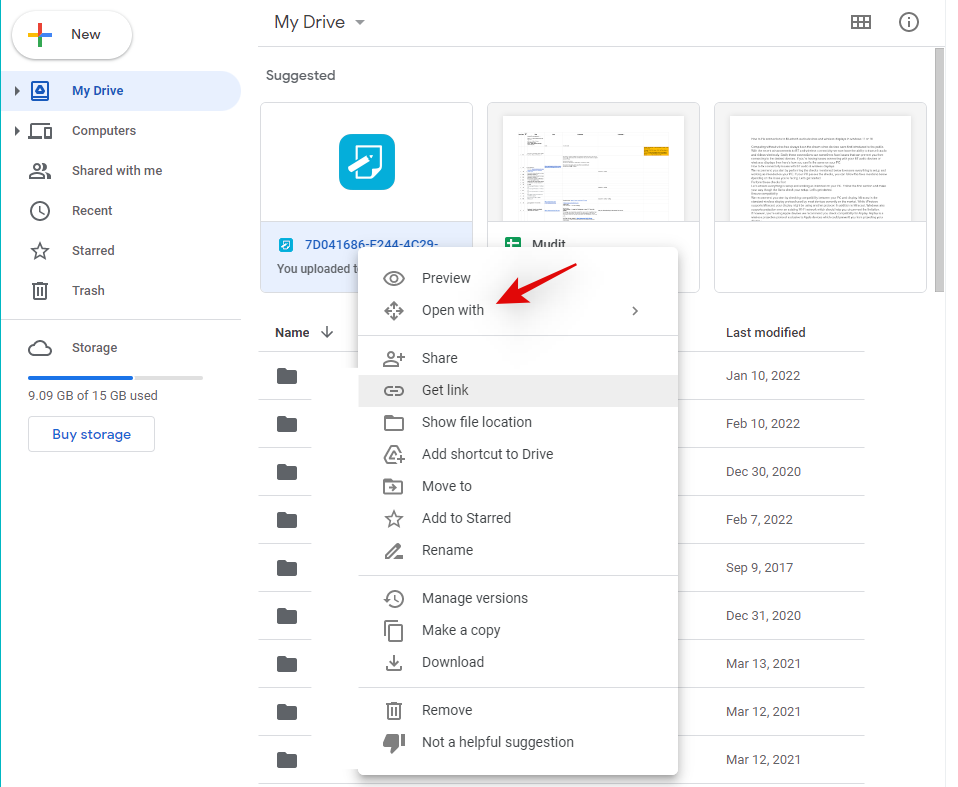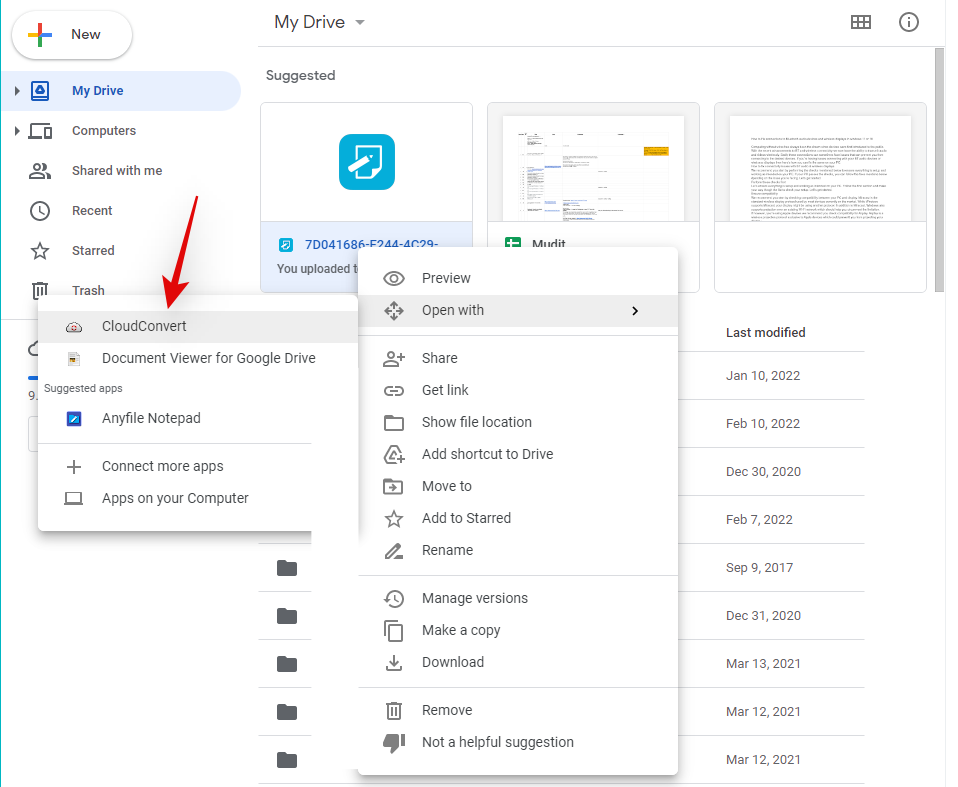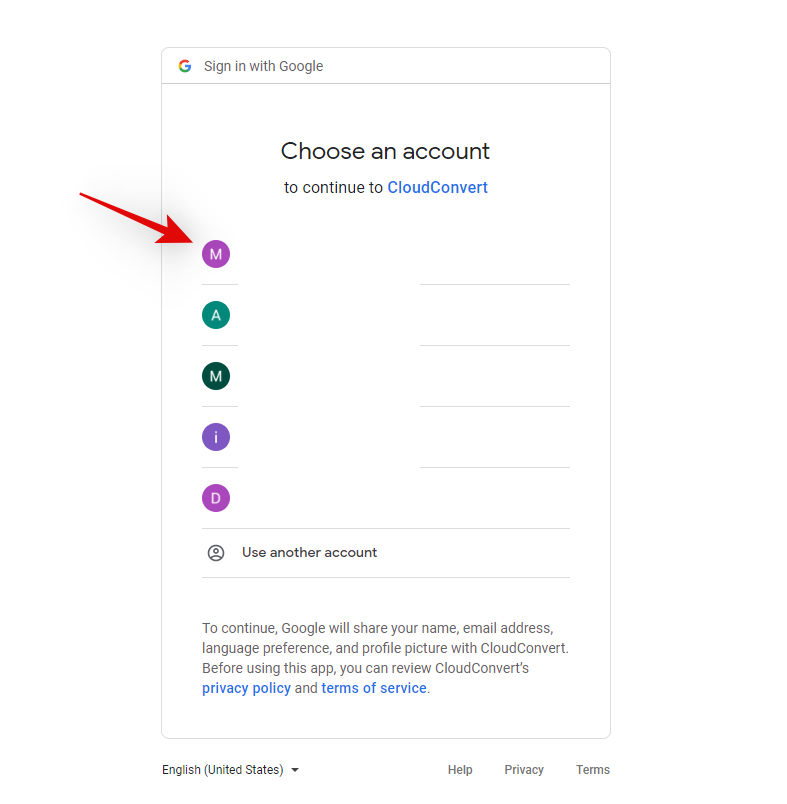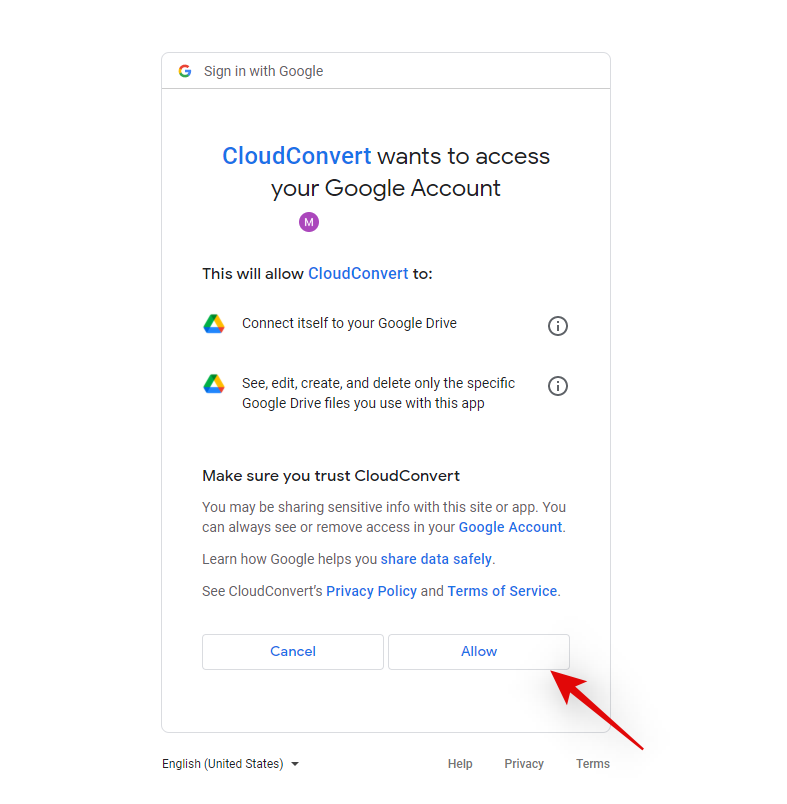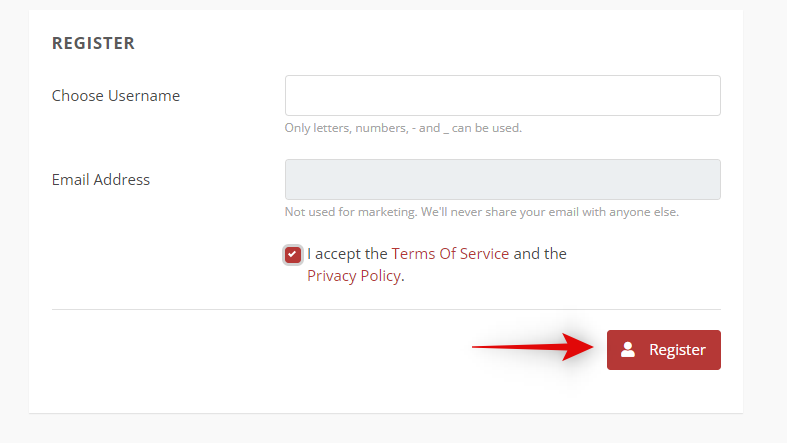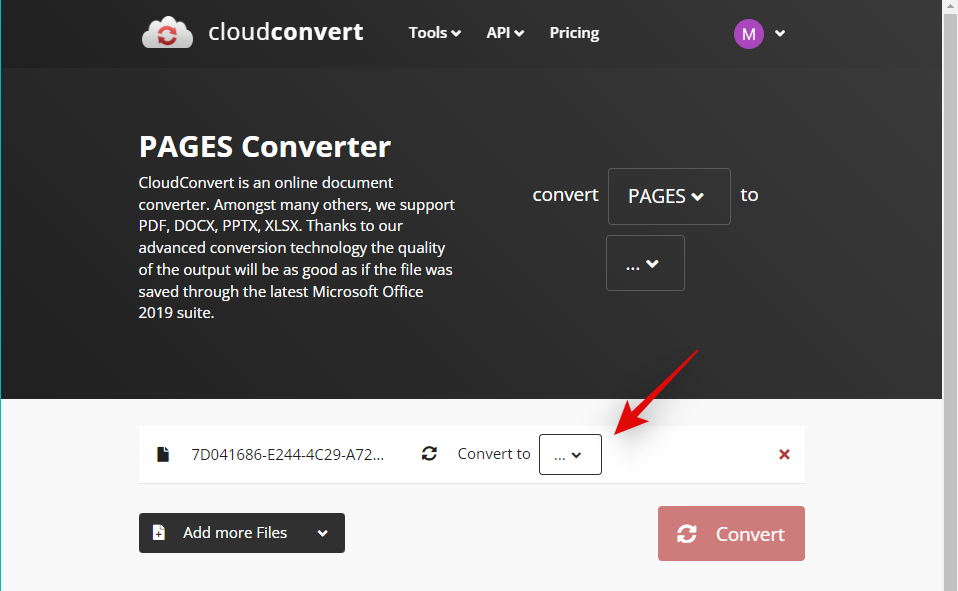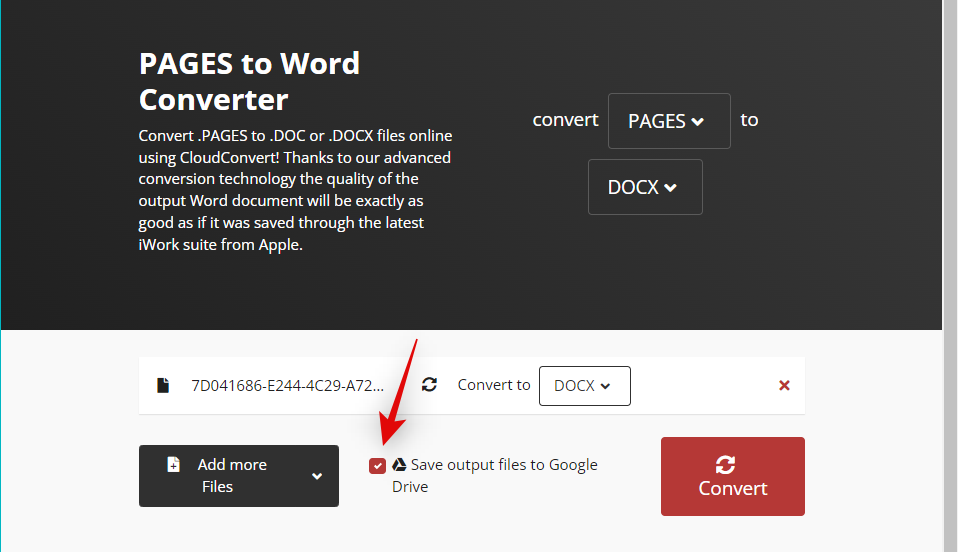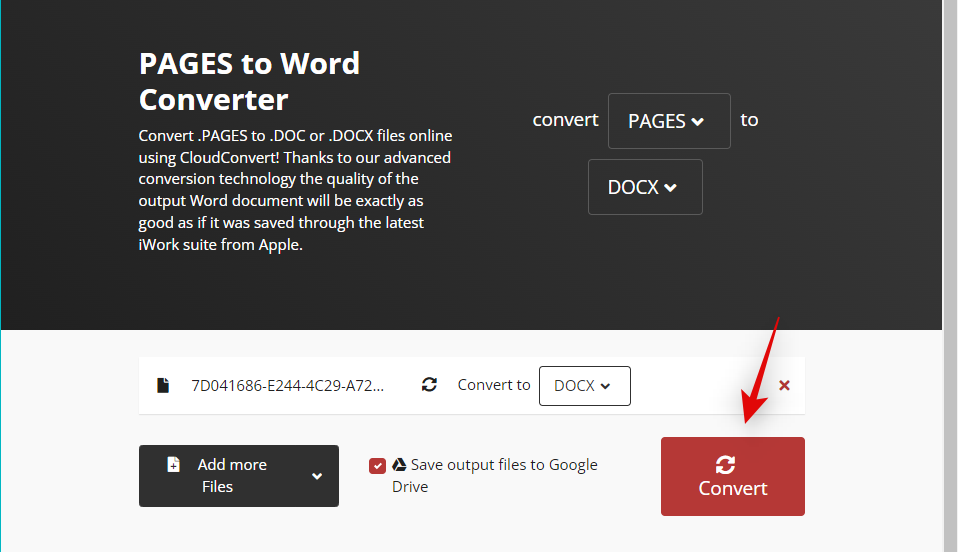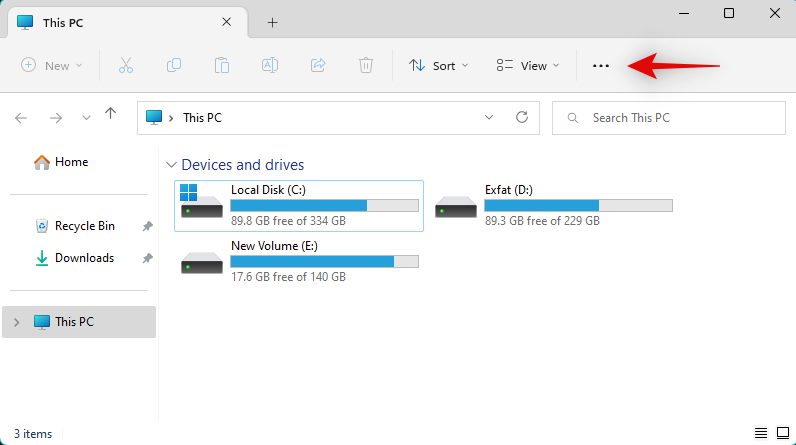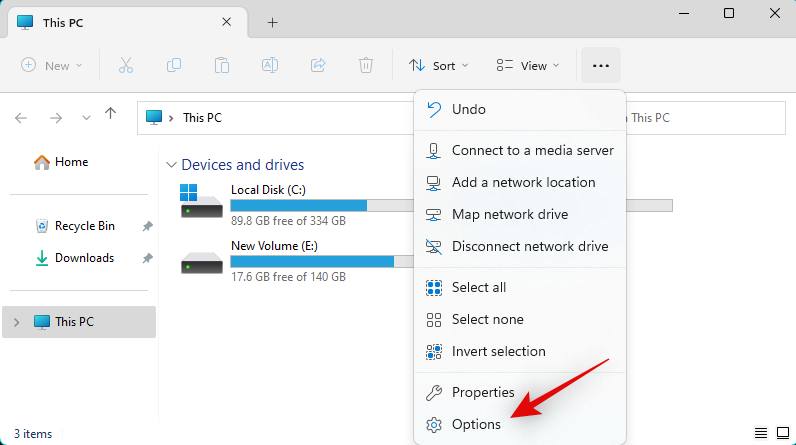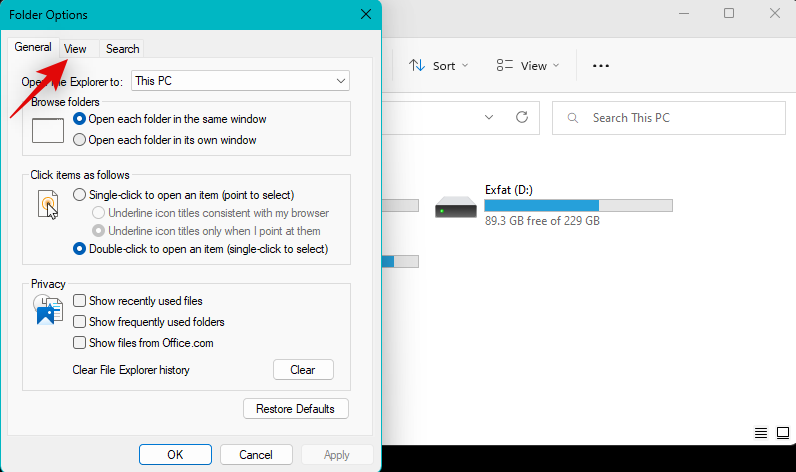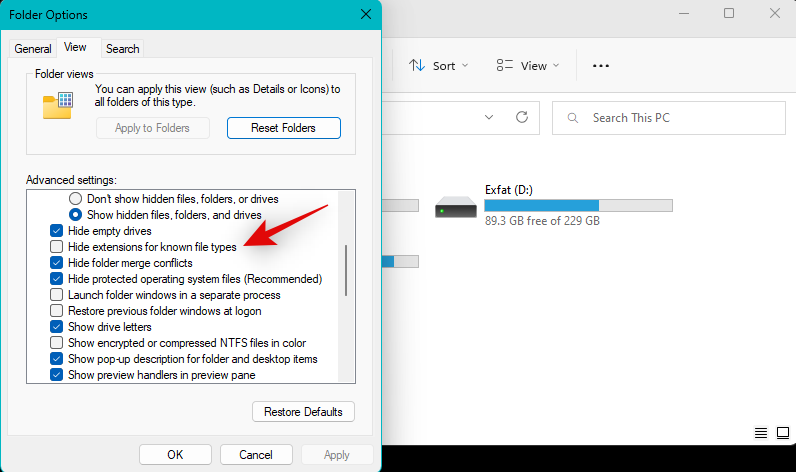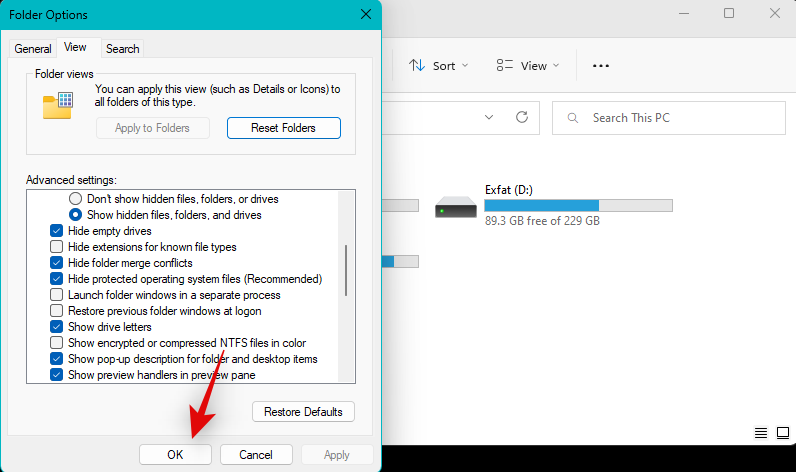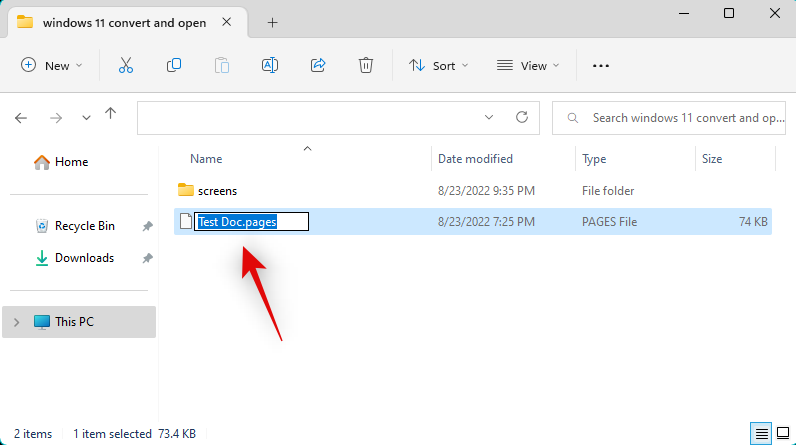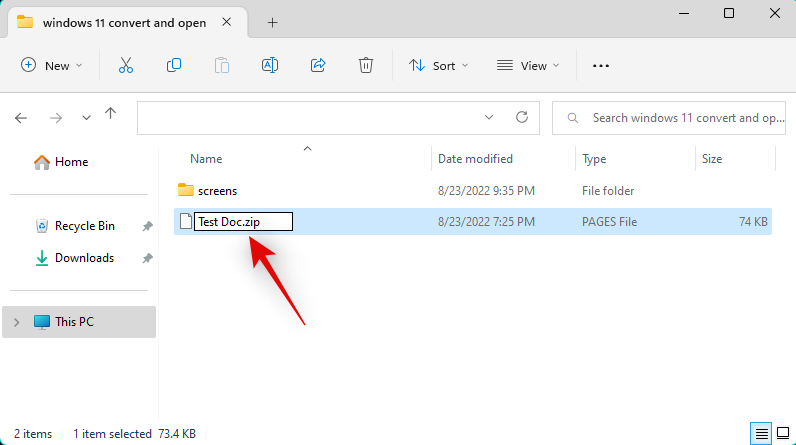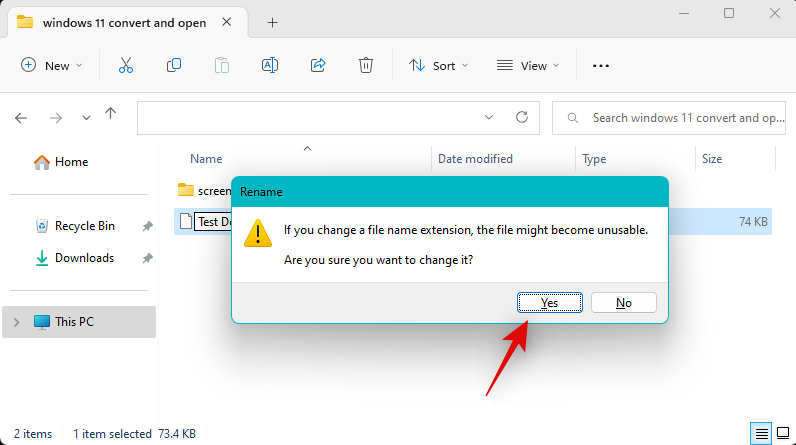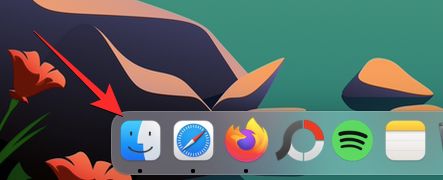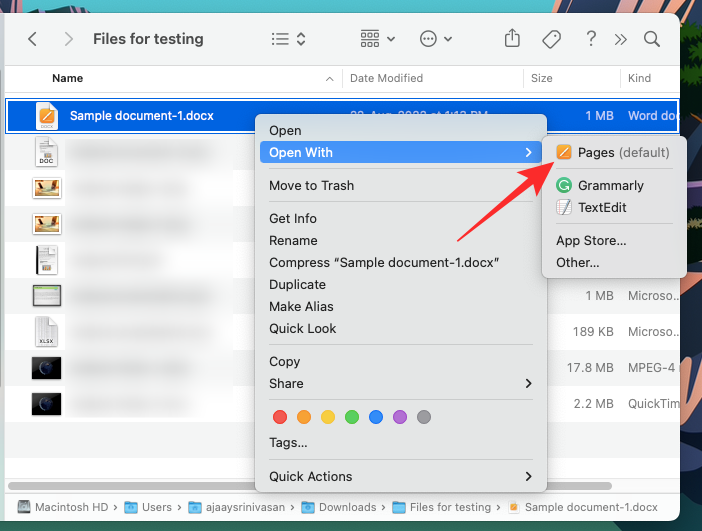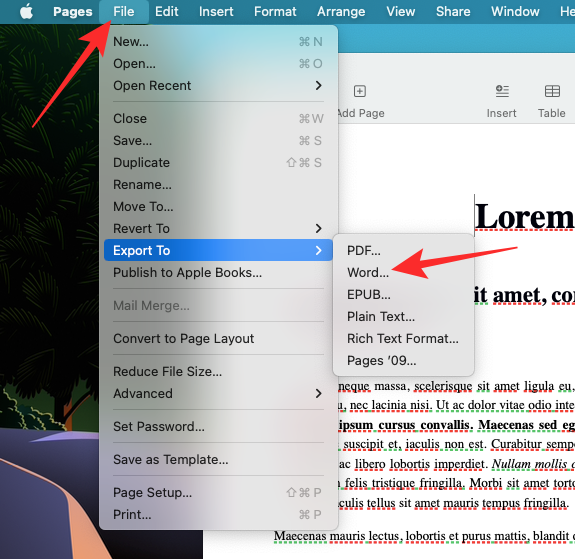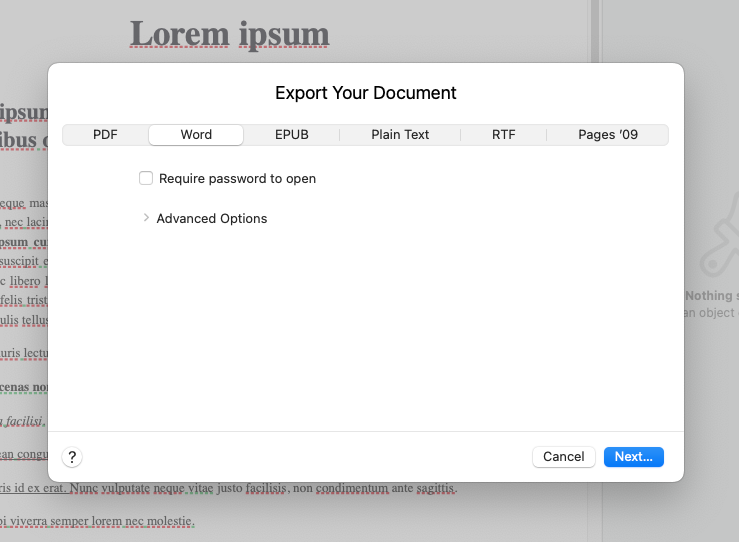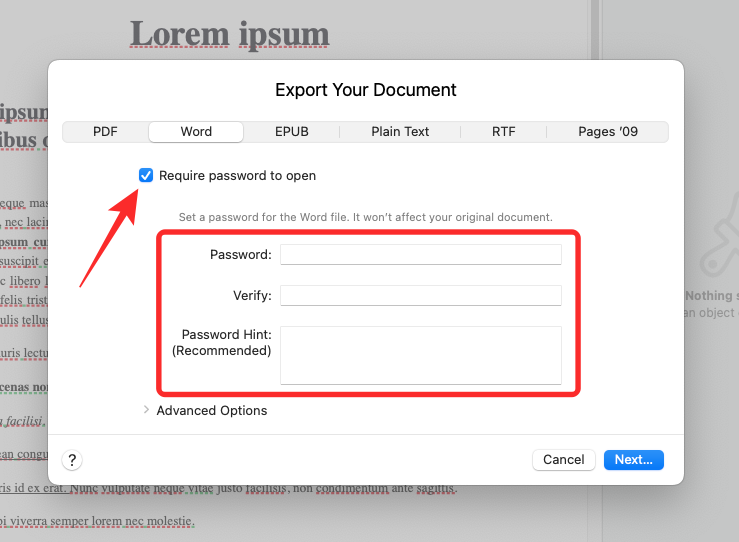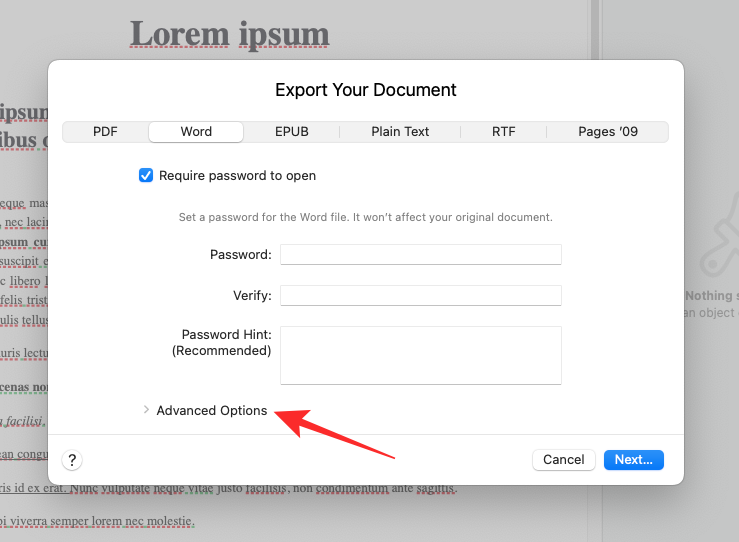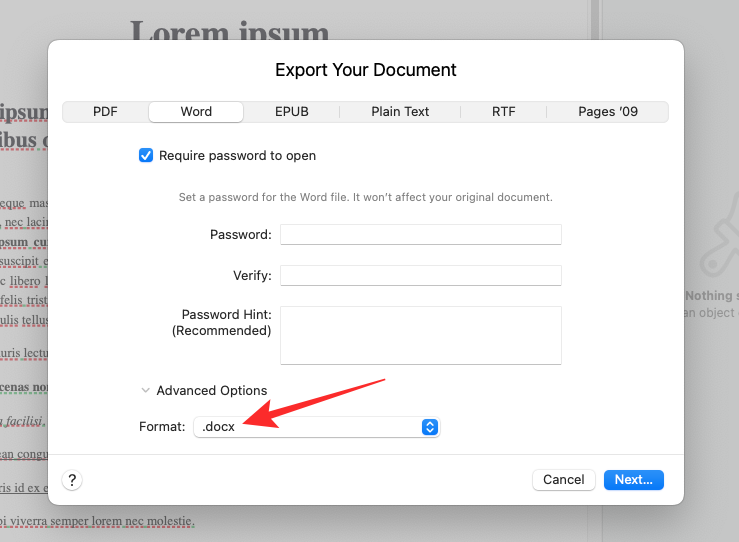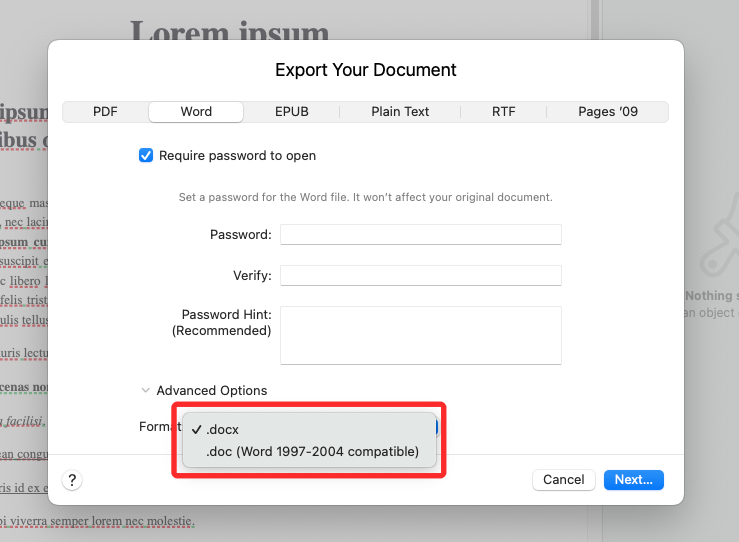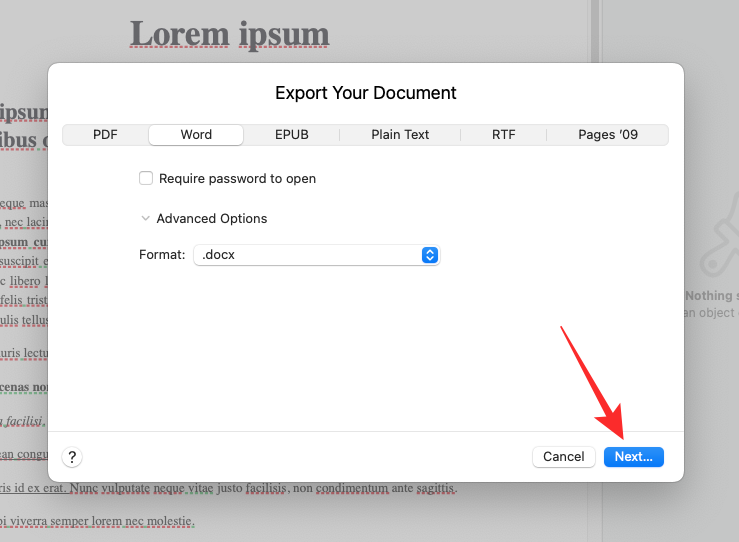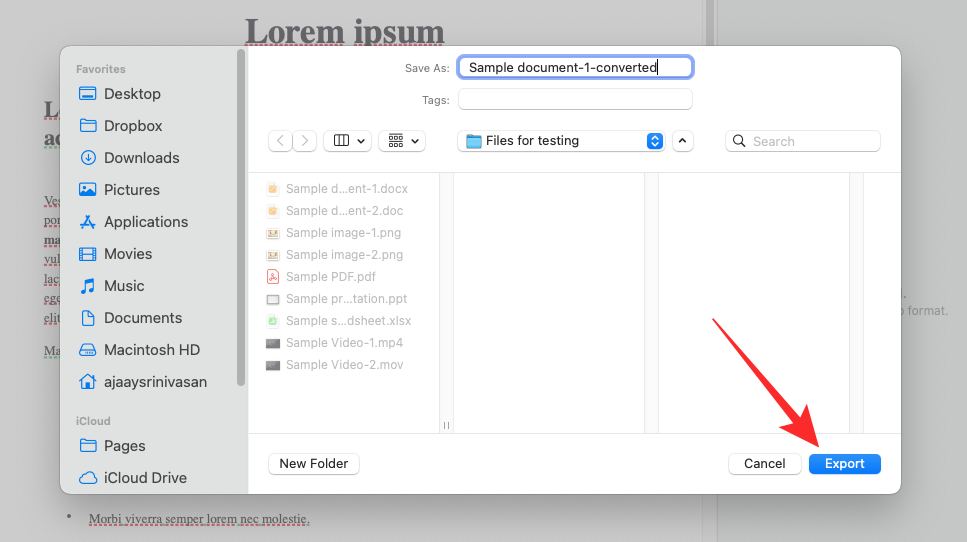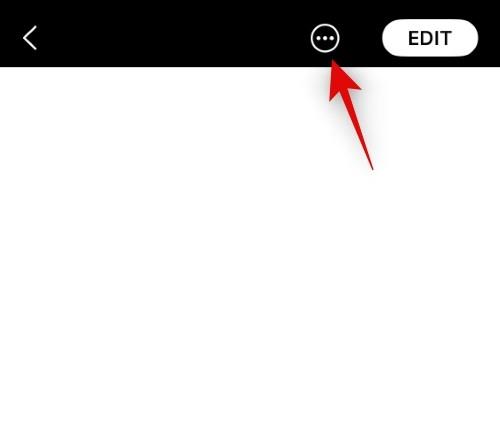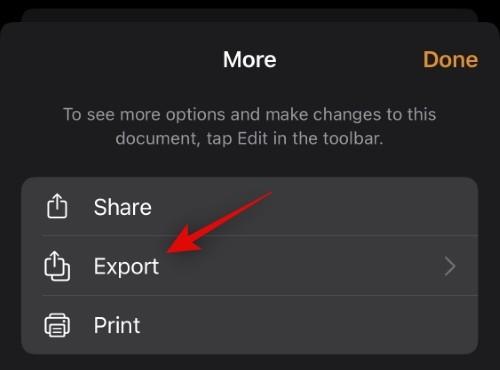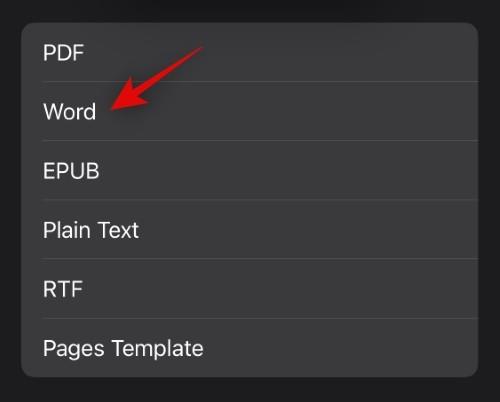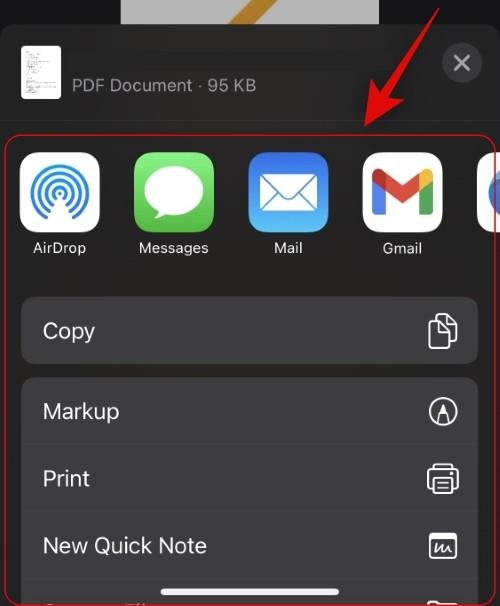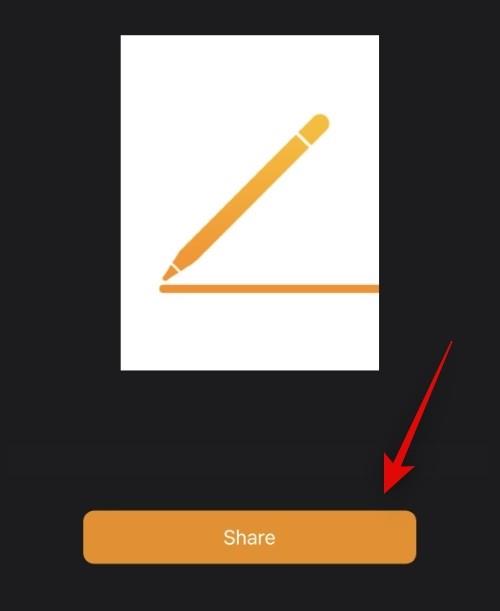Tekstbehandlingsprogrammer er blevet normen, uanset om du bruger en Mac- eller Windows-enhed. Apple-enheder leveres dog med et proprietært tekstbehandlingsprogram kaldet Pages, der som standard bruger .page-formatet til at eksportere dine filer. Desværre kan dette format ikke åbnes af almindeligt anvendte tekstbehandlingsprogrammer som Microsoft Word, notesblok og mere på grund af dets proprietære format. Så hvordan åbner du en Pages-fil på Windows 11? Lad os finde ud af det!
Sådan åbner du en Pages-fil på Windows 11 på 6 måder
Der er mange måder at åbne en Pages-fil på i Windows 11. De fleste af dem involverer konvertering af dokumentet, mens nogle giver dig mulighed for at eksportere dit dokument indbygget i et understøttet format. Vi anbefaler først at eksportere dit dokument igen i et kompatibelt format ved hjælp af iCloud. Hvis dette dog ikke virker for dig, kan du vælge en af de alternative metoder, der er nævnt i vejledningen nedenfor. Lad os komme igang.
Metode 1: Brug af iCloud til web
Åbn iCloud.com i din foretrukne browser, og log ind på din Apple-konto.
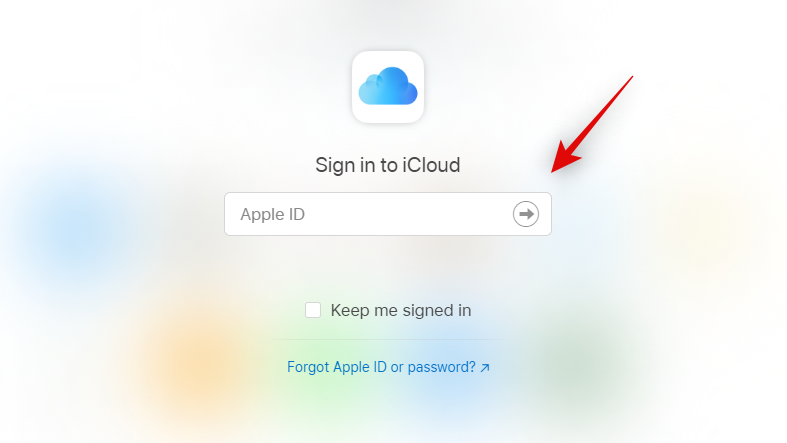
Når du er logget ind, skal du klikke og vælge Sider .
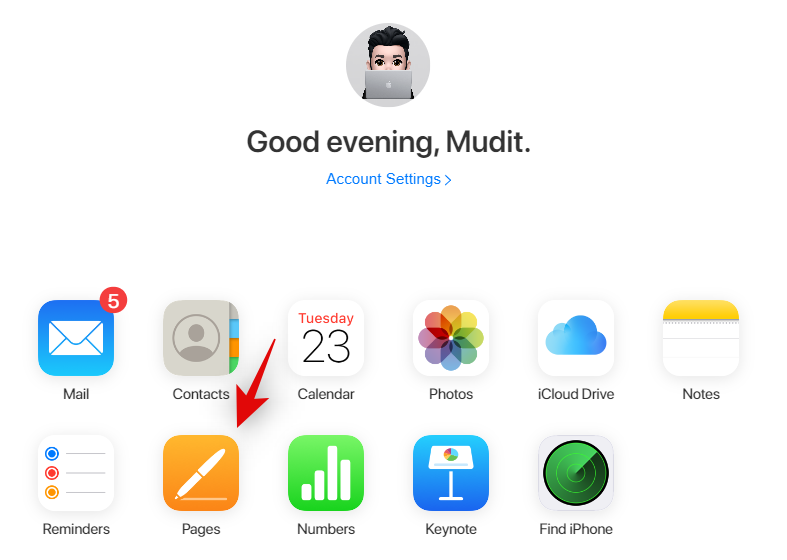
Pages-webappen åbnes nu i din browser. Klik på Cloud upload -ikonet øverst.
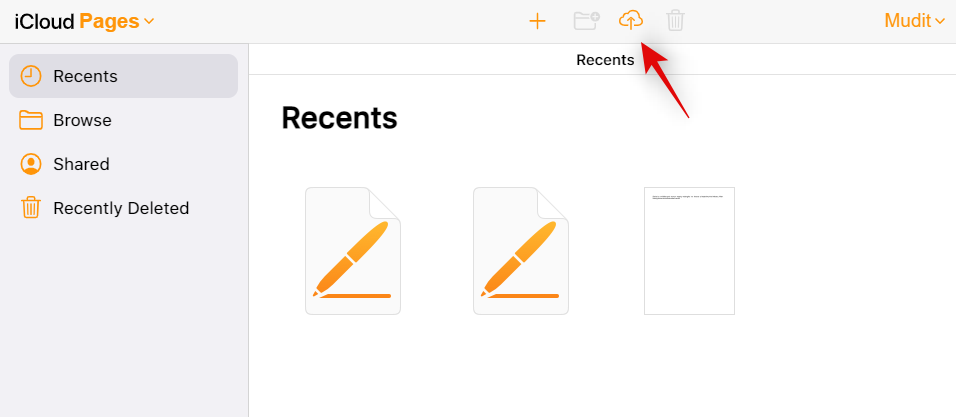
Vælg nu den ønskede Pages-fil fra dit lokale lager.
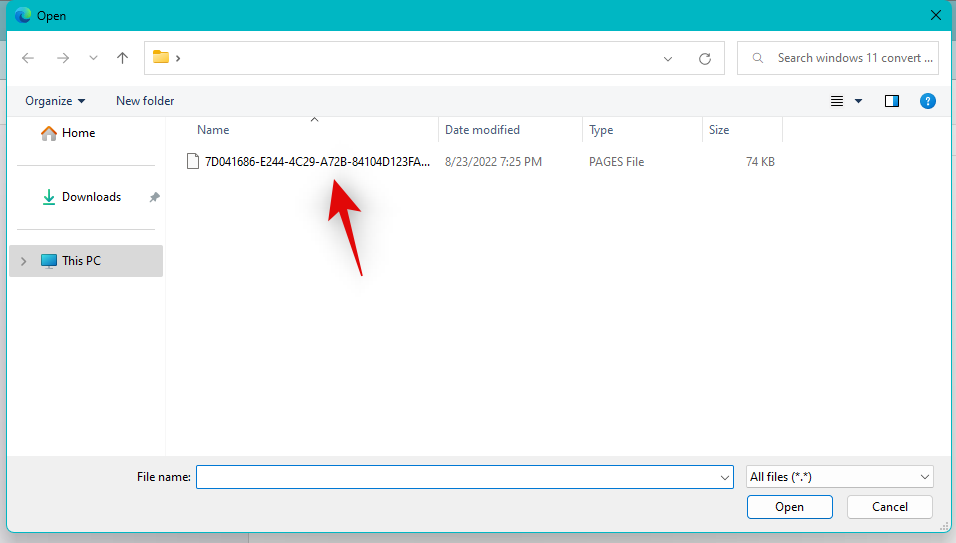
Filen vil nu blive åbnet i Pages webapp. Dette kan tage noget tid afhængigt af din netværkshastighed og tilgængelig båndbredde. Når filen åbnes, skal du kontrollere dit dokument og kontrollere, at alt er som tilsigtet. Klik nu på Indstillinger -ikonet øverst.
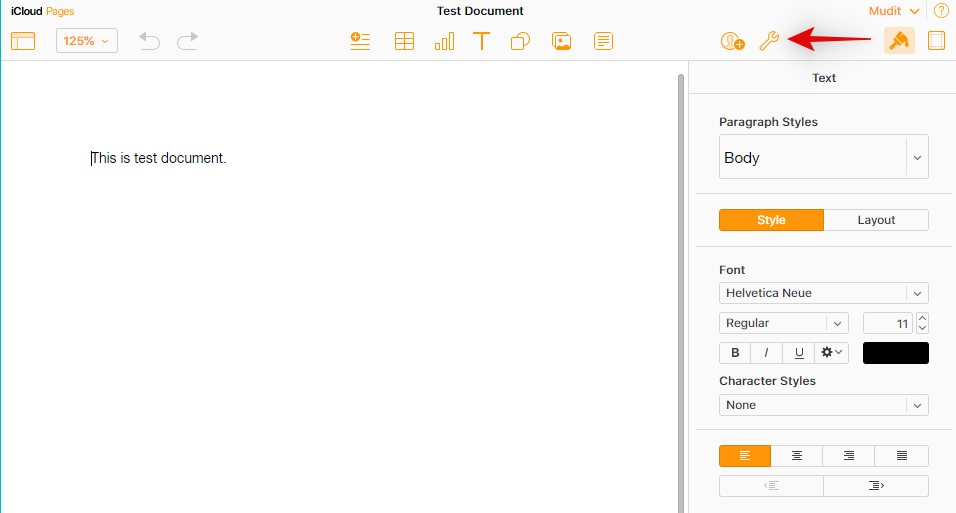
Vælg Download en kopi.
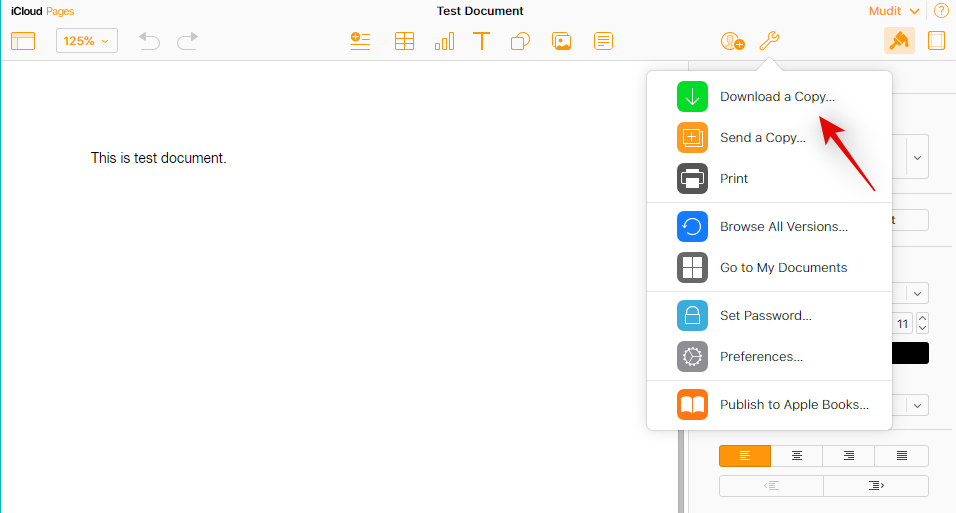
Klik og vælg dit foretrukne format. Vi anbefaler at bruge Word, hvis du er usikker på, hvad du skal gøre på dette tidspunkt.
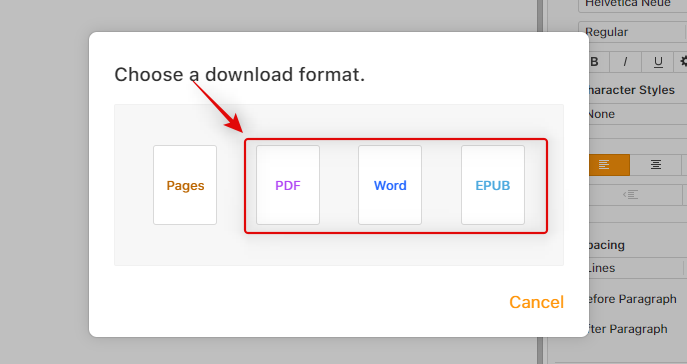
Filen vil nu blive konverteret, og en download skal startes for det samme.
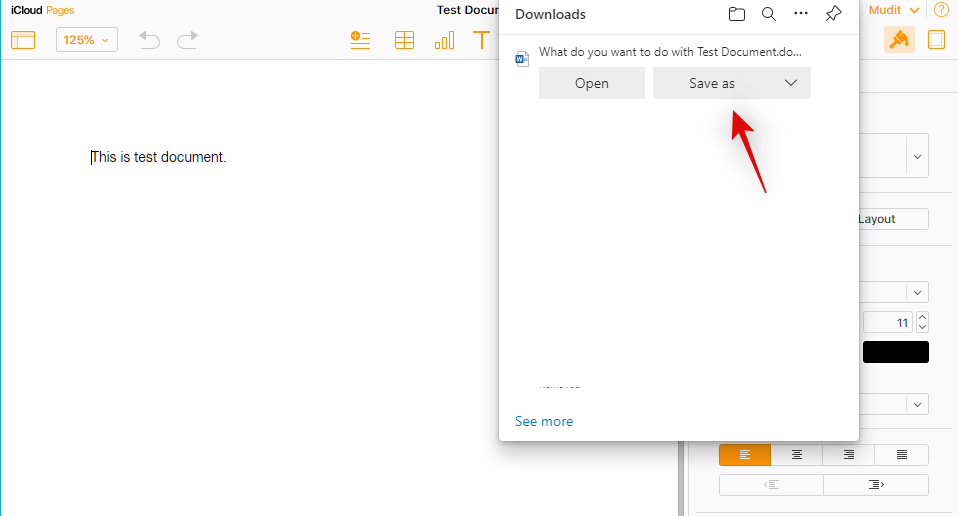
Du kan nu gemme dokumentet et passende sted og åbne det ved hjælp af Microsoft Word.
Metode 2: Brug af en PDF-læser
Du kan også konvertere din Pages-fil til .PDF-format ved hjælp af en onlinekonverter. Følg nedenstående trin for at hjælpe dig med processen.
Besøg linket ovenfor i din foretrukne browser, og klik på Vælg fil .
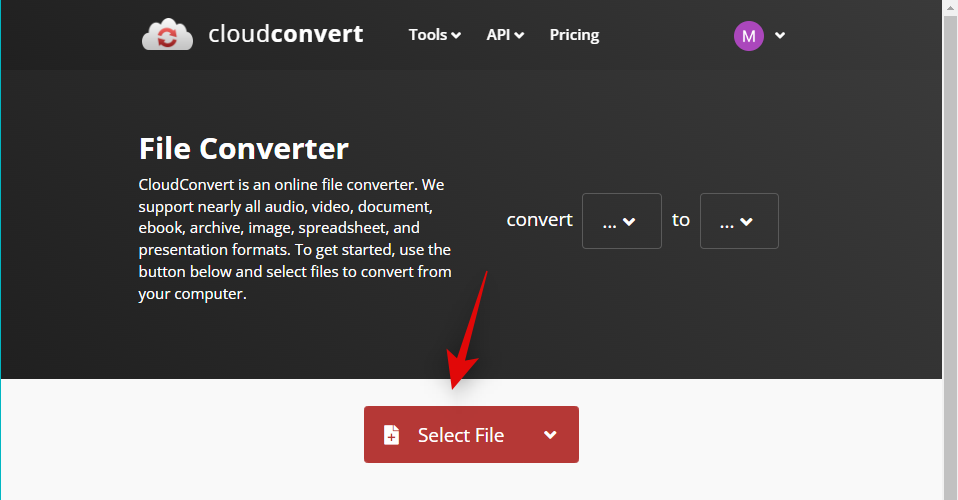
Vælg nu den pågældende Pages-fil fra dit lokale lager.
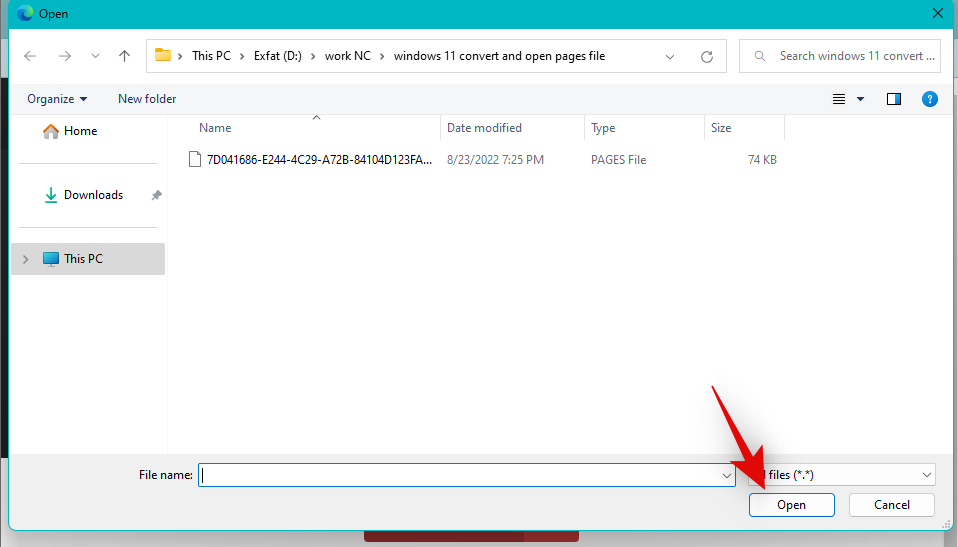
Klik på rullemenuen, og vælg PDF .
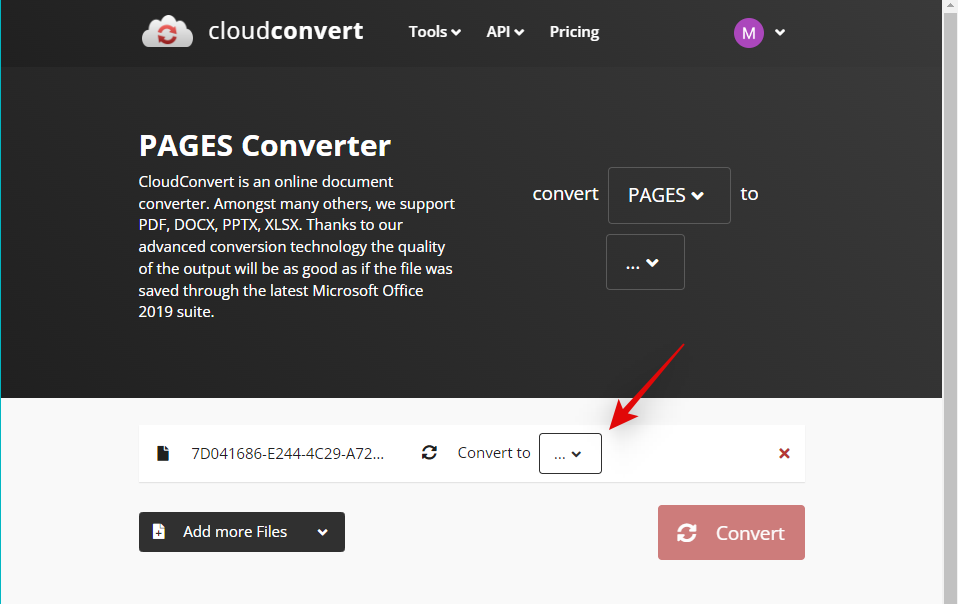
Klik på Konverter .
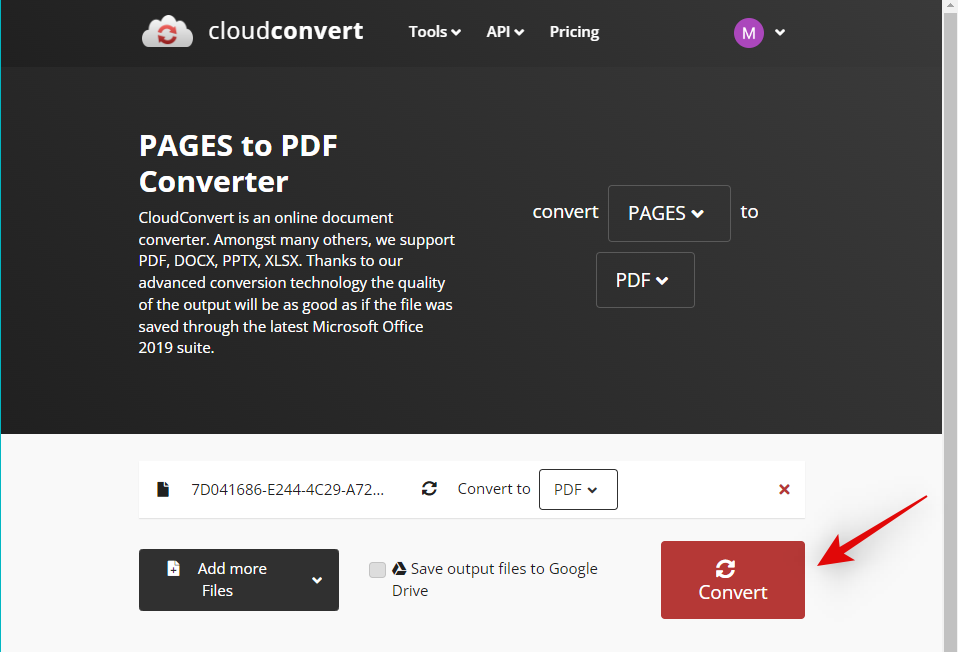
Når filen er konverteret, vil du blive vist et eksempel på det samme. Når du er færdig, skal du bekræfte dit dokument og dets formatering. Klik på Download , hvis alt virker efter hensigten.

Gem den downloadede fil et passende sted.

Og det er det! Du vil nu have konverteret din Pages-fil til .PDF-format. Du kan nu åbne og læse det samme ved hjælp af en PDF-læser. Hvis du ikke har en dedikeret læser, kan du prøve at bruge en Chromium-browser som Chrome eller Edge.
Metode 3: Brug af Zamzar
Zamzar er en anden online dokumentkonverter, der kan hjælpe dig med at konvertere din Pages-fil til et mere kompatibelt format. Følg nedenstående trin for at hjælpe dig med processen.
Besøg linket ovenfor i din foretrukne browser for at åbne Zamzar. Klik på Vælg filer .
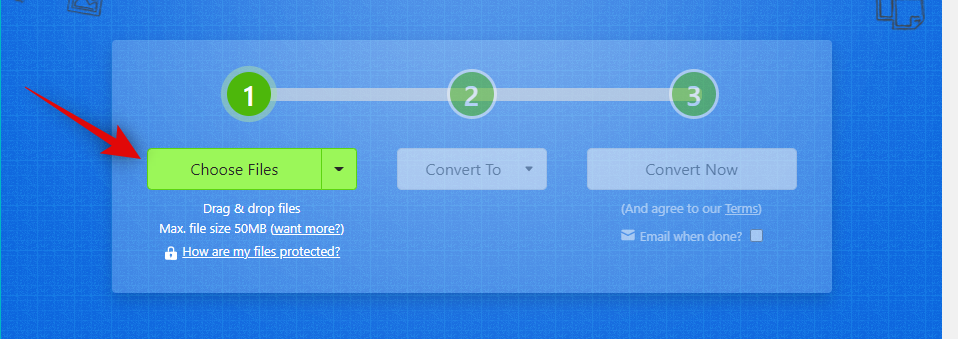
Dobbeltklik nu og vælg den pågældende Pages-fil fra dit lokale lager.

Klik på rullemenuen for Konverter til .
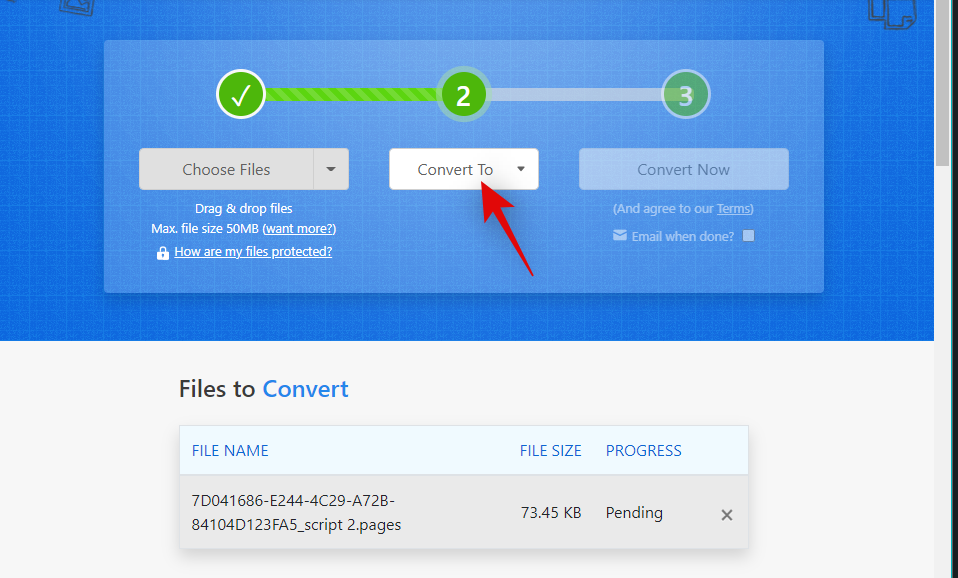
Klik nu og vælg et foretrukket format. Vi anbefaler at bruge doc eller docx , hvis du planlægger at åbne dokumentet i Microsoft Word. Du kan også vælge PDF , hvis det er nødvendigt.
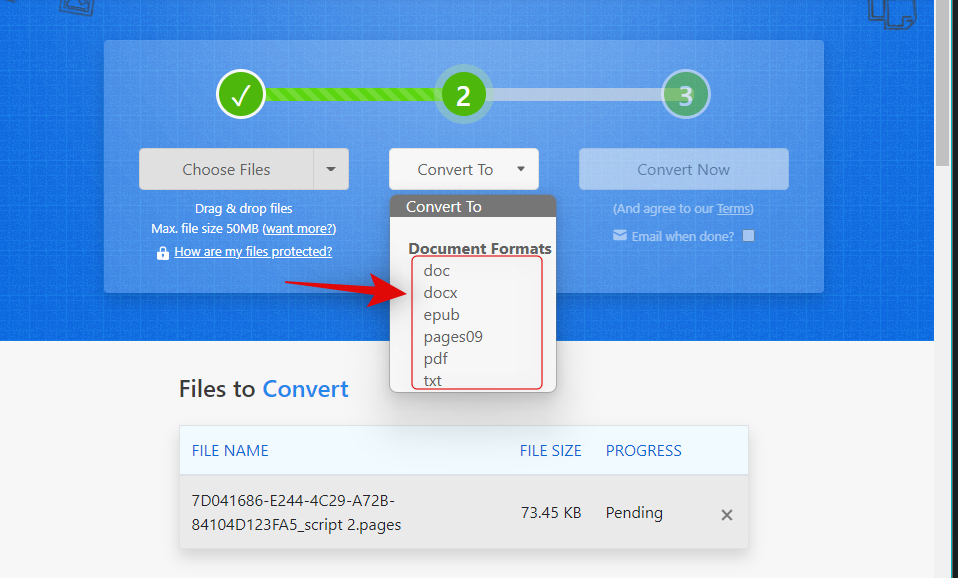
Klik på Konverter nu .
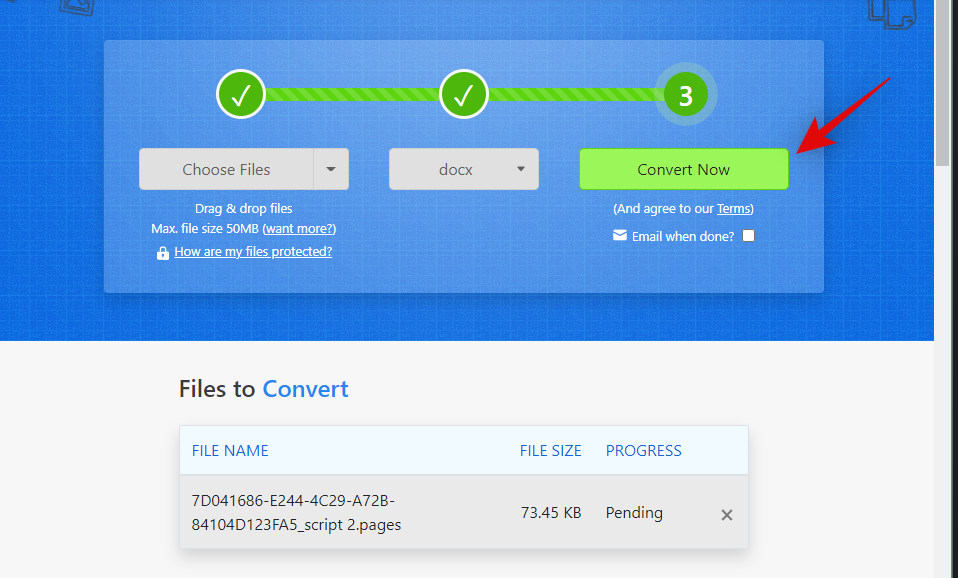
Filen vil nu blive uploadet og konverteret. Når du er færdig, skal du klikke på Download .
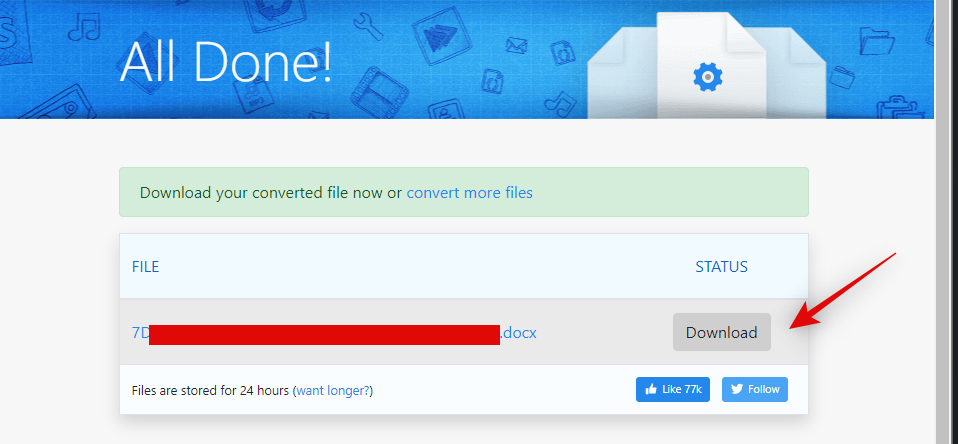
Og det er det! Du vil nu have konverteret og downloadet din Pages-fil i et kompatibelt format.
Metode 4: Brug af Google Drevs Cloud Convert
Hvis du ønsker at beholde en sky-backup af din Pages-fil eller allerede har den uploadet til Google Drev, kan du bruge det samme til at konvertere din fil til et kompatibelt format. Følg nedenstående trin for at hjælpe dig med processen.
Tip: Du kan springe de første par trin over, hvis filen allerede er blevet uploadet til Google Drev.
Åbn Google Drev i din foretrukne browser ved at bruge linket ovenfor. Klik på Ny .
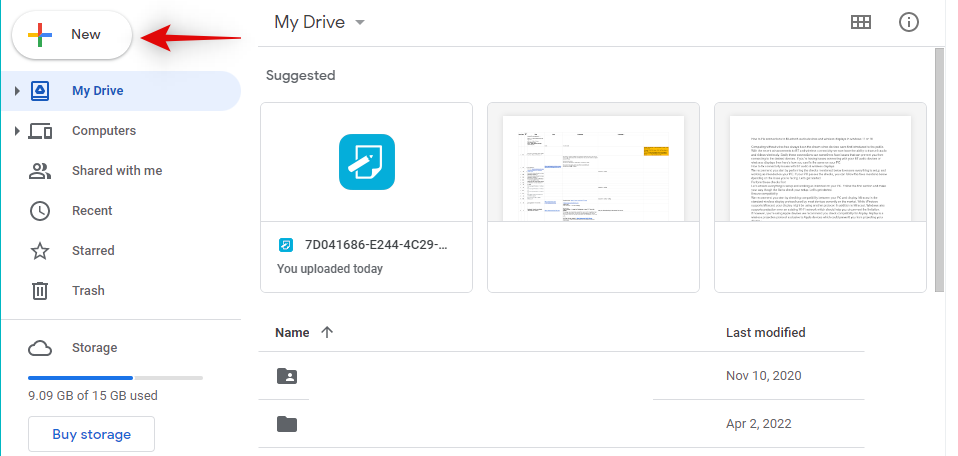
Klik og vælg Filoverførsel .
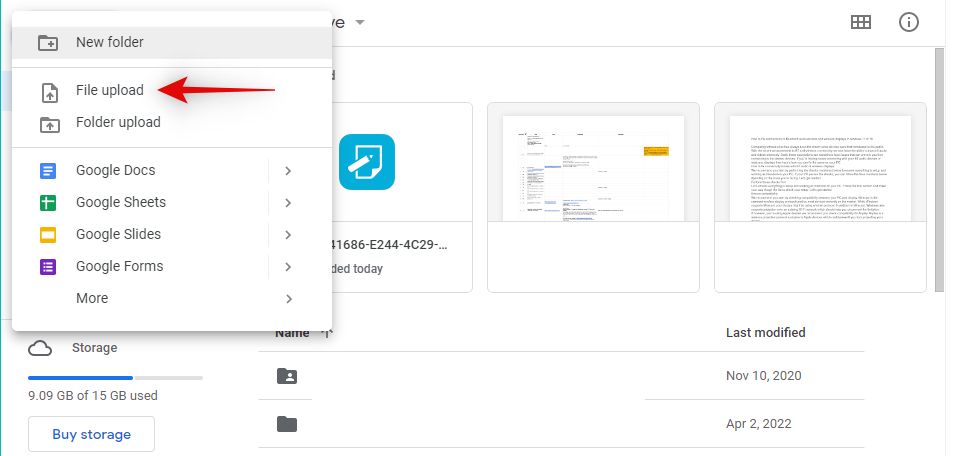
Vælg nu din Pages-fil fra dit lokale lager ved at dobbeltklikke på den samme.

Filen vil nu blive uploadet til Google Drev. Når du er færdig, skal du finde og højreklikke på filen.
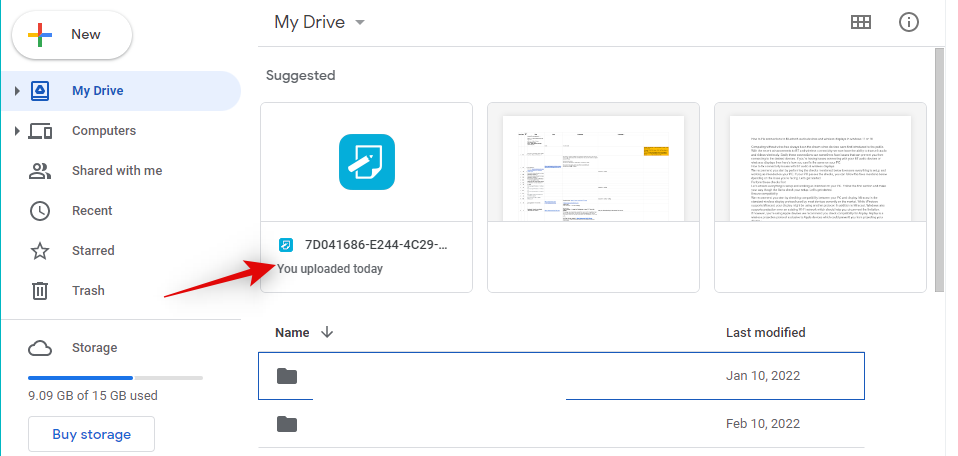
Vælg Åbn med .
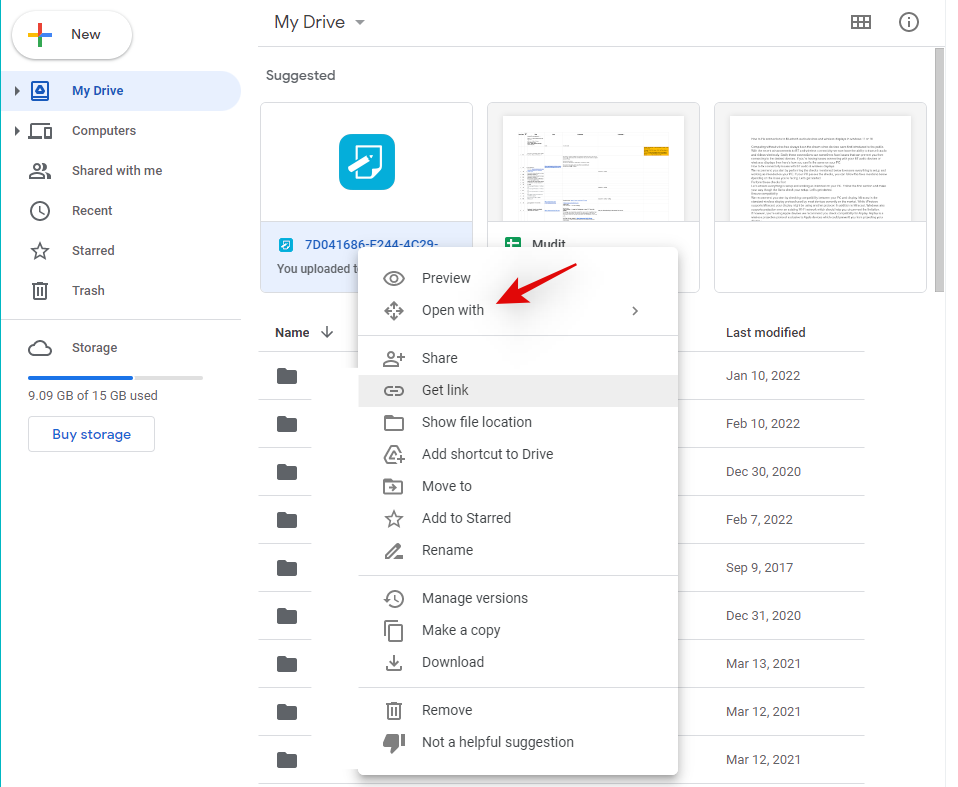
Vælg CloudConvert .
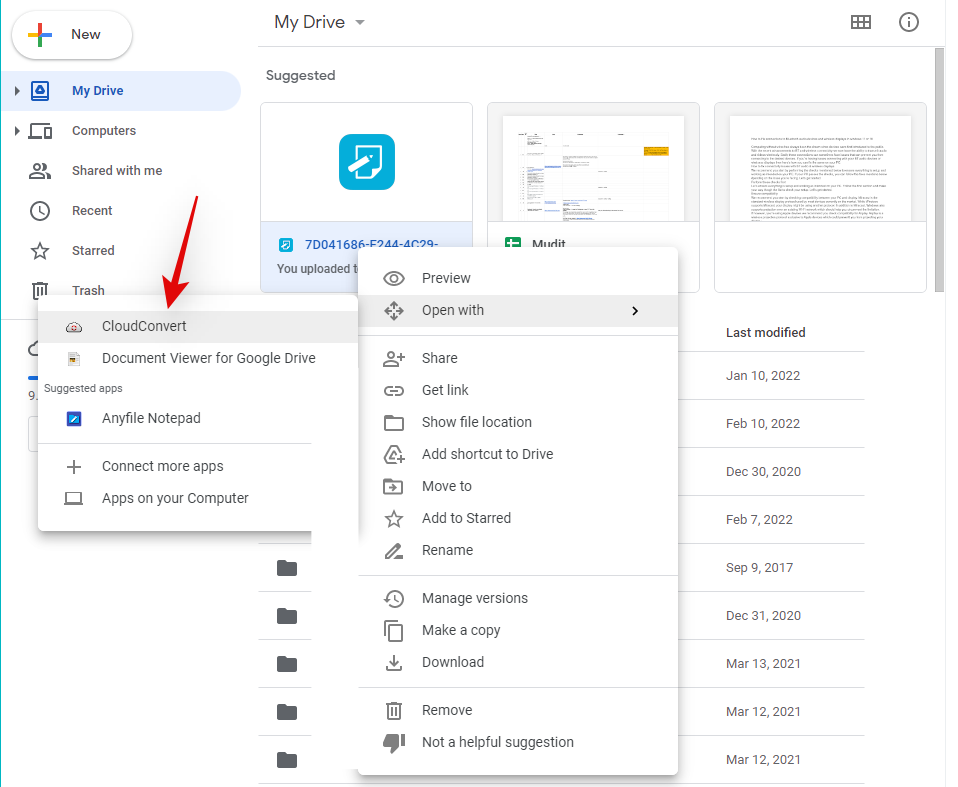
Log ind med den ønskede Google-konto, når du bliver bedt om det.
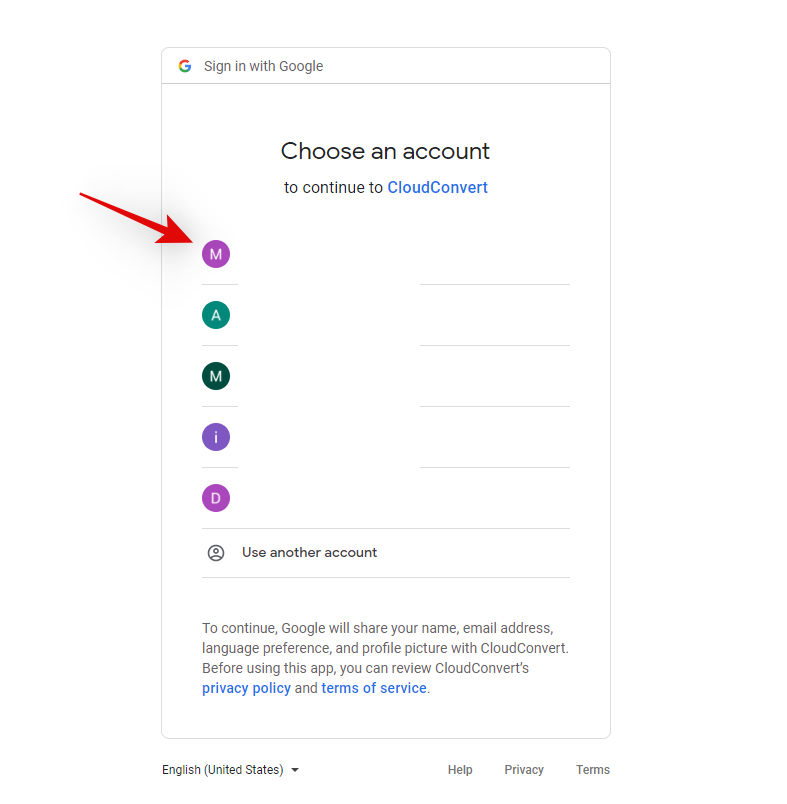
Klik på Tillad , så CloudConvert kan få adgang til filer på dit Google Drev.
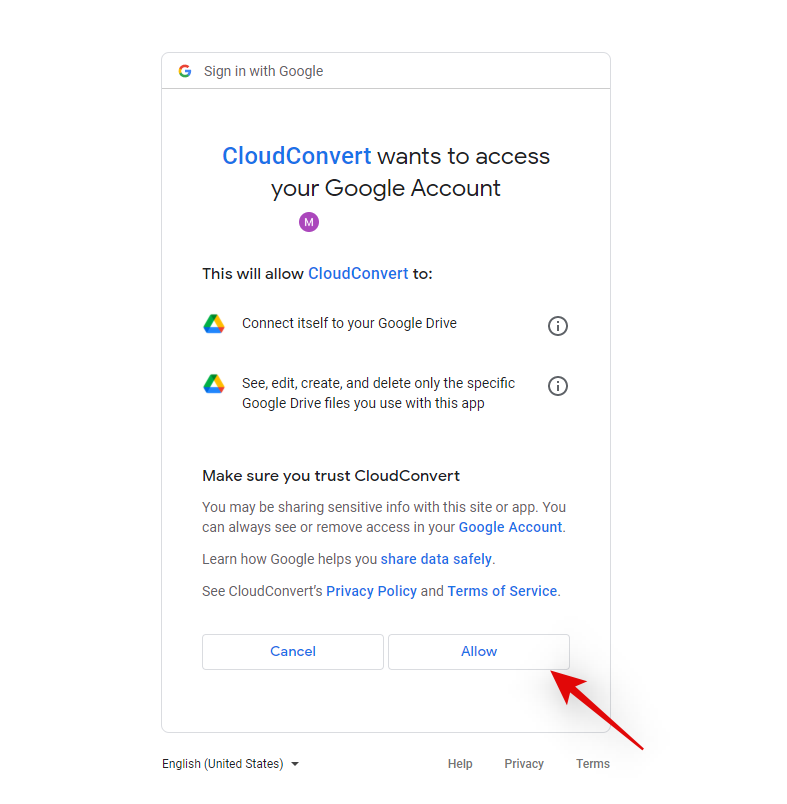
Du vil nu blive bedt om at tilmelde dig. Vælg et foretrukket brugernavn, og klik på Registrer .
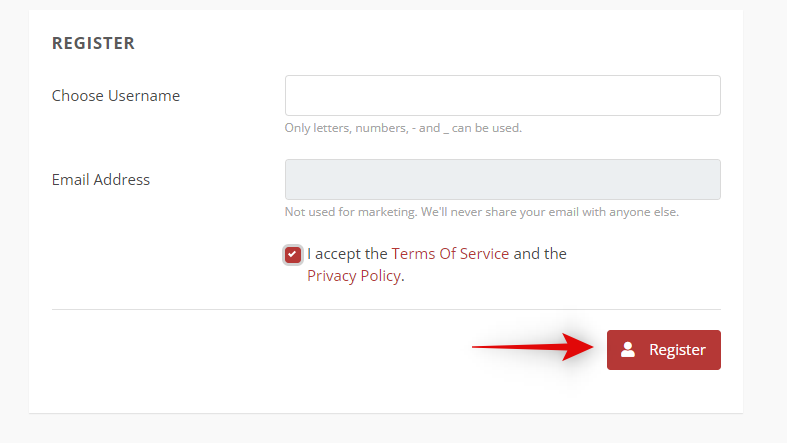
Filen skulle nu åbne på din skærm. Klik på rullemenuen ved siden af, og vælg det ønskede format.
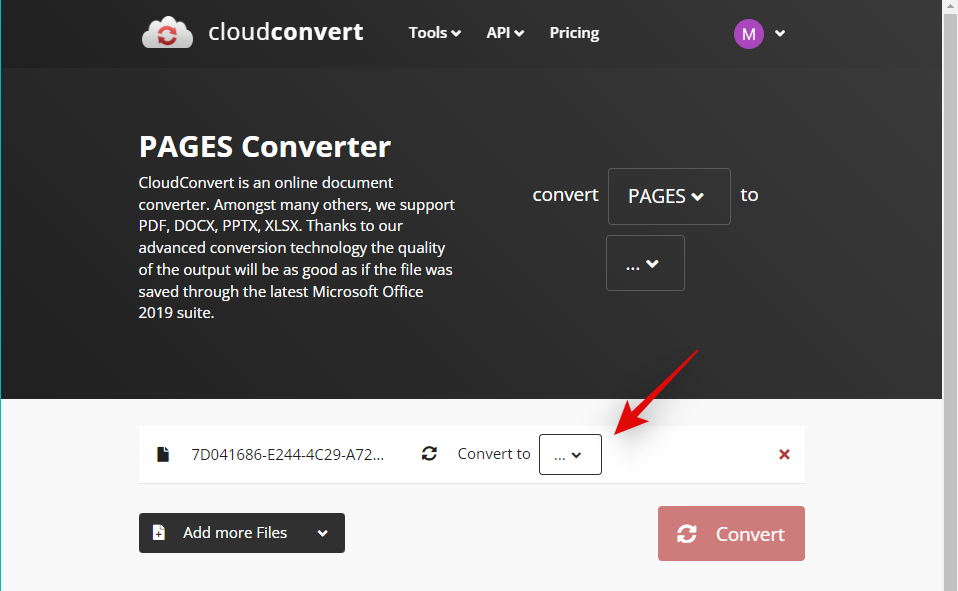
Fjern markeringen i afkrydsningsfeltet for Gem outputfiler til Google Drev, hvis du ønsker at downloade den konverterede fil.
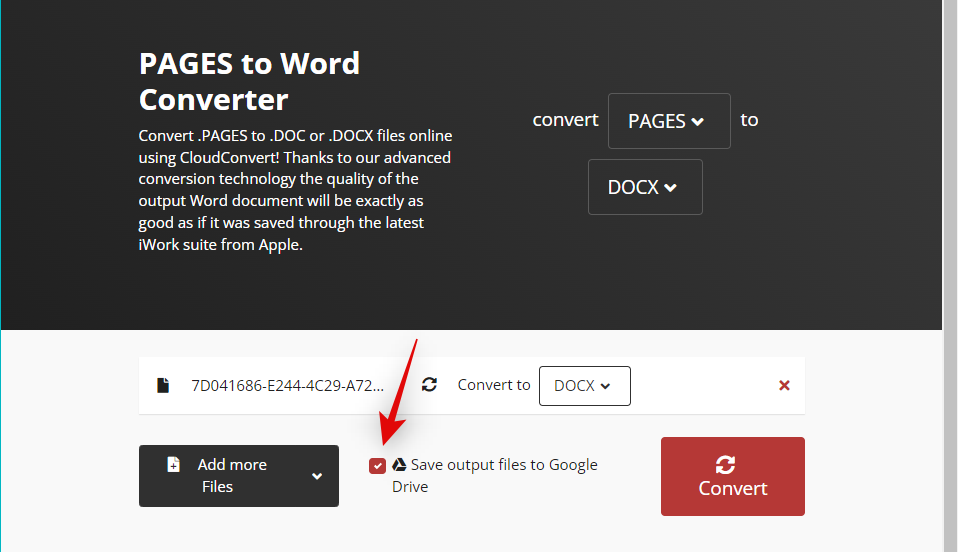
Klik på Konverter .
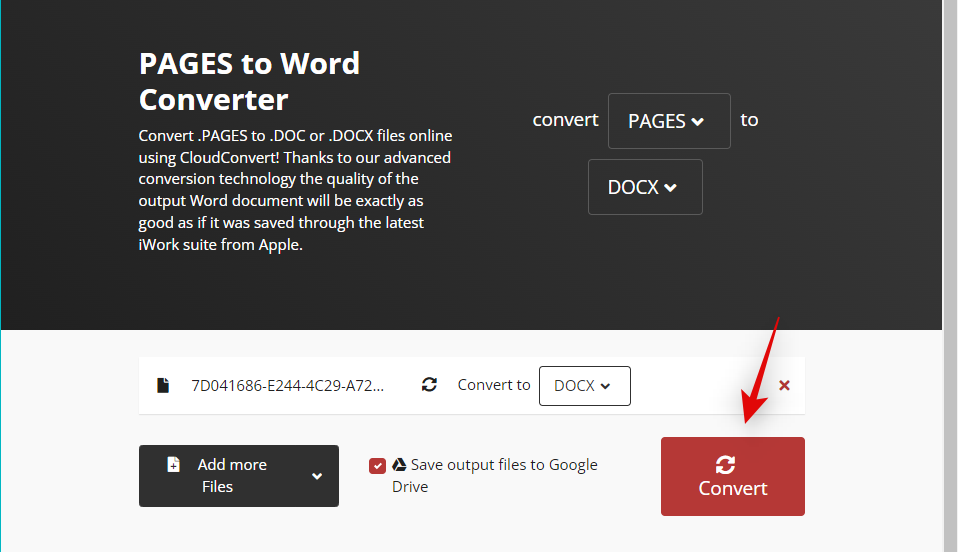
Når du er konverteret, skal du klikke på Download .

Og det er det! Du vil nu have konverteret og downloadet din Pages-fil i et kompatibelt format på din Windows 11-pc.
Metode 5: Brug af .zip-tricket
Du kan også omdøbe din Pages-fil og udpakke den som et ZIP-arkiv for at se den første side af dit dokument. Desværre giver dette dig kun mulighed for at se en forhåndsvisning af den første side af dokumentet og virker kun for ældre versioner af Pages-appen. Det betyder, at hvis du har oprettet din Pages-fil ved hjælp af den nyeste version af Pages, vil denne metode ikke fungere for dig. Hvis du dog har en ældre fil, som du ønsker at få vist, kan du bruge linket nedenfor.
Tryk Windows + Efor at åbne Filstifinder. Klik på menuikonet med 3 prikker () øverst.
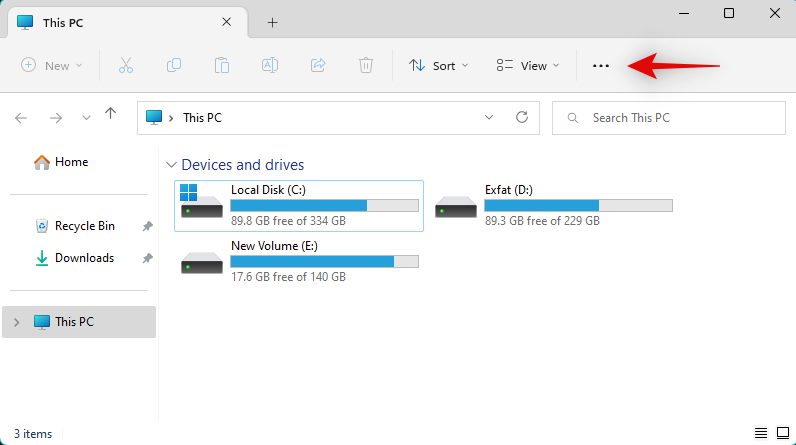
Vælg Indstillinger .
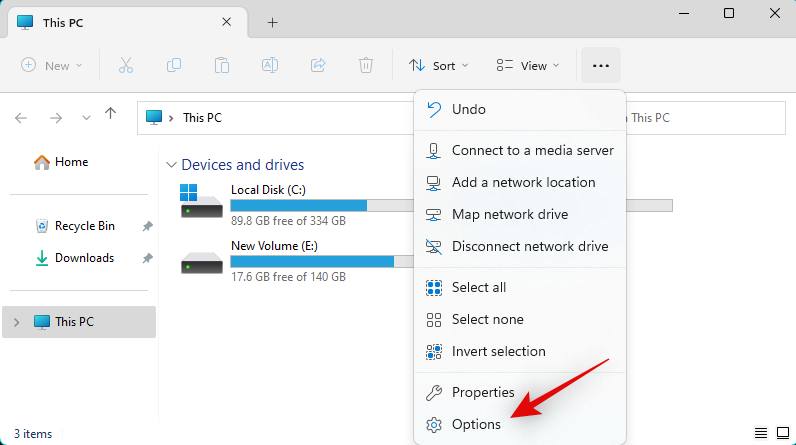
Klik og skift til fanen Vis .
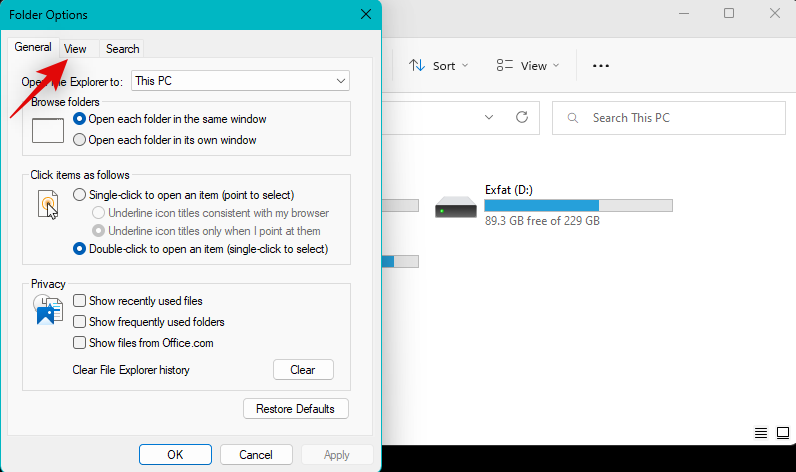
Fjern markeringen i afkrydsningsfeltet for Skjul udvidelser for kendte filtyper .
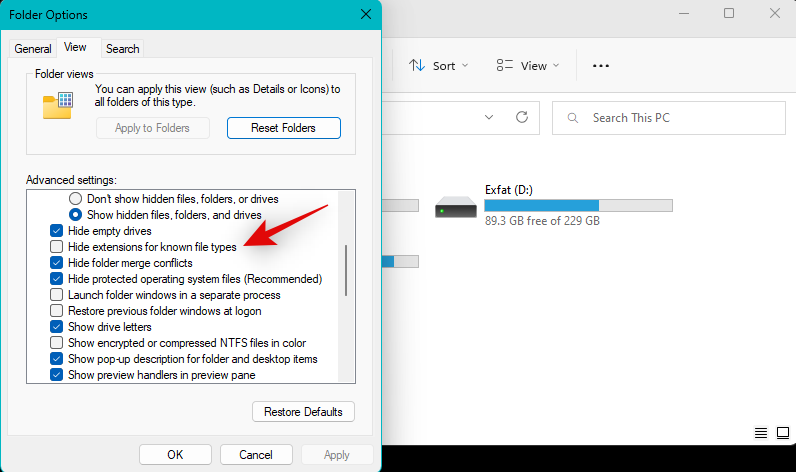
Klik på OK , når du er færdig.
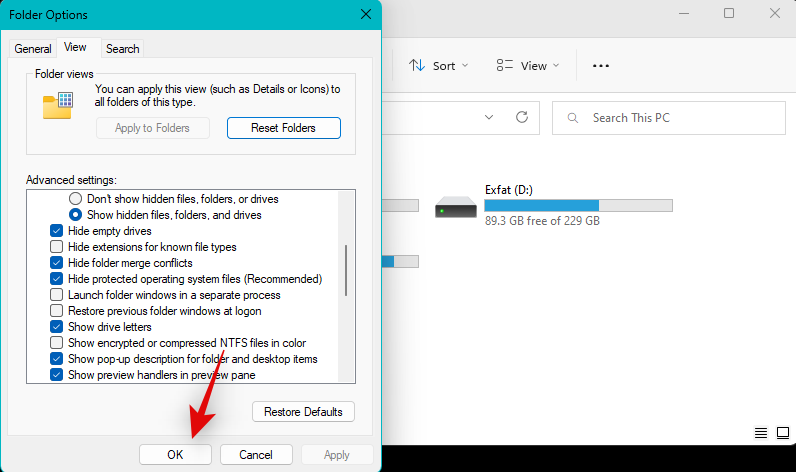
Naviger nu til din Pages-fil, og tryk på F2 på dit tastatur. Du kan også højreklikke på filen og vælge Omdøb .
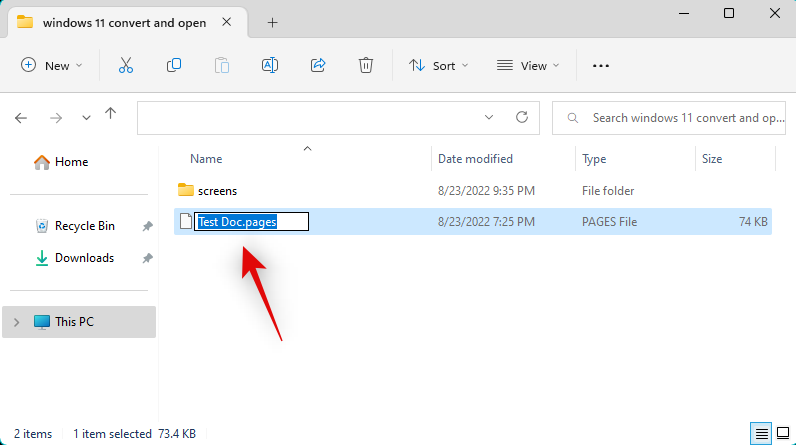
Slet sider og erstat dem med zip . Tryk på Enter på dit tastatur, når du er færdig.
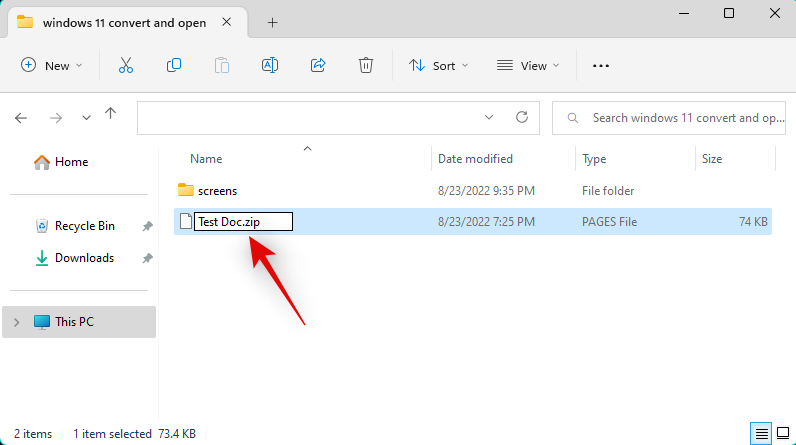
Klik på Ja for at bekræfte dit valg.
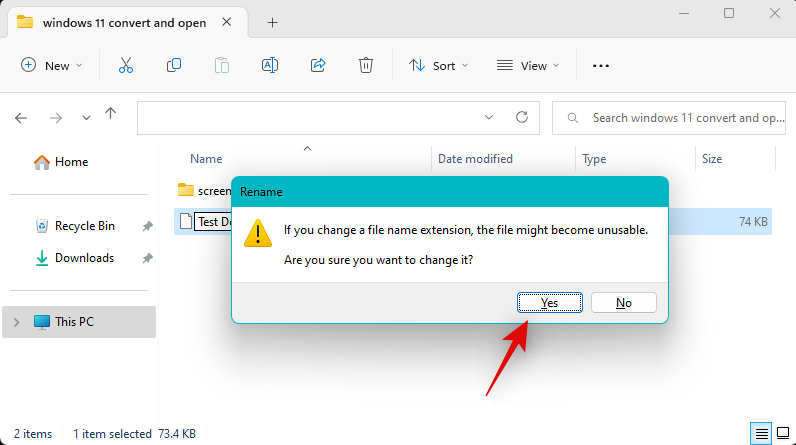
Udpak nu .ZIP-arkivet og dobbeltklik på Preview . Du skulle nu være i stand til at se den første side af dit dokument i billedformat.
Metode 6: Brug af en ikke-Windows 11-enhed
Hvis ingen af metoderne på dette tidspunkt har virket for dig, anbefaler vi, at du bruger en Mac eller en iPhone (lån af en ven eller familie?) til at konvertere din fil. Du kan bruge en iPhone, iPad eller Mac. Følg en af sektionerne nedenfor afhængigt af din nuværende enhed.
Mulighed 1: Brug af en Mac
macOS understøtter indbygget Pages-dokumenter, som du kan åbne og også eksportere til forskellige formater. For at konvertere et Pages-dokument til et kompatibelt format skal du åbne Finder- appen på din Mac.
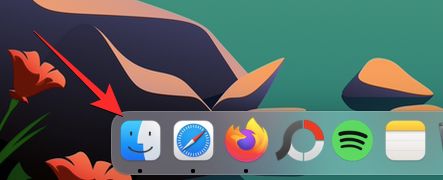
Inde i Finder skal du navigere til det dokument, du vil konvertere til et andet format. Når du finder denne fil, skal du højreklikke eller Ctrl-klikke på den og gå til Åbn med > Sider .
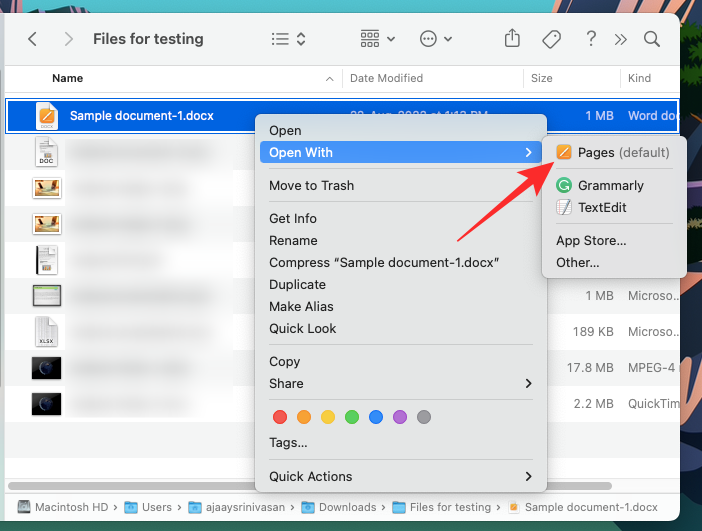
Dette åbner den valgte fil i Pages-appen på din Mac. Klik nu på fanen Filer fra menulinjen øverst og vælg Eksporter til > Word .
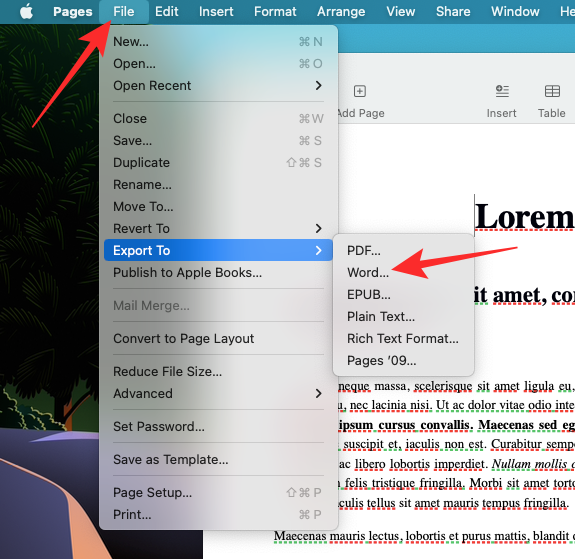
Du vil nu se boksen Eksporter dit dokument på skærmen.
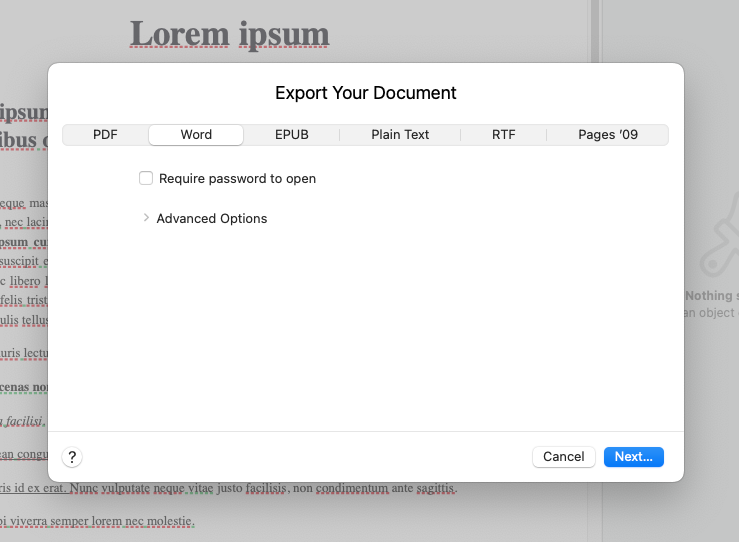
Hvis du ønsker at beskytte den valgte fil med adgangskode, skal du markere feltet Kræv adgangskode for at åbne og indtaste en adgangskode til dit dokument sammen med et tip til denne adgangskode.
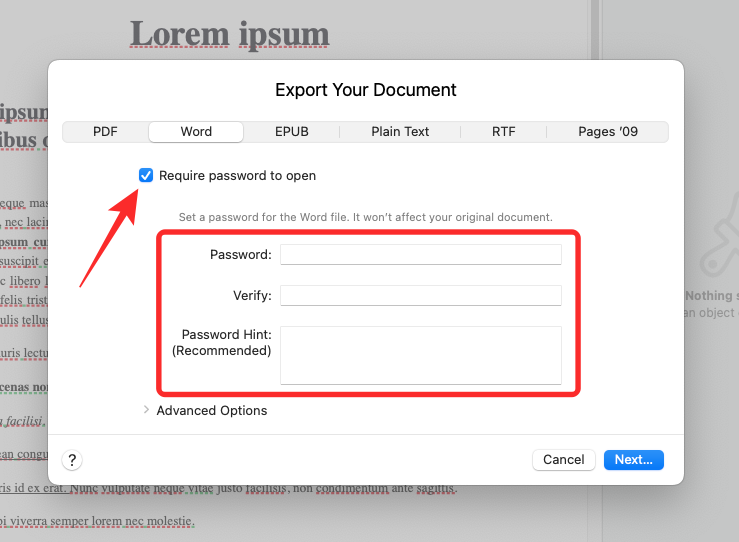
Klik nu på Avancerede indstillinger .
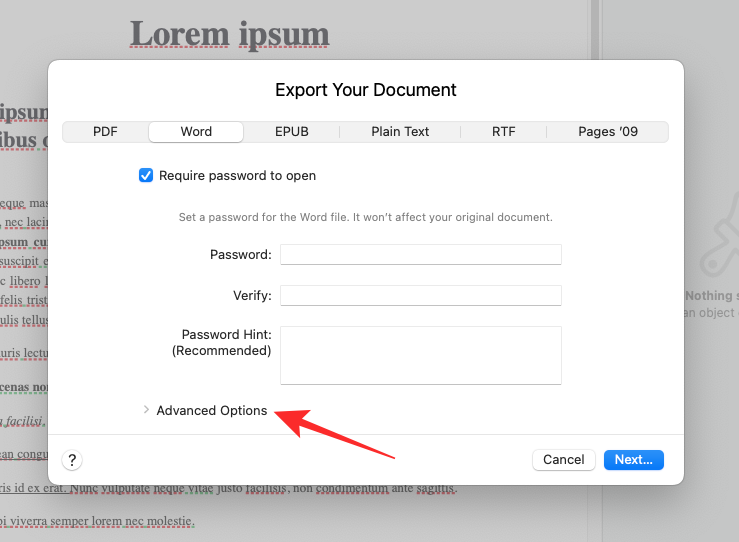
Når dette udvides, skal du klikke på rullemenuen Format .
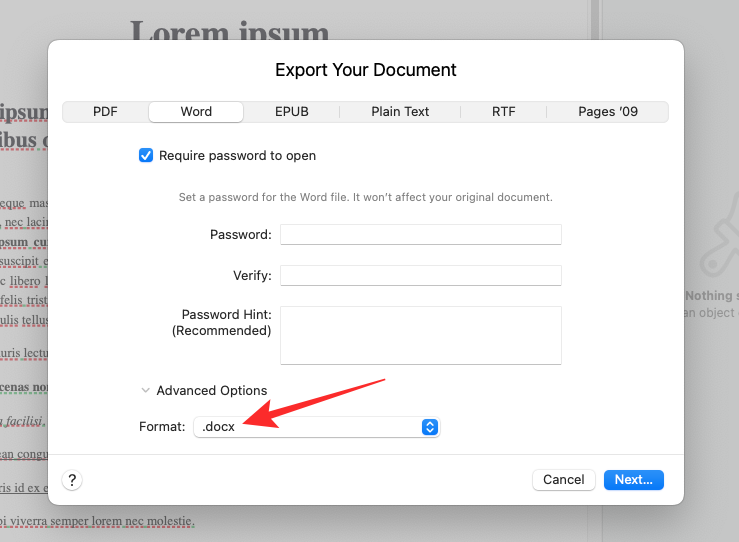
Fra denne menu skal du vælge .docx eller .doc er det filformat, du vil konvertere dit dokument til. DOCX-filer er kompatible med nyere versioner af Microsoft Word, mens DOC-filer kun kan åbnes i Microsoft Word 1997 – 2004-udgaver.
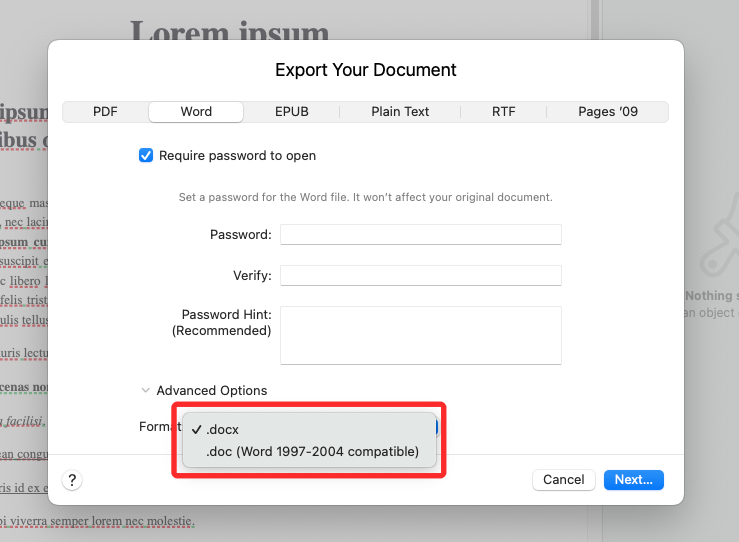
Når du er klar til at eksportere dit dokument, skal du klikke på Næste i nederste højre hjørne af boksen Eksporter dit dokument.
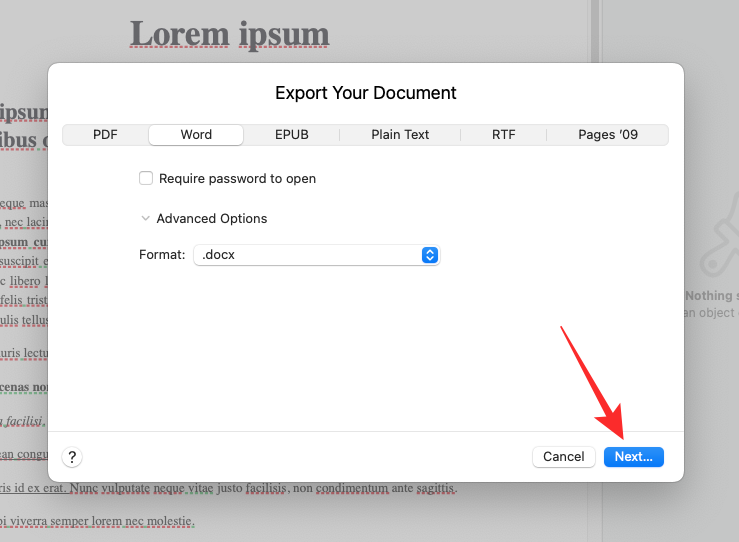
Indtast derefter navnet på den nye dokumentfil og vælg en passende placering til din nye fil. Når du er færdig, skal du klikke på Eksporter .
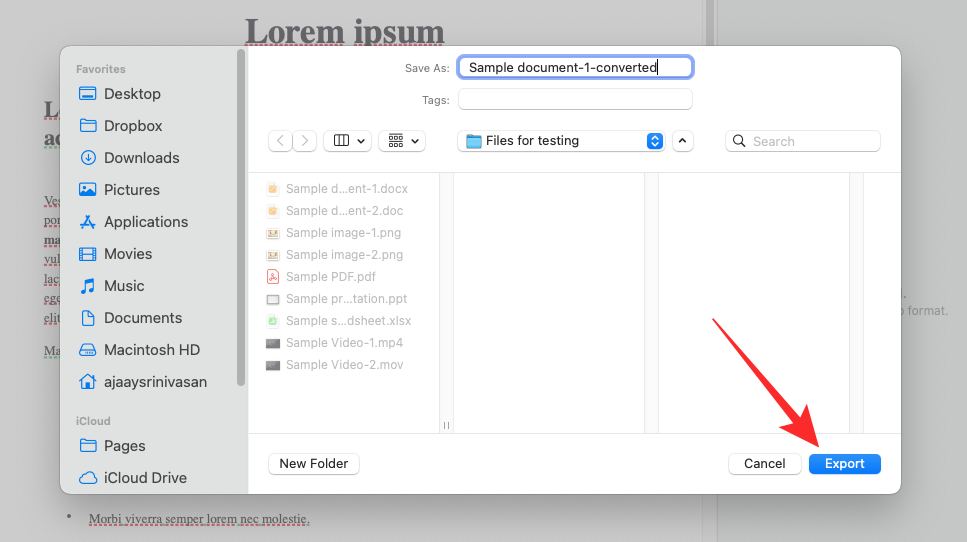
Pages-filen vil nu blive eksporteret i dit valgte format. Du kan nu kopiere denne nye fil fra din Mac til din Windows 11-enhed for at åbne den direkte på din Windows-computer.
Mulighed 2: Brug af en iPhone eller en iPad
Pages har også en omfattende app til mobile enheder, der kan hjælpe dig med at eksportere og konvertere den pågældende fil til et understøttet format. Følg nedenstående trin for at hjælpe dig med processen.
Overfør den pågældende fil til din iPhone eller iPad, og tryk og åbn den samme. Du vil nu blive omdirigeret til Pages-appen. Tryk på menuikonet med 3 prikker () i øverste højre hjørne.
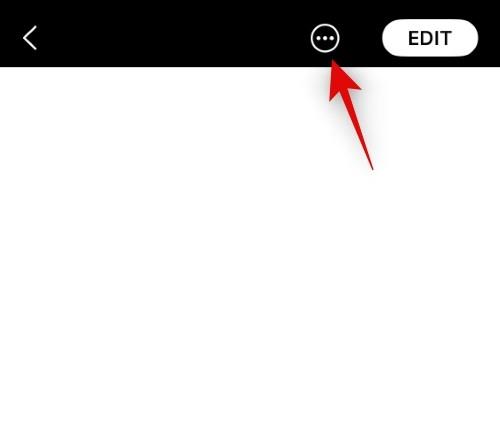
Tryk på og vælg Eksporter .
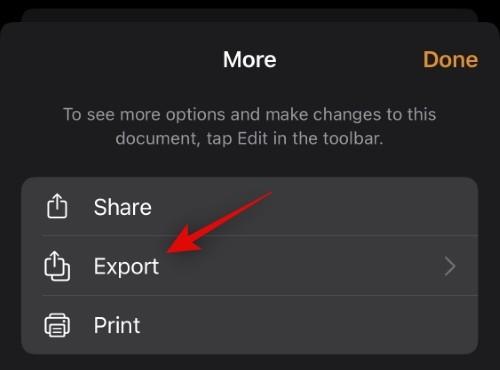
Tryk på og vælg det ønskede kompatible format, du ønsker at bruge.
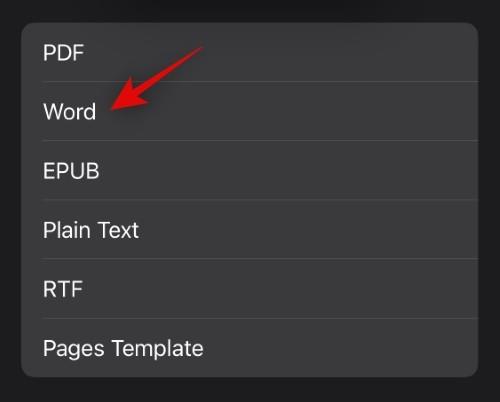
Filen vil nu blive konverteret, og du kan nu bruge Share Sheet til at overføre den til din Windows 11-pc.
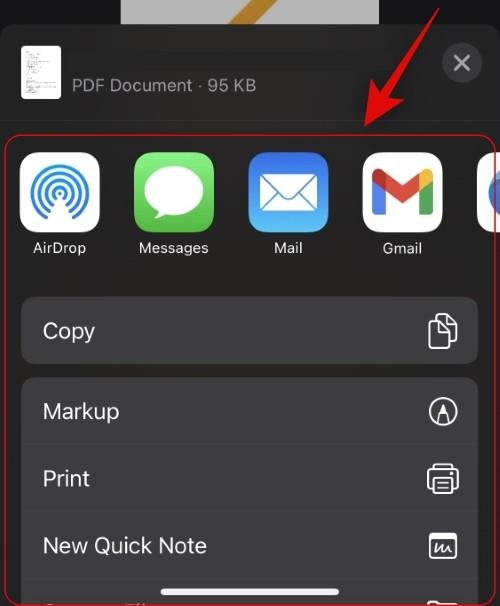
Hvis du ikke får et delingsark automatisk, skal du trykke på Del , og du burde kunne få adgang til det samme.
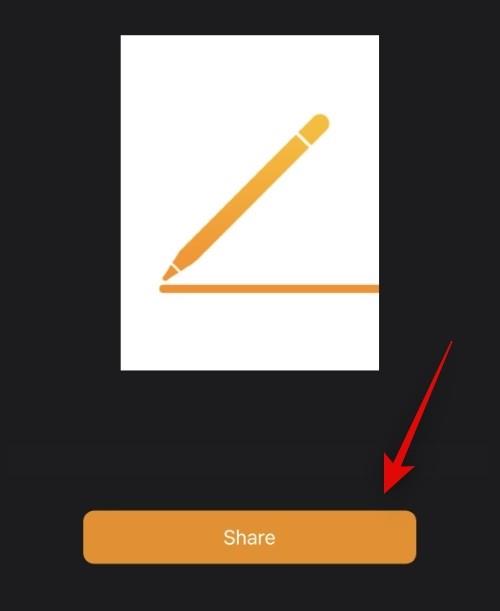
Og det er sådan, du kan konvertere en Pages-fil ved hjælp af en iPhone eller en iPad til et kompatibelt format til Windows 11.
Vi håber, at du nemt kunne åbne en Pages-fil på din Windows 11-pc ved hjælp af vejledningen ovenfor. Hvis du har flere spørgsmål eller står over for flere problemer, er du velkommen til at skrive en kommentar nedenfor.