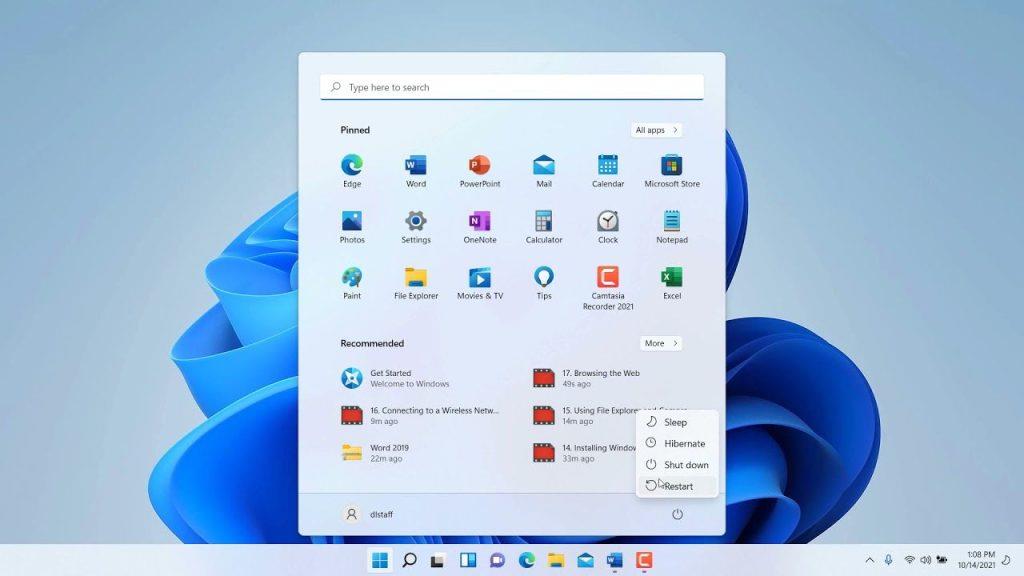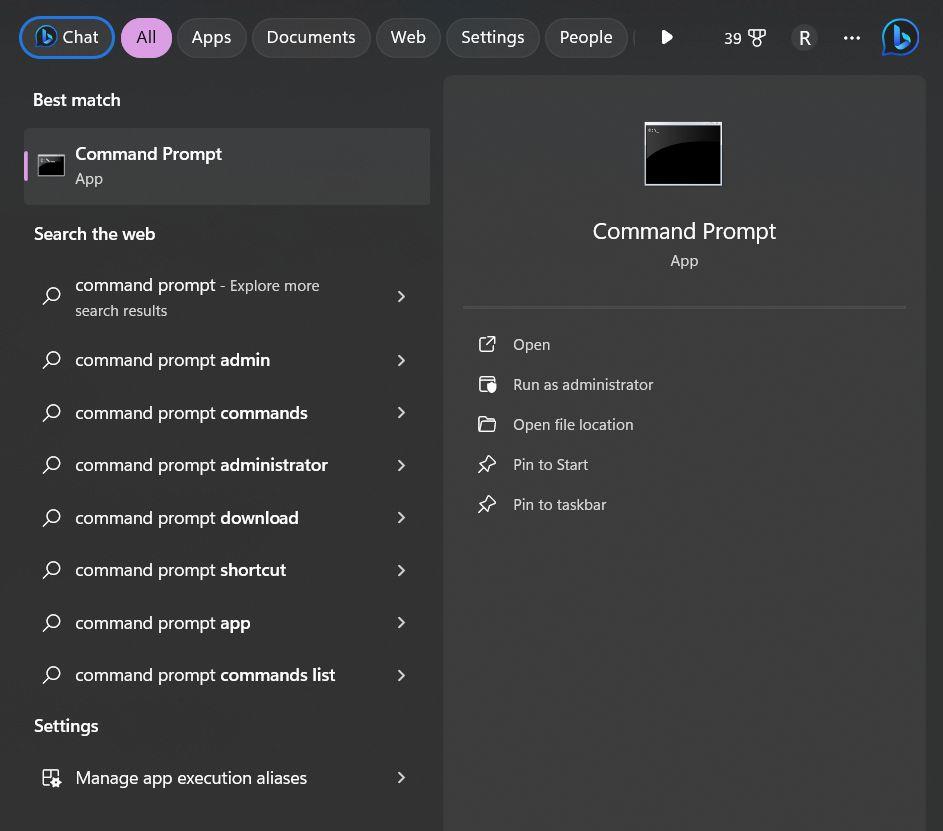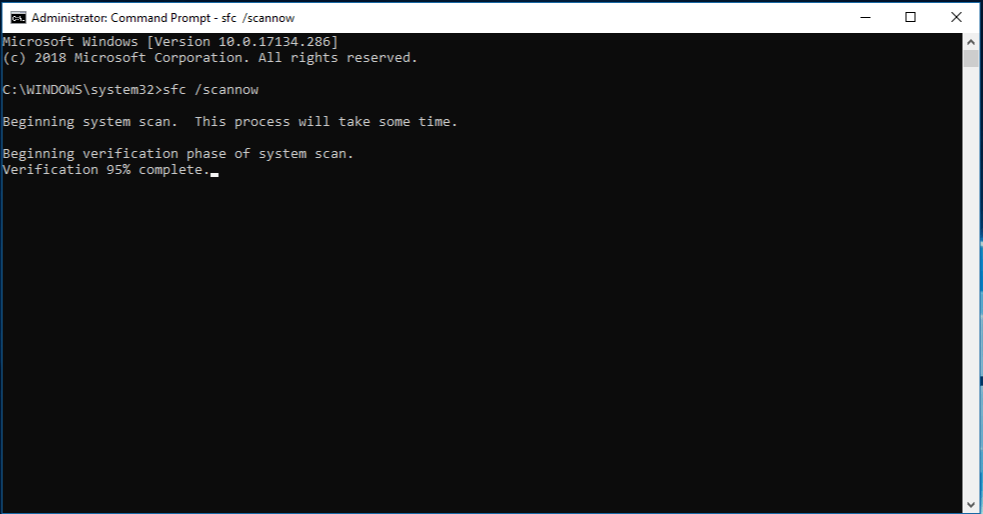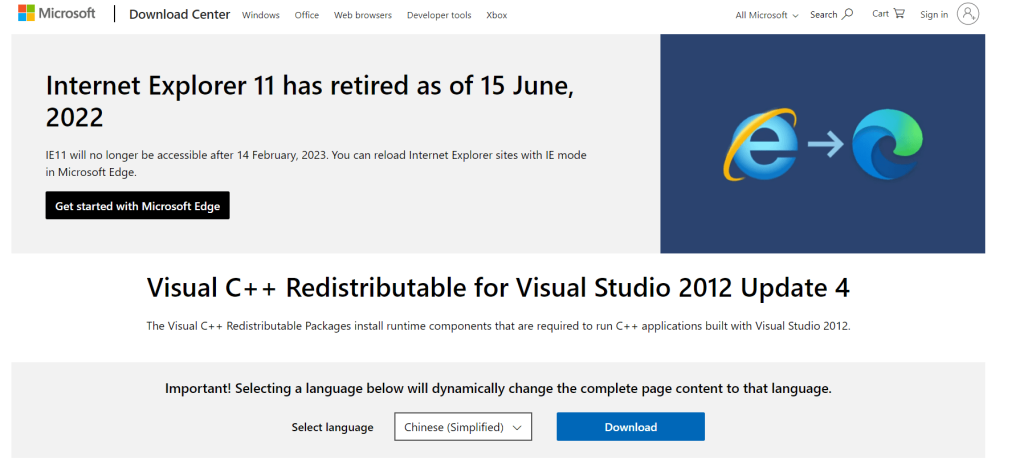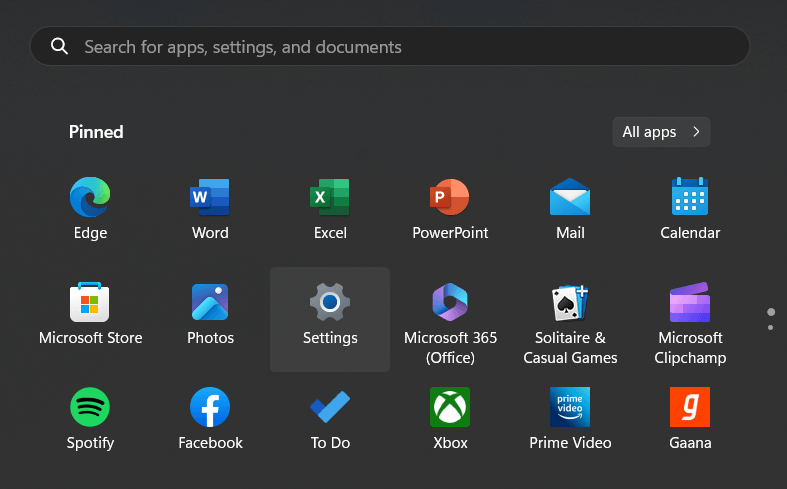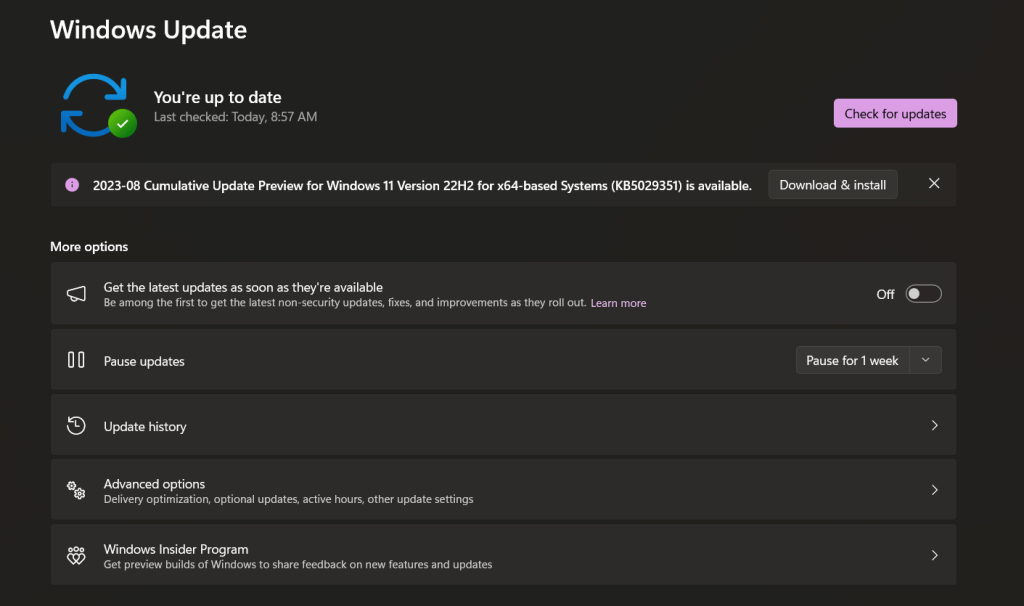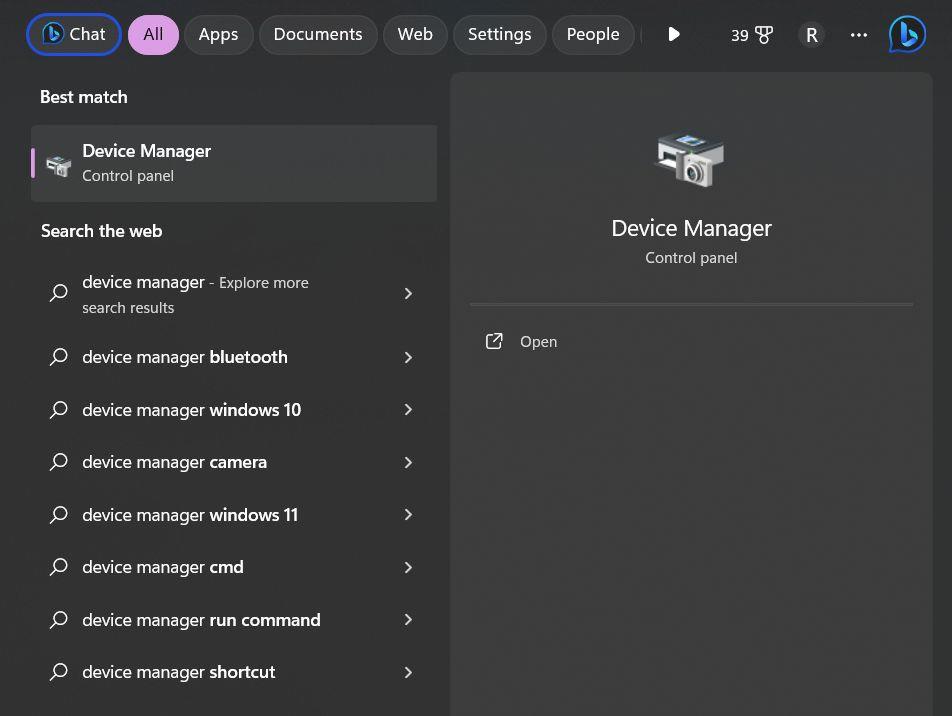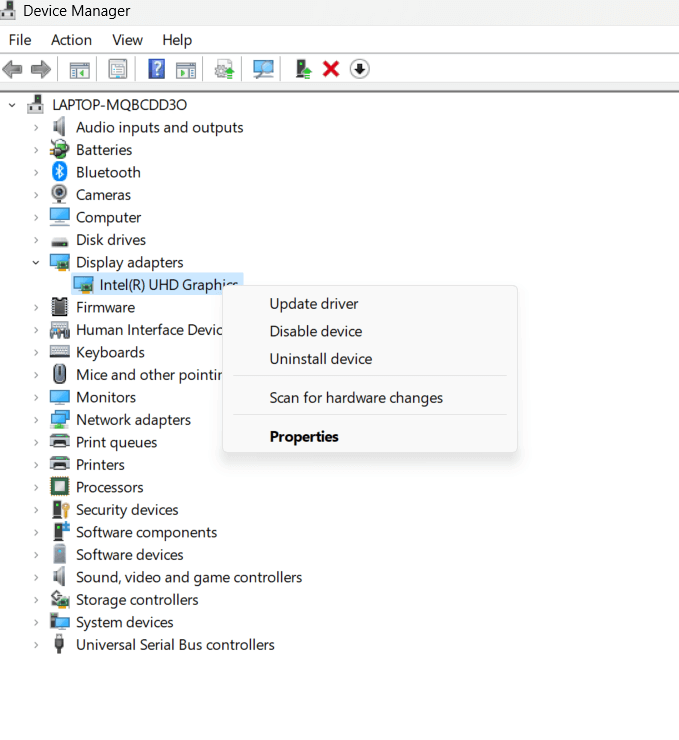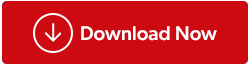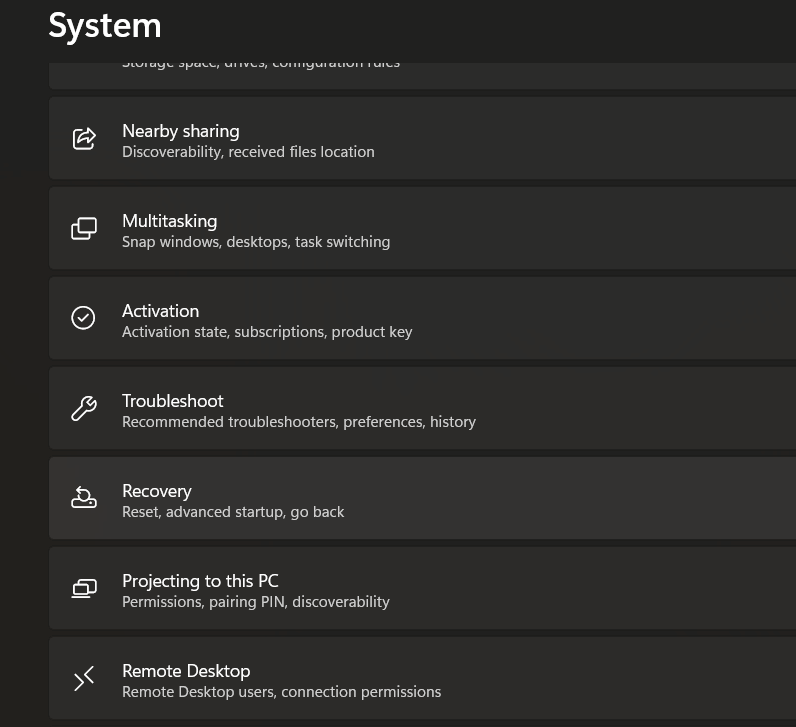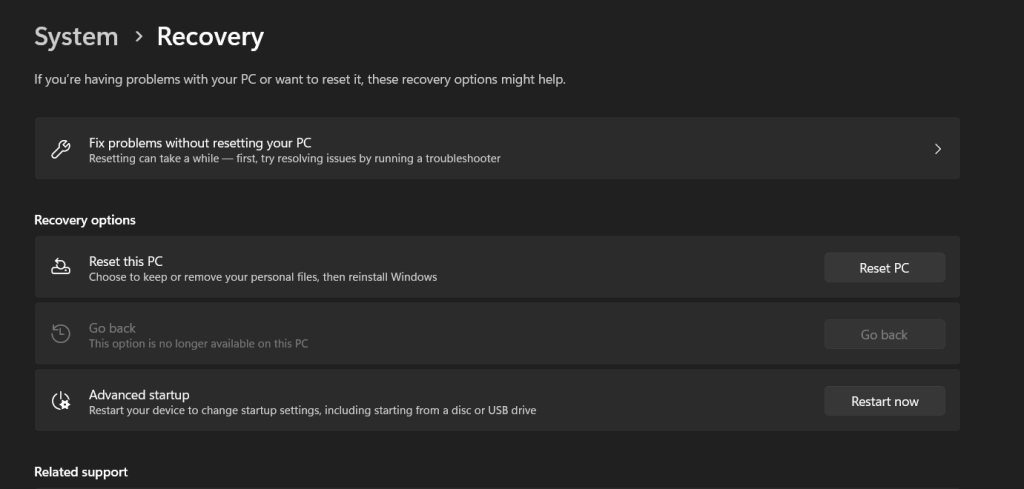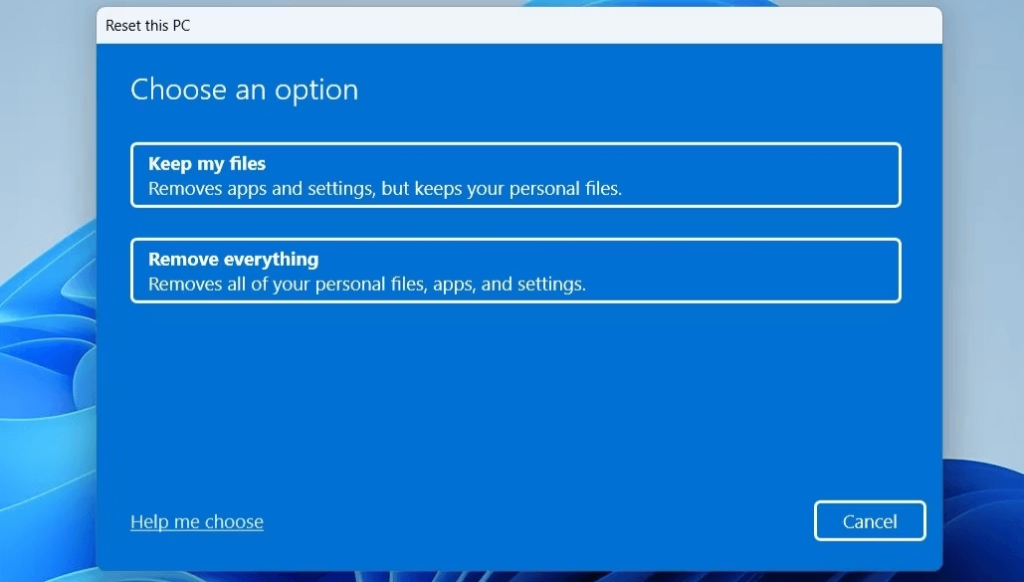I Windows-operativsystemernes verden kan fejlmeddelelser være en almindelig kilde til frustration for brugerne. Er det ikke? Nå, en sådan fejl, der har plaget Windows-brugere gennem årene, er fejlen "Msvcr110.dll mangler". Uanset om du er en erfaren computerentusiast eller en afslappet bruger, kan det forstyrre din computeroplevelse og få dig til at klø dig i hovedet, hvis du støder på denne fejl.
Frygt dog ikke, da denne artikel vil give dig praktiske løsninger til at rette det på Windows 11. Vi dykker dybt ned i, hvad denne fejl betyder, hvorfor den opstår, og vigtigst af alt, hvordan du kan løse den effektivt.
Men før vi dykker ned i løsningerne, lad os starte med at forstå karakteren af Msvcr110.dll-fejlen og dens betydning i Windows-økosystemet. Denne guide vil udstyre dig med den viden og de nødvendige værktøjer til at tackle det med minimal indsats.
Så lad os komme i gang på vores rejse til at fejlfinde denne frustrerende fejl og gendanne dit Windows 11-system til dets glatte, fejlfri tilstand!
Læs også: Bedste måder at rette den manglende MSVCR120.dll-fejl på Windows
Hvad er Msvcr11 DLL Missing Error? Hvad forårsager det?
Fejlen "Msvcr110.dll mangler" er et almindeligt Windows-problem, der opstår, når computerens operativsystem ikke kan finde filen "Msvcr110.dll". DLL står for Dynamic Link Library, og disse filer indeholder kode og instruktioner, som forskellige programmer bruger til at fungere korrekt. I dette tilfælde er "Msvcr110.dll" en vital komponent forbundet med Microsoft Visual C++ Redistributable-pakken. Når denne fil mangler eller er beskadiget, kan det føre til en række fejl, herunder programnedbrud og systemustabilitet.
Flere faktorer kan forårsage fejlen Msvcr110.dll, men en af de mest almindelige årsager er fraværet eller korruptionen af selve filen. Dette kan ske på grund af en af følgende årsager:
For at løse det skal brugere typisk gendanne eller erstatte den manglende DLL-fil, reparere systemproblemer eller opdatere relevante softwarekomponenter.
Læs også: Sådan rettes fejl med manglende dll-filer i Windows 7
Sådan rettes fejlen Msvcr110.dll mangler på Windows 11?
Løsning 1: Genstart din pc
Et simpelt, men effektivt indledende trin til at tackle fejlen "Msvcr110.dll mangler" på Windows 11 er at genstarte din computer. En systemgenstart kan fjerne midlertidige fejl eller konflikter, der kan forårsage fejlen.
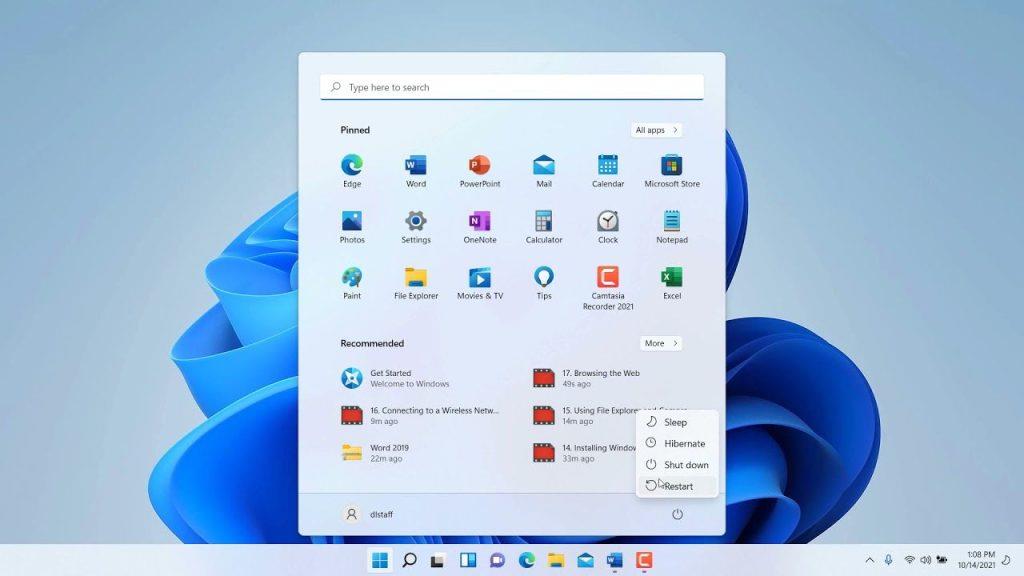
For at gøre dette skal du gemme dit arbejde, klikke på Windows Start-menuen, vælge strømikonet og vælge "Genstart". Efter genstart skal du kontrollere, om fejlen stadig vedvarer. Hvis det gør det, vil vi undersøge yderligere løsninger for at løse det.
Løsning 2: Kør SFC-scanningen
SFC-scanningen (System File Checker) er designet til at opdage og reparere beskadigede eller manglende systemfiler, inklusive filen Msvcr110.dll. Kørsel af denne scanning kan ofte løse fejlen "Msvcr110.dll mangler" på Windows 11.
Sådan kører du en SFC-scanning på Windows 11:
Trin 1: Tryk på Windows-tasten på dit tastatur, eller klik på Windows-ikonet på proceslinjen for at åbne menuen Start.
Trin 2: I Windows-søgelinjen skal du skrive "Kommandoprompt" eller "cmd.
Trin 3: Højreklik på "Kommandoprompt" i søgeresultaterne, og vælg "Kør som administrator" for at åbne et forhøjet kommandopromptvindue.
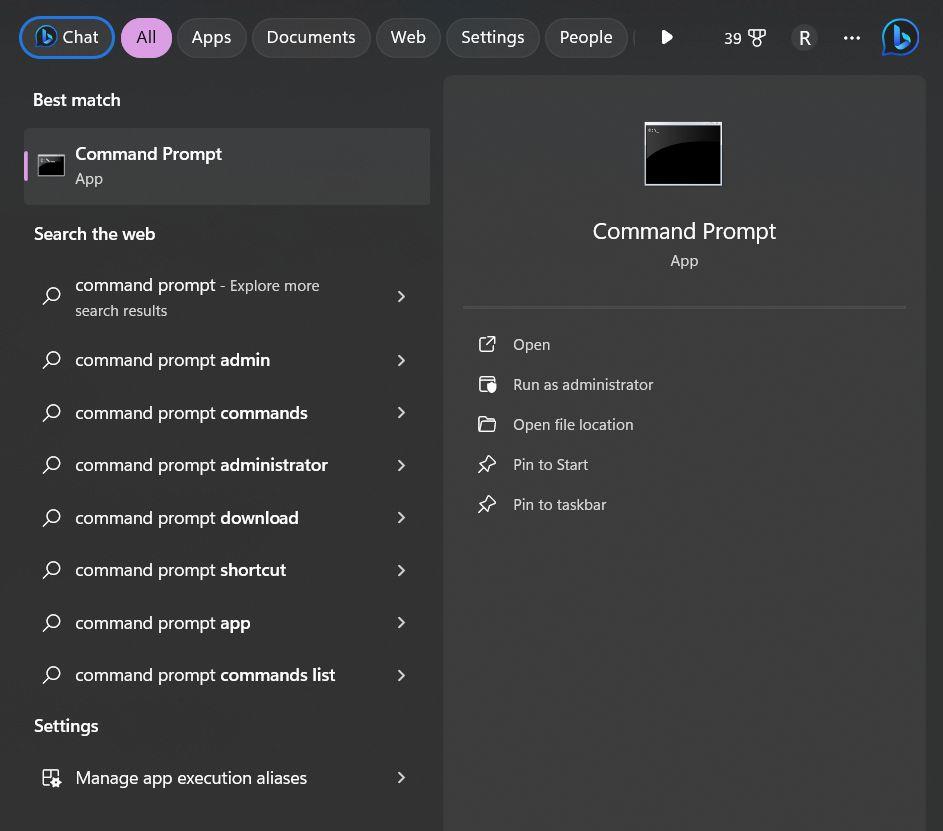
Trin 4: Skriv følgende kommando i kommandopromptvinduet og tryk på Enter:
sfc /scannow
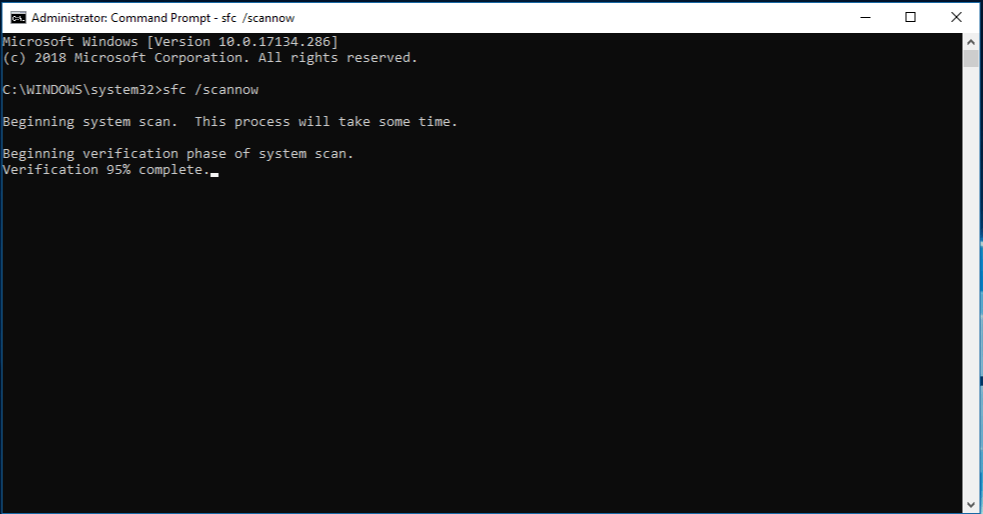
Trin 5: Scanningen af System File Checker (SFC) begynder. Denne proces kan tage noget tid, da den kontrollerer og reparerer beskadigede eller manglende systemfiler.
Trin 6: Når scanningen er fuldført, skal du følge eventuelle anvisninger på skærmen eller instruktioner fra SFC-værktøjet.
Trin 7: Genstart din computer, når processen er færdig.
Hvis problemet fortsætter, skal du fortsætte med at udforske yderligere løsninger.
Læs også: Sådan rettes Windows-fejl 0x80040154, når du åbner apps?
Løsning 3: Download den manglende Msvcr110.dll-fil
Download og erstatning af den manglende Msvcr110.dll-fil kan ofte løse fejlen "Msvcr110.dll mangler". Vær dog forsigtig, når du downloader DLL-filer fra internettet, da brug af pålidelige kilder er afgørende for at sikre filens integritet og sikkerhed. Her er hvad du skal gøre:
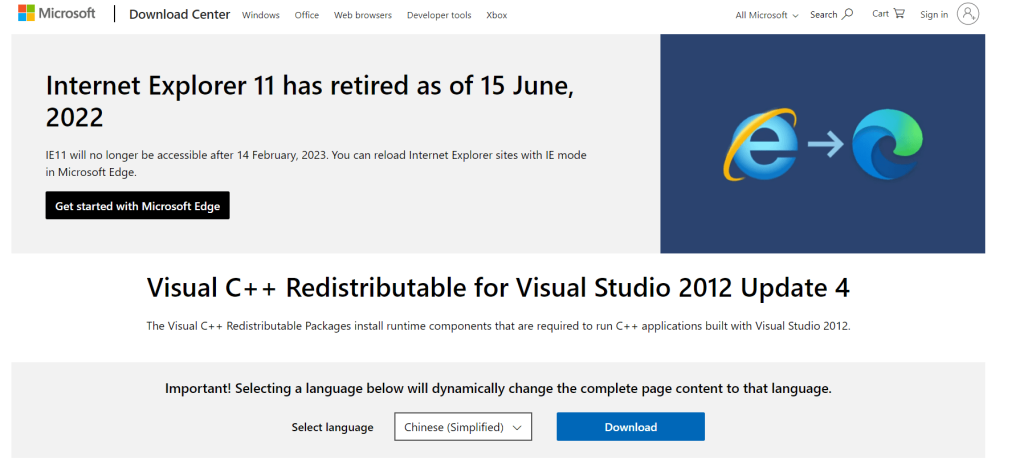
For at hente filen Msvcr110.dll skal du navigere til websiden Visual C++ Redistributable for Visual Studio 2012 Update 4 . På denne side finder du omfattende detaljer, herunder installationsvejledninger og systemkrav.
Løsning 4: Opdater Windows
At sikre, at dit Windows-operativsystem er opdateret, kan ofte være en ligetil, men effektiv måde at løse fejlen "Msvcr110.dll mangler".
Trin 1: Tryk på Windows-tasten på dit tastatur, eller klik på Windows-ikonet på proceslinjen for at åbne menuen Start.
Trin 2: Klik på tandhjulsikonet "Indstillinger", som ligner et tandhjul, for at åbne Windows-indstillingerne.
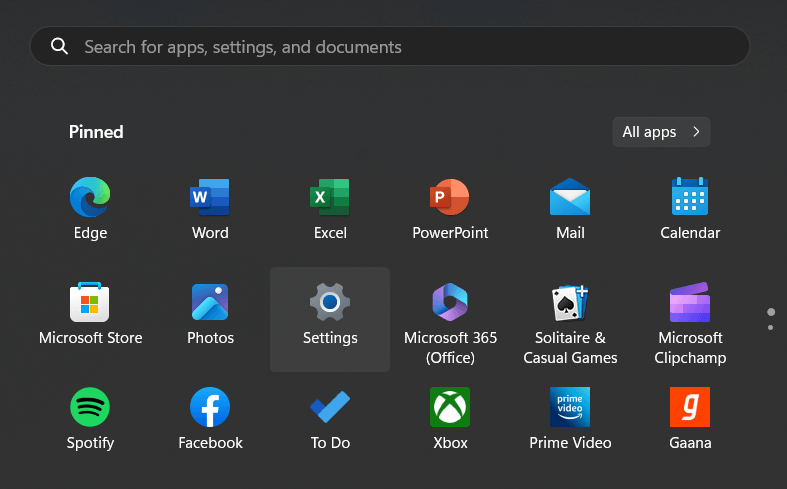
Trin 3: Klik på "Windows Update" i venstre rude .
Trin 4: Klik på knappen "Søg efter opdateringer". Windows vil nu scanne for tilgængelige opdateringer.
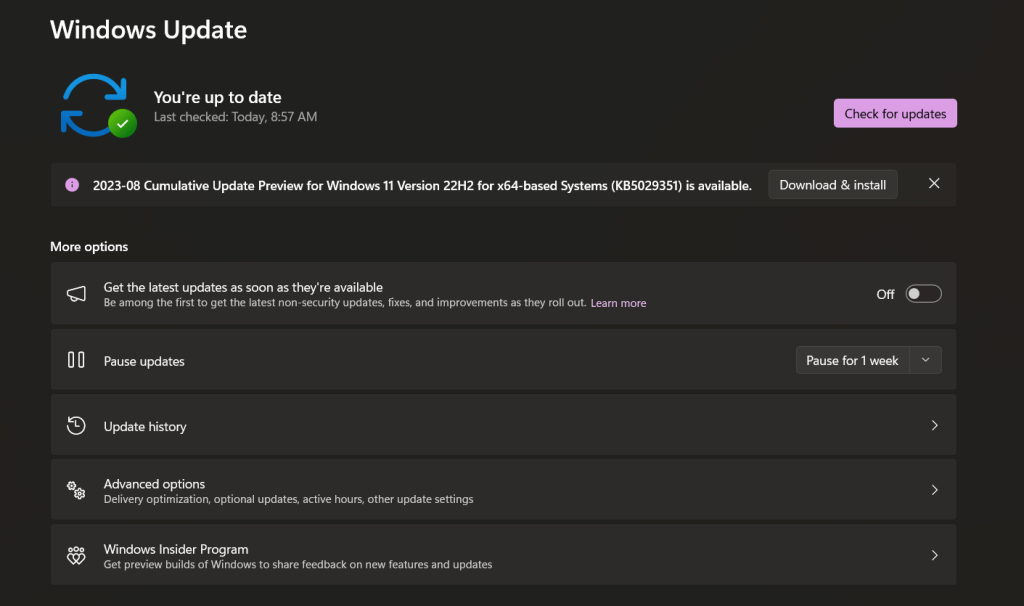
Trin 5: Hvis der findes opdateringer, skal du følge instruktionerne på skærmen for at downloade og installere dem.
Trin 6: Når opdateringerne er installeret, skal du genstarte din computer, hvis du bliver bedt om det.
Opdatering af Windows bringer ikke kun nye funktioner og forbedringer, men løser også kendte problemer og manglende systemfiler, hvilket potentielt løser DLL-fejlen. Hvis problemet fortsætter, vil vi undersøge yderligere løsninger.
Læs også: ' Du har brug for tilladelse til at udføre denne handling' på Windows-fejl
Løsning 5: Opdater grafikdriver
Forældede eller inkompatible grafikdrivere kan nogle gange bidrage til fejlen "Msvcr110.dll mangler" på Windows 11. Opdatering af din grafikdriver kan løse dette problem og forbedre den generelle systemstabilitet.
Trin 1: Tryk på Windows-tasten og skriv "Enhedshåndtering" i søgefeltet. Vælg "Enhedshåndtering" fra søgeresultaterne.
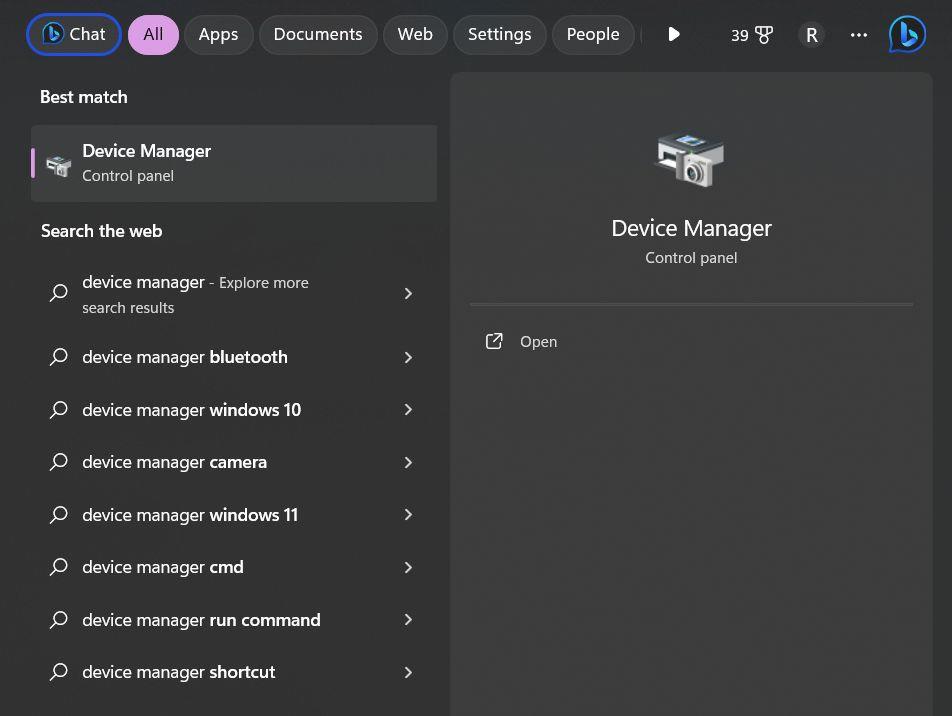
Trin 2: I vinduet Enhedshåndtering skal du udvide kategorien "Skærmadaptere" for at afsløre dit grafikkort.
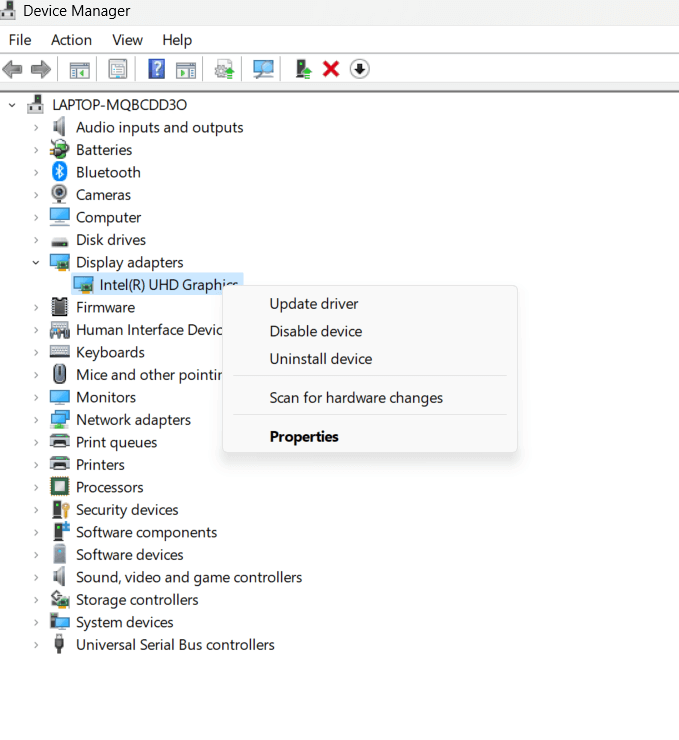
Trin 3: Højreklik på dit grafikkort og vælg "Opdater driver."
Trin 4: Vælg "Søg automatisk efter opdateret driversoftware." Windows vil søge efter og installere den nyeste kompatible driver til dit grafikkort.
Trin 5: Følg instruktionerne på skærmen for at fuldføre driveropdateringsprocessen.
Trin 6: Når opdateringen er færdig, skal du genstarte din computer for at anvende ændringerne.
Men hvis du er usikker på, hvordan du følger instruktionerne ved hjælp af Enhedshåndtering, har vi et bedre alternativ til dig. En tredjeparts driveropdatering er en løsning til at spare din tid og indsats. Vi anbefaler at bruge Advanced Driver Updater , som er et ultimativt driveropdateringsprogram til Windows. Du skal blot downloade den og starte en scanning, som viser alle de forældede drivere på din computer. Du kan vælge at opdatere grafikdriveren eller opdatere det hele med et enkelt klik. Når opdateringerne er gennemført, skal du genstarte pc'en.
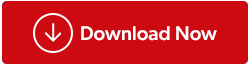
Læs flere detaljer om, hvordan du opdaterer grafikkort på Windows i dette indlæg.
En grafikdriveropdatering kan ofte løse kompatibilitetsproblemer, der fører til DLL-fejl og forbedre dit systems overordnede ydeevne. Hvis fejlen "Msvcr110.dll mangler" fortsætter, vil vi undersøge yderligere fejlfindingsmuligheder.
Løsning 6: Nulstil Windows
Hvis alle tidligere løsninger ikke kan løse fejlen "Msvcr110.dll mangler" på Windows 11, kan det være et mere drastisk, men effektivt trin at gendanne dit system til en funktionel tilstand at udføre en Windows-nulstilling. Bemærk dog, at denne proces vil fjerne dine installerede programmer og indstillinger, så sørg for at sikkerhedskopiere vigtige data, før du fortsætter.
Trin 1: Tryk på Windows-tasten og skriv "Indstillinger". Klik på "Indstillinger" i søgeresultaterne.
Trin 2: Vælg "System" i vinduet Windows-indstillinger.
Trin 3: Naviger til fanen "Recovery" i venstre side.
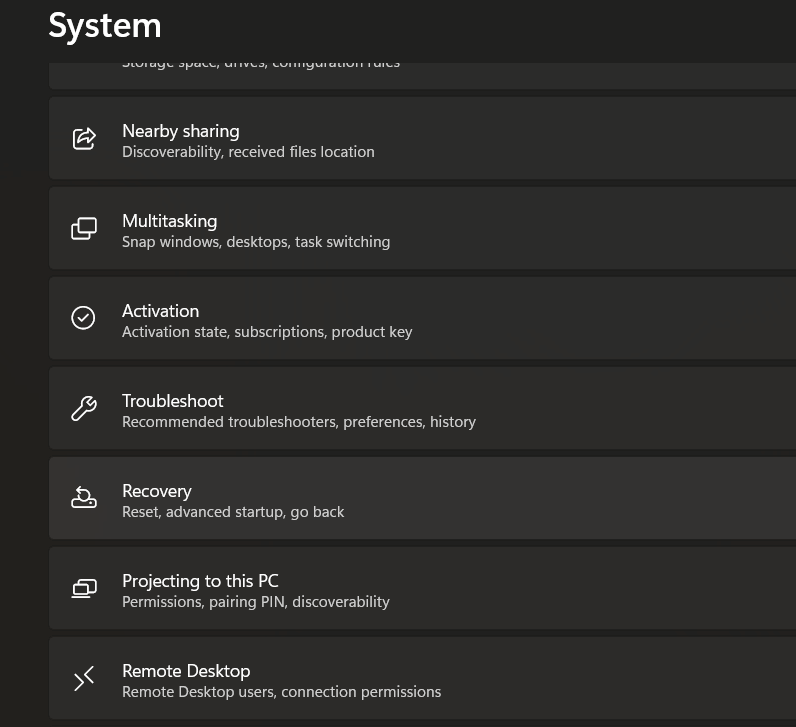
Trin 4: Klik på knappen "Kom godt i gang" under "Nulstil denne pc".
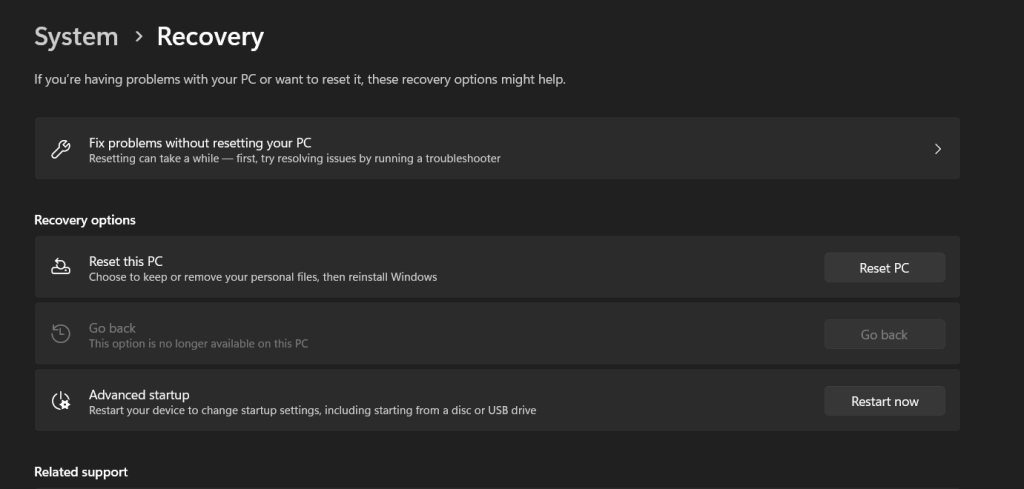
Trin 5: Vælg mellem "Behold mine filer" (som fjerner apps og indstillinger, men beholder dine personlige filer) eller "Fjern alt" (som fjerner alle filer og indstillinger).
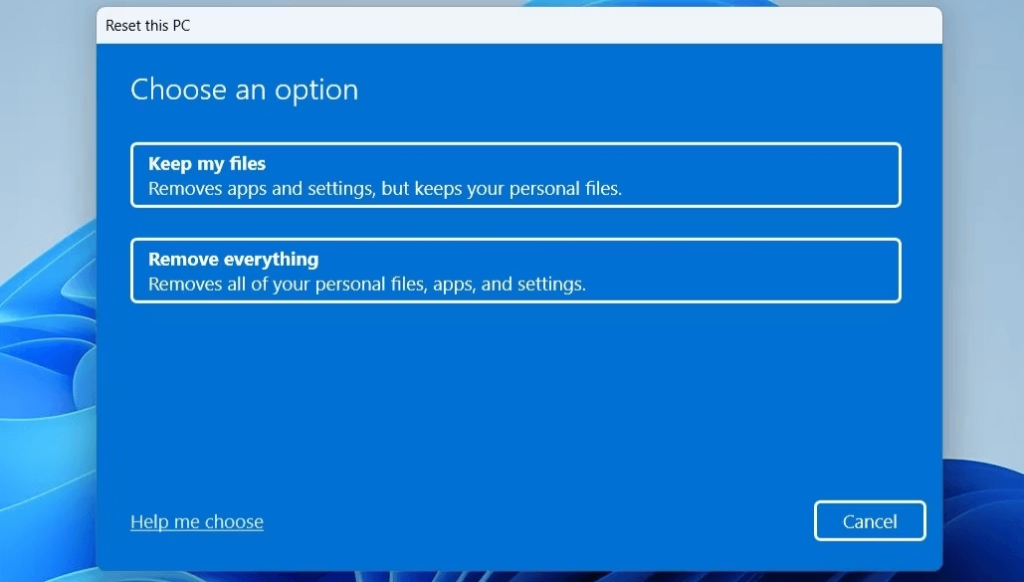
Trin 6: Følg anvisningerne på skærmen for at fuldføre nulstillingsprocessen. Windows geninstallerer operativsystemet, og din computer genstarter.
Trin 7: Når nulstillingen er fuldført, skal du følge de indledende opsætningsinstruktioner for at konfigurere Windows 11.
Udførelse af en Windows-nulstilling er en omfattende løsning, der ofte kan løse vedvarende fejl, inklusive problemet "Msvcr110.dll mangler". Det bør dog betragtes som en sidste udvej på grund af det involverede datatab . Sørg for at sikkerhedskopiere vigtige filer og dokumenter, før du fortsætter.
Bemærk: Hvis problemet fortsætter, selv efter nulstillingen, kan det indikere et mere komplekst underliggende problem, og det kan være nødvendigt at søge professionel assistance.
Læs også: Sådan rettes fejlkode 0x80070490 i Windows 11/10
Konklusion
Som konklusion kan fejlen "Msvcr110.dll mangler" på Windows 11 være en frustrerende forhindring, men med de rigtige fejlfindingstrin kan den overvindes. Vi har undersøgt flere løsninger i denne vejledning, fra simple genstarter til mere omfattende systemnulstillinger. Ved at følge disse trin kan du løse denne fejl og gendanne dit Windows 11-system til dets glatte, fejlfri drift.
Hvilken metode gjorde tricket for dig? Del gerne dine tanker i kommentarfeltet! Følg os på sociale medier – Facebook, Instagram og YouTube.