Følg denne tjekliste, før du foretager en ren installation af Windows 11!

Når du planlægger en ny Windows 11-installation, kan lidt forberedelse spare dig tid og kræfter senere.
USB-drev er en fantastisk måde at overføre data nemt og effektivt på. Men over tid kan dit USB-drev forringes i dets ydeevne på grund af dårlige sektorer eller resterende data. Hvis du har haft problemer med ydeevnen med dit USB-drev, kan formatering af det hjælpe dig med at forbedre det samme.
NTFS er den bredt understøttede formattype i Windows, der kan hjælpe dig med at overføre større mængder data sammenlignet med FAT32. Her er alle måder at formatere dit USB-drev til NTFS på Windows 11.
Sådan formateres USB til NTFS på 5 nemme måder
Du kan formatere dit USB-drev til NTFS ved hjælp af forskellige metoder i Windows 11. Vælg en af mulighederne nævnt nedenfor for at hjælpe dig med processen.
Bemærk: Formatering af dit USB-drev vil permanent slette alle data på det. Vi anbefaler, at du sikkerhedskopierer dine data, før du fortsætter med en af vejledningerne nedenfor.
Sørg for, at USB-drevet er tilsluttet korrekt.
Tryk Windows + Efor at starte File Explorer . Find nu dit USB-drev her, og højreklik derefter på det.
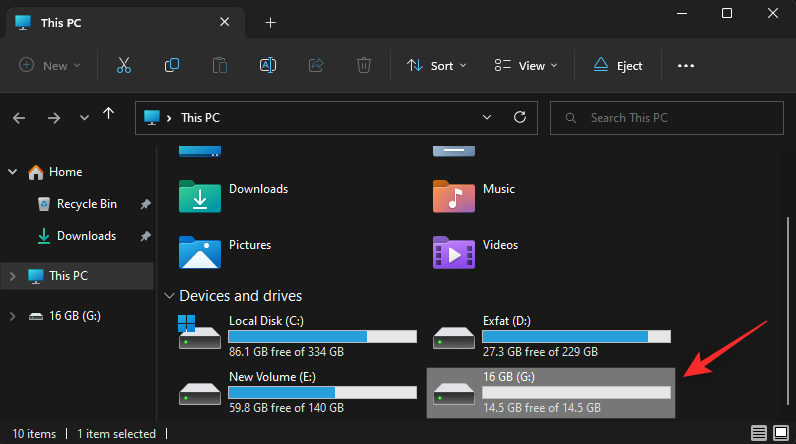
Klik på Formater .
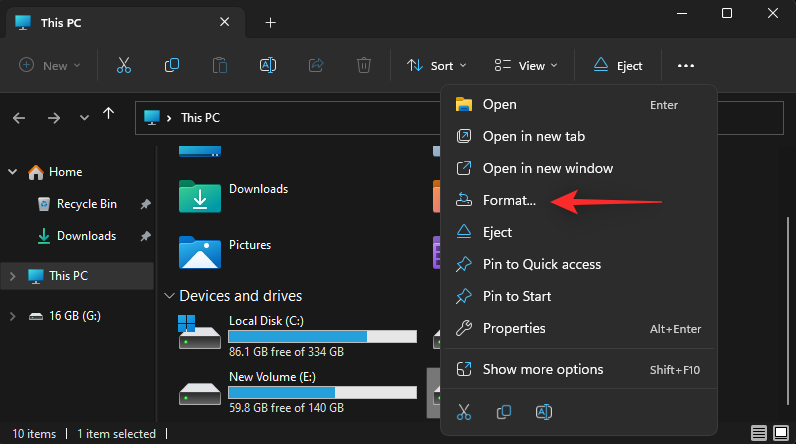
Klik på rullemenuen for Filsystem , og vælg NTFS .
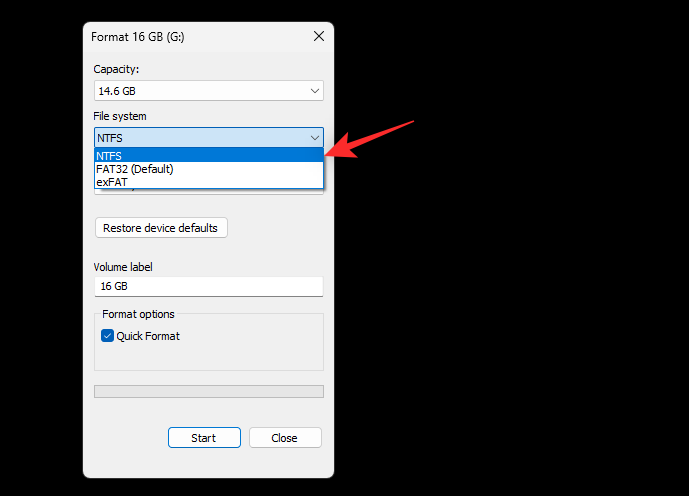
Vælg og indtast en lydstyrketiket til dit USB-drev efter behov.
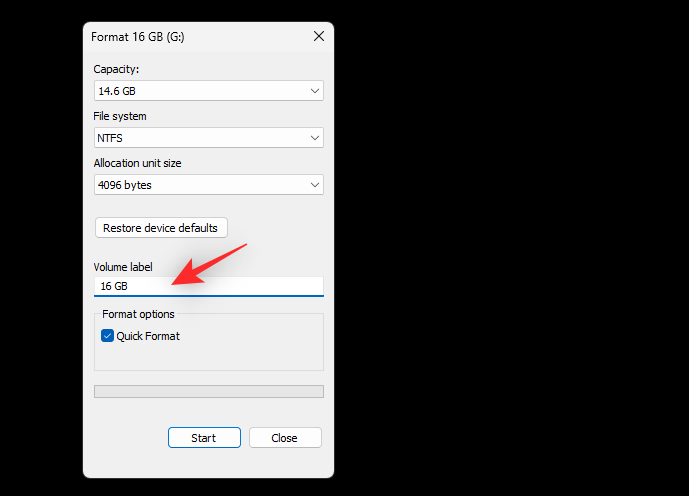
Marker afkrydsningsfeltet for Hurtigt format .
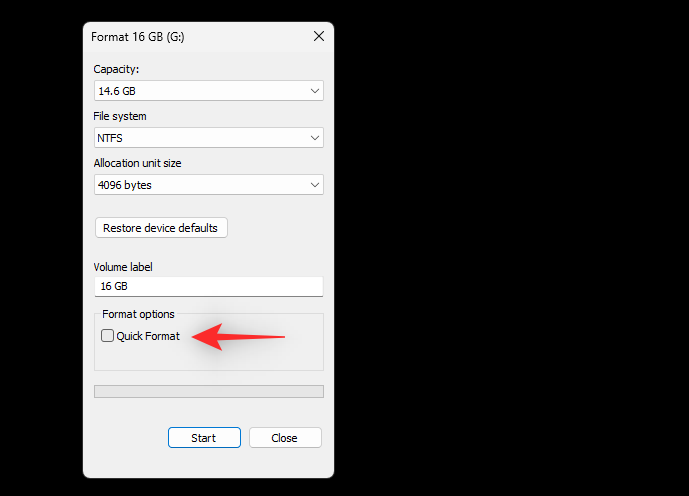
Klik på Start .
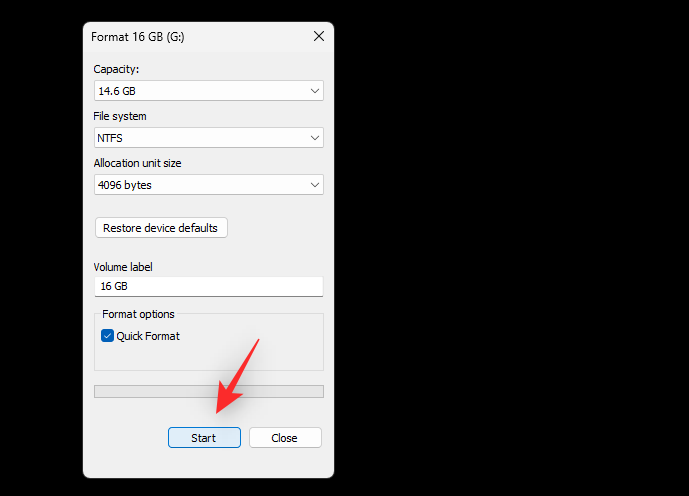
Klik på OK for at bekræfte dit valg.
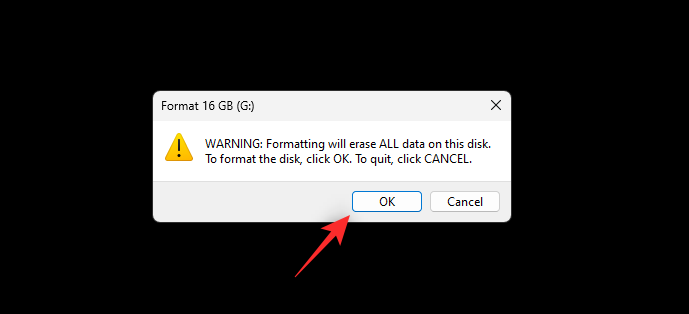
Og det er det! Du vil nu have formateret dit USB-drev til NTFS-format på Windows 11.
Relateret: Sådan opretter du et Windows 11-startbart USB-drev
Metode 2: Brug af Diskpart
Tryk Windows + Rfor at starte Kør .
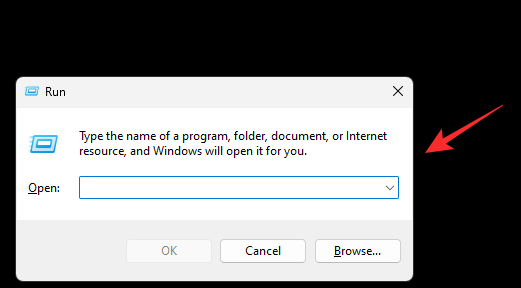
Indtast følgende og tryk på Ctrl + Shift + Enter.
cmd
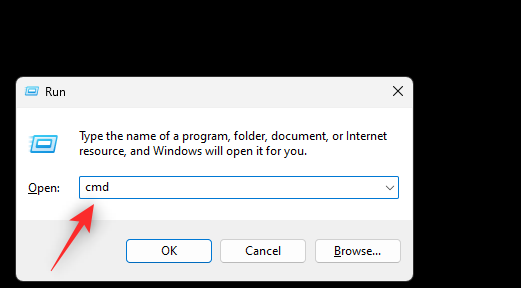
Udfør følgende kommando for at starte Diskpart.
diskpart
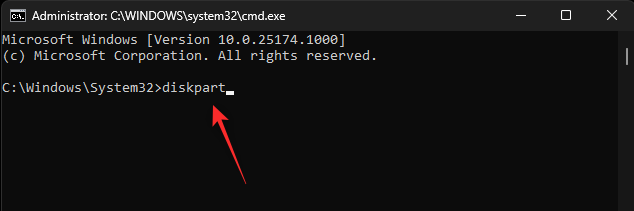
Brug nu følgende kommando til at liste aktuelle drev på din pc.
list disk
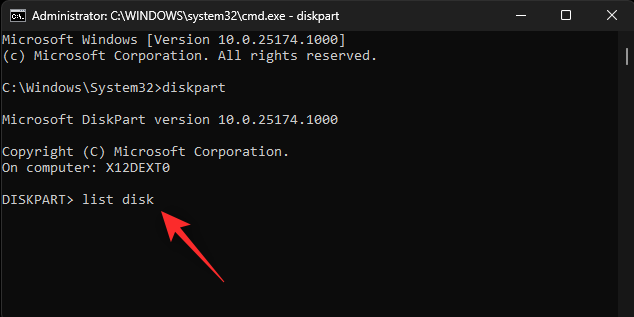
Find og identificer dit USB-drev på denne liste. Brug følgende kommando til at vælge dit USB-drev . Erstat NUM med disknummeret på dit USB-drev.
sel disk NUM
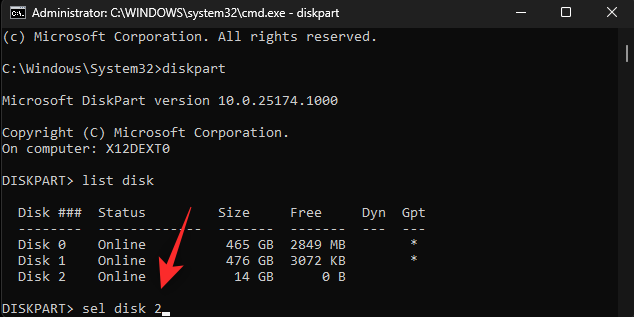
Brug følgende kommando til at rense dit USB-drev.
clean
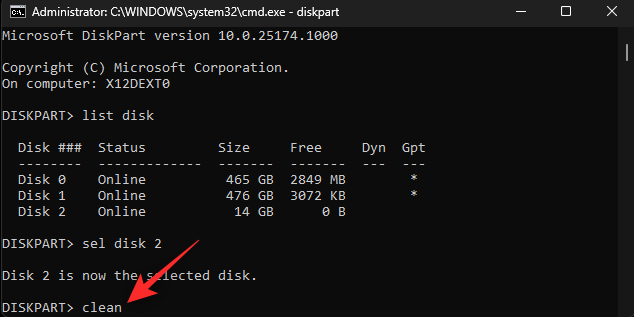
Indtast følgende kommando, og tryk på Enter.
create partition primary
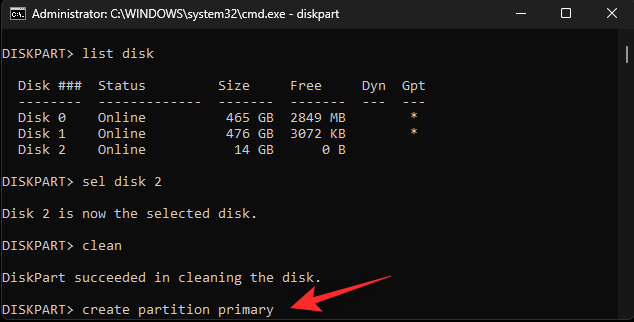
Brug nu følgende kommando til at markere din nye partition som aktiv .
active
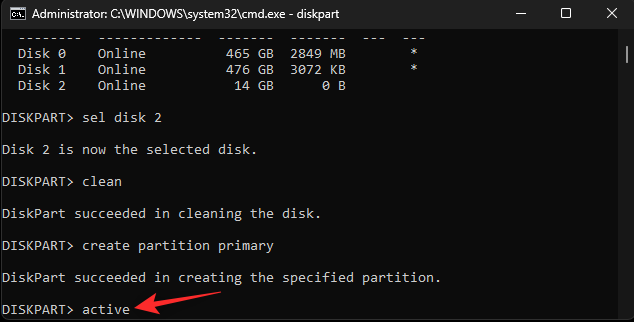
Brug kommandoen nedenfor til at formatere dit rensede USB-drev. Erstat NAVN med en etiket, du ønsker at give dit USB-drev.
format fs ntfs label "NAME" quick
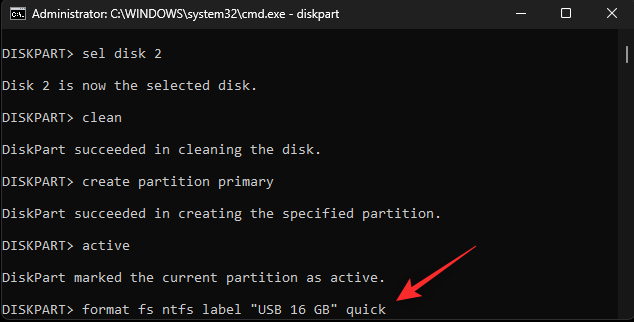
Bemærk: Fjern ikke anførselstegn (""), når du udfører denne kommando.
Brug nu kommandoen nedenfor til at tildele et bogstav til dit USB-drev. Erstat X med et drevbogstav efter eget valg.
assign letter=X
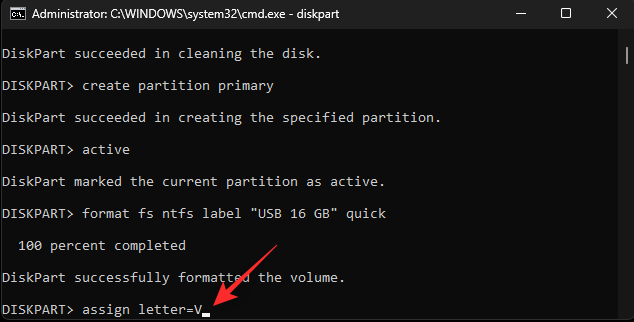
Brug endelig kommandoen nedenfor for at lukke Diskpart.
exit
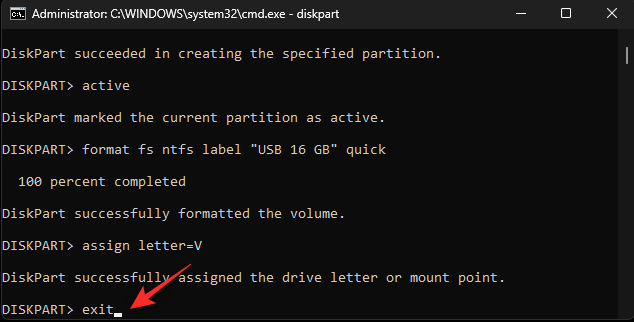
Brug den samme kommando til at lukke CMD.
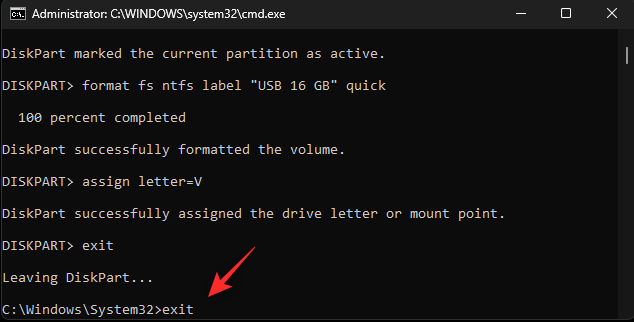
Og det er det! Du vil nu have formateret dit USB-drev ved hjælp af CMD på Windows 11.
Relateret: Sådan redigeres ISO på Windows 11
Metode 3: Brug af diskhåndtering
Disk Management er et indbygget værktøj i Windows, som du også kan bruge til din fordel og formatere dit USB-drev til NTFS-formatet. Brug nedenstående trin til at hjælpe dig med processen.
Tryk Windows + Rfor at starte Kør .
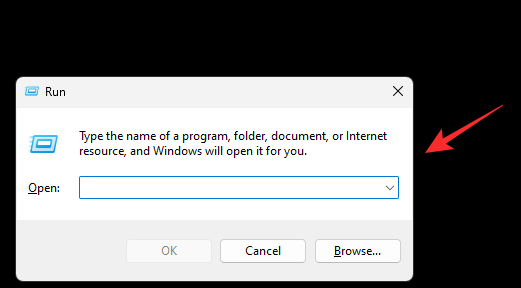
Indtast følgende, og tryk på Enter.
diskmgmt.msc
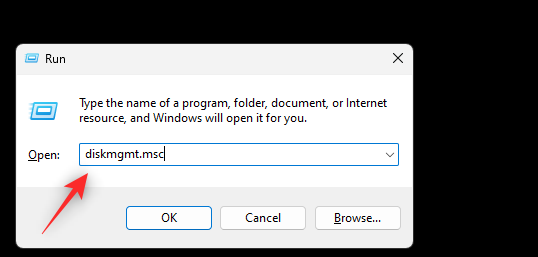
Rul i den nederste sektion for at finde dit USB-drev på listen. Højreklik på den, når den er fundet.
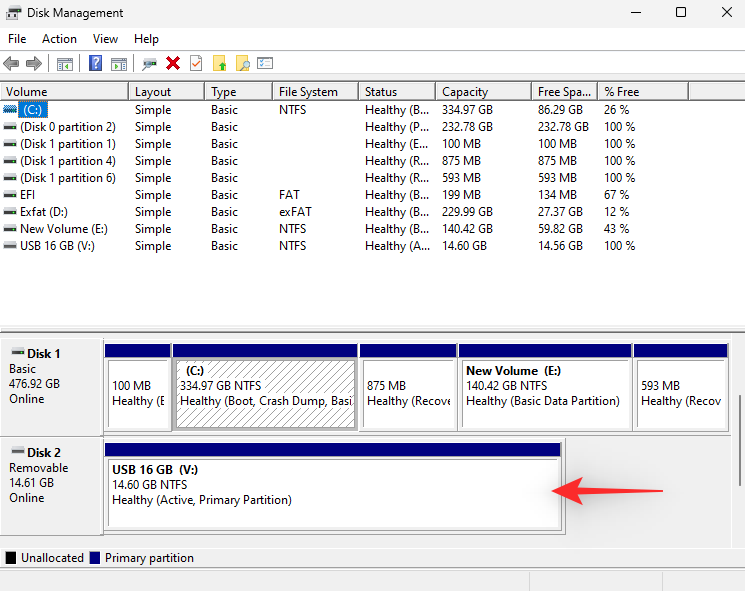
Vælg Formater .
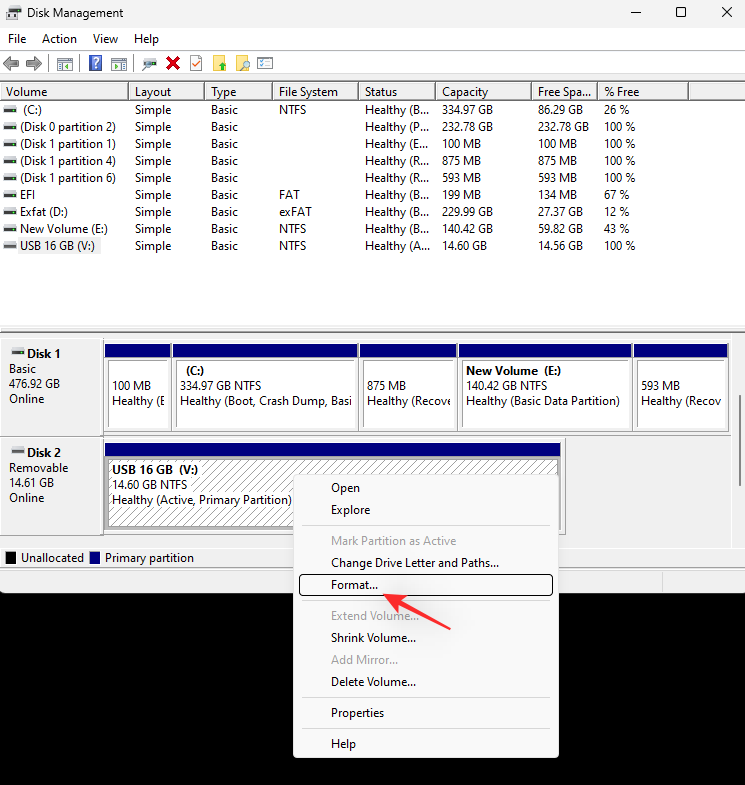
Klik på Ja for at bekræfte dit valg.
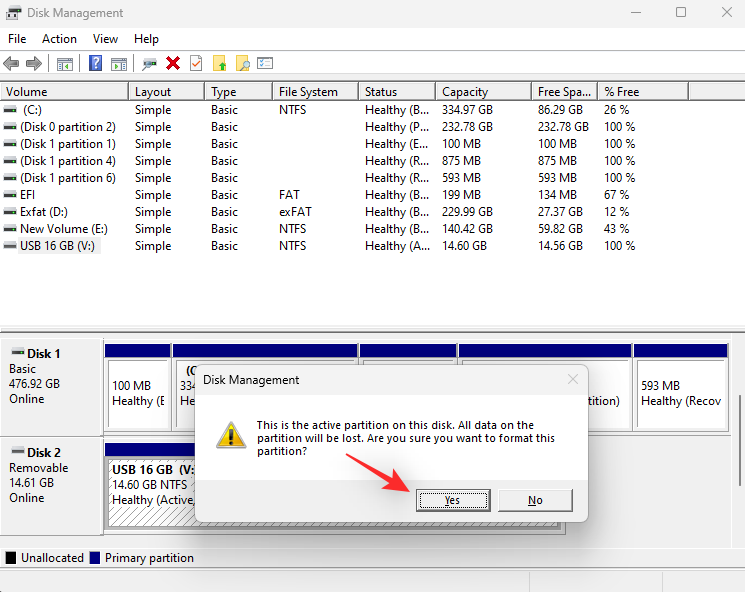
Vælg et navn til dit USB-drev ved siden af Volume-etiketten .
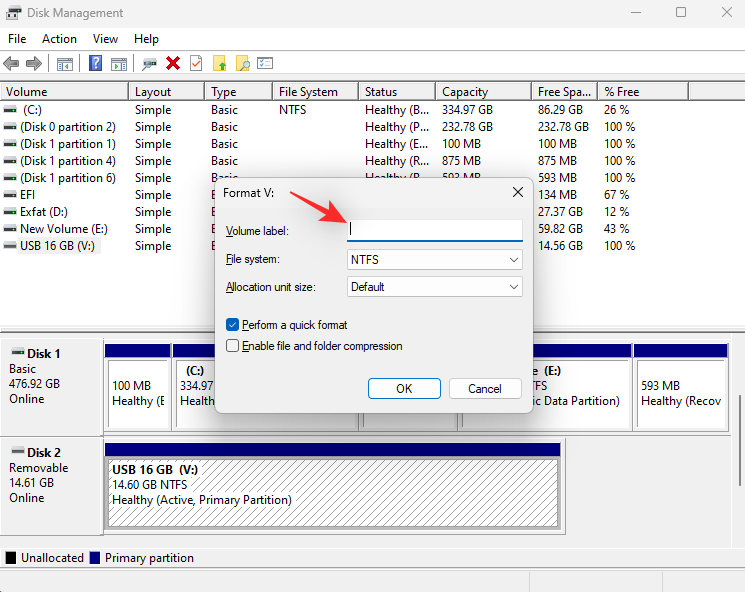
Klik på rullemenuen for Filsystem , og vælg NTFS .
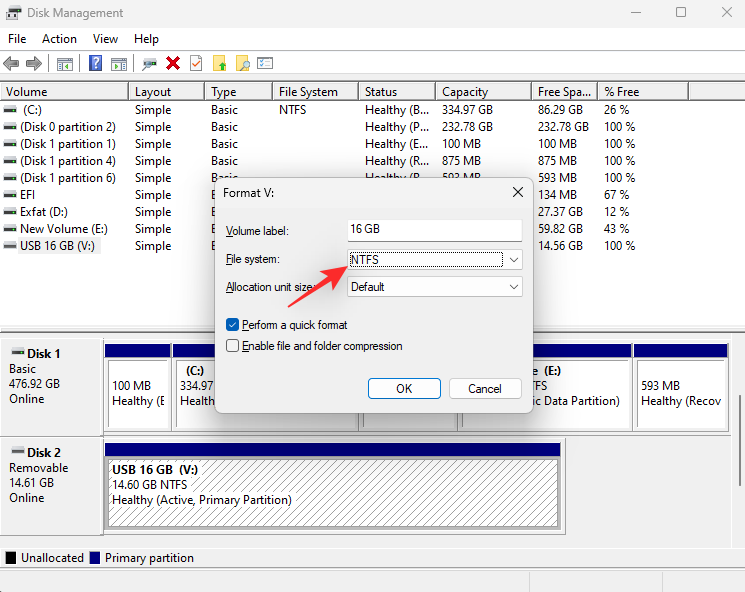
Marker afkrydsningsfeltet for Udfør et hurtigt format .
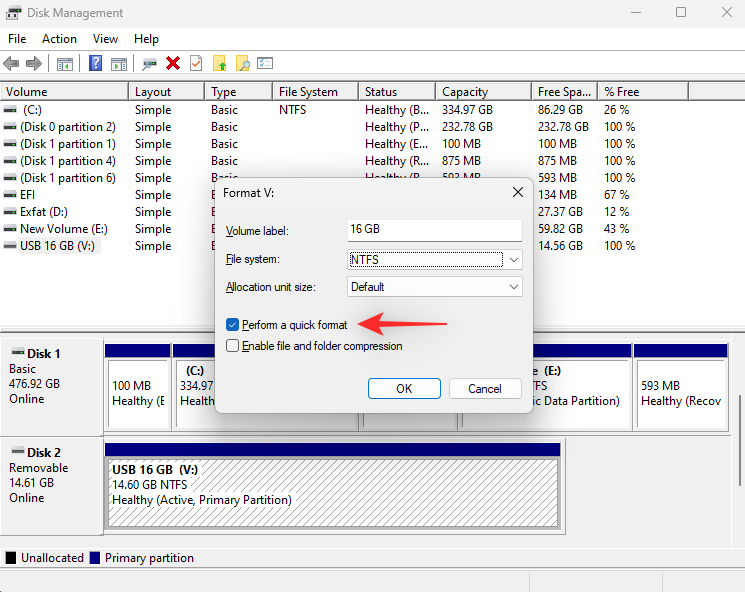
Klik nu på OK .
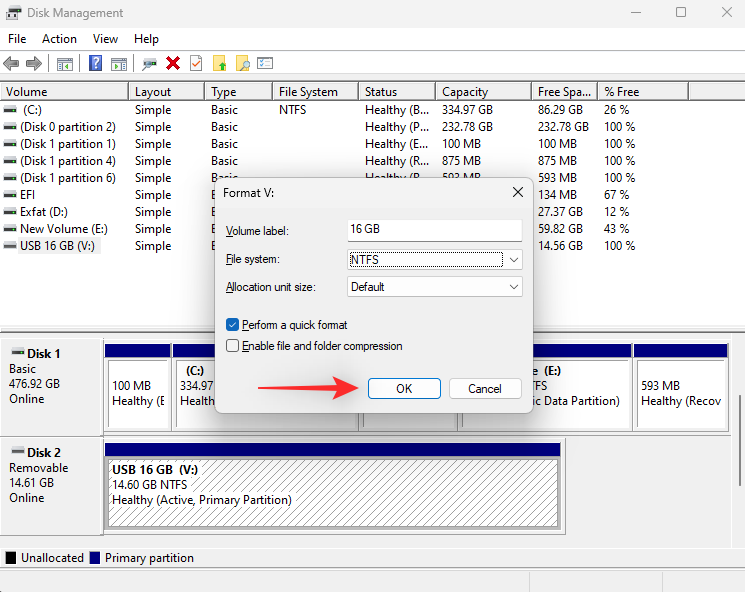
Og det er det! Du vil nu have formateret dit USB-drev til NTFS-format.
Metode 4: Brug af PowerShell
Tryk Windows + Rfor at starte Kør .
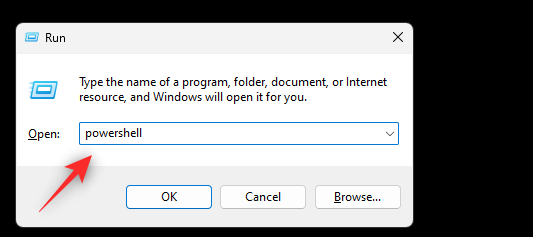
Indtast følgende og tryk på Ctrl + Shift + Enter.
powershell
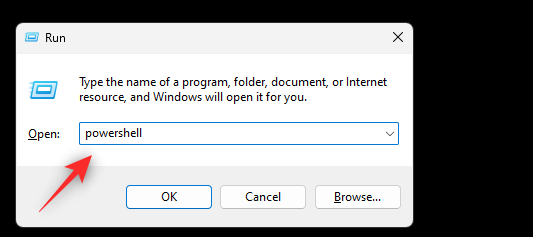
Brug nu følgende kommando til at få en liste over diske tilsluttet din pc.
get-disk
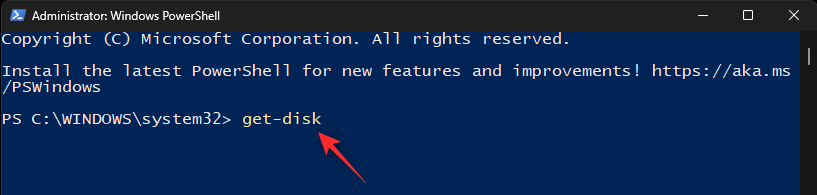
Identificer dit USB-drev fra listen, og noter dets nummer fra den første kolonne.
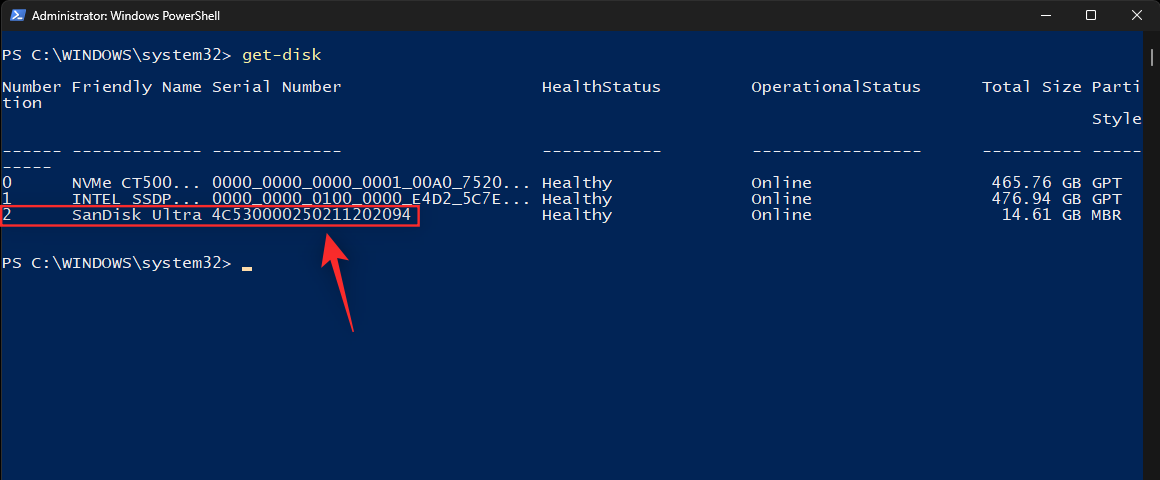
Når du er fundet, skal du bruge følgende kommando til at rense dit drev. Erstat NUM med disknummeret til dit USB-drev.
clear-disk -number NUM -RemoveData
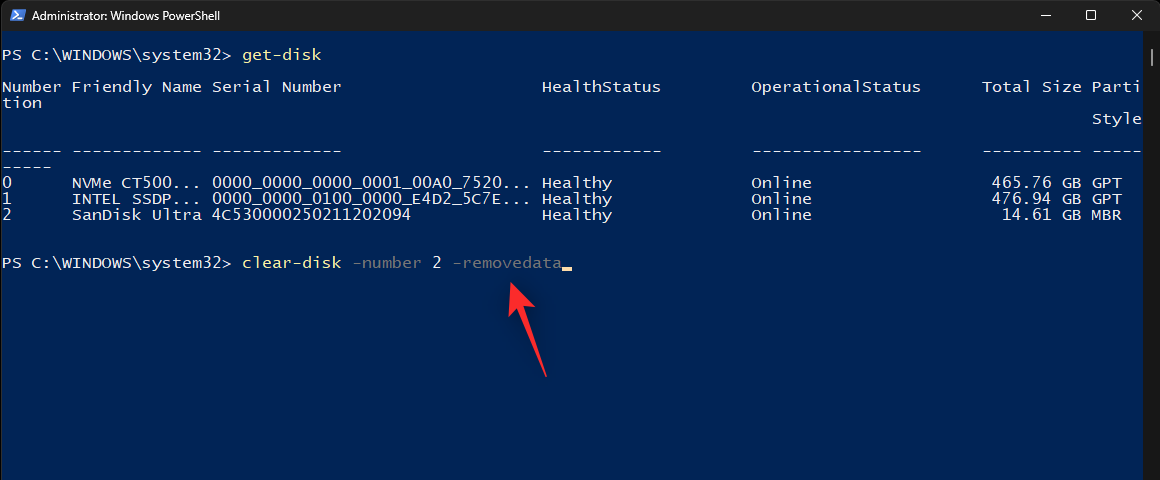
Indtast A for at bekræfte dit valg.
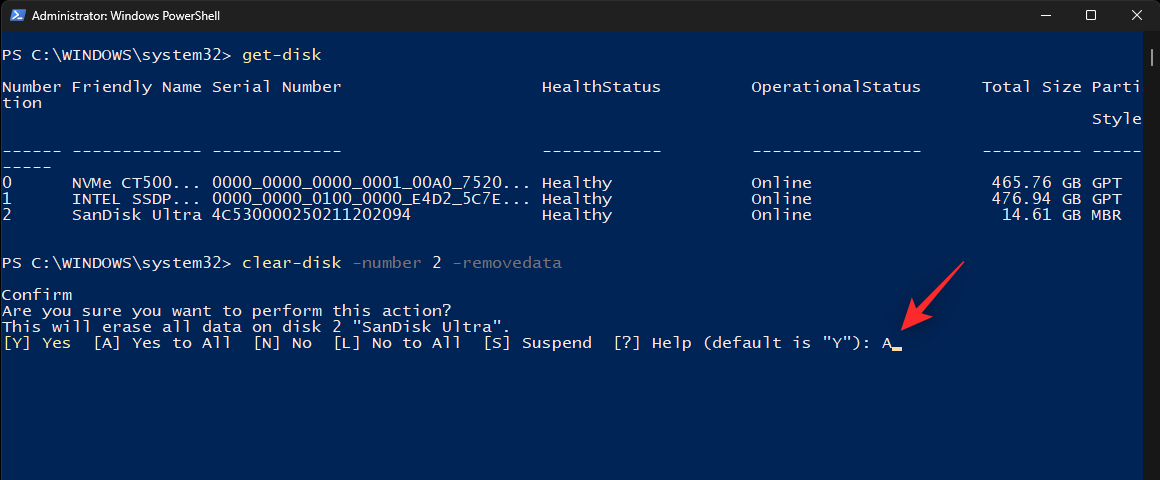
Dit USB-drev vil nu blive ryddet. Vi kan nu bruge følgende kommando til at oprette en ny partition til dit USB-drev. Erstat NUM med disknummeret til dit USB-drev og erstat LETTER med det bogstav, du ønsker at tildele dit USB-drev.
new-partition -disknumber NUM -usemaximumsize -isactive -driveletter LETTER
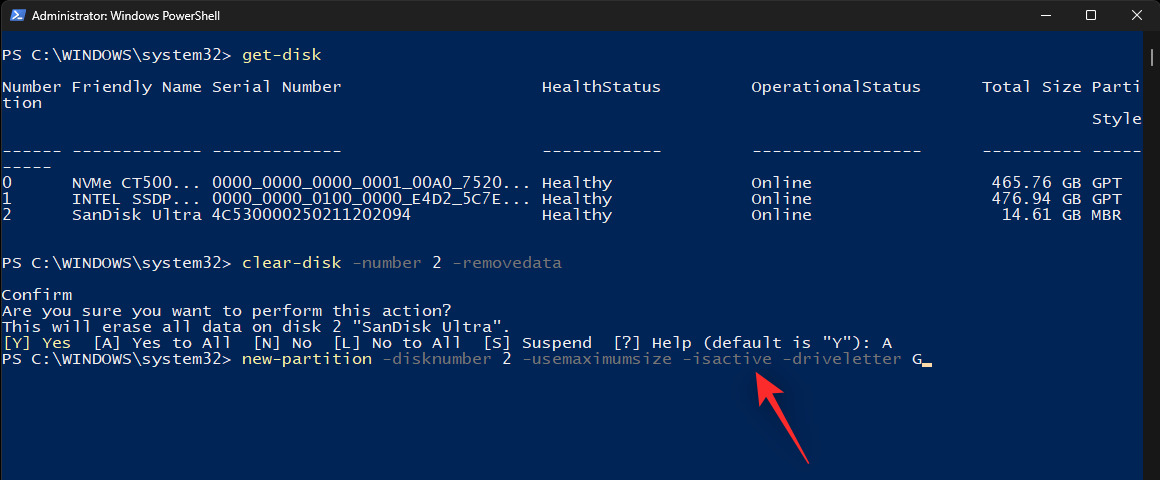
Nu hvor du har en ny partition på din USB, kan vi formatere den samme til USB. Brug kommandoen nedenfor og erstat LETTER med det nye drevbogstav til dit USB-drev. På samme måde skal du udskifte USB-etiket med et navn til dit USB-drev.
format-volume -driveletter LETTER -filesystem ntfs -newfilesystemlabel USB Label
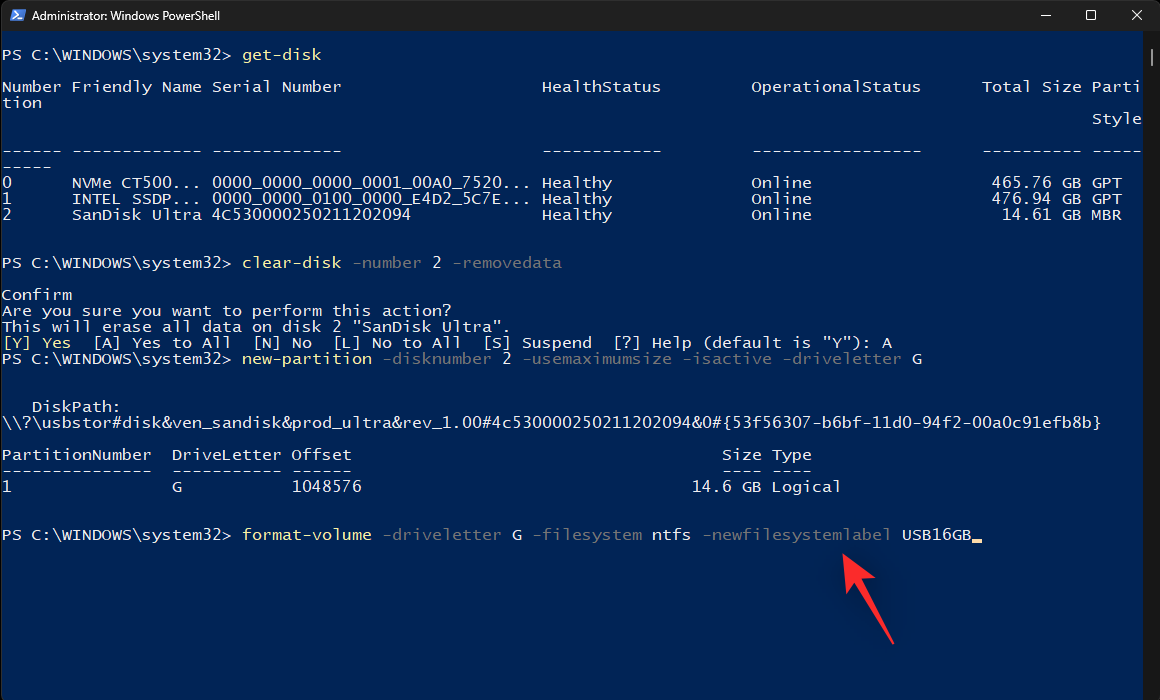
Til sidst skal du bruge følgende kommando til at lukke PowerShell.
exit
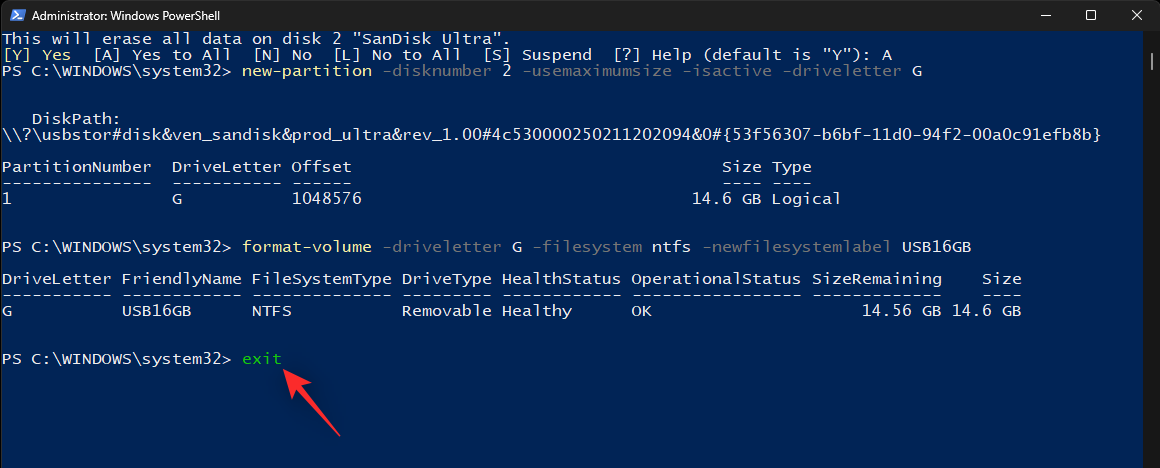
Og det er det! Du vil nu have formateret dit USB-drev til NTFS ved hjælp af PowerShell.
Metode 5: Brug af en tredjepartsapp
Masser af tredjepartsapps kan hjælpe dig med at formatere drev og diske afhængigt af dine aktuelle behov og krav. Vi anbefaler at bruge Rufus, da det er gratis og nemt at bruge og endda kan hjælpe dig med at oprette bootbare USB-drev. Følg vejledningen nedenfor for at formatere dit USB-drev ved hjælp af Rufus.
Download Rufus til din pc ved at bruge linket ovenfor og tilslut din USB. Start nu Rufus ved hjælp af .exe- filen.
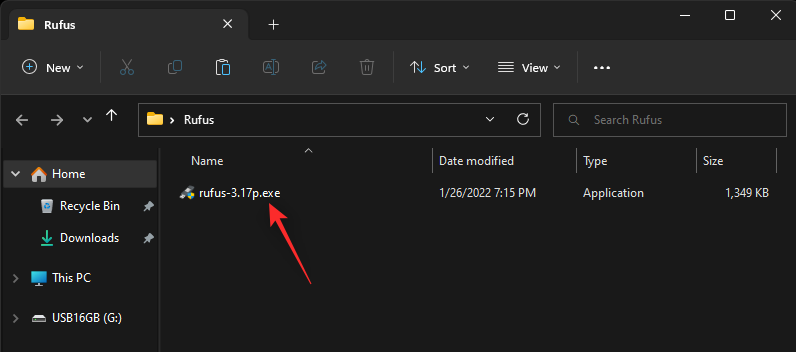
Klik på rullemenuen for Enhed , og vælg dit USB-drev, hvis det ikke allerede er valgt.
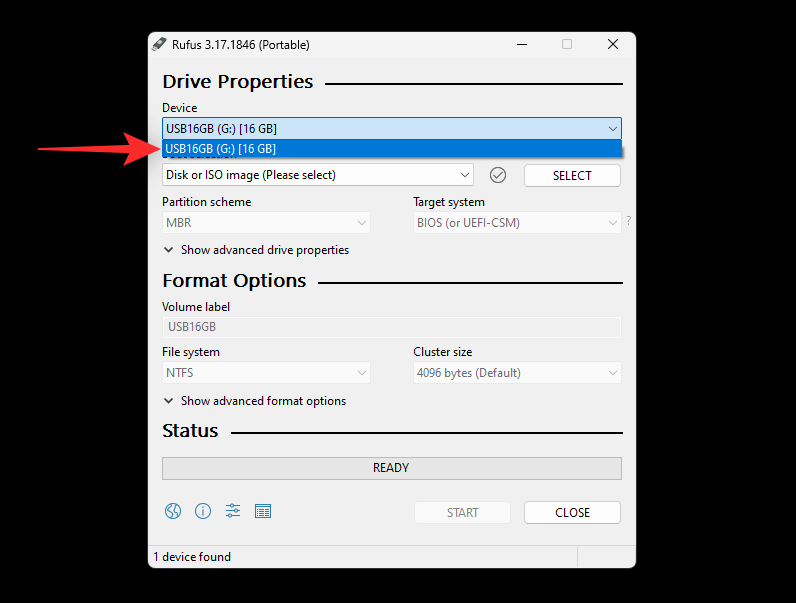
Klik nu på rullemenuen for valg af opstart , og vælg Non bootable .
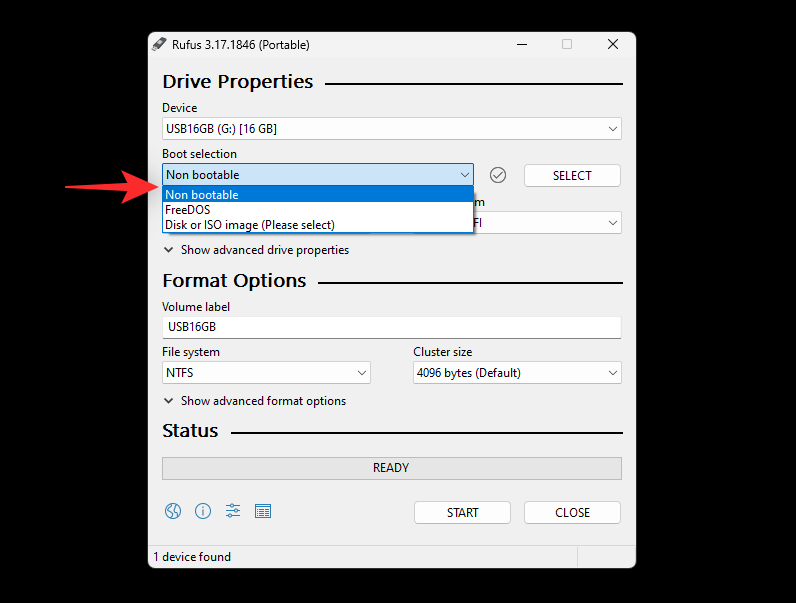
Indstil et navn til dit USB-drev under Volume label .
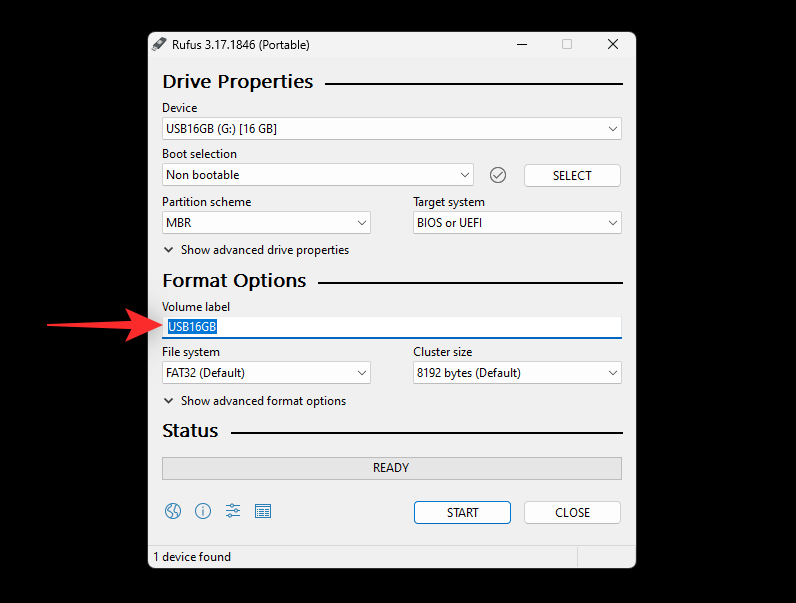
Klik på rullemenuen for Filsystem , og vælg NTFS .
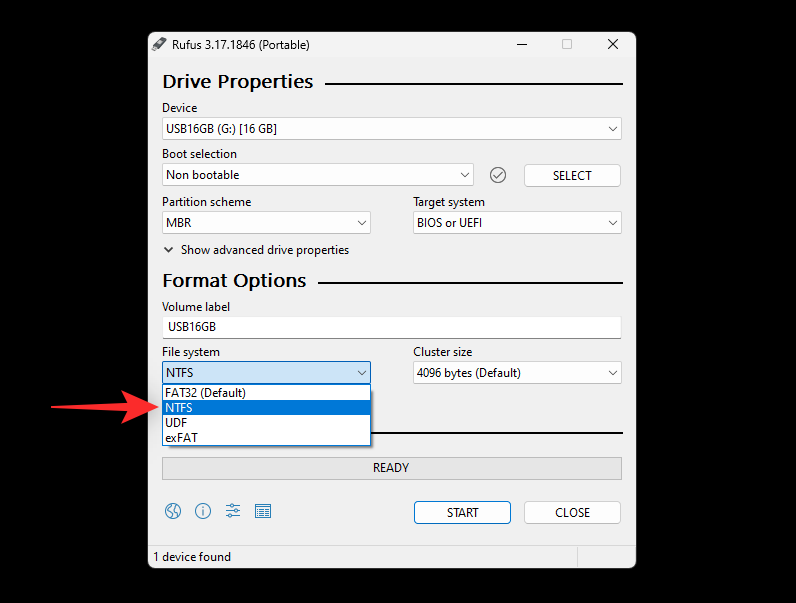
Klik på Vis avancerede formatindstillinger, og fjern markeringen i afkrydsningsfeltet for Hurtigt format .
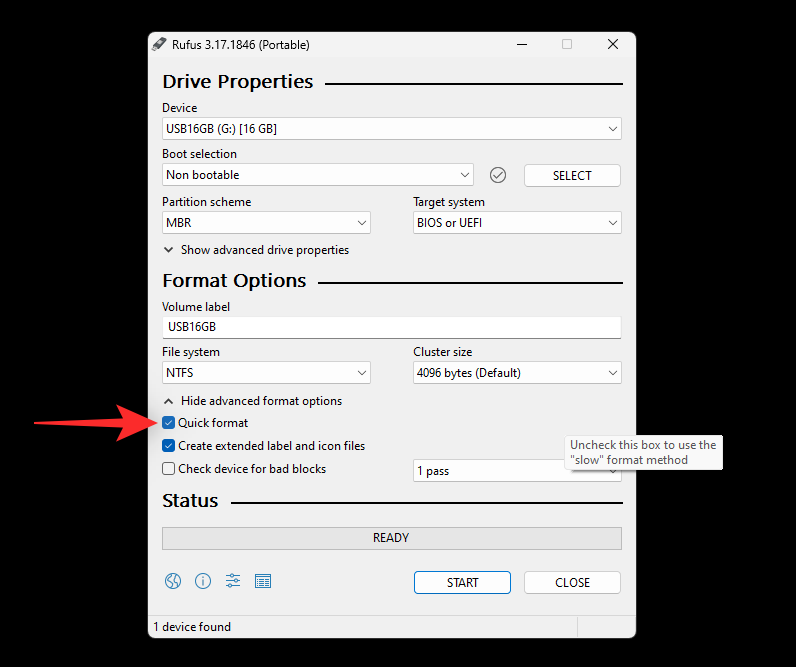
Klik til sidst på START .
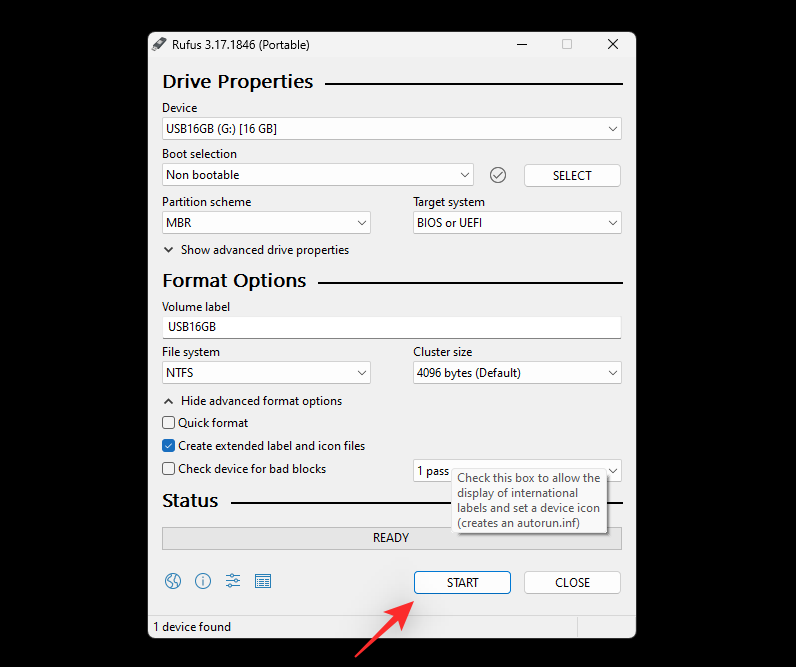
Klik på OK for at bekræfte dit valg.
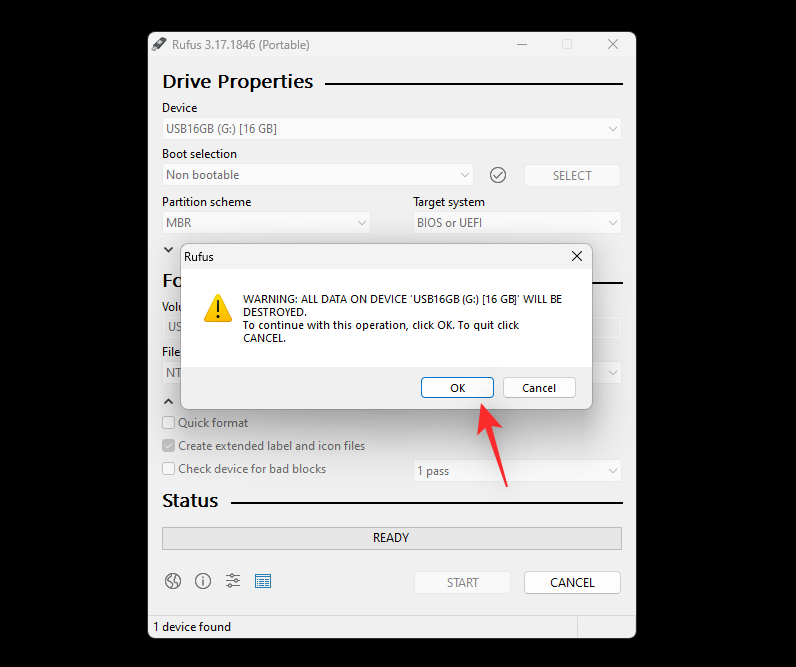
Og det er det! Du vil nu have formateret dit USB-drev ved hjælp af Rufus på Windows 11.
Vi håber, at dette indlæg hjalp dig med nemt at formatere din USB til NTFS på Windows 11. Hvis du står over for problemer eller har flere spørgsmål, er du velkommen til at kontakte os ved hjælp af kommentarerne nedenfor.
RELATEREDE
Når du planlægger en ny Windows 11-installation, kan lidt forberedelse spare dig tid og kræfter senere.
Talformater bestemmer, hvordan tal vises, herunder dit valg af decimalseparator (f.eks. punktum eller komma) og tusindseparator. Sådan ændrer du talformatet i Windows 11.
Hvis du har mistanke om, at nogen tilgår og bruger din computer uden tilladelse, kan du bruge nogle af tricksene nedenfor til at tjekke computerens tænd/sluk-historik, se de seneste aktiviteter på computeren for at bekræfte og bekræfte dette.
Microsoft opkræver betaling for sine officielle codecs og inkluderer dem ikke i Windows 10. Du kan dog få dem gratis uden at trække dit kreditkort frem og bruge $0,99.
I Windows 10 integrerede Microsoft en ny applikation kaldet Indstillinger. Denne indstillingsapplikation er en Metro-applikation, der er oprettet af Microsoft for at erstatte den klassiske Kontrolpanel-applikation.
Når du har problemer med lyden eller ønsker at forbedre din pc's lydniveau, er det tid til at dykke ned i dine Windows-lydindstillinger og foretage nogle justeringer. Men vidste du, at der findes genveje og tricks til hurtigt at komme derhen, hvor du skal?
Har du nogensinde stødt på den mystiske AppData-mappe, mens du rodede gennem filer på din computer eller forsøgte at få en Minecraft-mod til at virke?
Fejl relateret til webkameraer på bærbare computere vil påvirke brugere, når de ønsker at kommunikere direkte via webcam.
En dag tænder du din computer, går til CMD og får fejlen: Den genkendes ikke som en intern eller ekstern kommando, et operativt program eller en batchfil. Hvad skal du gøre?
Denne guide hjælper dig med at besvare spørgsmålet "Hvor er papirkurven i Windows 10?" og lader dig vælge den mest bekvemme måde at nå Windows 10's papirkurvsplacering på:








