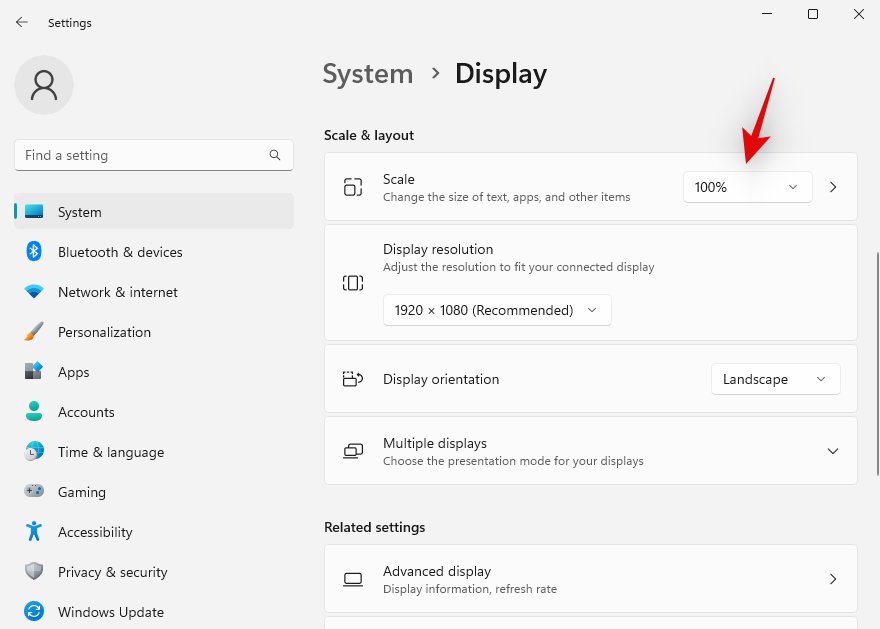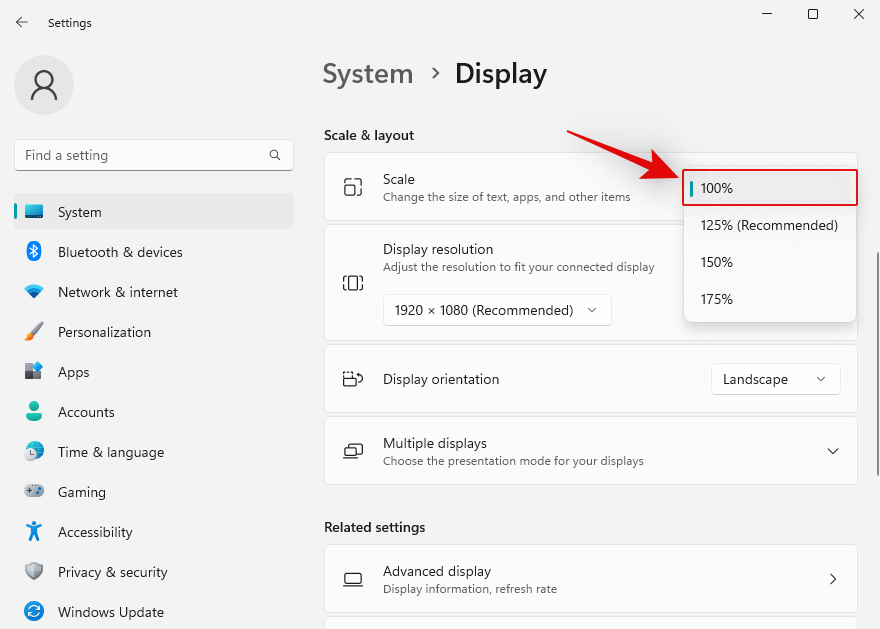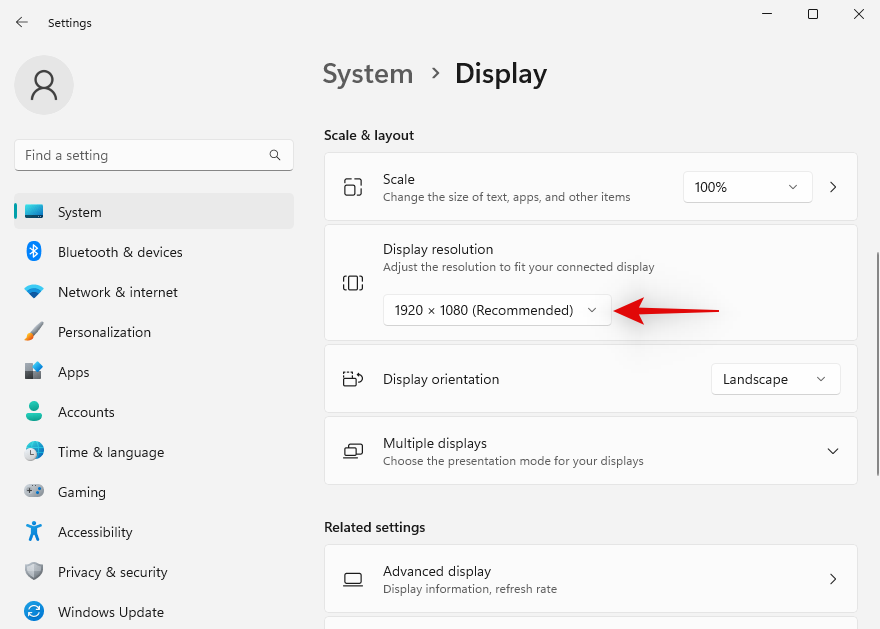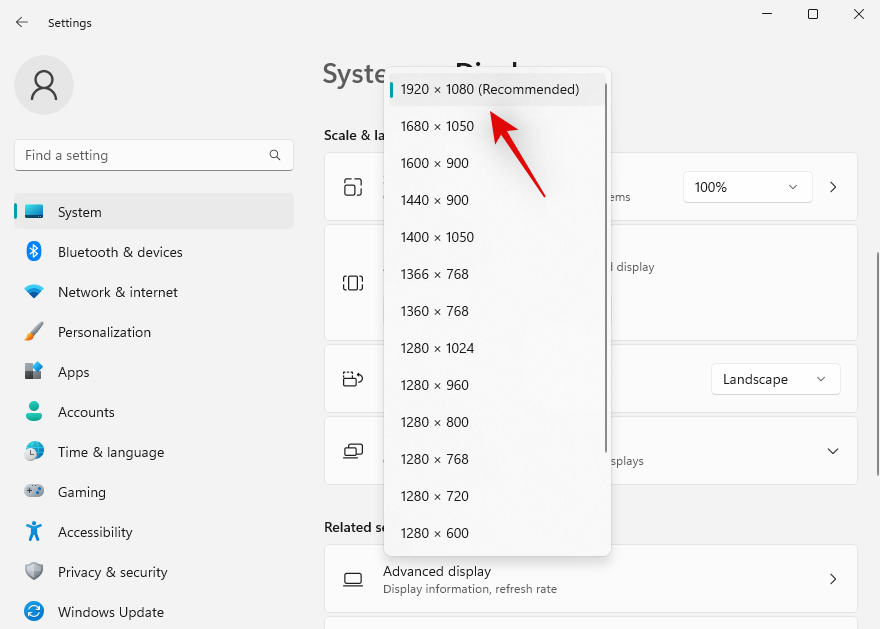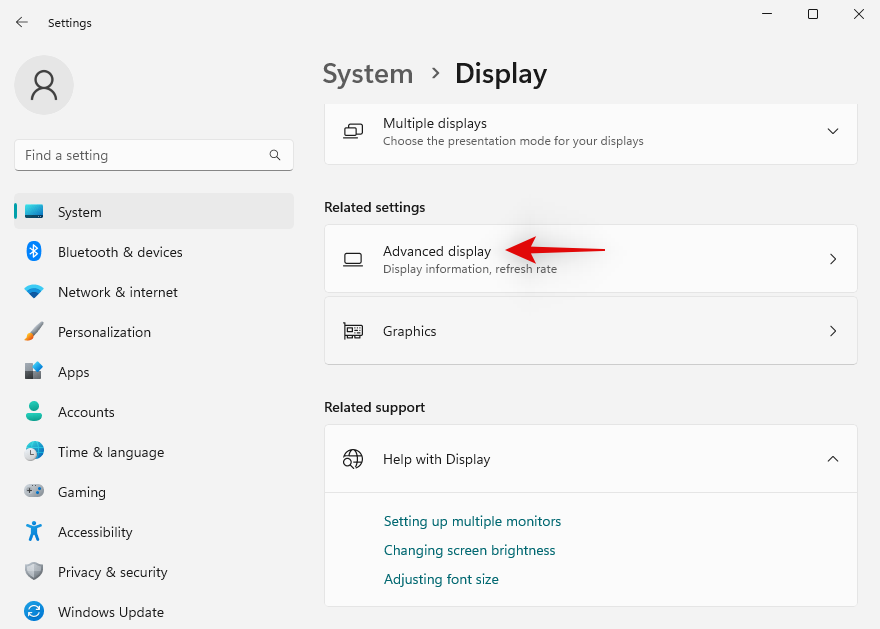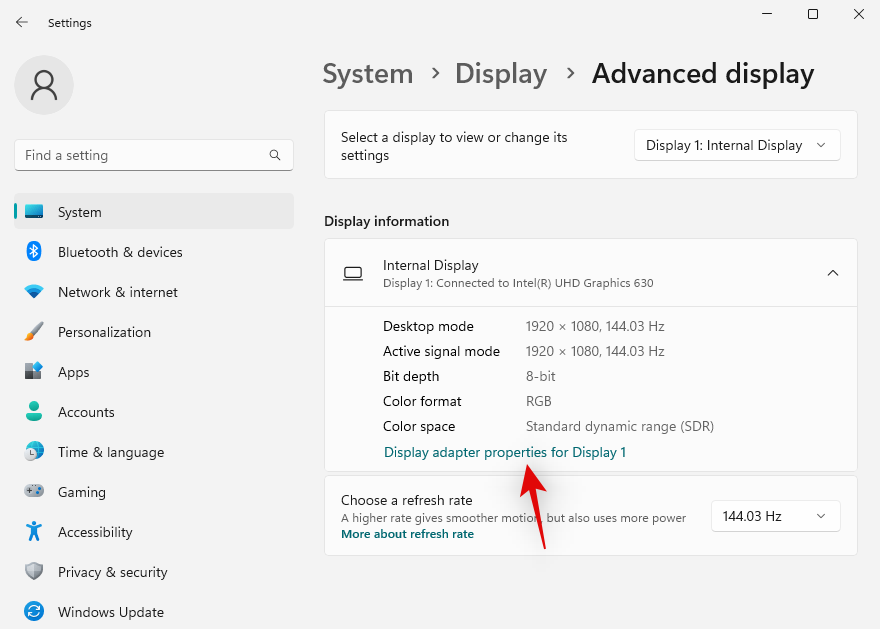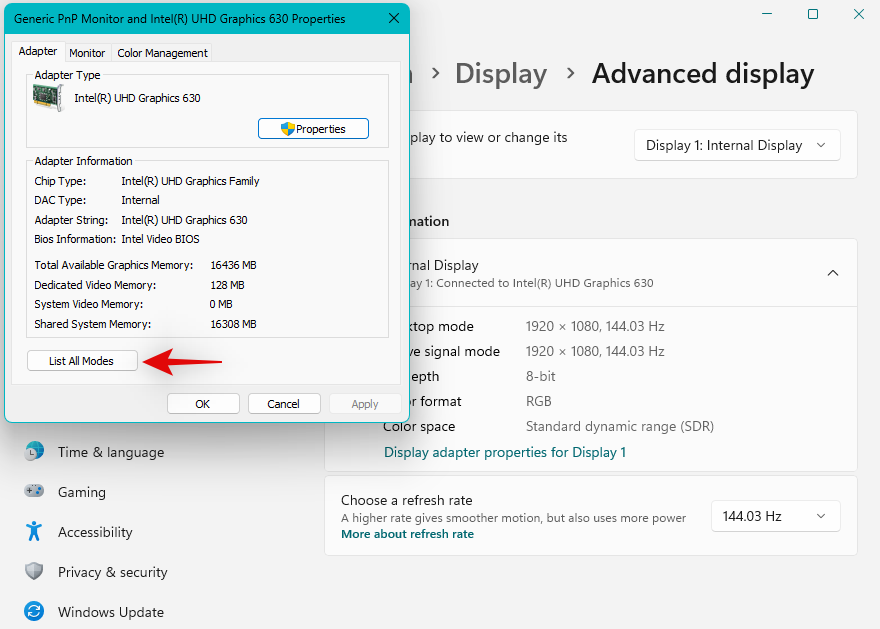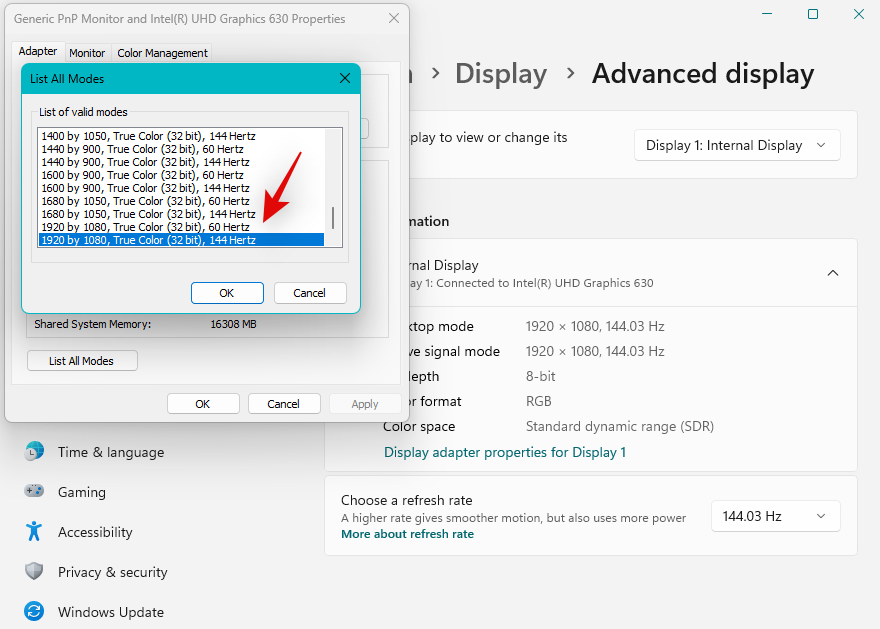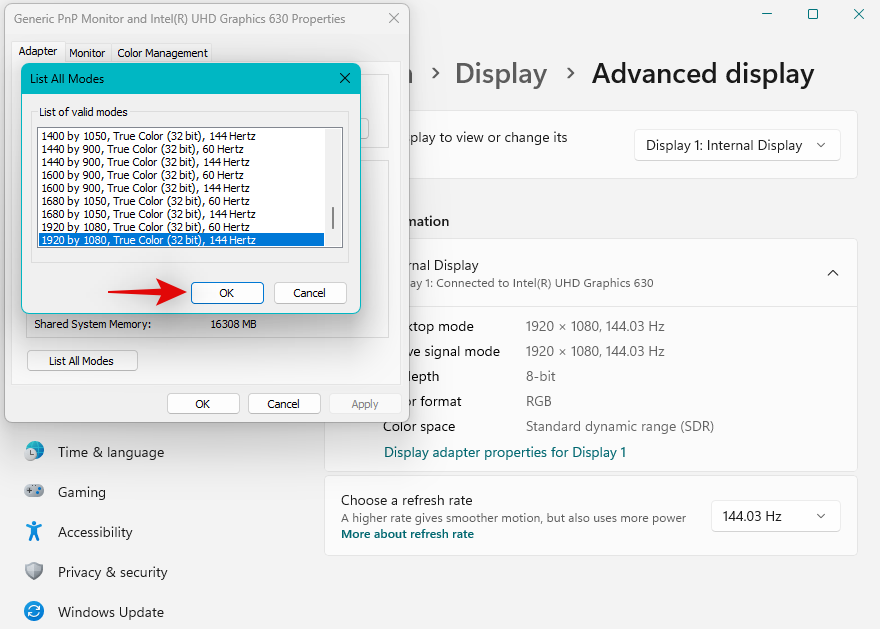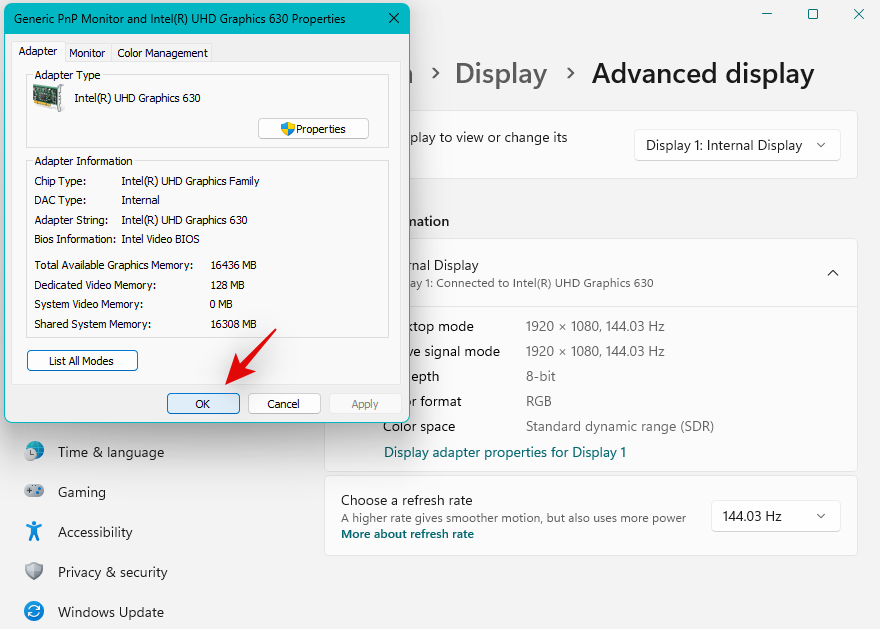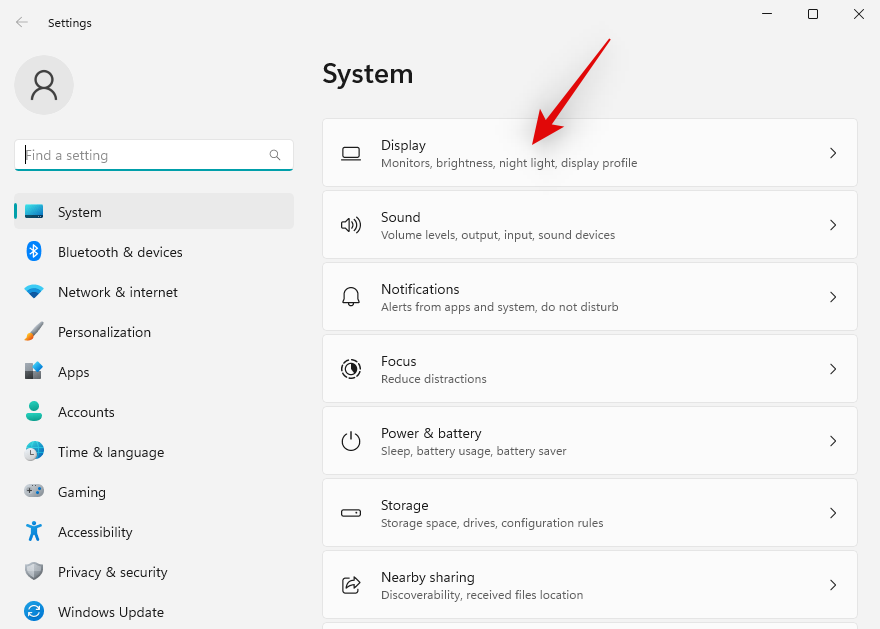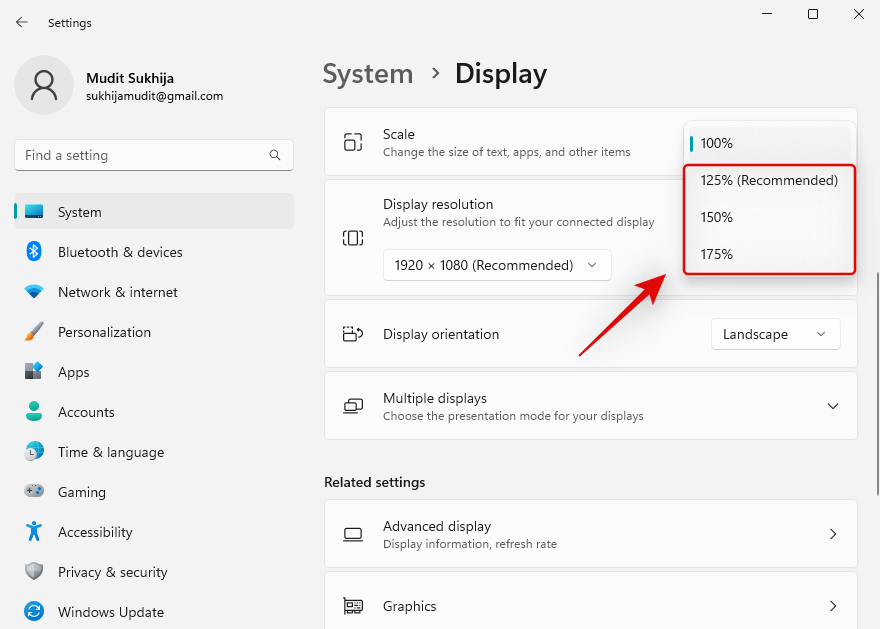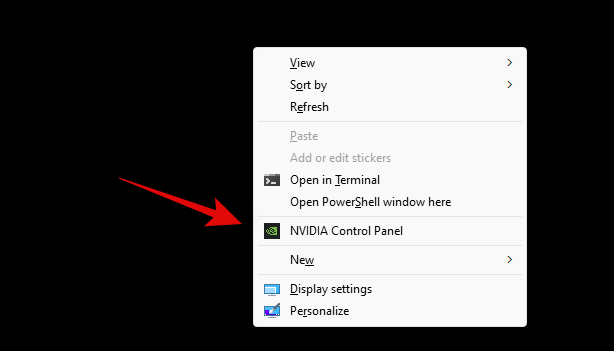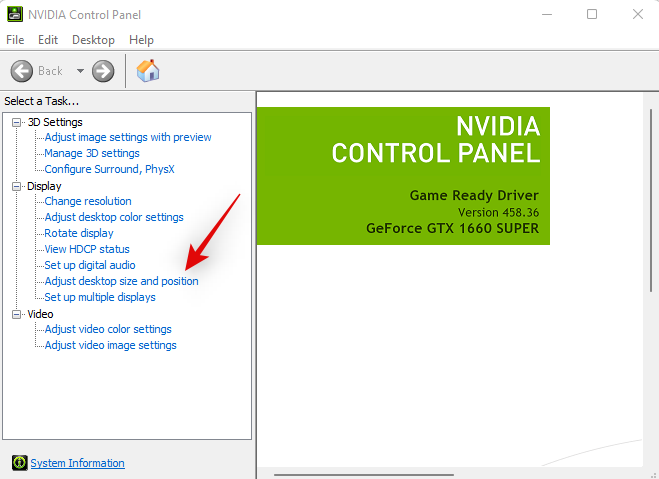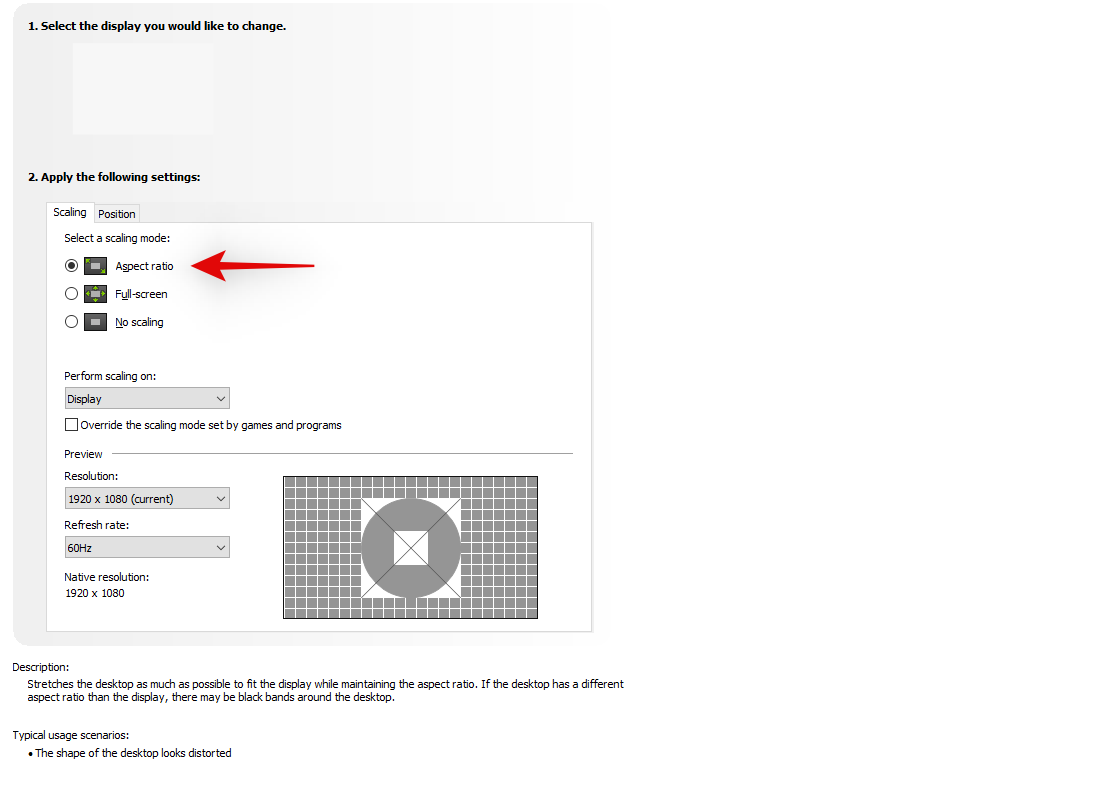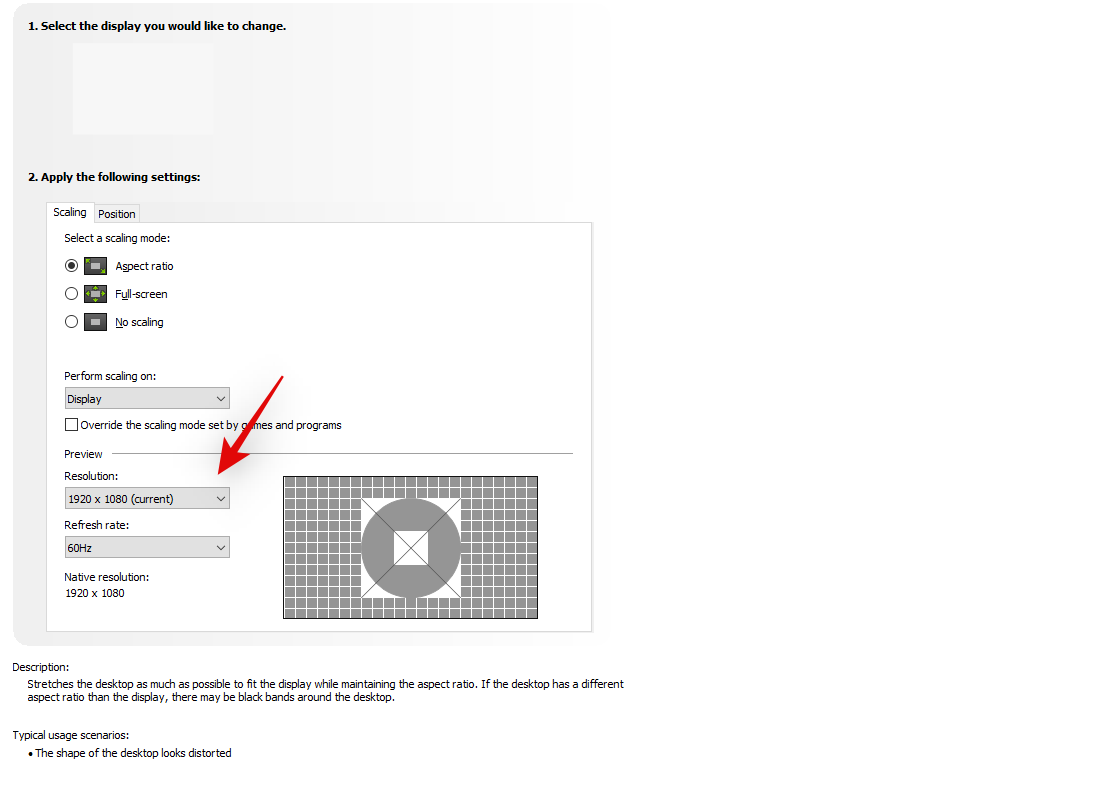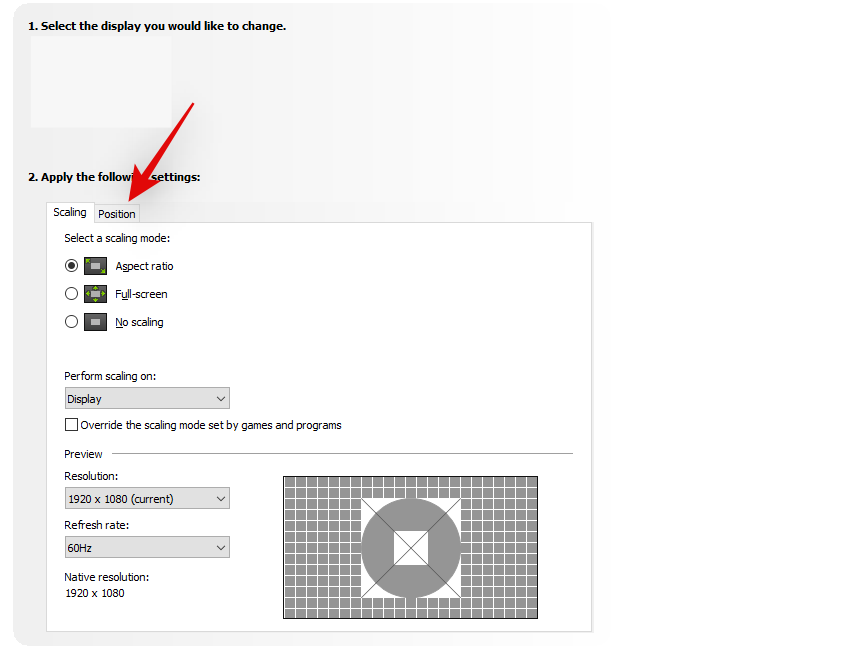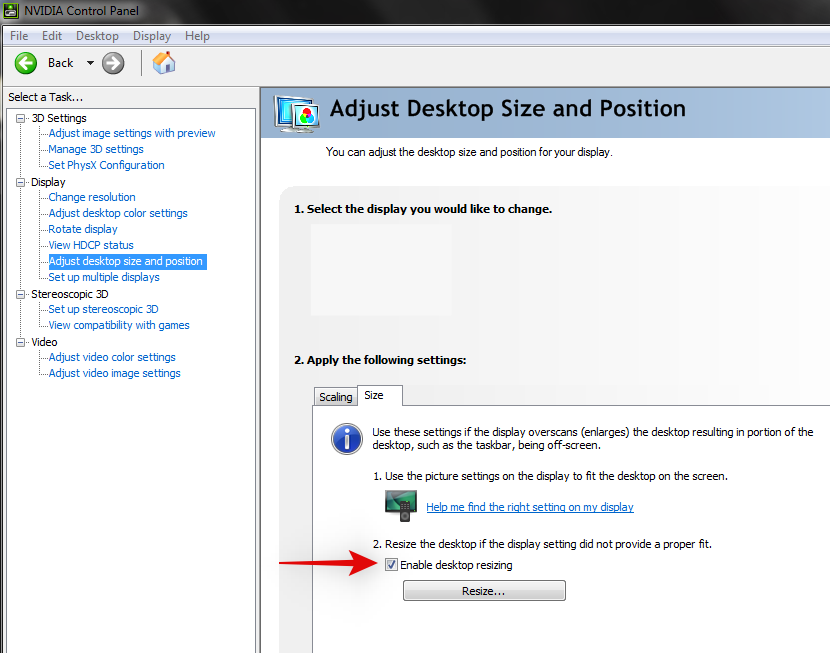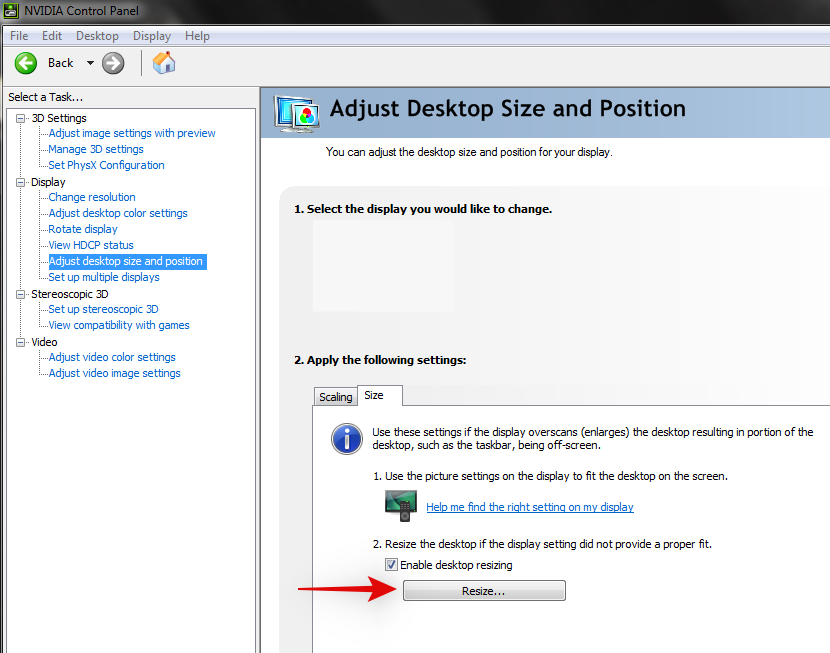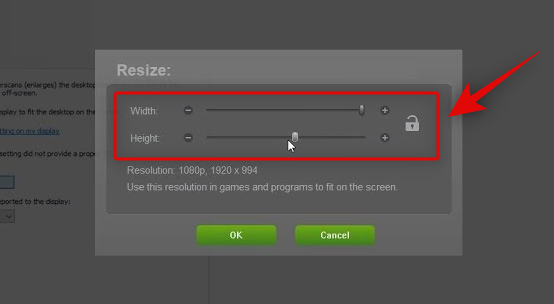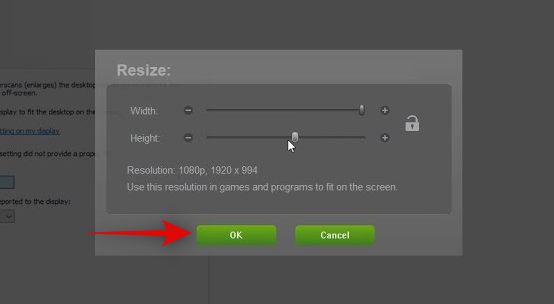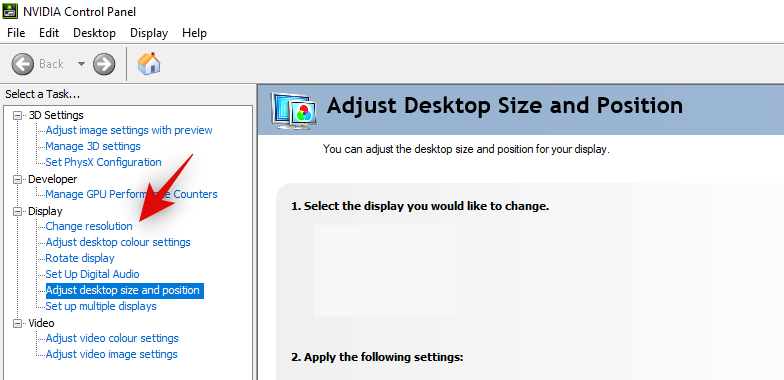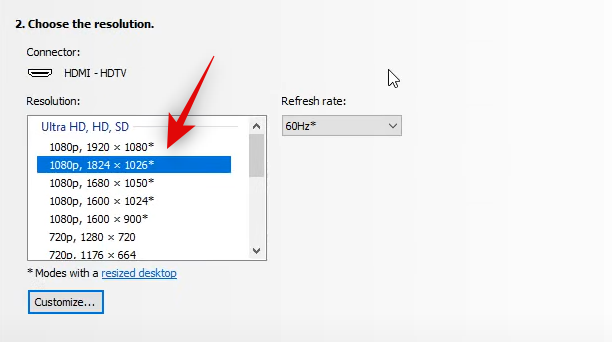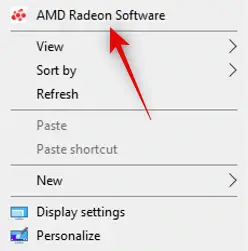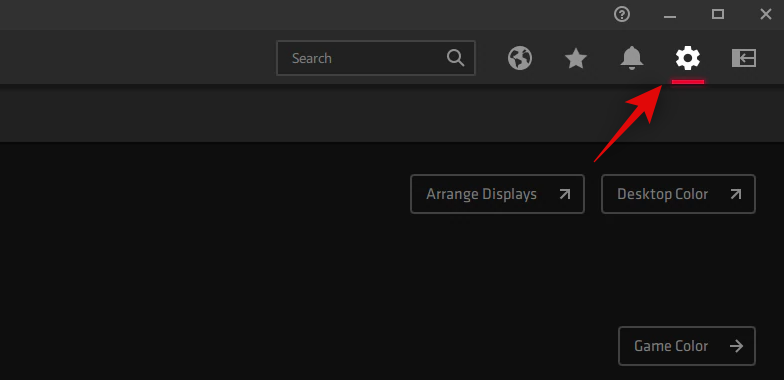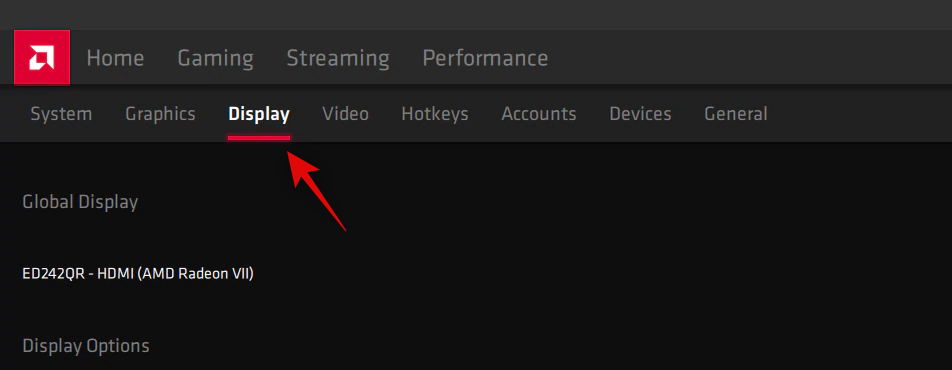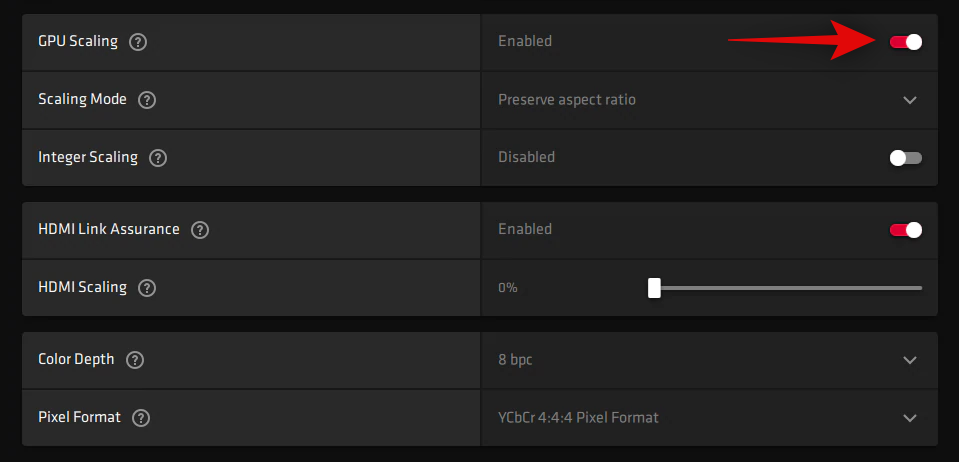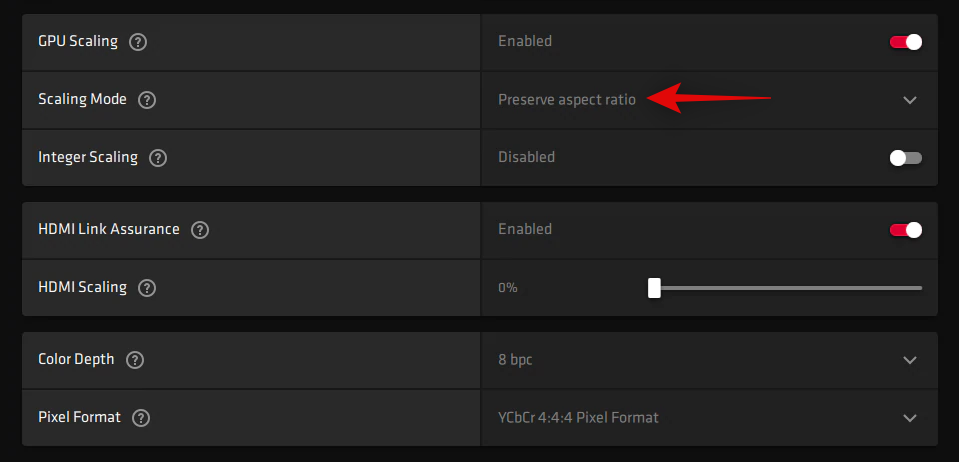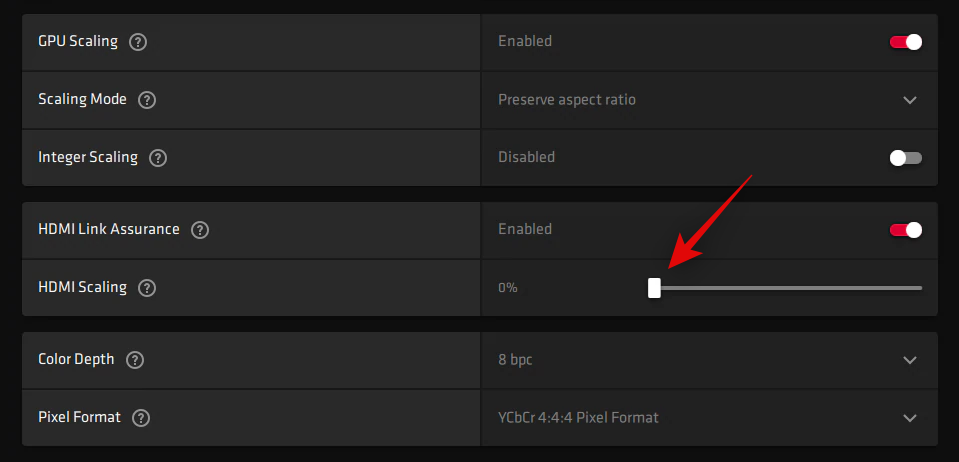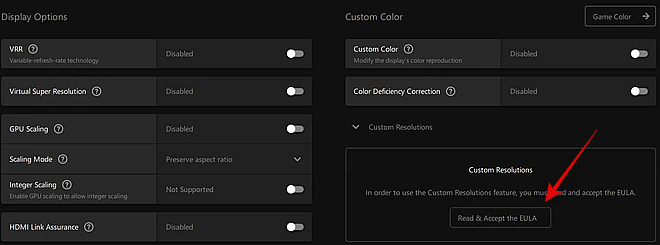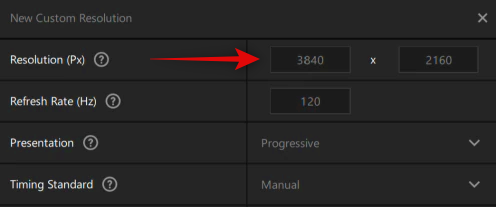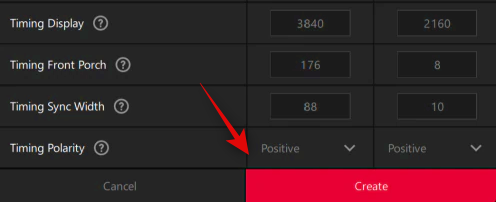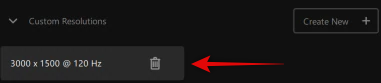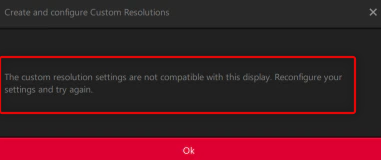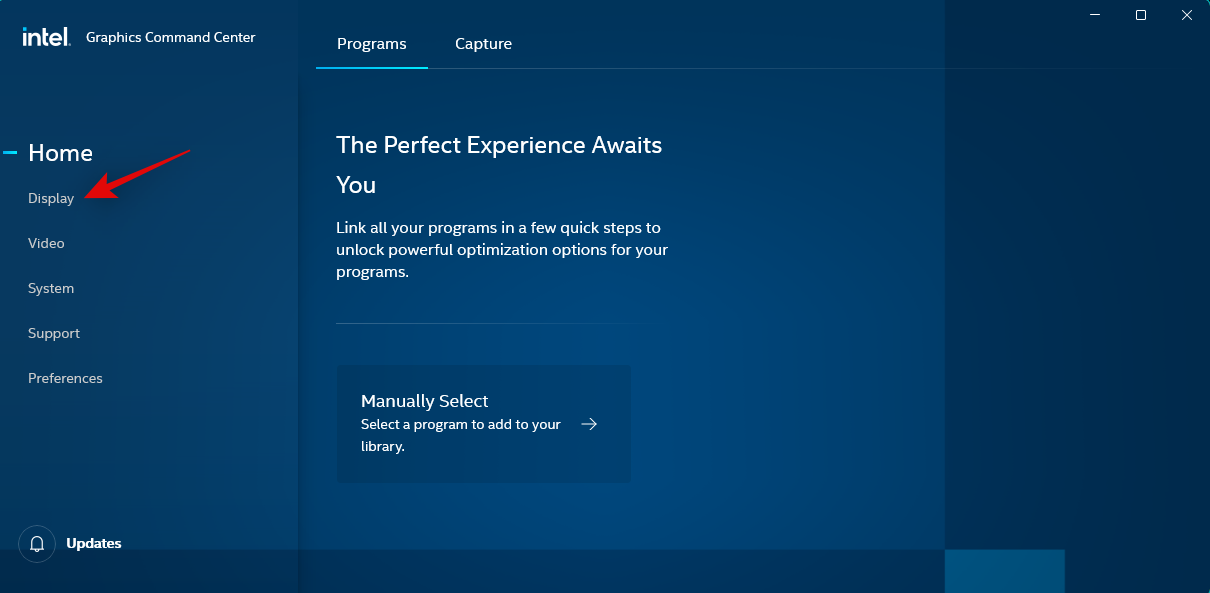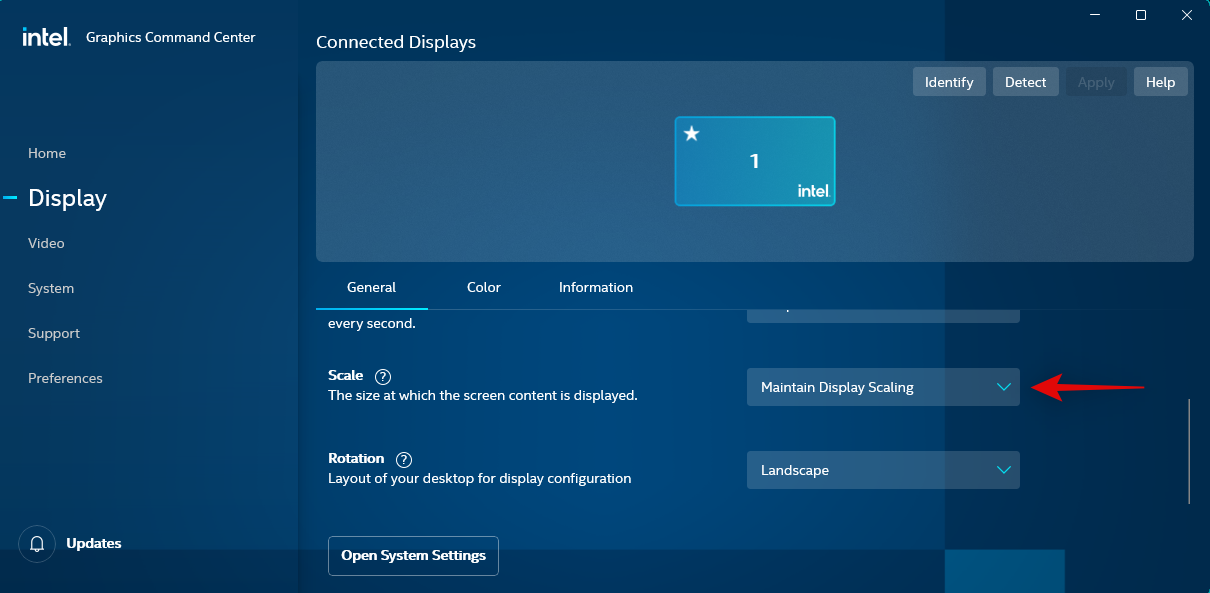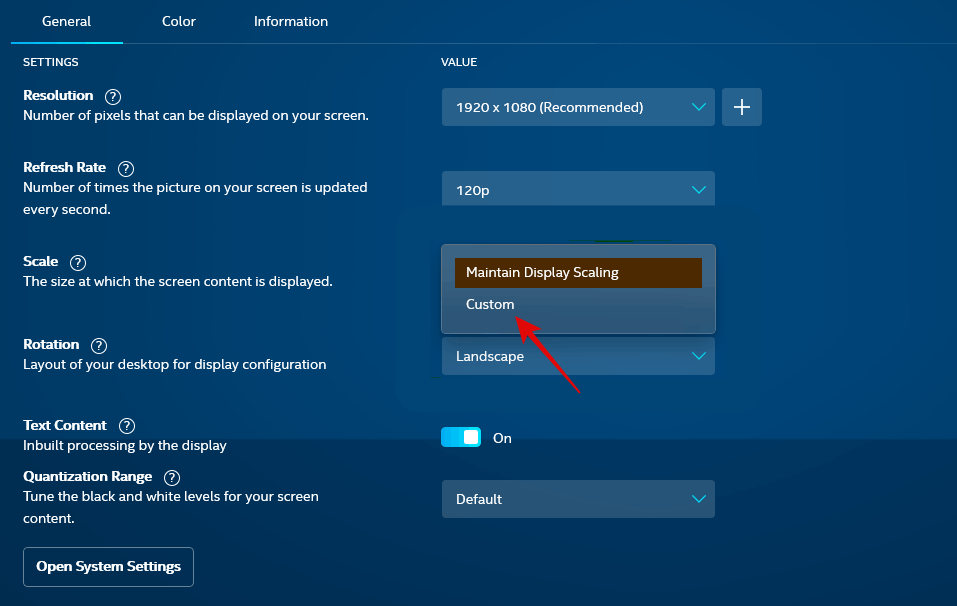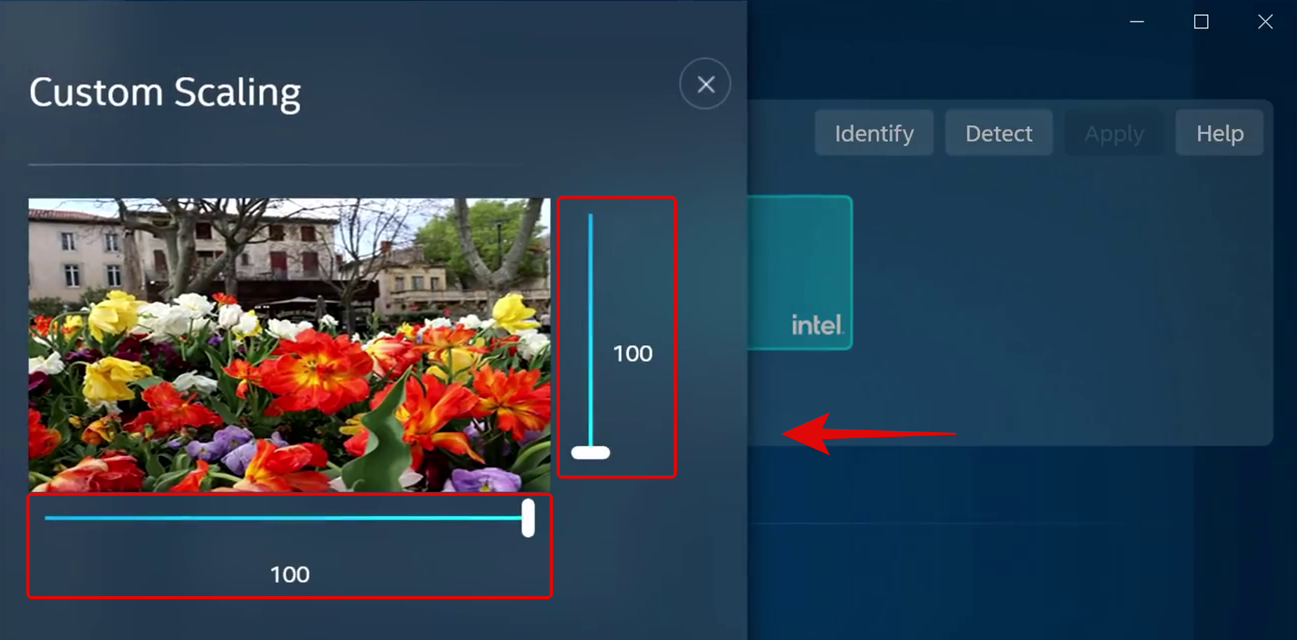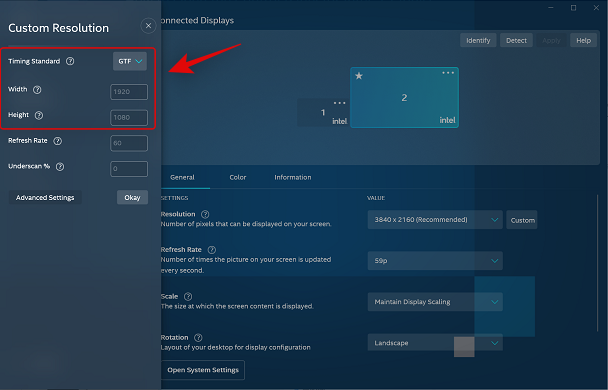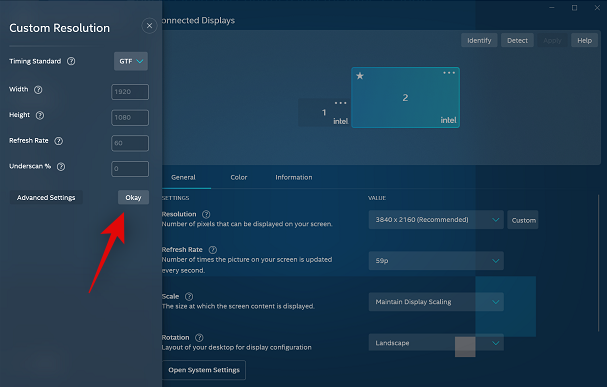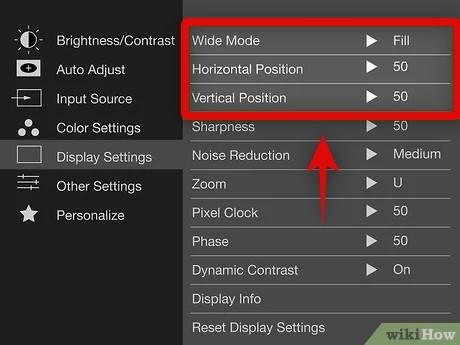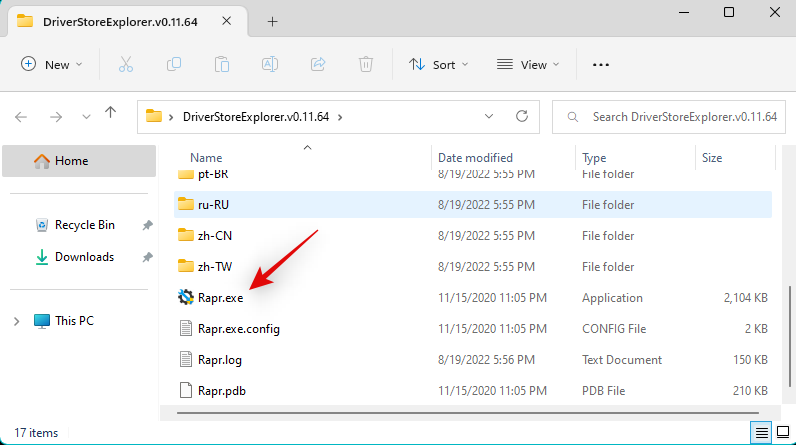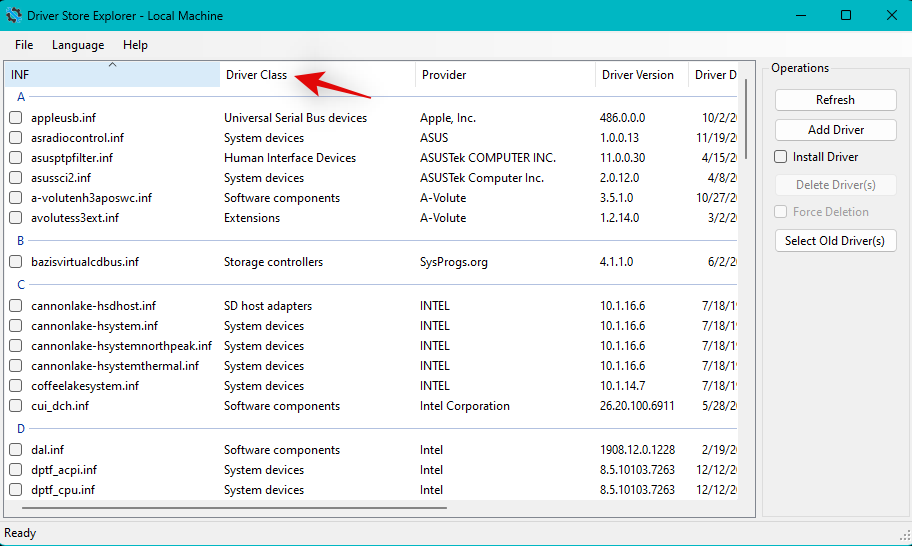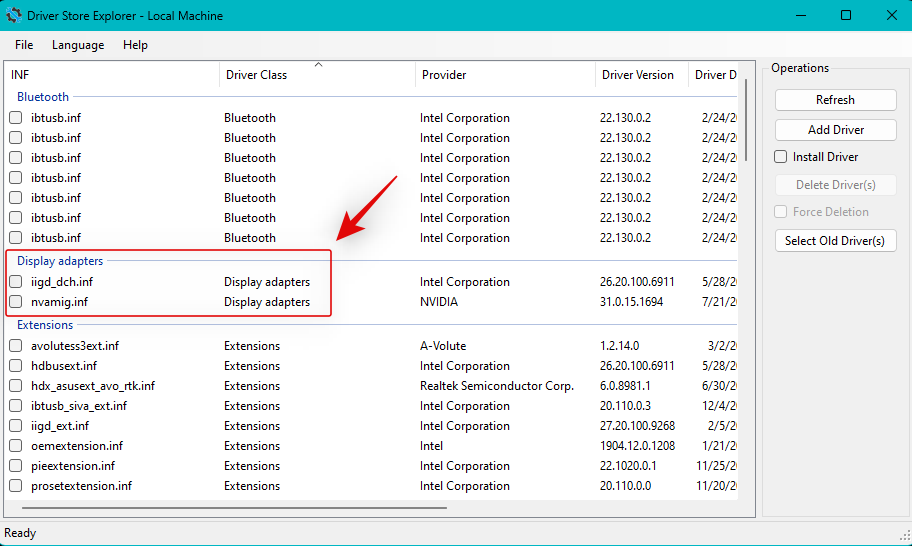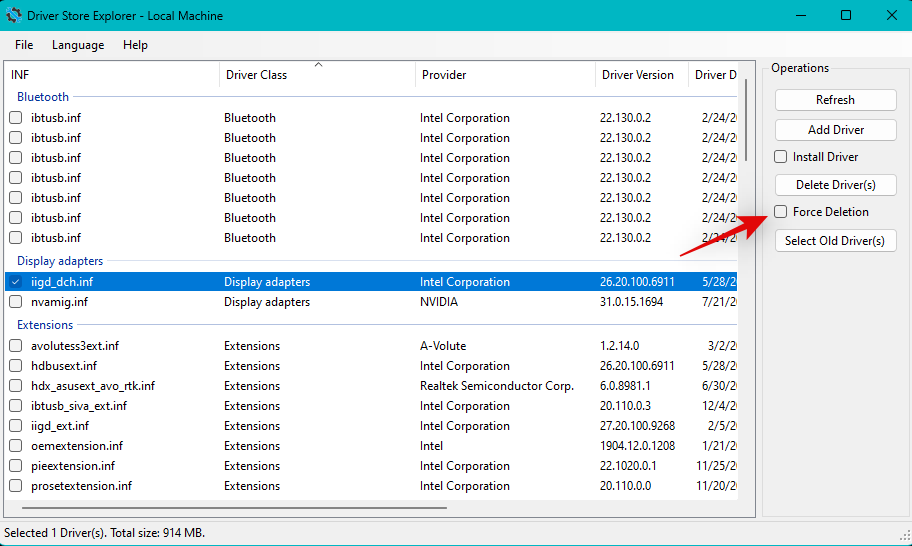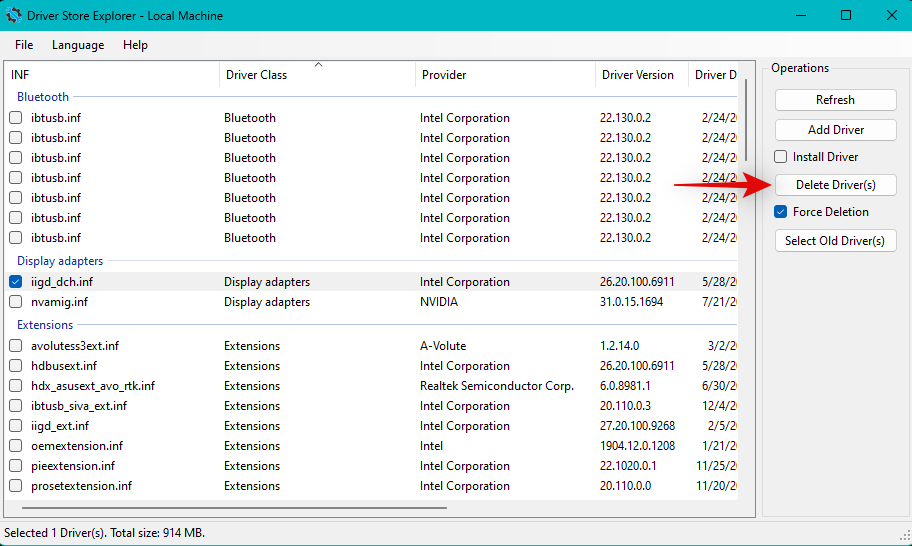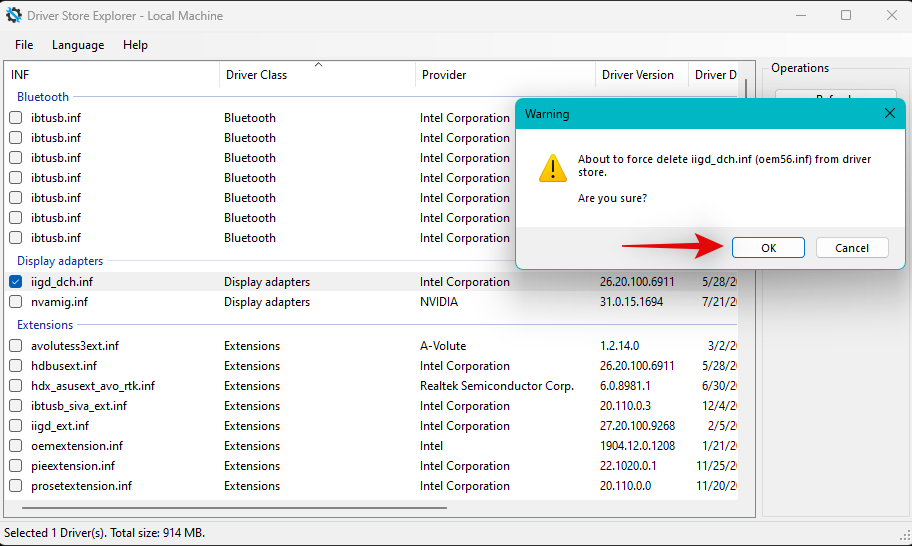Takket være de seneste forbedringer rundt om i verden, bliver pc-dele nu solgt til deres MSRP'er, hvilket har fået mange brugere til endelig at bygge deres drømme-pc'er. At bygge en pc kan have sine udfordringer, og blandt dem er opgaven med at tilpasse din skærm til din skærms skærm. Hvis du ikke er i stand til at tilpasse din skærm til din skærm på Windows 11, så er her alt hvad du behøver at vide om det. Lad os komme igang.
Sådan tilpasses din skærm til skærm på Windows 11 på 5 måder
For at tilpasse din skærm til din skærm kan du enten justere din opløsning, skalering eller skærmoutputindstillinger afhængigt af din aktuelle opsætning. Vi anbefaler, at du prøver at ændre størrelsen på din opløsning for at bevare visuel kvalitet og dpi. Men hvis dette ikke virker for dig, kan du prøve at bruge en af de andre muligheder, der er nævnt i vejledningen nedenfor. Følg en af sektionerne nedenfor afhængigt af dine præferencer.
Metode 1: Brug af appen Indstillinger
Tryk Windows + ipå dit tastatur for at åbne appen Indstillinger . Klik nu på Display .

Klik på rullemenuen for Skaler .
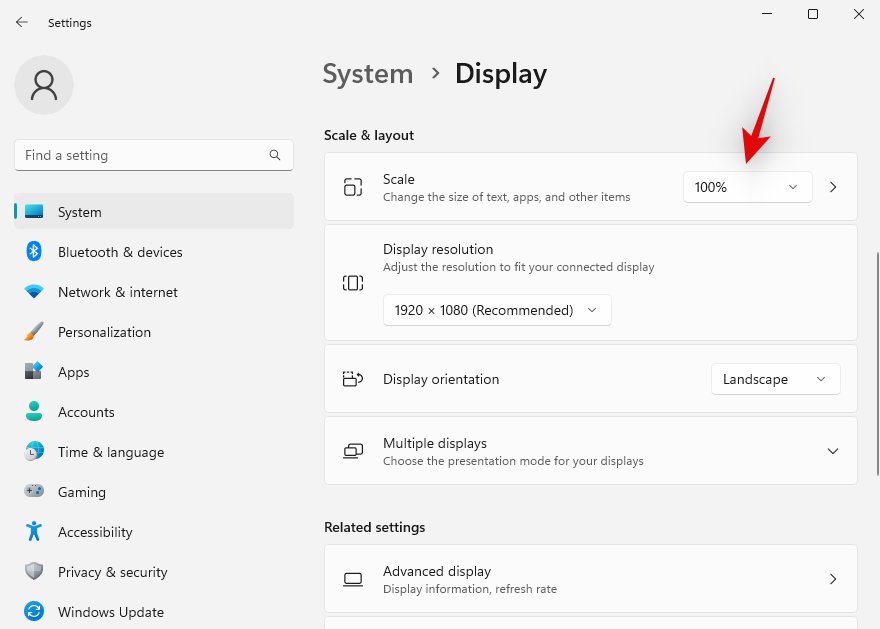
Vælg 100 % på trods af det anbefalede valg.
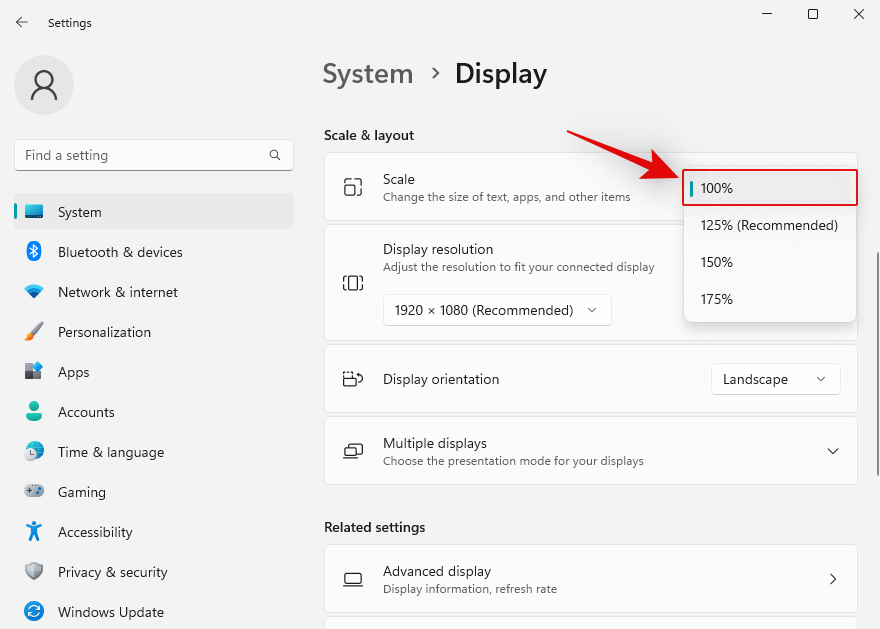
Klik nu på rullemenuen for Skærmopløsning .
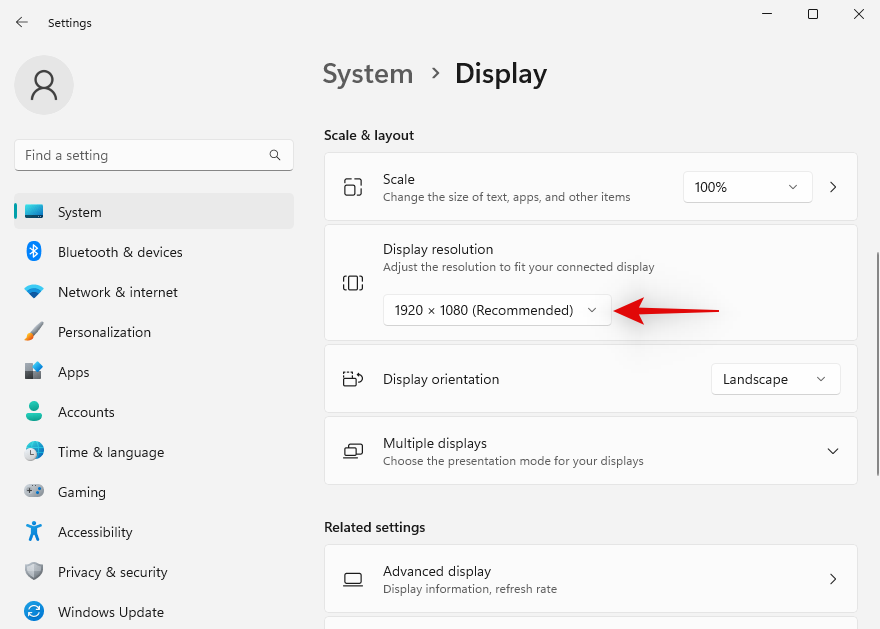
Vælg standardopløsningen for skærmen fra listen på din skærm.
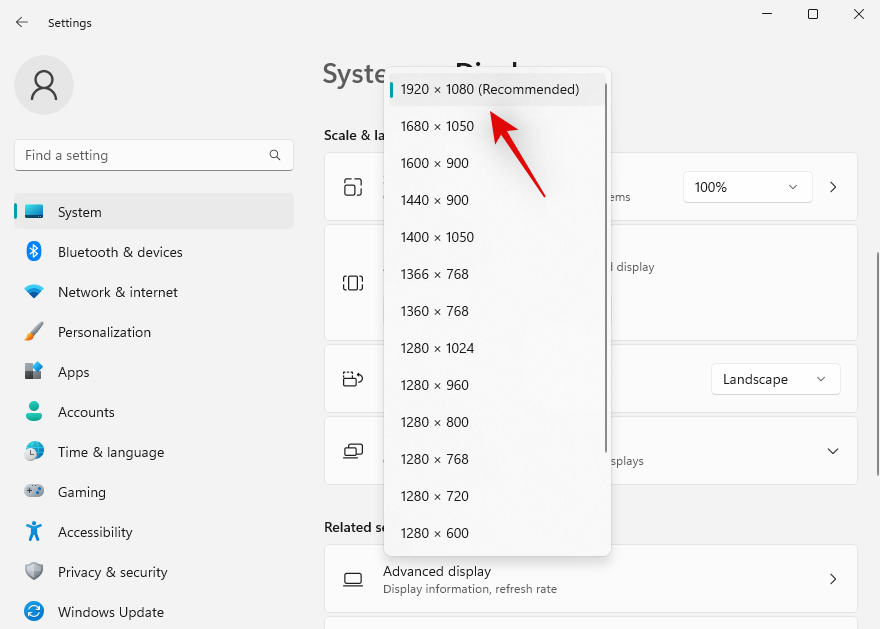
Bemærk: Du kan finde din skærms opløsning i produktmanualen eller på produktsiden. Du kan også finde de samme oplysninger på OEM-supportwebstedet.
Hvis du ikke kan vælge opløsningen på dette tidspunkt eller har problemer, skal du rulle til bunden og klikke på Avanceret visning .
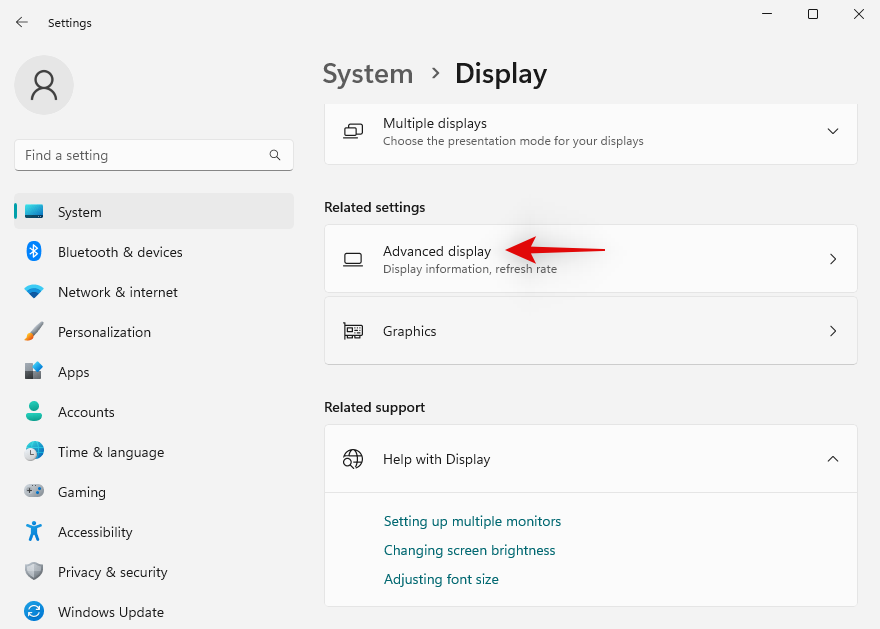
Klik på Skærmadapteregenskaber for Skærm N, hvor N er antallet af tildelt til din nuværende skærm, hvis du har en opsætning med flere skærme.
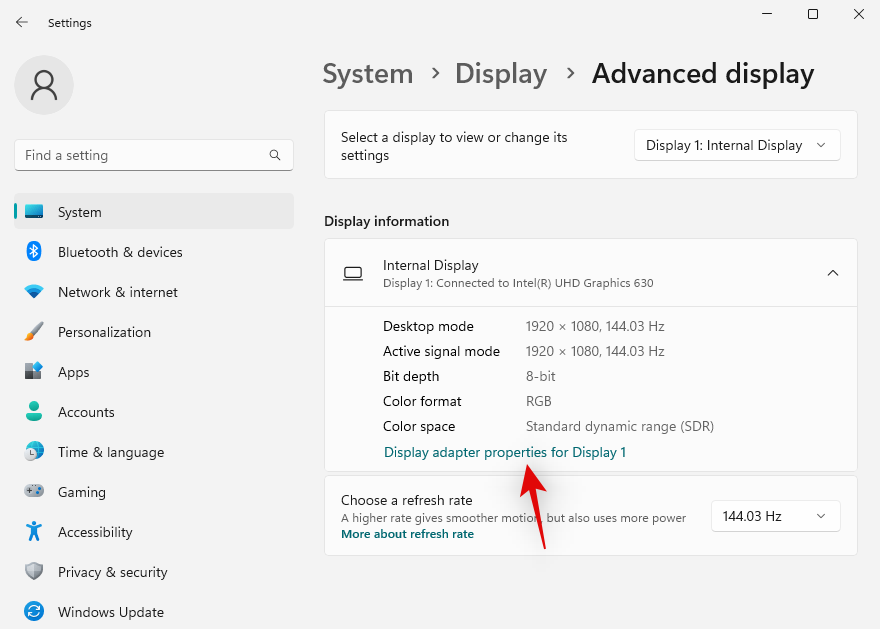
Klik på Vis alle tilstande .
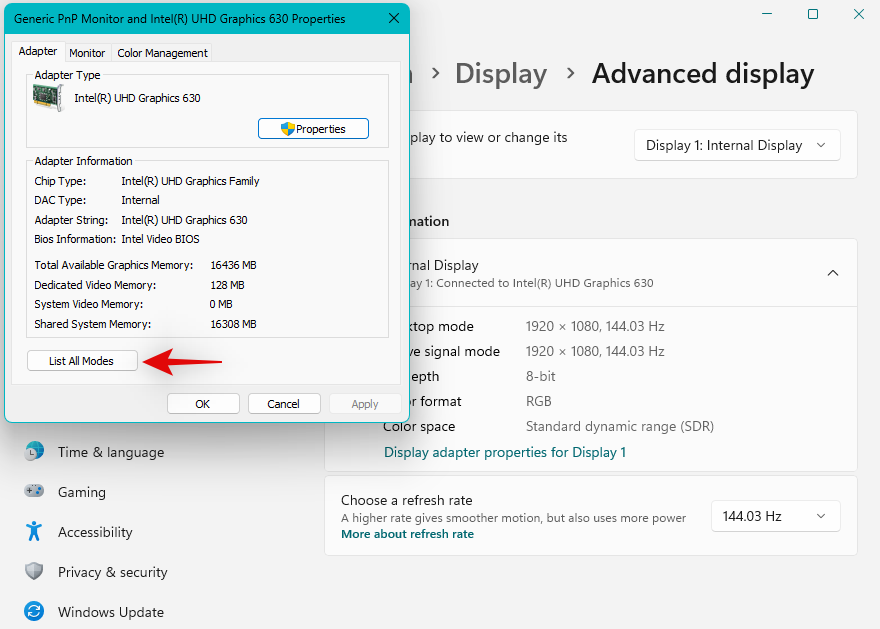
Vælg nu en kombination af opløsning, farve og opdateringshastighed, der er kompatibel og relevant for din skærm.
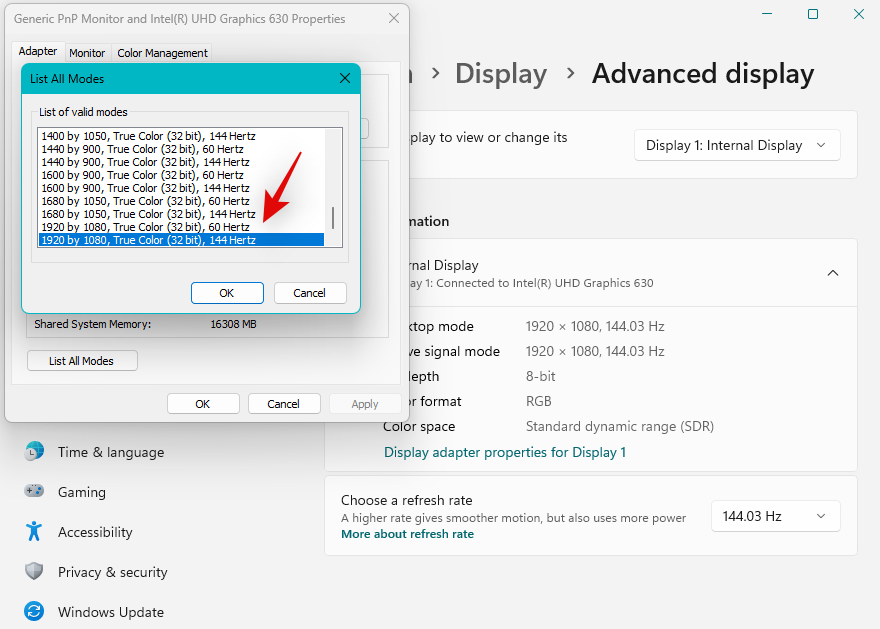
Klik på OK .
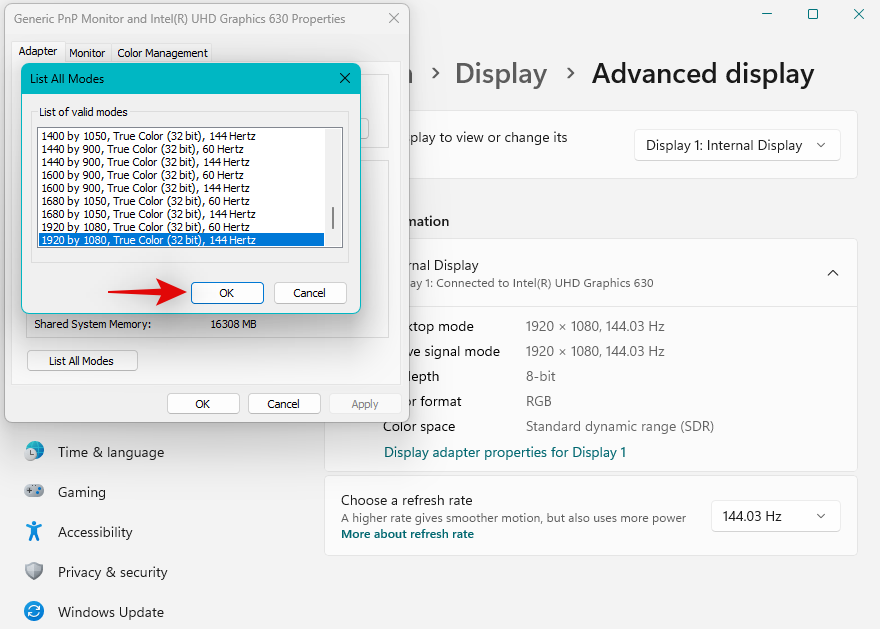
Klik på OK igen.
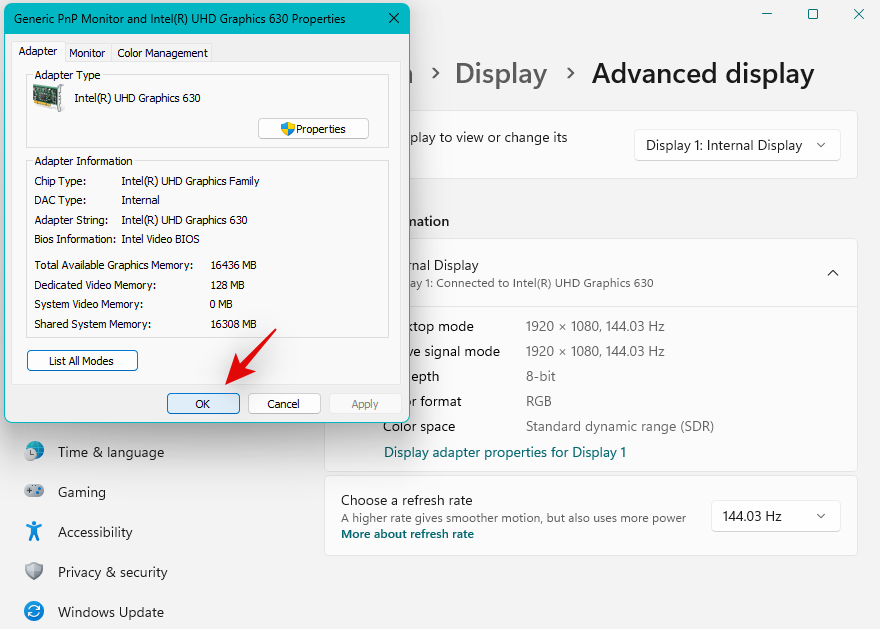
Og det er det! Du skulle nu have tilpasset din skærm til din skærm afhængigt af dens standardopløsning.
Metode 2: Juster skærmskalering
Hvis du stadig ikke kan tilpasse din skærm til din skærm, anbefaler vi, at du prøver at justere skaleringen i Windows-indstillingerne. Skalering giver dig mulighed for at øge eller mindske størrelsen af elementer på skærmen uanset din skærmopløsning. Dette kan hjælpe med at forbedre synlighed og i nogle tilfælde hjælpe med at tilpasse skærmen til din skærm. Følg nedenstående trin for at hjælpe dig med processen.
Tryk på Windows + ifor at starte appen Indstillinger , og klik på Skærm .
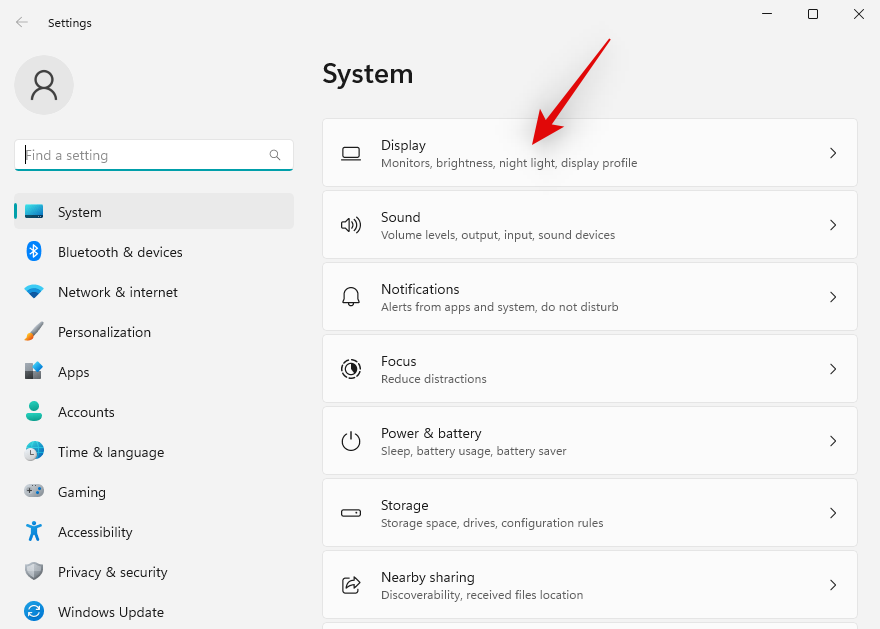
Klik nu på rullemenuen for Skalering og vælg en højere skala end 100 % .
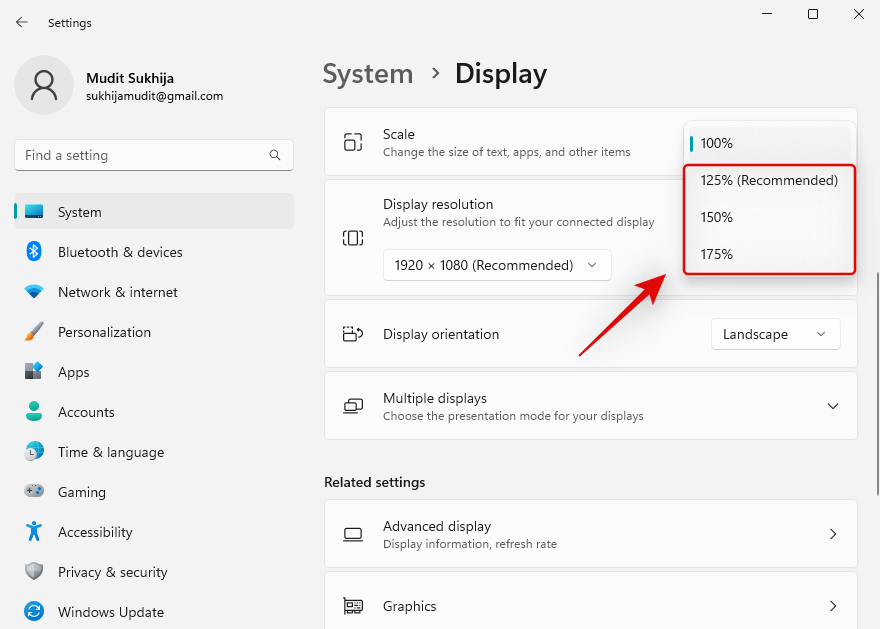
Elementer på din skærm skal automatisk ændres størrelse, når du foretager dit valg. Fortsæt med at prøve andre muligheder, indtil du finder en, der fungerer bedst til din skærm og skærm. Du skulle nu have tilpasset din skærm til din skærm.
Metode 3: Brug af Nvidia Kontrolpanel
Hvis du har en Nvidia GPU, kan du bruge Nvidia Kontrolpanel til at justere din opløsning, skala og andre skærmegenskaber. Dette skulle hjælpe dig med nemt at tilpasse din skærm til din skærmstørrelse. Følg nedenstående trin for at hjælpe dig med processen.
Shift + Right-clicket tomt område på dit skrivebord, og vælg NVIDIA Kontrolpanel .
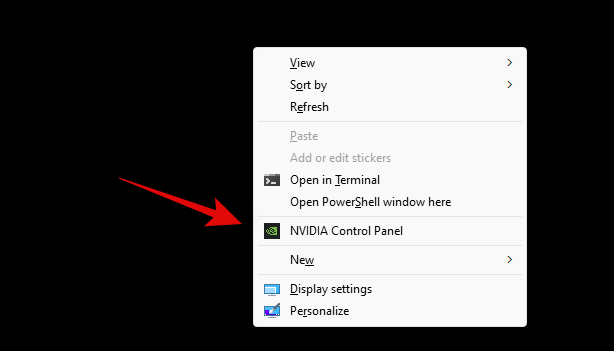
Når kontrolpanelet starter, skal du klikke og vælge Juster skrivebordsstørrelse og -position til venstre under Skærm .
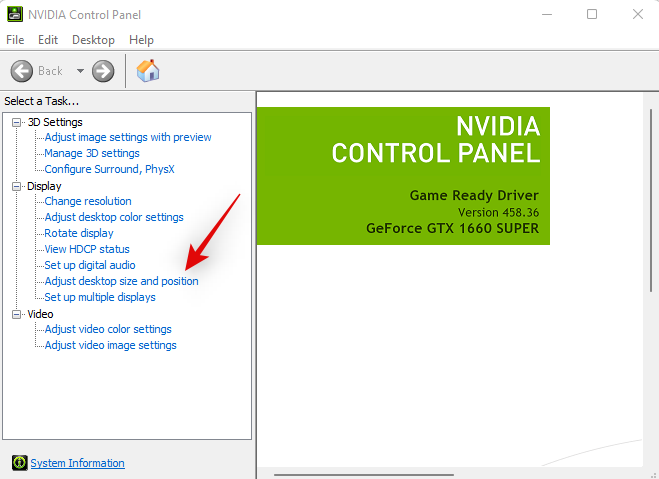
Klik og vælg Aspect Ratio under Skalering .
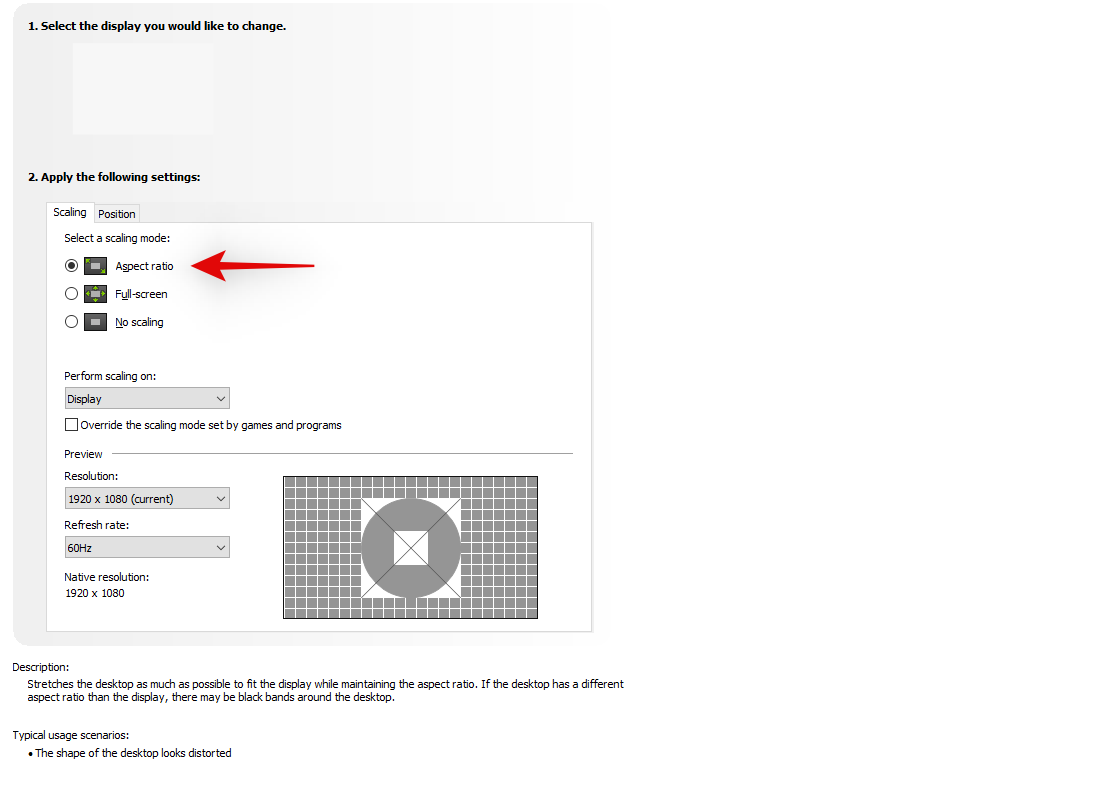
Klik på rullemenuen for Opløsning: og vælg en understøttet opløsning af din skærm.
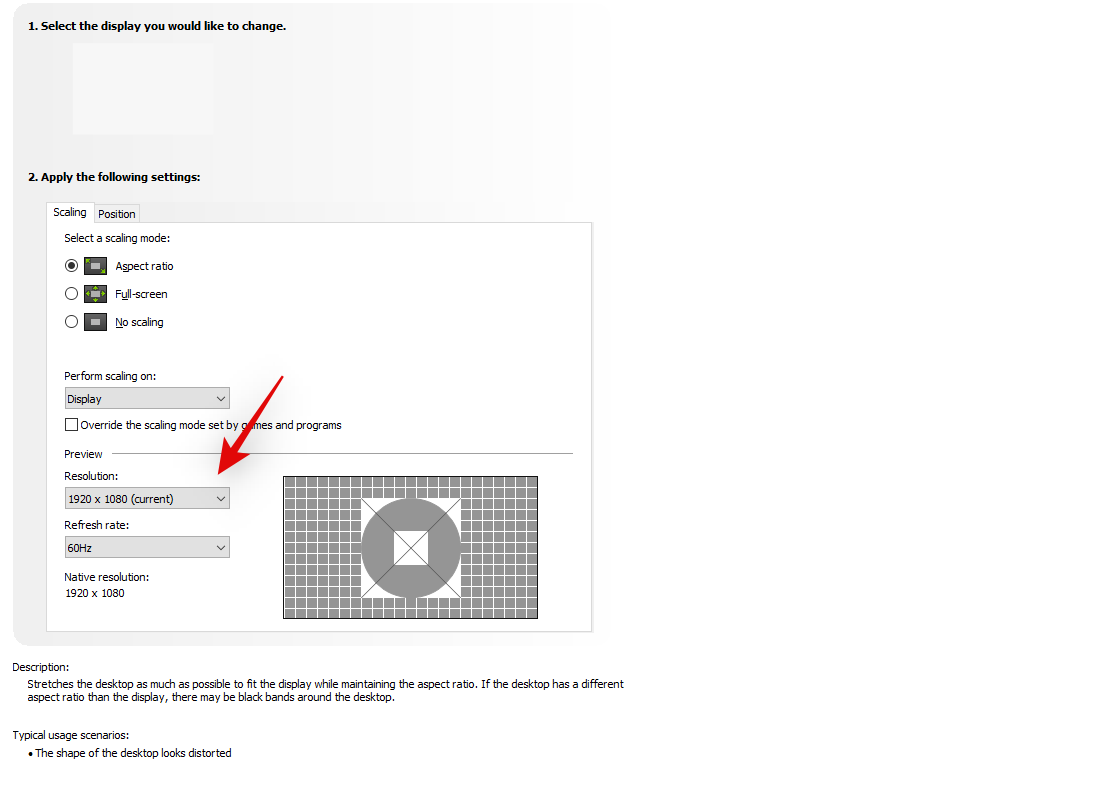
Klik nu og skift til fanen Størrelse ved at klikke på det samme øverst.
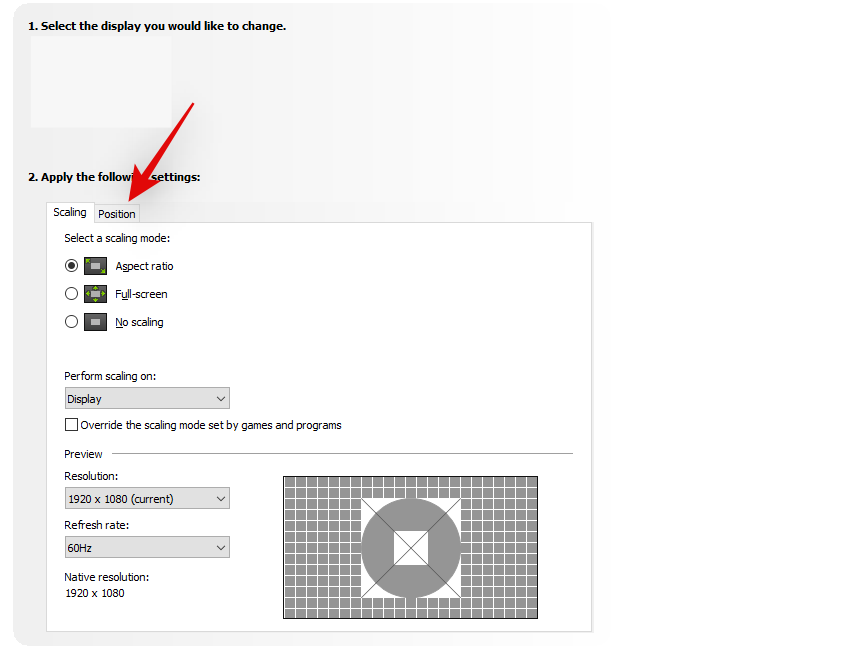
Marker afkrydsningsfeltet for Aktiver ændring af skrivebordsstørrelse .
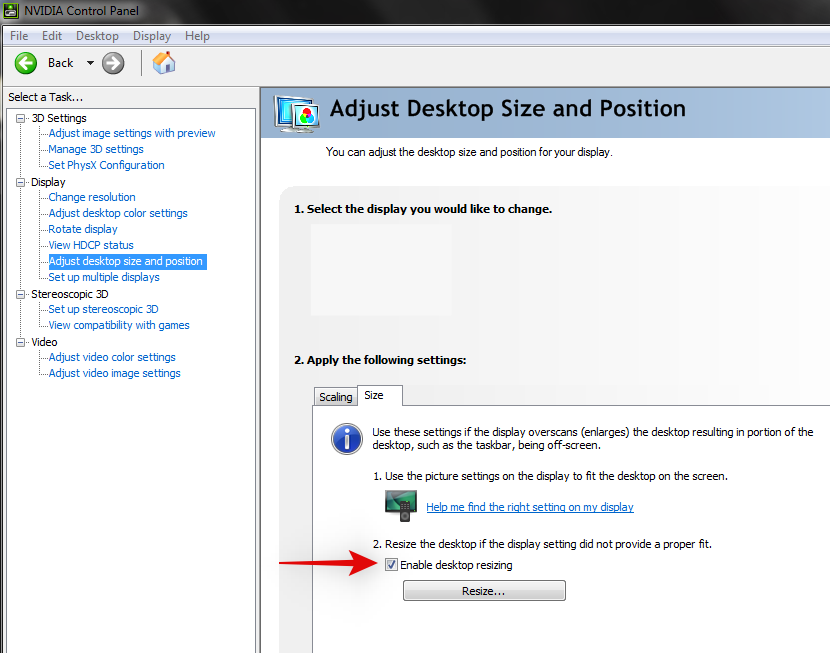
Klik på Tilpas størrelse... under det samme.
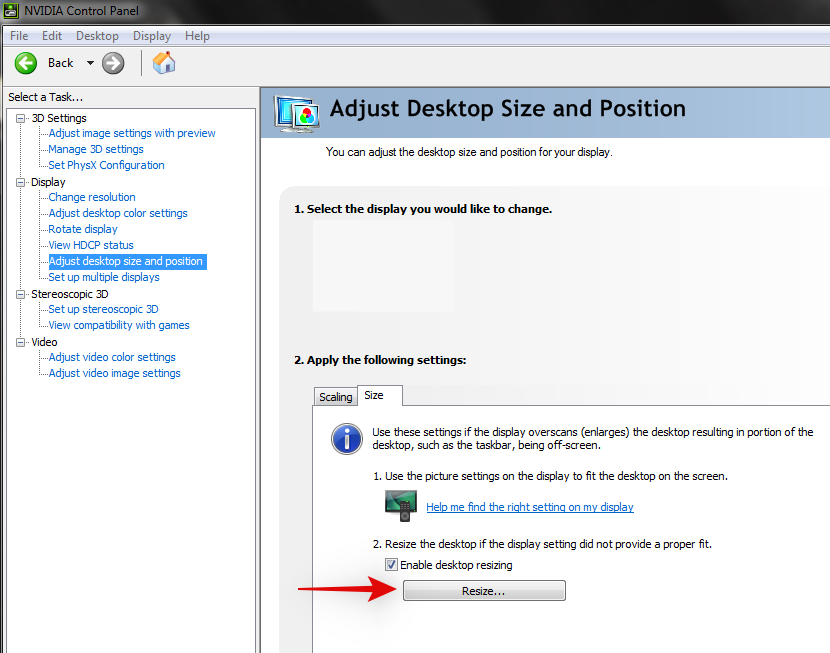
Brug nu skyderne Bredde og Højde på din skærm til at justere din skærmposition. Du kan finjustere og justere din skærm ved hjælp af den samme, så den passer perfekt til hjørnerne af din skærm.
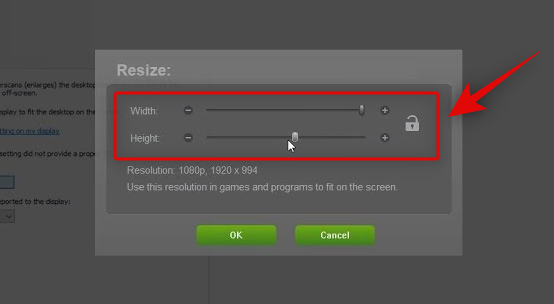
Klik på OK, når du er færdig.
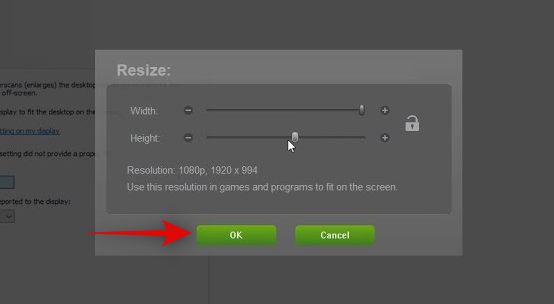
En ny brugerdefineret opløsning vil nu blive oprettet og anvendt afhængigt af din skærm. Lad os bekræfte det samme. Klik på Skift opløsning til venstre.
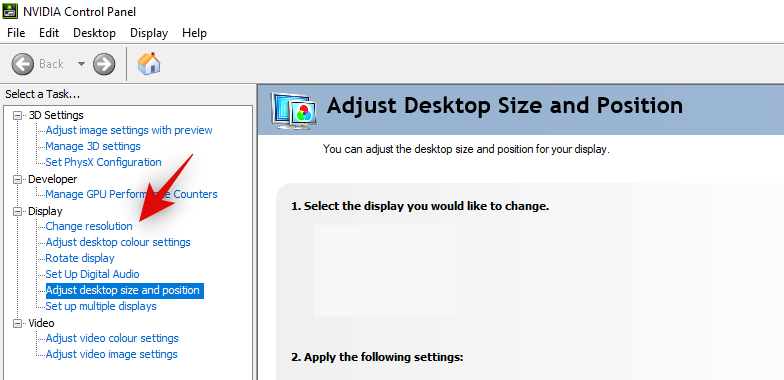
Din nye opløsning skal nu vises og vælges under Opløsning til højre.
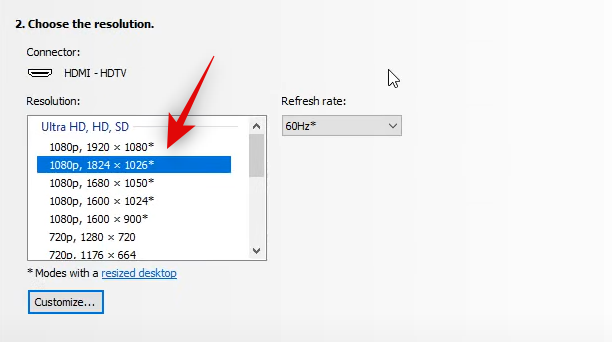
Og det er det! Du vil nu have tilpasset din skærm til din skærm ved hjælp af Nvidia-kontrolpanelet.
Metode 4: Brug af AMD Radeon-software
AMD Radeon Software giver dig mulighed for at finjustere din skærmstørrelse og justere dens position ved hjælp af HDMI-skalering. Dette kan hjælpe dig med nemt at tilpasse din skærm til din skærms skærm. Brug nedenstående trin til at hjælpe dig med processen.
Shift + Right-clicket tomt område på dit skrivebord, og vælg AMD Radeon Software .
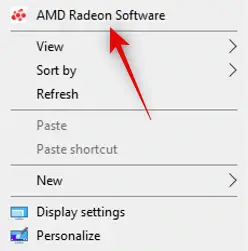
Klik nu på Gear () -ikonet i øverste højre hjørne.
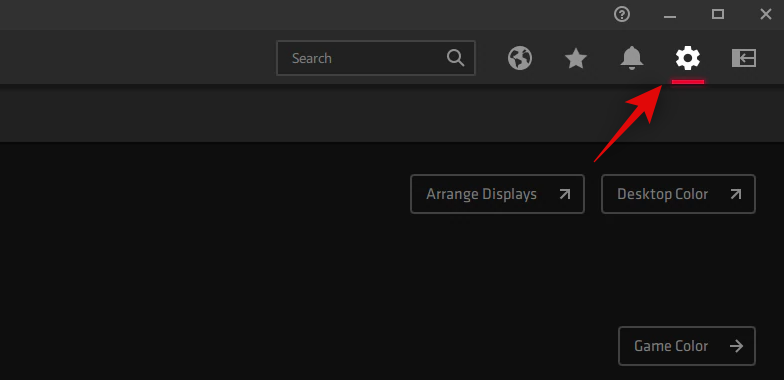
Klik og skift til fanen Skærm .
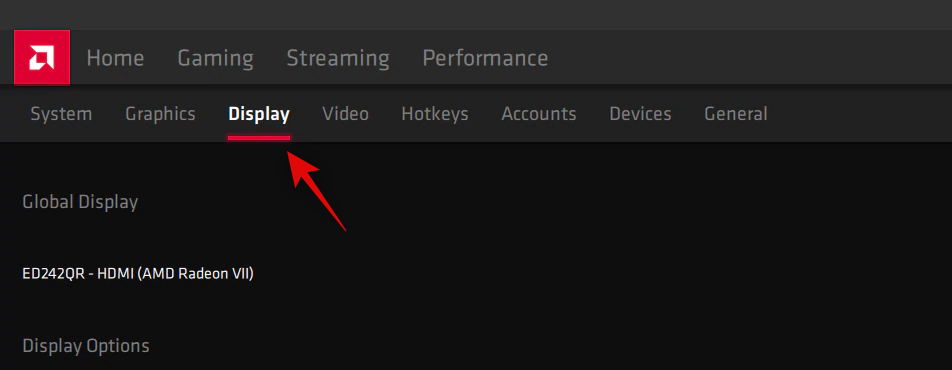
Klik og aktiver til/fra-knappen for GPU-skalering, hvis den ikke allerede er aktiveret.
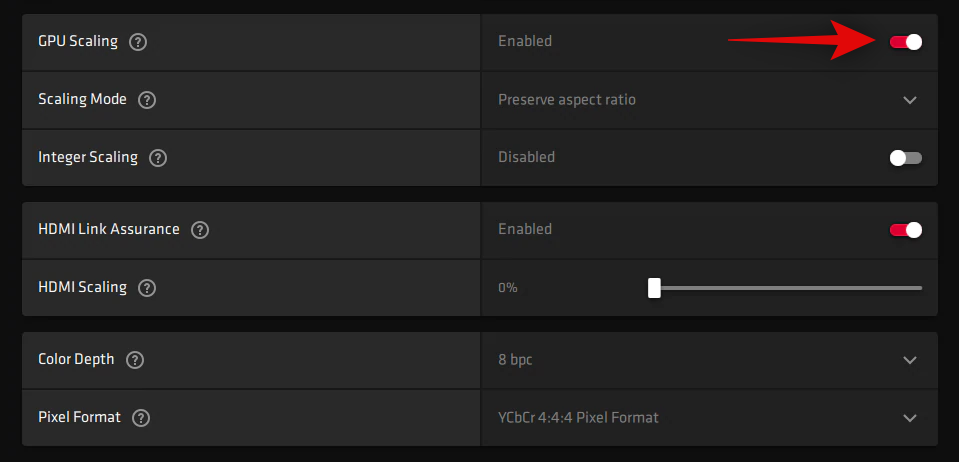
Klik på rullemenuen for Skaleringstilstand , og vælg Bevar billedformat .
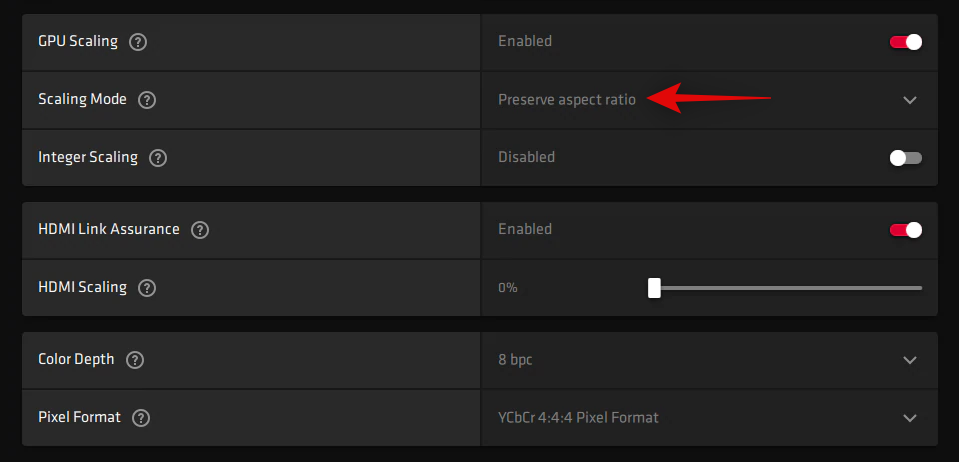
Rul nu ned og brug skyderen til HDMI-skalering til at justere din skærm. Du kan nu ændre størrelsen på din skærm, så den passer til din skærm.
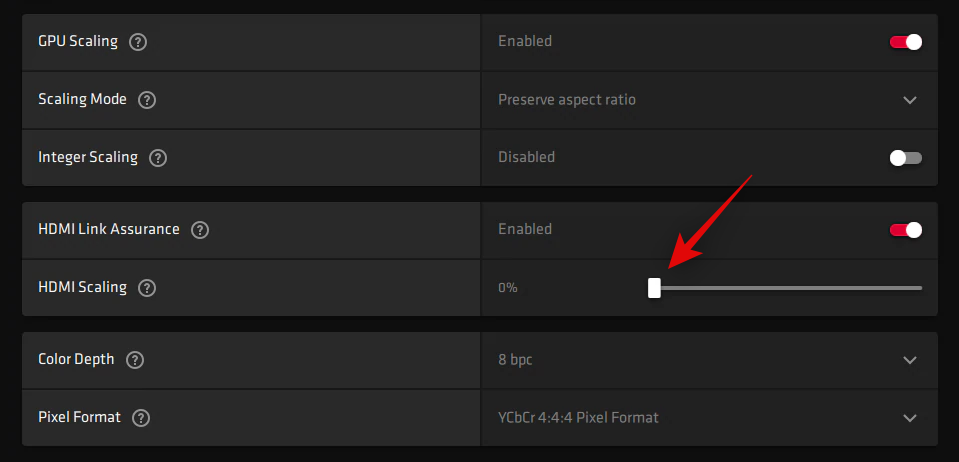
Du vil nu have ændret størrelsen på din skærm, så den passer til din skærm.
Men hvis dette ikke virker for dig, anbefaler vi, at du prøver at bruge en brugerdefineret opløsning på dit system. Brug nedenstående trin til at hjælpe dig med processen.
Åbn AMD Radeon Software, som vi gjorde ovenfor, og klik på Gear () -ikonet.
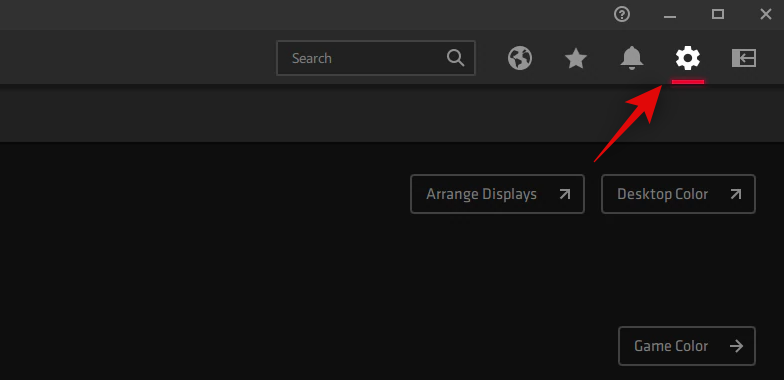
Klik og vælg Display .
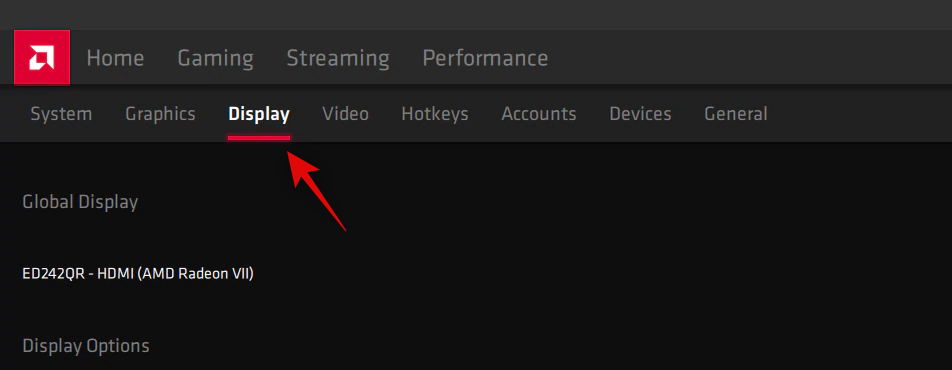
Klik nu på Læs & Accepter EULA'en under Brugerdefineret opløsning .
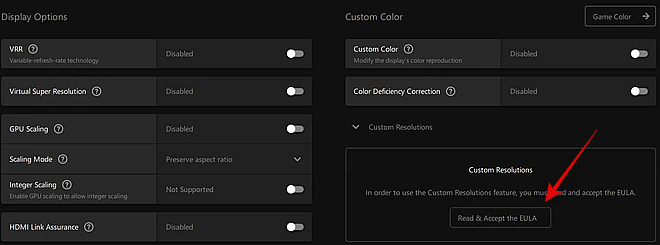
Klik på Jeg accepterer . Klik nu på Opret ny under Brugerdefineret opløsning . Vi anbefaler, at du lader de fleste indstillinger være på deres standardværdier for at undgå skærmproblemer. Vi skal fokusere på opløsningsværdierne (Px) øverst.
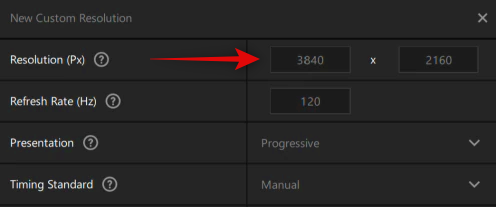
Indtast din ønskede brugerdefinerede opløsning, der passer til din skærm. Du kan finde flere oplysninger om din standardopløsning for skærmen enten i produktmanualen, på produktsiden eller produktsupportsiden af din OEM.
Bemærk: Du kan dog vælge den ønskede opdateringshastighed, når du indstiller en brugerdefineret opløsning afhængigt af din skærm.
Når du har indtastet den ønskede opløsning, skal du klikke på Opret .
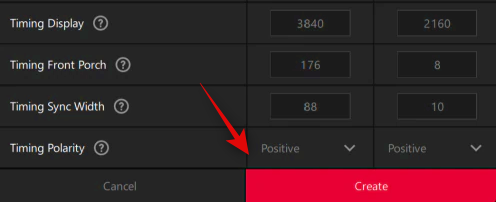
Din skærm bliver nu tom i et øjeblik. Dette er normal adfærd, da AMD Radeon Software nu tester din brugerdefinerede opløsning for kompatibilitet. Hvis alt går vel, vil din brugerdefinerede opløsning blive anvendt og tilføjet som en mulighed under Brugerdefinerede opløsninger .
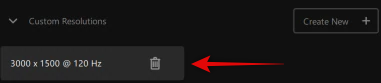
Men hvis den brugerdefinerede opløsning er inkompatibel med din skærm, vil du blive underrettet om det samme. Klik på Ok , og prøv en anden brugerdefineret opløsning, indtil du finder en, der passer bedst til din nuværende skærm.
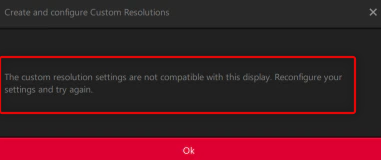
Du vil nu have tilpasset din skærm til din skærm ved hjælp af AMD Radeon Software.
Metode 5: Brug af Intel Graphics Command Center
Hvis du bruger en iGPU eller har en bærbar computer, kan du bruge Intel Graphics Command Center til at justere din skærm til din skærm. Følg nedenstående trin for at hjælpe dig med processen.
Download og installer Intel Graphics Command Center på din pc ved at bruge linket ovenfor. Når du er færdig, skal du starte det samme og klikke på Display .
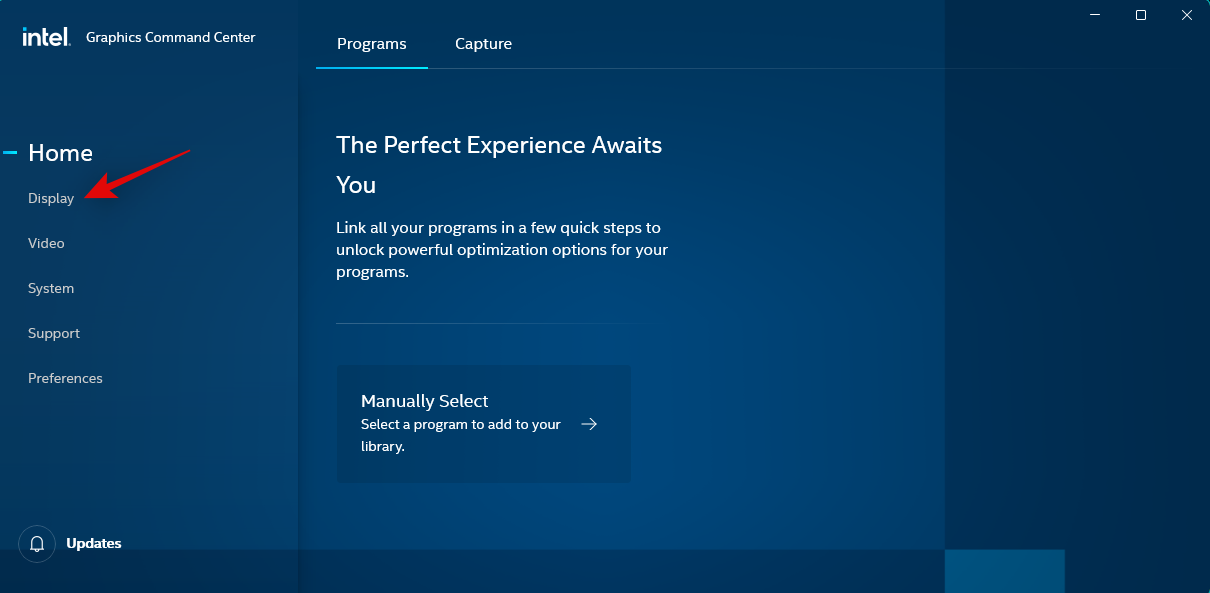
Sørg nu for at Generelt er valgt øverst, og rul ned og klik på rullemenuen for Skaler .
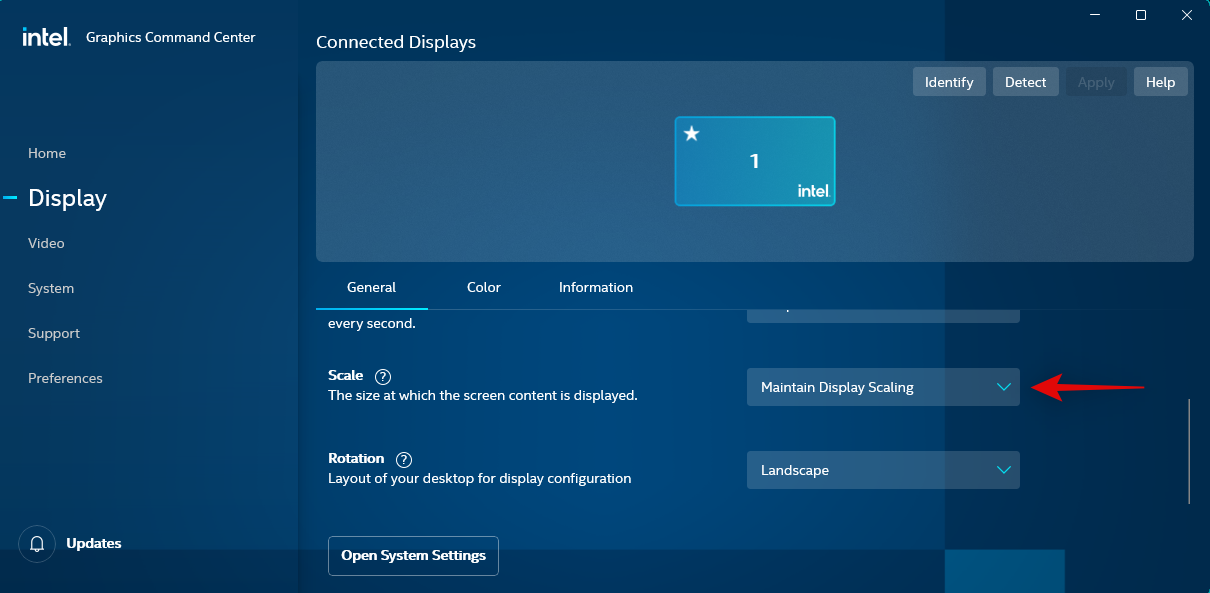
Vælg Brugerdefineret .
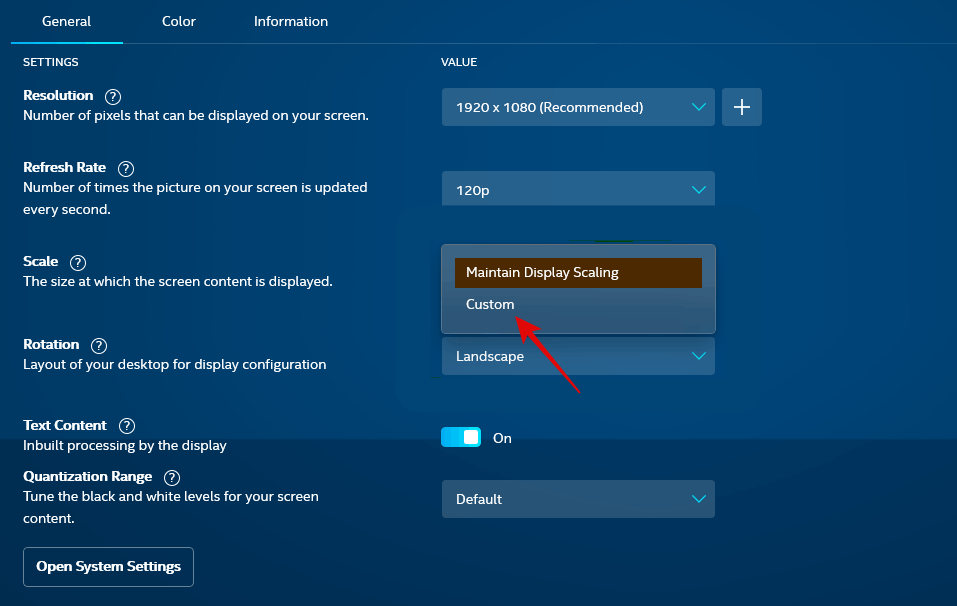
Bemærk: Hvis du bruger en bærbar computer, vil du kun kunne få adgang til denne mulighed, når du er tilsluttet din eksterne skærm.
Brug nu skyderne på din skærm til at justere din skærm til din skærm.
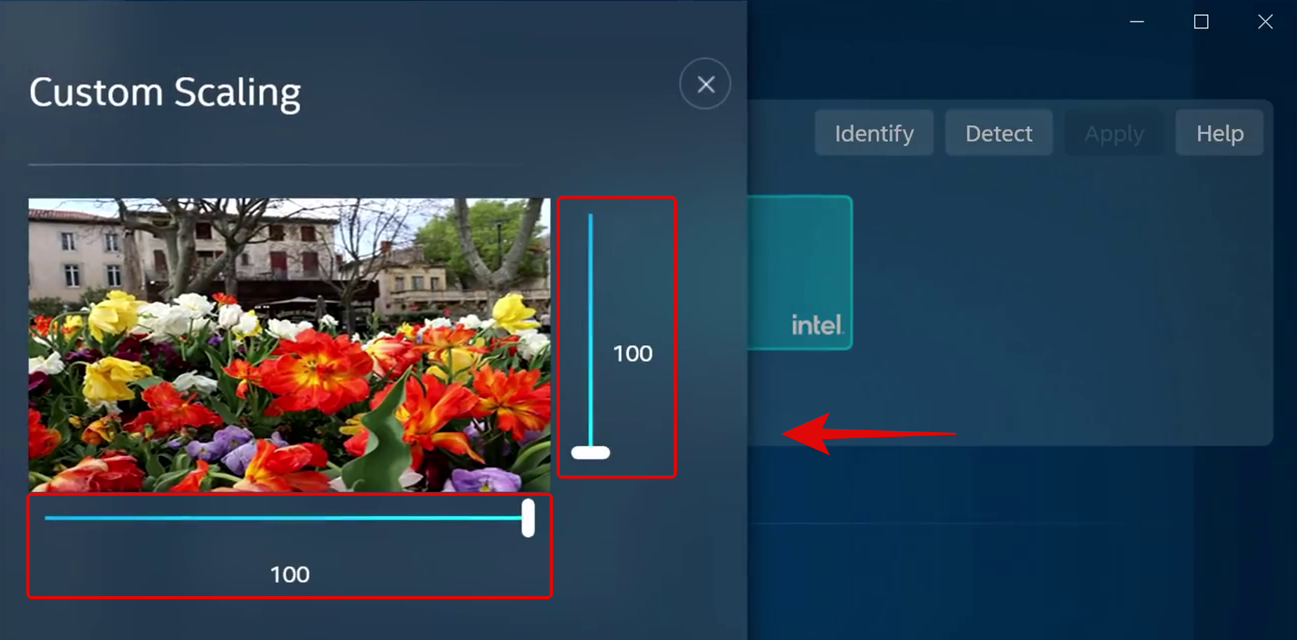
Gem dine indstillinger, når du er færdig, og du vil nu have tilpasset din skærm til din skærm ved hjælp af Intel Graphics Command Center.
Hvis dette dog ikke virker for dig, anbefaler vi, at du prøver at bruge en brugerdefineret opløsning i stedet. Gendan ændringer til dine skaleringsindstillinger, og klik på + ved siden af Opløsning. Juster og indtast din brugerdefinerede opløsning i venstre sidebjælke. Hvis du har problemer med Underscan, kan du prøve en brugerdefineret værdi ved siden af Underscan % .
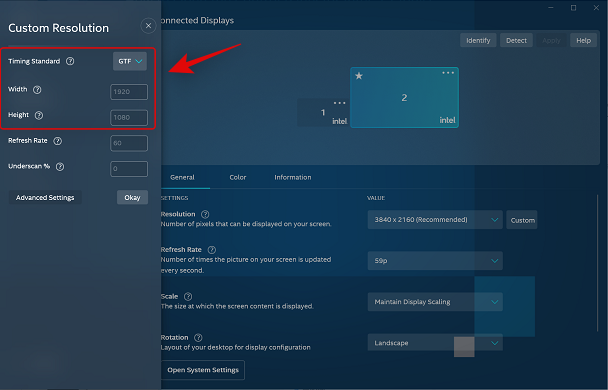
Når du er færdig, skal du klikke på Okay .
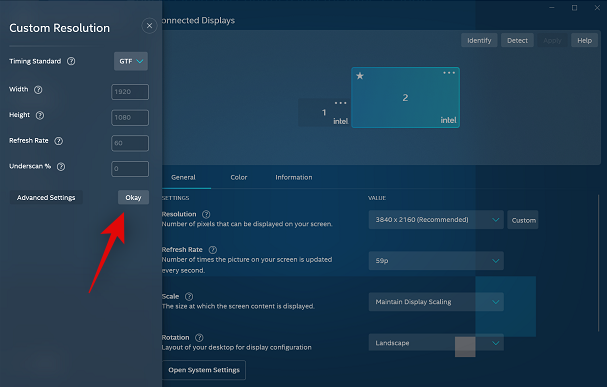
Du skulle nu have tilpasset din skærm til din skærm ved hjælp af en brugerdefineret opløsning. Du skal muligvis prøve et par værdier, før du finder den, der passer bedst til din nuværende skærm.
Metode 6: Brug af dine skærmindstillinger
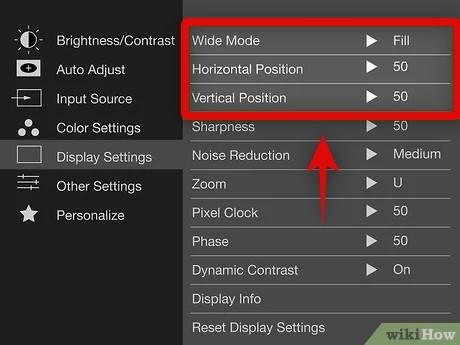
De fleste skærme kommer i dag med indbyggede uafhængige indstillinger til din skærm, der hjælper dig med at justere din skærm samt specielle funktioner, som din skærm tilbyder.
Vi anbefaler, at du prøver at bruge det samme til at justere din skærm til din skærms skærm. Selvom du ikke vil være i stand til at skalere visningssignalet modtaget af din skærm, bør du være i stand til at justere dets position på din skærm.
Vi anbefaler, at du anvender en brugerdefineret opløsning, der matcher din skærm, og derefter bruger de indstillinger, som din skærm tilbyder, til at flytte skærmen på skærmens skærm. Du kan finde flere oplysninger om det samme på din skærms OEM-supportside.
Kan du ikke passe til din skærm? Prøv disse rettelser!
Hvis du stadig ikke kan tilpasse din skærm til skærmens skærm, kan det være et problem relateret til din grafikdriver eller hardwarekomponenter. Vi anbefaler, at du bruger sektionerne nedenfor til at hjælpe med at kontrollere og rette det samme på din pc. Lad os komme igang.
Rettelse 1: Opdater grafikdrivere
De fleste problemer med skalering og opløsning stammer fra forældede eller defekte grafikdrivere. Opdatering af dine drivere kan hjælpe med at løse det samme på din pc.
Vi anbefaler dog, at du tvinger sletning af dine drivere først for at sikre, at Windows ikke tyer til at bruge dine ældre drivere. Følg nedenstående trin for at hjælpe dig med processen.
Download og udpak DriverStoreExplorer på din pc ved hjælp af linket ovenfor. Når du er færdig, skal du starte det samme ved hjælp af .exe- filen.
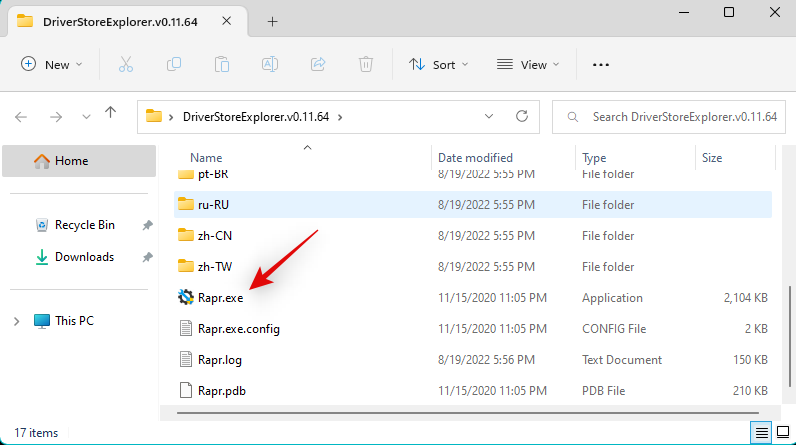
Klik på Driver Class øverst og brug det samme til at identificere dine grafikdrivere.
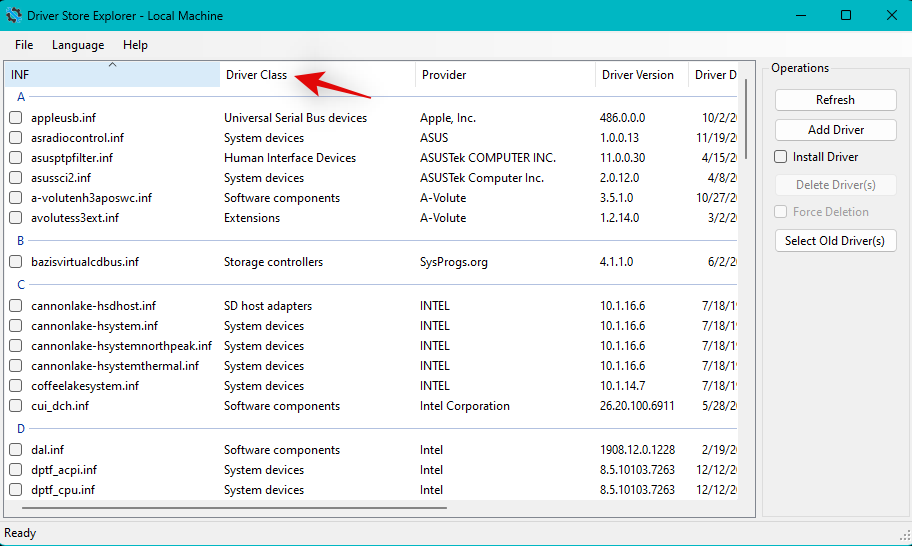
Når de er fundet, skal du vælge alle dine grafikdrivere ved at markere deres felter.
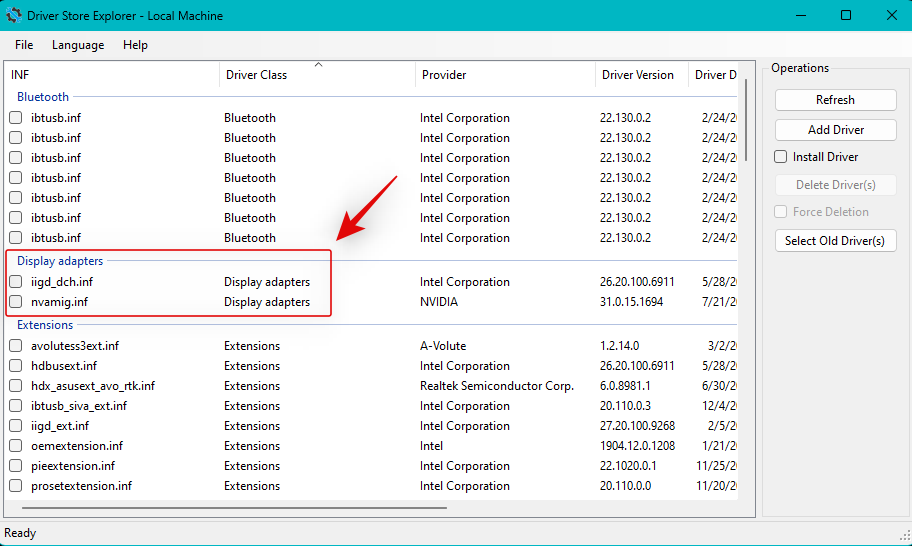
Marker afkrydsningsfeltet for Force Deletion .
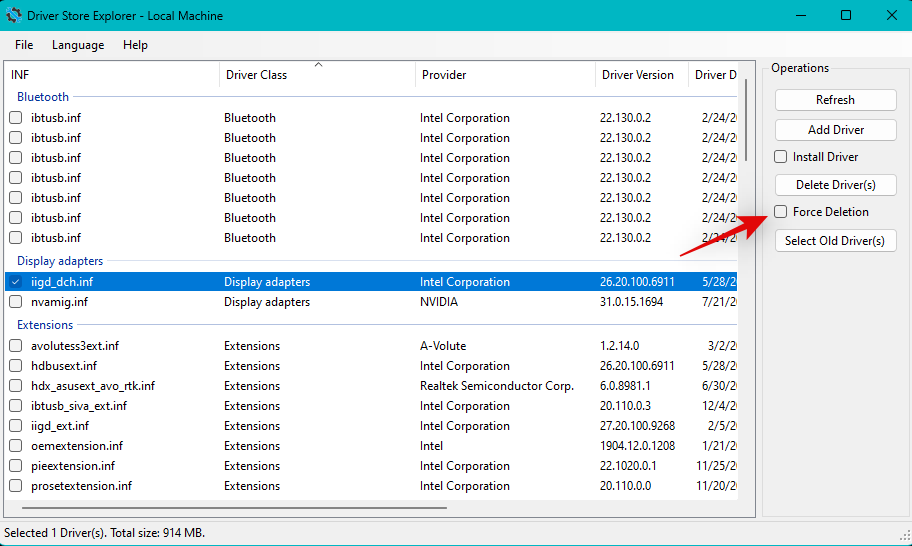
Klik nu på Slet driver(e) .
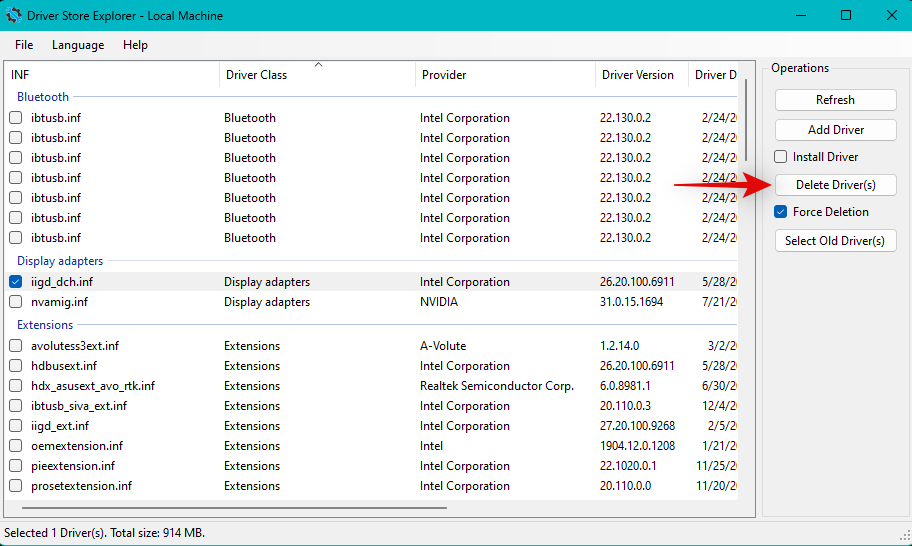
Klik på Ja for at bekræfte dit valg.
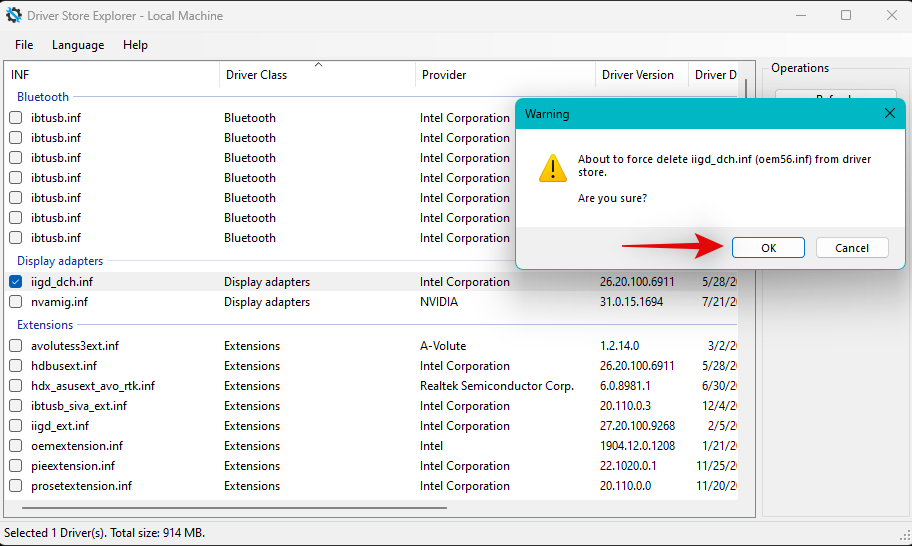
Grafikdriverne vil nu blive tvangsfjernet fra din pc. Din skærm bliver tom og sløret under denne proces. Dette er normalt, da Windows vil bruge den generiske skærmdriver i denne periode. Når processen er færdig, skal du lukke DriverStoreExplorer og downloade de nyeste drivere til din GPU ved hjælp af et af nedenstående links.
Når den er downloadet, skal du installere dine skærmdrivere og genstarte din pc. Du skulle nu være i stand til at bruge metoderne ovenfor til at tilpasse din skærm til din skærms skærm.
Fix 2: Skift dit kabel

Vi anbefaler nu, at du prøver at bruge et andet kabel til at forbinde til din skærm. Moderne displayport og kabelstandarder gør det vanskeligt at bedømme kompatibilitet på forhånd, medmindre du er bekendt med specifikationerne.
Der er mange almindelige HDMI- og Display Port-kabelstandarder på markedet. Inkompatibilitet med dit skærmkabel kan forårsage problemer med skalering og opløsning, hvilket igen kan forhindre dig i at justere det på din pc. Vi anbefaler, at du prøver at bruge et andet kabel for at udelukke kabelinkompatibilitet som årsag til dit problem.
Fix 3: Prøv en anden port

Vi anbefaler nu, at du prøver at bruge en anden skærmport. Du kan blive udsat for inkompatibilitet med din skærm afhængigt af dens funktioner og muligheder. Skift af porte kan hjælpe dig med at identificere og rette det samme på din pc.
Du kan prøve at bruge en anden HDMI-port eller skifte til en skærm- eller VGA-port afhængigt af tilgængelighed. Hvis du ikke længere har problemer med skalering på din skærm, ser du på en defekt skærmport på din pc. Vi anbefaler, at du kontakter en certificeret tekniker for at afveje alle dine muligheder i sådanne tilfælde.
Fix 4: Prøv en anden skærm

Hvis du på dette tidspunkt stadig står over for problemer, anbefaler vi, at du prøver at bruge en anden skærm for at udelukke hardwareproblemer enten med din pc eller skærm. Hvis du ikke har adgang til en anden skærm, kan du prøve at oprette forbindelse til dit tv ved hjælp af et HDMI-kabel.
De fleste tv'er kræver, at du justerer opløsningen og skaleringen, så den passer korrekt til skærmen. Hvis du kan oprette forbindelse til dit tv/den anden skærm og justere disse indstillinger efter hensigten, står din skærm sandsynligvis over for et hardwareproblem. I sådanne tilfælde kan du få din skærm repareret af en certificeret tekniker for at løse dit problem.
Hvis du dog ikke er i stand til at justere indstillinger og tilpasse din skærm på den sekundære skærm, så anbefaler vi, at du kontakter din pc's supportteam for yderligere at diagnosticere og identificere dit problem.
Vi håber, at dette indlæg hjalp dig med nemt at tilpasse din skærm til din skærm på Windows 11. Hvis du står over for problemer eller har flere spørgsmål, er du velkommen til at skrive dem i kommentarerne nedenfor.