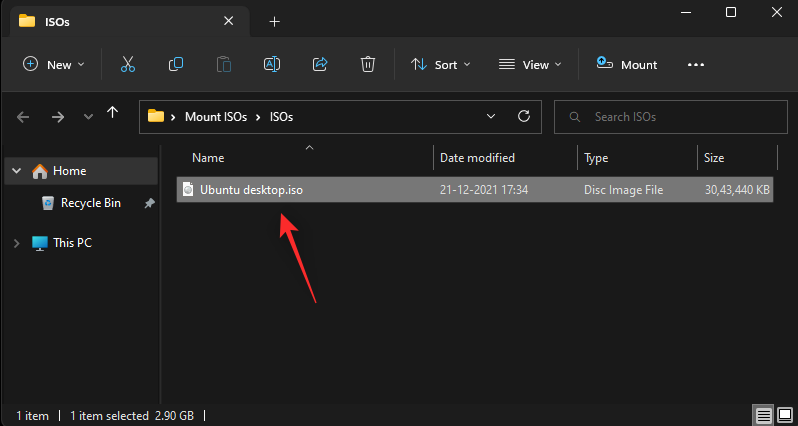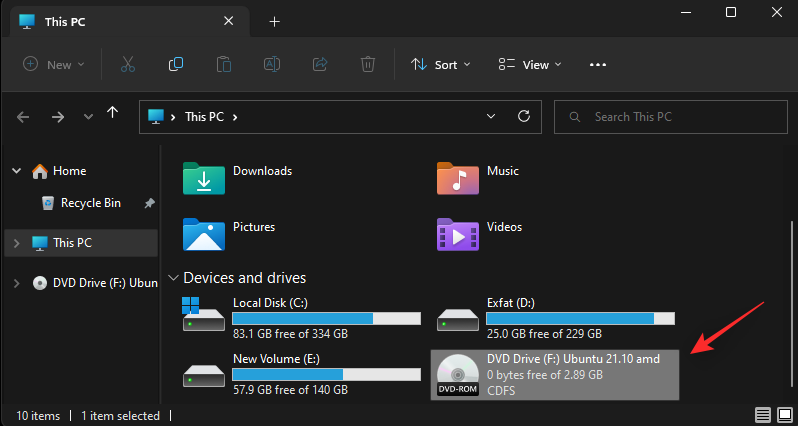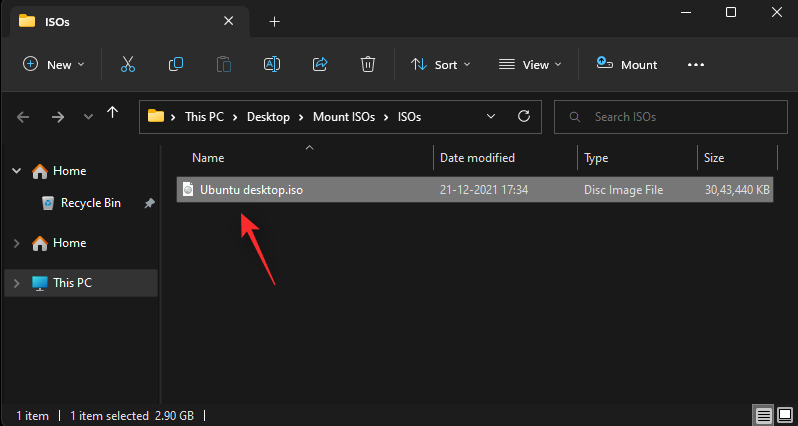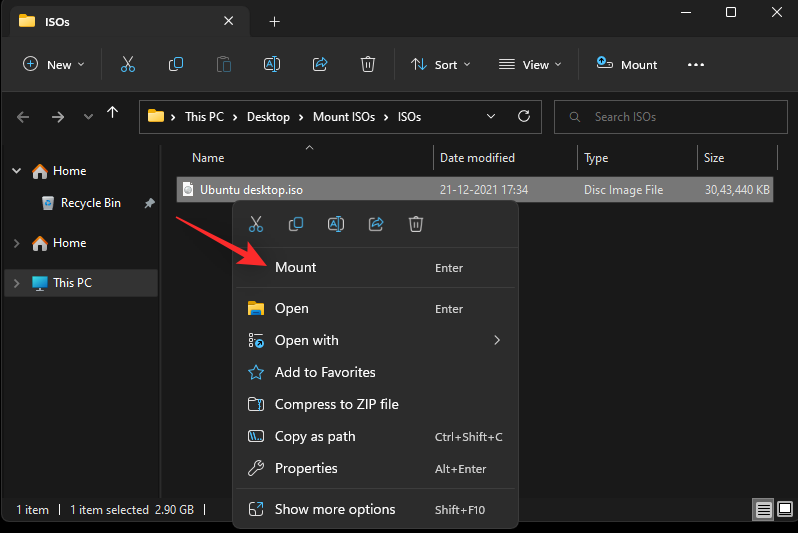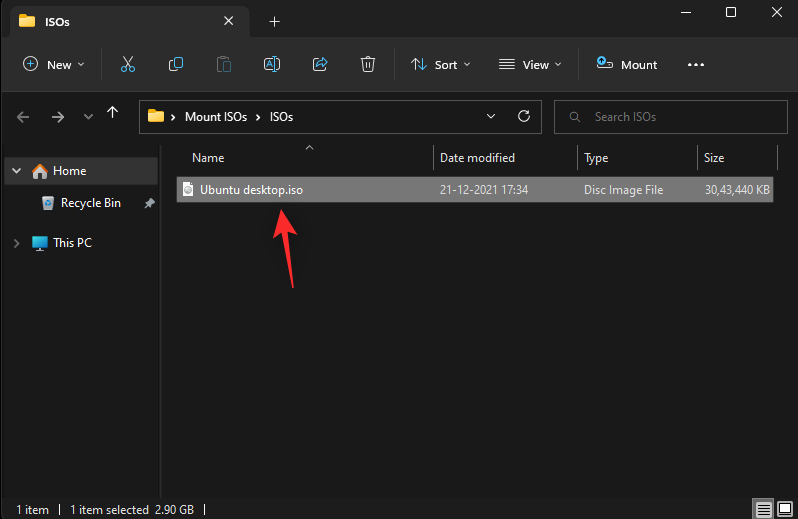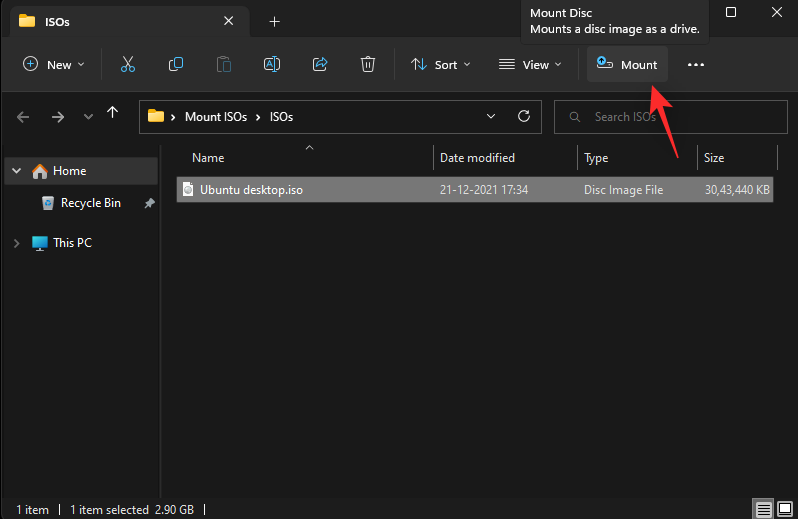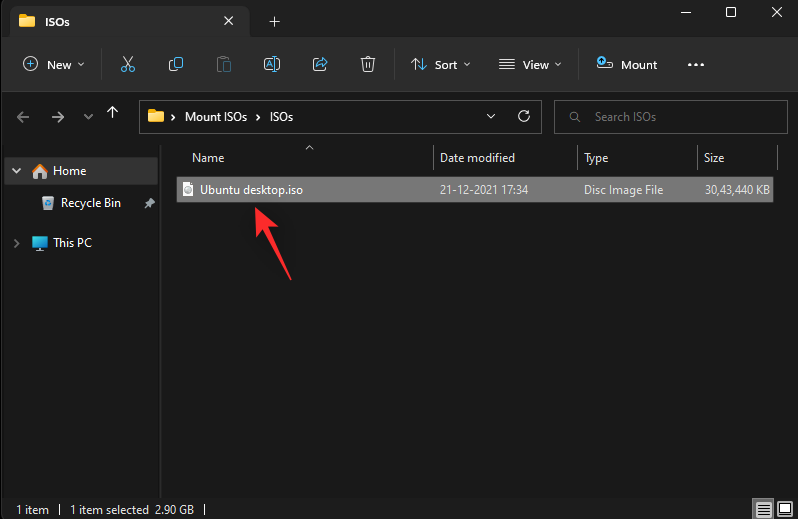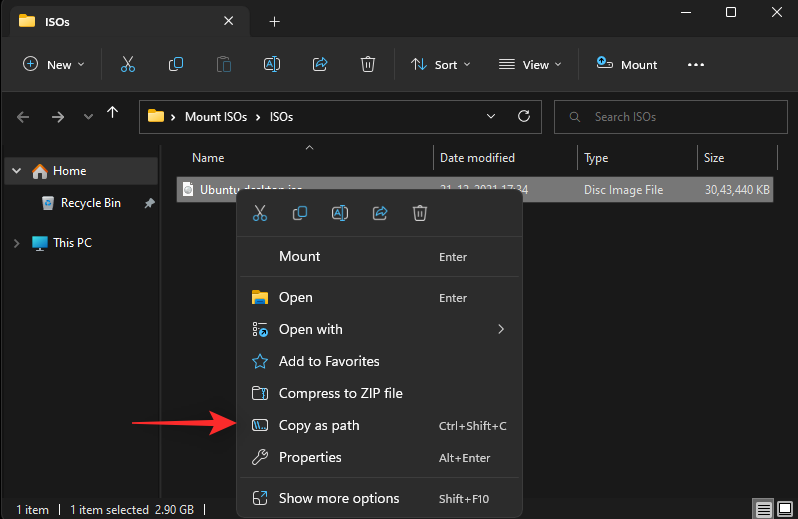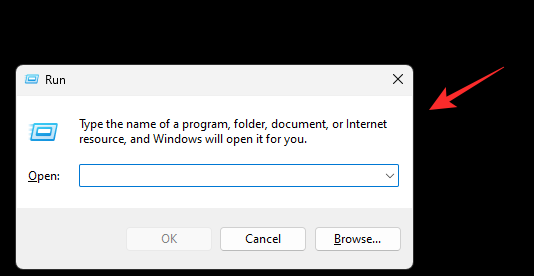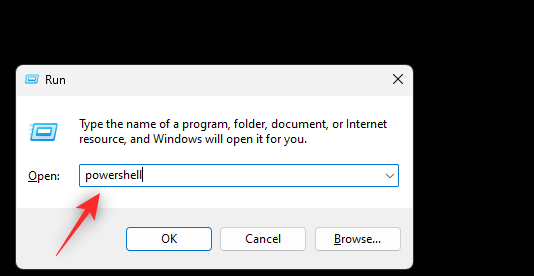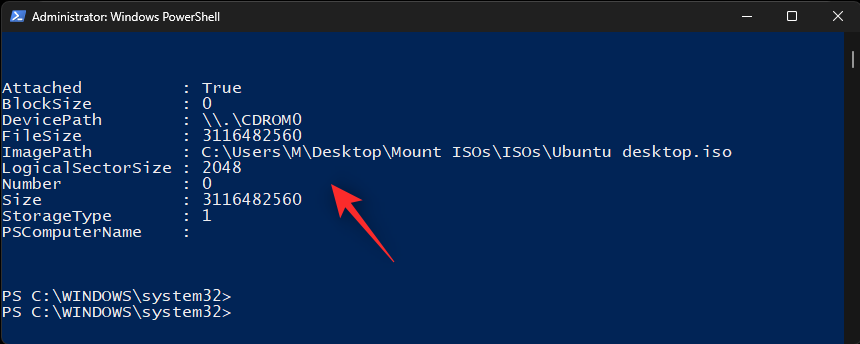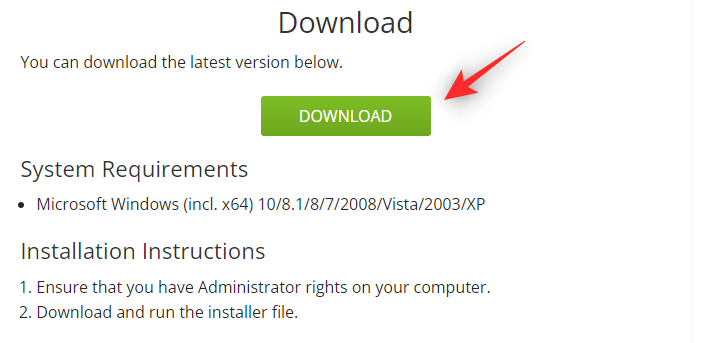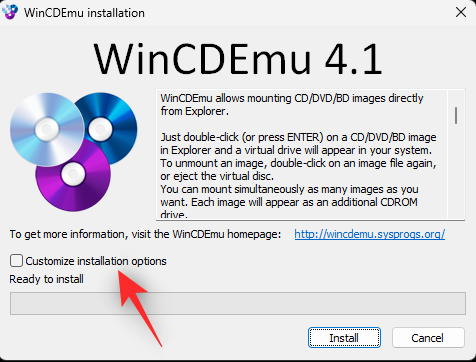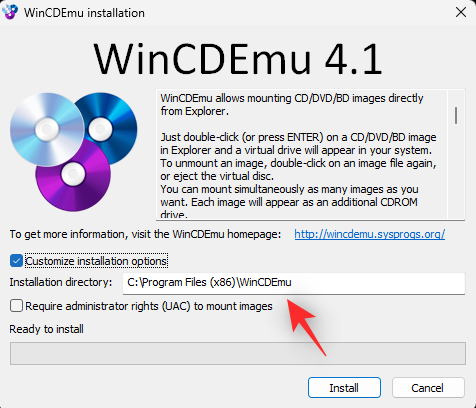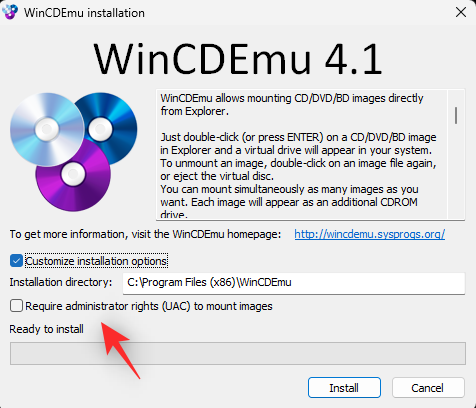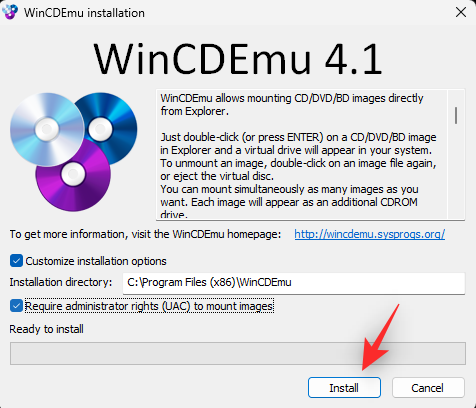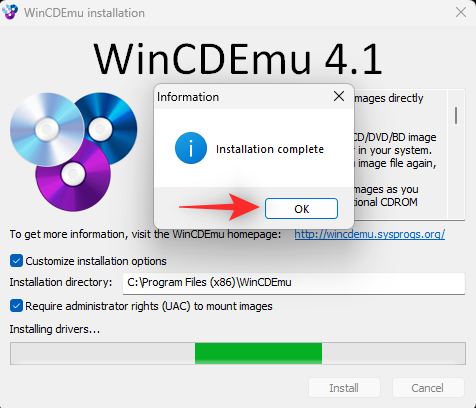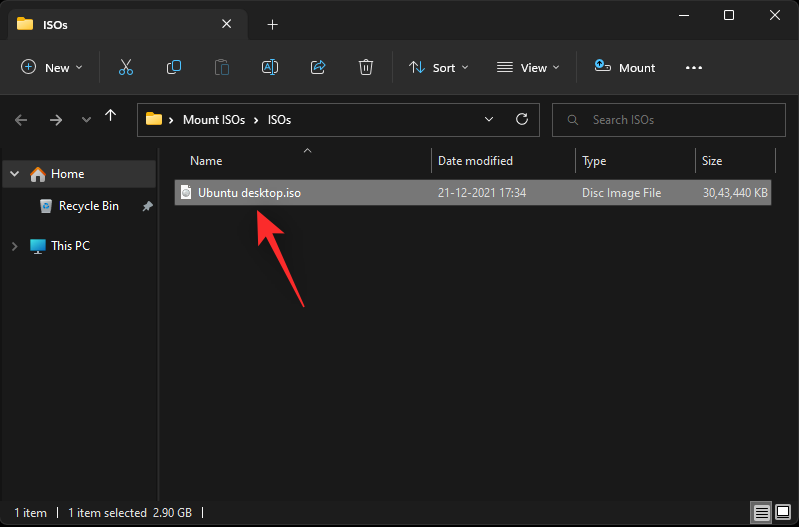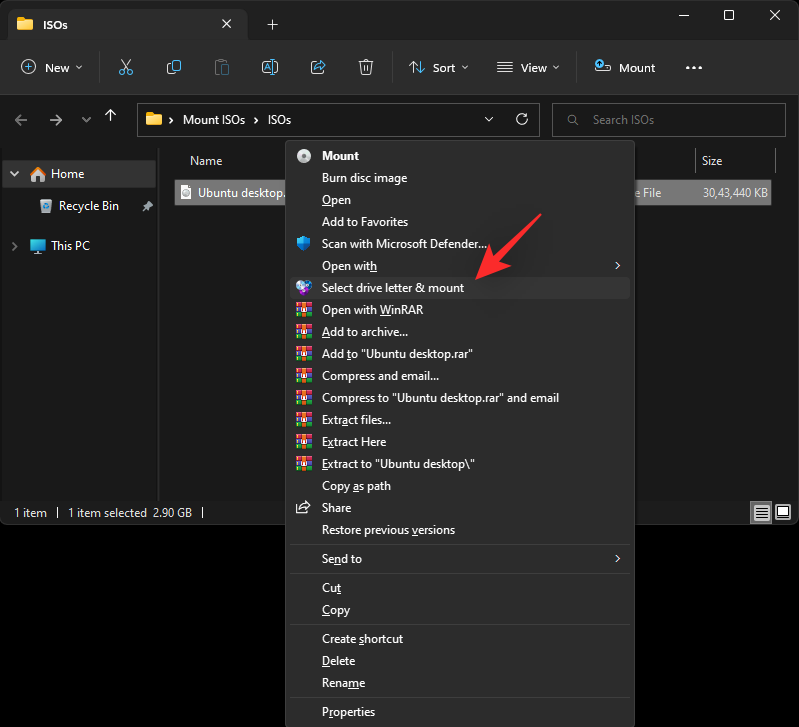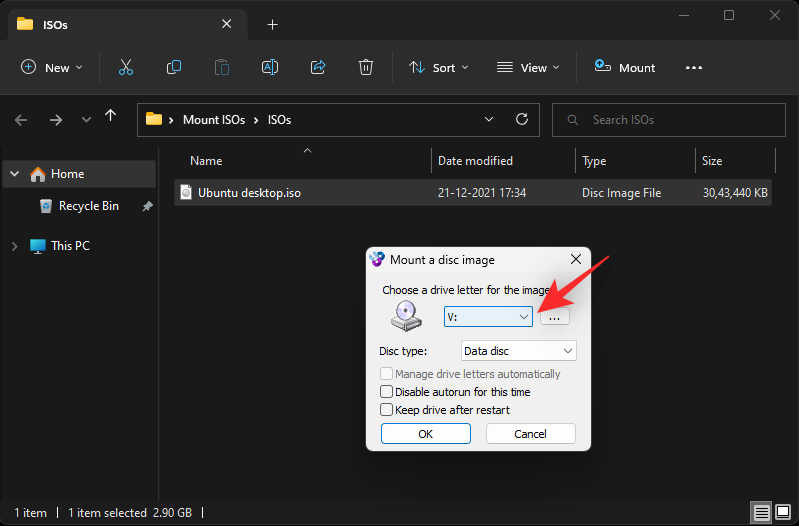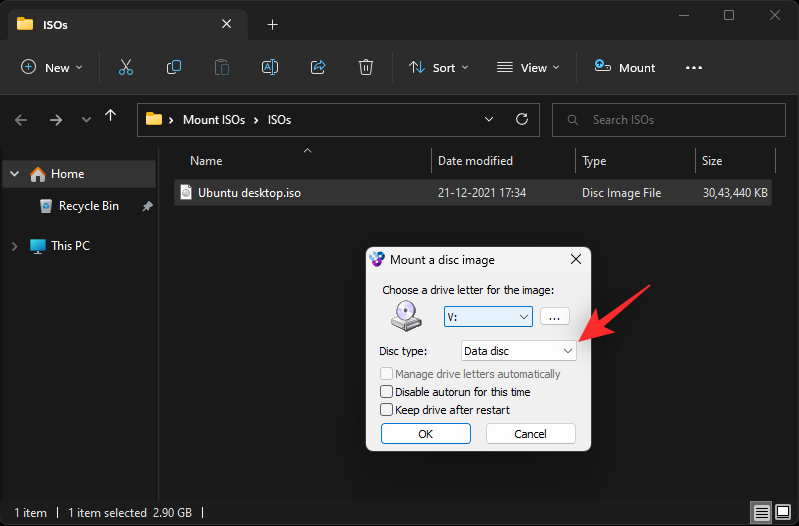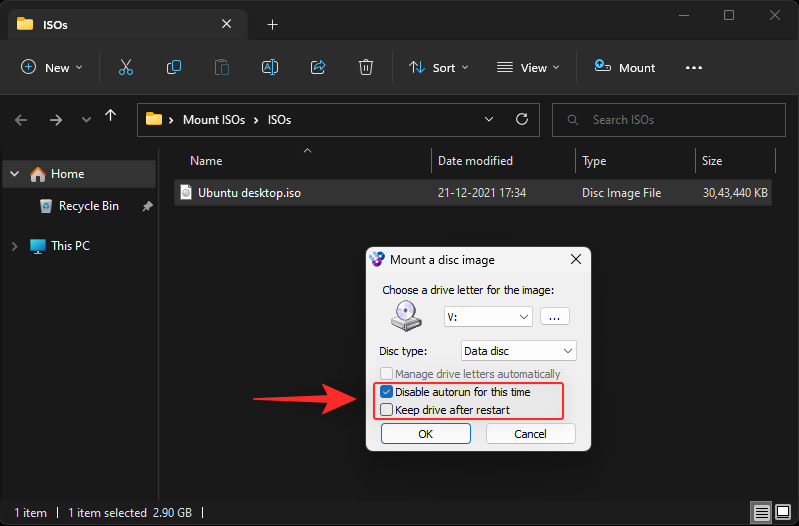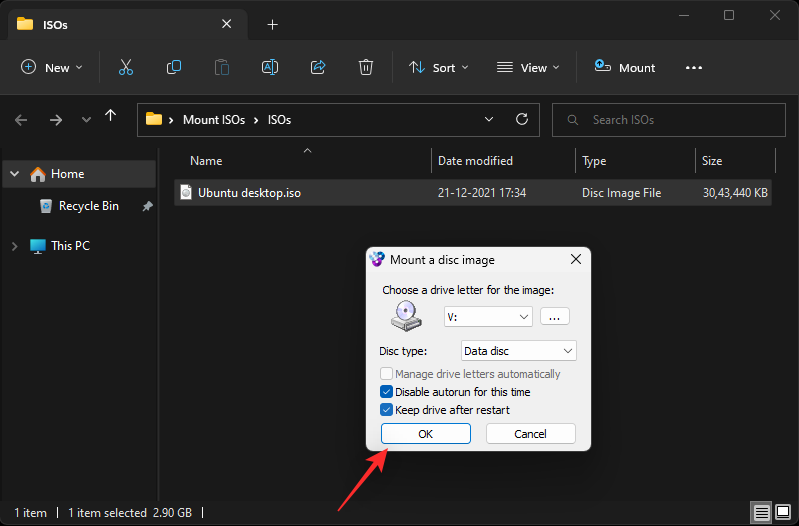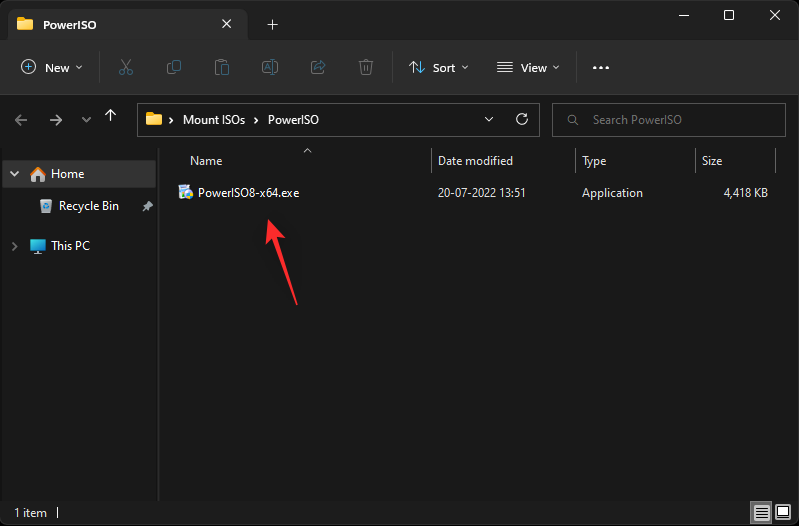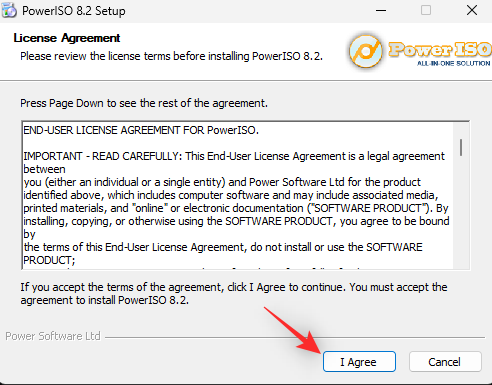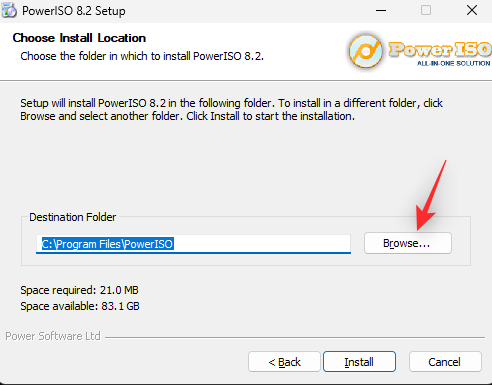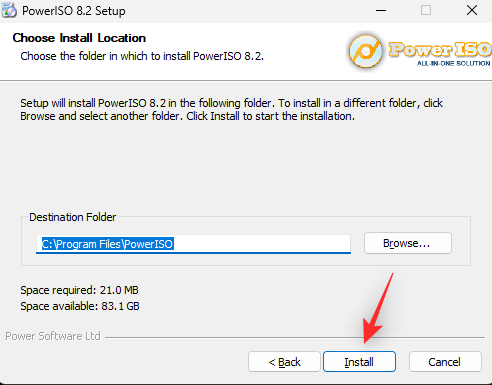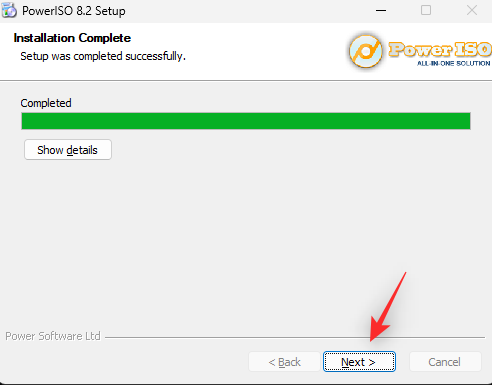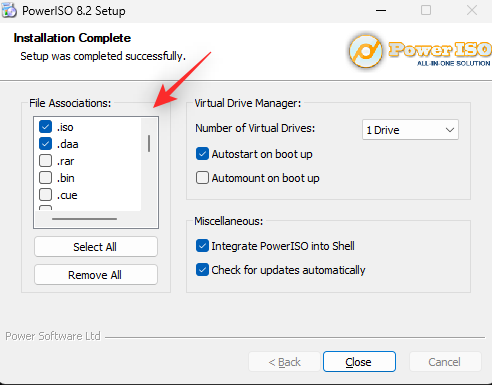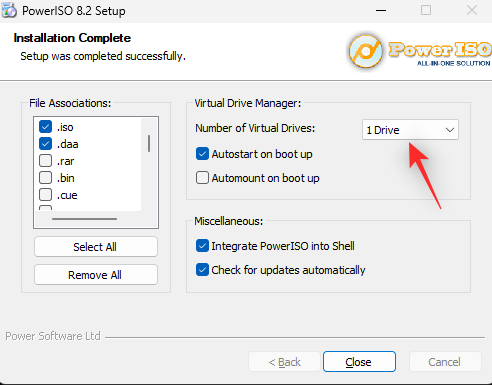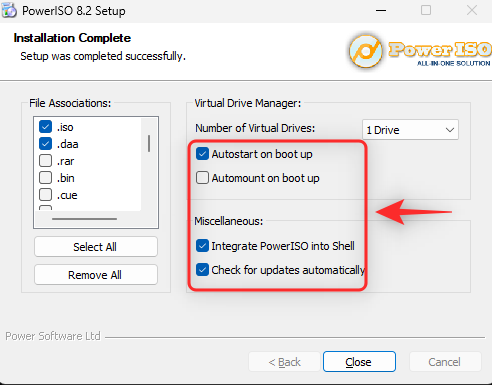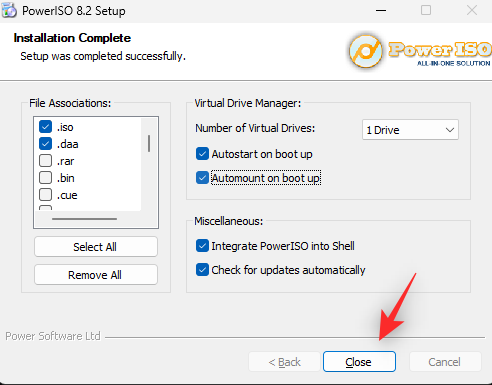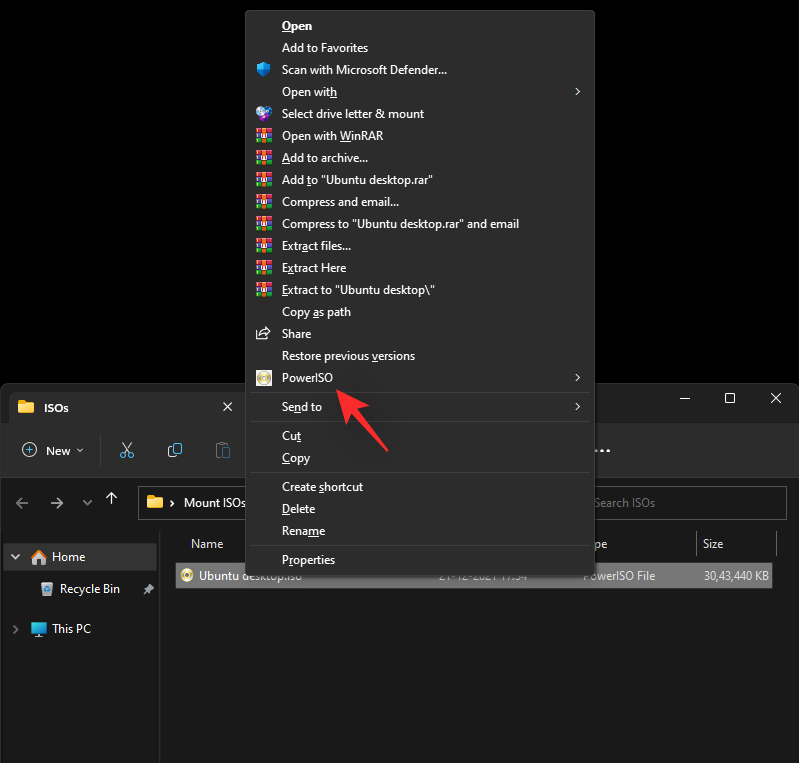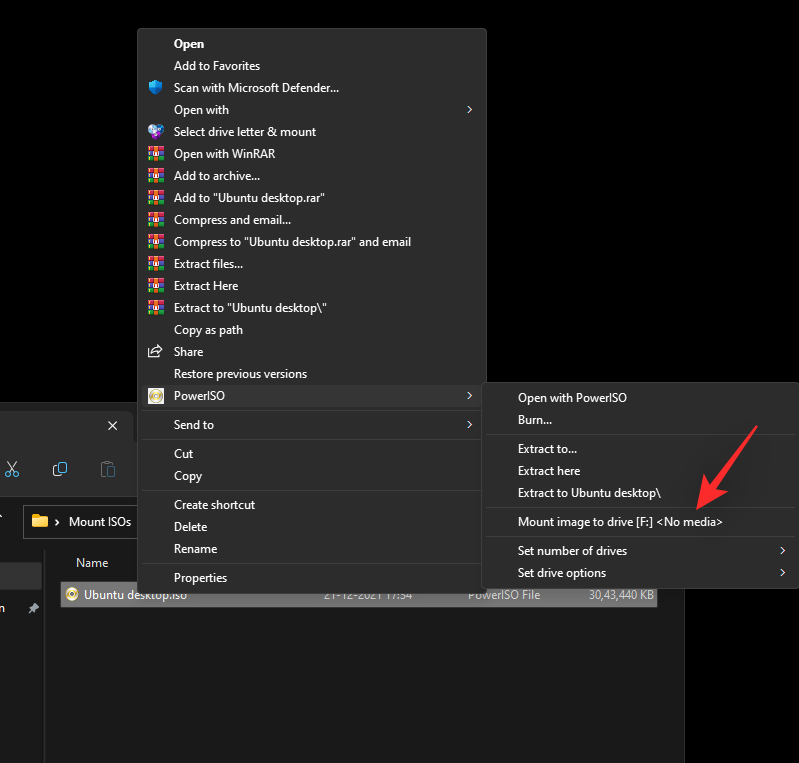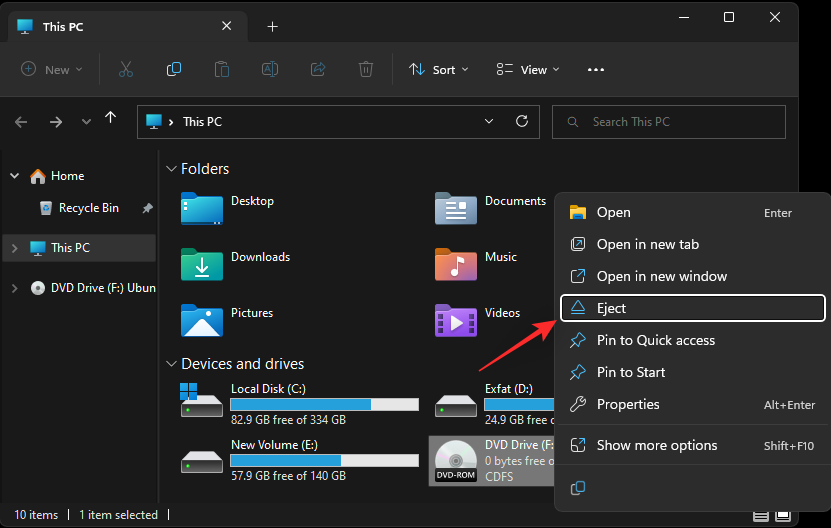Hvis du måske har prøvet at hente noget oprindeligt udgivet på en cd, så er du måske stødt på ISO'er. ISO'er er virtualiserede diskbilleder, som du kan montere og afmontere på virtuelle drev for en lignende oplevelse. Men hvordan monterer du en ISO på Windows 11? Har du brug for yderligere tredjepartsværktøjer? Lad os finde ud af det!
Hvorfor montere en ISO i Windows 11?
Montering af en ISO er altid mere fordelagtigt end at udtrække dens indhold. Det er ikke kun superhurtigt, det hjælper dig også med at spare disk, mens det giver hurtig adgang til dens filer og hjælper med at spare den tid, der bruges på at udpakke ISO-billeder.
Montering af en ISO (eller en hvilken som helst anden billedfil, for den sags skyld) har også den fordel at få adgang til operativsystemer og andre boot-drev, som du kan teste på forhånd for at sikre, at de fungerer efter hensigten.
Relateret: Sådan kører du gamle spil på Windows 11
Sådan monteres en ISO i Windows 11
Du kan nemt montere en ISO i Windows 11 ved hjælp af følgende metoder. Følg en af sektionerne nedenfor afhængigt af dine nuværende præferencer.
Metode 1: Brug af dobbeltklik
Windows File Explorer har nu fuld understøttelse af ISO-billeder. Det betyder, at du blot kan dobbeltklikke på et ISO-billede for at montere det samme på en virtuel disk på din pc.
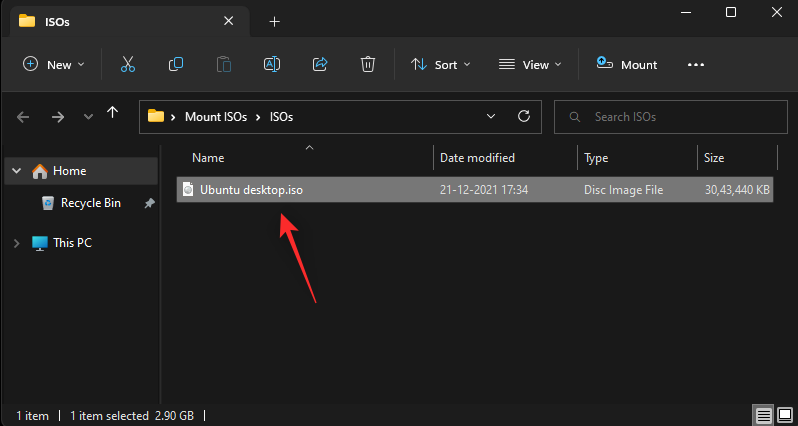
Når det er monteret, kan du finde det samme i afsnittet Denne pc på dit system i filstifinderen.
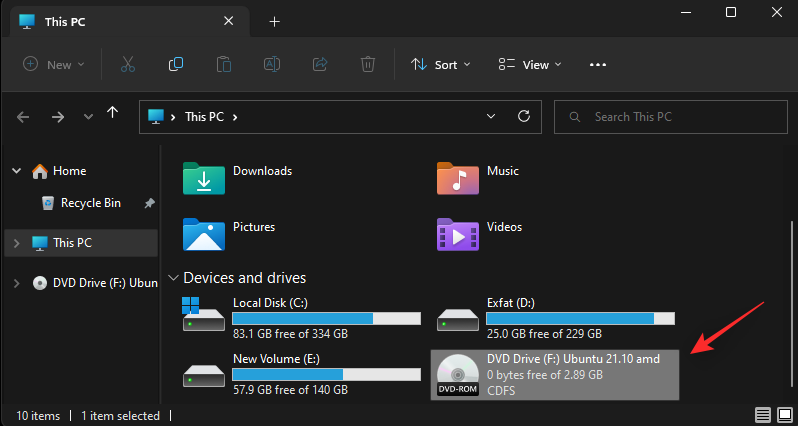
Relateret: Sådan skærmoptages på Windows 11 med lyd
Du kan også vælge at montere en ISO på Windows 11 ved hjælp af højreklik-kontekstmenuen.
Find den pågældende ISO på dit lokale lager, og højreklik på det samme.
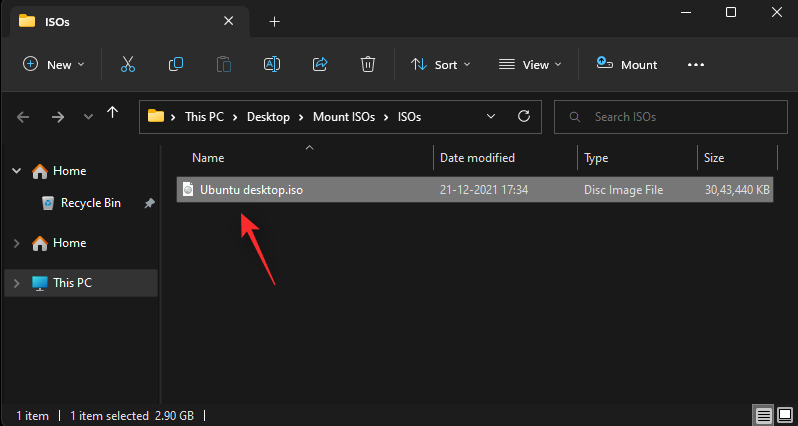
Klik og vælg Monter .
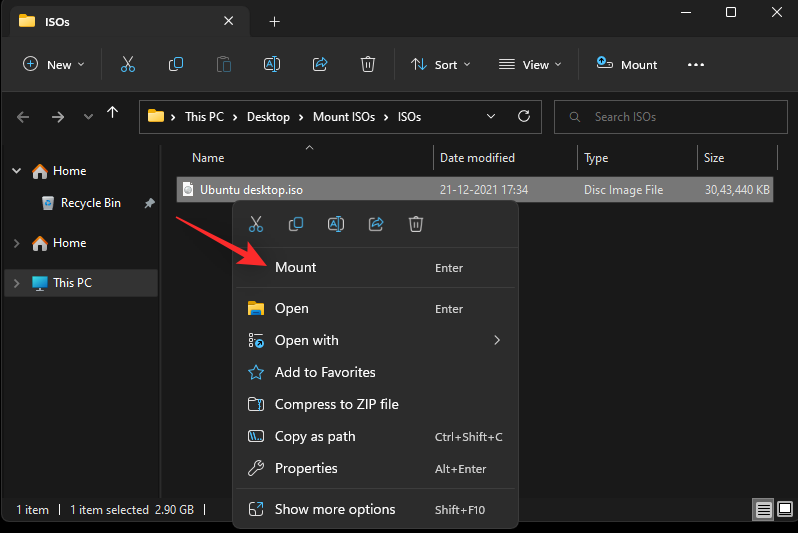
Når den er monteret, vil du være i stand til at finde den virtuelle disk i afsnittet Enheder og drev på din pc.
Metode 3: Brug af værktøjslinjen
Windows 11 File Explorer har fået en større revision siden introduktionen. Du kan nu finde ofte brugte muligheder i båndmenuen øverst. Du kan bruge det samme til at montere et ISO-billede på dit Windows 11-system. Følg nedenstående trin for at hjælpe dig med processen.
Åbn File Explorer og naviger til din ønskede ISO-fil. Klik og vælg det samme.
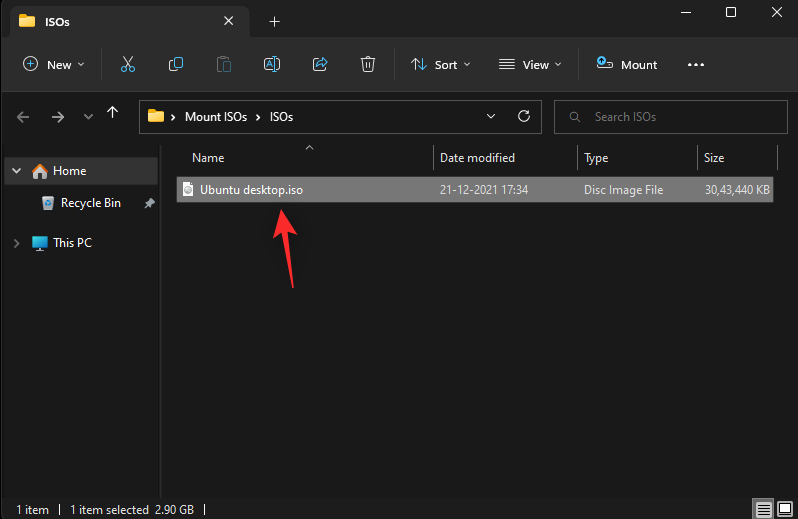
Klik på Monter øverst i båndmenuen.
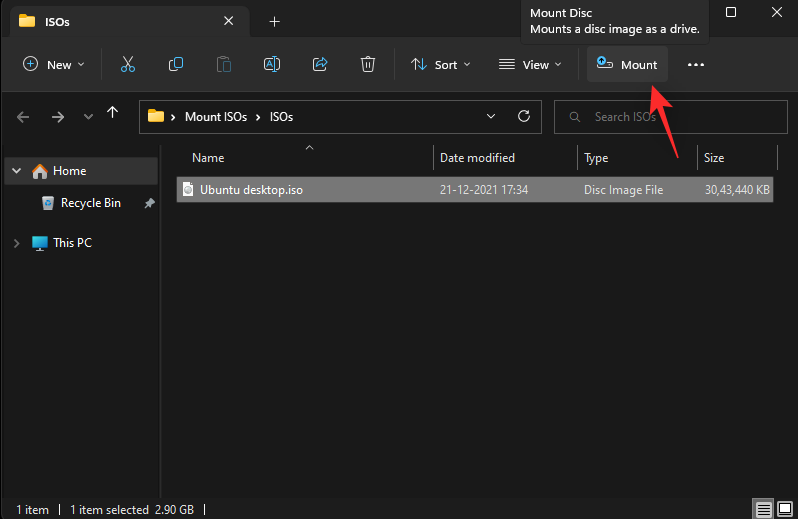
Den valgte ISO skal nu monteres på et virtuelt drev på dit system. Du finder det samme i afsnittet Denne pc i din filstifinder.
Metode 4: Brug af PowerShell
Du kan også bruge PowerShell til at montere drev på Windows 11 afhængigt af dine aktuelle behov og krav. Følg nedenstående trin for at hjælpe dig med processen.
Åbn File Explorer og naviger til den ønskede ISO-fil. Højreklik på den samme, når den er fundet.
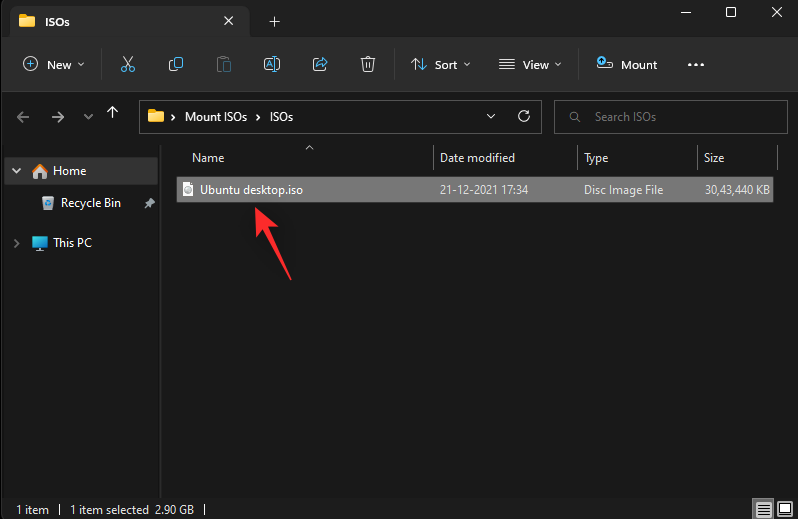
Klik på Kopier som sti .
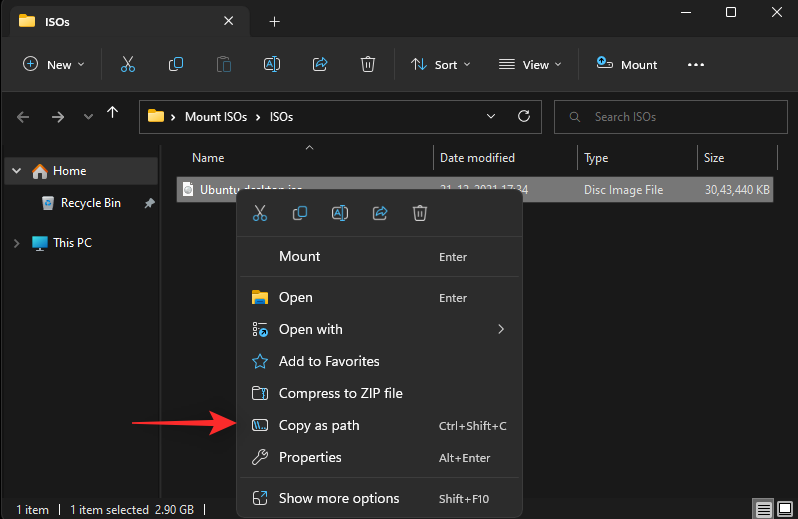
Tryk Windows + Rpå dit tastatur for at starte Kør.
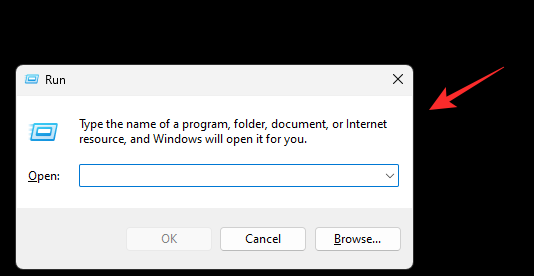
Indtast nu følgende og tryk Ctrl + Shift + Enterpå dit tastatur.
powershell
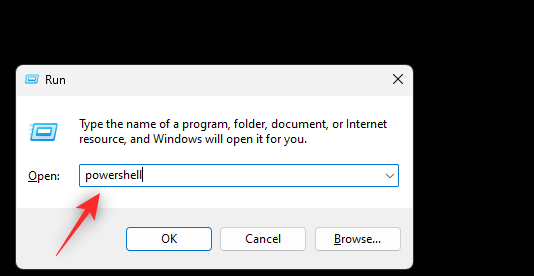
Brug følgende kommando til at montere din ISO. Du skal blot erstatte PATH med stien til den ISO, vi kopierede tidligere.
Mount-DiskImage -ImagePath "PATH"

Bemærk: Stien indsættes automatisk med anførselstegn, når du bruger Kopier som sti . Men hvis det ikke sker, skal du sørge for at tilføje citater til din Path .
Tryk Enter, når du er færdig.
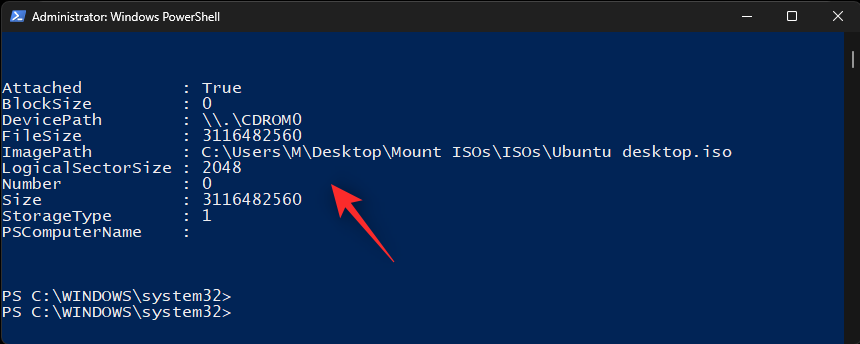
Og det er det! Den valgte ISO vil nu blive monteret på et virtuelt drev på dit system.
Metode 5: Brug af tredjepartsværktøjer
Der er tonsvis af tredjepartsværktøjer derude, der giver dig mulighed for at manipulere ISO-billeder. Disse værktøjer leveres også sammen med muligheden for nemt at montere dine ISO'er i Windows 11. Du kan bruge det samme til din fordel og montere dine ISO'er. Følg en af sektionerne nedenfor afhængigt af dine præferencer.
Mulighed 1: Brug af WinCDEmu
WinCDEmu er et open source-værktøj, der kan give dig mulighed for at montere ISO-billeder på Windows 11. Følg vejledningen nedenfor for at hjælpe dig med processen.
Klik på linket ovenfor, og klik derefter på Download for at downloade WinCDEmu til din pc. Når det er downloadet, skal du dobbeltklikke og starte det samme.
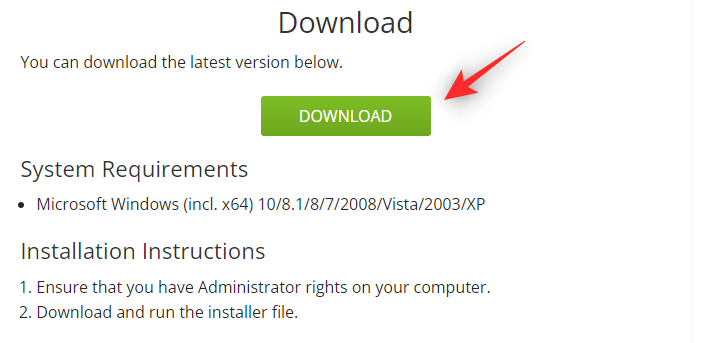
Marker afkrydsningsfeltet for Tilpas installationsmuligheder .
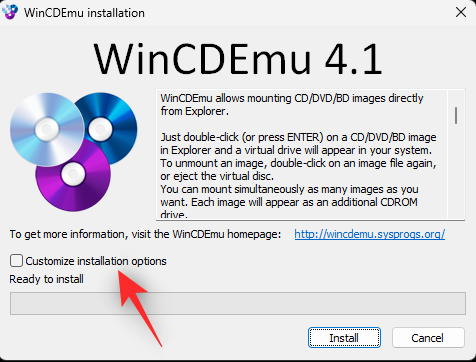
Vælg en installationsmappe til WinCDEmu efter behov på din pc.
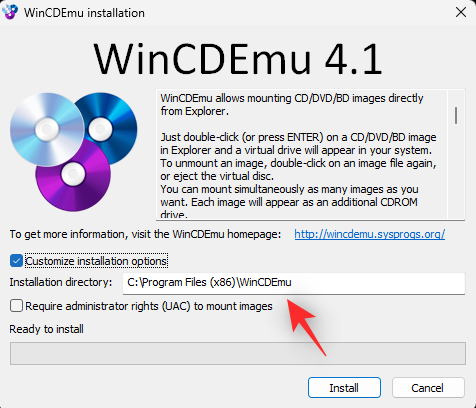
Derudover skal du markere afkrydsningsfeltet for Kræv administratorrettigheder (UAC) for at montere billeder, hvis du vil sikre dig mod uautoriserede brugere, der monterer ISO'er på dit system.
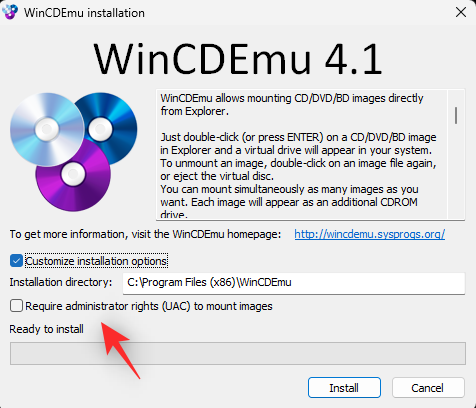
Når du er færdig, skal du klikke på Installer .
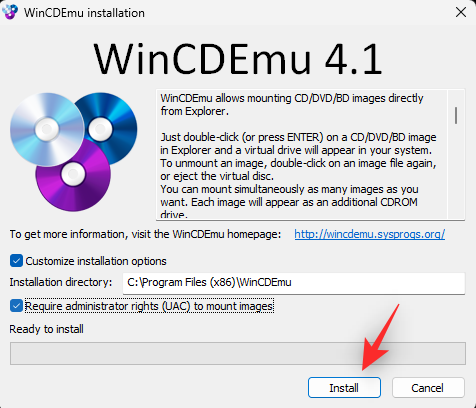
Når installationen er fuldført, skal du klikke på OK .
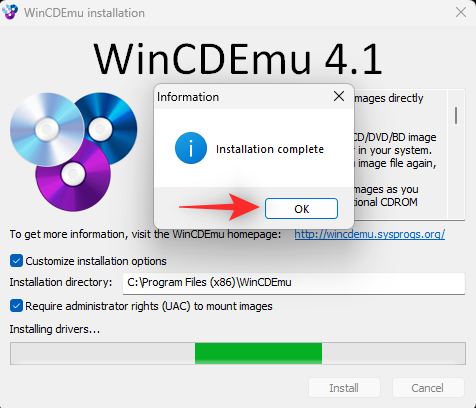
Naviger nu til den pågældende ISO i File Explorer og Shift + Right-clickpå samme.
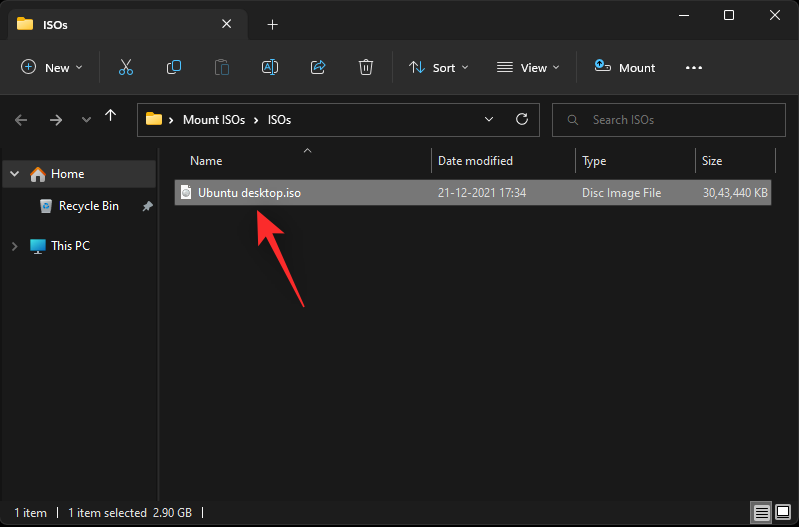
Klik på Vælg drevbogstav og montering .
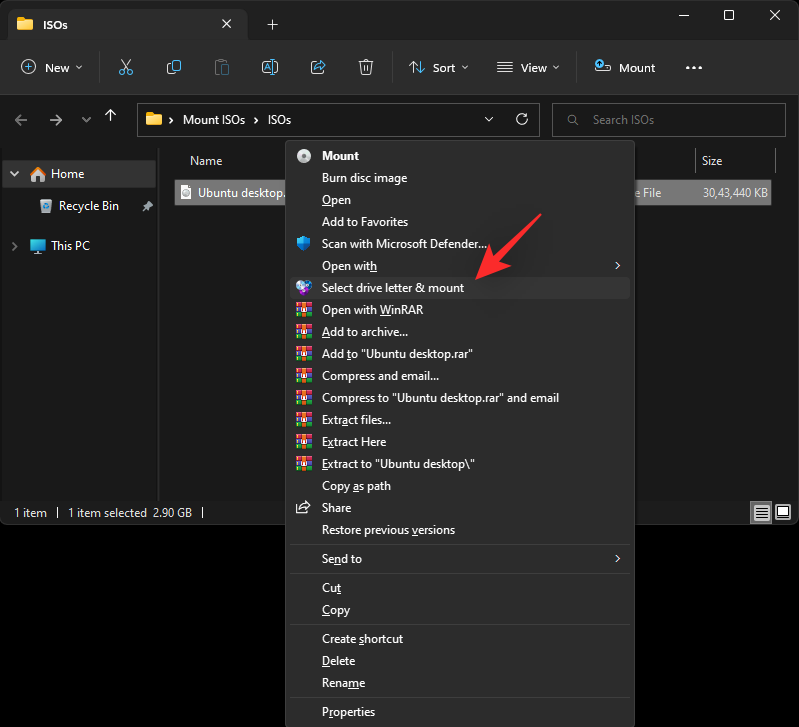
Brug rullemenuen øverst og vælg det ønskede bogstav til dit virtuelle drev.
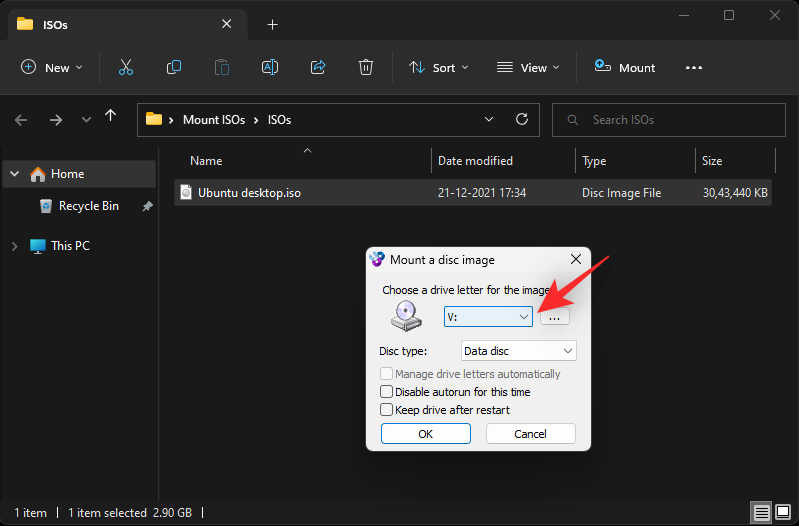
Brug den næste rullemenu til at vælge din disktype, hvis det er relevant. Dette vil være den emulerede disktype på Windows 11.
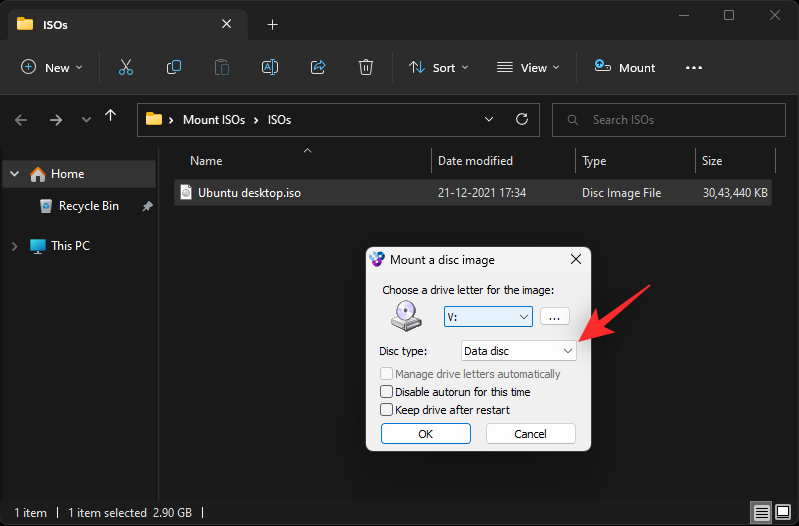
Marker følgende felter afhængigt af dine præferencer.
- Deaktiver autorun for denne gang: Disken vil ikke bruge sin autorun funktionalitet, hvis du markerer afkrydsningsfeltet for denne mulighed.
- Behold drev efter genstart: Det virtuelle drev med din monterede ISO vil fortsætte efter en genstart.
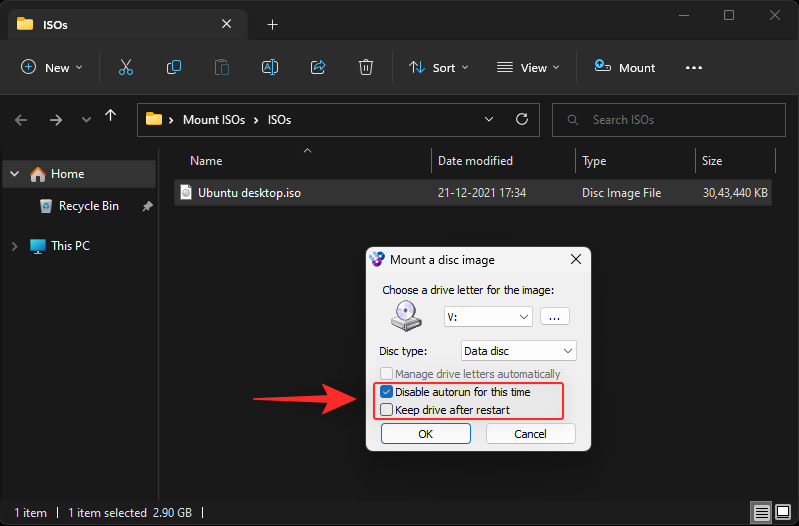
Klik på OK , når du er færdig.
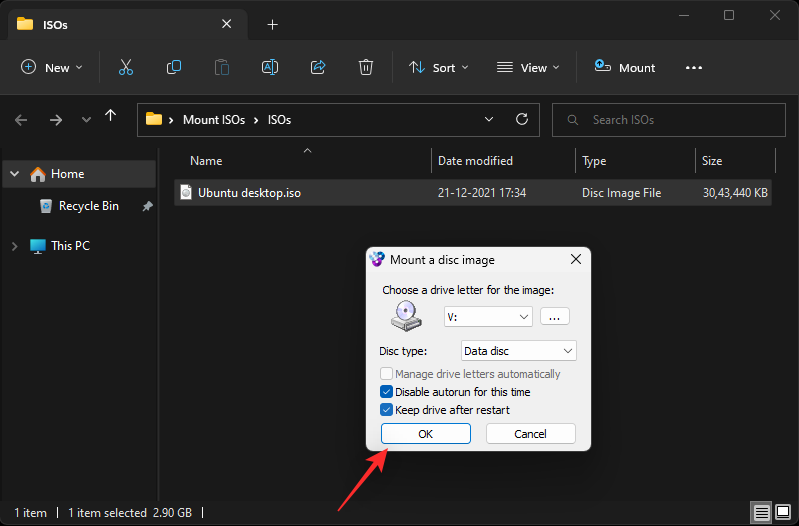
Og det er det! Det valgte ISO-billede skal nu monteres på et virtuelt drev på din pc.
Mulighed 2: Brug af PowerISO
PowerISO er et andet mangeårigt værktøj, der kan hjælpe dig med at montere ISO-filer på dit system. Brug guiden nedenfor til at hjælpe dig med processen.
Klik på linket ovenfor og vælg et af downloadlinkene afhængigt af din CPU. Downloaden bør automatisk starte i din browser. Gem det blot på dit lokale lager. Dobbeltklik og start det samme, når det er gjort.
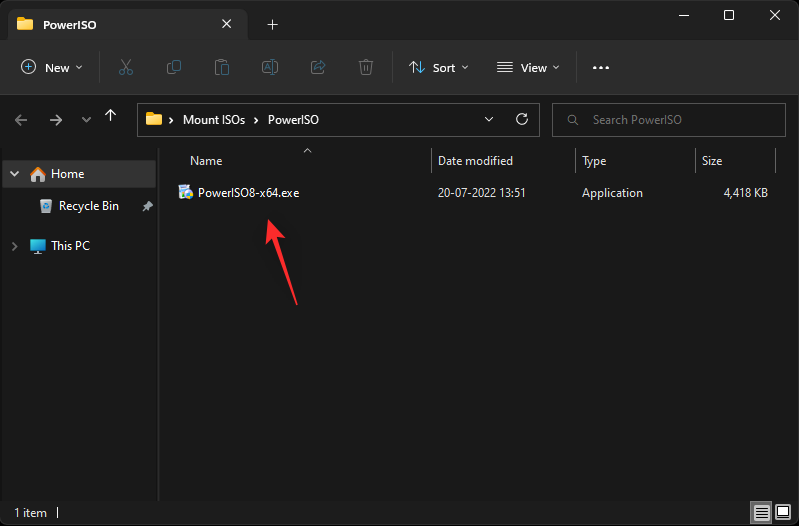
Klik på Jeg accepterer .
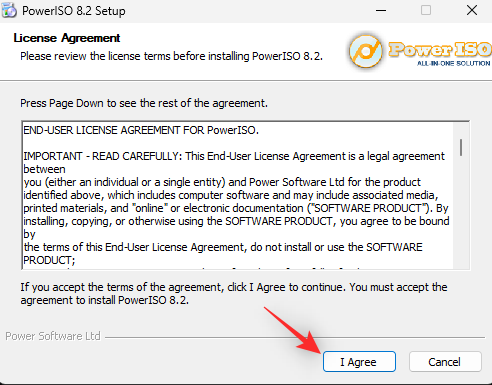
Klik på Gennemse , og vælg om nødvendigt en brugerdefineret installationsmappe til PowerISO.
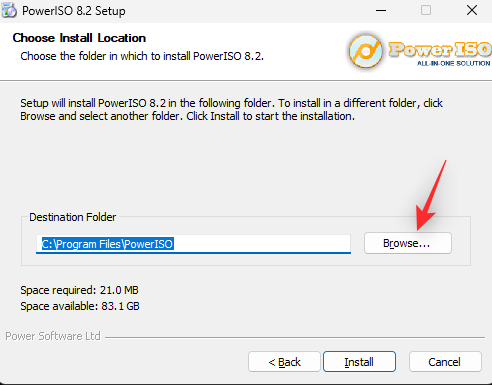
Klik på Installer, når du er færdig.
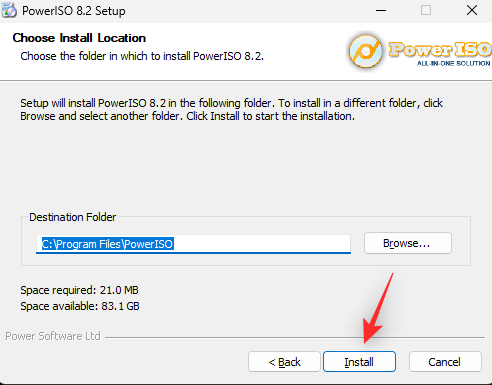
Klik på Næste .
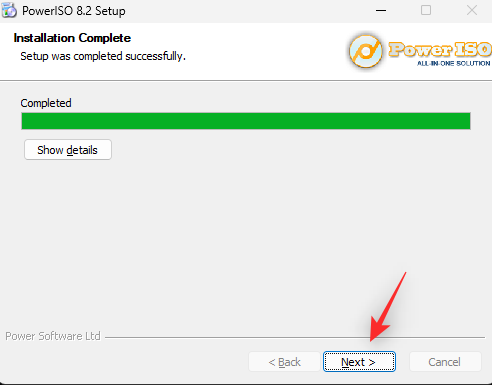
Vælg de ekstra filtilknytninger til venstre, hvis du ønsker at åbne yderligere filtyper med PowerISO. ISO vælges som standard øverst.
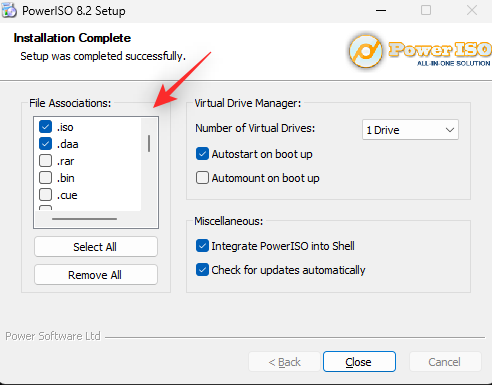
Brug rullemenuen til at vælge antallet af virtuelle drev, du ønsker at tilføje til din pc.
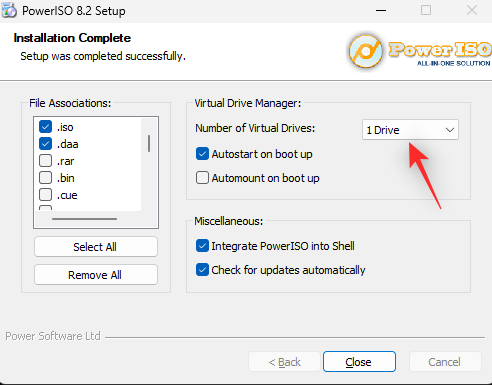
Derudover skal du markere afkrydsningsfelterne for følgende muligheder afhængigt af dine præferencer.
- Autostart ved opstart: Dette starter PowerISO i baggrunden, hver gang din pc tændes.
- Automontering ved opstart: Denne mulighed vil automatisk montere de sidst monterede ISO'er til dine virtuelle drev, hver gang din pc tændes.
- Integrer PowerISO i Shell: Dette vil tilføje PowerISO-indstillinger til din File Explorer inklusive højrekliks kontekstmenuen.
- Tjek automatisk efter opdateringer: Denne mulighed giver PowerISO mulighed for automatisk at søge efter nye versioner og afventende opdateringer i baggrunden.
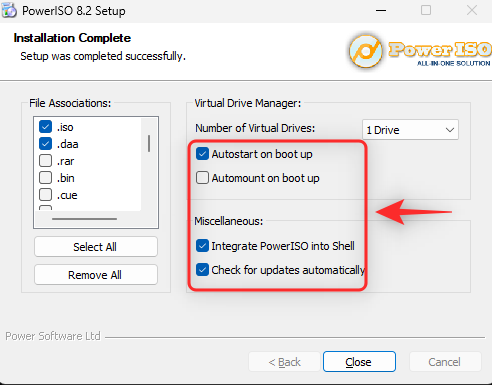
Klik på Luk, når du er færdig.
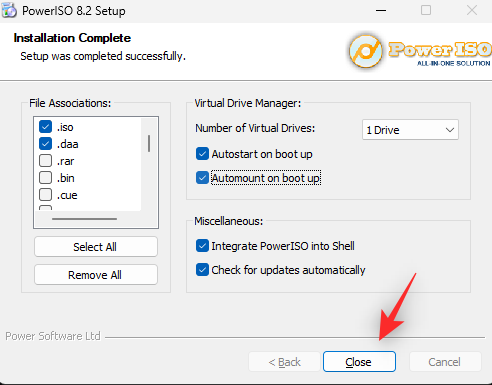
Genstart dit system på dette tidspunkt. Dette er et nødvendigt trin for at installere PowerISO virtuelle drev på dit system efter behov.
Når du er færdig, skal du navigere til den pågældende ISO-fil i File Explorer og Shift + Right-clickpå samme.
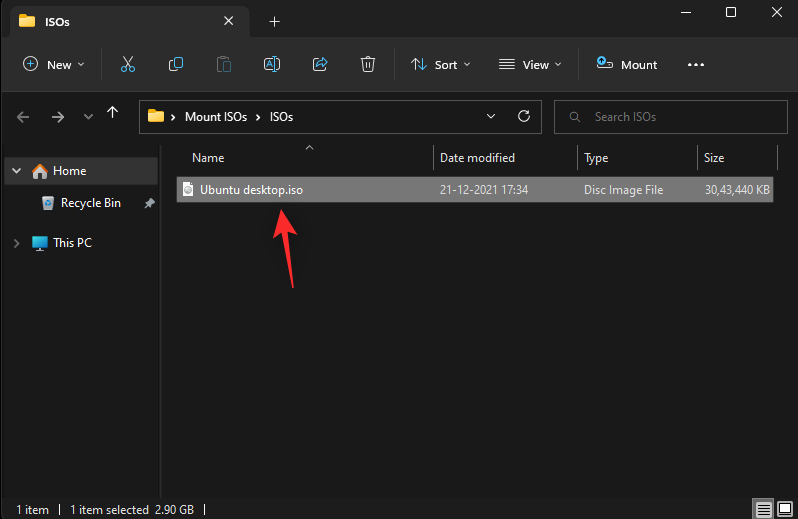
Hold markøren over PowerISO i kontekstmenuen.
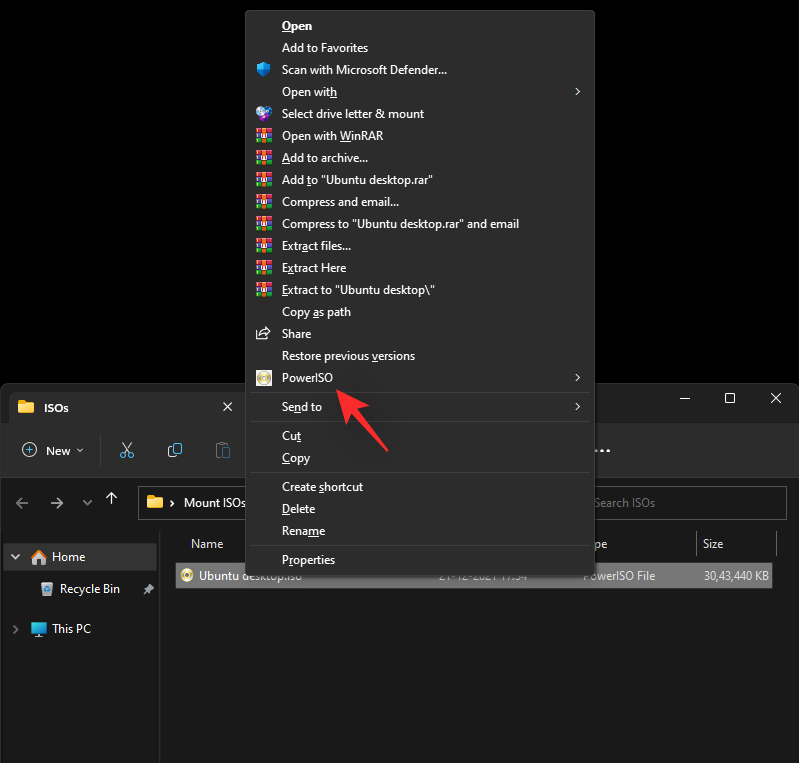
Vælg Monter billede til drev [N:], hvor N er det drevbogstav, du har tildelt dit virtuelle drev.
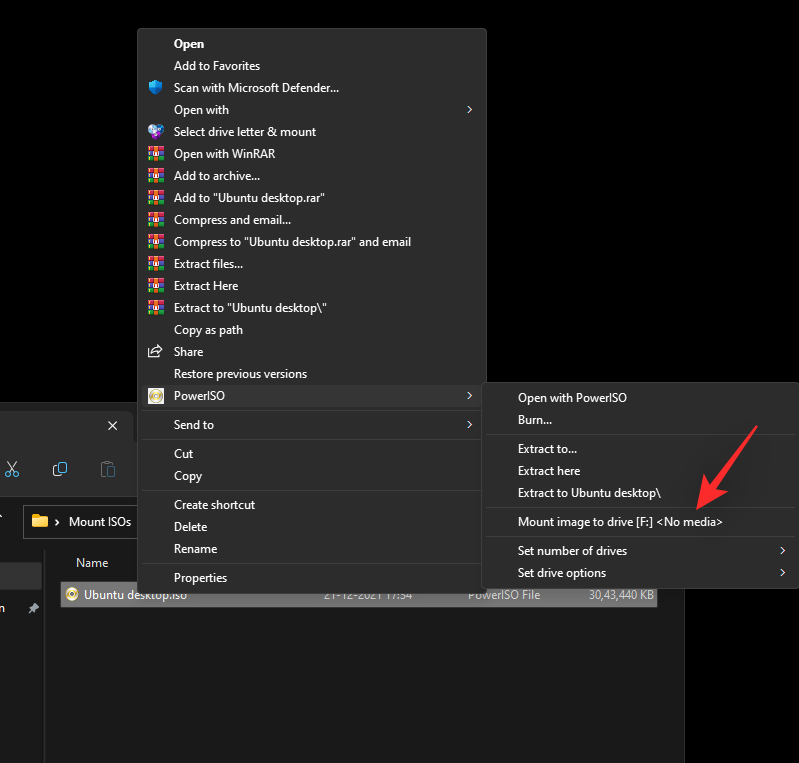
Den valgte ISO vil nu blive monteret på dit PowerISO virtuelle drev. Du kan få adgang til det samme i afsnittet Denne pc i Windows 11 File Explorer.
Sådan afmonteres en ISO
Afmontering af en ISO er ret enkel i Windows 11 takket være dens indbyggede muligheder. Du skal blot højreklikke på dit virtuelle drev og klikke på Skub ud . Dette vil fungere for alle de native metoder ovenfor, der ikke bruger et tredjepartsværktøj.
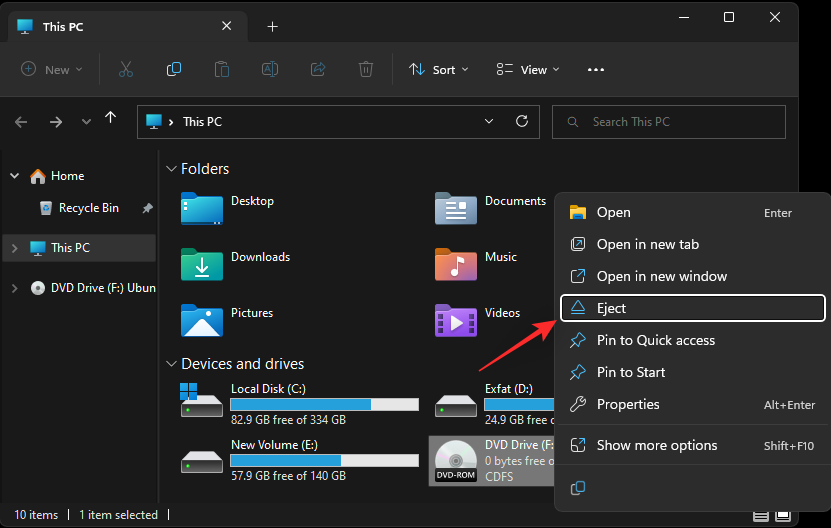
Hvis du i stedet brugte et tredjepartsværktøj til at montere din ISO, skal du bruge dets dedikerede sektion i kontekstmenuen for at afmontere det samme fra dit system. Indstillingen vil få navnet Eject eller Unmount afhængigt af det værktøj, du brugte.
Vi håber, at dette indlæg hjalp dig med nemt at montere ISO'er i Windows 11. Hvis du har flere spørgsmål, er du velkommen til at smide dem i kommentarerne nedenfor.
RELATEREDE