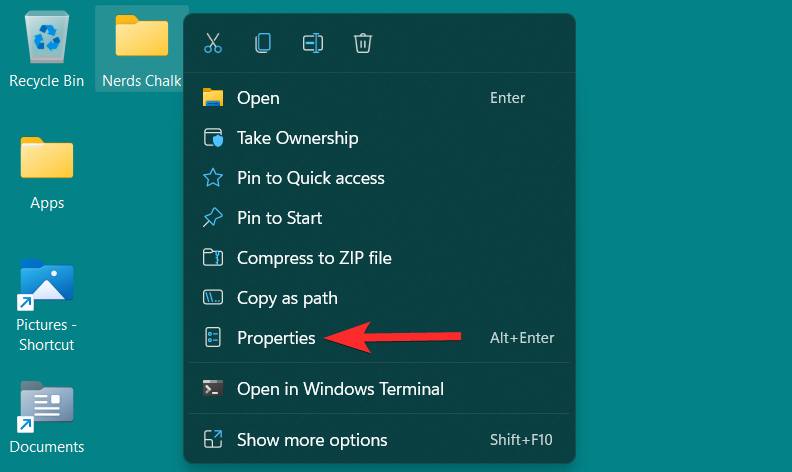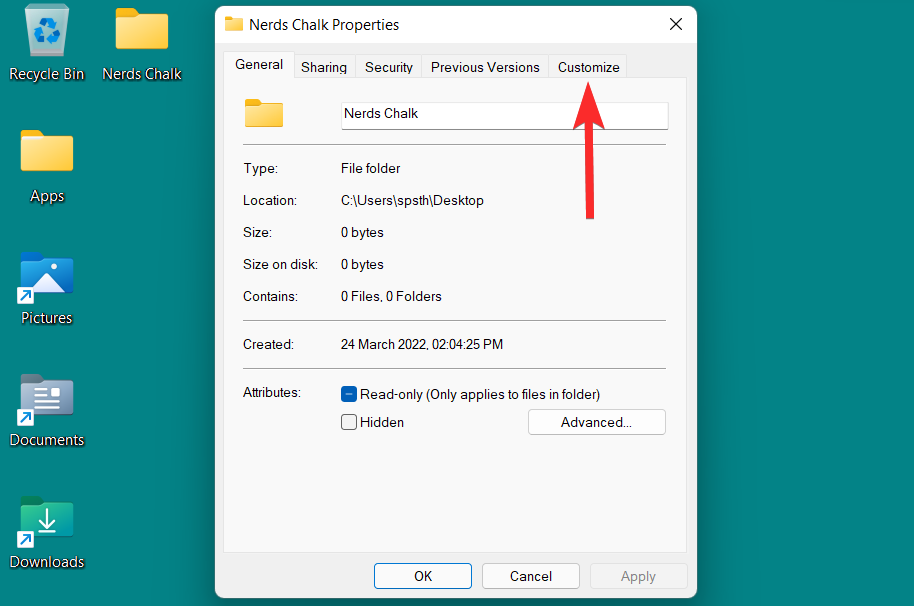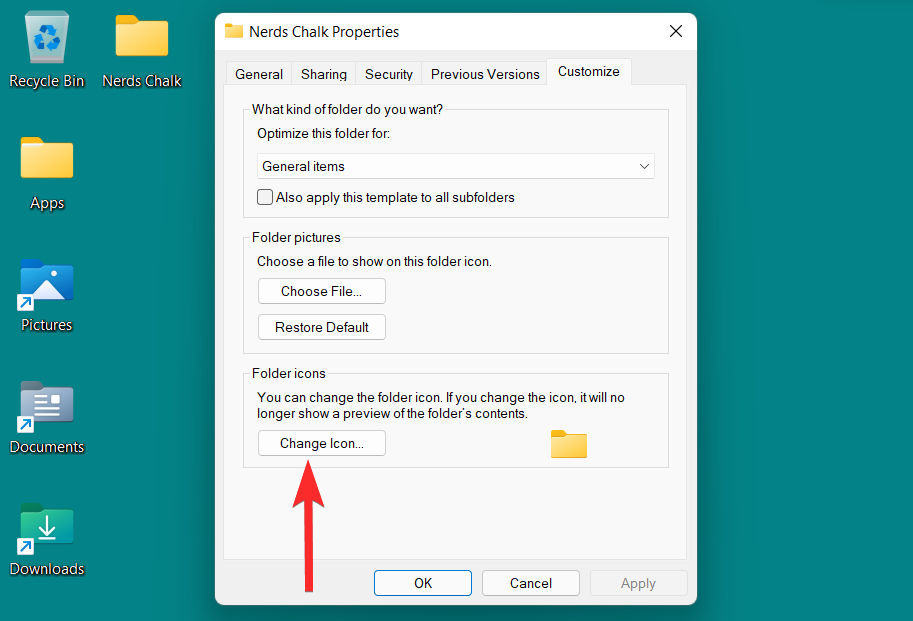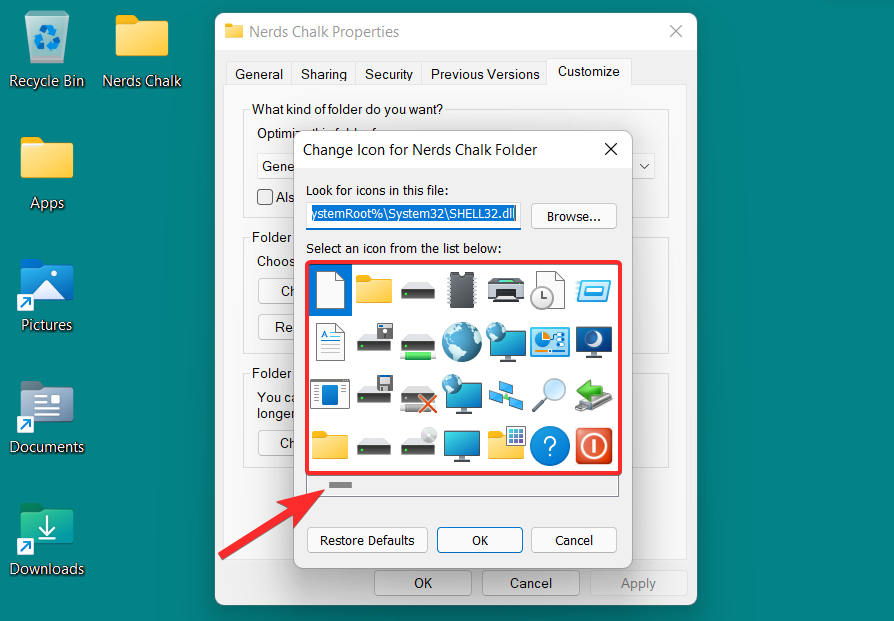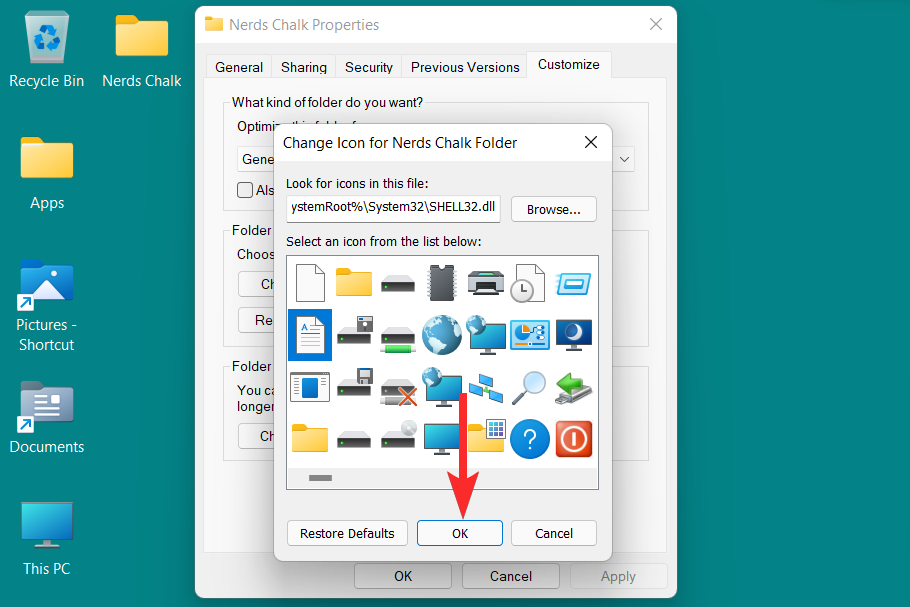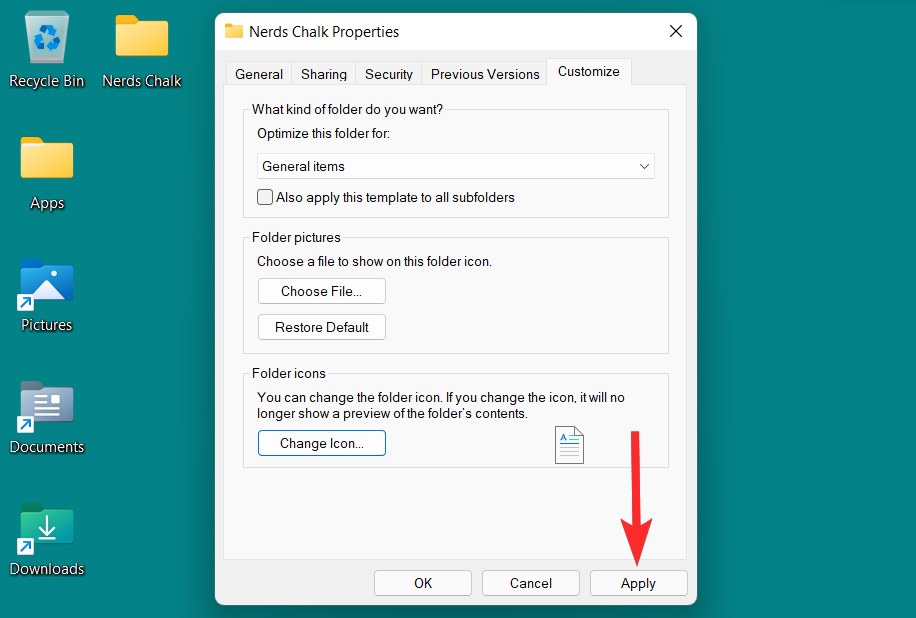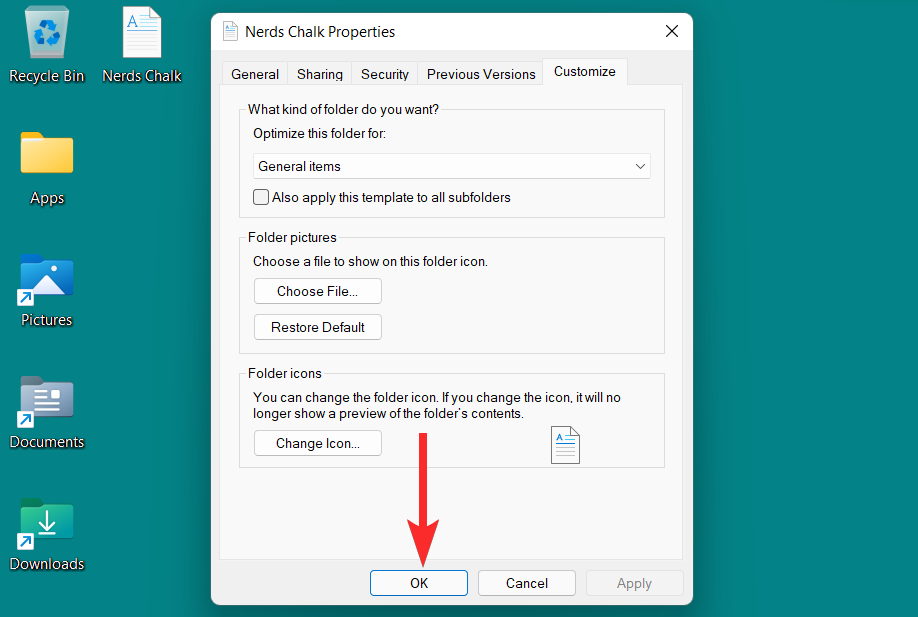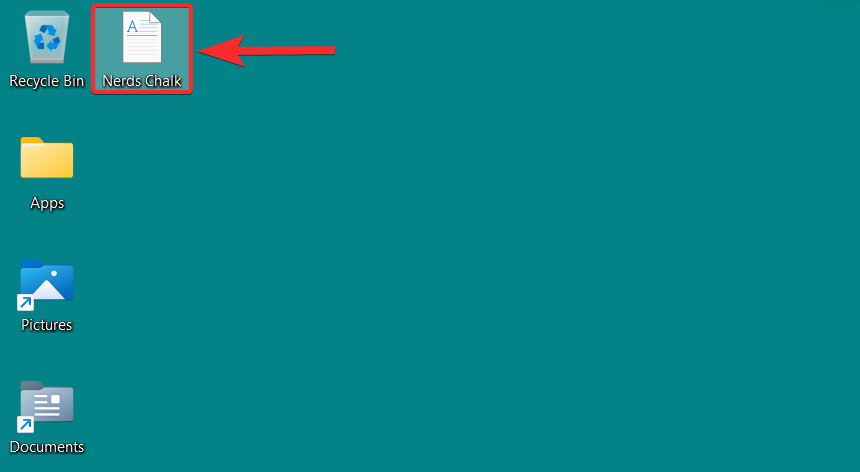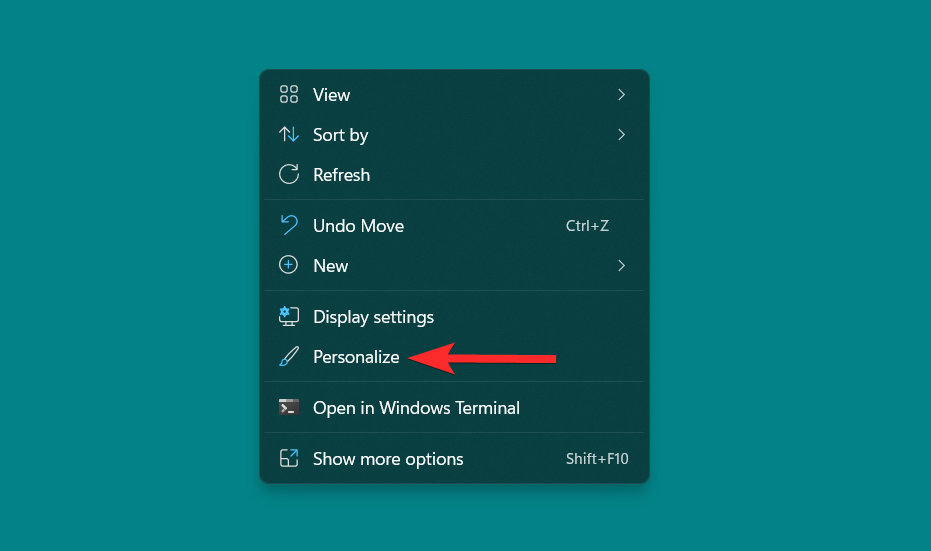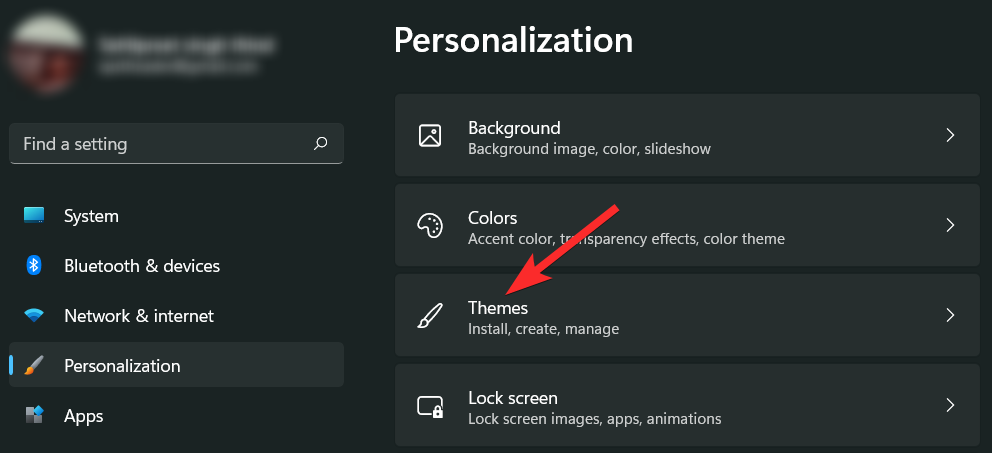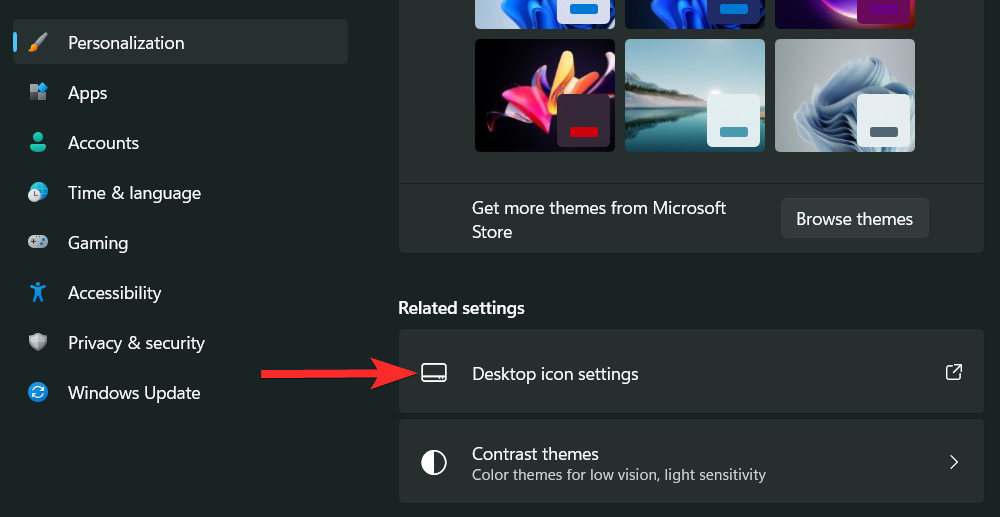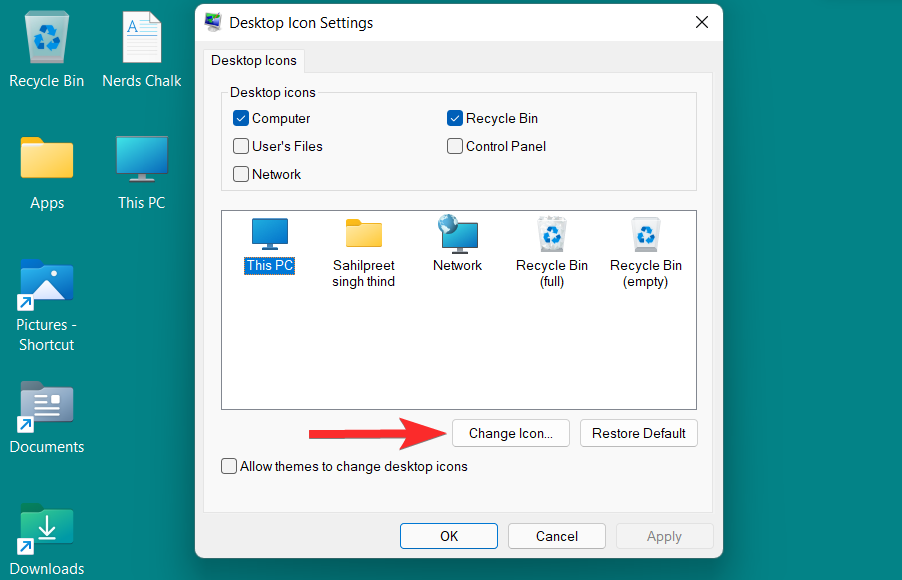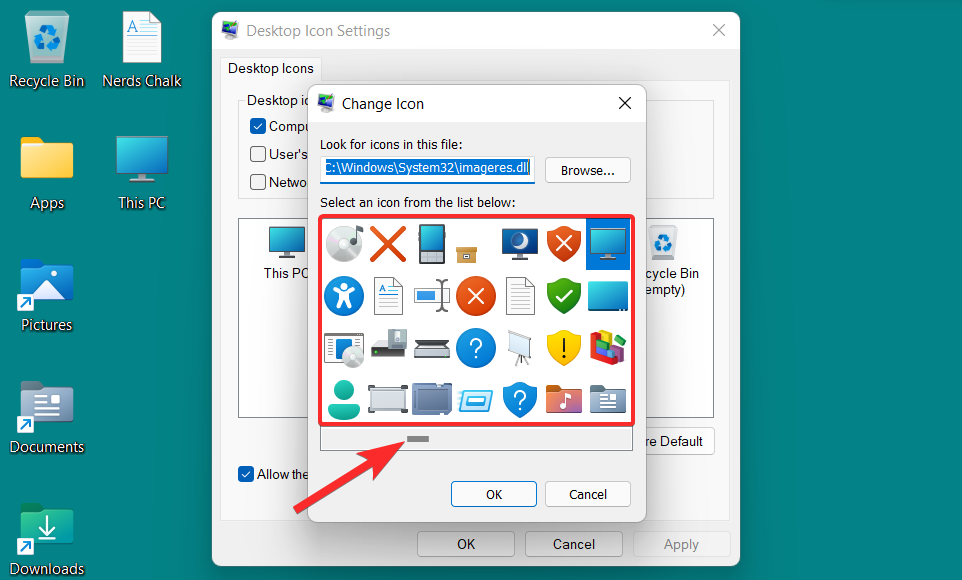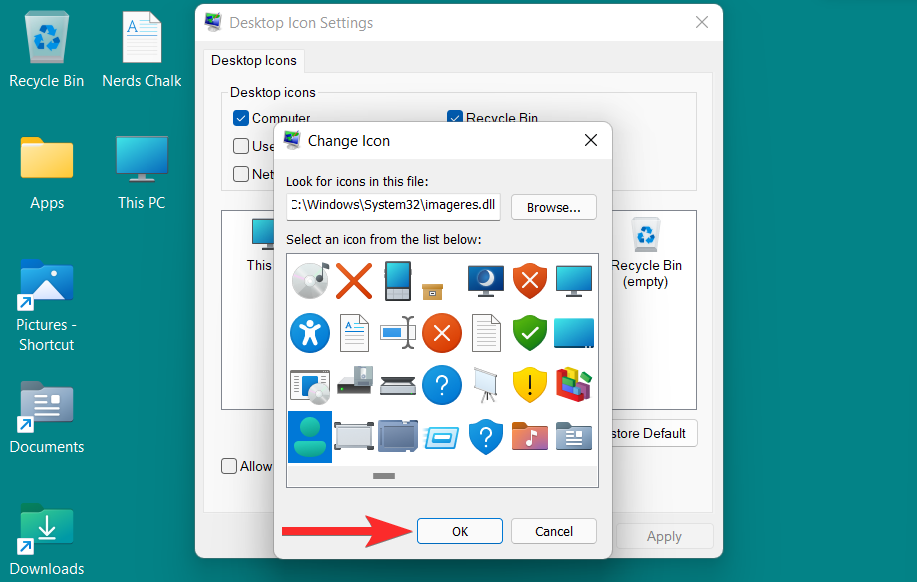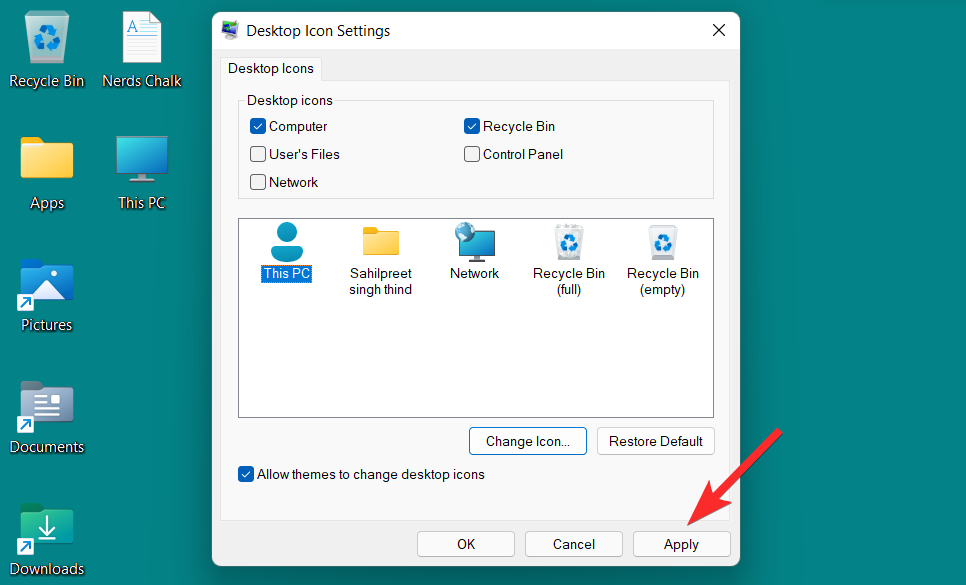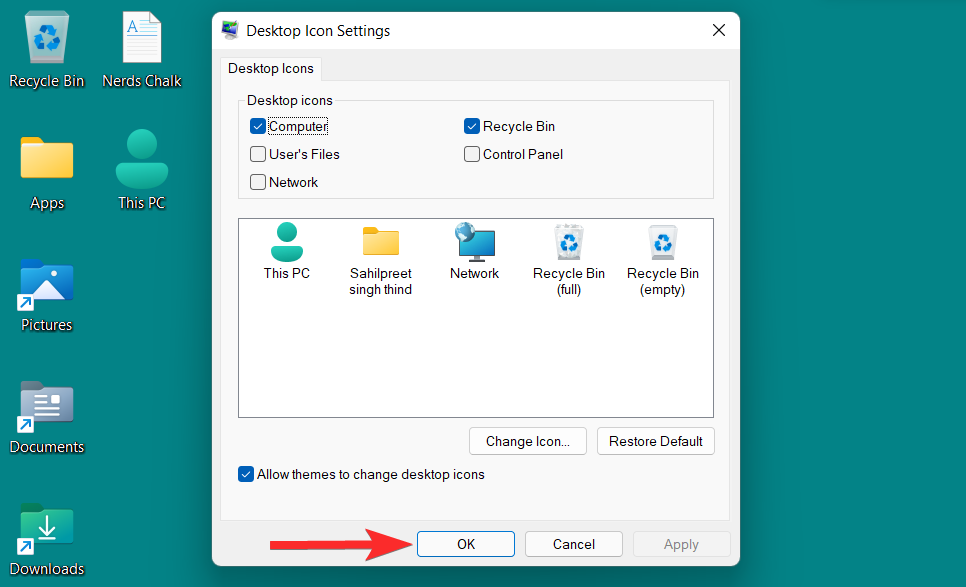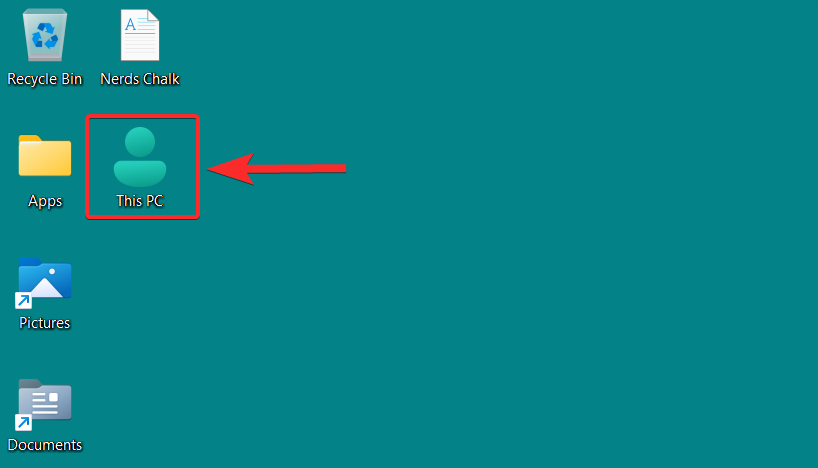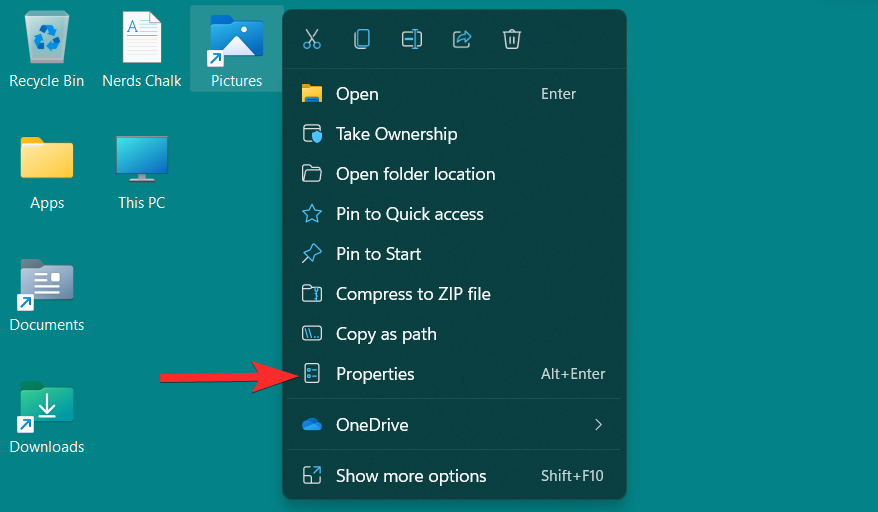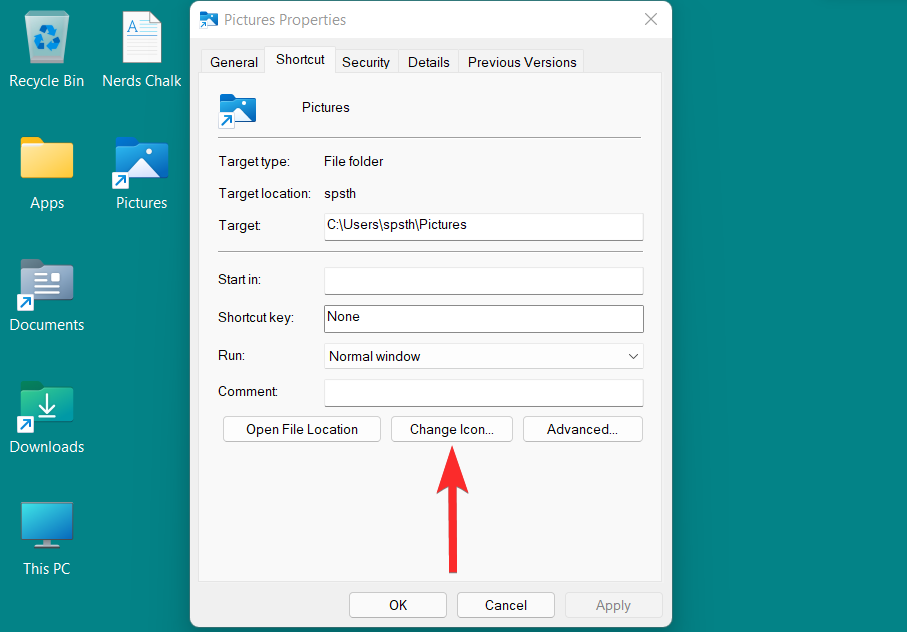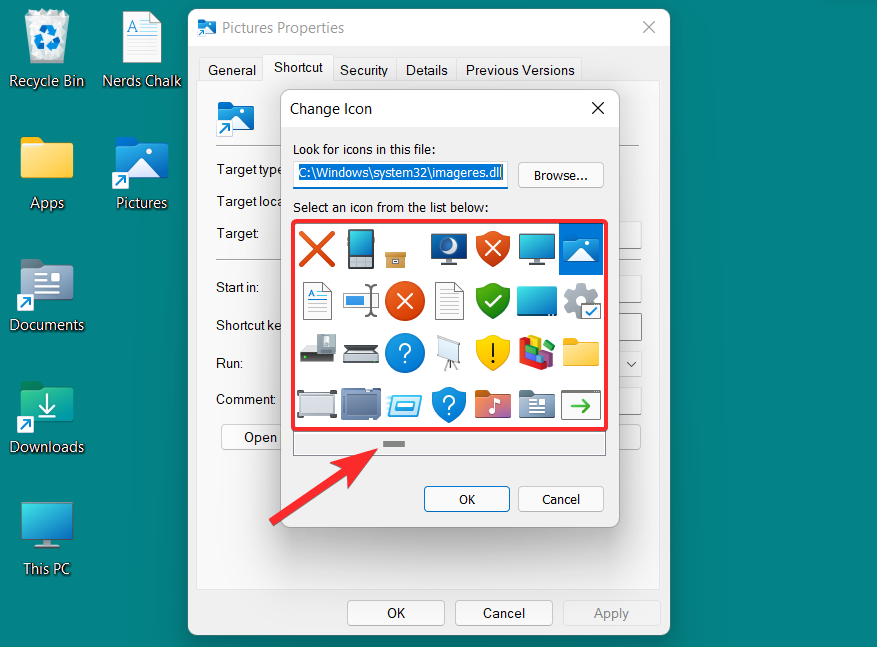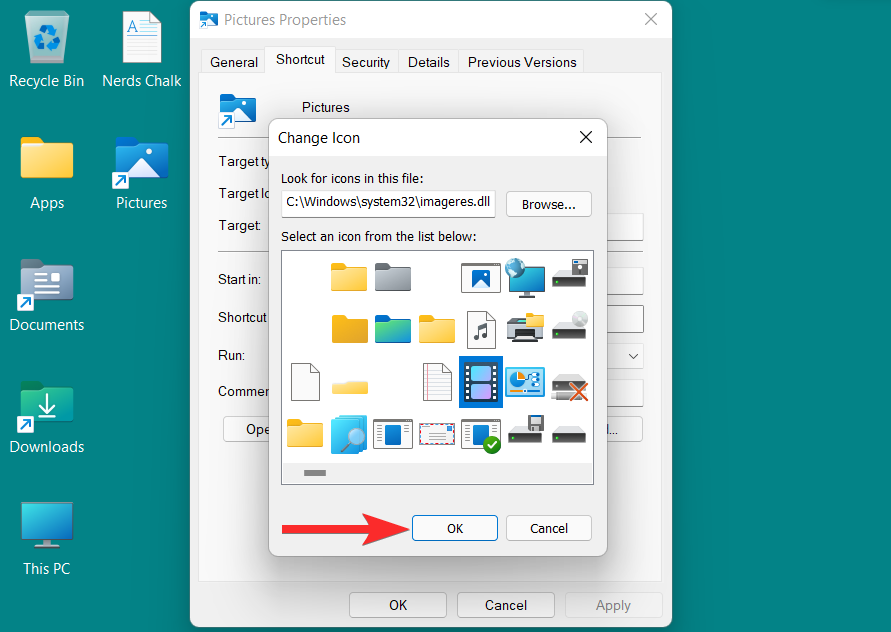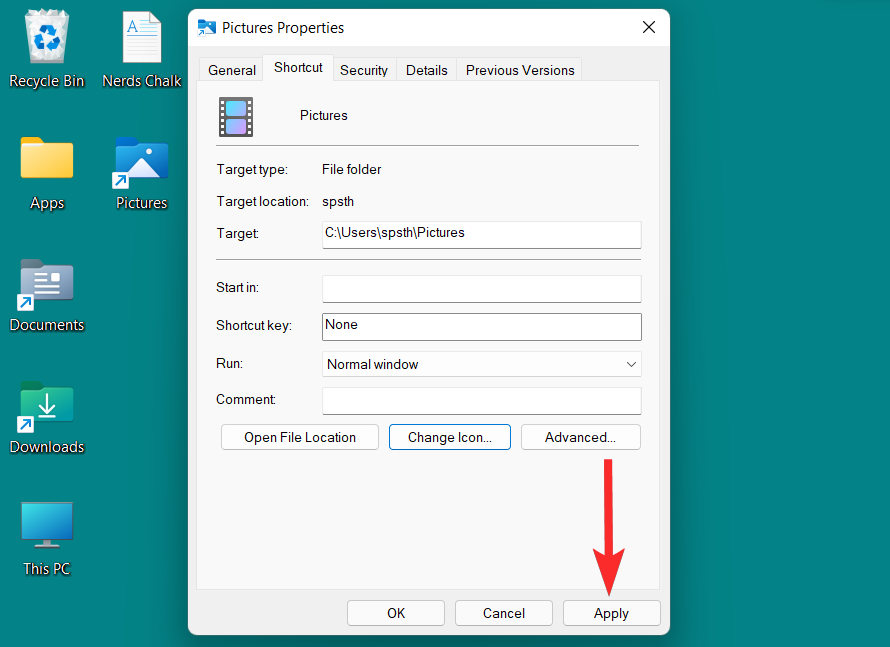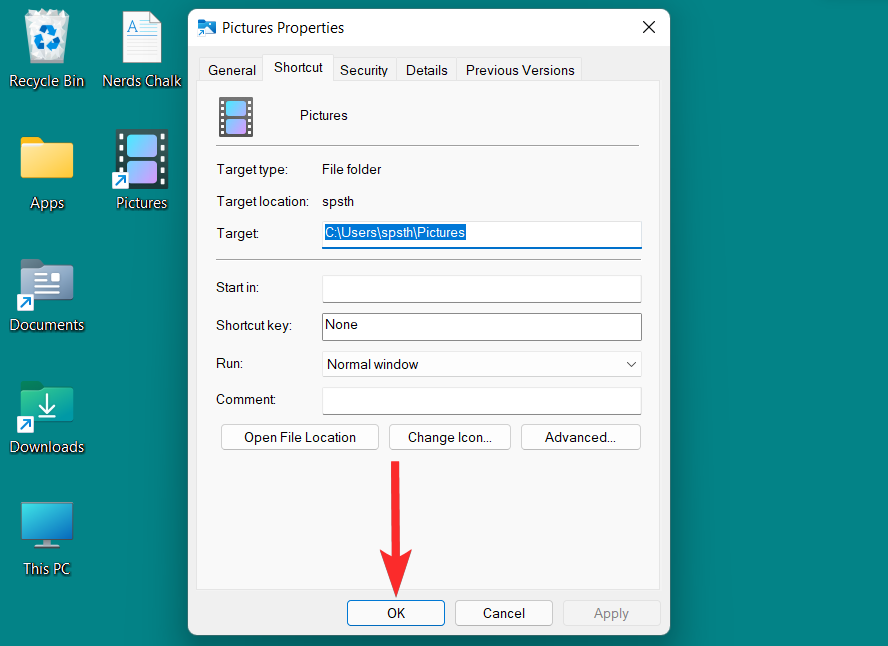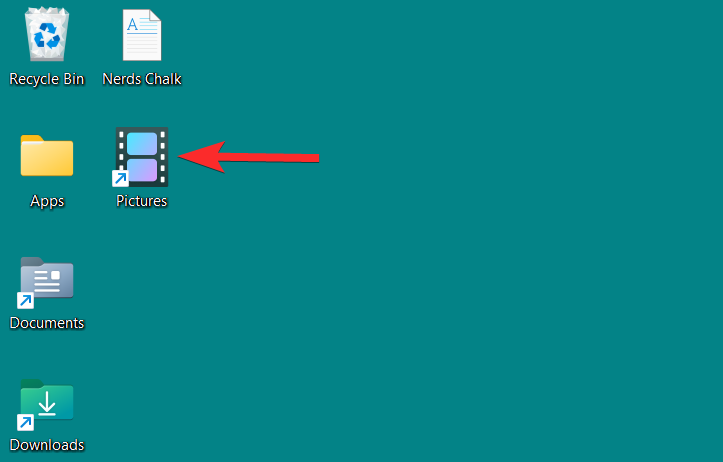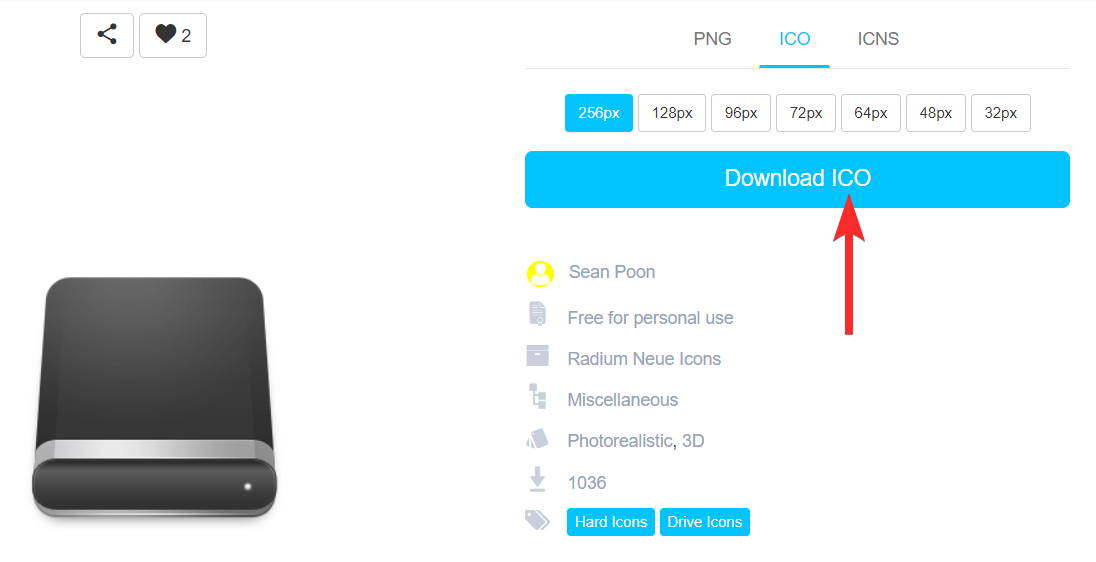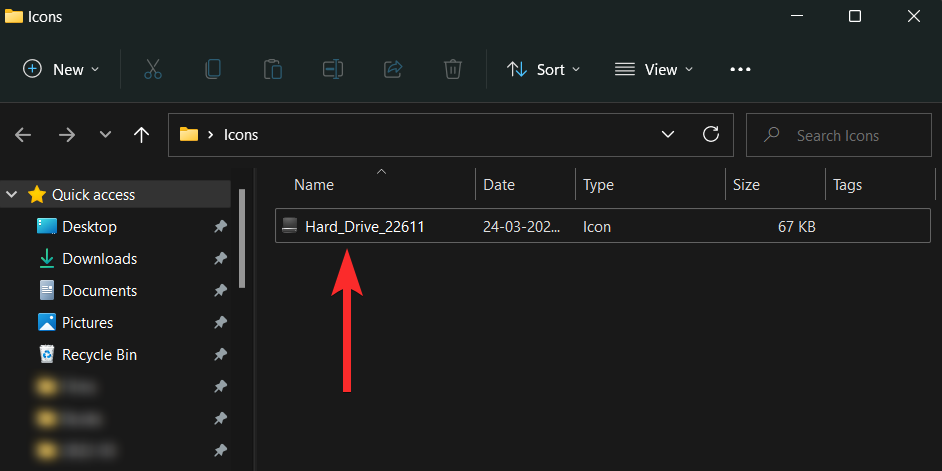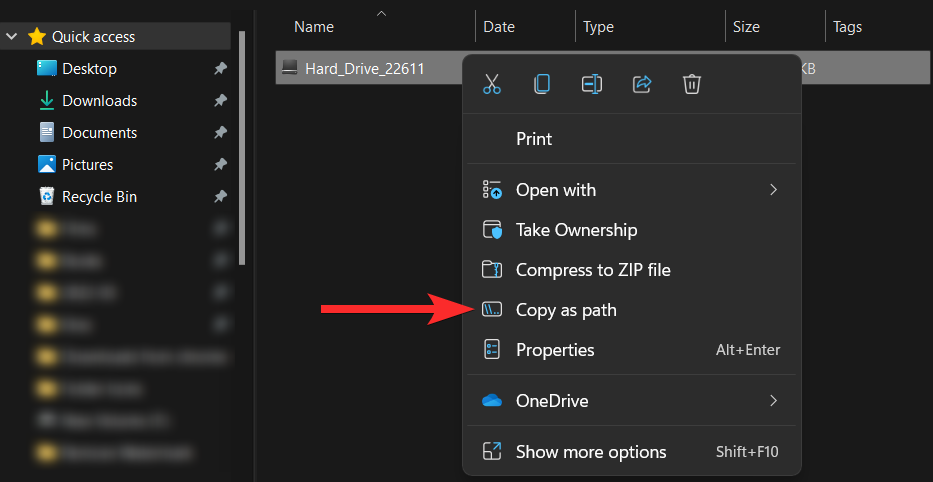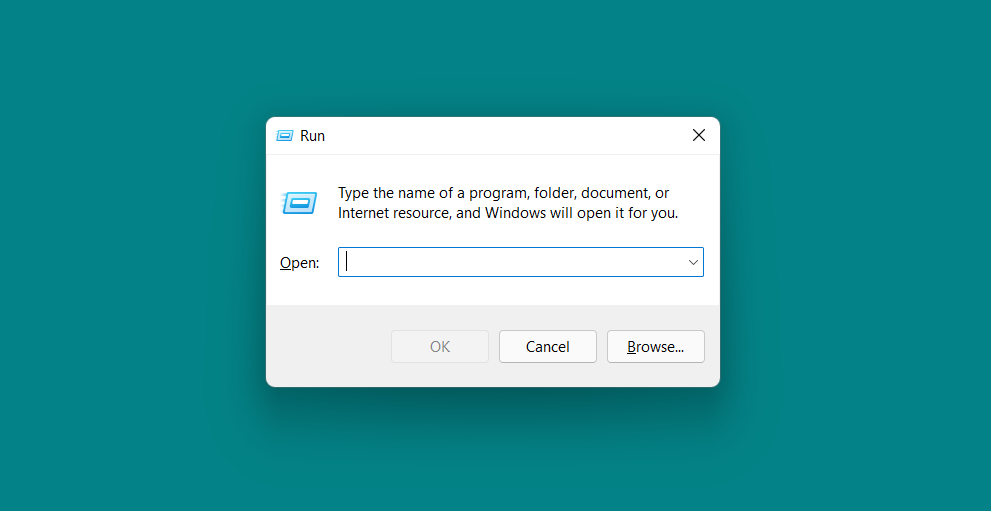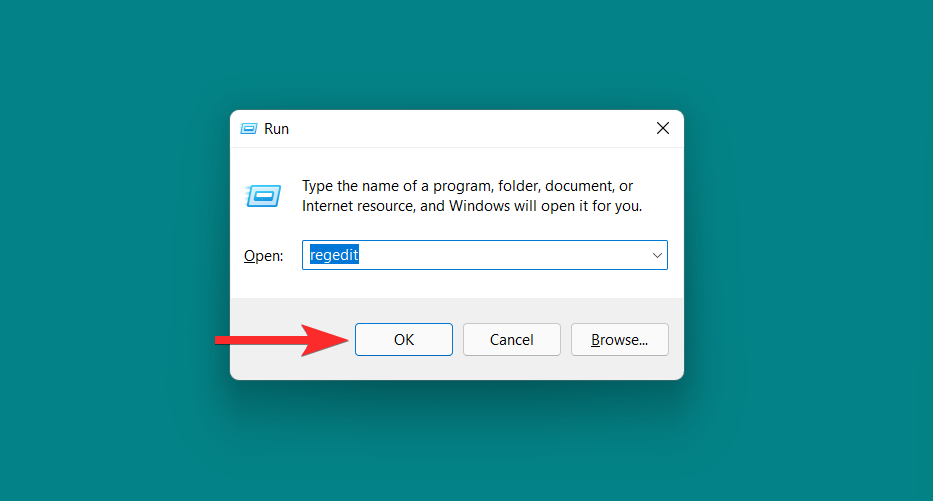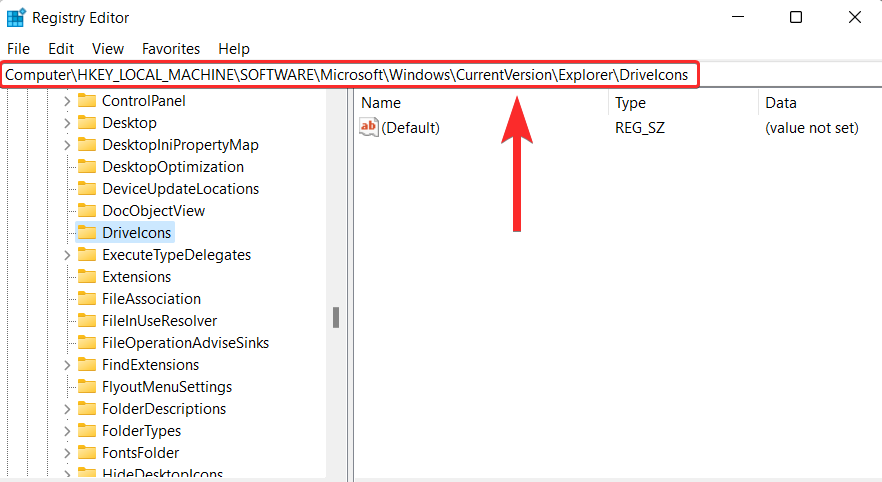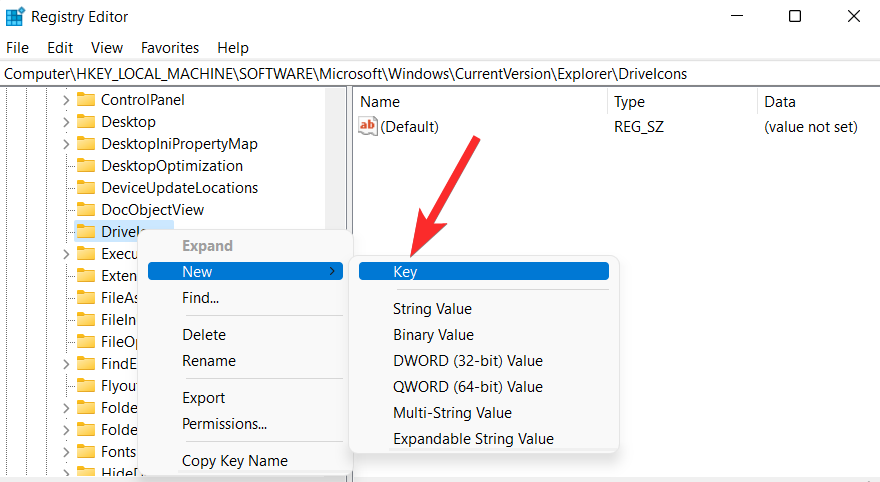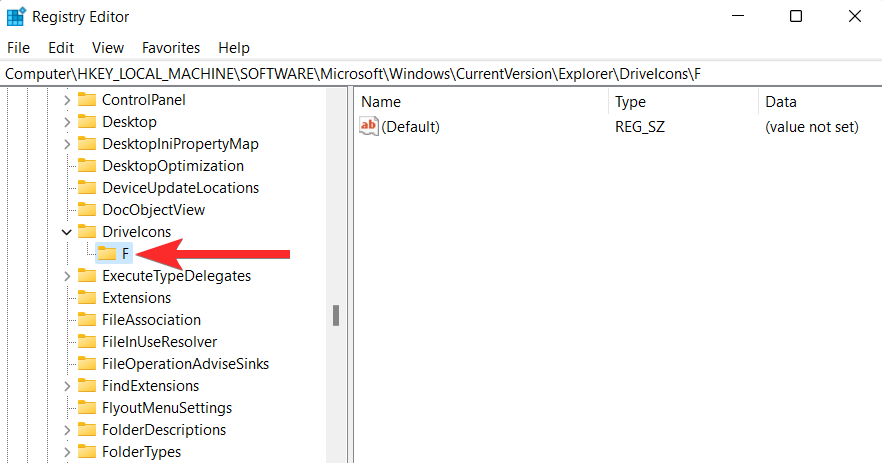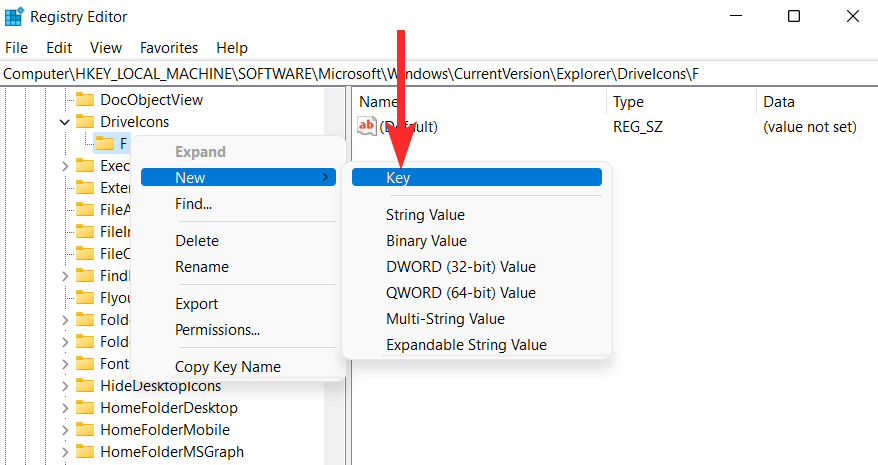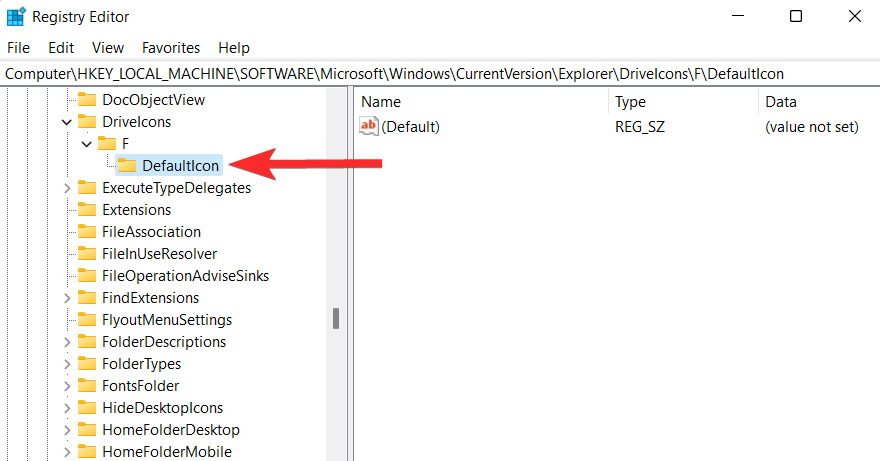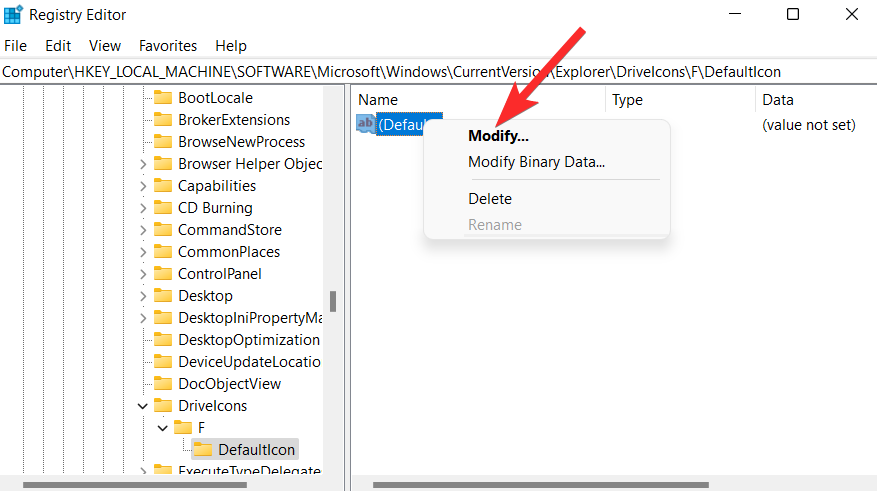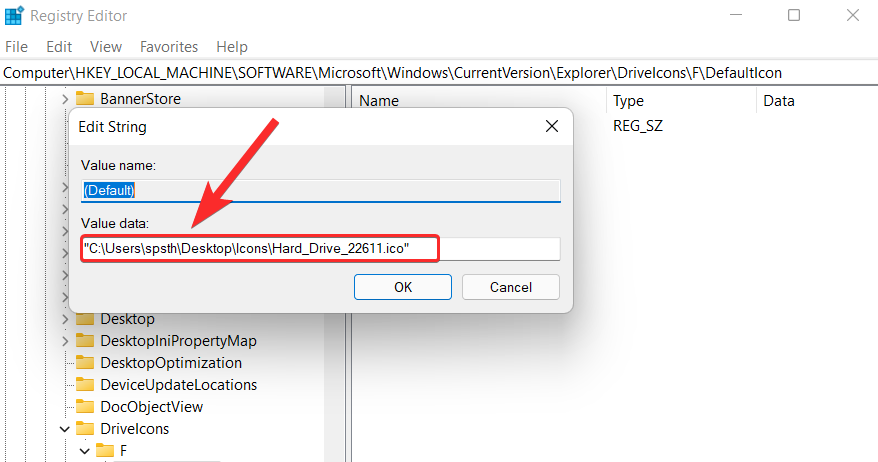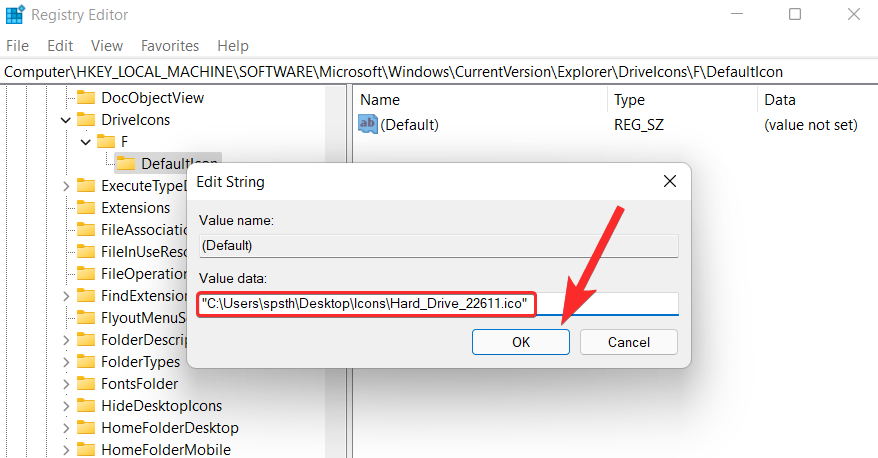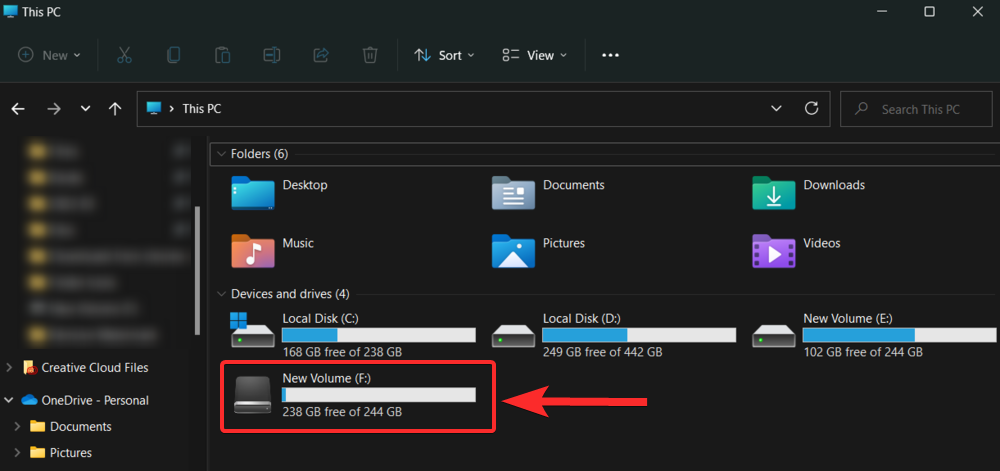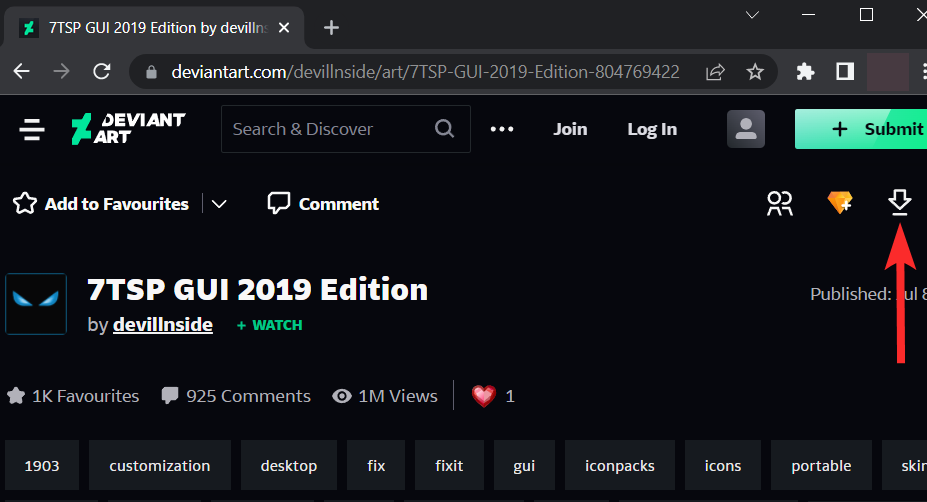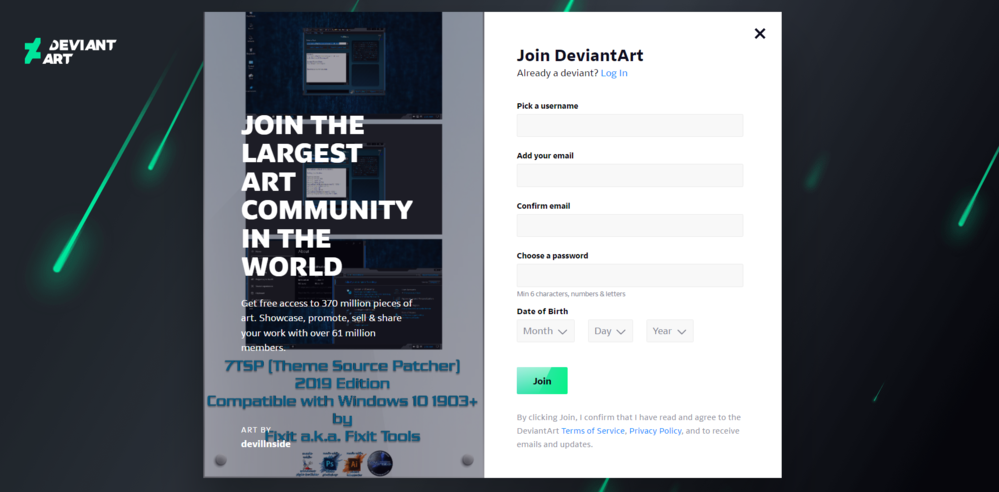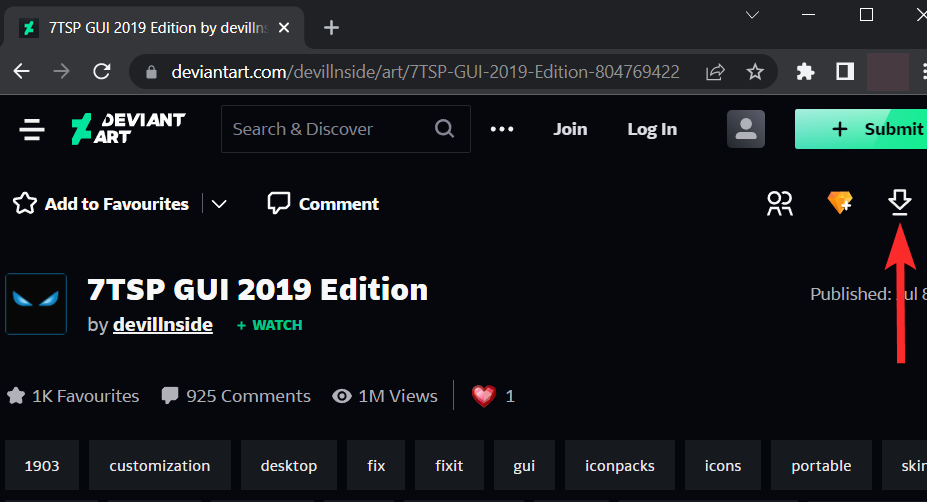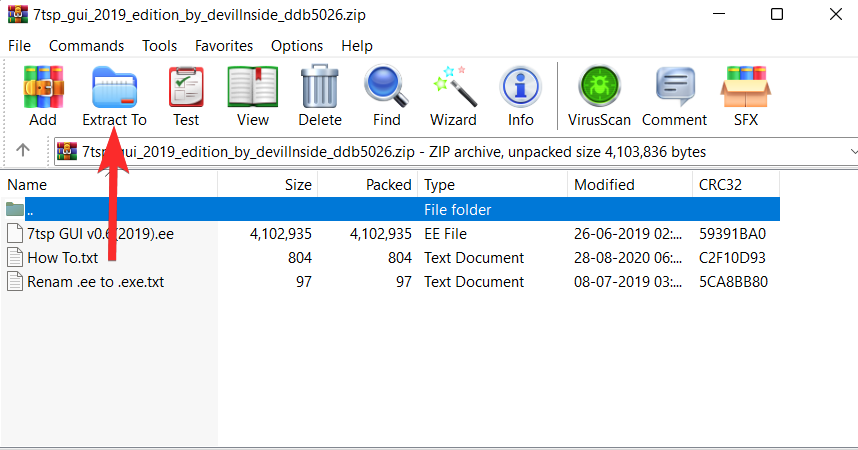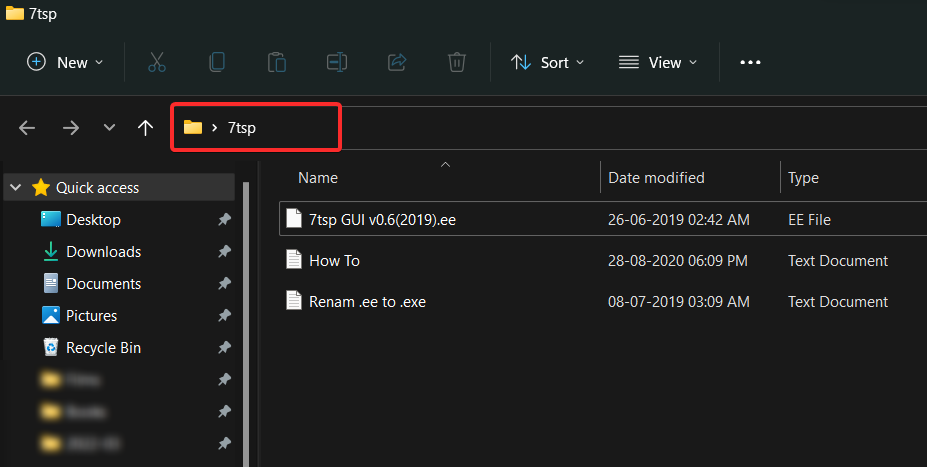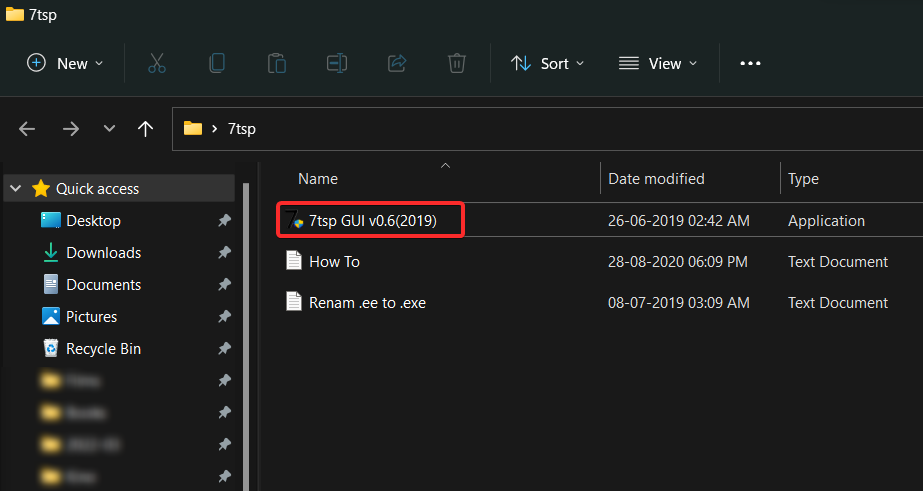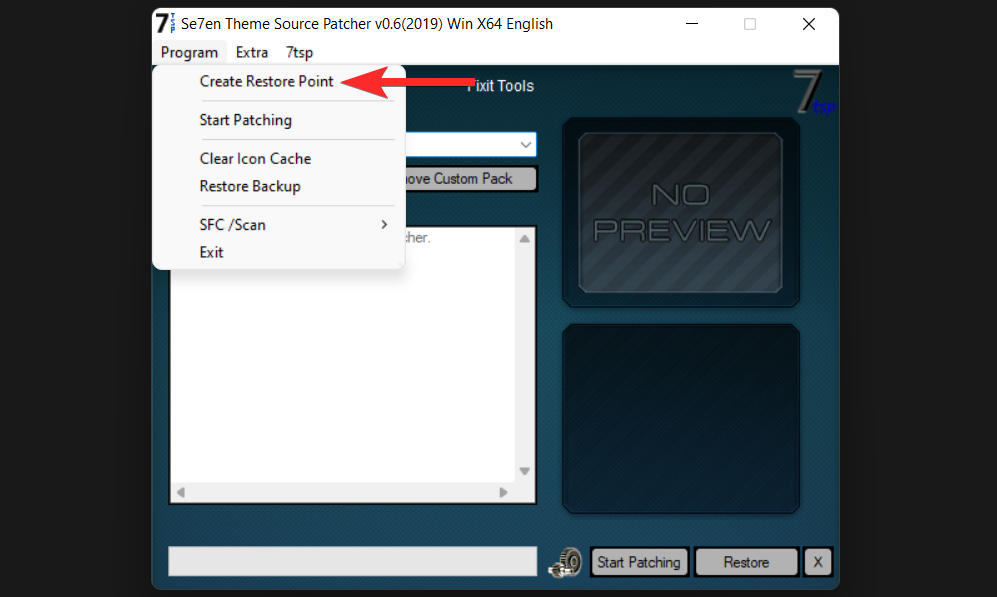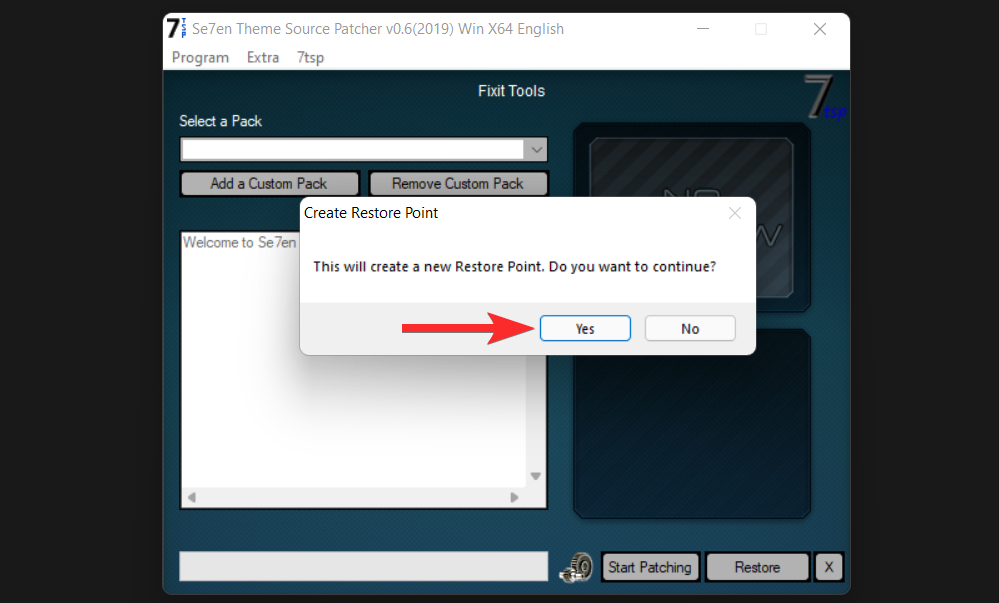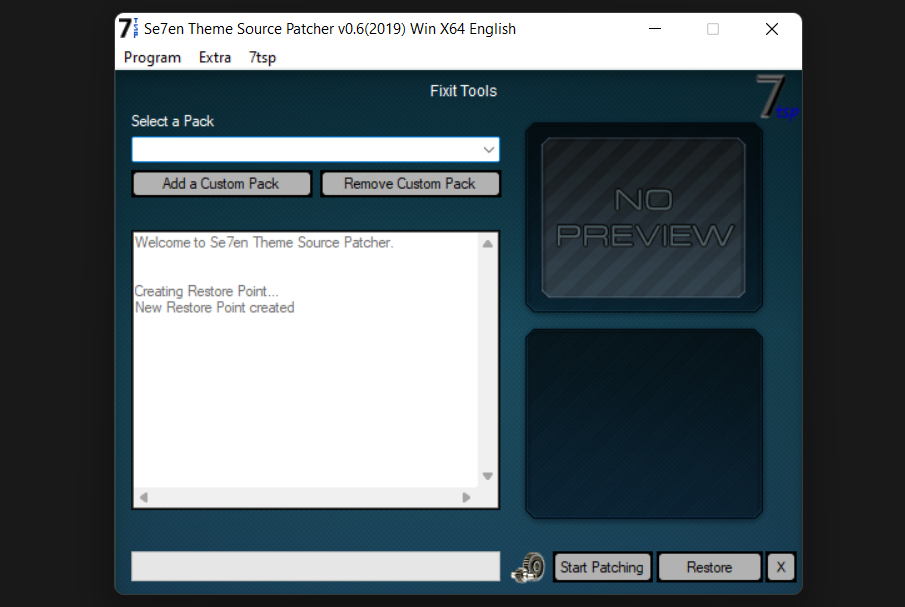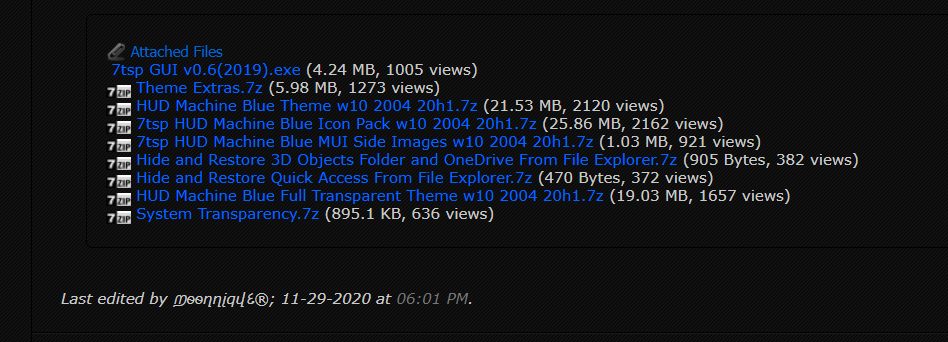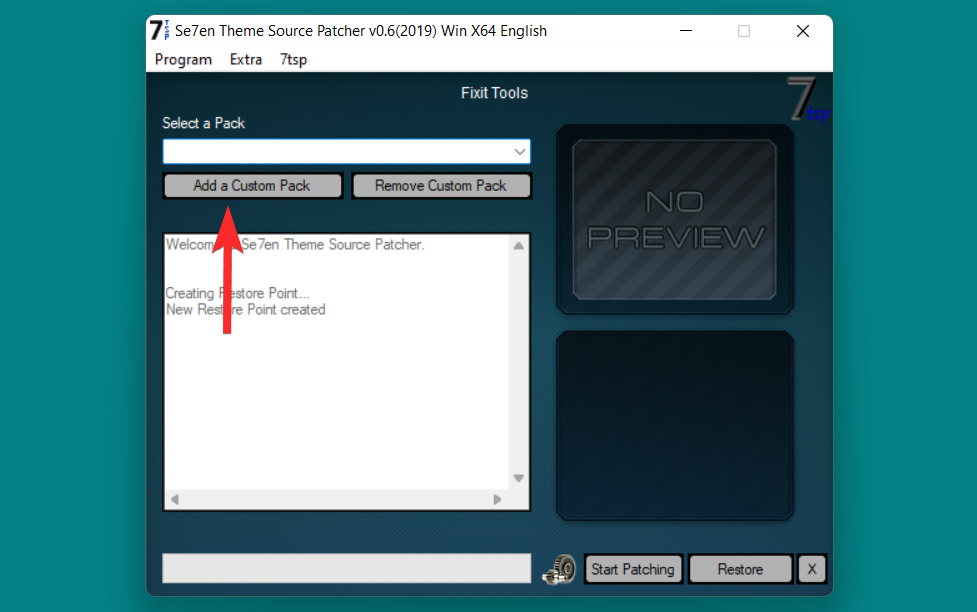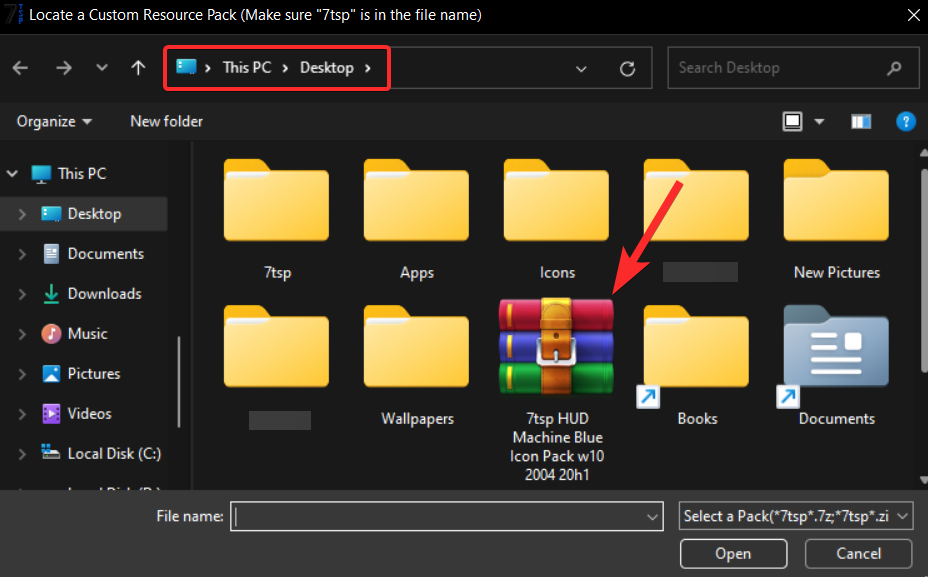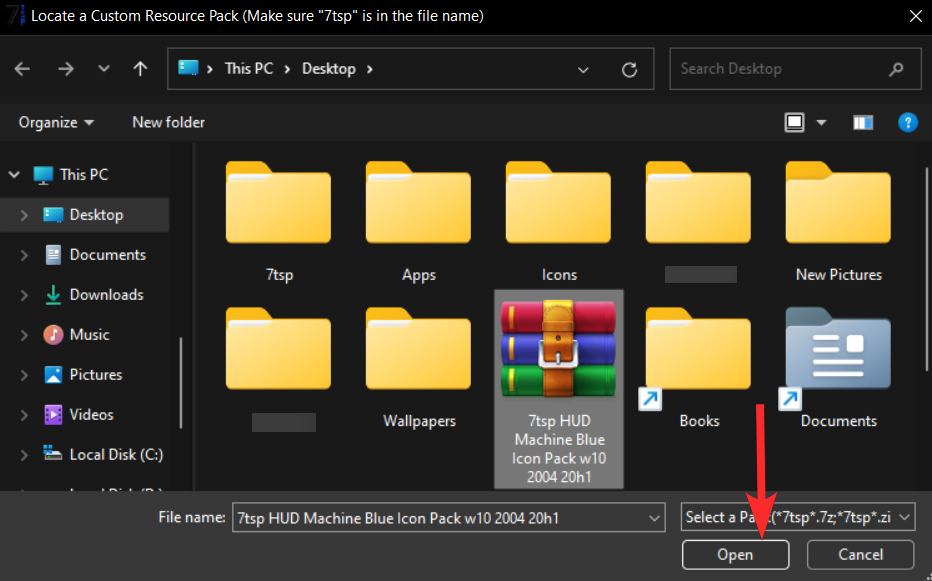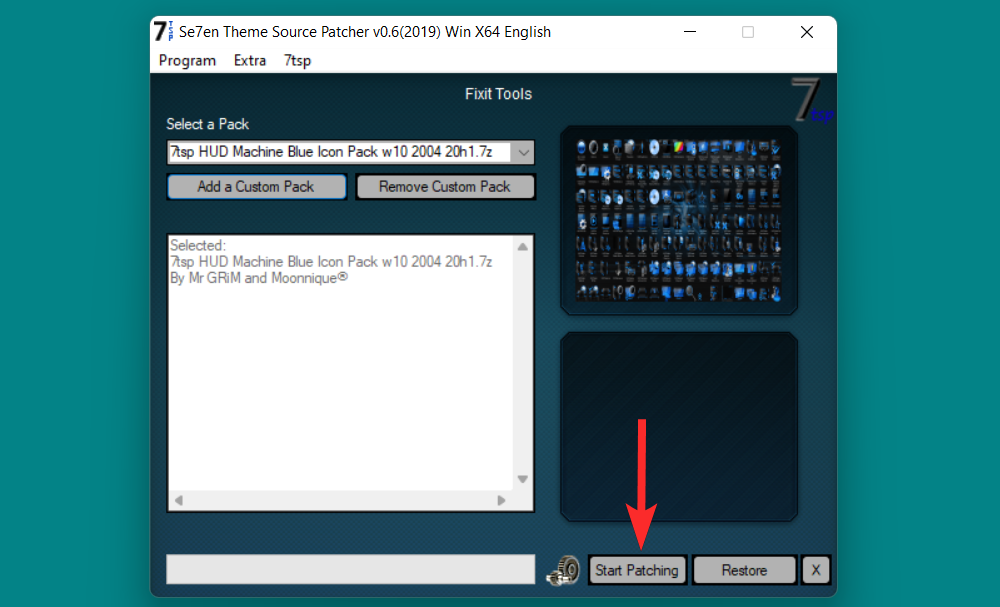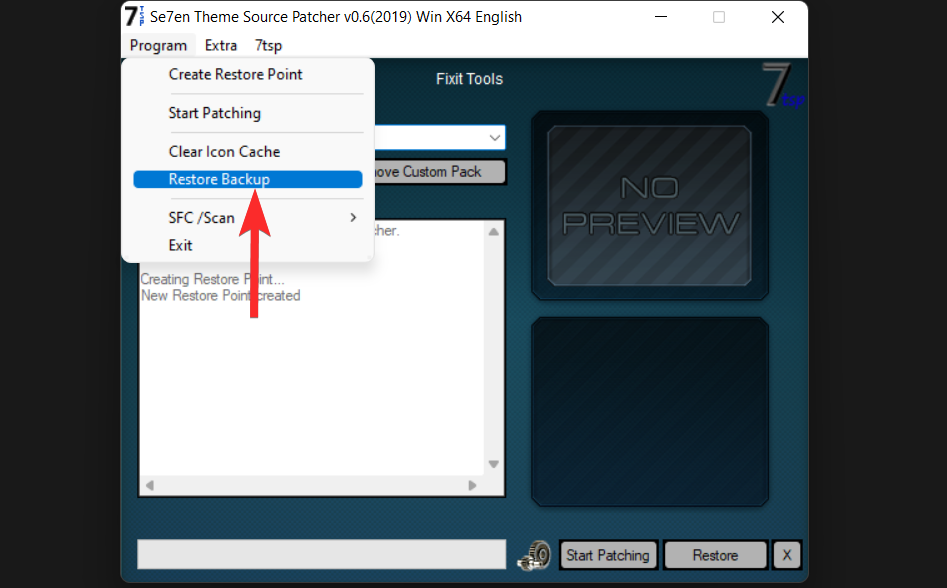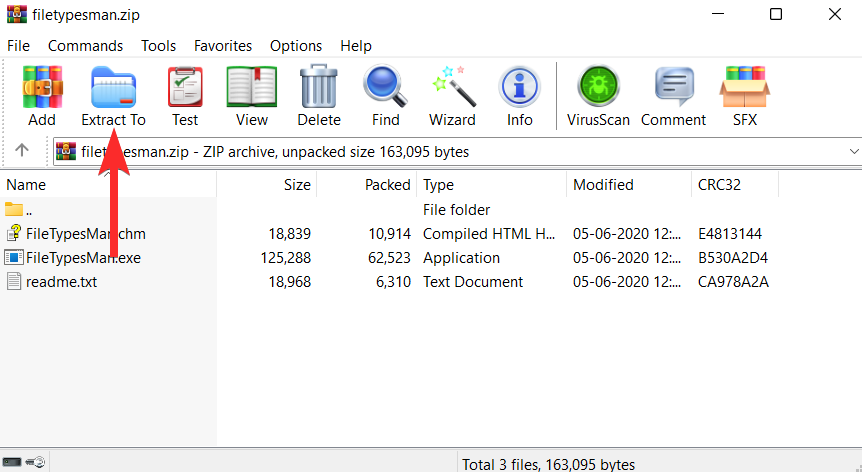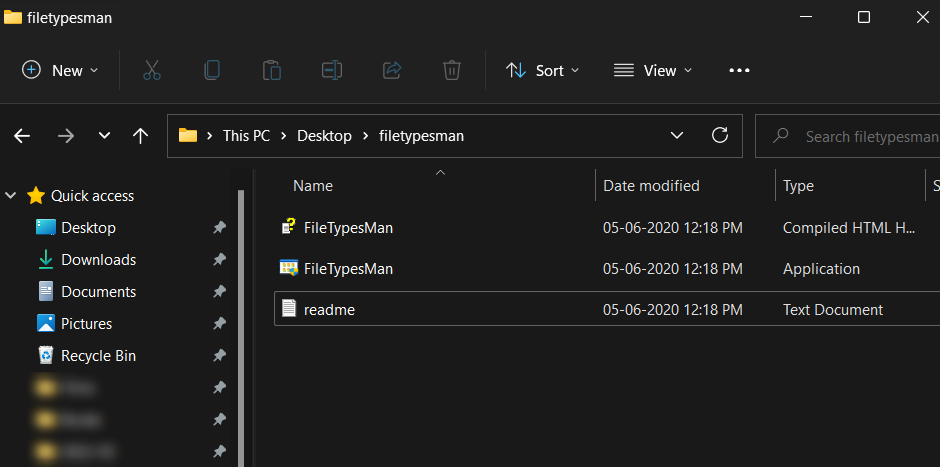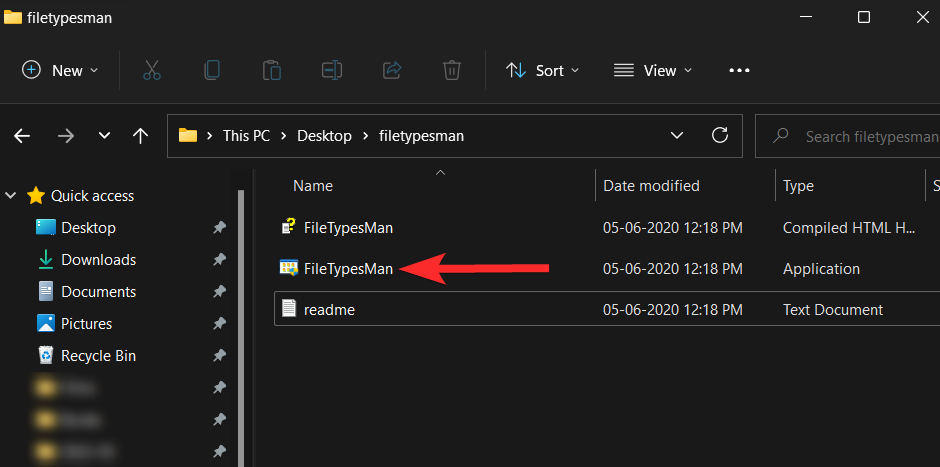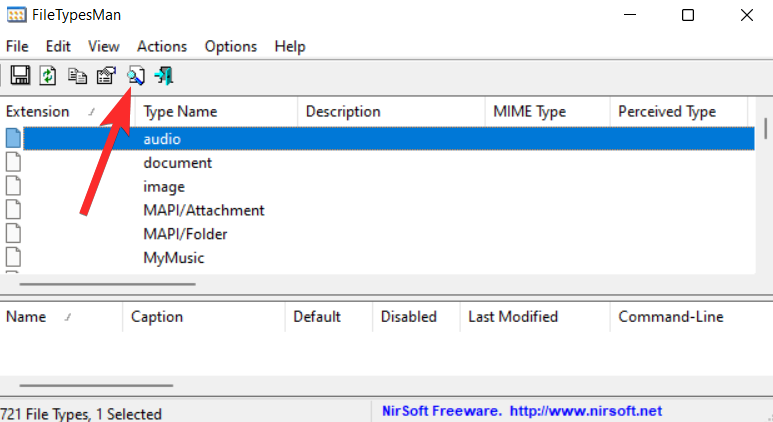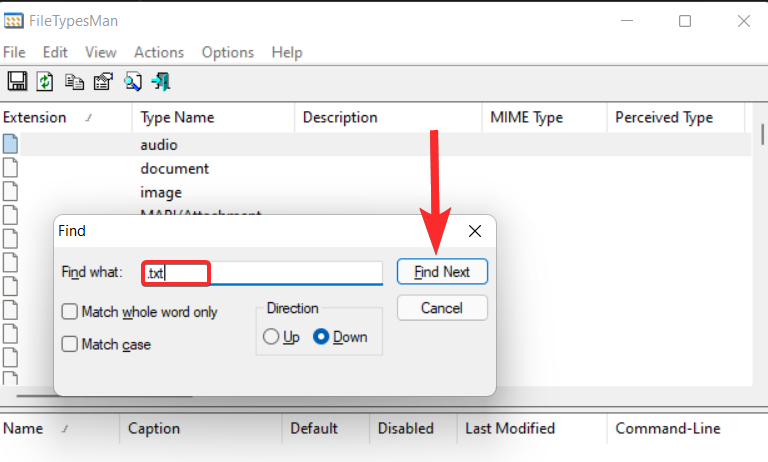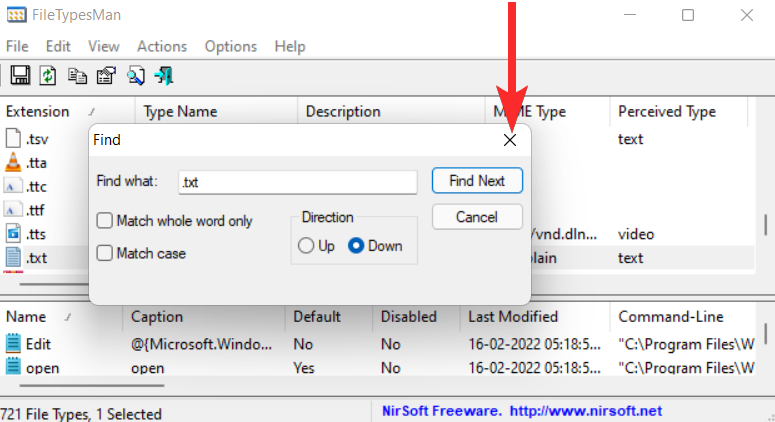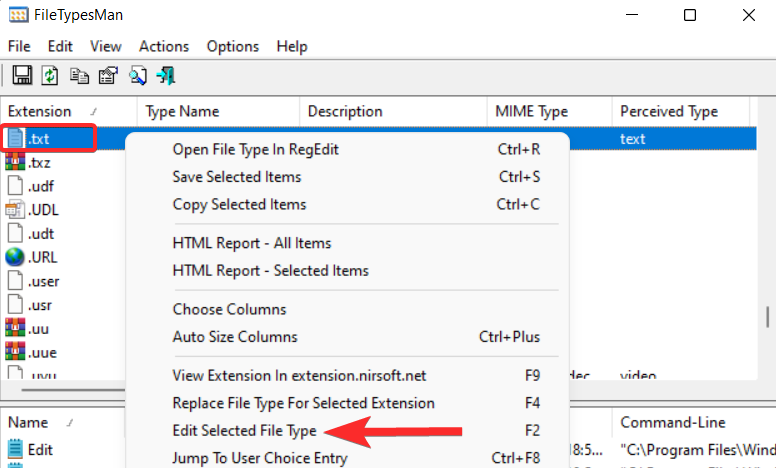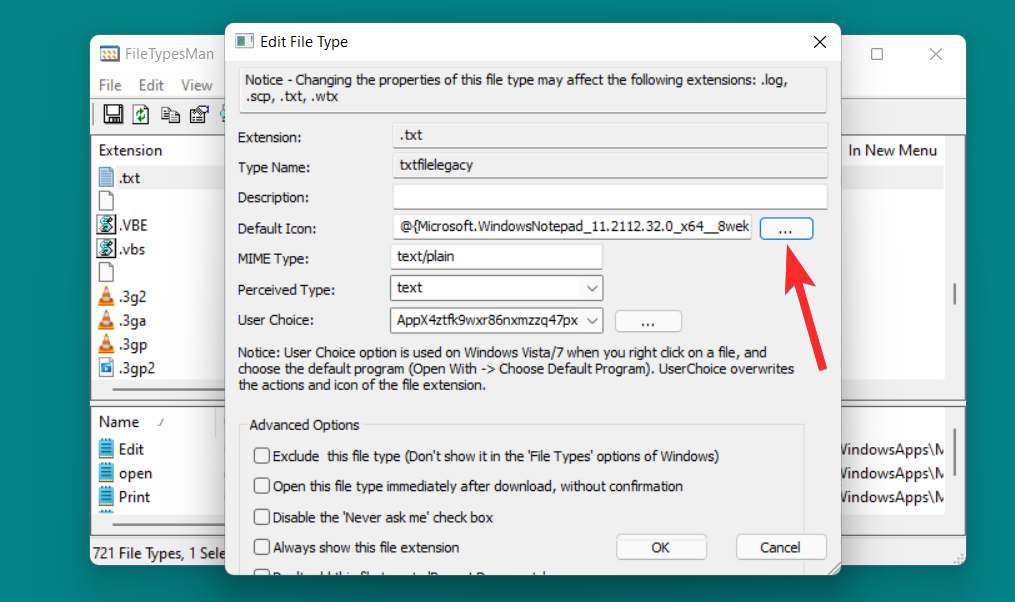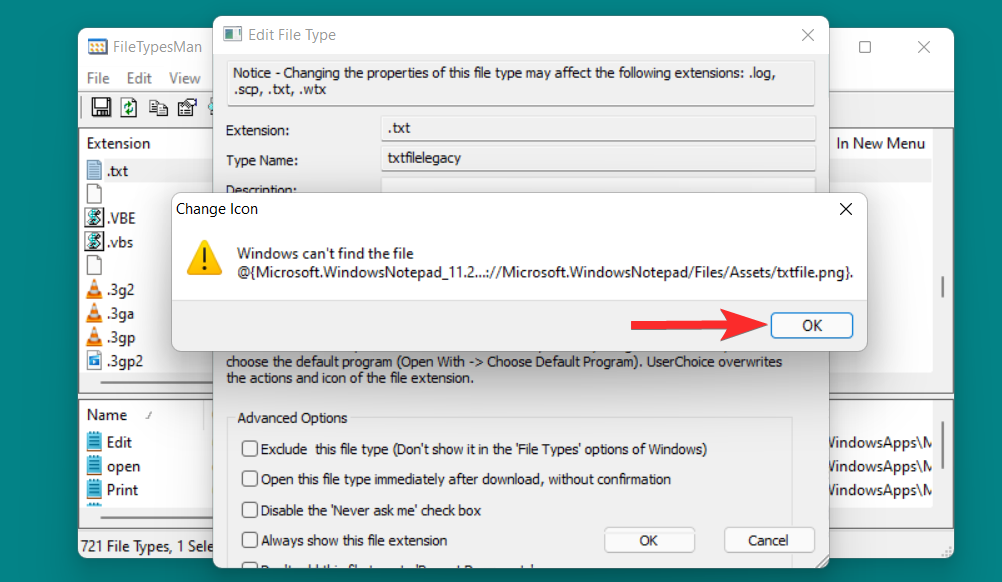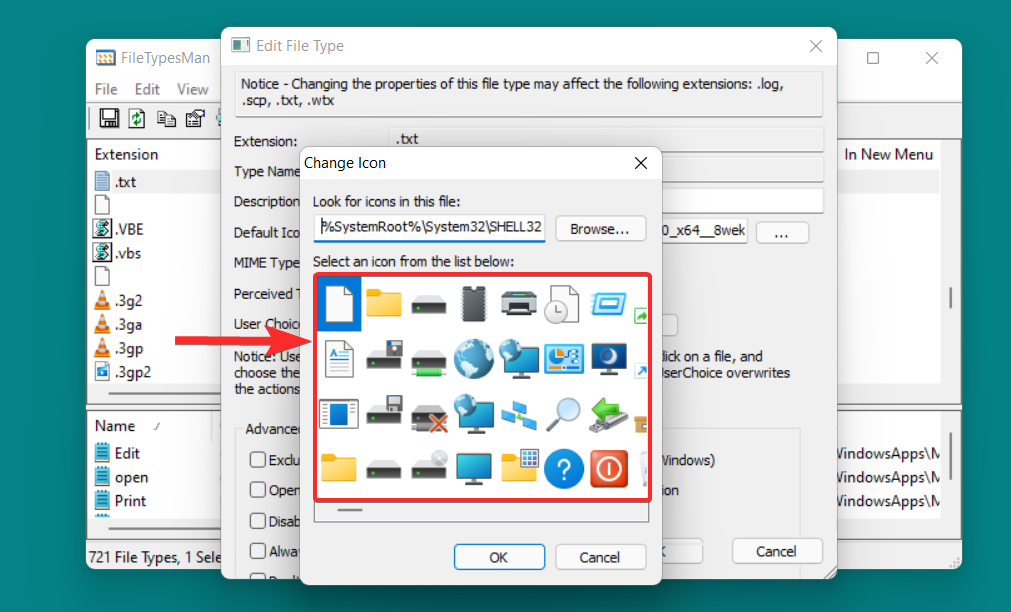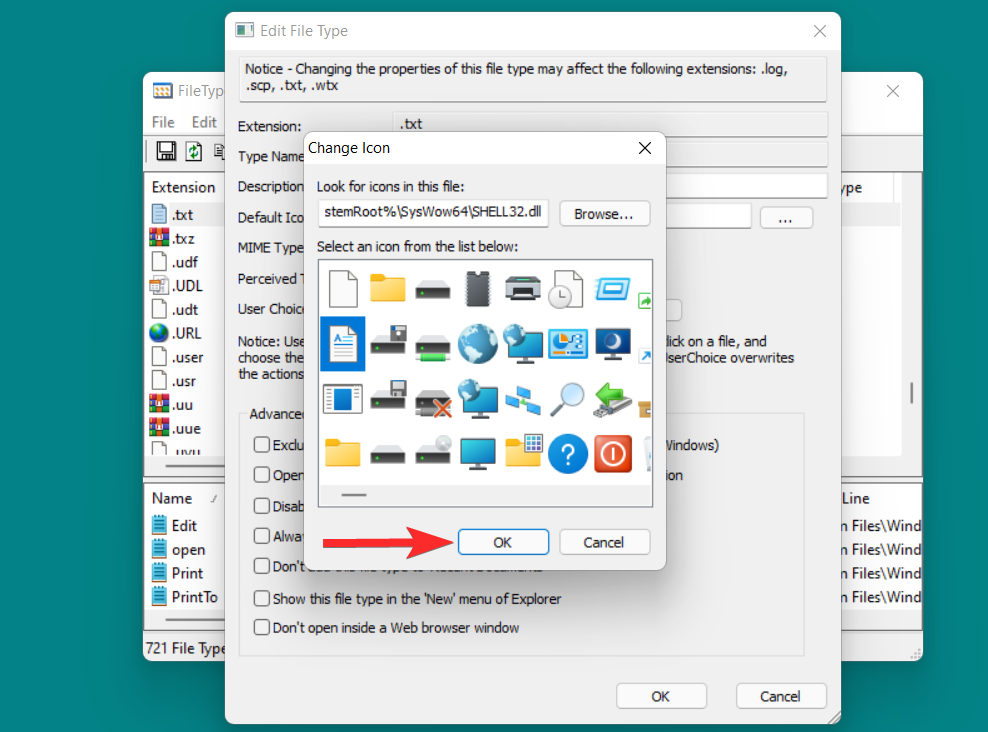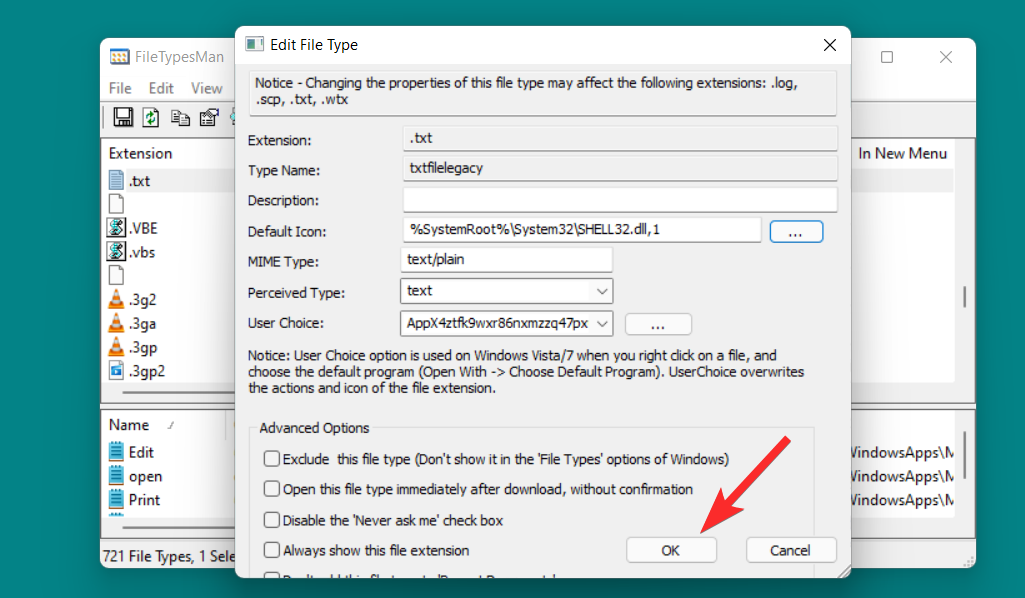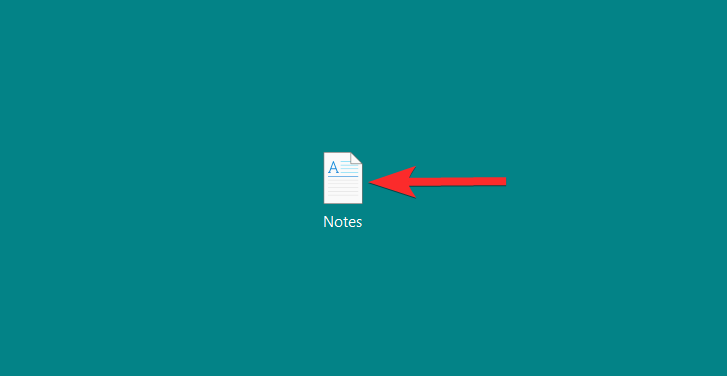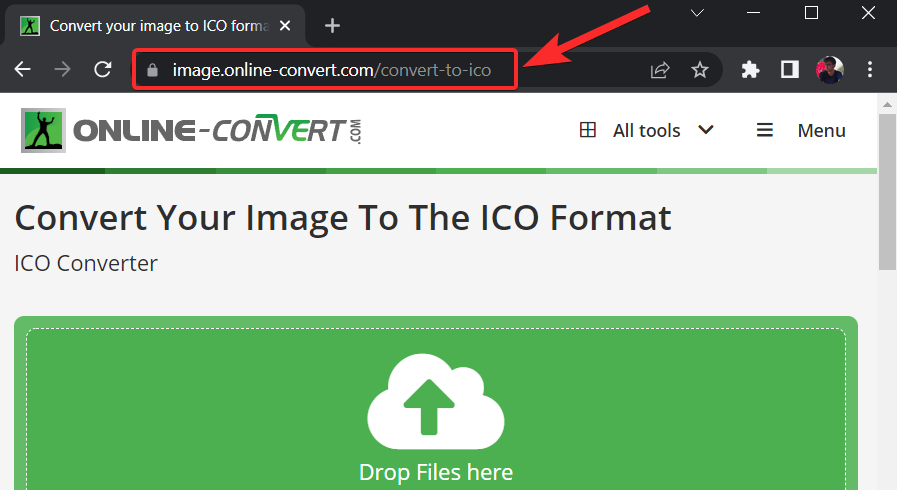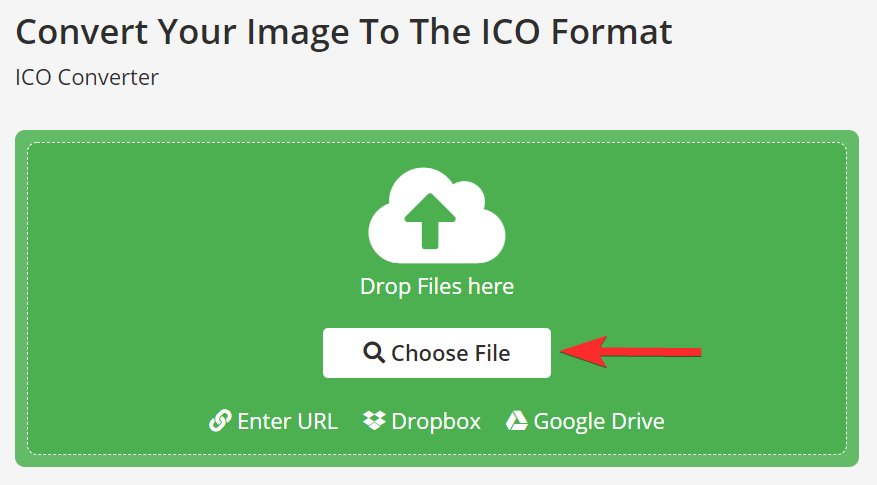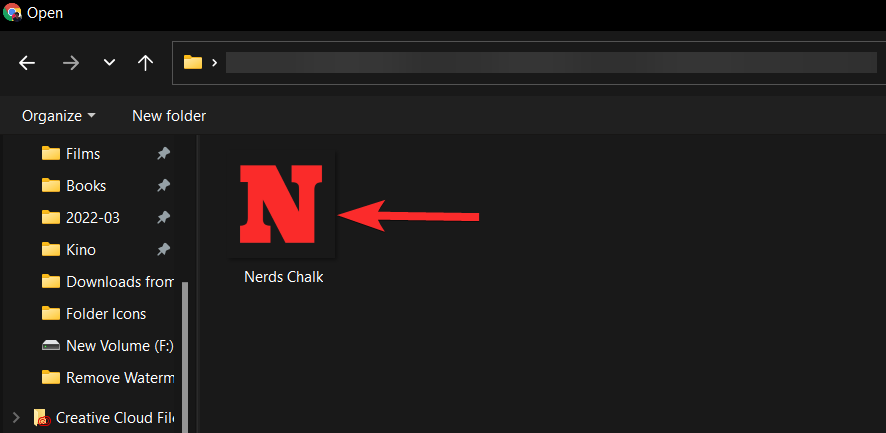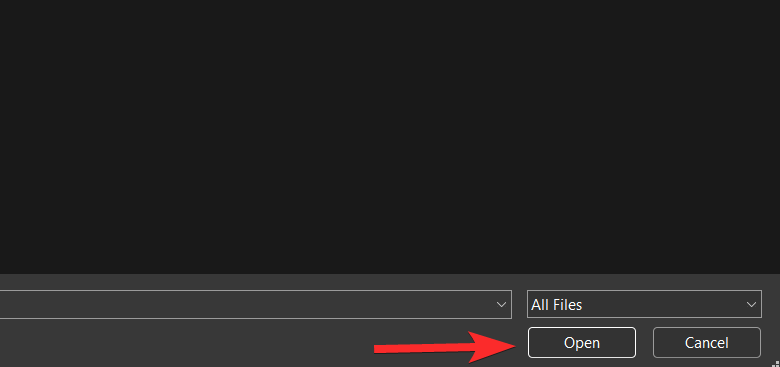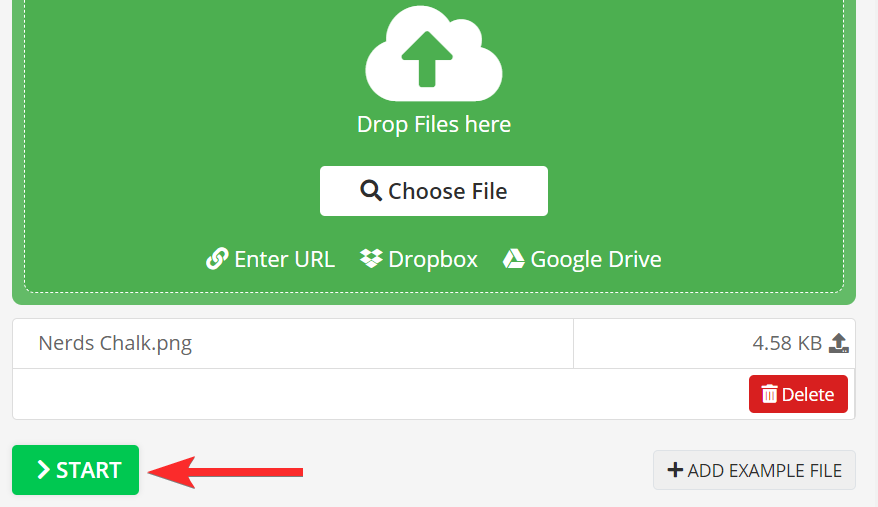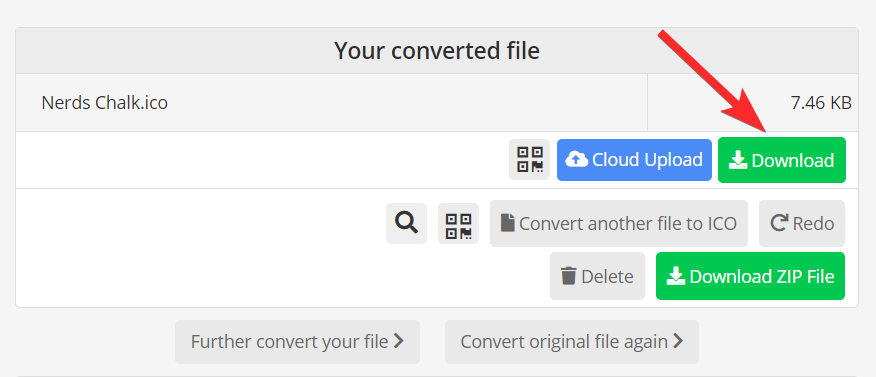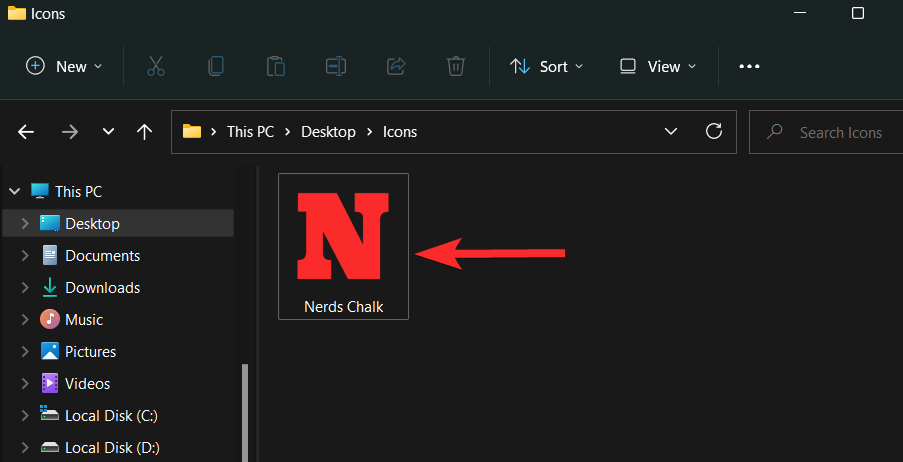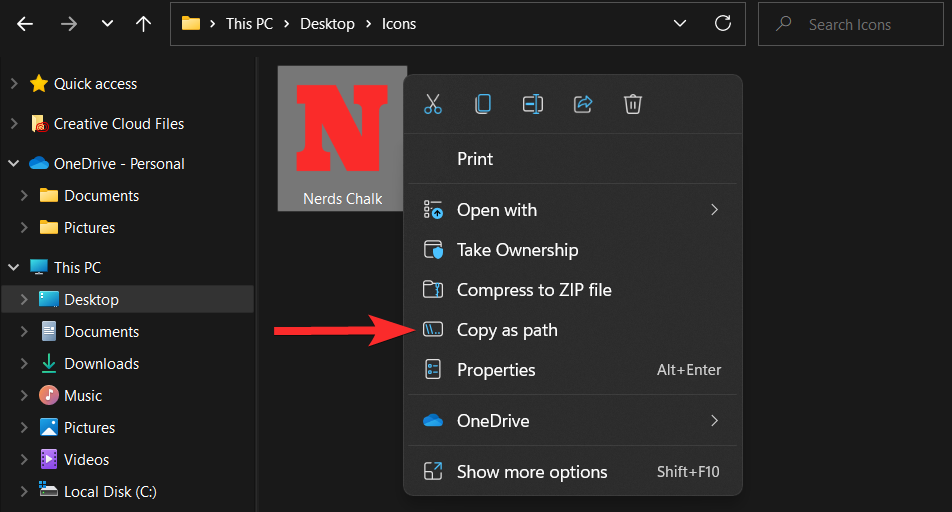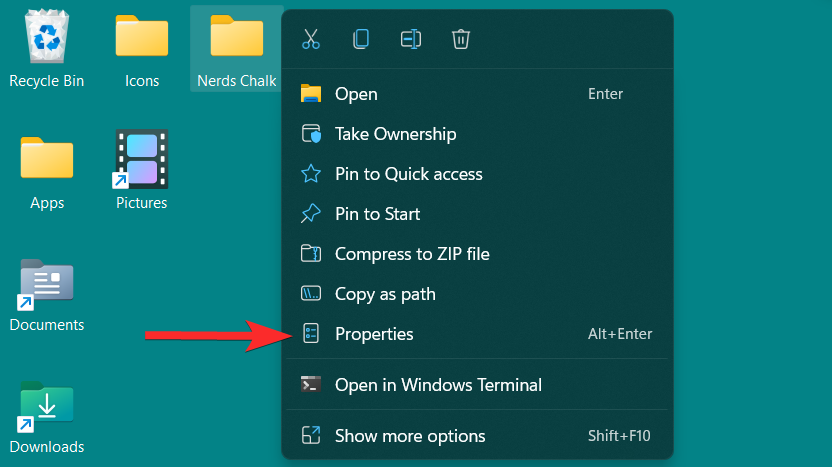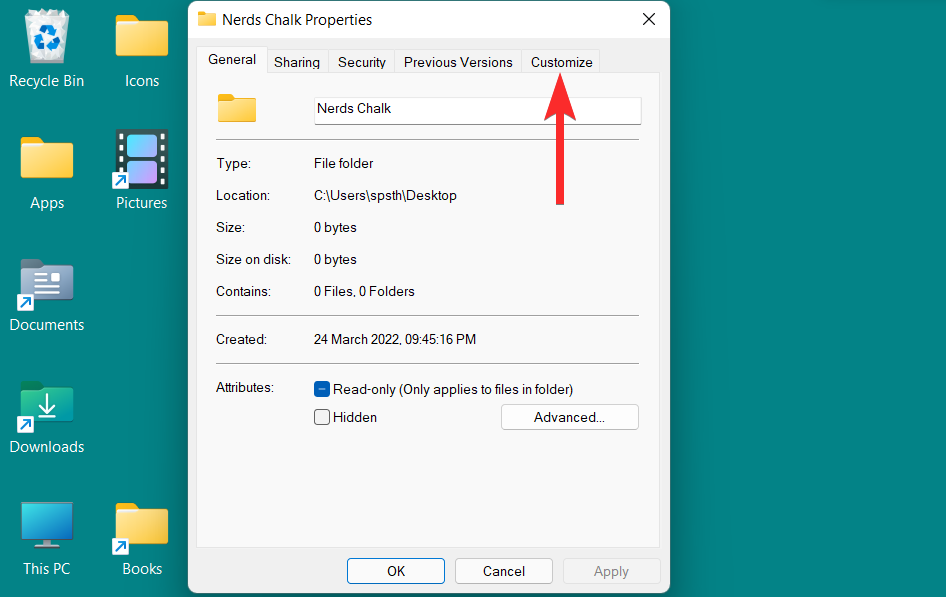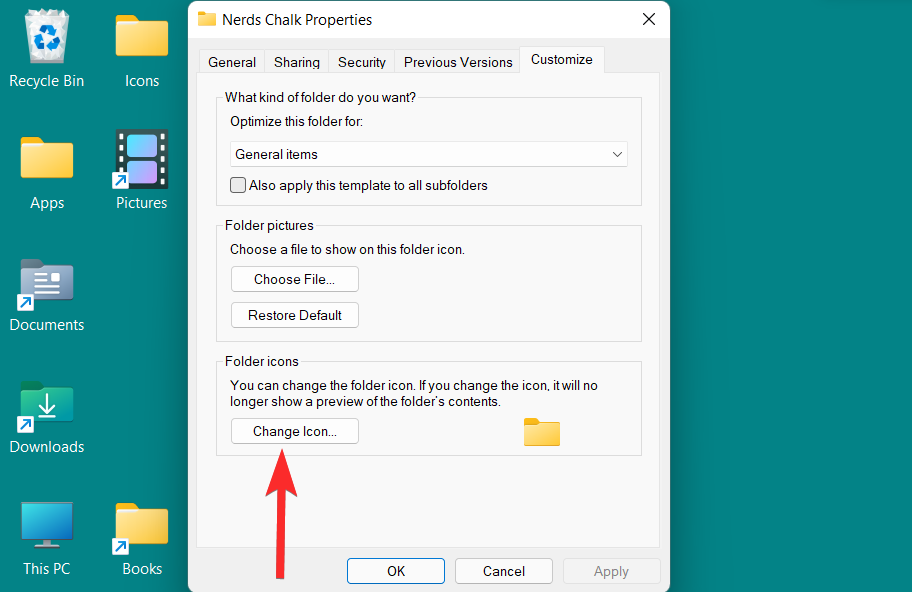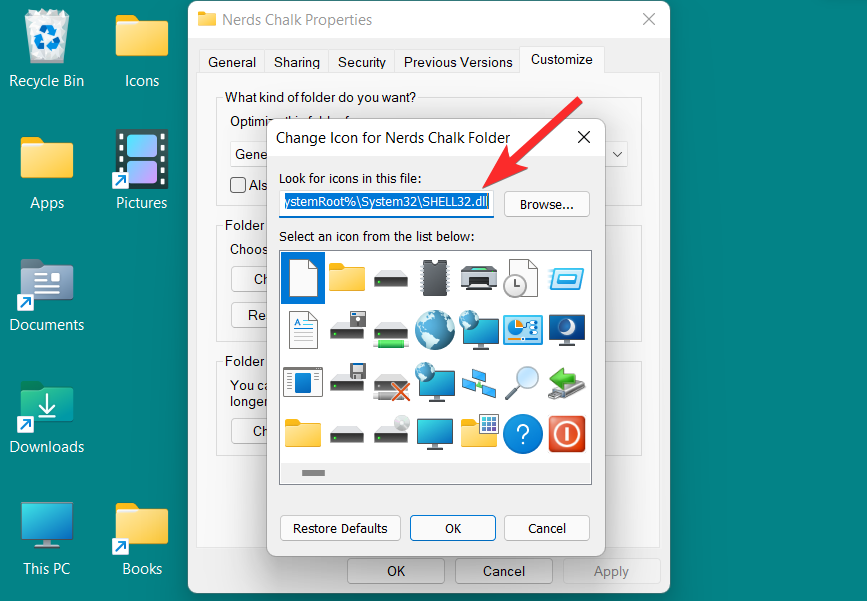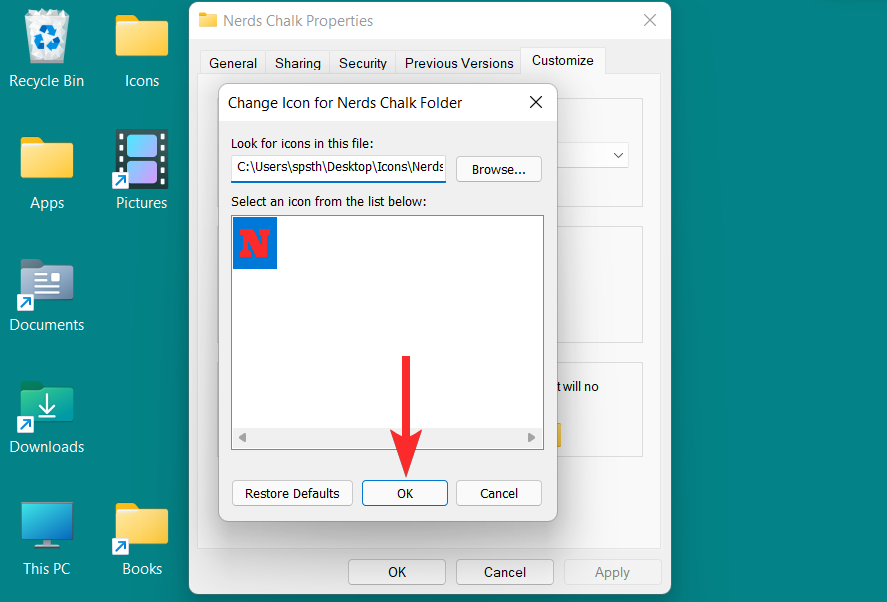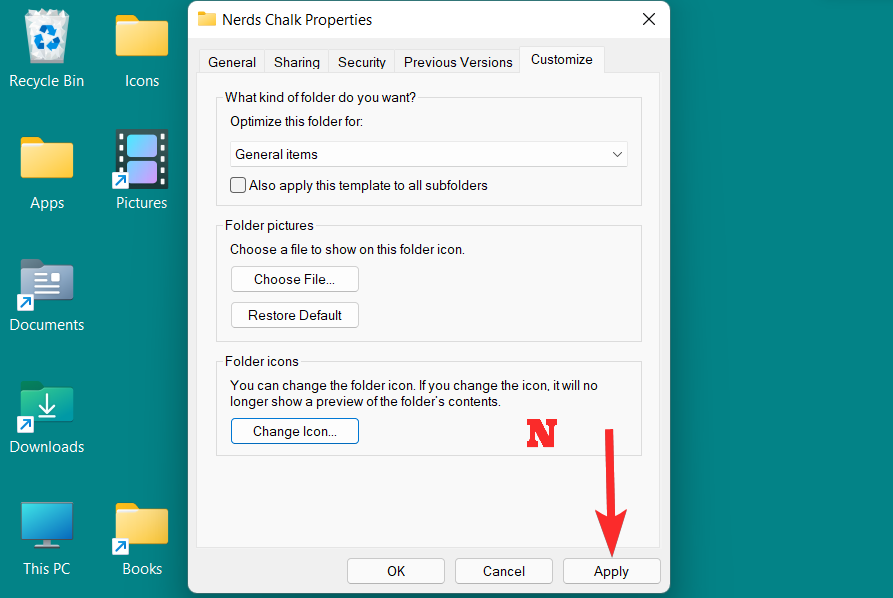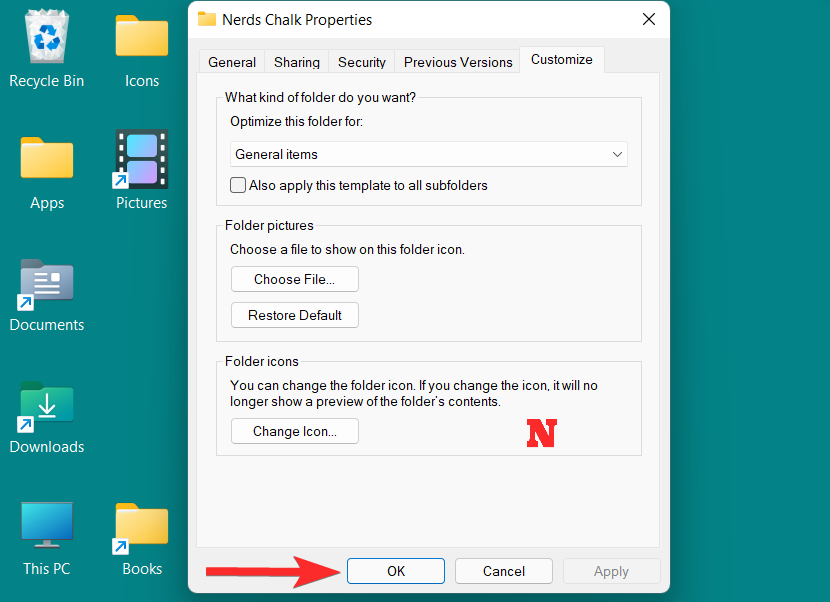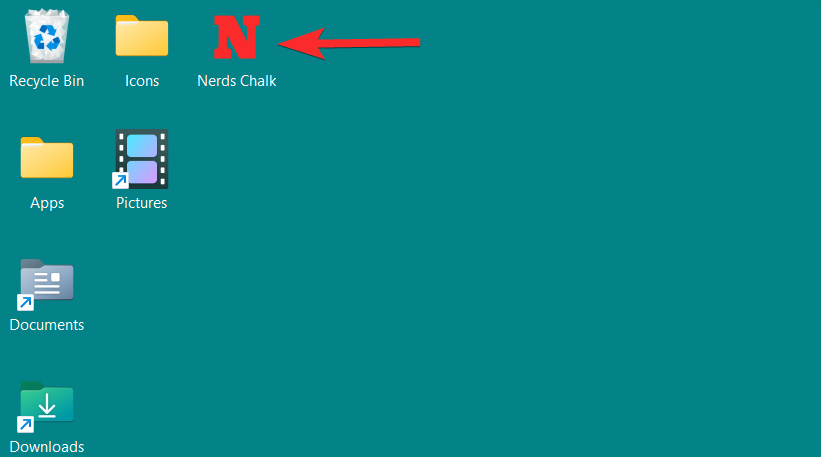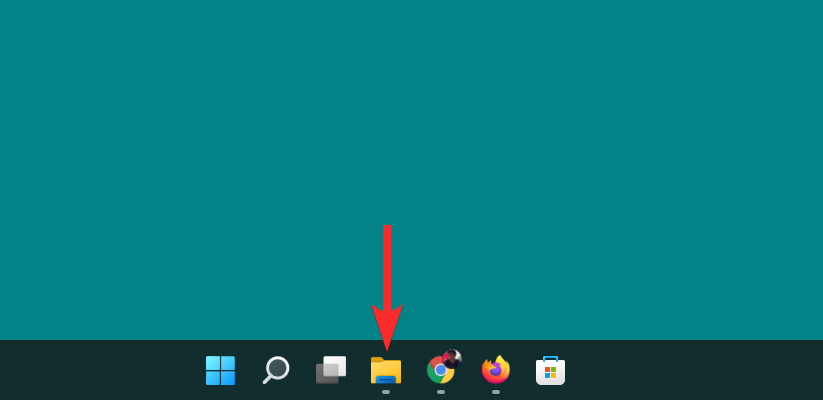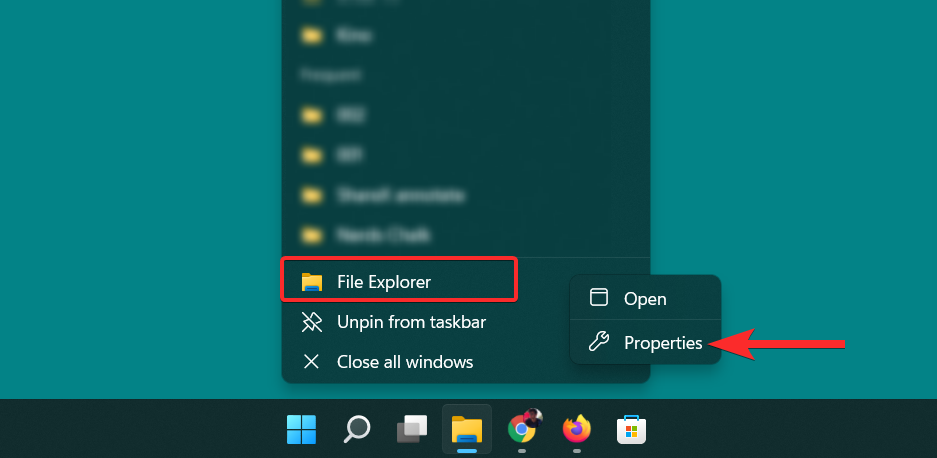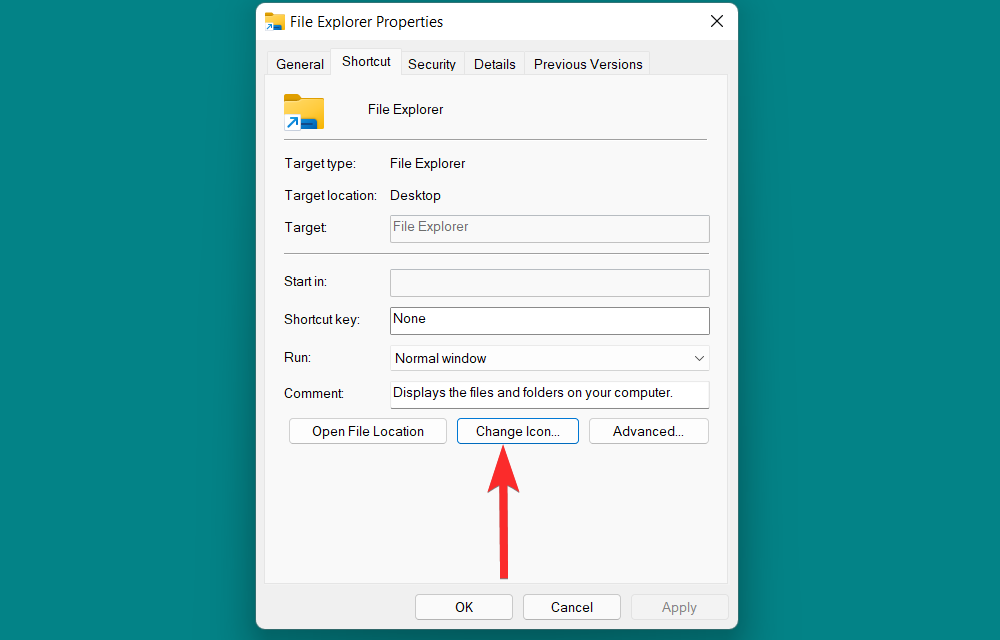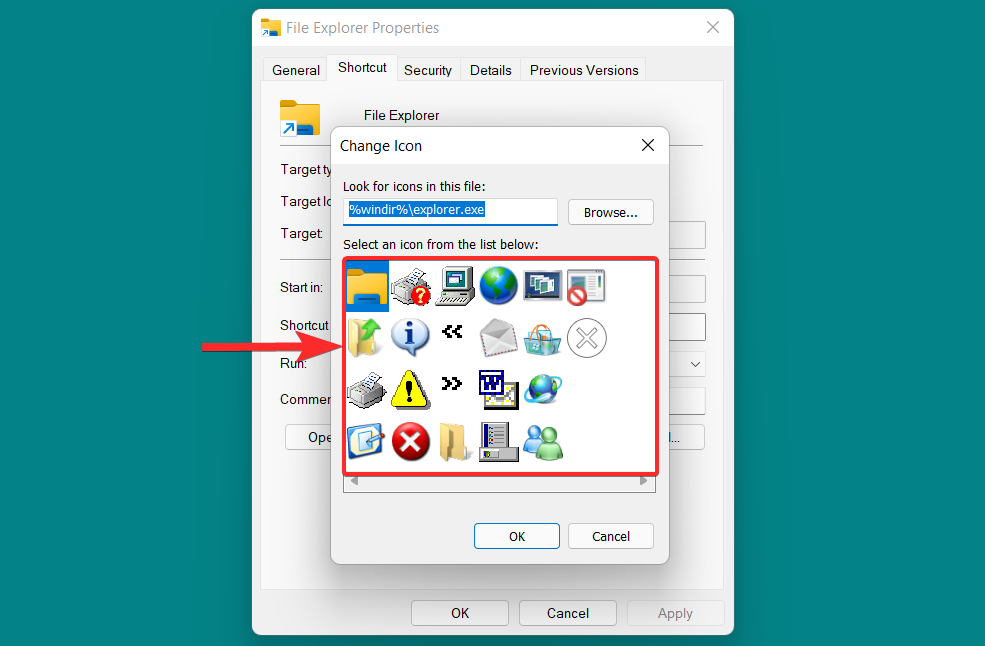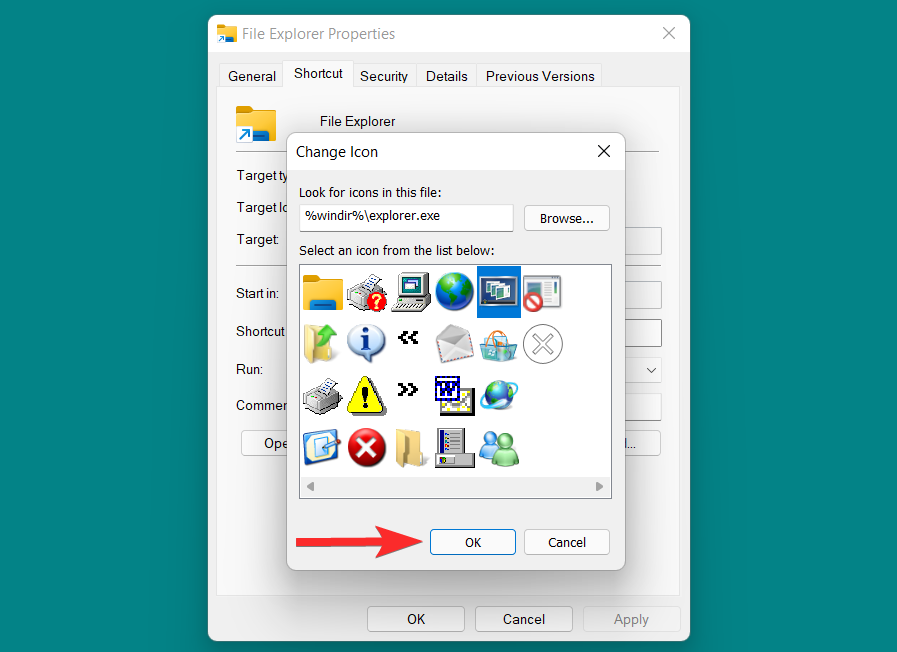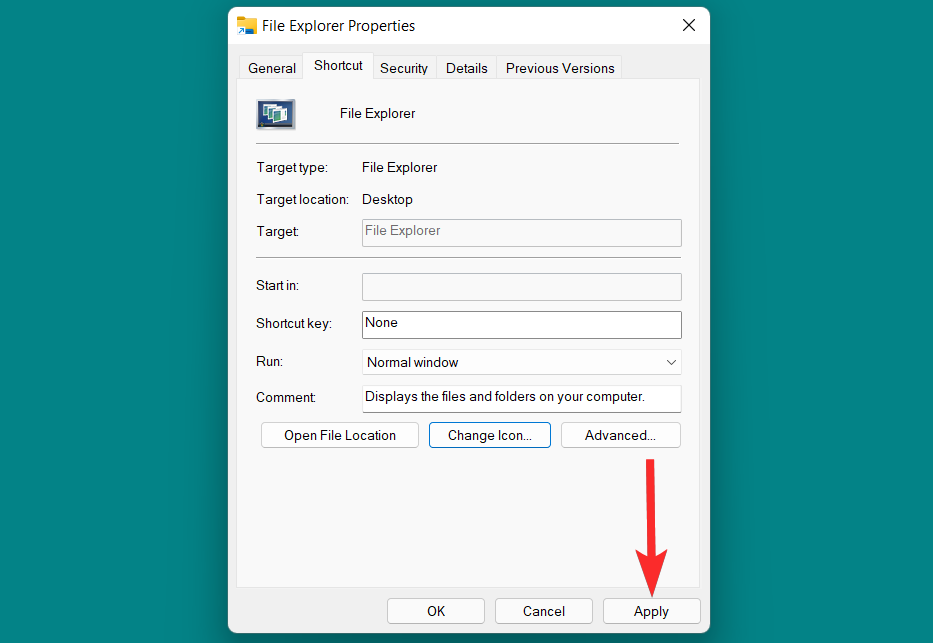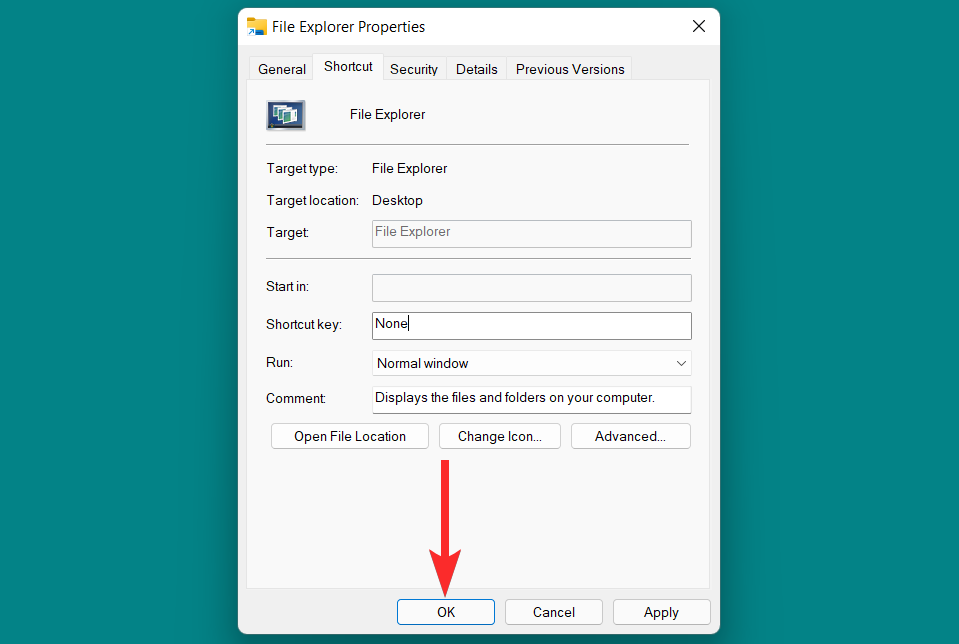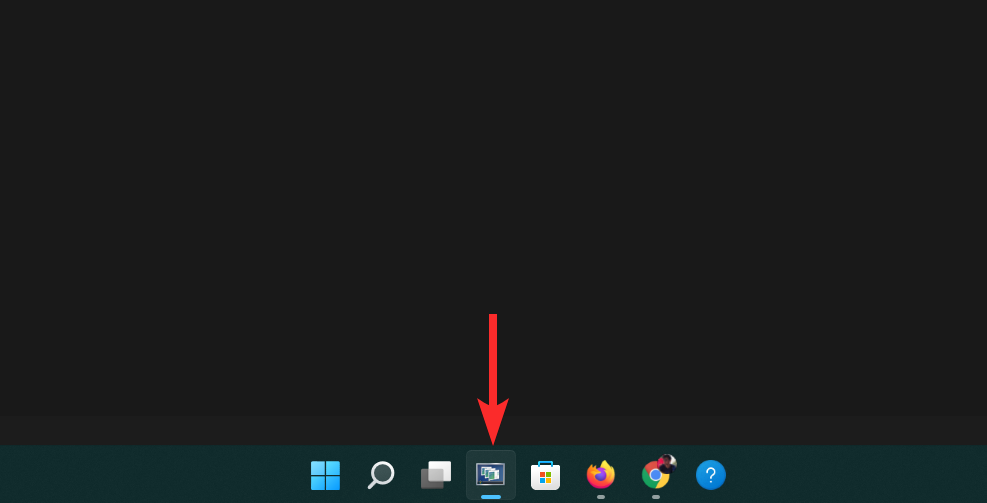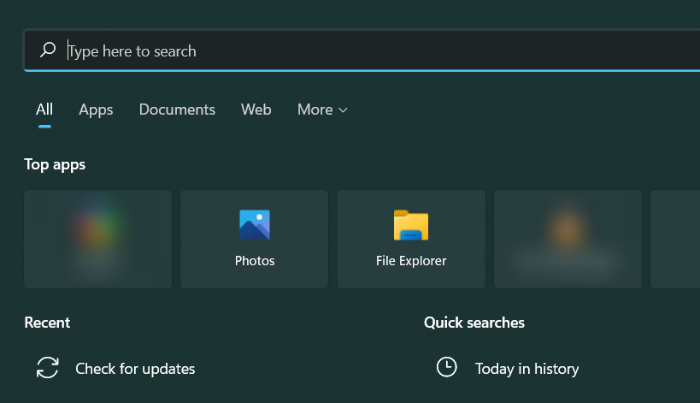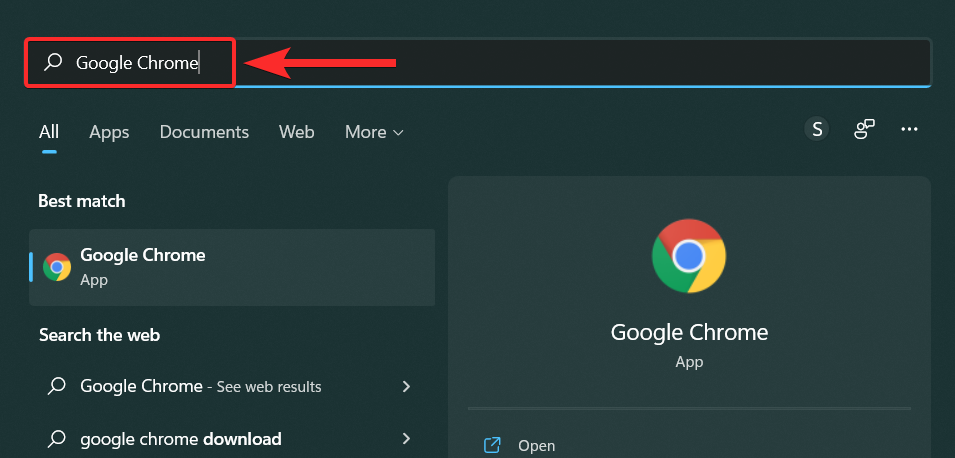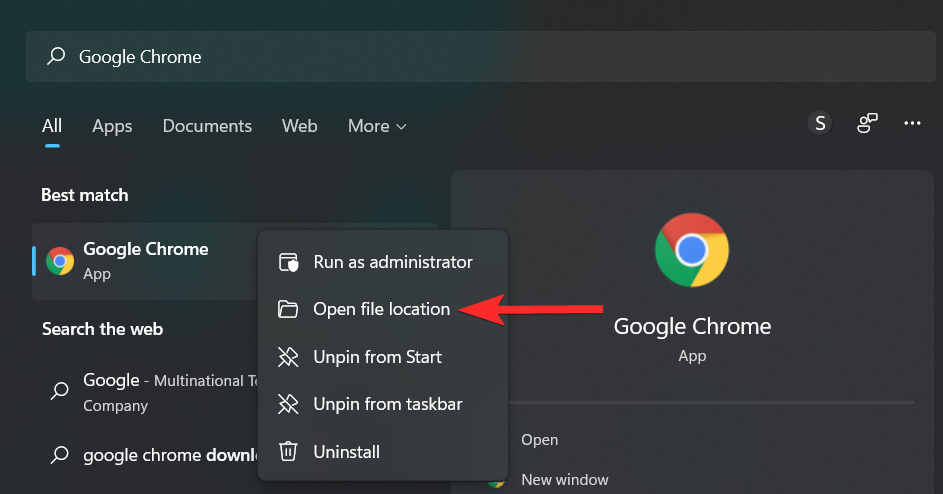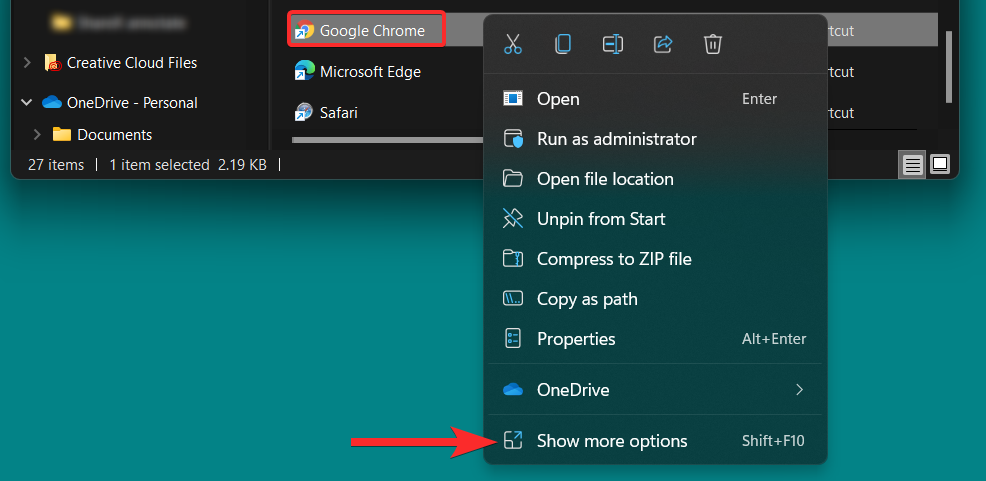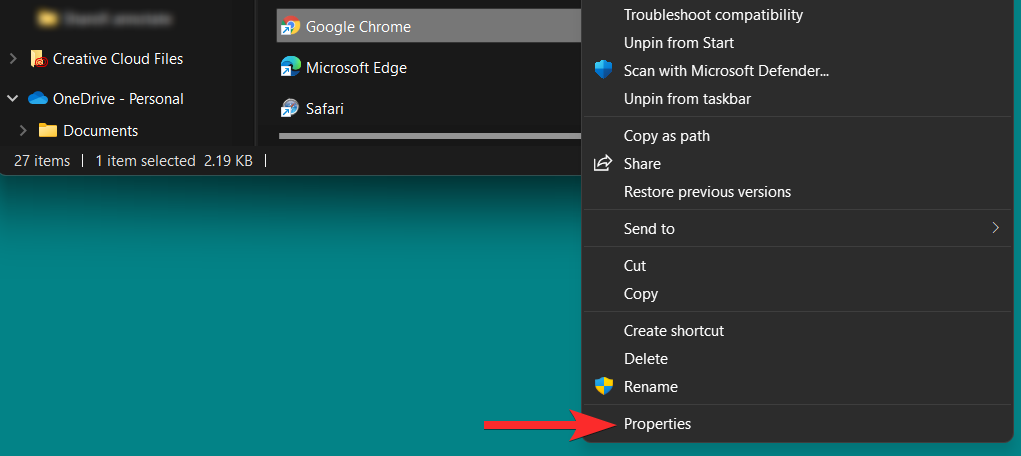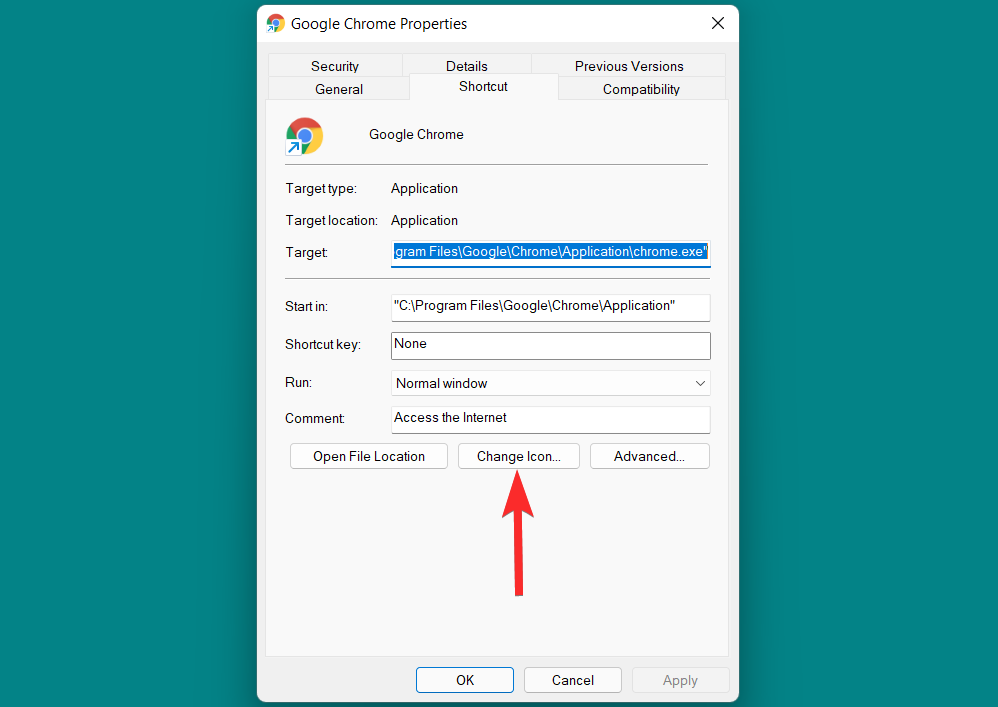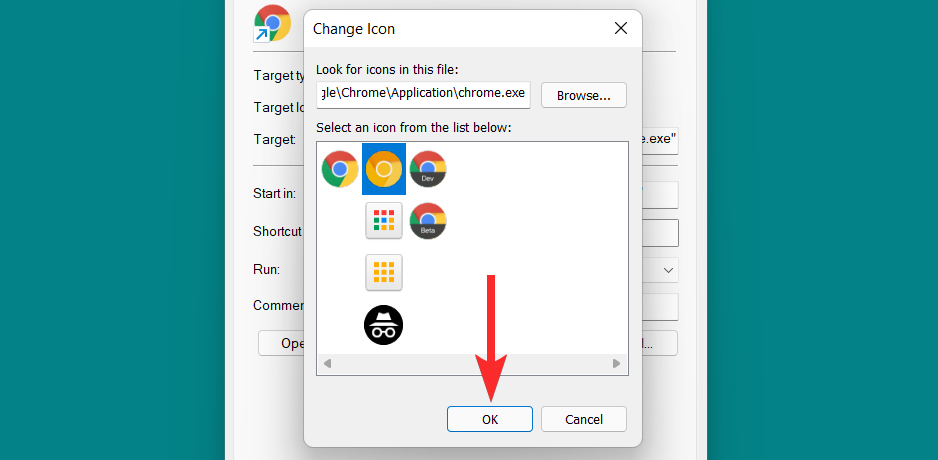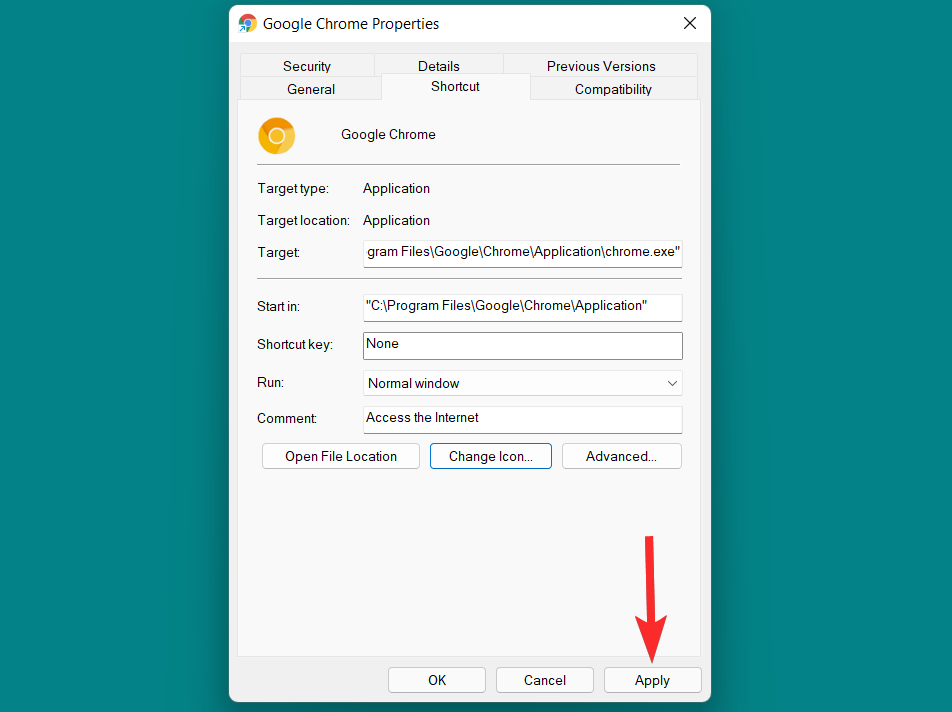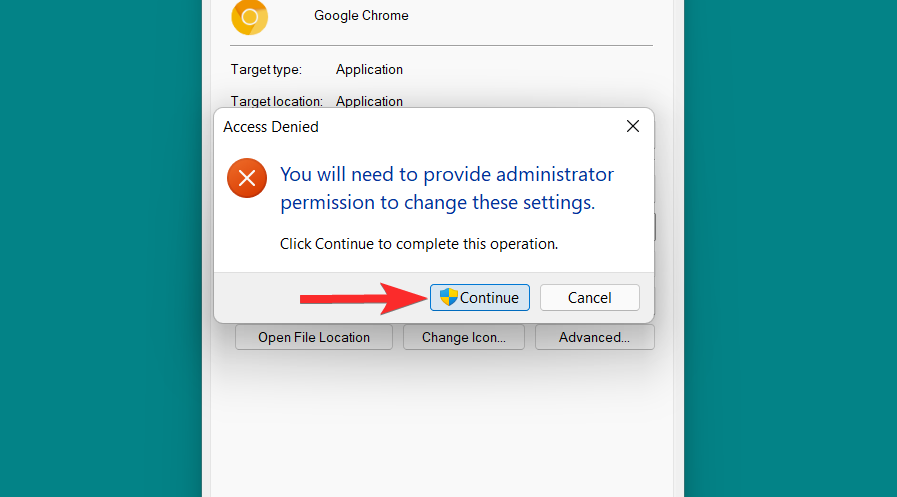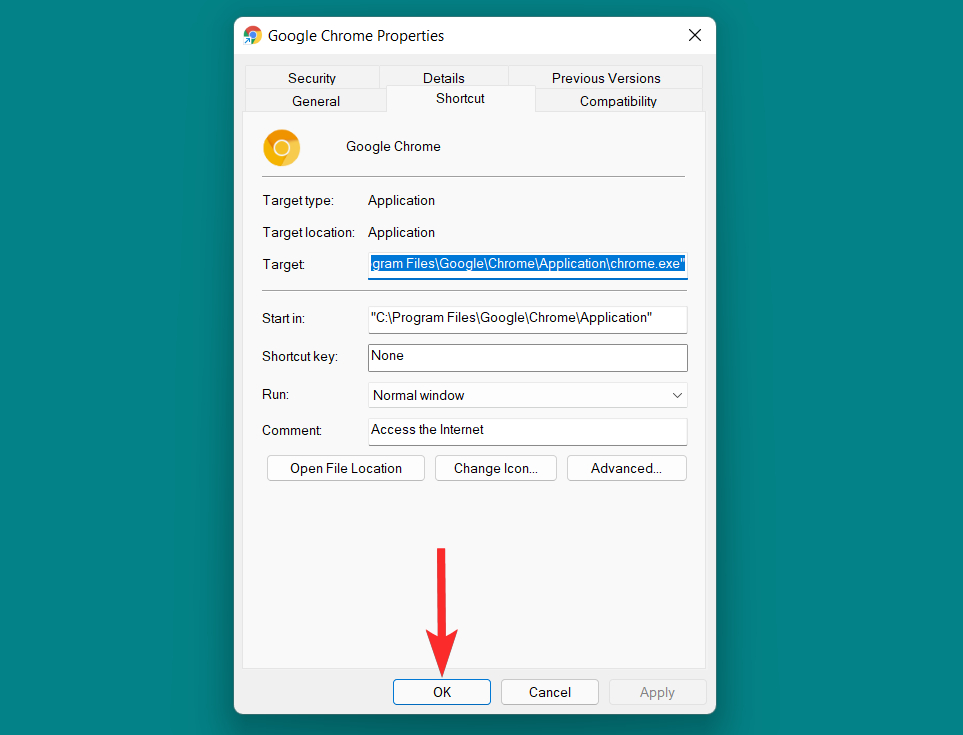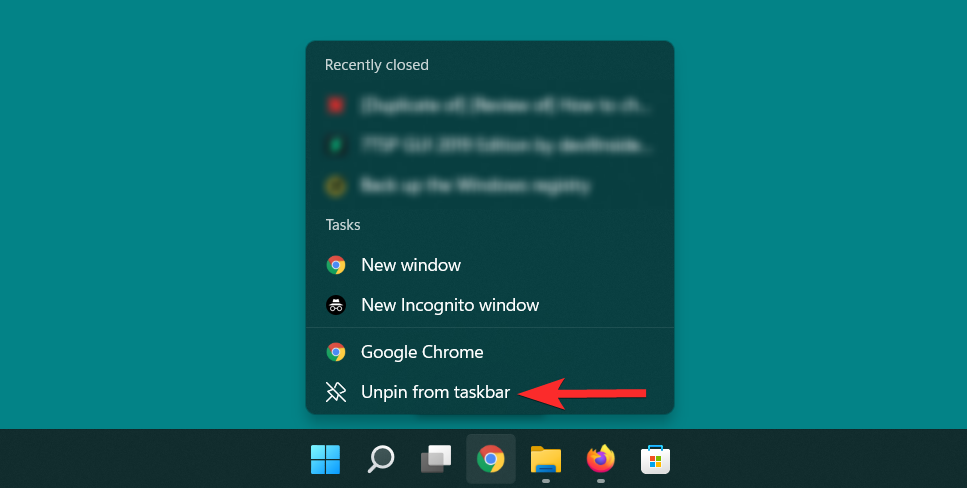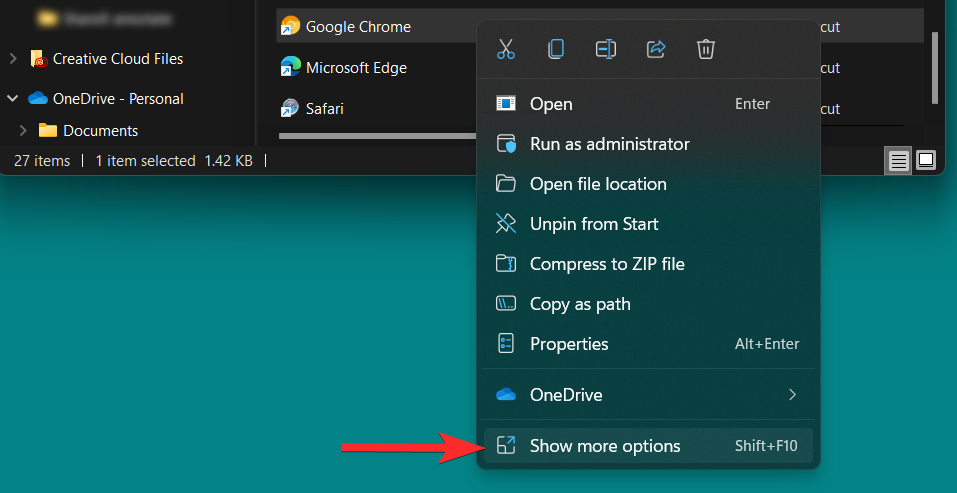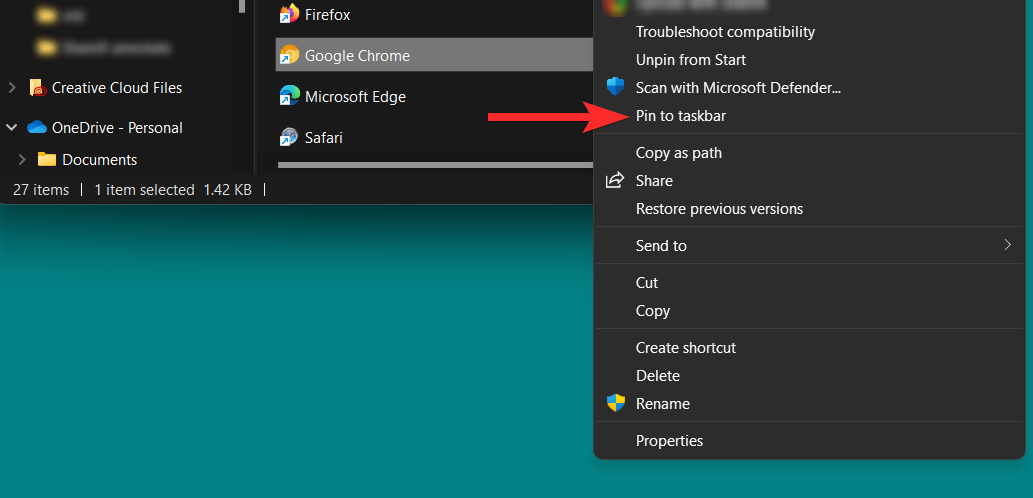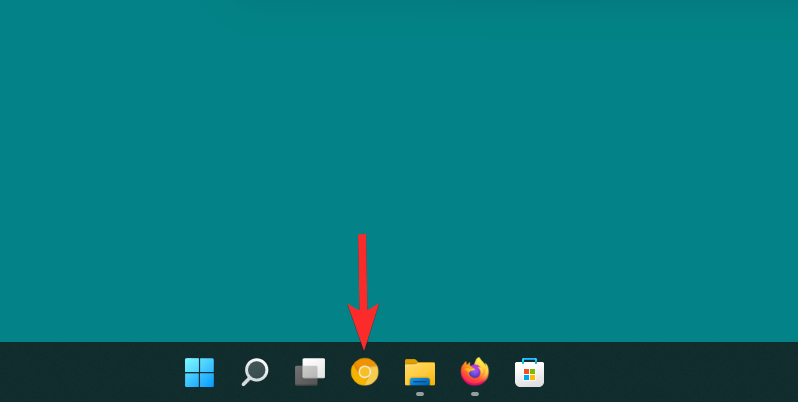Ændring af ikoner for mapper, apps eller genveje fra deres standardversioner er en vidunderlig måde at personliggøre Windows 11. Windows giver dig mulighed for at udforske både dets indbyggede ikonlager og ikoner fra tredjepartswebsteder, hvis du vil være mere kreativ med ikoner på din pc.
Selvom standardikonerne har deres charme, kan langvarig eksponering for det samme sæt ikoner gøre oplevelsen af at bruge Windows ret ensformig. Så lad os se, hvordan du kan bruge både tredjeparts- og indbyggede muligheder fra Windows 11 til at ændre ikoner for forskellige apps og mappetyper på din pc.
5 måder at ændre mappeikoner på Windows 11
Windows 11 giver dig mulighed for at ændre ikoner for forskellige mappetyper. I dette afsnit vil vi tale om, hvordan du kan ændre mappeikonerne for 4 hovedmappetyper: almindelige mapper, skrivebordsikoner, genveje og diskikoner.
Så lad os uden videre se, hvordan du ændrer ikoner for hver mappetype.
Metode 1: Skift ikon for en almindelig mappe
For at ændre det gulfarvede mappeikon skal du højreklikke på denne mappe og klikke på 'Egenskaber'.
Bemærk : Du kan også åbne denne mappes egenskaber ved at vælge den og derefter trykke på ALT + ENTERfra dit tastatur.
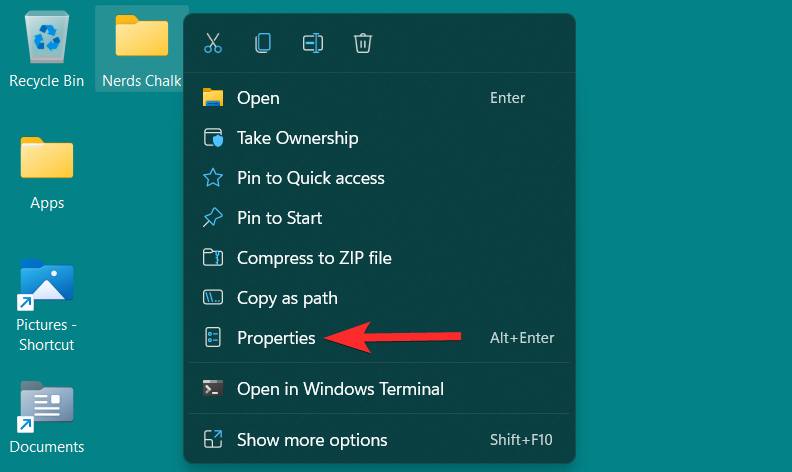
I mappeegenskaberne skal du klikke på fanen 'Tilpas'.
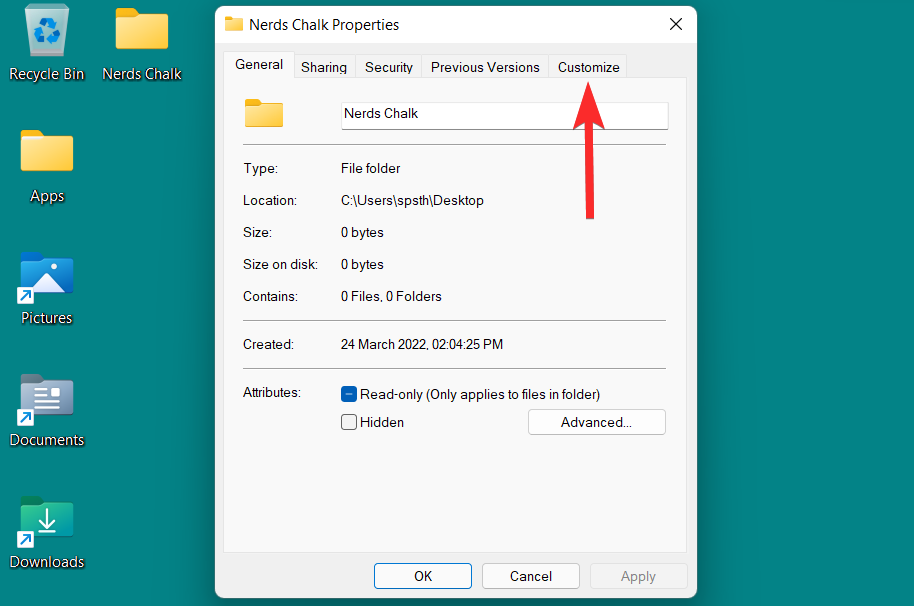
Herfra skal du klikke på indstillingen 'Skift ikon' under sektionen 'Mappeikoner'.
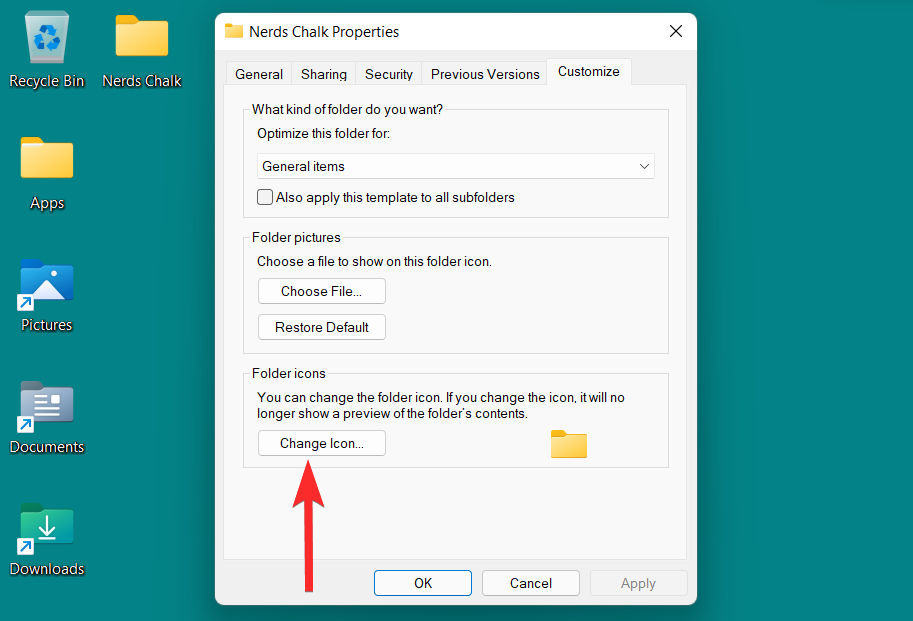
Du vil nu se en liste over ikoner leveret af Windows. Du kan rulle til højre for at se alle ikonerne på denne liste.
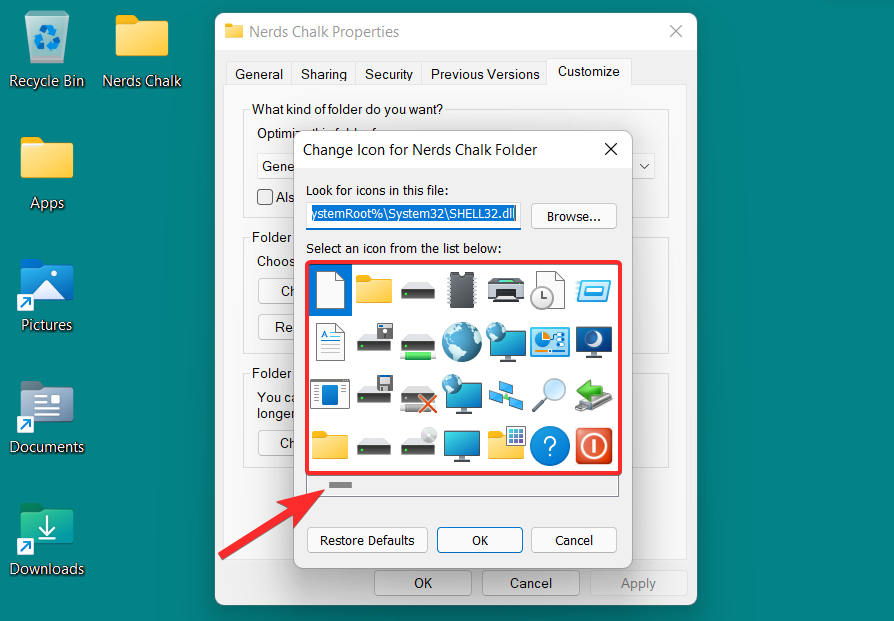
Fra denne liste skal du vælge det ikon, der passer dig, og klikke på det. Klik derefter på 'OK' for at bekræfte valget.
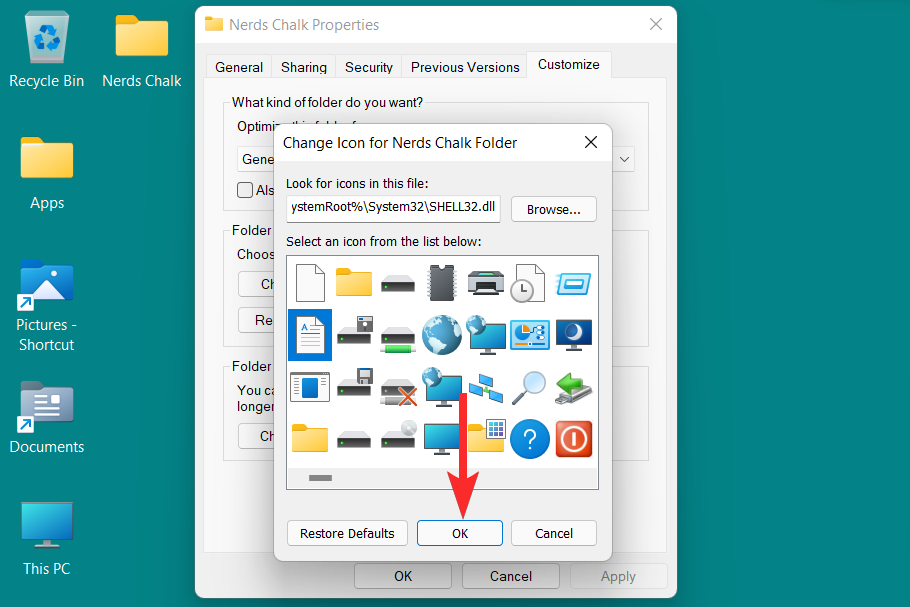
Tilbage i mappeegenskaberne skal du klikke på 'Anvend' for at anvende det nye mappeikon.
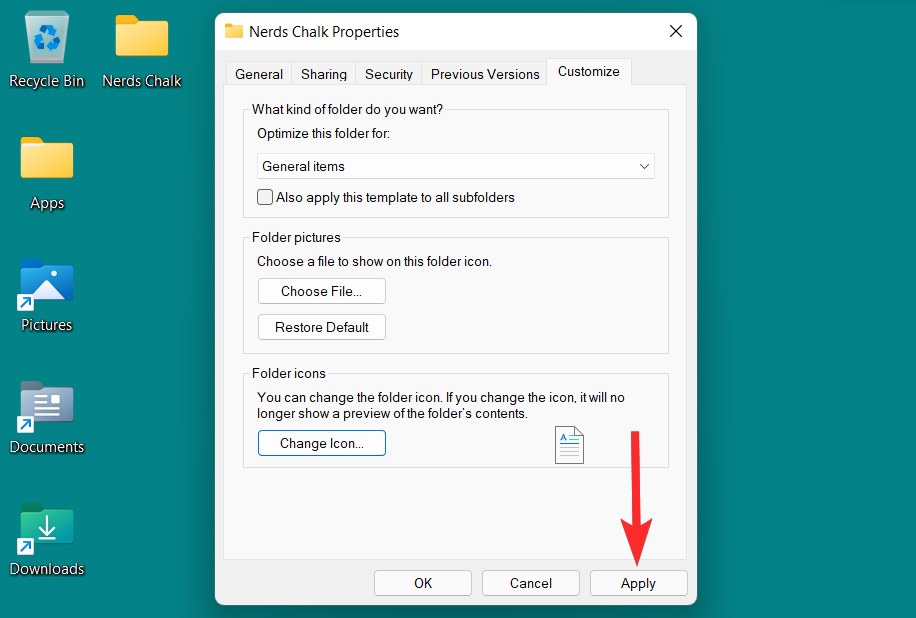
Til sidst skal du klikke på 'OK' for at afslutte mappeegenskaberne.
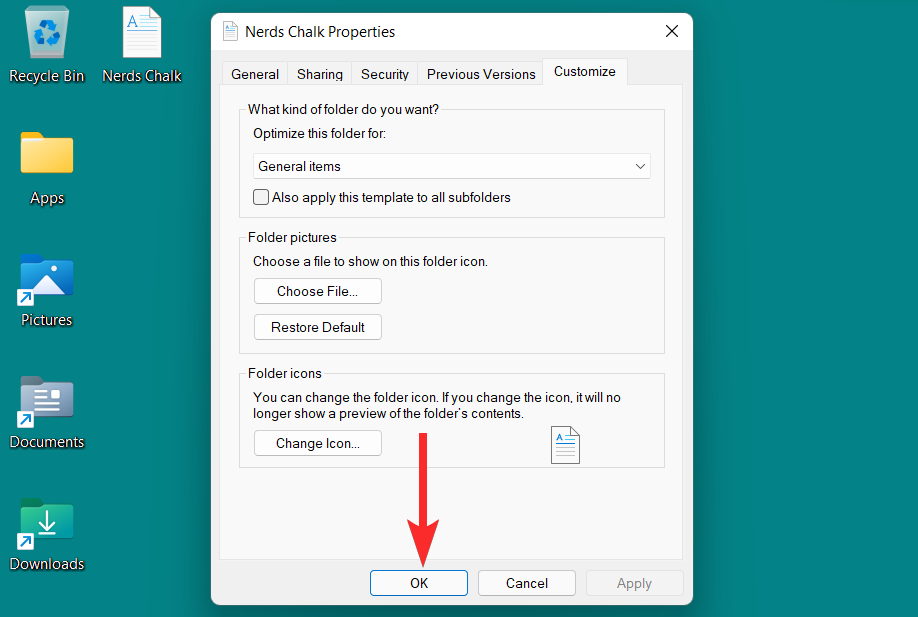
Mappeikonet er nu blevet ændret.
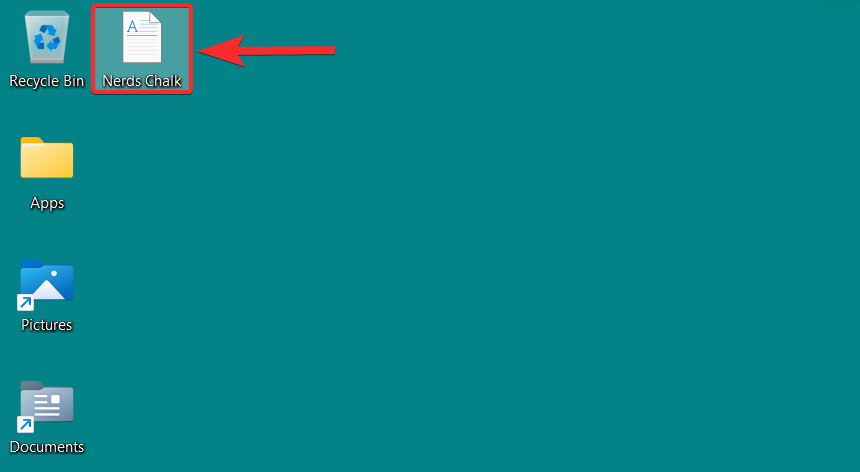
Metode 2: Skift et skrivebordsikon
'Skrivebordsikoner' er et paraplyudtryk, der inkluderer specielle mapper. Disse specielle mapper er Papirkurv, Kontrolpanel, Netværk, Brugerfiler og Computer. Lad os se, hvordan du kan ændre ikonet for disse specielle mapper fra personaliseringsindstillingerne på Windows 11.
For at åbne personaliseringsindstillinger skal du højreklikke hvor som helst på skrivebordet og klikke på 'Tilpas'.
Bemærk : Tilpasningsindstillinger kan også findes i appen Indstillinger.
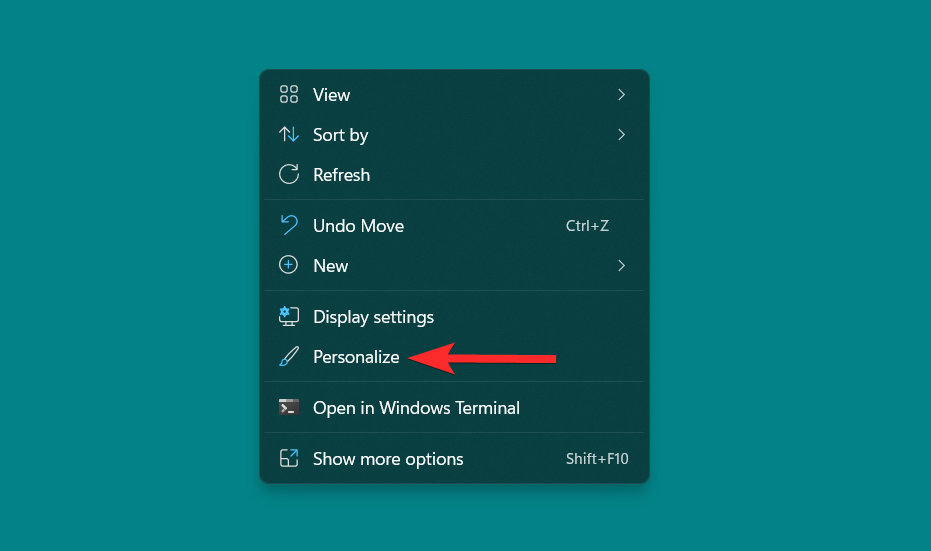
I personaliseringsindstillingerne skal du klikke på "Temaer" til højre.
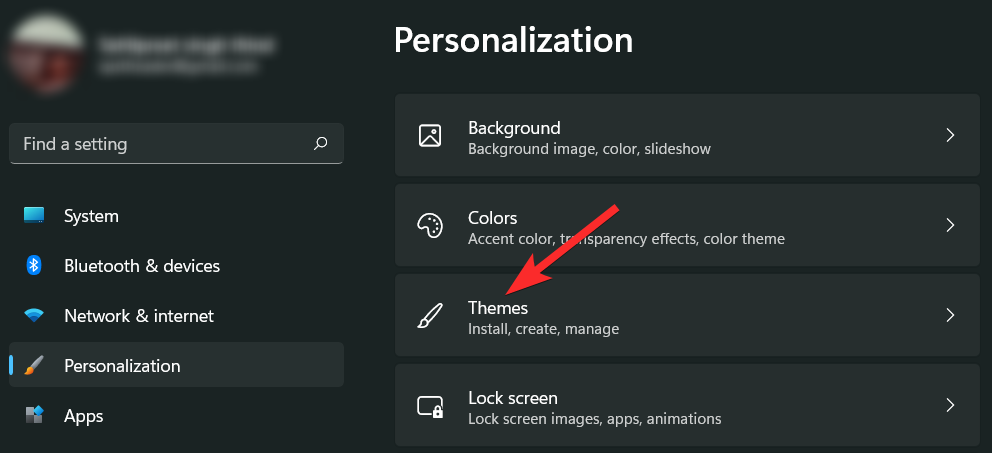
Rul nu ned og klik på 'Indstillinger for skrivebordsikoner' under afsnittet 'Relaterede indstillinger'. Dette åbner vinduet Indstillinger for skrivebordsikoner.
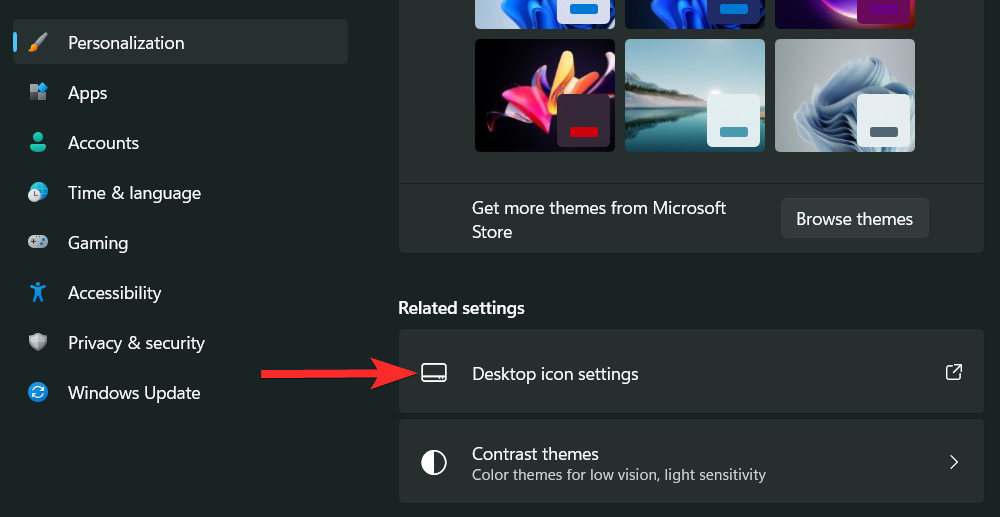
I vinduet Indstillinger for skrivebordsikon skal du klikke på det skrivebordsikon, du vil ændre, og klikke på 'Skift ikon'.
Bemærk : Afkrydsningsfelterne ved siden af skrivebordsikonerne angiver de ikoner, der findes på dit skrivebord.
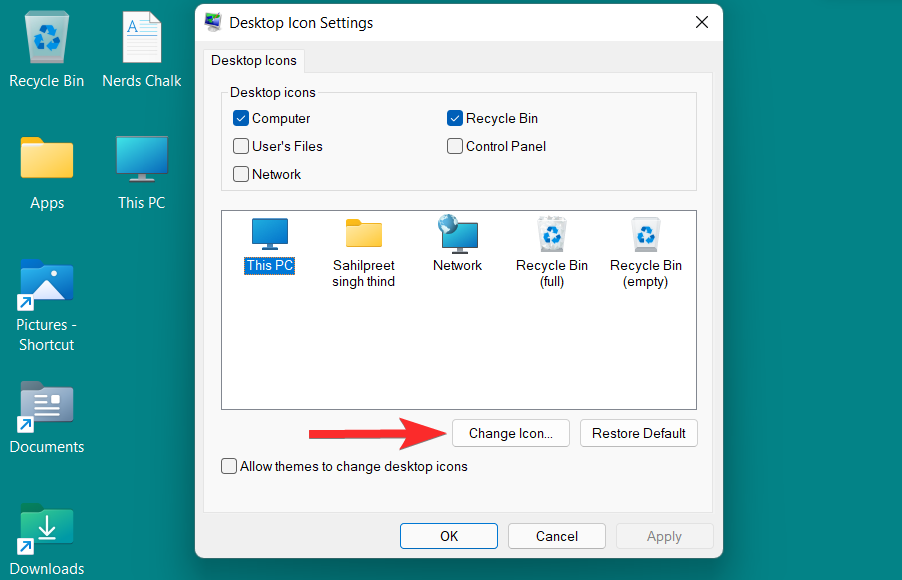
Du vil nu se en liste over ikoner leveret af Windows. Du kan rulle til højre for at se alle ikonerne på denne liste.
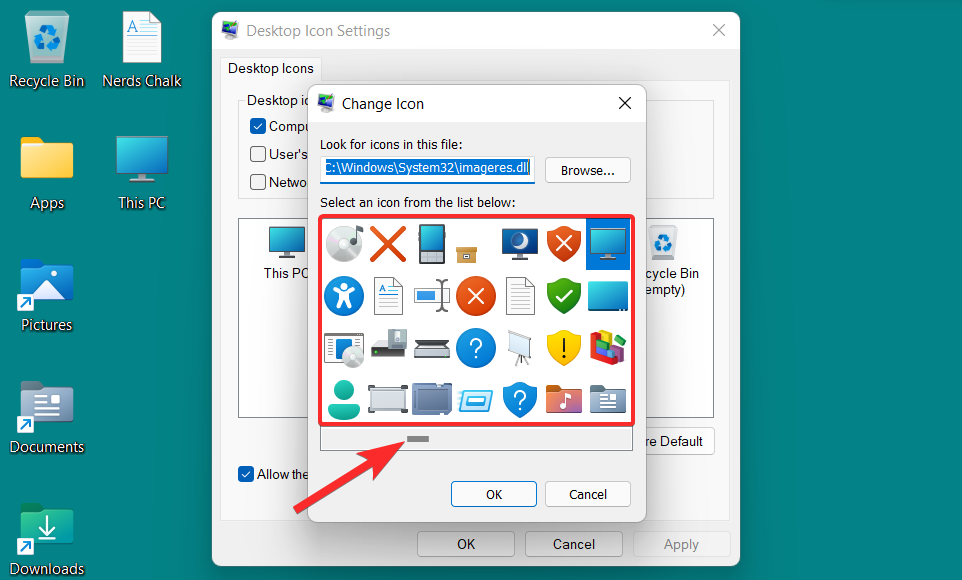
Fra denne liste skal du vælge det ikon, der passer dig, og klikke på det. Klik derefter på 'OK' for at bekræfte valget.
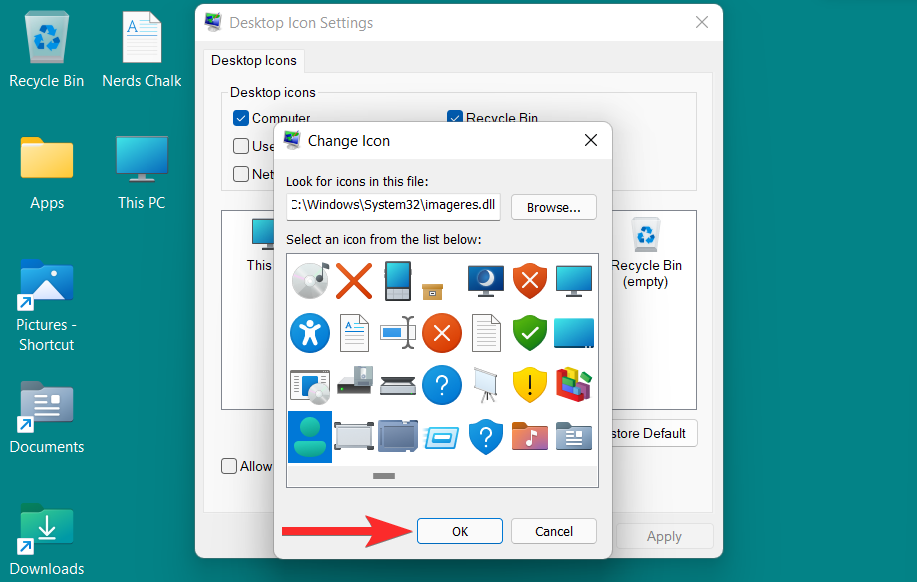
Tilbage i vinduet Indstillinger for skrivebordsikonet, klik på 'Anvend' for at gemme ændringerne.
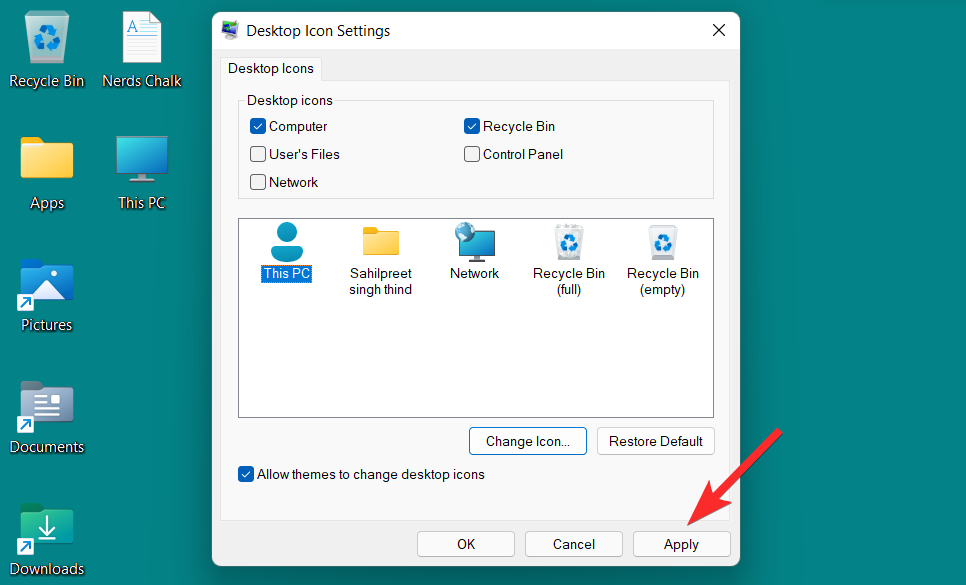
Til sidst skal du klikke på 'OK' for at afslutte vinduet Indstillinger for skrivebordsikon.
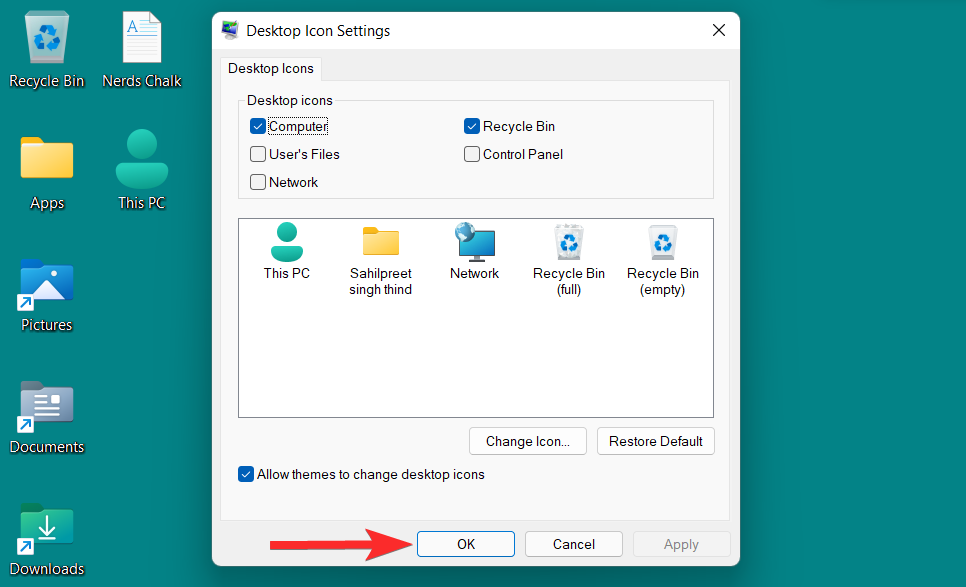
Skrivebordsikonet for 'Denne pc' er nu blevet ændret.
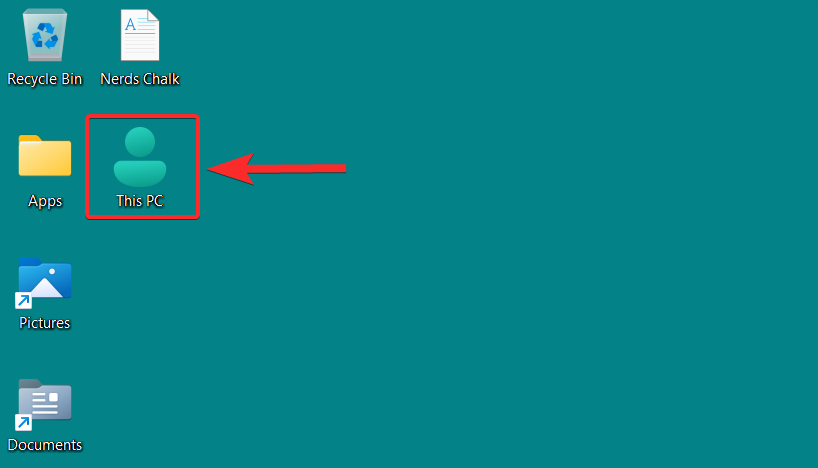
Metode 3: Skift ikon for en genvej
Windows 11 giver dig mulighed for at ændre ikonerne for forskellige genveje. Disse kan være app-genveje, mappegenveje osv. Derudover gælder ændring af ikonet for en genvej ikke for andre genveje i den samme app eller mappe. Du skal udføre denne proces på hver genvej separat.
Selvom trinene til at ændre et genvejsikon er nogenlunde de samme som i almindelige mapper, er det værd at bemærke, at for app-genveje er listen over alternative ikoner, du kan vælge imellem, relativt lille.
Så lad os se, hvordan du kan ændre genvejsikoner på Windows 11.
Højreklik på genvejen og klik på 'Egenskaber' fra kontekstmenuen.
Bemærk : Du kan også åbne genvejsegenskaberne ved at vælge den og derefter trykke på ALT + ENTERfra dit tastatur.
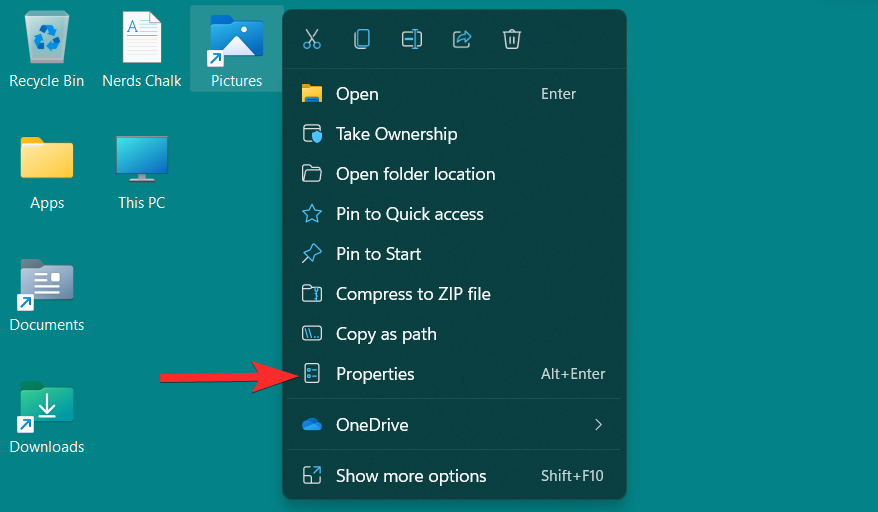
I egenskabsvinduet skal du klikke på indstillingen 'Skift ikon' under sektionen 'Genvej'.
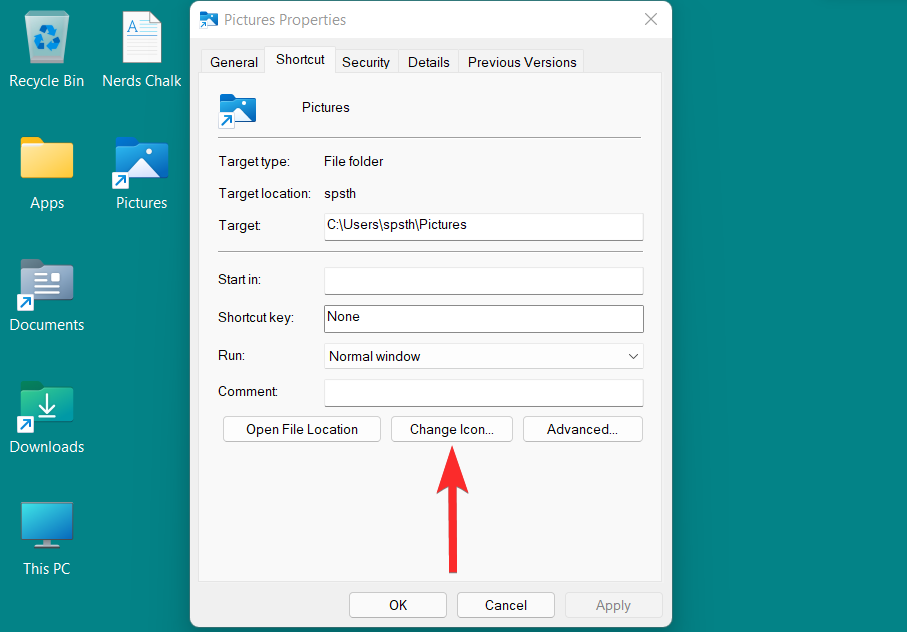
Du vil nu se en liste over ikoner leveret af Windows. Du kan rulle til højre for at se alle ikonerne på denne liste.
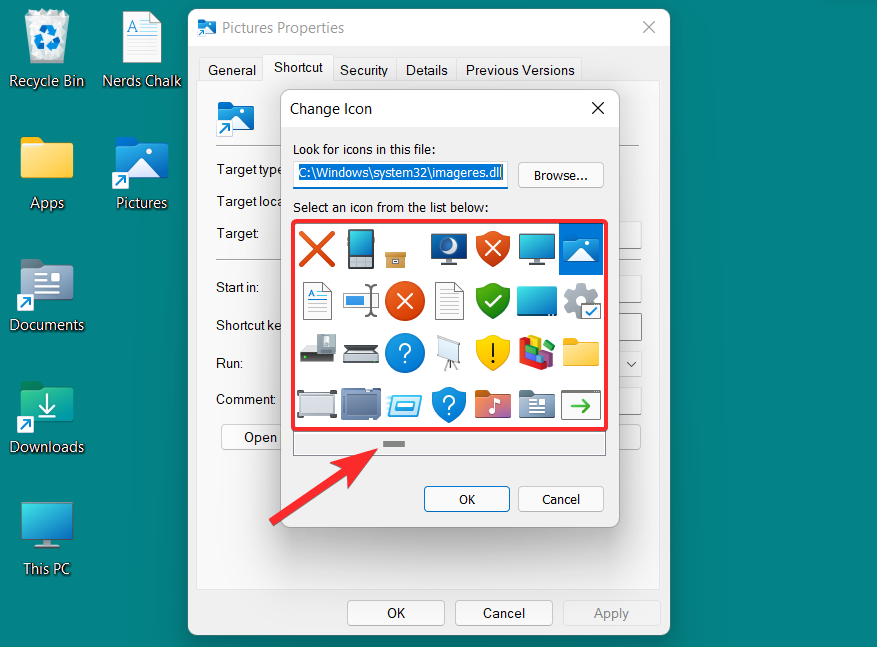
Fra denne liste skal du vælge det ikon, der passer dig, og klikke på det. Klik derefter på 'OK' for at bekræfte valget.
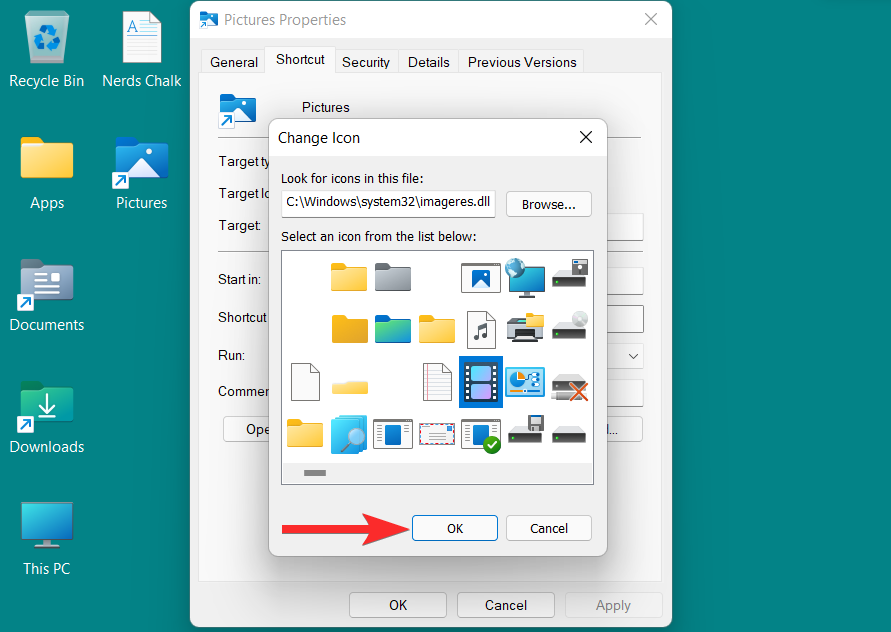
Tilbage i egenskabsvinduet skal du klikke på 'Anvend' for at gemme ændringerne.
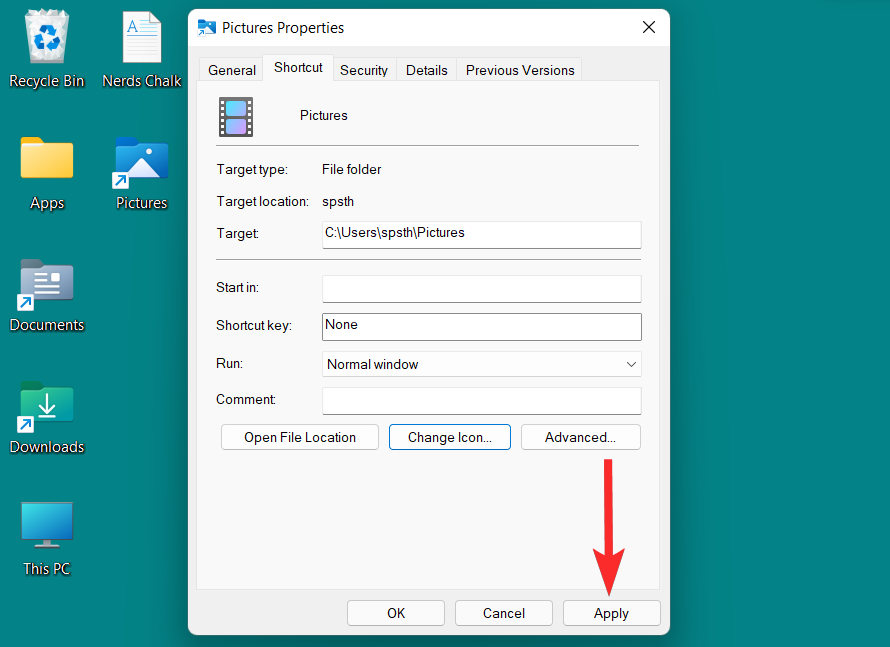
Til sidst skal du klikke på 'OK' for at afslutte genvejsegenskaberne.
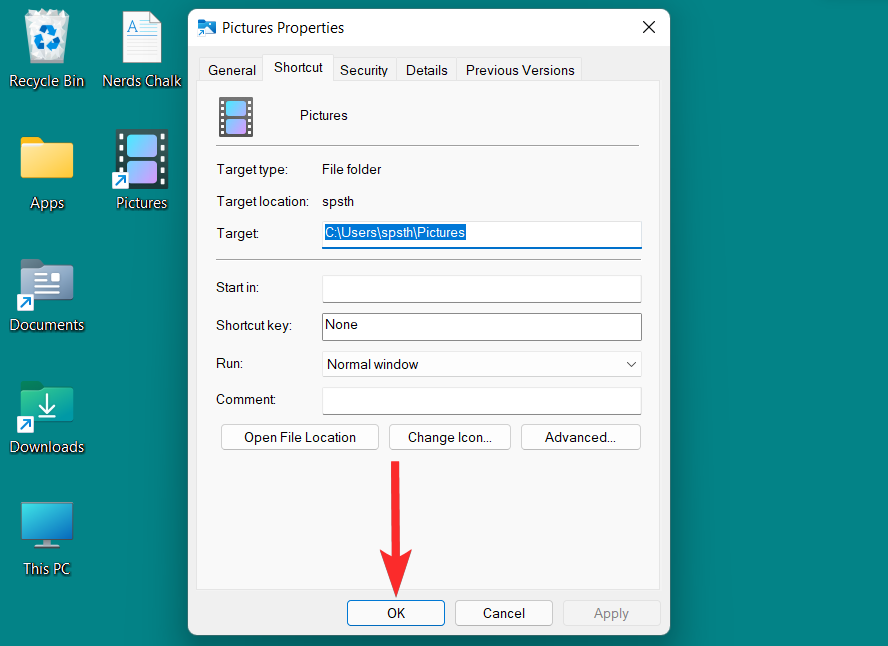
Genvejsikonet er nu blevet ændret.
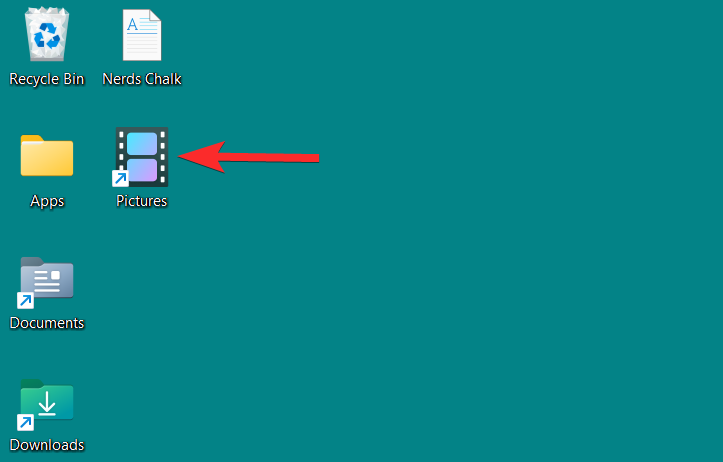
Metode 4: Skift drev eller diskikon ved hjælp af registreringsdatabasen
Diskikoner på Windows 11 kan ændres på en række forskellige måder. Du kan enten bruge tredjepartsapps, eller du kan foretage ændringer i registreringsdatabasen for at ændre et bestemt diskikon. Begge metoder har samme effekt og kræver, at du angiver stien til en .ico-fil via registreringseditoren.
Bemærk : .ico er et filformat, der bruges til at angive ikoner i Microsoft Windows. Disse filer kan nemt downloades fra onlineressourcer og efterfølgende bruges som alternative ikoner til mapper, genveje eller endda diskikoner på din Windows.
Bemærk: Før du foretager de ændringer i registreringsdatabasen, der kræves for at ændre et diskikon, anbefales det dog, at du sikkerhedskopierer dit register, hvis noget går galt. Sådan kan du sikkerhedskopiere dit register.
For at ændre et diskikon skal du bruge en .ico-fil til det valgte ikon. Du kan downloade ikoner i .ico-filformatet fra websteder såsom icon-icon , iconarchive , findicons osv.
Brug en af de ovennævnte hjemmesider til at downloade det ønskede ikon i .ico-formatet.
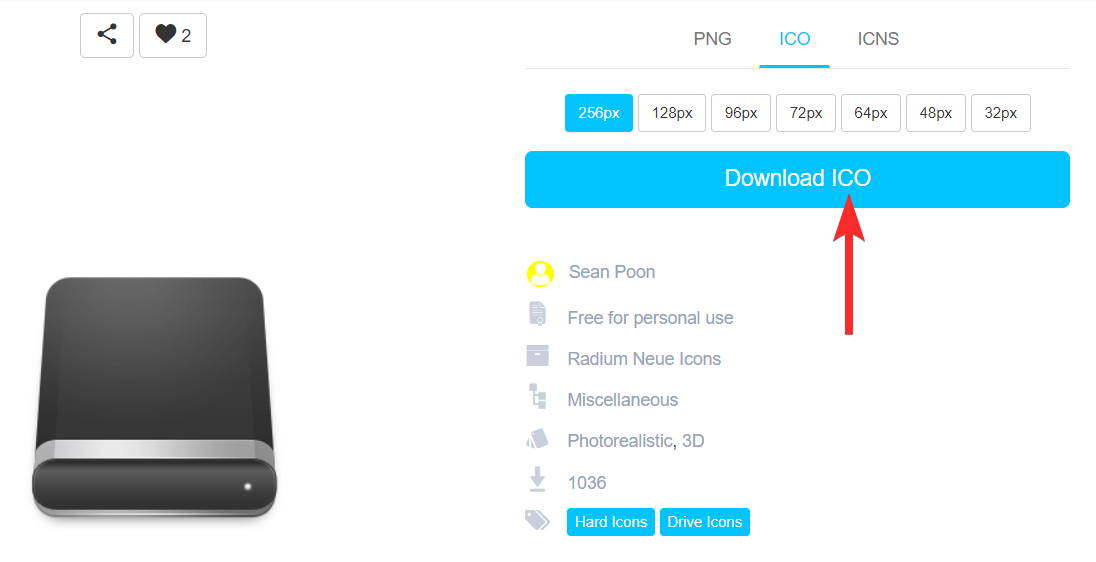
Naviger nu til placeringen af .ico-filen.
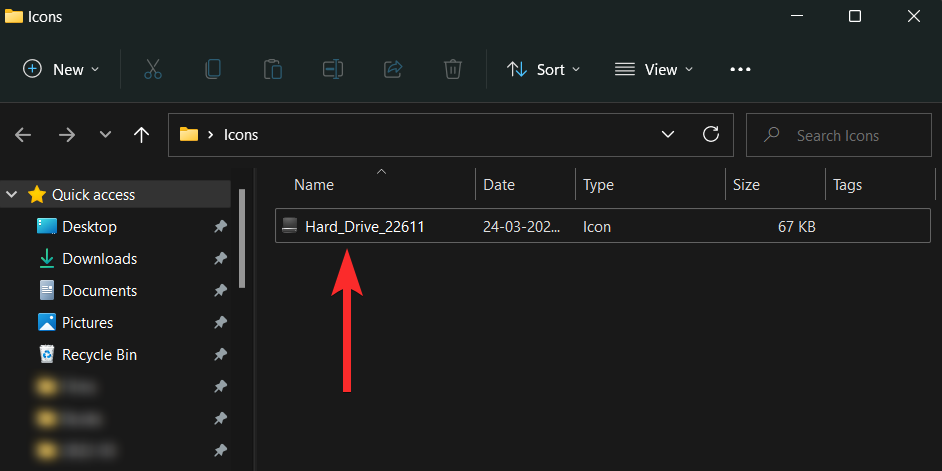
Højreklik på .ico-filen og vælg 'Kopier som sti'.
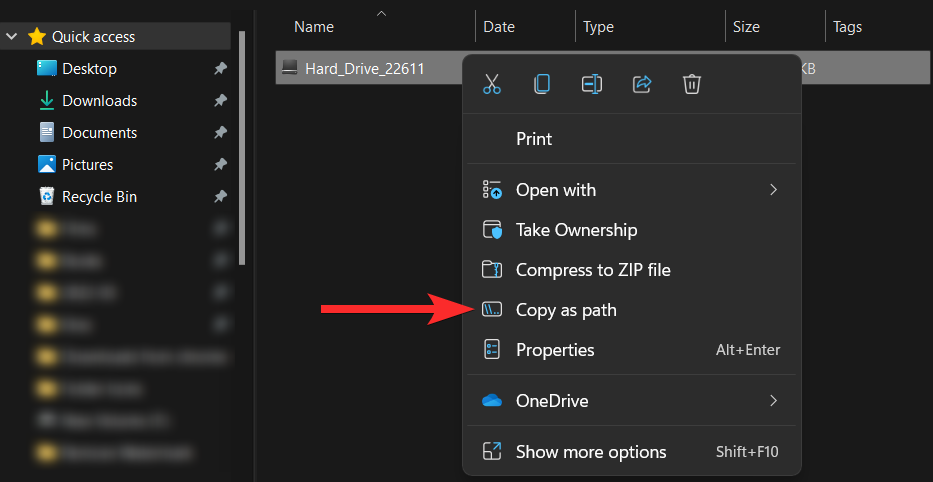
Når stien er kopieret, er det tid til at foretage de nødvendige ændringer i registreringsdatabasen.
Åbn dialogboksen Kør fra din pc ved at trykke på Windows + R fra dit tastatur.
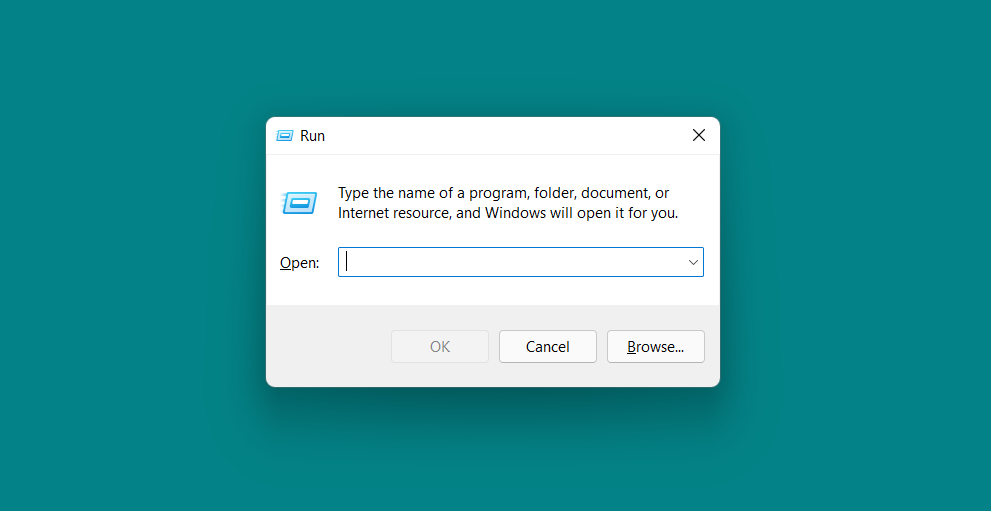
Skriv "regedit" i dialogboksen Kør og klik på 'OK'. Bekræft derefter UAC-prompten for at starte registreringseditoren som administrator.
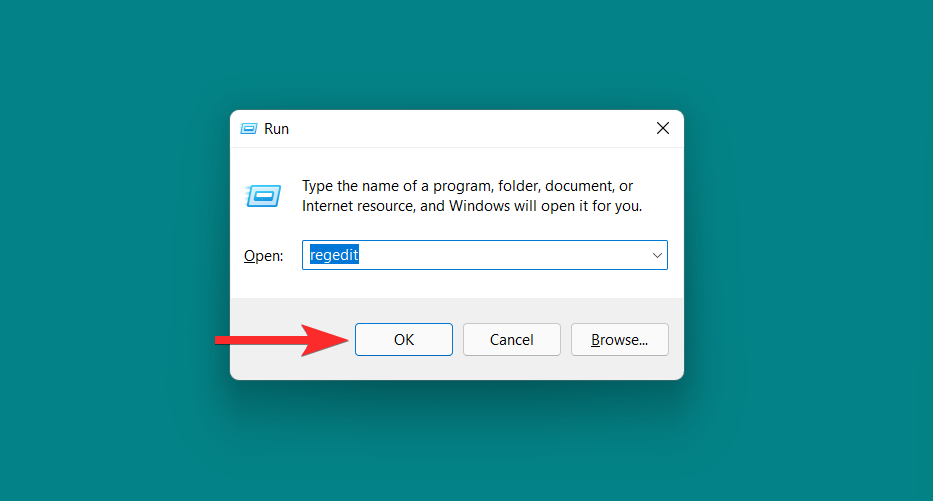
Indtast følgende sti i adresselinjen i registreringseditoren og tryk ENTER fra dit tastatur.
Computer\HKEY_LOCAL_MACHINE\SOFTWARE\Microsoft\Windows\CurrentVersion\Explorer\DriveIcons
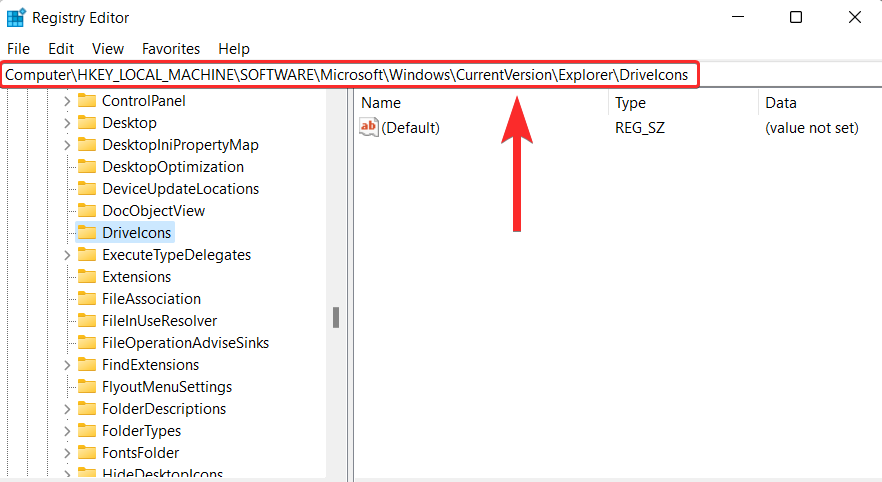
I venstre panel skal du højreklikke på 'DriveIcons' og vælge Ny > Nøgle .
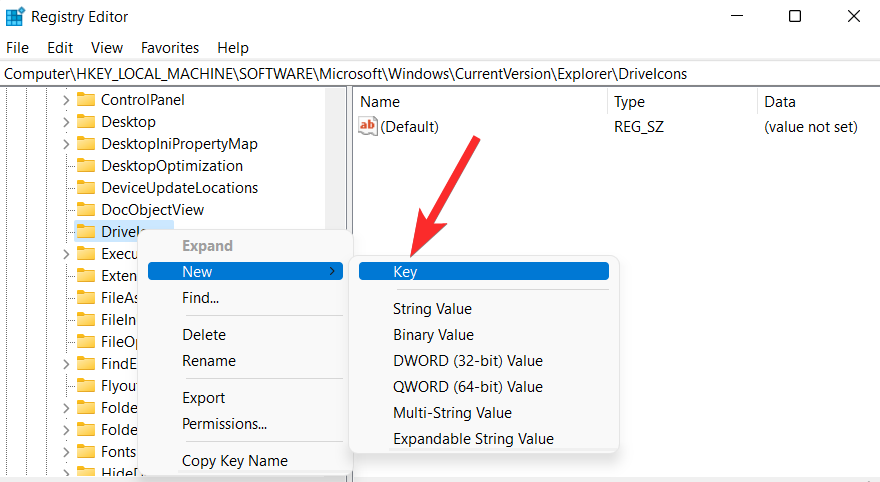
Navngiv denne nyoprettede nøgle som diskbogstavet på den disk, du vil ændre ikonet for. For eksempel, hvis du vil ændre ikonet for F-disken, skal du omdøbe denne nøgle til "F".
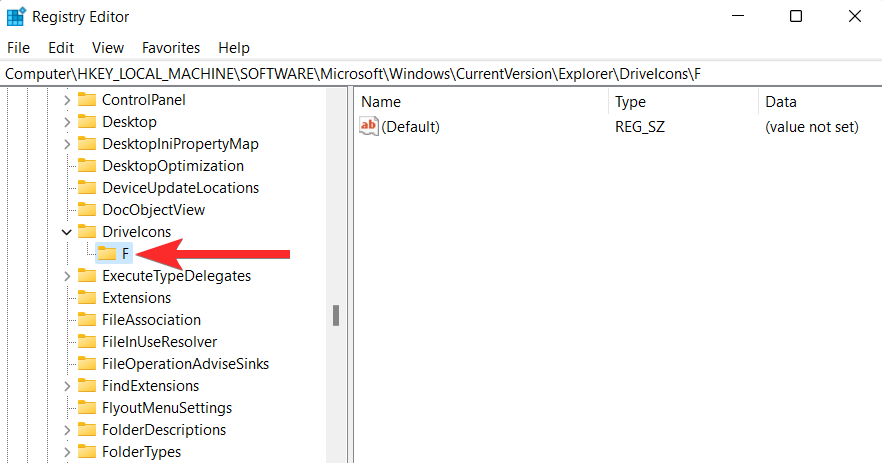
I venstre panel skal du højreklikke på den nøgle, du lige har oprettet, og vælge Ny > Nøgle .
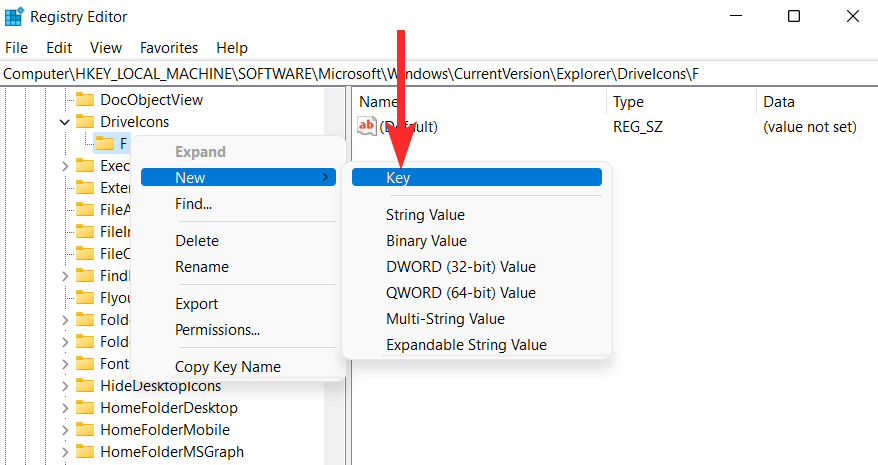
Navngiv denne nyoprettede nøgle som "DefaultIcon".
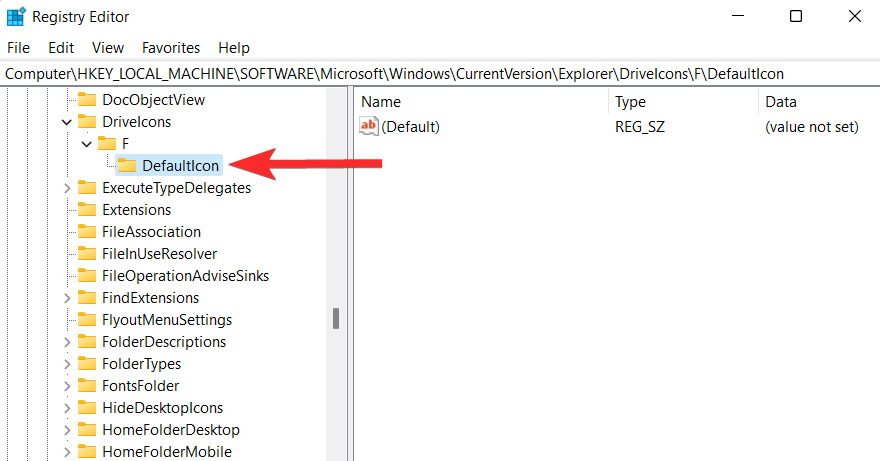
I 'DefaultIcon'-tasten skal du højreklikke på 'Default'-strengen og vælge 'Rediger'.
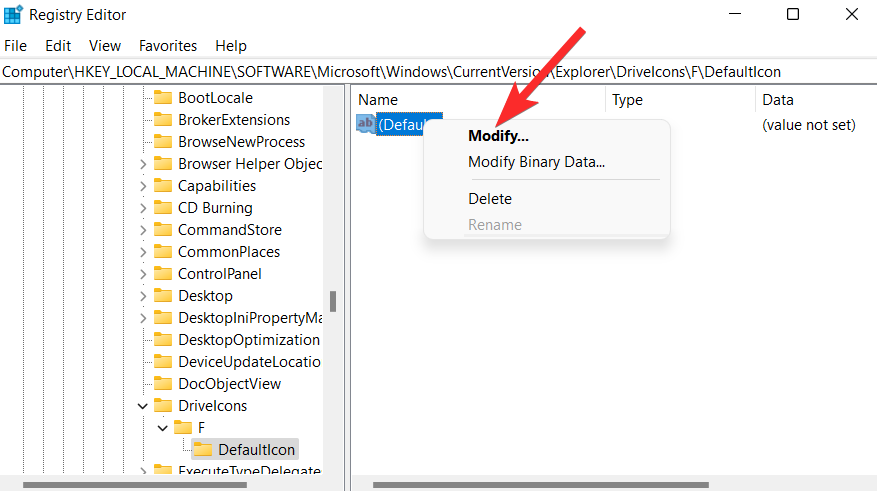
Klik på feltet 'Værdidata', og tryk på CTRL + Vfra dit tastatur for at indsætte stien til .ico-filen, som du kopierede i begyndelsen af denne vejledning.
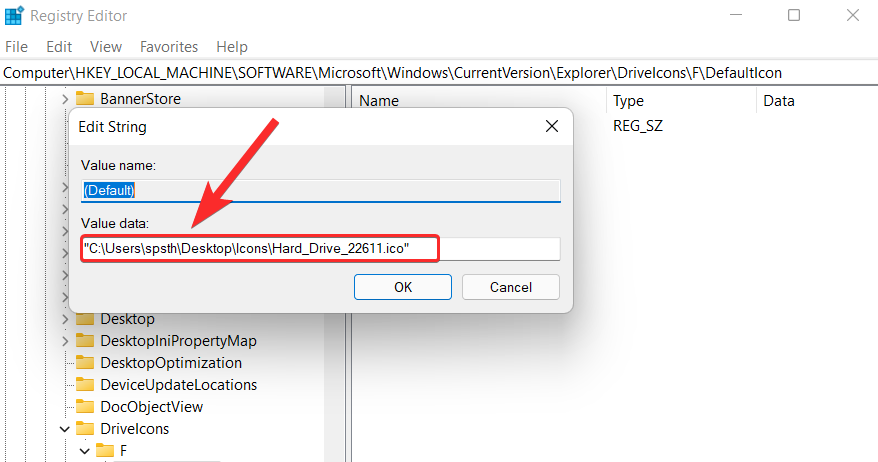
Sørg for, at stien er omgivet af dobbelte anførselstegn (""), og klik på 'OK'.
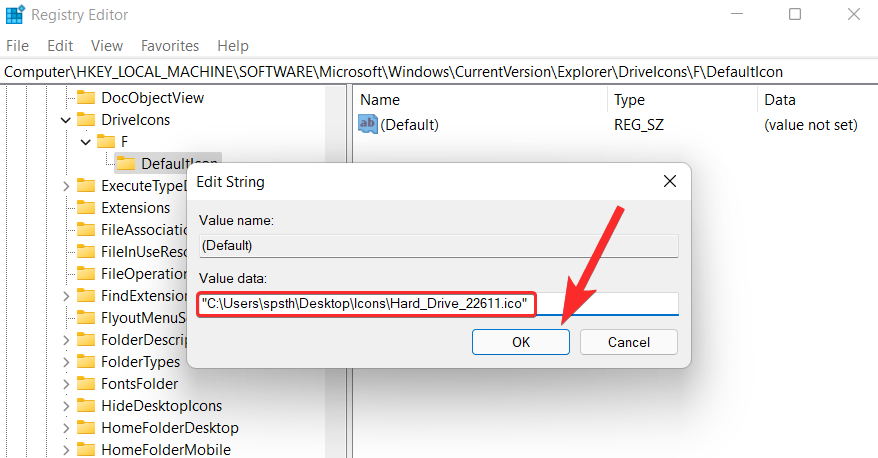
Det er det. Du kan nu se det nye ikon fra File Explorer.
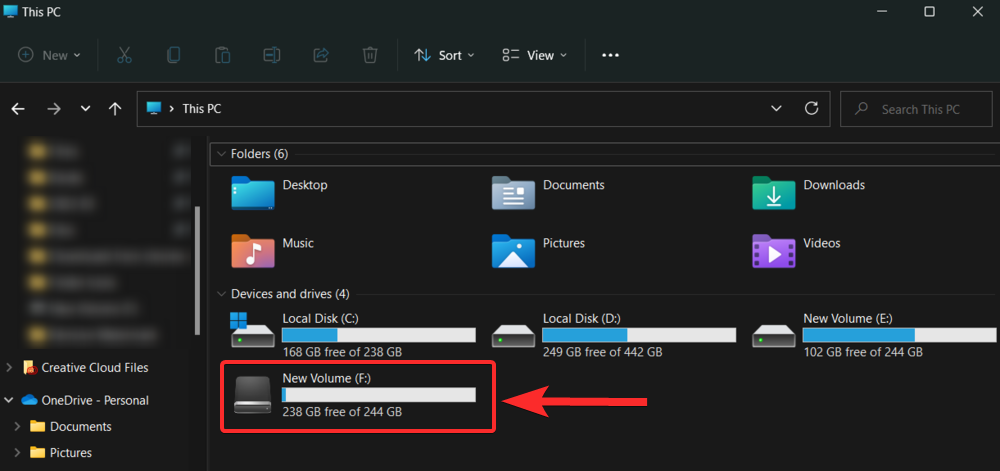
Metode 5: Skift ikon ved hjælp af en tredjepartsapp
Du kan også bruge tredjepartsværktøjer til at installere ikonpakker på dit system. Et af disse tredjepartsværktøjer kaldet 7tsp fungerer som en temakildepatcher og kan bruges til at installere ikonpakker på dit system. Så lad os uden videre komme i gang.
5.1 – Download og installer 7tsp-software
7tsp er tilgængelig til download på deviantart.com på linket nedenfor.
For at downloade 7tsp skal du besøge det ovennævnte link i en webbrowser på din pc og følge de følgende trin.
På 7tsp-webstedet skal du klikke på 'download'-ikonet.
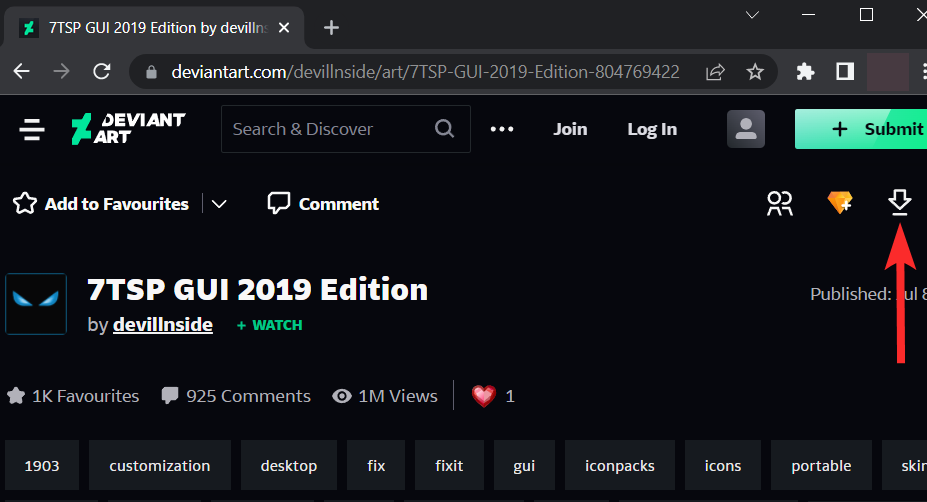
Følg instruktionerne på skærmen for at tilmelde dig Deviant Art-webstedet.
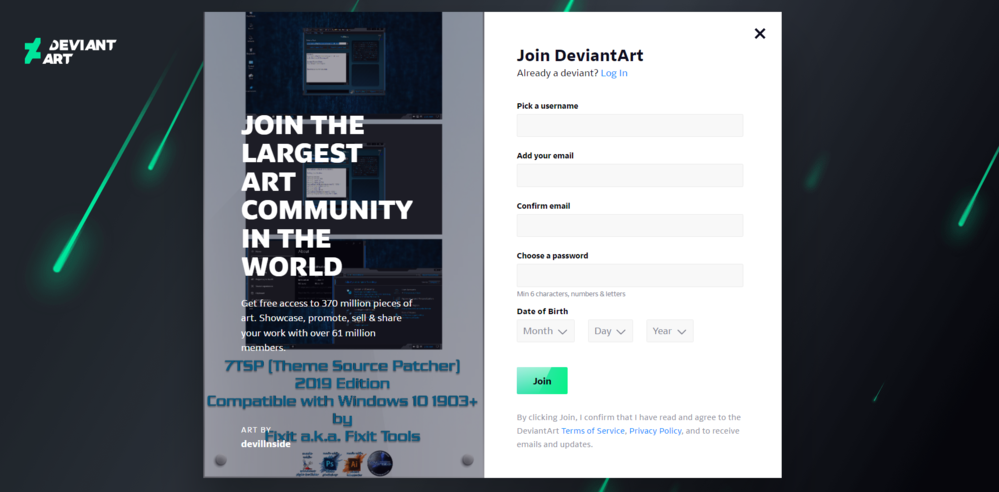
Efter tilmelding skal du klikke på 'download'-ikonet igen.
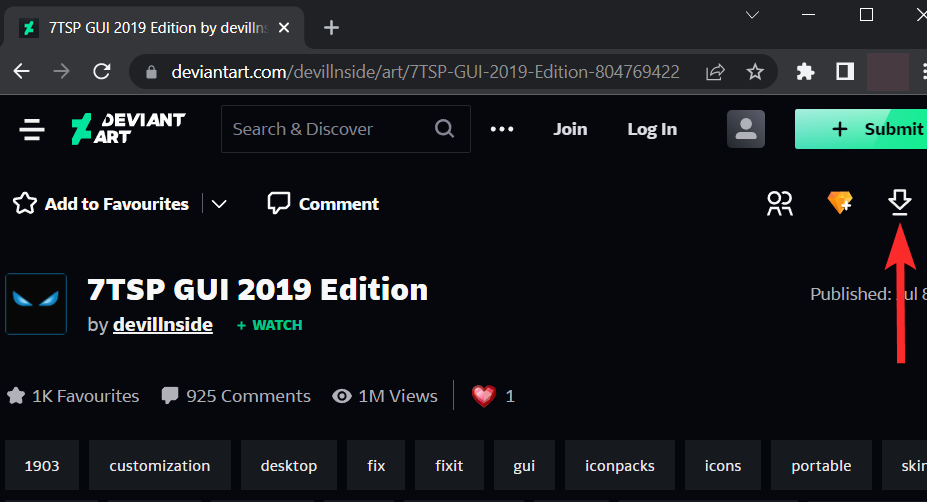
Bemærk : Dette vil downloade en .zip-fil på din pc. Du skal bruge Winrar eller et andet lignende komprimeringsværktøj for at udpakke denne fil. Du kan downloade Winrar herfra .
Åbn den nyligt downloadede .zip-fil, og udpak filerne ved hjælp af Winrar eller et andet komprimeringsværktøj.
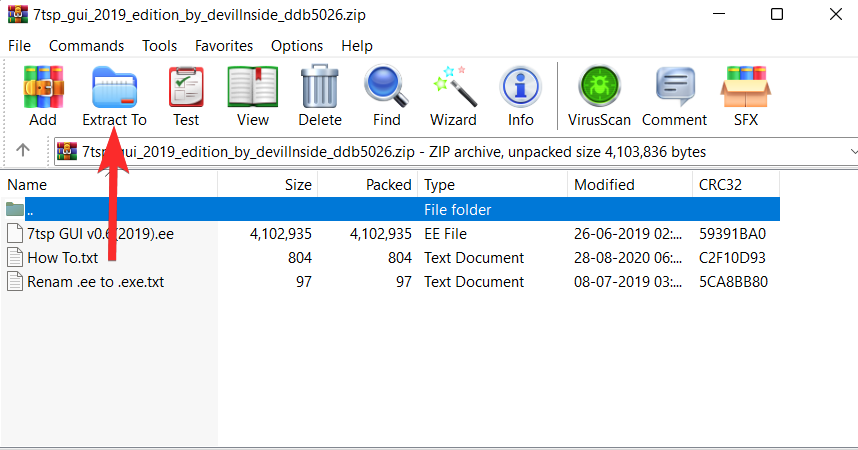
Naviger til det sted, hvor du udpakkede filerne i det forrige trin.
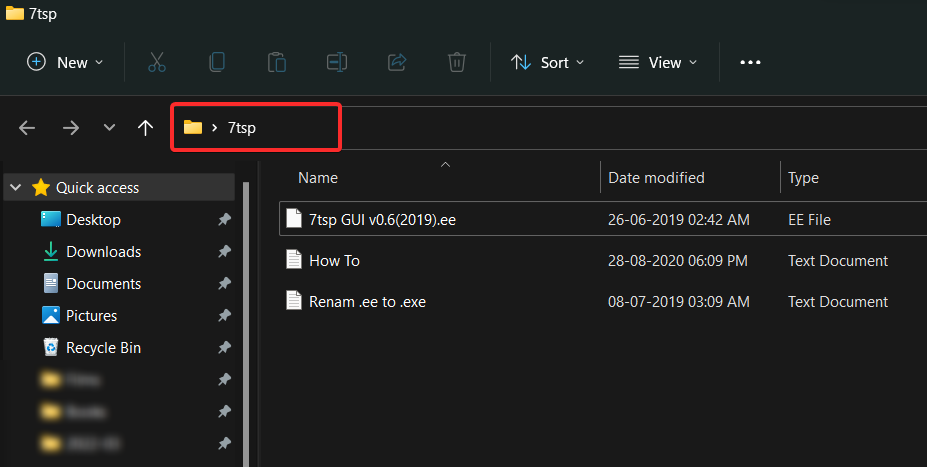
Omdøb nu filen "7tsp GUI v0.6(2019).ee" til "7tsp GUI v0.6(2019).exe"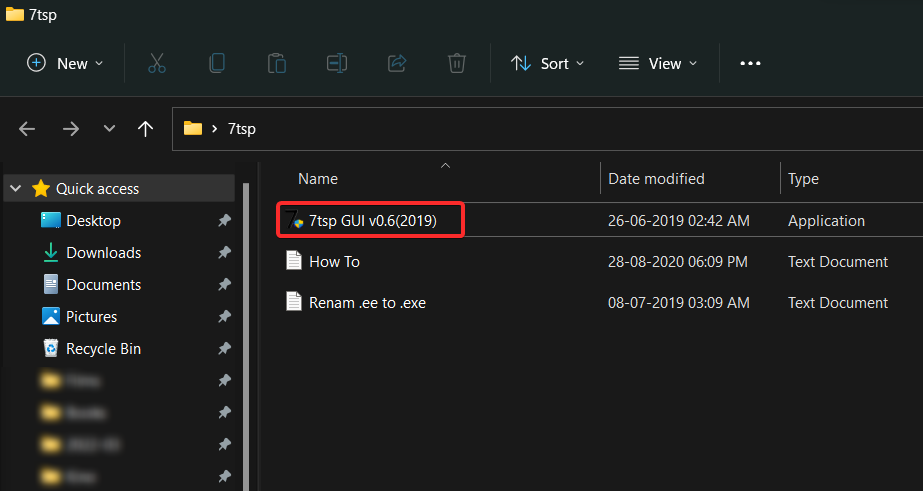
Før du bruger 7tsp, anbefales det, at du opretter en sikkerhedskopi. Lad os se, hvordan du kan gøre det.
Åbn filen 7tsp GUI v0.6(2019).exe.

Klik på Program > Opret gendannelsespunkt .
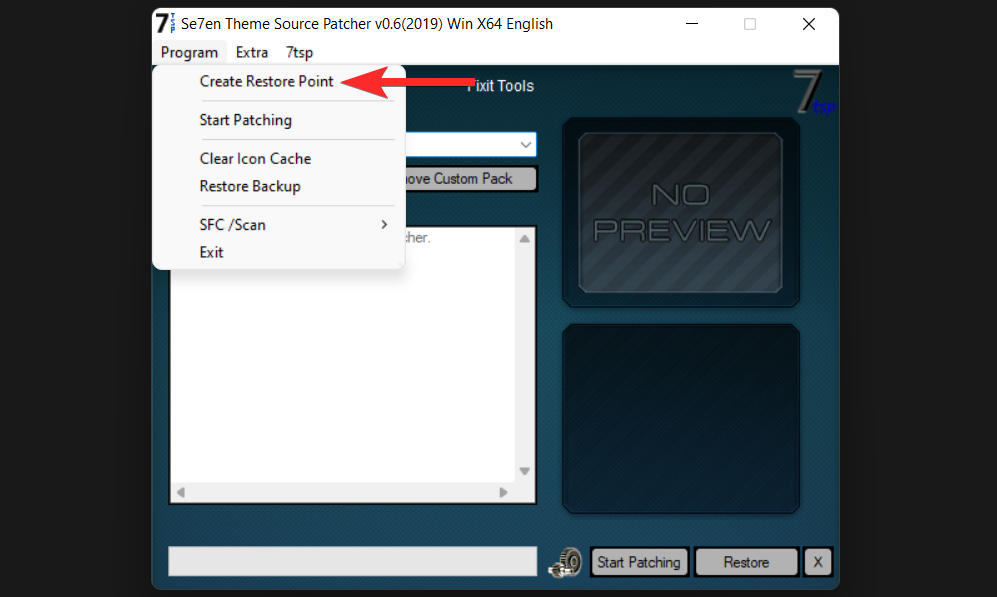
Klik på 'Ja' og vent på 7 tsk for at oprette et gendannelsespunkt.
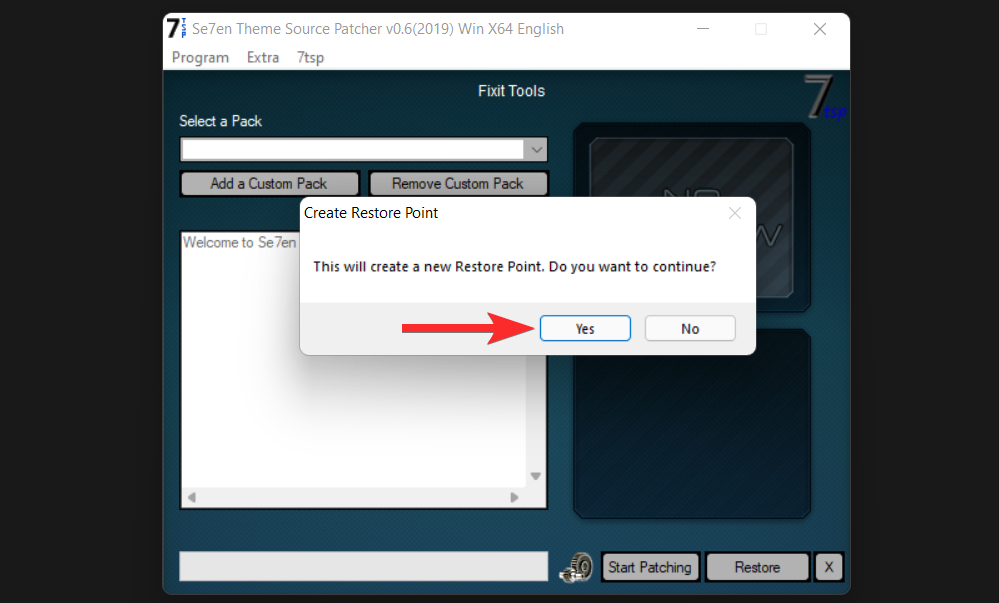
Et gendannelsespunkt er nu blevet oprettet.
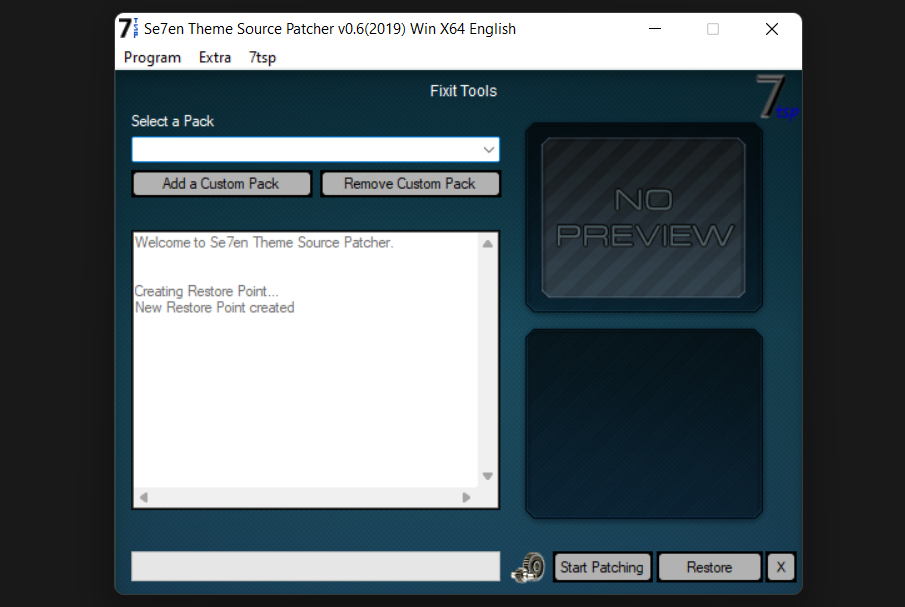
5.2 – Brug 7 tsk til at installere ikonpakker
Sådan kan du bruge 7tsp til at installere ikonpakker på Windows 11.
Bemærk : Insider preview-builds understøttes ikke af 7tsp. Så fortsæt med forsigtighed.
Download den ikonpakke, du vil installere, fra onlineressourcer såsom virtualcustoms , vsthemes osv.
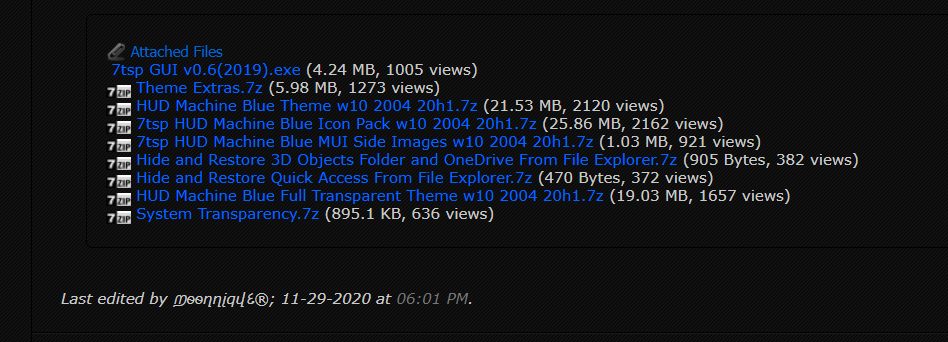
Åbn filen 7tsp GUI v0.6(2019).exe.

I 7 tsk skal du klikke på 'Tilføj en brugerdefineret pakke'.
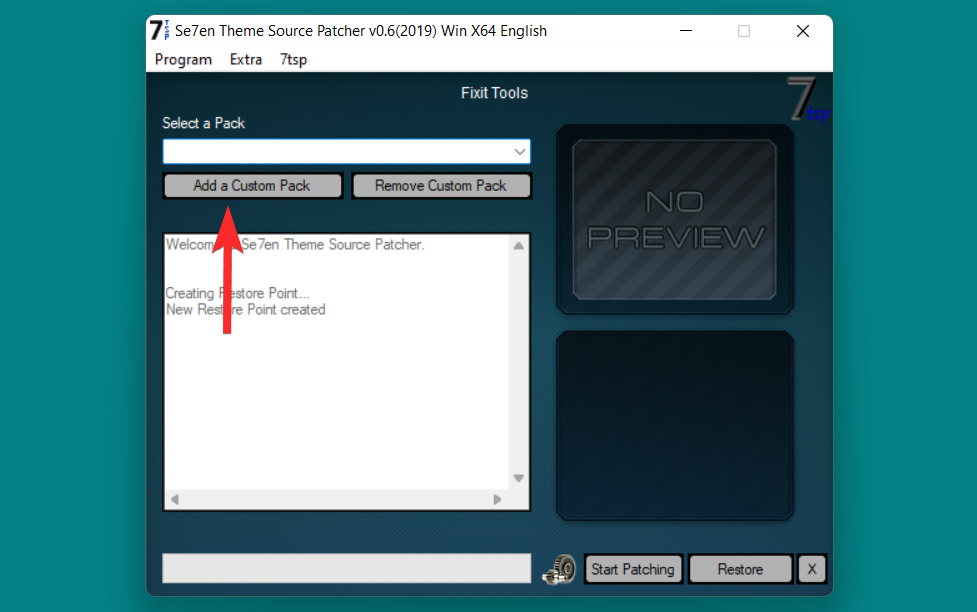
Naviger til det sted, hvor din ikonpakke er gemt.
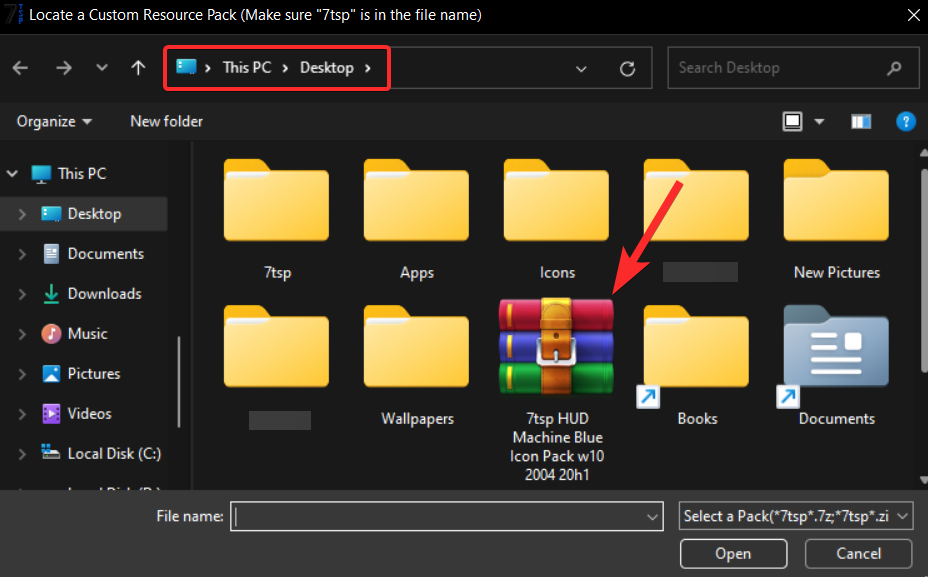
Vælg nu denne ikonpakkefil og klik på 'Åbn'.
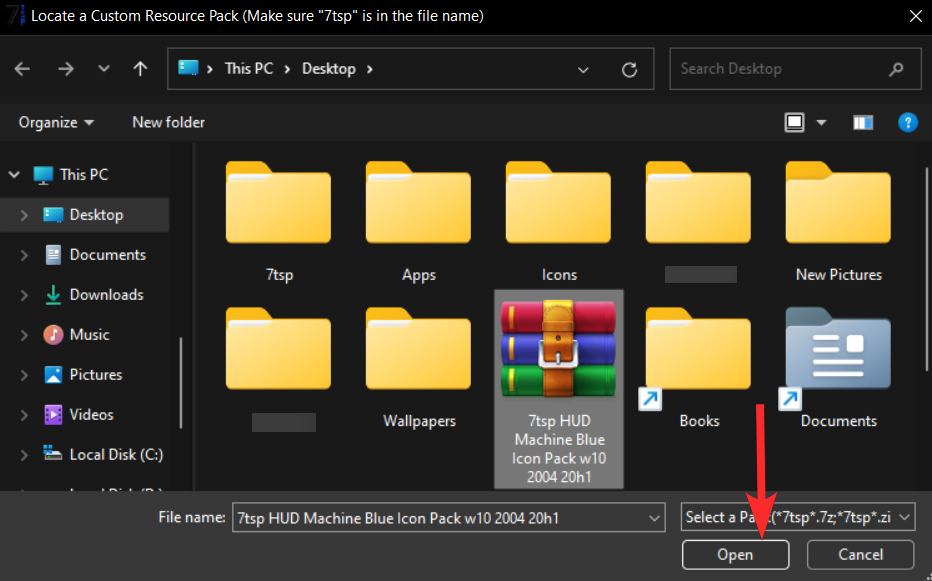
Klik til sidst på 'Start Patching'.
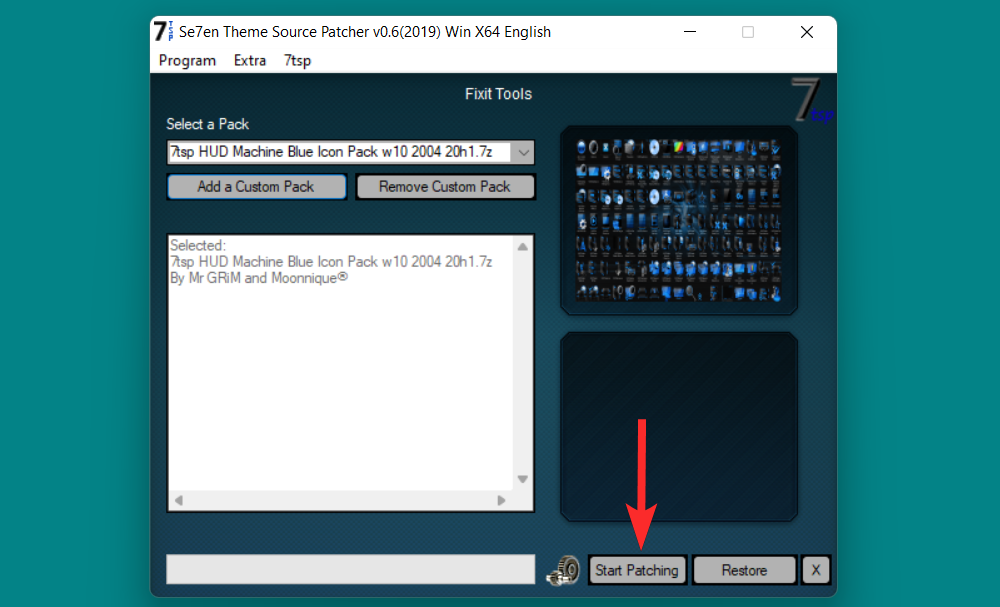
Din ikonpakke er nu installeret. Genstart din computer for at sikre, at alle ændringer er gemt.
Bemærk : Hvis du har patchet dit system med 7tsp, og du vil opdatere dit OS, anbefales det, at du gendanner dine standardikoner først.
5.3 – Hvordan du kan gendanne dine standardikoner
Åbn filen 7tsp GUI v0.6(2019).exe.

Klik på Program > Gendan backup .
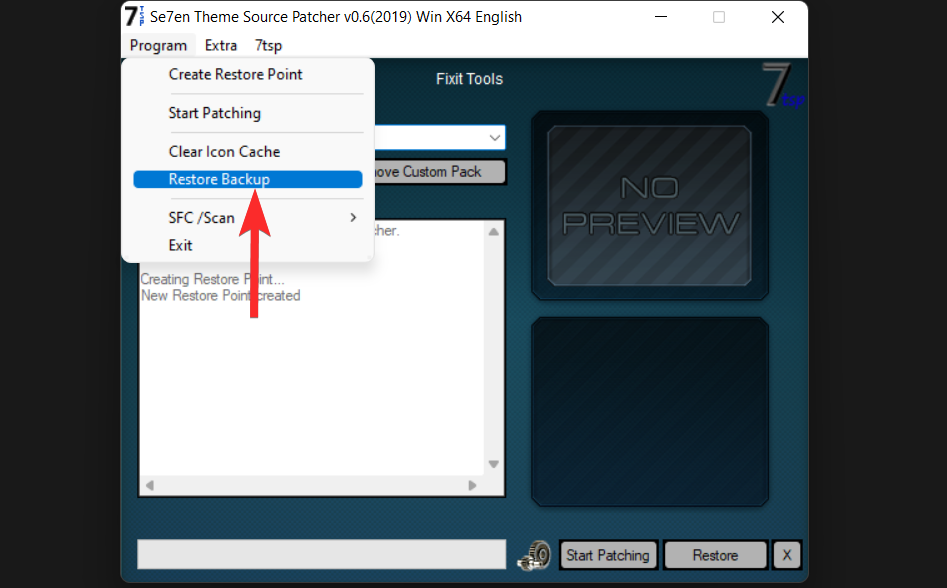
Skift mappeikon på Windows 11: 3 tips til brug
Tip 1: Skift ikoner for en bestemt filtype
Hvis du vil ændre ikoner for bestemte filtyper, lad os sige .txt-filer, det er også muligt. Hvis du gør det, ændres ikonerne for .txt-filer på din pc. Du bliver dog nødt til at vælge tredjepartsværktøjer som FilesTypesMan til dette formål.
Lad os se, hvordan du kan ændre ikoner for en bestemt filtype ved hjælp af FileTypesMan-softwaren.
Åbn en webbrowser fra din pc og download FileTypesMan fra Nirsofts hjemmeside.
- Download zip-filen på dette link .
- Filnavn: filetypesman.zip
Bemærk : Dette vil downloade en .zip-fil på din pc. Du skal bruge Winrar eller et andet lignende komprimeringsværktøj for at udpakke denne fil. Du kan downloade Winrar herfra .
Åbn den nyligt downloadede .zip-fil, og udpak filerne ved hjælp af Winrar eller et andet komprimeringsværktøj.
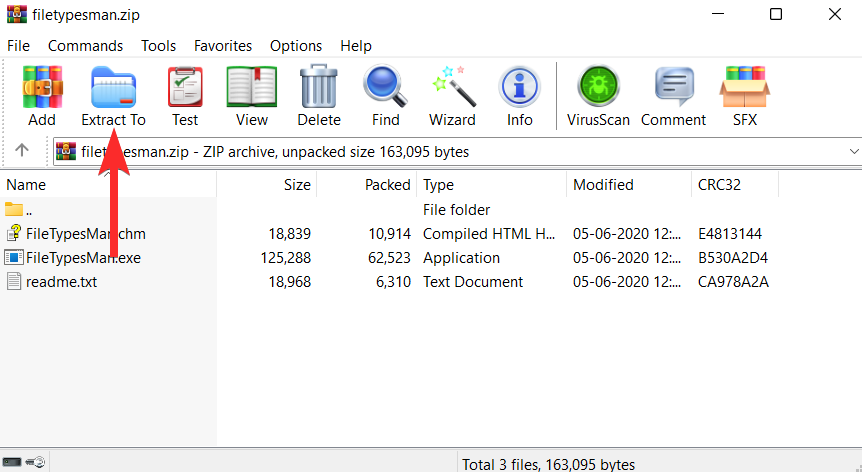
Naviger til det sted, hvor du udpakkede filerne i det forrige trin.
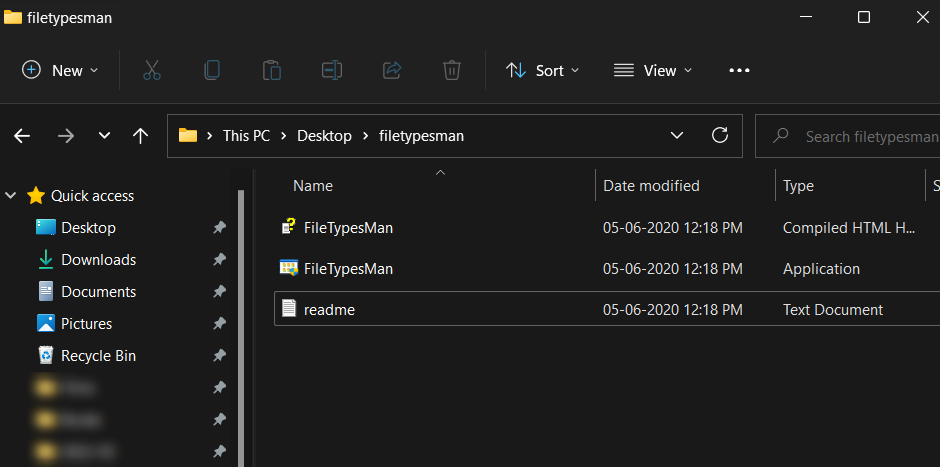
Herfra skal du dobbeltklikke på den eksekverbare fil 'FilesTypesMan' og bekræfte UAC-prompten for at starte værktøjet som administrator.
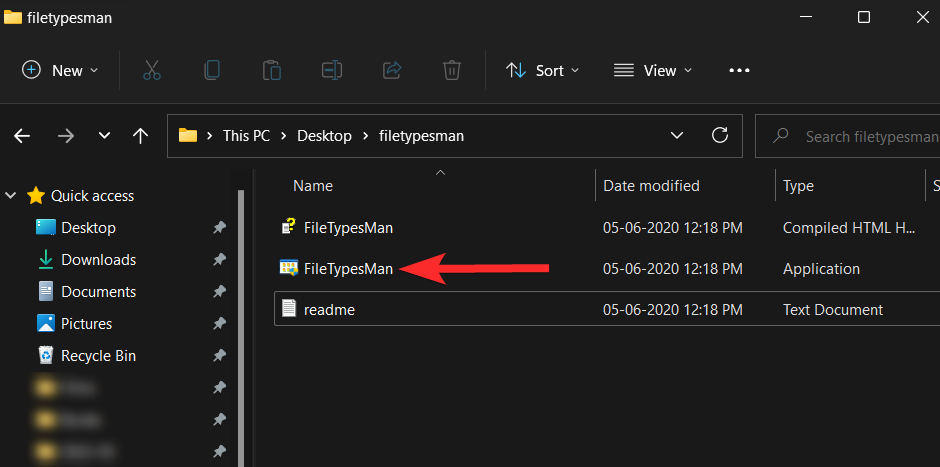
I FilesTypesMan-appen skal du klikke på 'Find'-ikonet.
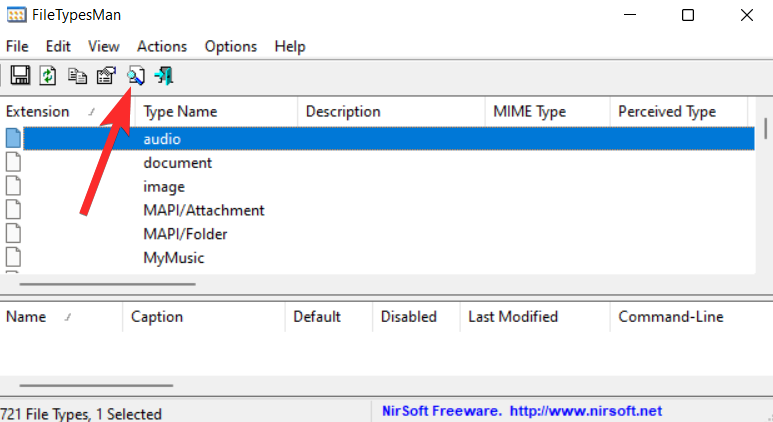
Indtast det filformat, du vil ændre ikonet for, i feltet 'Find hvad', og klik på 'Find næste'.
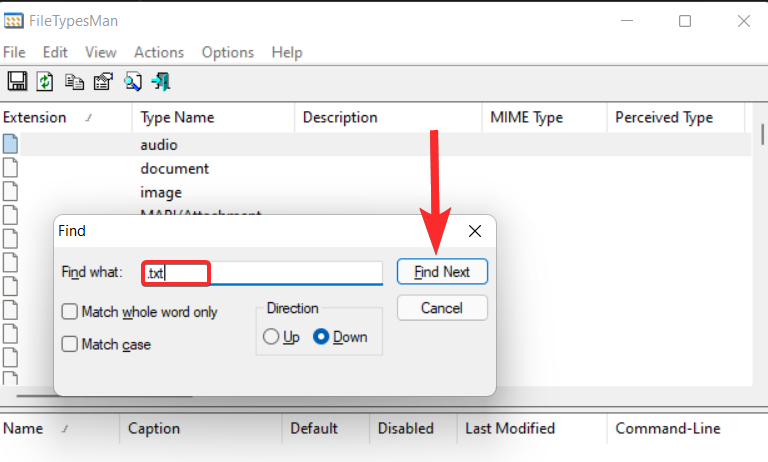
Klik nu på 'kryds'-ikonet.
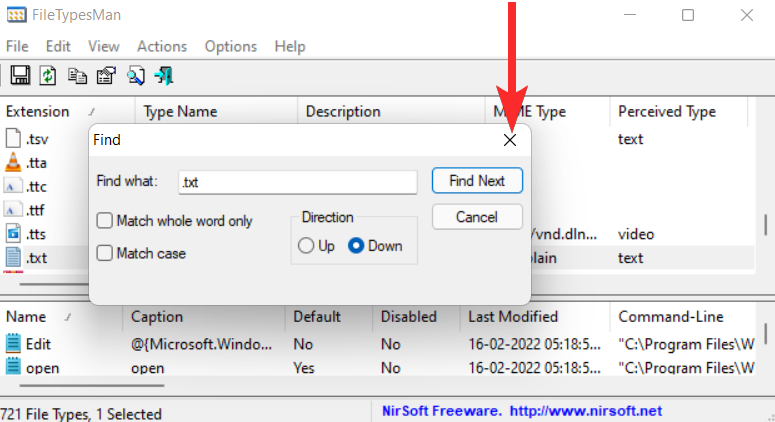
Højreklik på .txt-filformatet (den fremhævede række), og vælg indstillingen 'Rediger valgt filtype'.
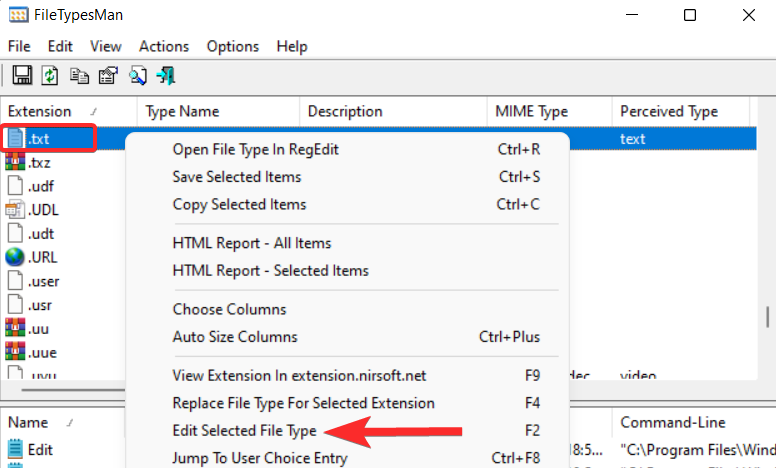
Klik på ikonet med 3 prikker ved siden af indstillingen 'Standardikon'.
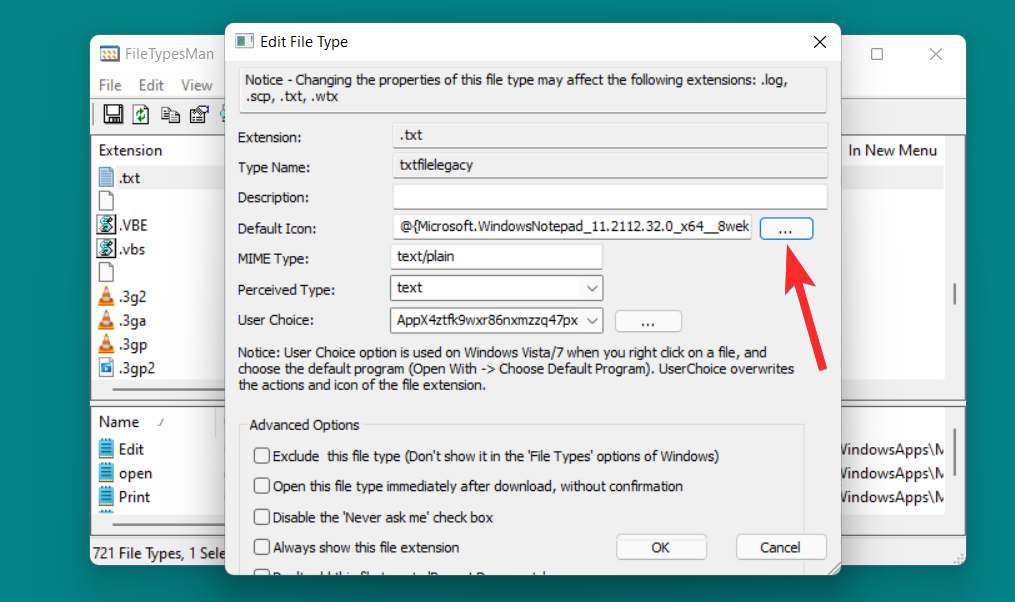
I den følgende prompt skal du klikke på 'OK'.
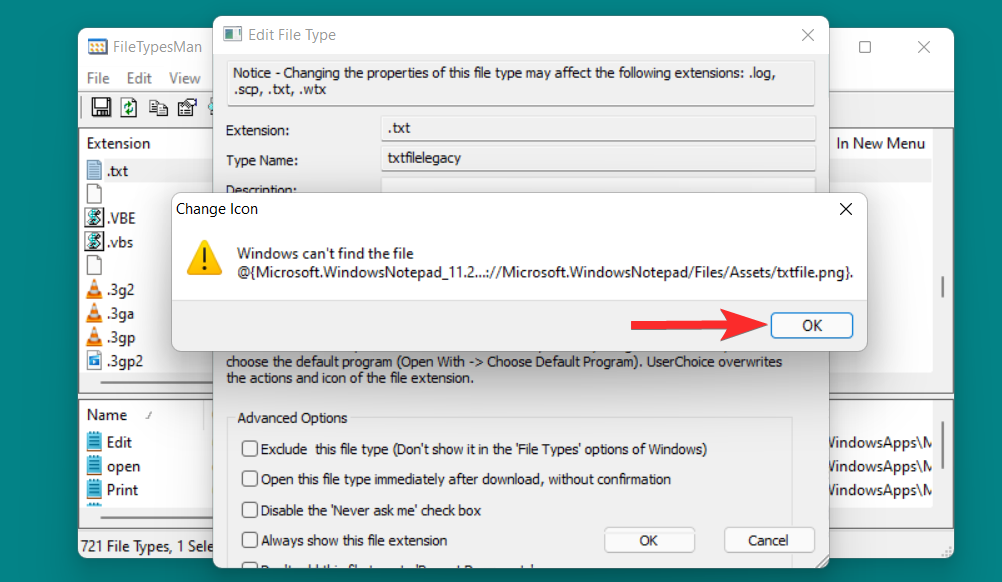
Du vil nu se en liste over ikoner leveret af Windows.
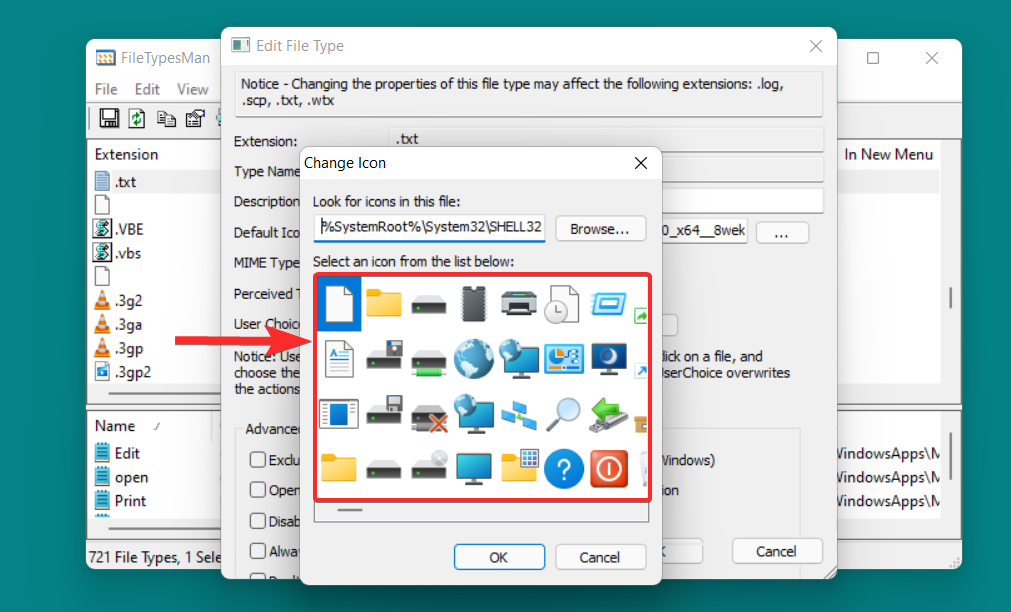
Fra denne liste skal du vælge det ikon, der passer dig, og klikke på det. Klik derefter på 'OK' for at bekræfte valget.
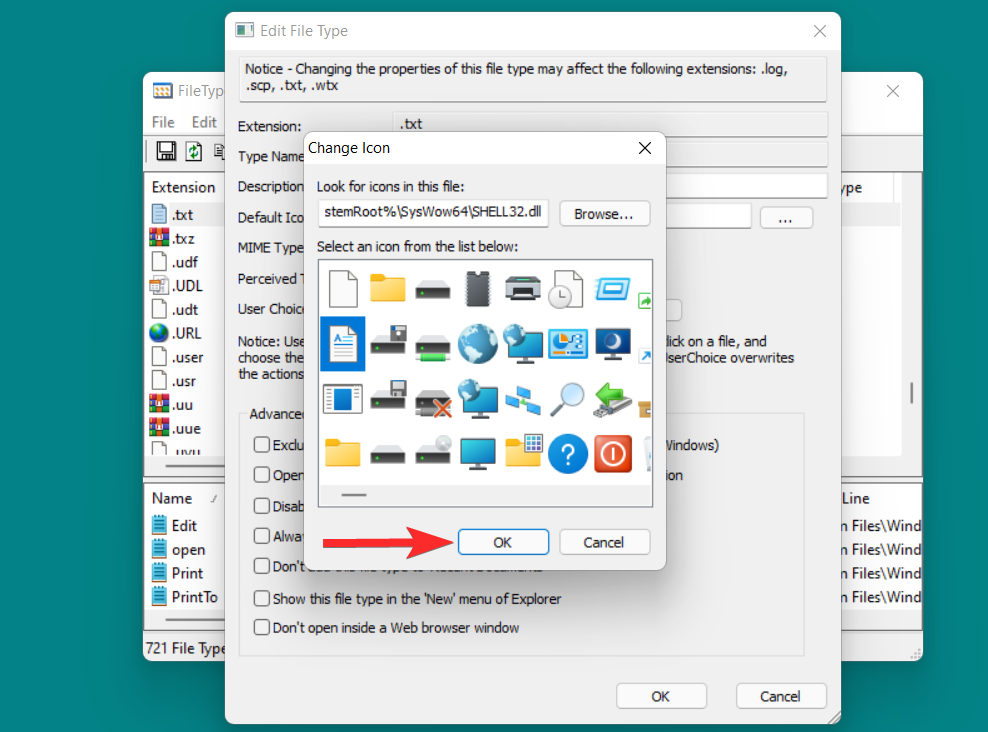
Tilbage i vinduet Rediger filtype skal du klikke på 'OK' for at gemme ændringerne.
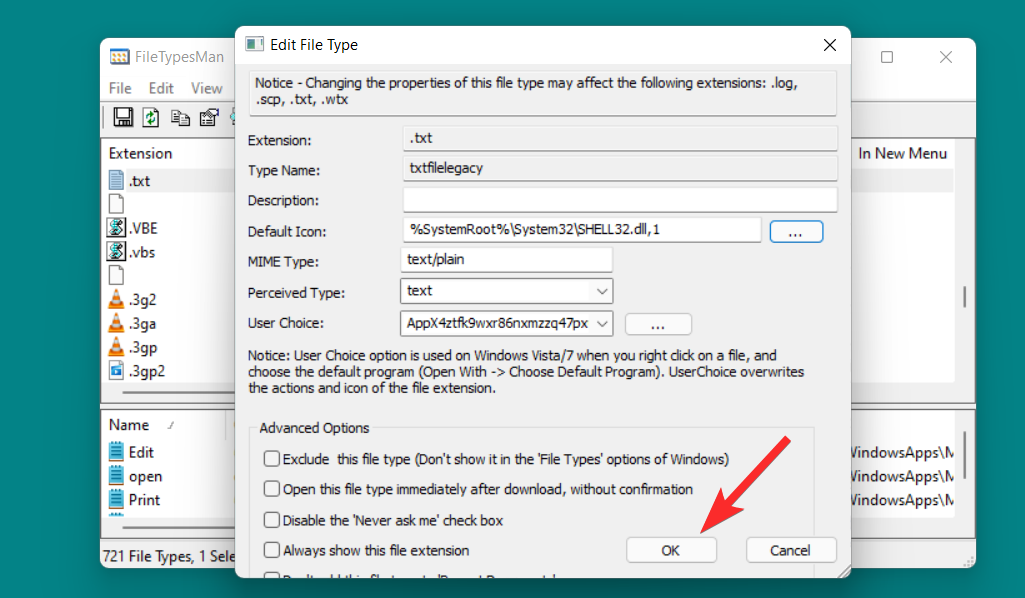
Standardikonet for det filformat, du har valgt, er nu blevet ændret.
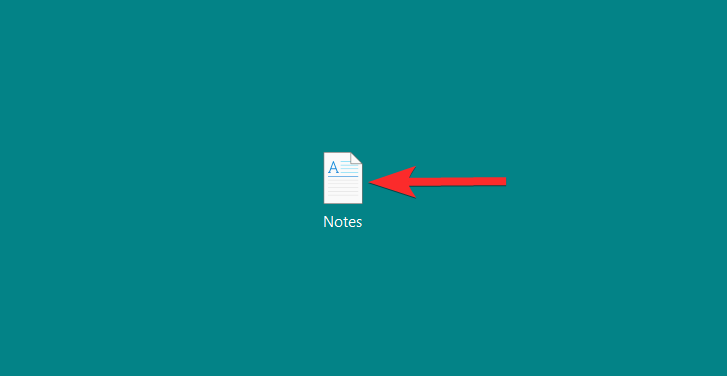
Tip 2: Tredjepartskilder til brugerdefinerede ikoner
Windows 11 giver dig fleksibiliteten til at udforske onlineressourcer for brugerdefinerede ikoner. Her er et par websteder, du kan henvise til, hvis du vil downloade ikoner i .ico-formatet og efterfølgende bruge dem som alternativer til standardsættet af ikoner, der leveres af Windows.
Tip 3: Sådan opretter du brugerdefinerede ikoner online
Microsoft bruger .ico som standard filformat for Windows-ikoner. Mens ikoner i .ico-filformatet er let tilgængelige på forskellige websteder såsom icon-icon , iconarchive , findicons osv., kan du også konvertere billeder gemt på din pc til .ico-format og efterfølgende bruge dem som et alternativ til standardikoner.
Lad os se, hvordan du kan gøre det.
Åbn en webbrowser fra din pc og besøg følgende link .
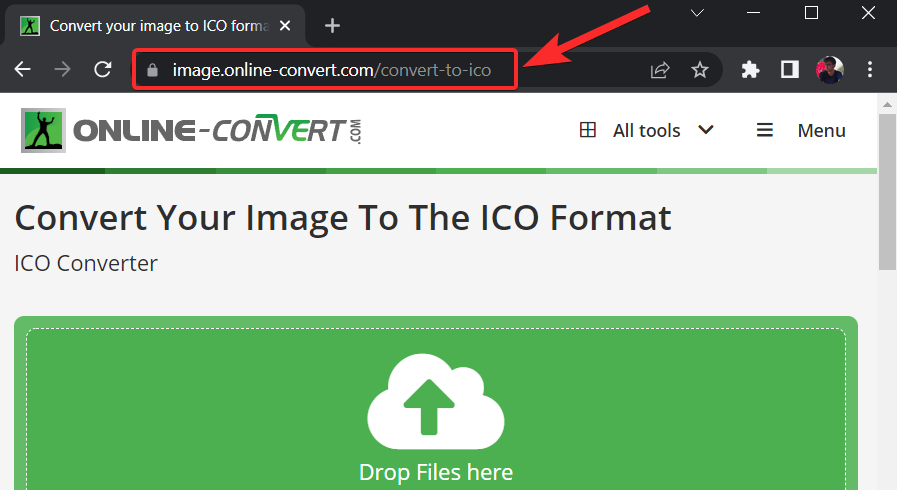
Klik på 'Vælg fil'
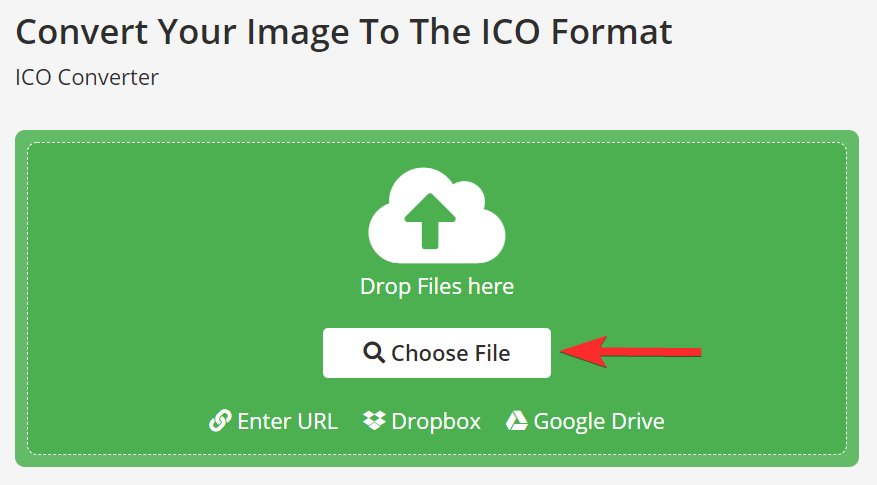
Find nu det billede, du vil konvertere til .ico-filformat, og klik på det.
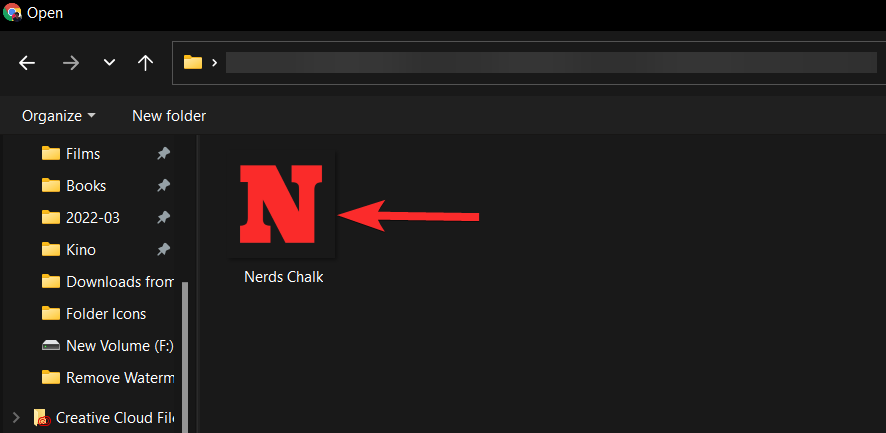
Klik på 'Åbn' for at uploade det valgte billede.
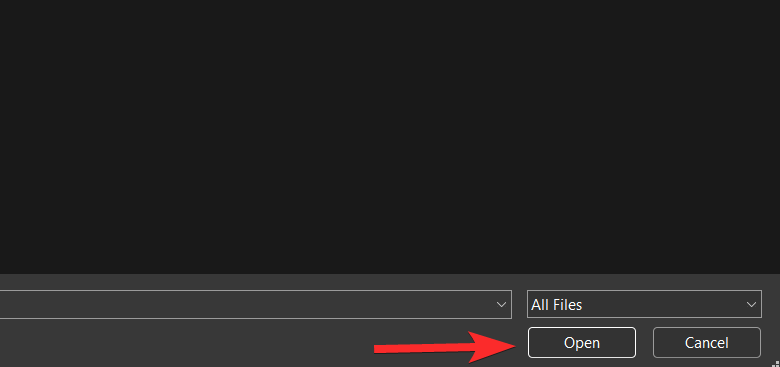
Når billedet er uploadet, skal du klikke på 'Start' for at begynde konverteringsprocessen.
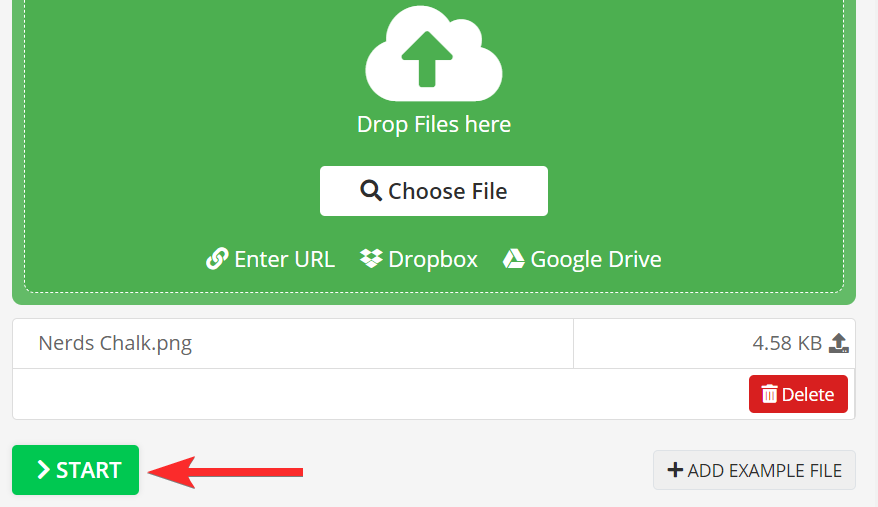
Når konverteringen er fuldført, skal du klikke på 'Download'.
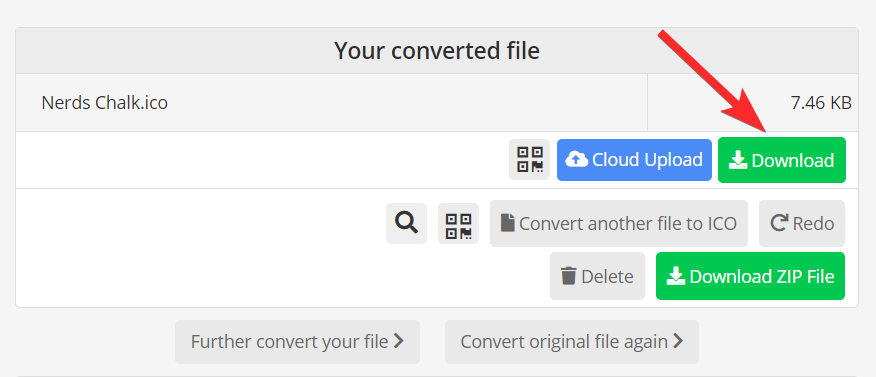
Naviger nu til denne downloadede .ico-fil på din pc.
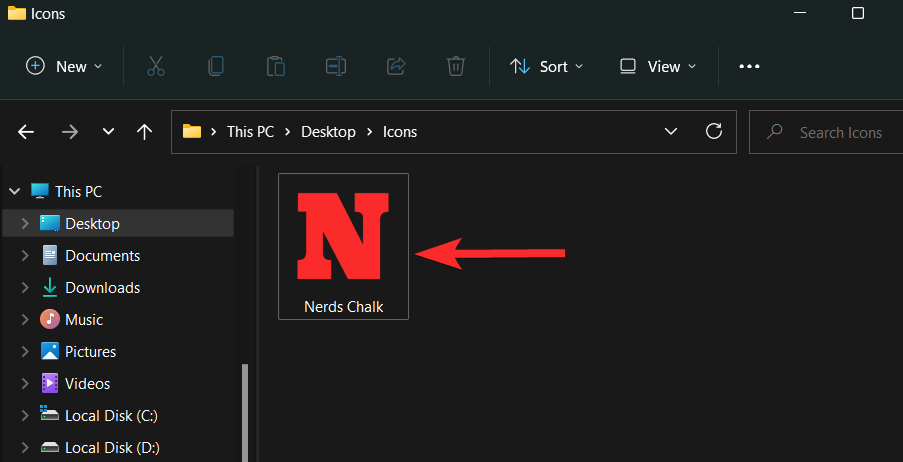
Højreklik på .ico-filen og vælg 'Kopier som sti'.
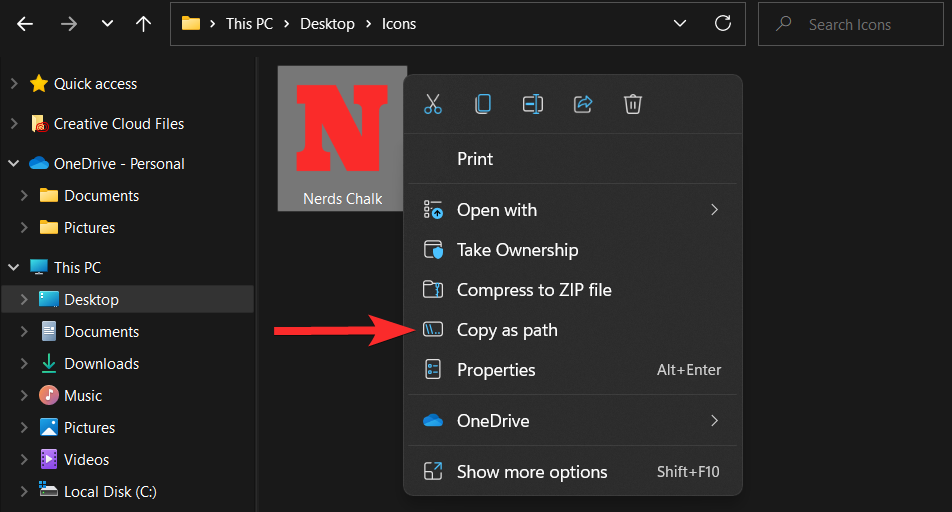
Når stien er kopieret, skal du gå til den mappe eller genvej, du vil ændre ikonet for. Til denne vejledning viser vi dig, hvordan du bruger dette brugerdefinerede ikon på en mappe.
Højreklik på mappen og vælg 'Egenskaber'.
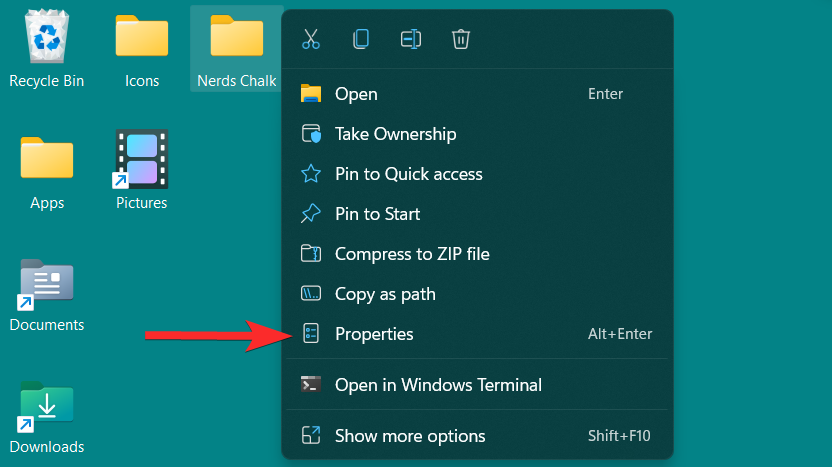
I mappeegenskaberne skal du klikke på fanen 'Tilpas'.
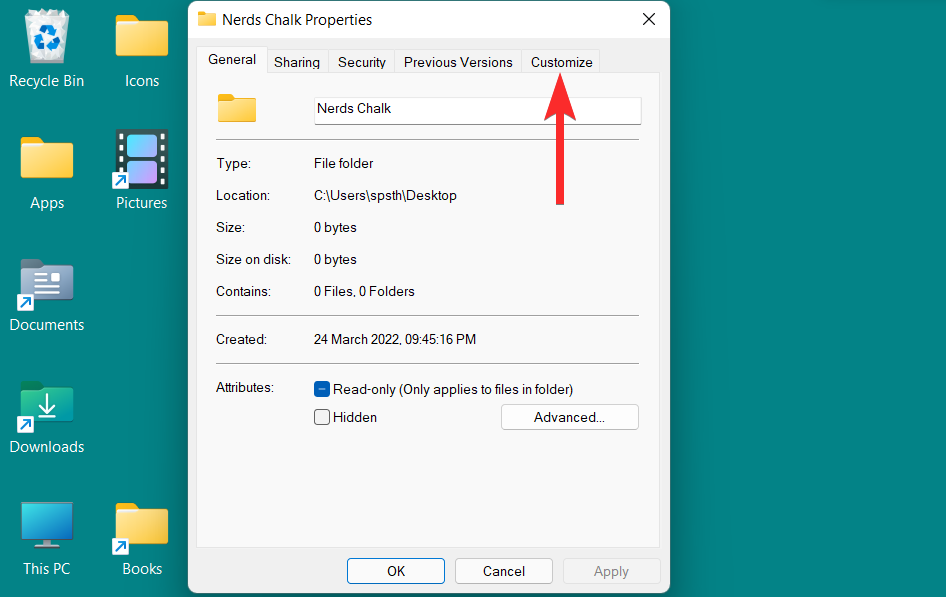
Herfra skal du klikke på indstillingen 'Skift ikon' under sektionen 'Mappeikoner'.
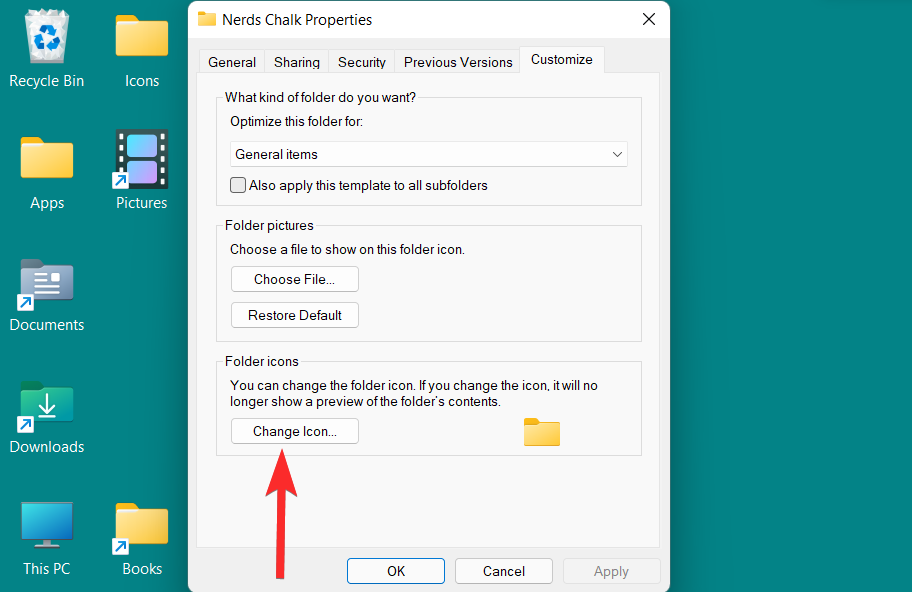
Tryk nu på CTRL + Vfor at indsætte stien til din brugerdefinerede .ico-fil i det følgende felt.
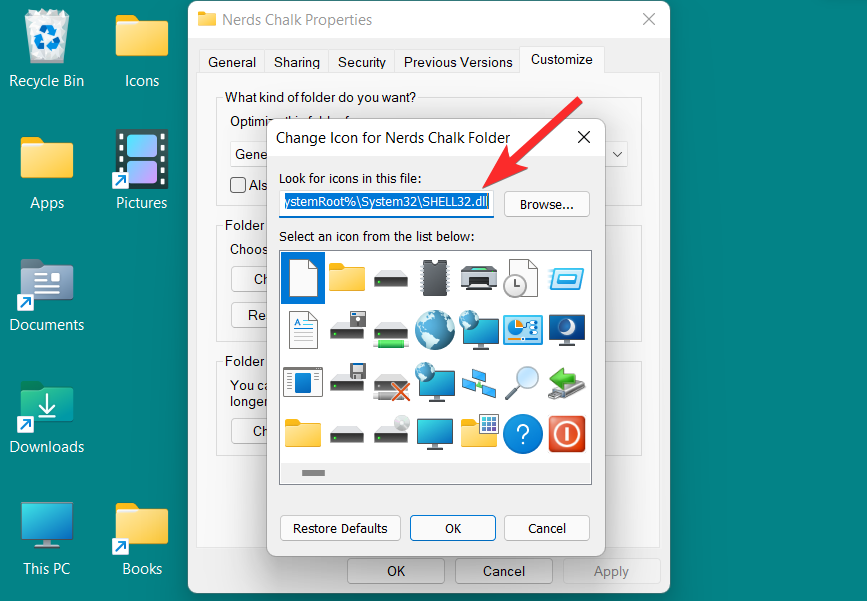
Vælg ikonet og klik på 'OK' for at bekræfte dette valg.
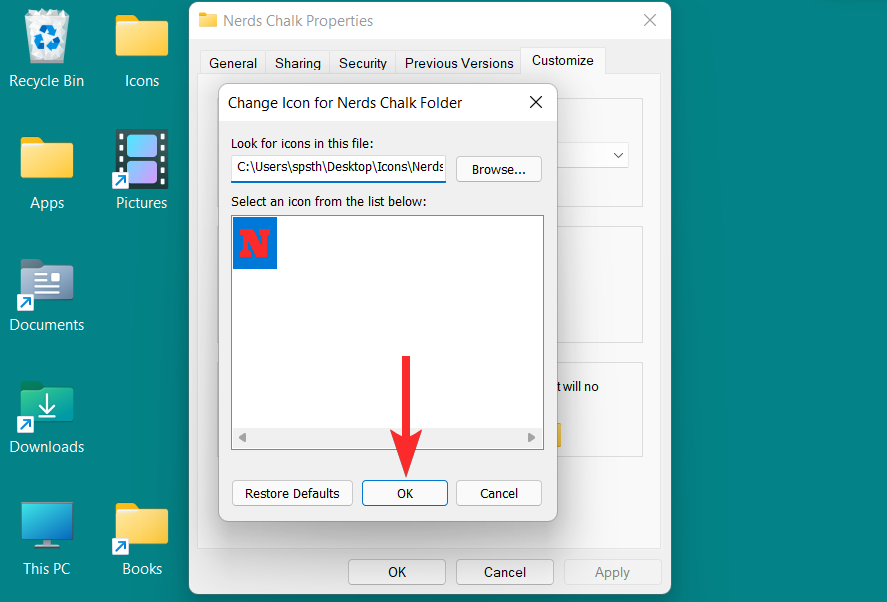
Tilbage i mappeegenskaberne skal du klikke på 'Anvend' for at anvende det nye mappeikon.
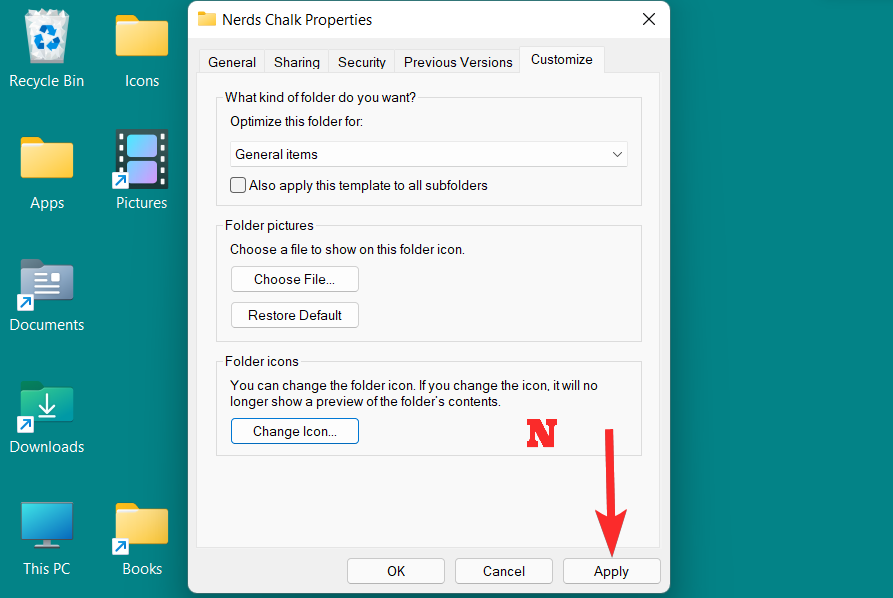
Til sidst skal du klikke på 'OK' for at afslutte mappeegenskaberne.
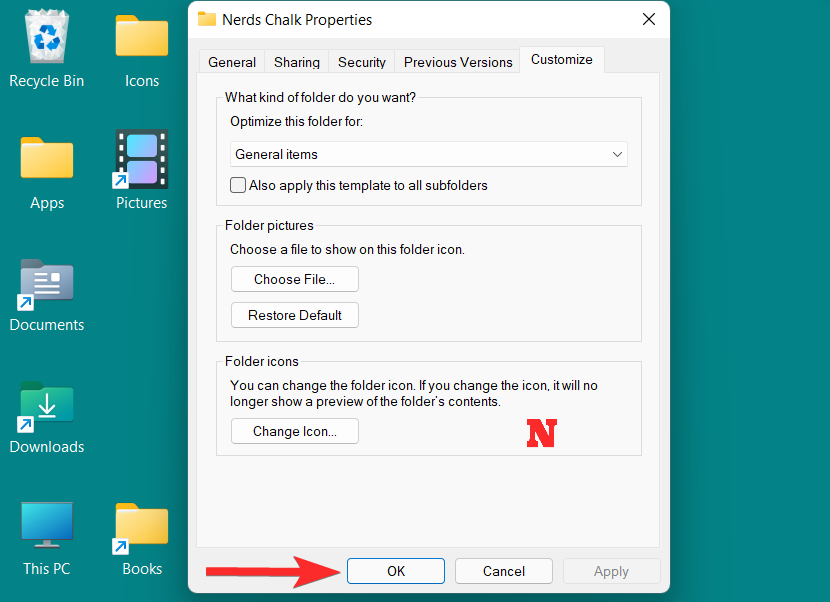
Mappeikonet er nu blevet ændret.
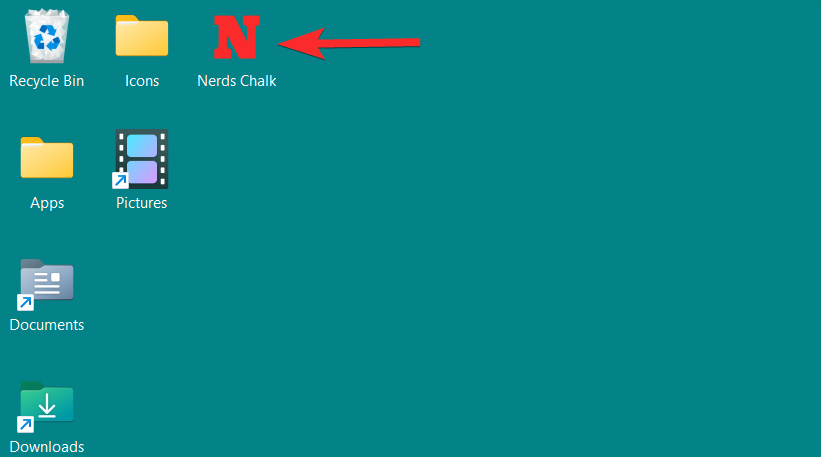
Sådan ændres proceslinjeikoner
Ud over skrivebordsikoner giver Windows 11 dig også mulighed for at ændre ikonerne for apps og programmer, der er fastgjort til din proceslinje. Du kan ændre proceslinjeikoner fra egenskabsindstillingen, der er tilgængelig fra selve proceslinjeikonet. For ikke-understøttede apps og programmer kan du dog bruge et hurtigt genvejstrick.
Lad os dykke ned i begge metoder.
Metode 1: Brug af egenskaber
Windows 11 giver dig mulighed for at få adgang til egenskaberne for understøttede proceslinjeikoner fra selve proceslinjen. Du kan derefter navigere i egenskabsvinduet for at ændre proceslinjeikonet. Sådan kan du gøre det.
Højreklik på den proceslinje-app, du vil ændre ikonet for. Til denne guide vil vi ændre ikonet for 'File Explorer'.
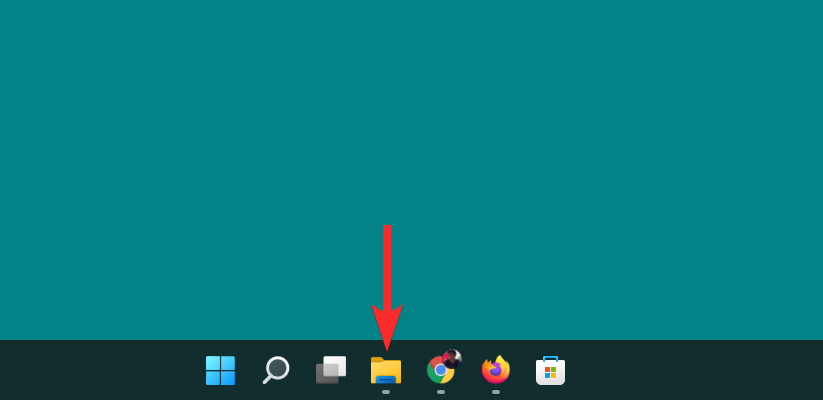
Højreklik på appnavnet og klik på 'Egenskaber'.
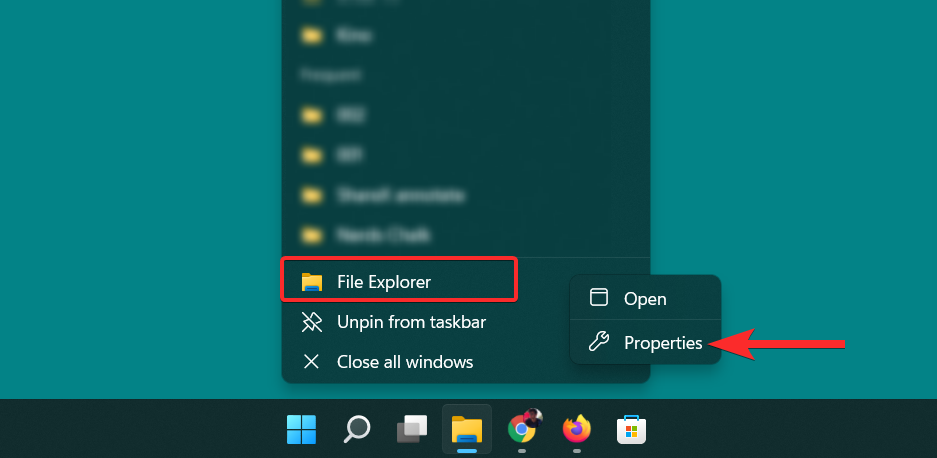
I egenskabsvinduet skal du klikke på indstillingen 'Skift ikon' under sektionen 'Genvej'.
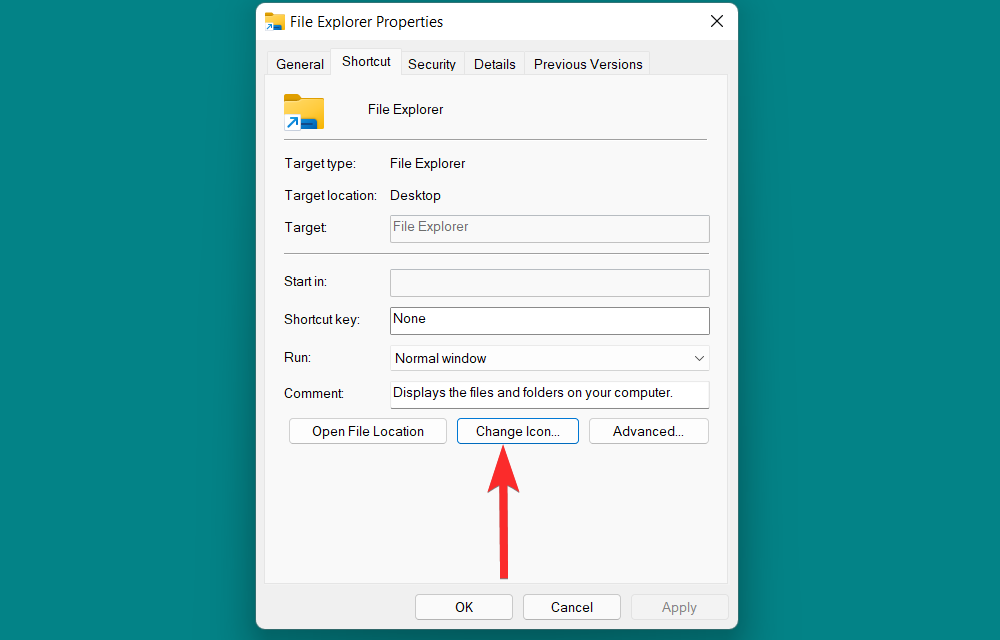
Du vil nu se en liste over ikoner leveret af Windows.
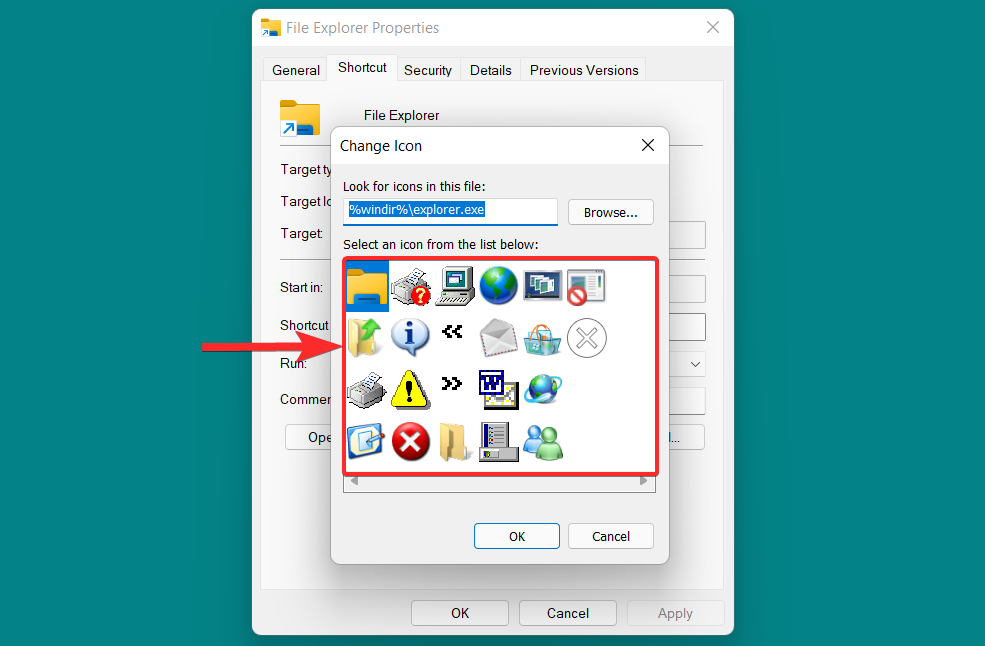
Fra denne liste skal du vælge det ikon, der passer dig, og klikke på det. Klik derefter på 'OK' for at bekræfte valget.
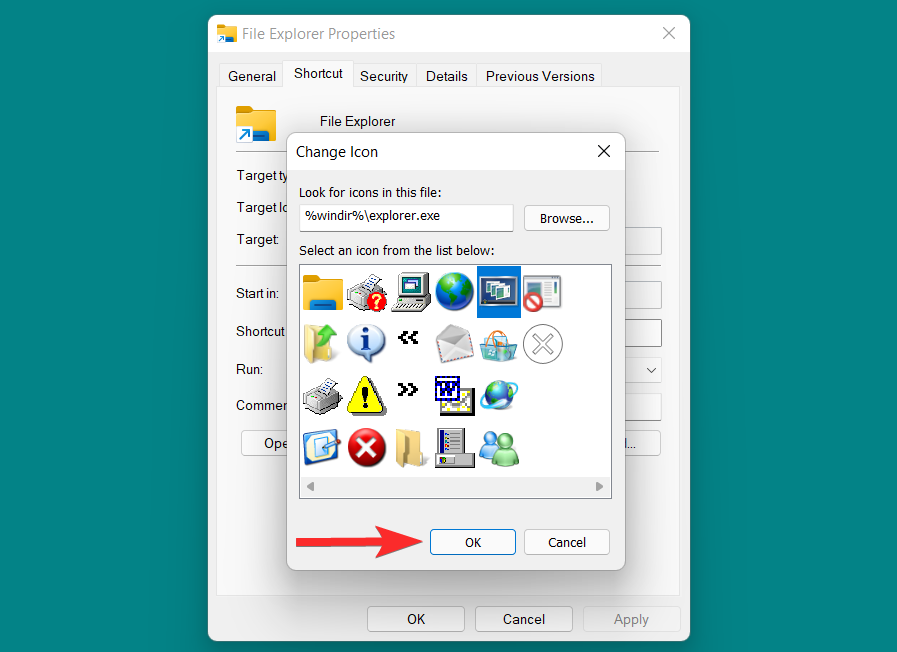
Tilbage i egenskabsvinduet skal du klikke på 'Anvend' for at gemme ændringerne.
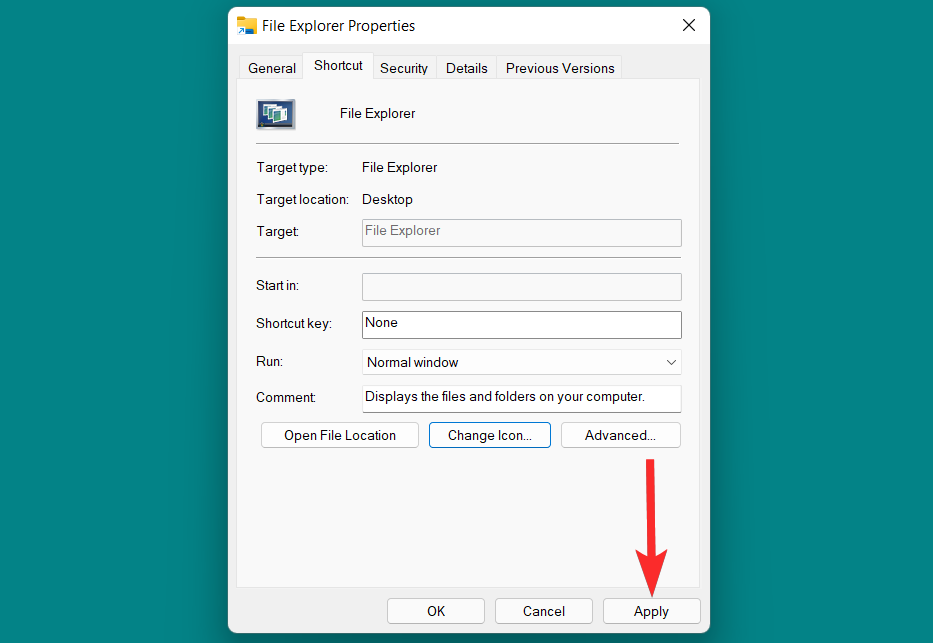
Til sidst skal du klikke på 'OK' for at forlade egenskabsvinduet.
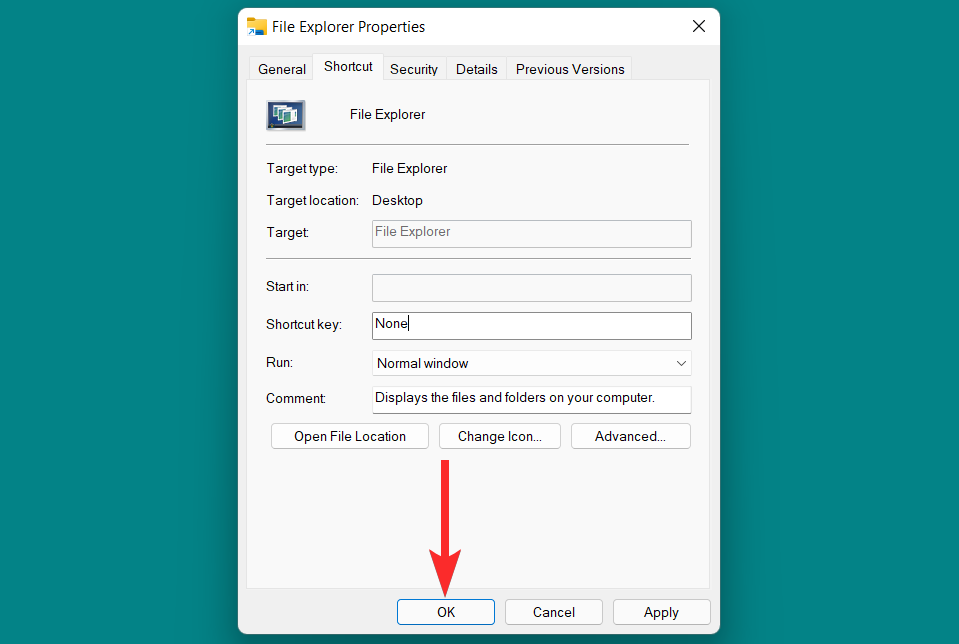
Ikonet på proceslinjen er nu blevet ændret.
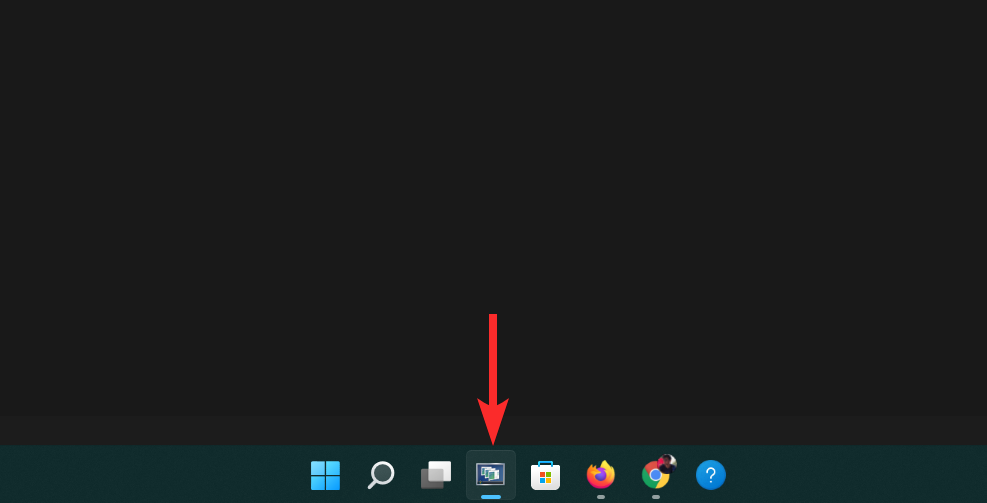
Metode 2: Brug af genvejstricket
Derudover kan du også vælge et hurtigt genvejstrick til at ændre proceslinjeikonet for næsten enhver app eller program, du ønsker, ikke-understøttet eller ej. Sådan kan du gøre det.
Tryk på Windows tasten på dit tastatur for at åbne startmenuen.
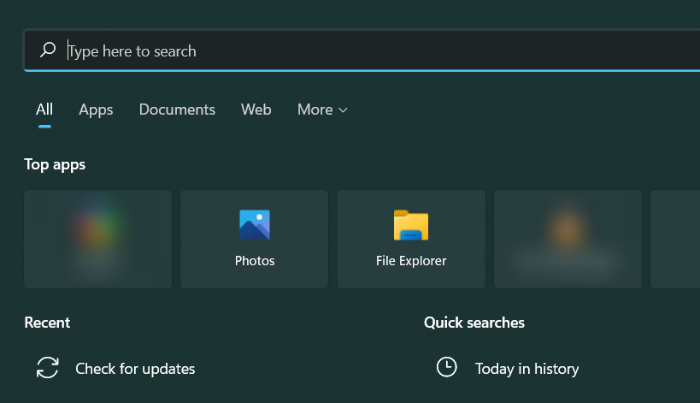
I startmenuen skal du søge efter den app eller det program, som du vil ændre proceslinjeikonet for. Til denne vejledning ændrer vi proceslinjeikonet for Google Chrome.
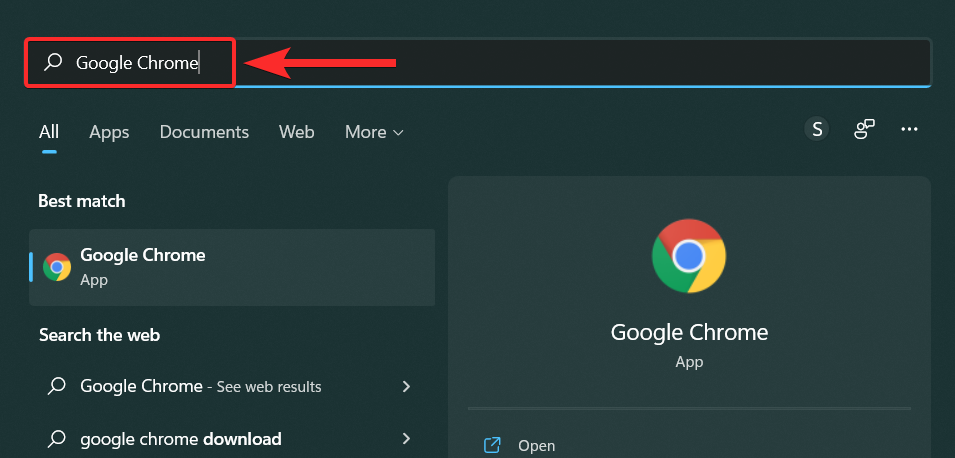
Fra søgeresultaterne skal du højreklikke på din app og vælge 'Åbn filplacering'.
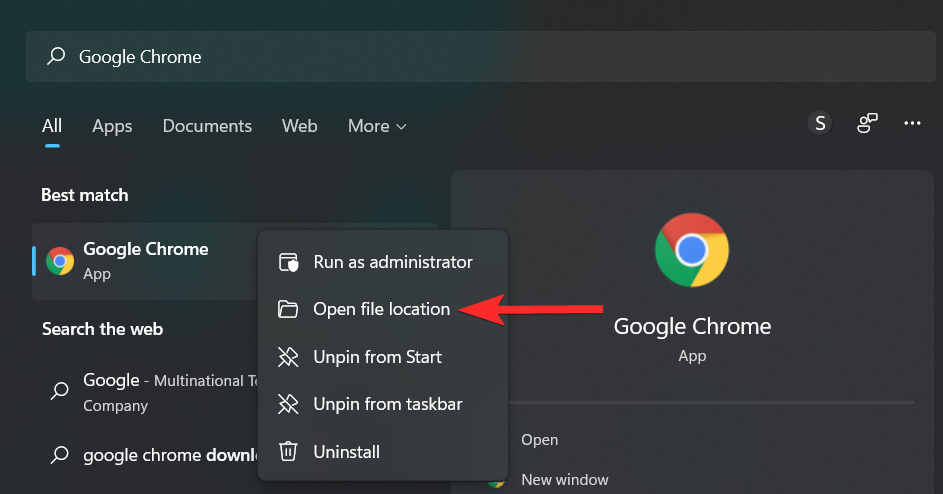
Højreklik på din app og vælg 'Vis flere muligheder'.
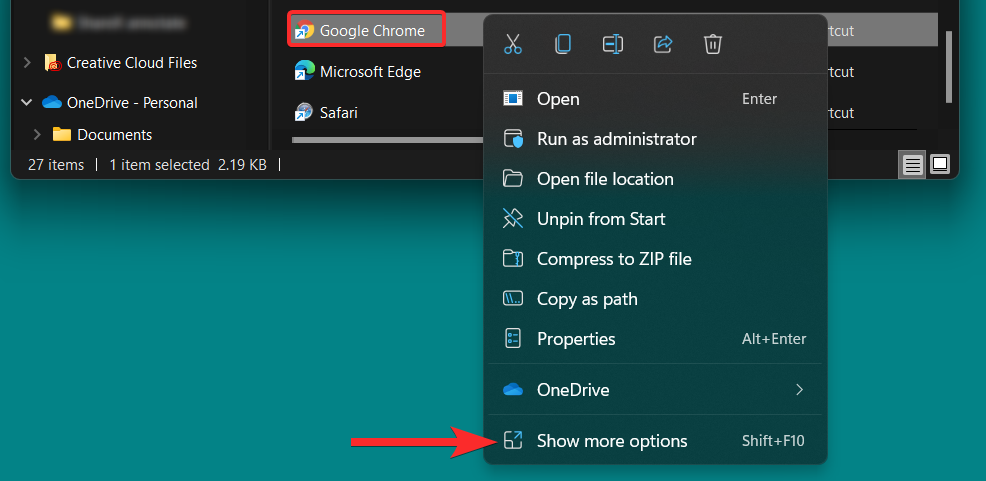
Klik på 'Egenskaber' i kontekstmenuen.
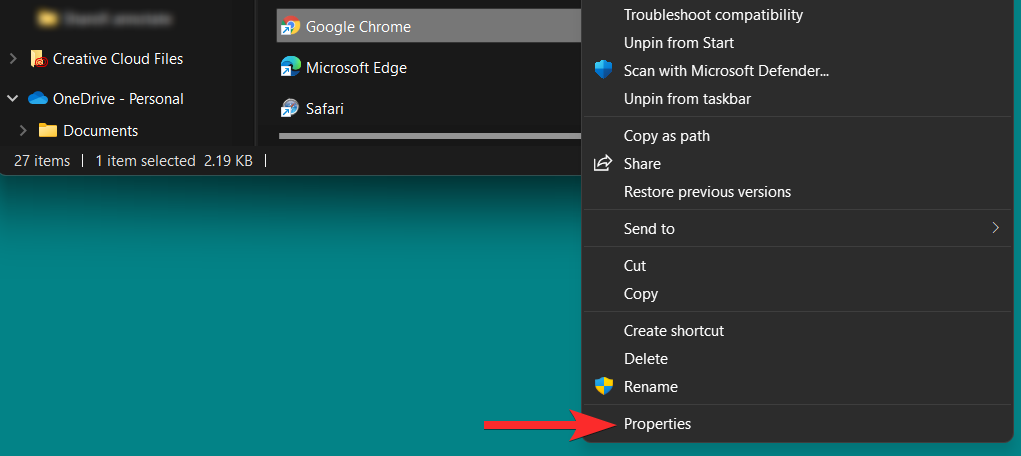
I egenskabsvinduet skal du klikke på indstillingen 'Skift ikon' under sektionen 'Genvej'.
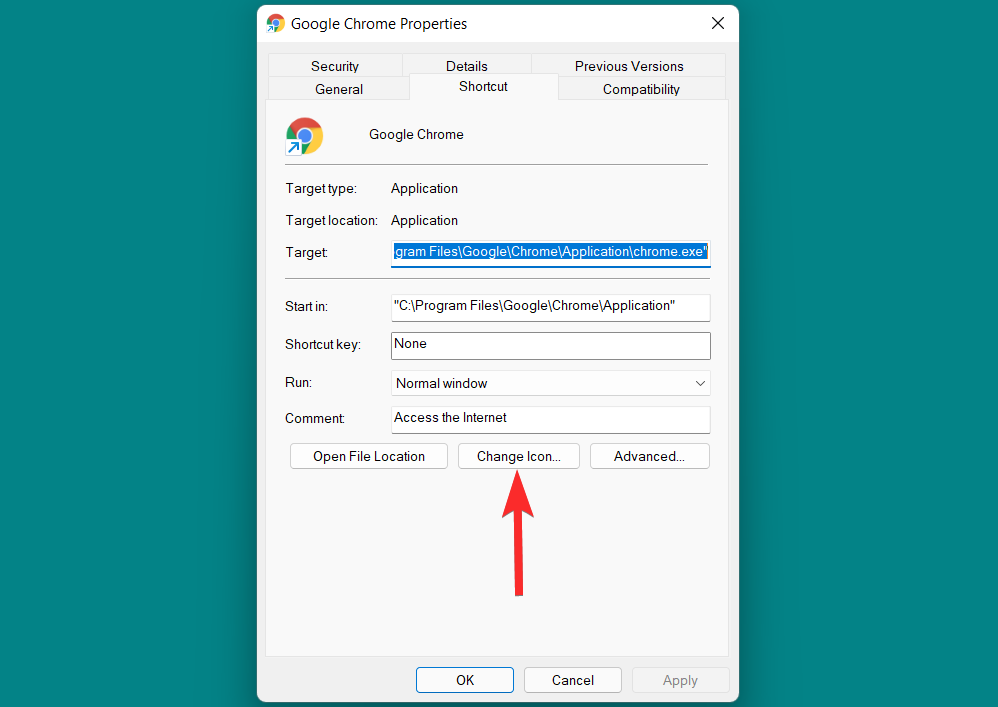
Fra denne liste skal du vælge det ikon, der passer dig, og klikke på 'OK' for at bekræfte valget.
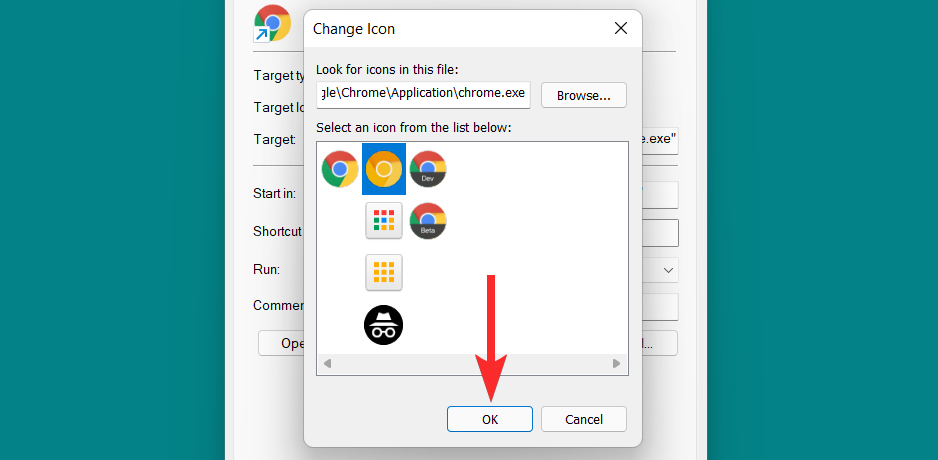
Tilbage i egenskabsvinduet skal du klikke på 'Anvend' for at gemme ændringerne.
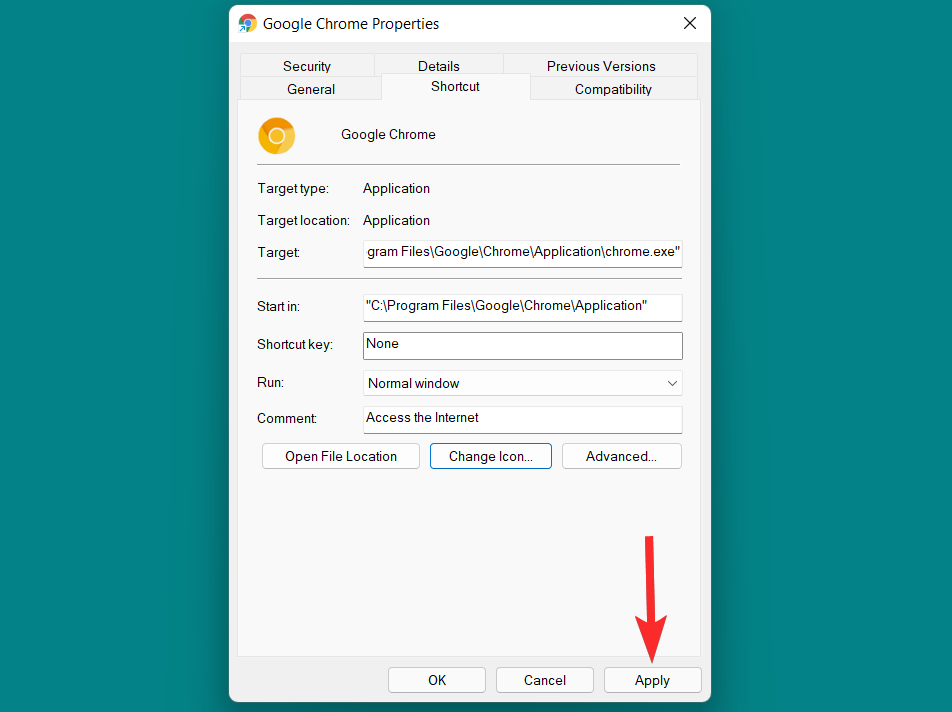
Hvis du ser følgende prompt, skal du klikke på 'Fortsæt' for at fortsætte.
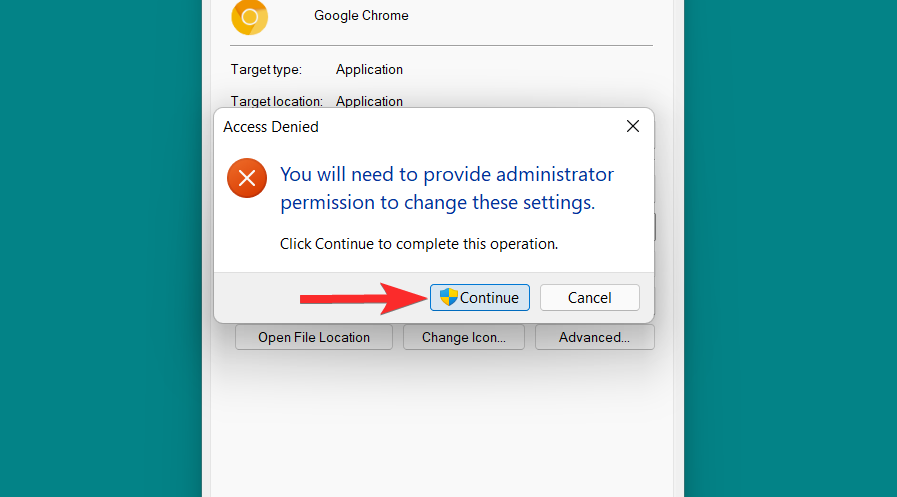
Til sidst skal du klikke på 'OK' for at afslutte genvejsegenskaberne.
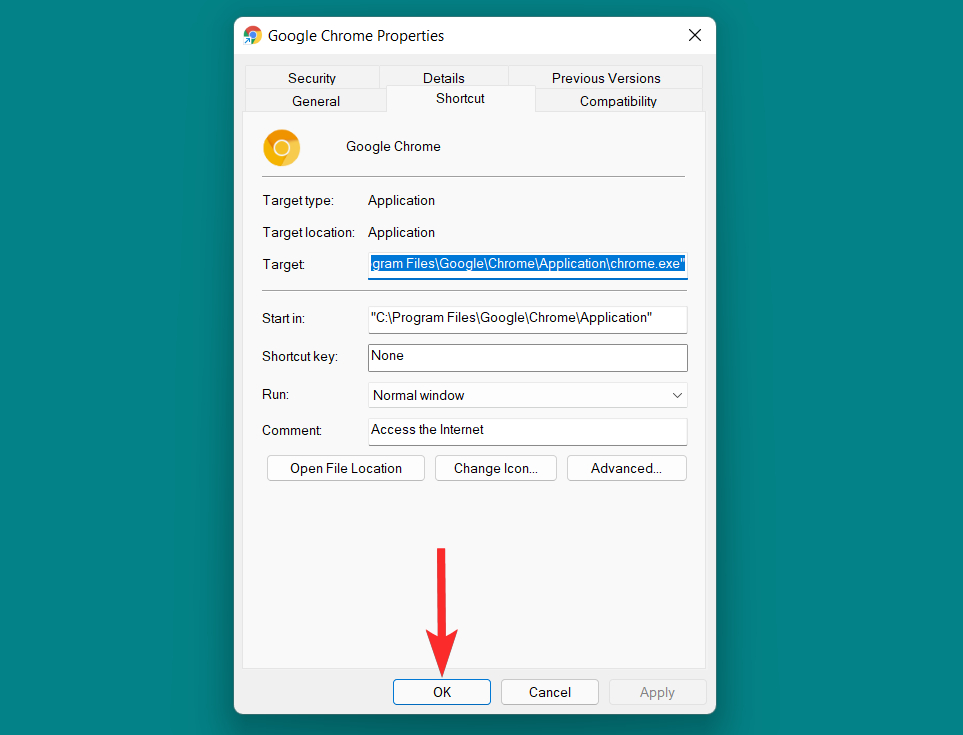
Frigør nu det originale proceslinjeikon. For at gøre det skal du højreklikke på proceslinjeikonet og vælge 'Fjern fra proceslinjen'.
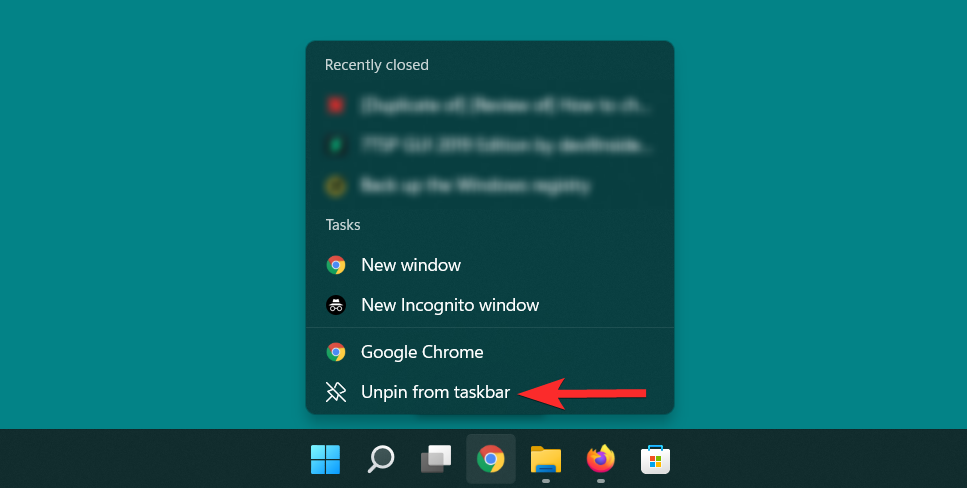
Til sidst skal du tilføje det nye genvejsikon til din proceslinje. For at gøre det skal du følge følgende trin.
Højreklik på det nyligt ændrede genvejsikon og vælg 'Vis flere muligheder'.
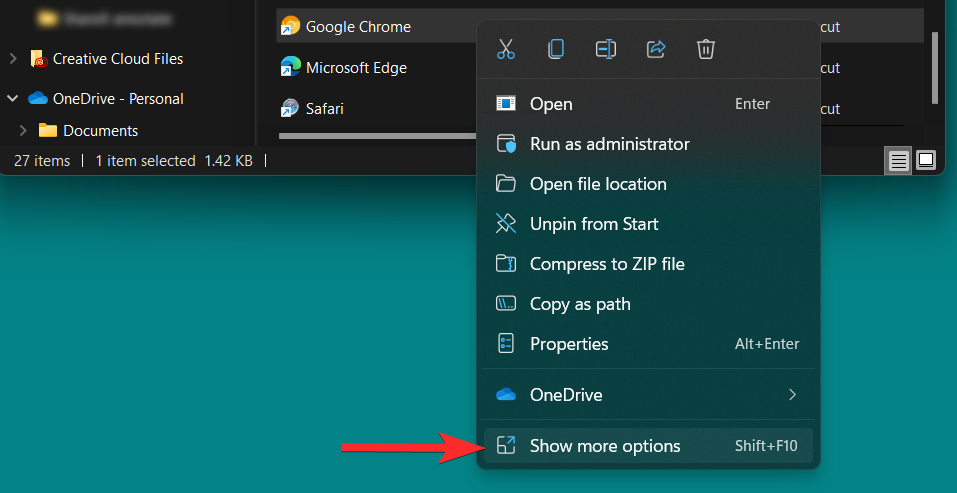
i kontekstmenuen skal du klikke på 'Fastgør til proceslinjen'.
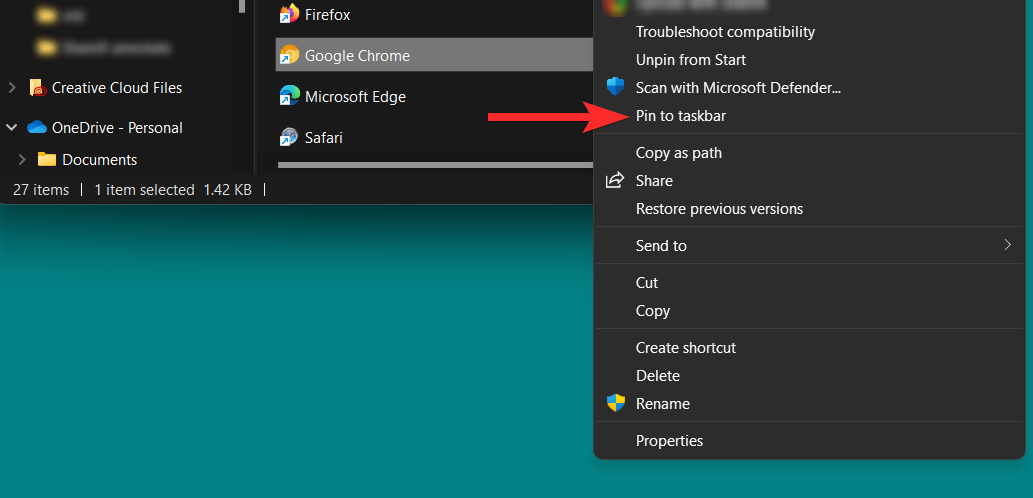
Dit proceslinjeikon er nu blevet ændret.
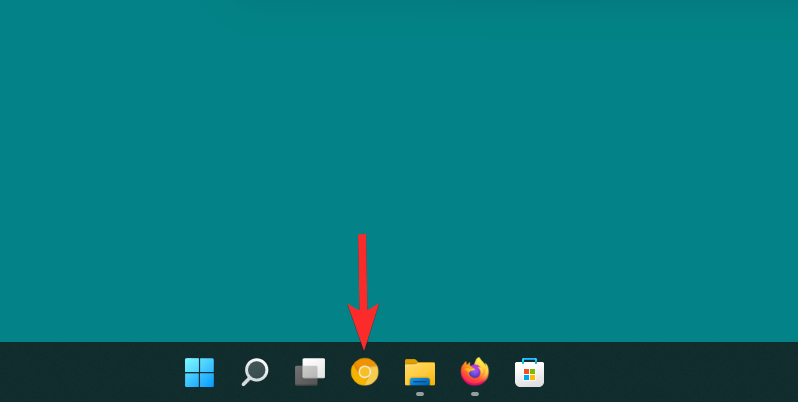
Ofte stillede spørgsmål
Selvom vi håber, at alle dine spørgsmål blev besvaret i kernen af selve denne artikel, er det altid sjovt at inkludere yderligere oplysninger, der hjælper dig med at relatere på et bruger-til-bruger-niveau, især ofte stillede spørgsmål. Her er et par af dem.
Kan jeg opdatere Windows med ændrede ikoner?
Ja , hvis det ændres indbygget. Hvis du brugte en af de indbyggede metoder, der er beskrevet i denne artikel, til at ændre et ikon, vil Windows-opdateringer ikke gendanne dine ændrede ikoner til deres originale versioner.
Men hvis du brugte tredjepartsapps såsom 7tsp til at installere en ikonpakke, anbefales det, at du gendanner dine standardikoner, før du opdaterer din Windows.
Kan du ændre ikoner for flytbare drev?
Ja . Du kan ændre ikoner for flytbare drev ved at foretage de nødvendige registreringsændringer som beskrevet i selve denne artikel.
Du kan dog have problemer med at ændre ikonet for flytbare drev, hvis de ikke er blevet tildelt et permanent drevbogstav.
Vil ændring af ikoner i Windows påvirke ydeevnen?
Generelt set nej . Men hvis du bruger en .ico-fil med en ikke-understøttet opløsning, kan du, afhængigt af hvor ikonet er placeret (f.eks. proceslinjen, skrivebordet eller en mappe), opleve stigninger i CPU- og GPU-brug. I de værste tilfælde kan du også opleve File Explorer-nedbrud.
Er det muligt at ændre ikke-understøttede app-ikoner i Windows 11?
Mens nogle apps giver dig mulighed for at ændre deres ikoner, kan det samme ikke siges om højprofilerede apps. For eksempel kan du ikke ændre ikonet for den originale chrome.exe-fil, der findes i rodplaceringen af Google Chrome på din pc.
Du kan dog altid ændre ikonerne for genveje, der er tildelt apps.
Kan jeg ændre ikoner for hurtig adgang til mapper?
Ja . Du kan bruge forskellige ikonpakker eller tredjepartsapps til at ændre ikonerne i mapperne med hurtig adgang som Dokumenter, Billeder, Musik, Videoer osv.
For at vide mere om, hvordan du kan bruge ikonpakker og tredjepartsapps til at ændre ikoner, se metode 2: Brug af et tredjepartsværktøjssektion i selve denne artikel.
Det bringer os til slutningen. Vi håber, at alle dine spørgsmål vedrørende ændring af ikonerne for forskellige mappetyper på Windows 11 blev besvaret. Hvis du har flere spørgsmål til os, er du velkommen til at kommentere nedenfor.
Relaterede: