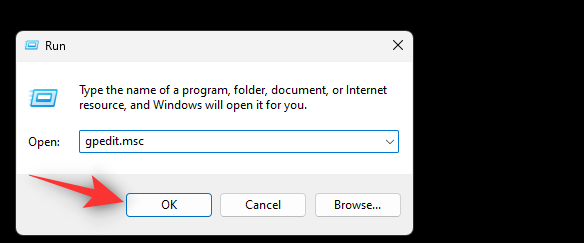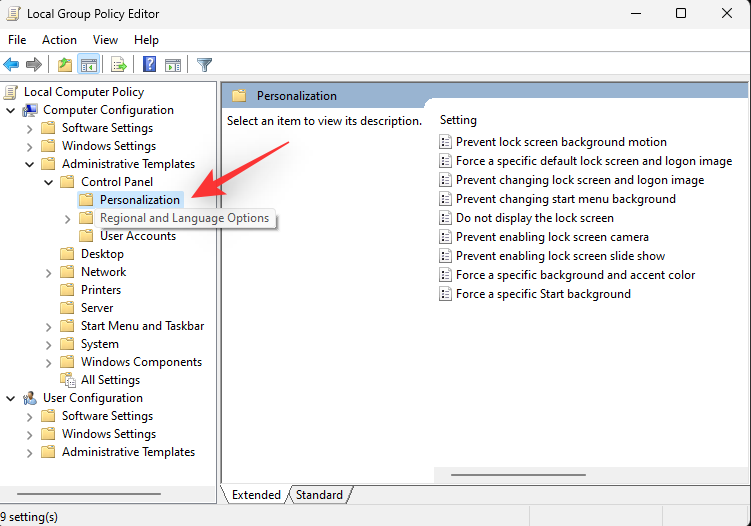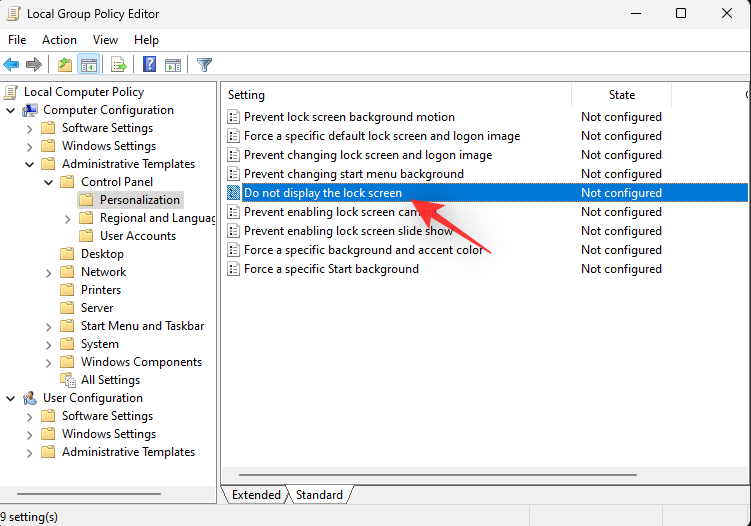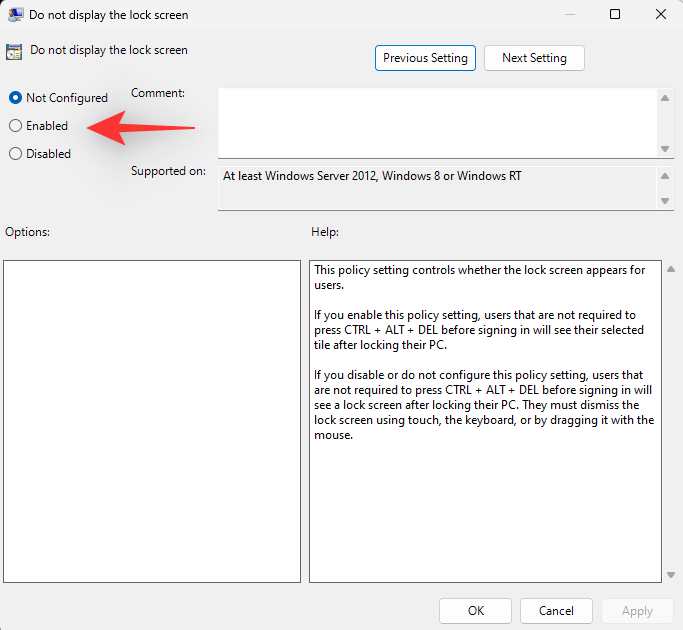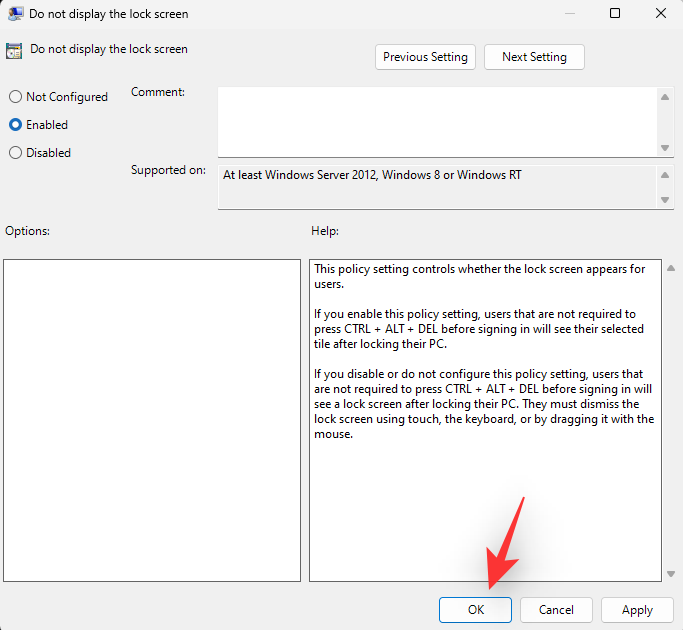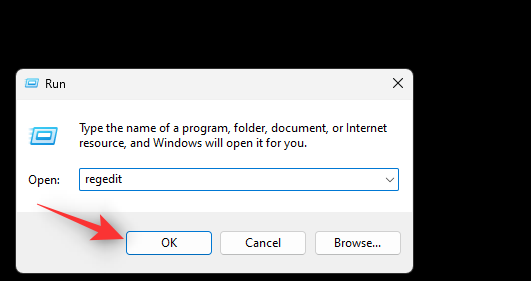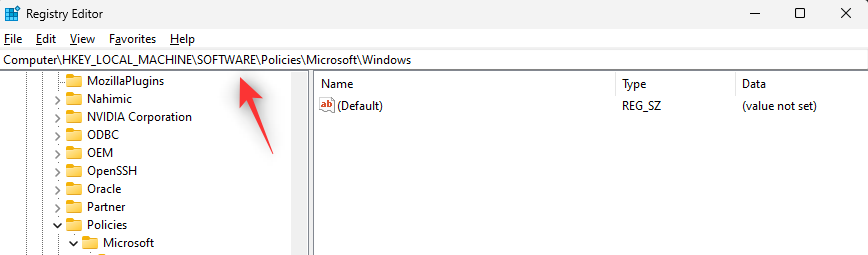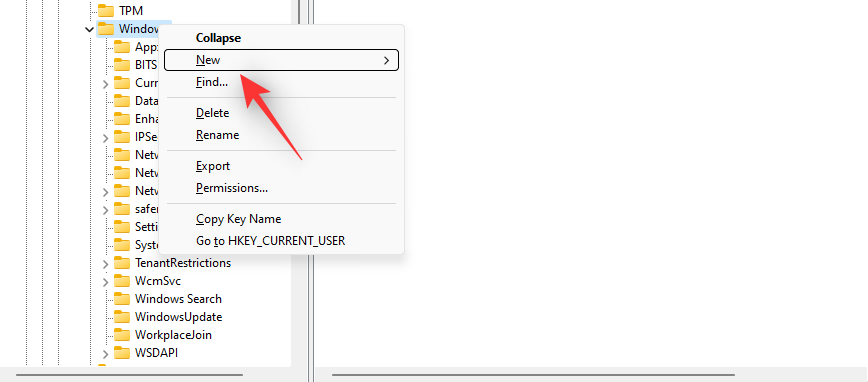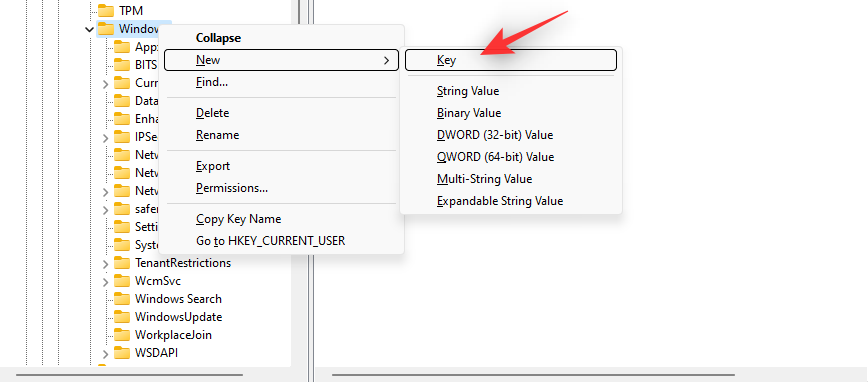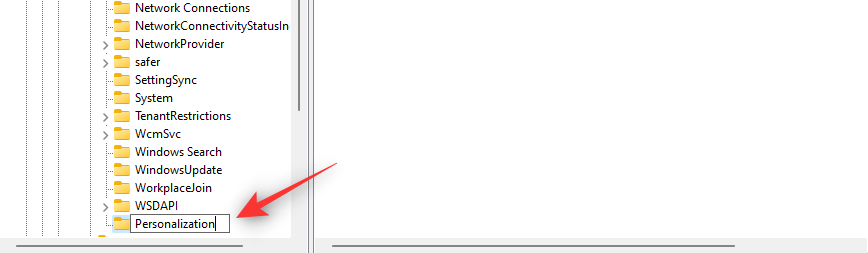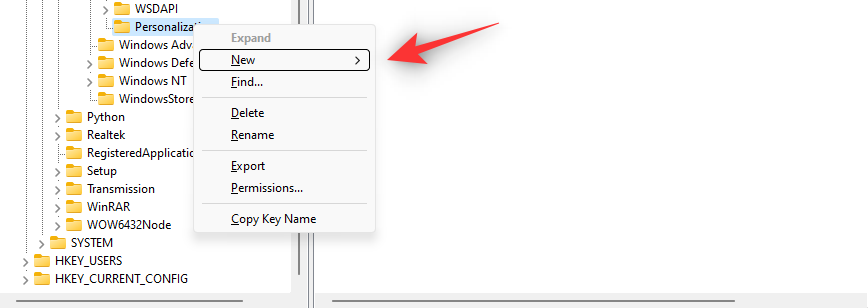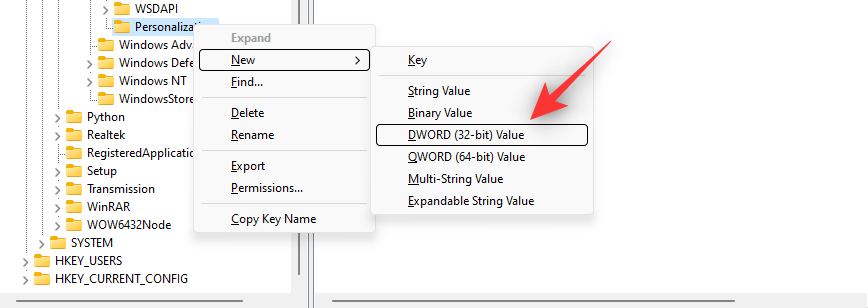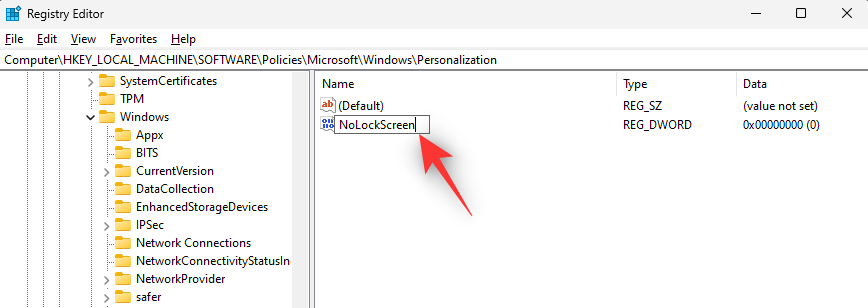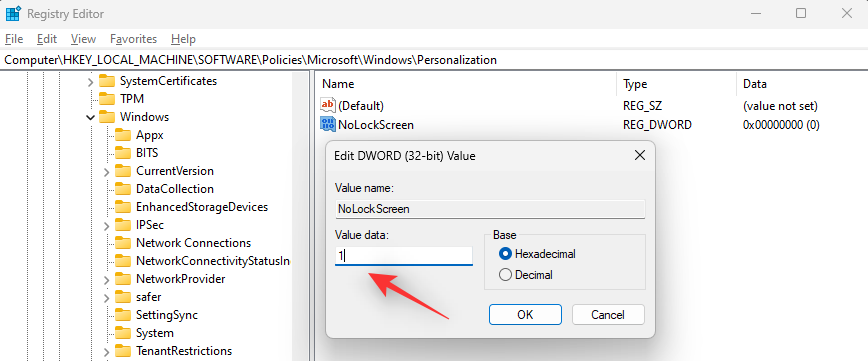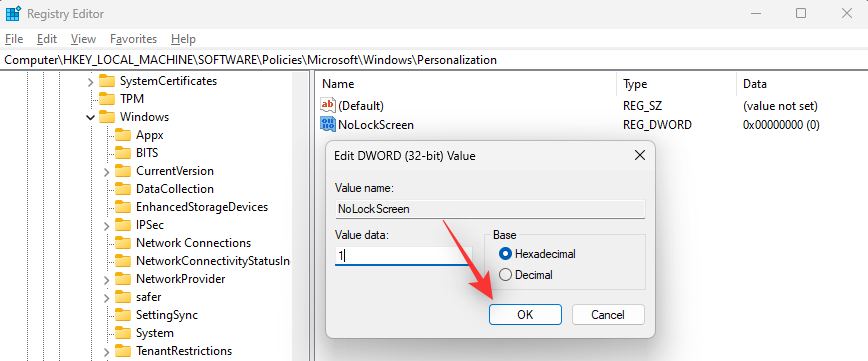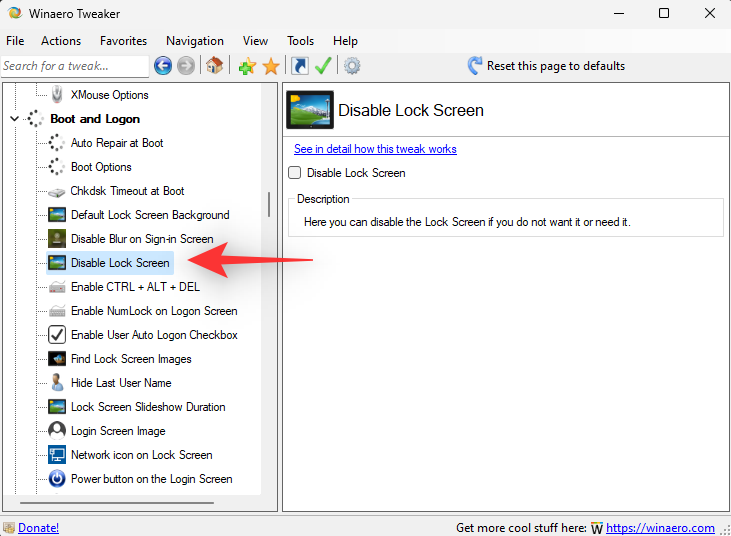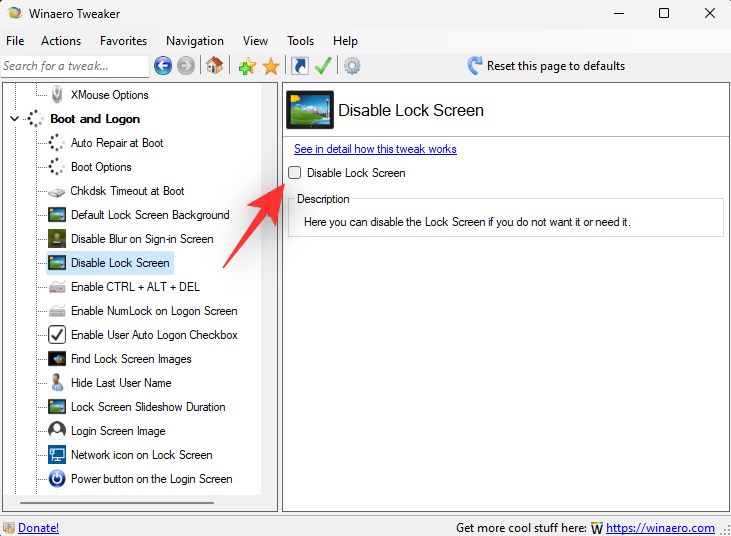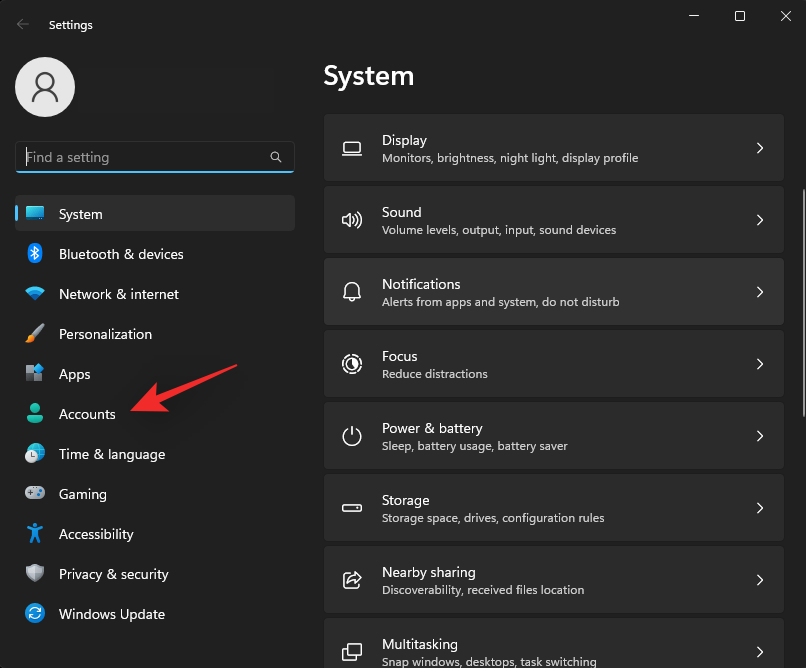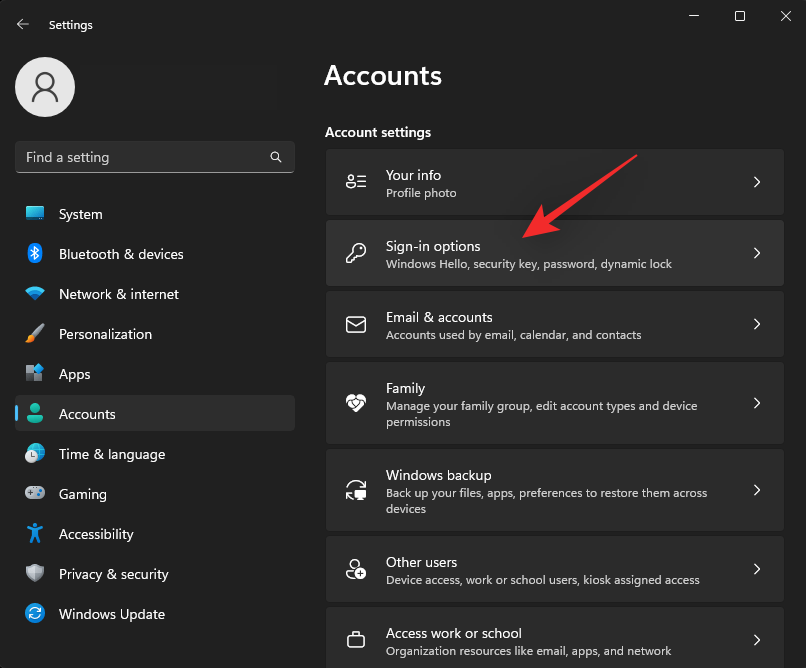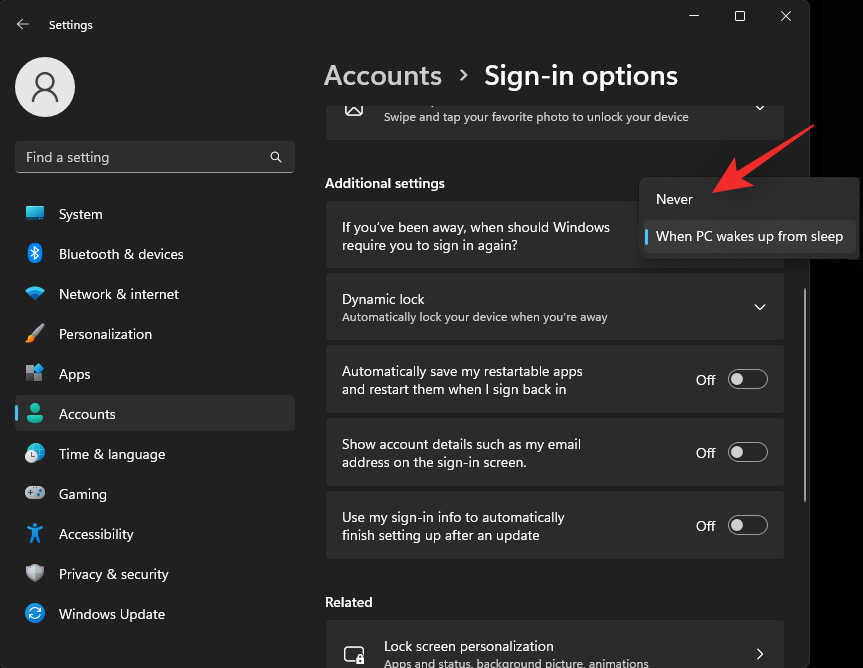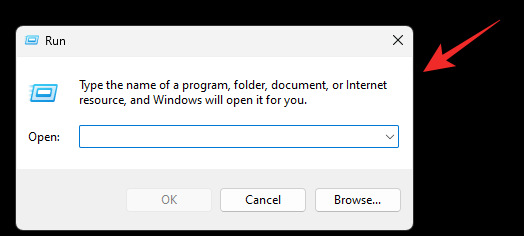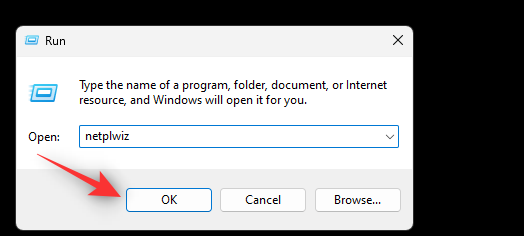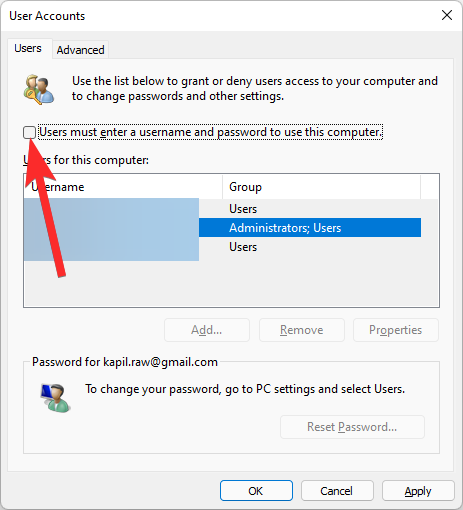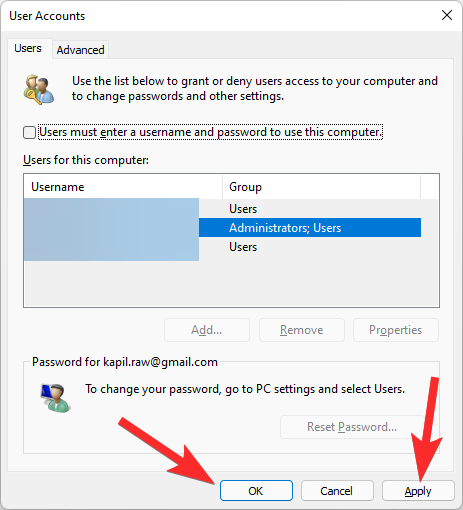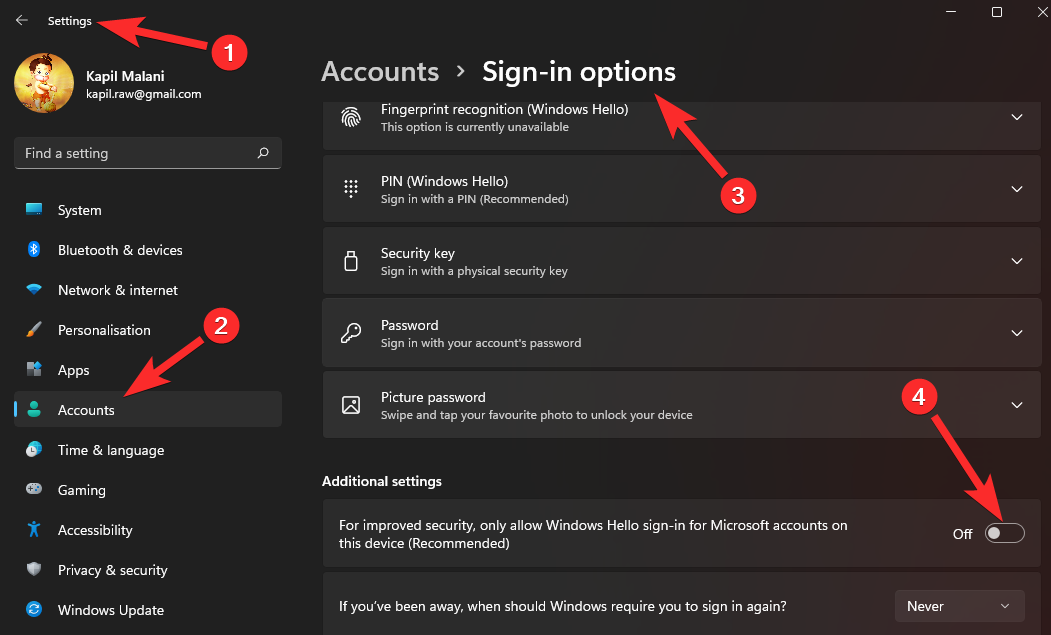Låseskærme på mobile enheder har været en vigtig funktion, der hjælper dig med at holde dig opdateret med de seneste begivenheder på din enhed, mens du får adgang til vigtige mest brugte funktioner uden at skulle låse din enhed op.
Men låseskærme på desktop-systemer giver ikke så meget mening, primært fordi de ikke er så nyttige. Du kan få meddelelser på din låseskærm og skifte bruger, men det er det hele. Og hvis du er ligesom mig, så er chancerne for, at du allerede har modtaget meddelelsen på din mobilenhed, hvilket gør den på din skrivebordslåseskærm overflødig.
Derudover deler du muligvis ikke din enhed med nogen, hvilket afviser behovet for at skifte bruger. I alle sådanne tilfælde og mere kan du deaktivere låseskærmen på Windows 11 ved hjælp af følgende metoder.
Relateret: 5 måder at deaktivere Onedrive på Windows 11
Hvorfor deaktivere låseskærmen?
Der kan være forskellige fordele ved at deaktivere låseskærmen afhængigt af din arbejdsgang. Her er nogle af de mest fremtrædende fordele ved at deaktivere låseskærmen.
- Gå direkte ind i Windows
- Hurtigere adgang til din enhed
- Undgå at bruge en adgangskode
- Undgå forsinkelser på grund af forkert indtastede adgangskoder
- Tillad adgang til enheden for andre brugere
- Opret en enhed til offentlig brug uden nogen låseskærm eller adgangskode
Og mere. Afhængigt af dit arbejdsscenarie kan der være adskillige fordele eller ulemper ved at deaktivere din låseskærm, og i sidste ende bliver det et personligt valg i sidste ende.
Skal du deaktivere låseskærmen?
Nej, det anbefales ikke, at du deaktiverer din låseskærm uanset dine behov. Moderne computerenheder er kommet langt siden deres introduktion og er nu vitale dele af vores liv. Du kan være opmærksom på de følsomme oplysninger, der er gemt på din enhed eller ej, men deaktivering af låseskærmen kan helt sikkert bringe disse data i fare.
Deaktivering af låseskærmen vil også give ondsindede brugere adgang til din enhed og installere skadelig software, som kan kompromittere din enheds privatliv og sikkerhed. Derfor, hvis du ikke desperat har brug for at deaktivere låseskærmen, bør du ikke tænke på at deaktivere den til fordel for din enheds sikkerhed og privatliv.
Sådan deaktiveres låseskærmen på 3 måder
Sådan kan du deaktivere låseskærmen på Windows 11. Afhængigt af dine valg kan disse ændringer nemt vendes tilbage til deres oprindelige tilstand i fremtiden, hvis det er nødvendigt. Vi anbefaler dog at fortryde disse ændringer, hver gang du modtager en funktionsopdatering til din version af Windows.
Derudover er der også nogle ekstra trin, du kan tage for at omgå låseskærmen, som er angivet nedenfor.
Metode 1: Brug af Group Policy Editor (GPE)
Tryk Windows + Rfor at starte kørselsdialogboksen.

Brug følgende kommando til at starte Group Policy Editor.
gpedit.msc
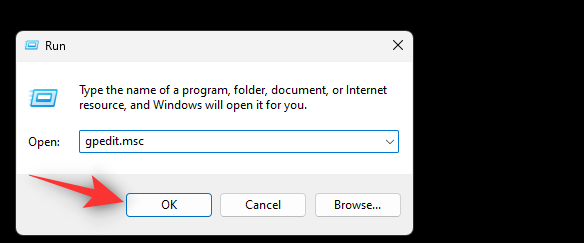
Naviger til den følgende sti ved hjælp af venstre sidebjælke.
Computer Configruation > Administrative Templates > Control Panel > Personalization
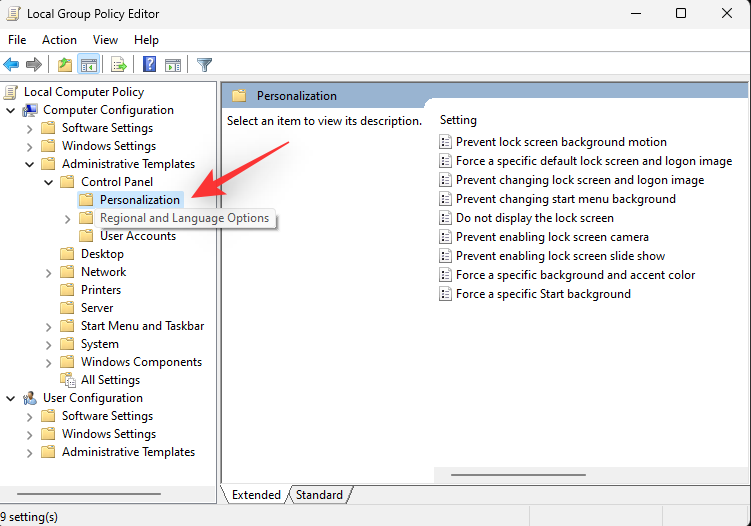
Dobbeltklik nu på Vis ikke låseskærmen.
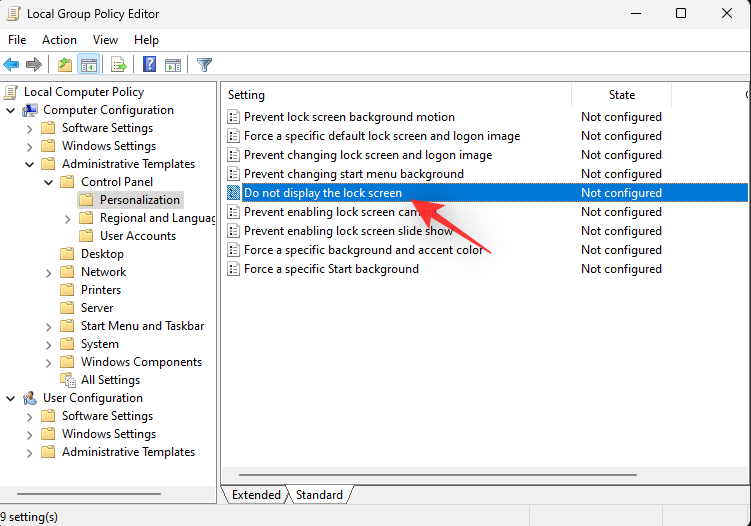
Vælg Aktiveret.
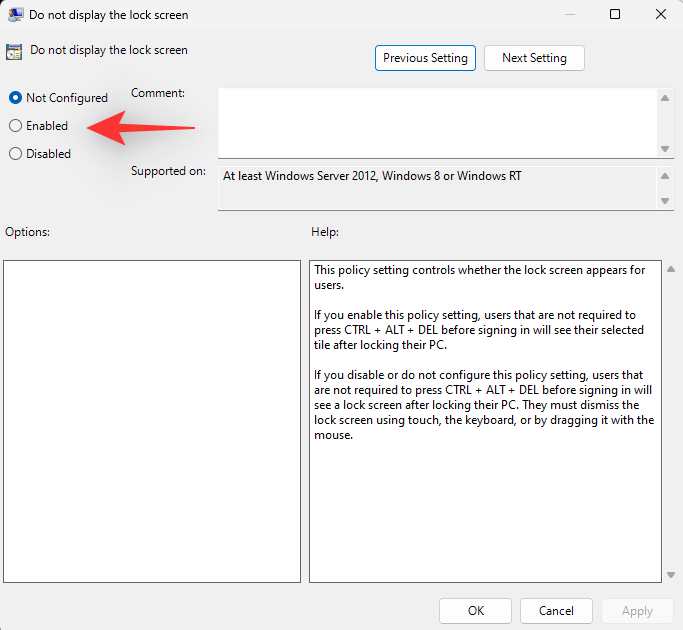
Klik på OK.
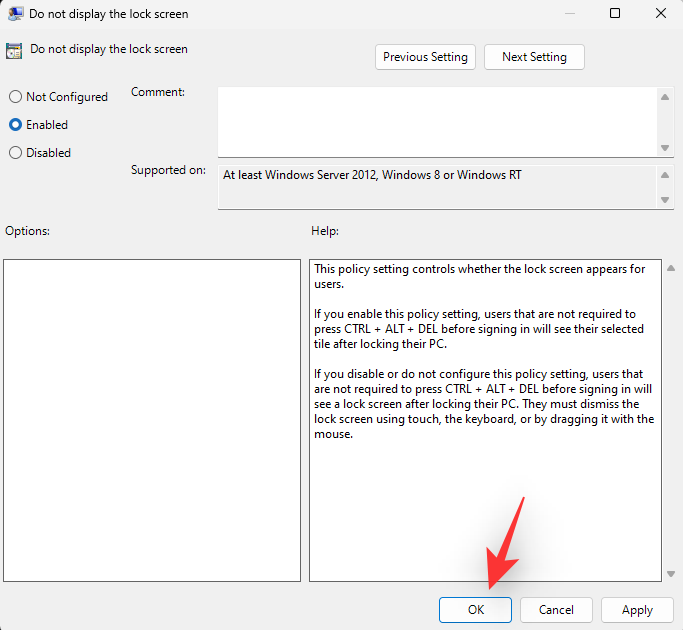
Genstart din pc for en god ordens skyld, og låseskærmen skulle nu være deaktiveret på dit system.
Relateret: Sådan deaktiveres opdateringer på Windows 11
Metode 2: Brug af registreringseditor
Tryk på Windows + Rfor at starte dialogboksen Kør.

Indtast følgende, og tryk på Enter, eller klik på OK .
regedit
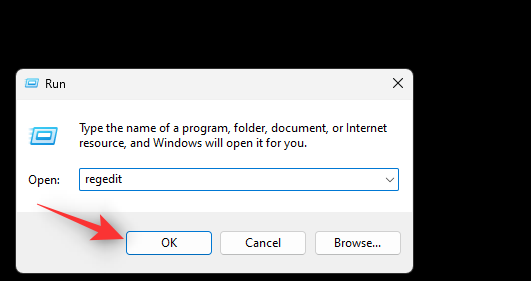
Naviger til den følgende sti til venstre. Du kan også copy-paste nedenstående adresse i adresselinjen øverst.
Computer\HKEY_LOCAL_MACHINE\SOFTWARE\Policies\Microsoft\Windows
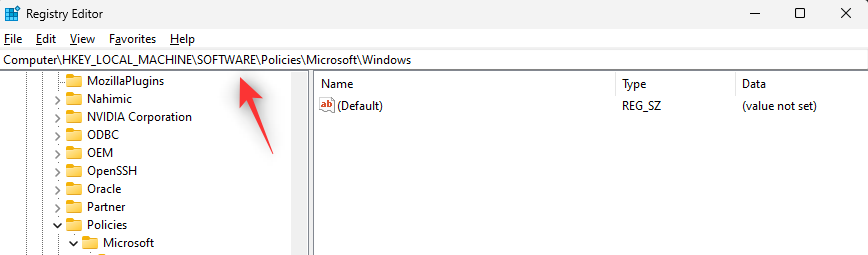
Højreklik på Windows og vælg Ny.
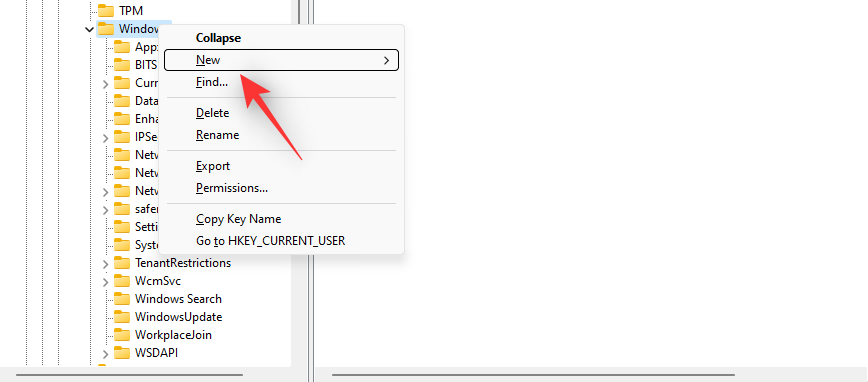
Vælg nu Nøgle.
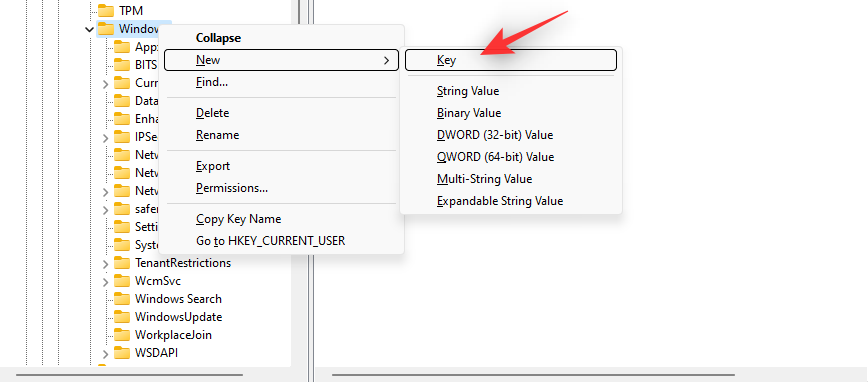
Navngiv din nøgle Personalisering.
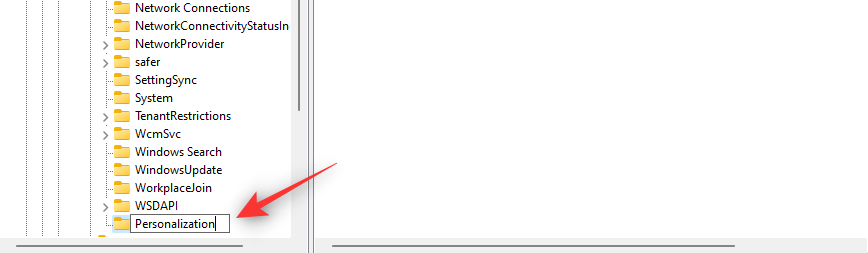
Højreklik på Personalisering og vælg Ny.
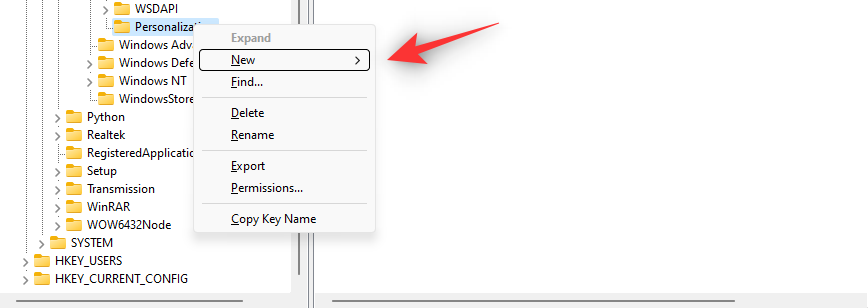
Vælg DWORD-værdi (32-bit).
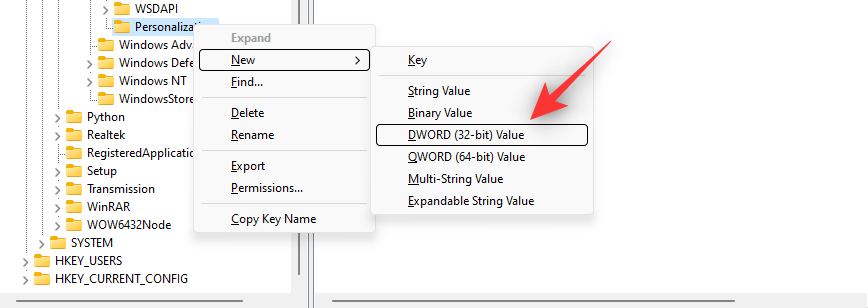
Navngiv din nye værdi NoLockScreen.
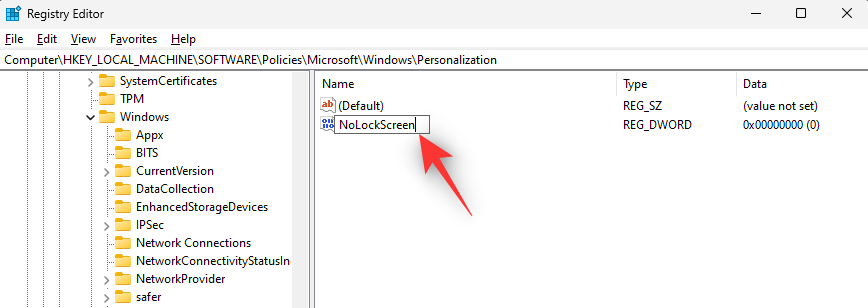
Dobbeltklik på det samme og indstil dens værdidata: til 1.
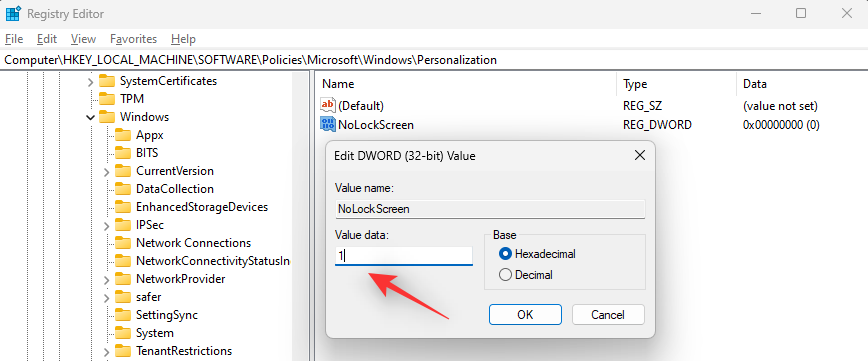
Klik på OK.
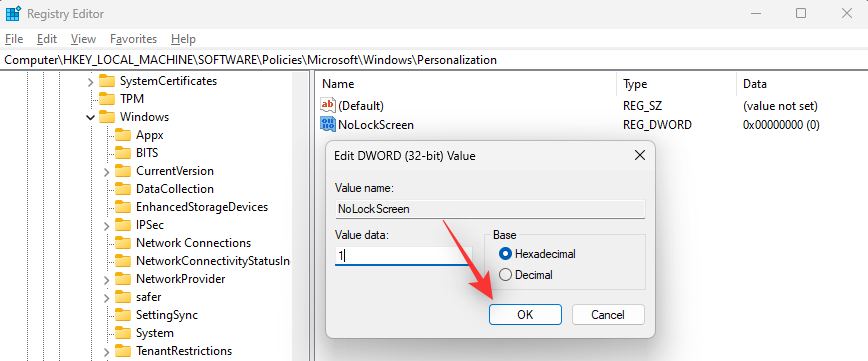
Genstart nu din pc, for at ændringerne kan finde sted.
Og det er det! Låseskærm skulle nu være deaktiveret på din Windows 11-pc.
Metode 3: Brug af en tredjepartsapp
- WinAeroTweaker | Download link
Du kan også bruge en gratis tredjepartsapp som WinAeroTweaker til at deaktivere låseskærmen på din pc med et par klik. Følg vejledningen nedenfor for at hjælpe dig med processen.
Download WinAeroTweaker ved at bruge linket ovenfor og kør installationsprogrammet. Følg instruktionerne på skærmen for at konfigurere appen baseret på dine præferencer og start appen, når du er færdig. Klik på Deaktiver låseskærm under Boot og logon.
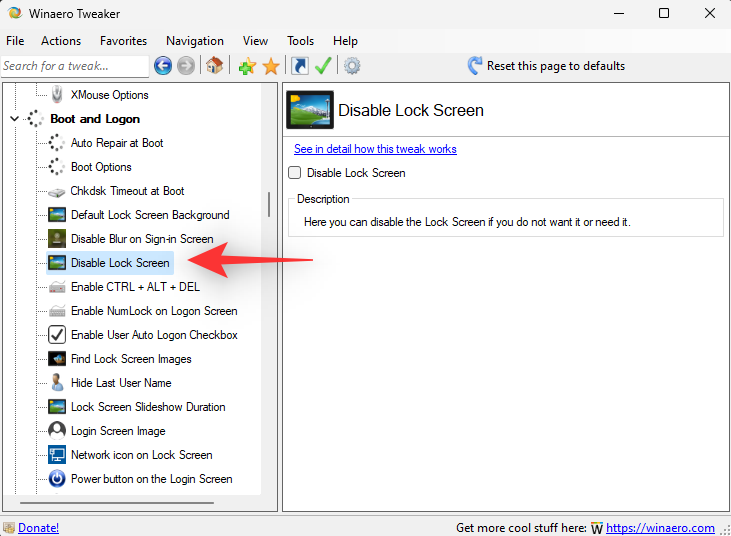
Marker afkrydsningsfeltet for Deaktiver låseskærm til højre.
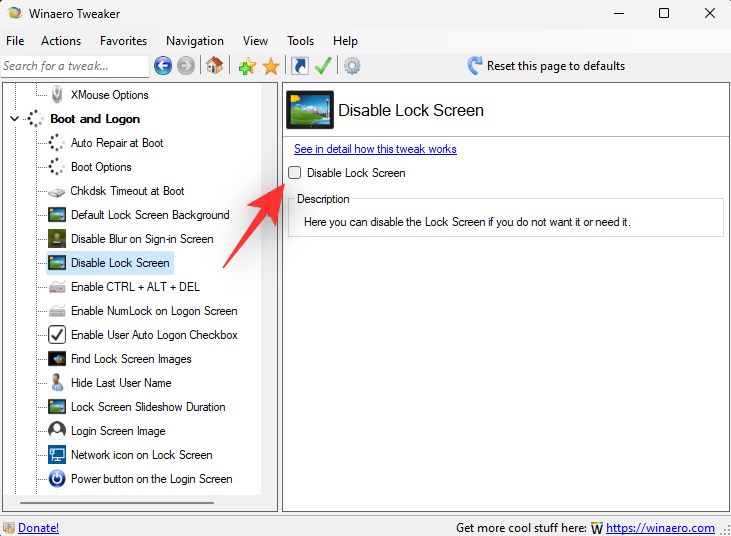
Genstart din pc, når du bliver bedt om det. Vi anbefaler, at du genstarter din pc, selvom du ikke bliver bedt om det. Når din pc genstarter, bør låseskærmen være deaktiveret på dit Windows 11-system.
Deaktivering af låseskærm på Windows 11: Yderligere ting at gøre
Hvis du leder efter en problemfri opsætning, så er her et par ekstra ting, der kan hjælpe dig med at få en mere strømlinet oplevelse, når du logger på Windows og prøver at springe låseskærmen over.
1. Deaktiver kravet om login-adgangskode
Denne mulighed vil deaktivere login-kravet på din pc, når den vågner fra dvale. Følg nedenstående trin for at hjælpe dig med processen.
Tryk Windows + iog klik på Konti .
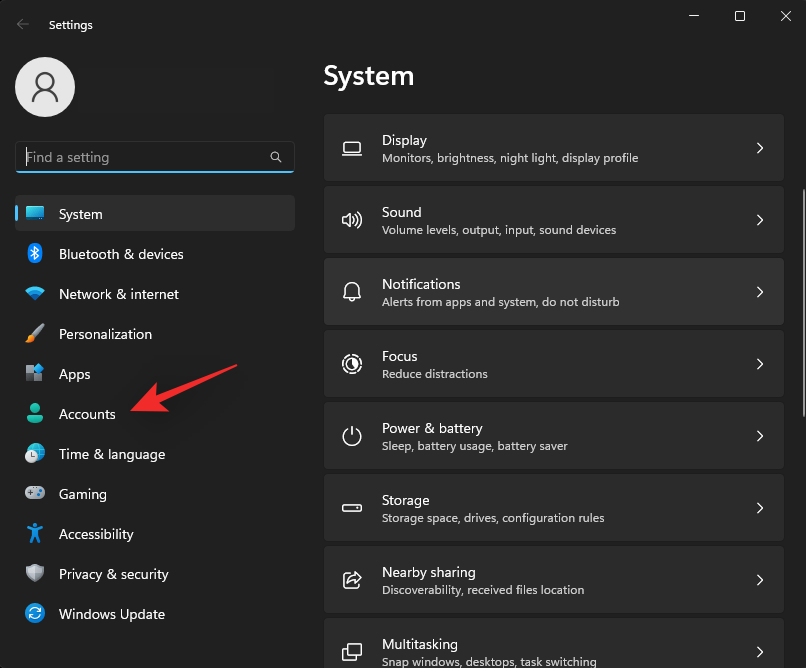
Klik på Indstillinger for login .
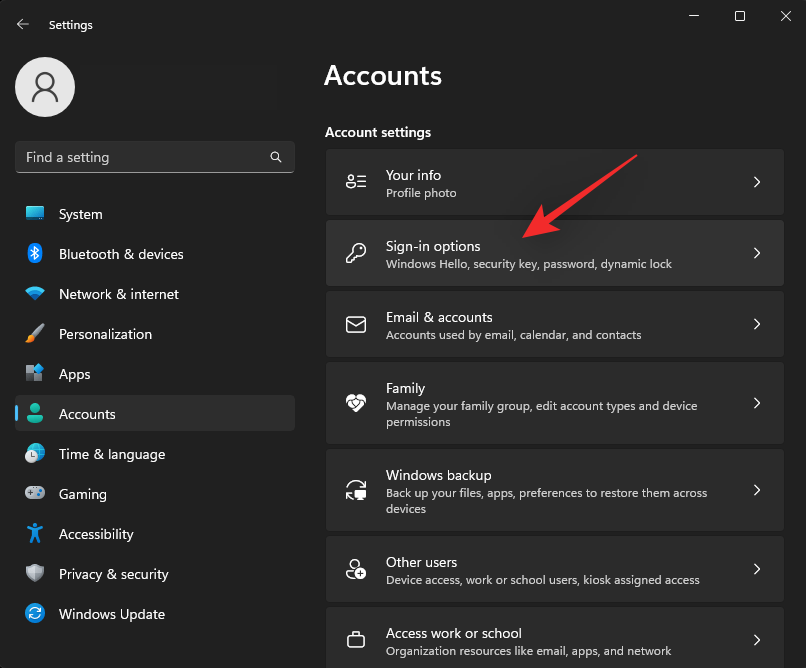
Klik på rullemenuen ved siden af Hvis du har været væk, hvornår skal Windows så kræve, at du logger på igen? og vælg Aldrig .
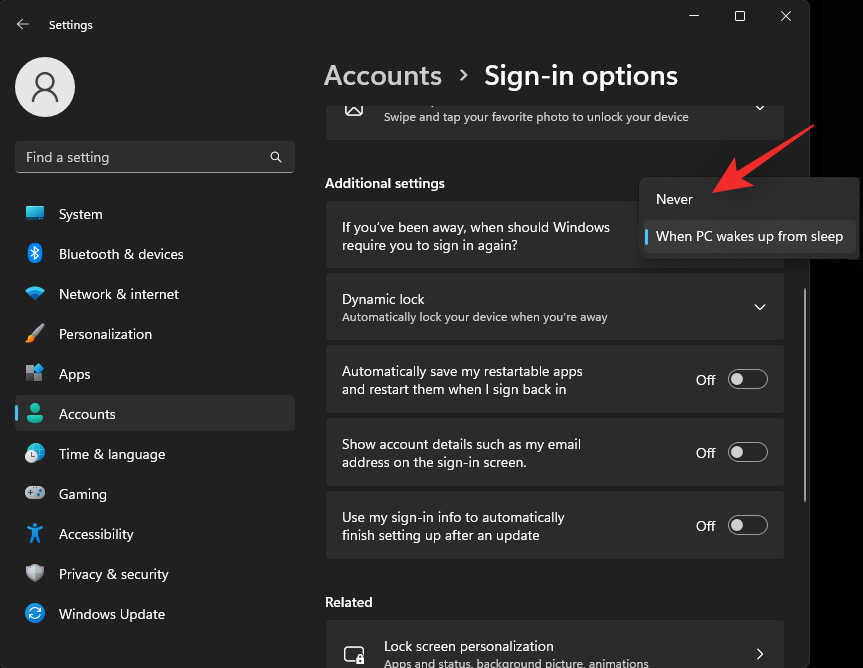
Loginkrav vil nu være deaktiveret på dit system.
2. Deaktiver krav om login
Vi vil nu deaktivere adgangskodekravet for alle brugere på det nuværende system. Dette vil hjælpe dig med at omgå log-on-skærmen meget lettere. Følg nedenstående trin for at hjælpe dig med processen.
Tryk Windows + Rpå dit tastatur for at starte dialogboksen Kør.
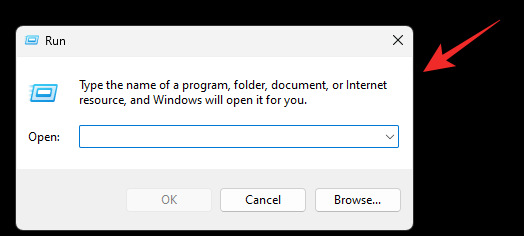
Indtast følgende, og tryk på Enter på dit tastatur. Du kan også klikke på OK i stedet for.
netplwiz
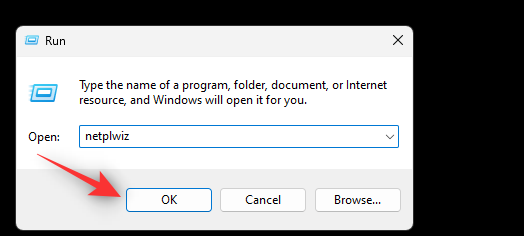
Fjern nu markeringen i feltet Brugere skal indtaste et brugernavn og en adgangskode for at bruge denne computer .
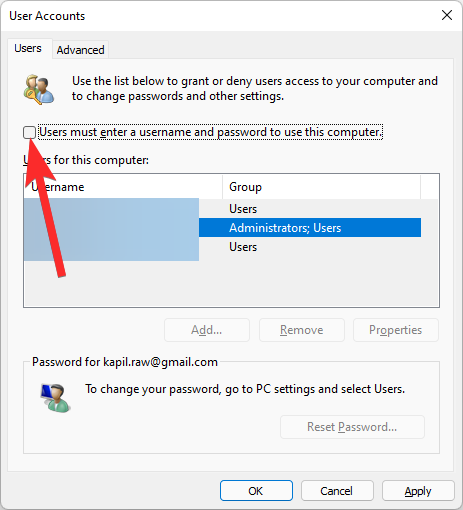
Klik på Anvend . Og klik derefter på OK .
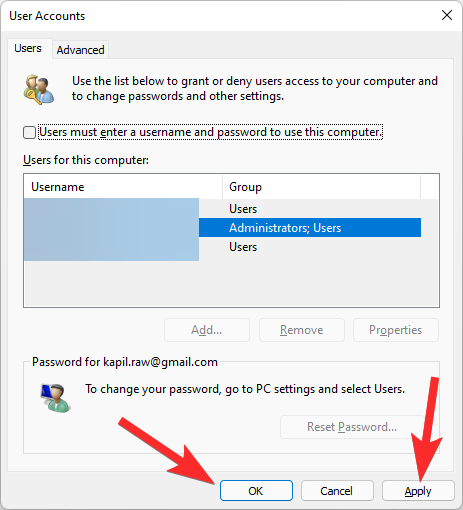
Genstart din pc for en god ordens skyld, og du skulle ikke længere være forpligtet til at logge på igen, uanset om din pc vågner fra dvale eller vågner fra en strømafbrydelse.
Mulighed for at deaktivere brugernavn og adgangskode er ikke tilgængelig? Sådan repareres
Hvis afkrydsningsfeltet for denne indstilling ikke er tilgængeligt i dialogboksen Brugerkonti, er det sandsynligt, at du har enten Windows Hello eller PIN-opsætning på din pc.
Disse lette tegnmåder deaktiverer denne mulighed på moderne pc'er for øget sikkerhed.
Hvis du ønsker at gendanne denne mulighed, skal du fjerne dine Windows Hello- eller Windows PIN-legitimationsoplysninger. Kør netplwiz- kommandoen igen i Kør-vinduet (som angivet ovenfor), og du skal nu have muligheden.
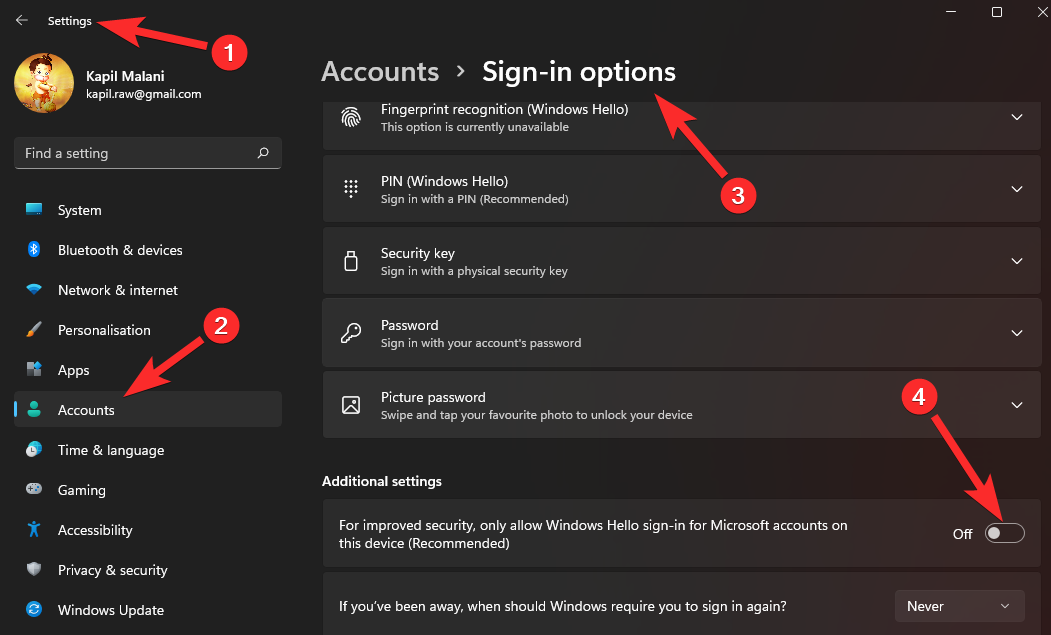
Andre måder at omgå låseskærmen på
Der er en anden måde at omgå låseskærmen på Windows, men det kræver, at du skifter din konto.
Du kan skifte til en lokal konto uden en adgangskode og derefter blot deaktivere din login-skærm ved at bruge dialogboksen Brugerkonti, som kan startes med Kør. Dette vil deaktivere din låseskærm, og da du ikke har en adgangskode sat op til din lokale konto, vil du nemt kunne omgå den.
Husk på, at dette mere er en løsning, der er bundet til at blive rettet af Microsoft i fremtiden. I tilfælde af at dette sker med en kommende funktionsopdatering, kan du bruge registreringseditoren eller GPO-metoden i fremtiden for at slippe af med din låseskærm.
Vi håber, at du nemt kunne deaktivere din låseskærm på Windows 11 ved hjælp af vejledningen ovenfor. Hvis du støder på problemer, er du velkommen til at skrive en kommentar nedenfor.
RELATEREDE