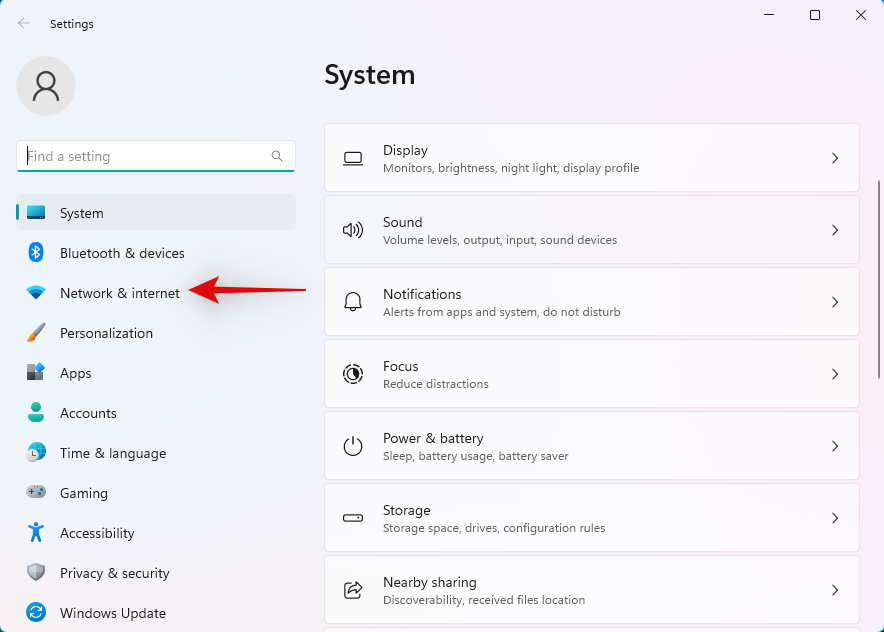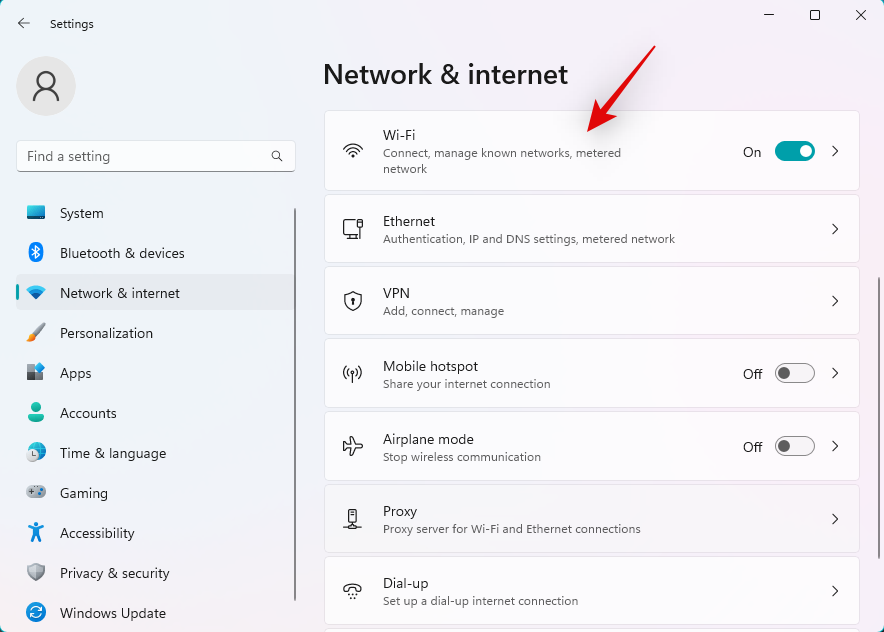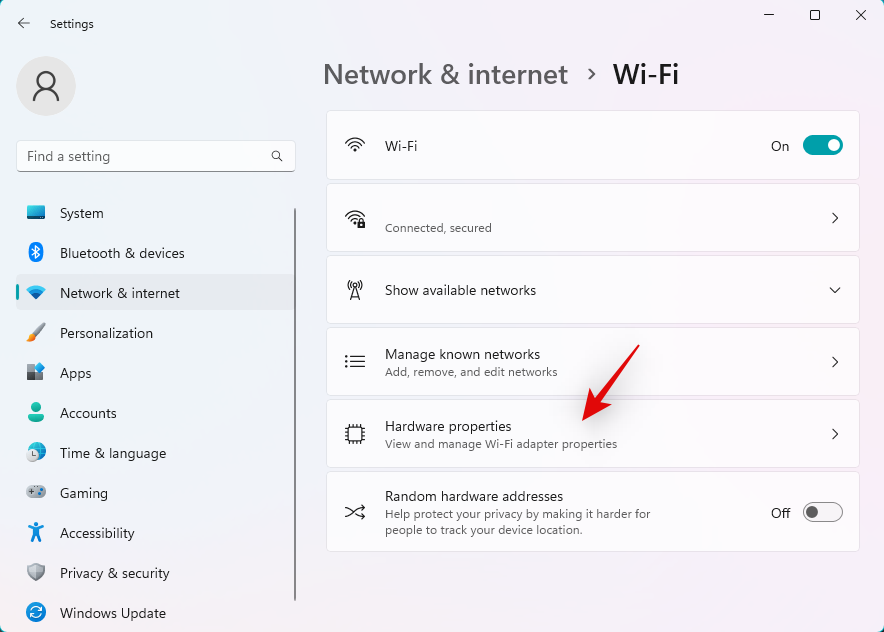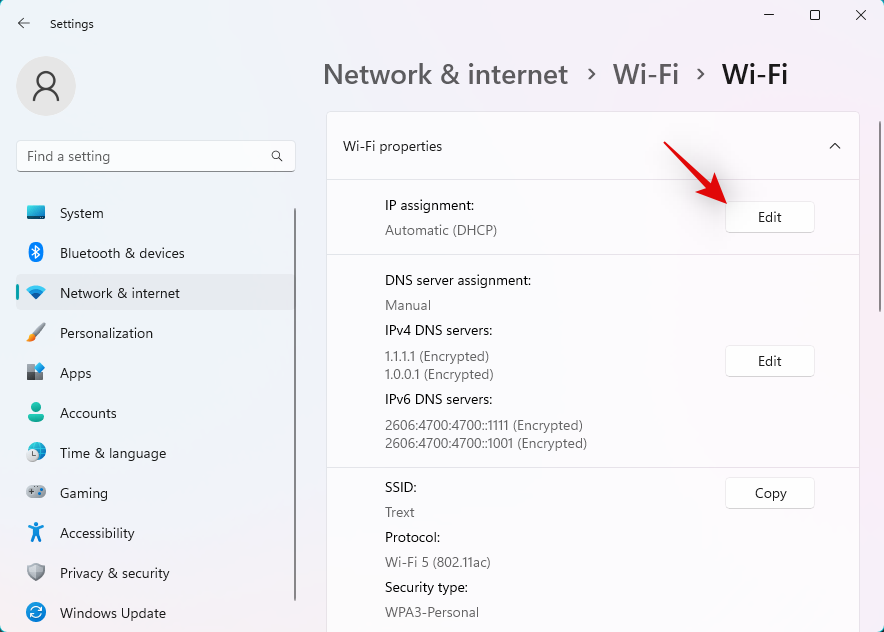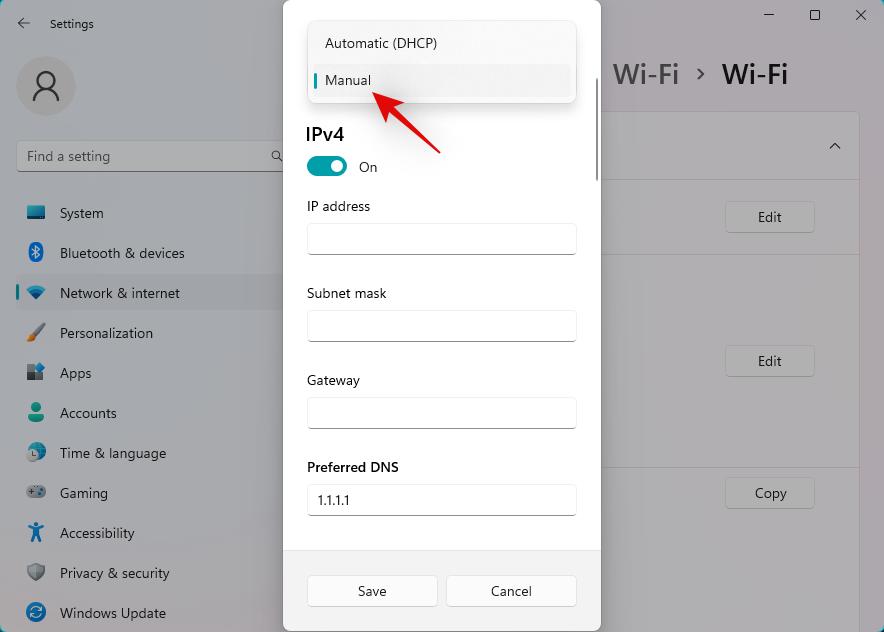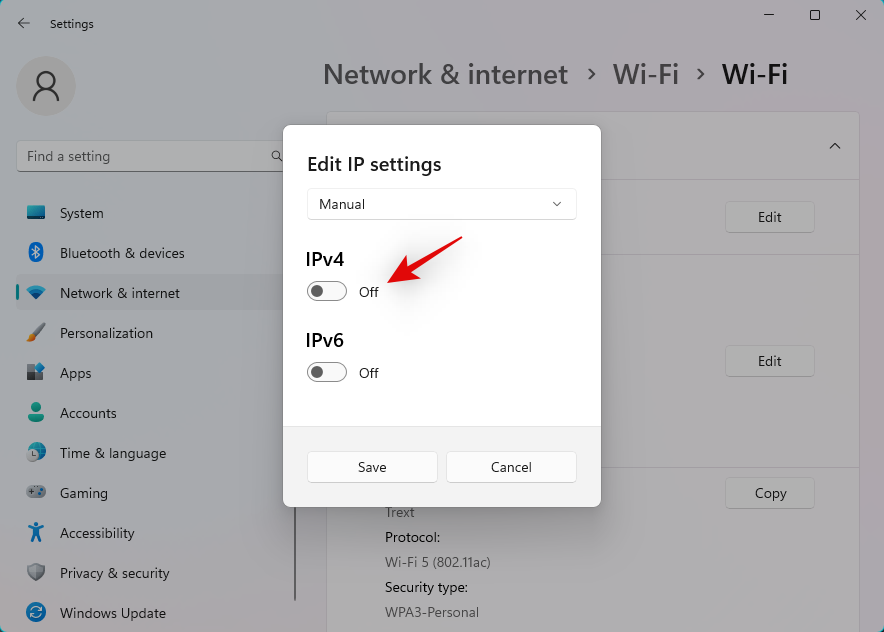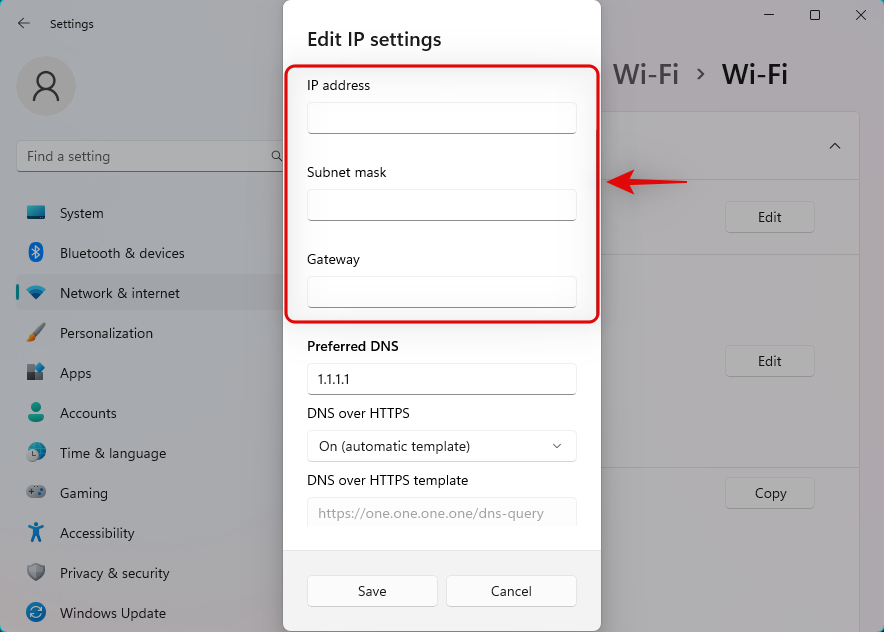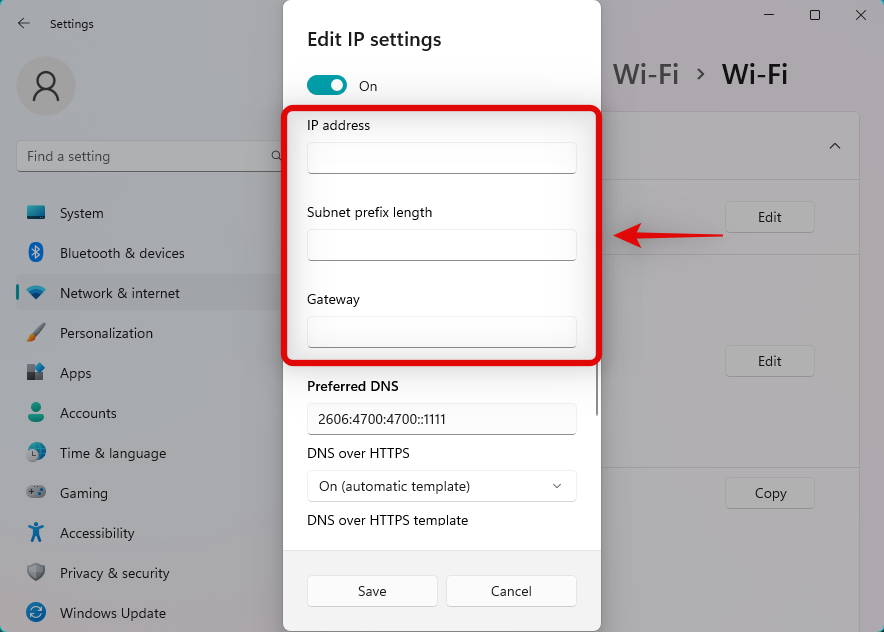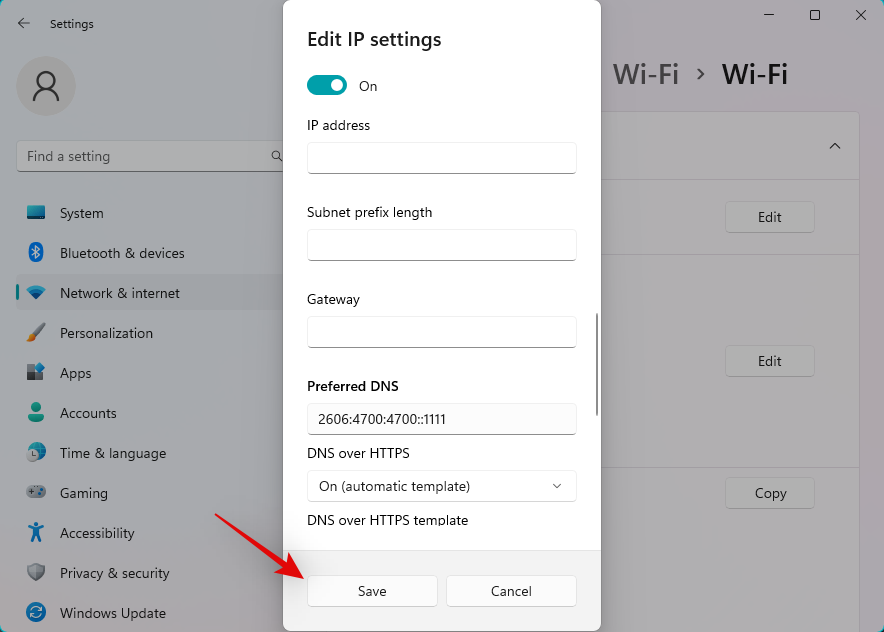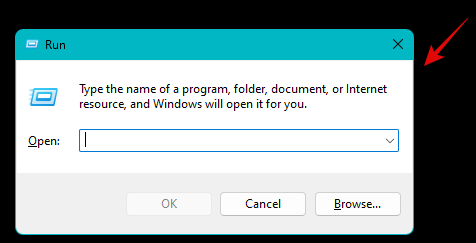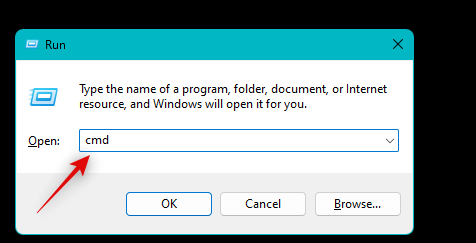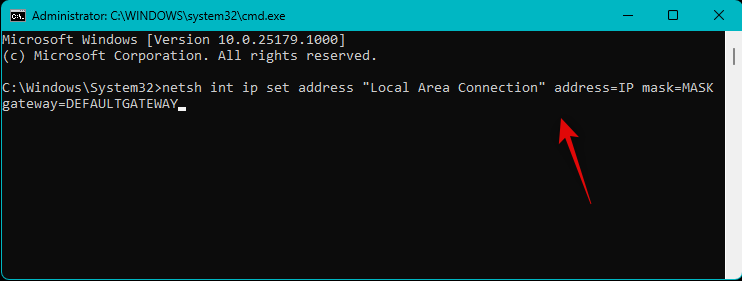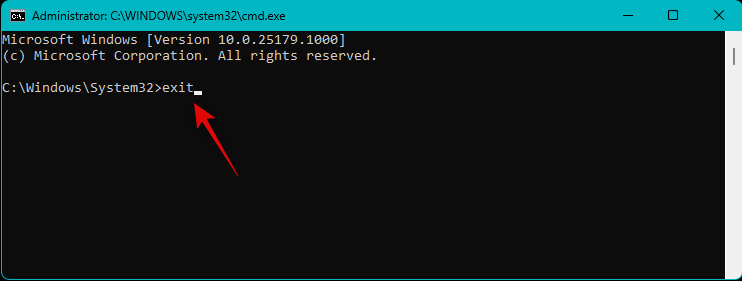Windows 11 har været ude i et stykke tid, og Microsoft har introduceret adskillige ændringer siden udgivelsen. Mange indstillinger er nu flyttet fra kontrolpanelet til appen Indstillinger, hvilket kan gøre det lidt svært at finde dine almindelige indstillinger. Hvis du ønsker at ændre din standard-gateway-IP-adresse på Windows 11, så er her, hvordan du kan komme i gang.
Sådan ændres standardgatewayen på Windows 11
Du kan ændre standardgatewayen i Windows 11 ved enten at bruge appen Indstillinger eller ved at bruge CMD. Følg et af afsnittene nedenfor for at hjælpe dig med processen afhængigt af dine aktuelle behov og krav. Lad os komme igang.
Relateret: Sådan ændres skrifttype i Windows 11
Metode 1: Brug af indstillinger
Tryk Windows + ipå dit tastatur for at åbne appen Indstillinger . Klik på Netværk og internet .
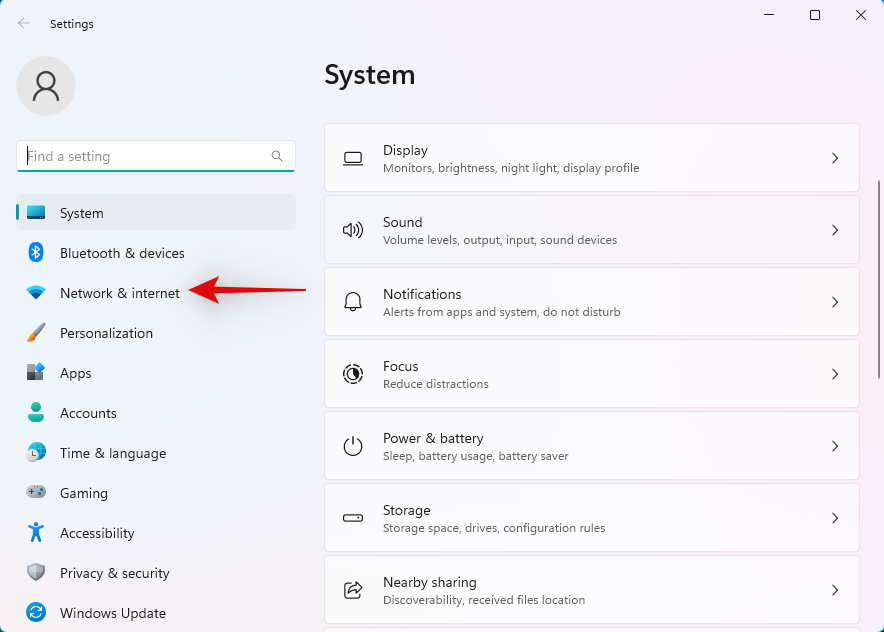
Klik og vælg din aktuelle netværkstype, Wi-Fi eller Ethernet . Vi vælger Wi-Fi til denne vejledning.
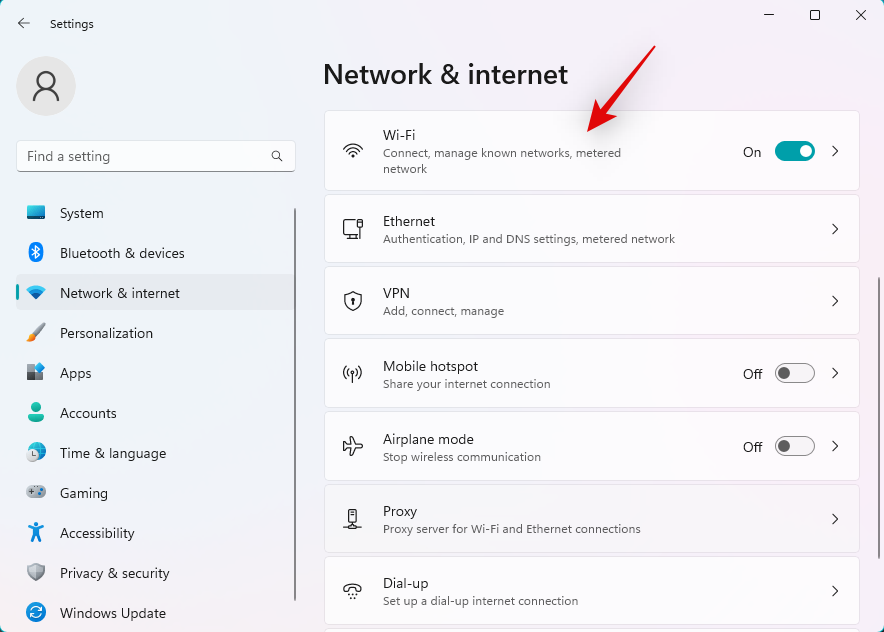
Klik på Hardwareegenskaber .
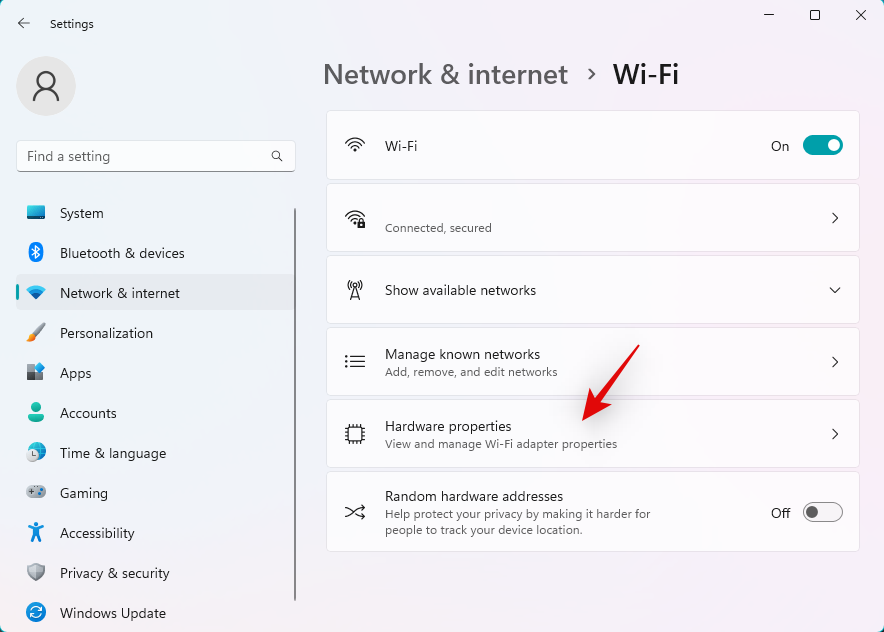
Klik nu på Rediger ved siden af IP-tildeling .
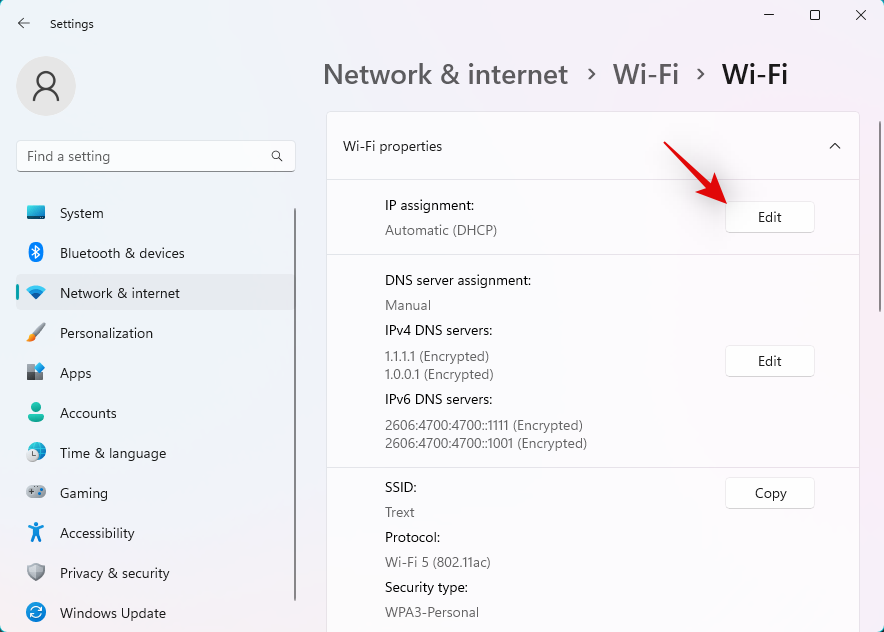
Klik på rullemenuen øverst, og vælg Manuel .
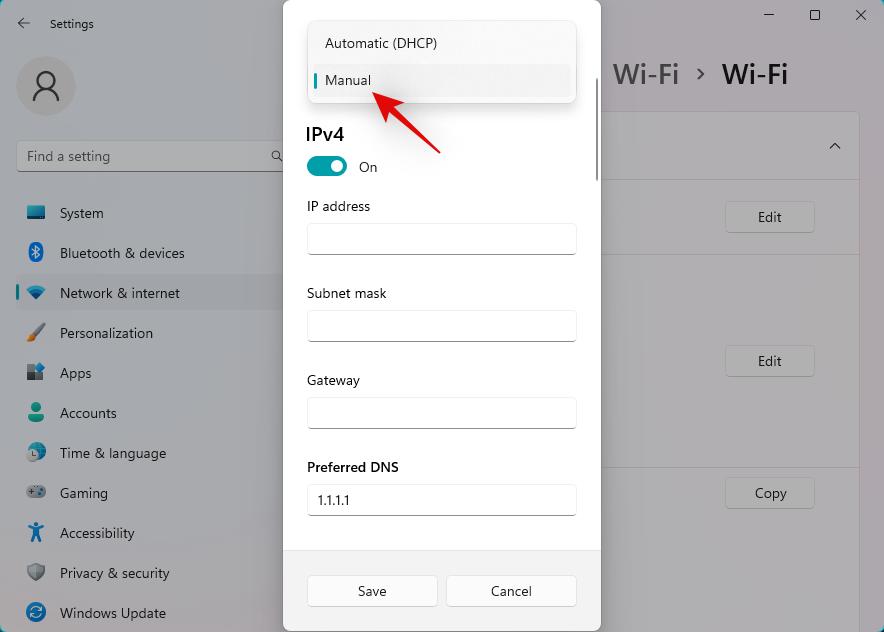
Slå kontakten til for IPv4 .
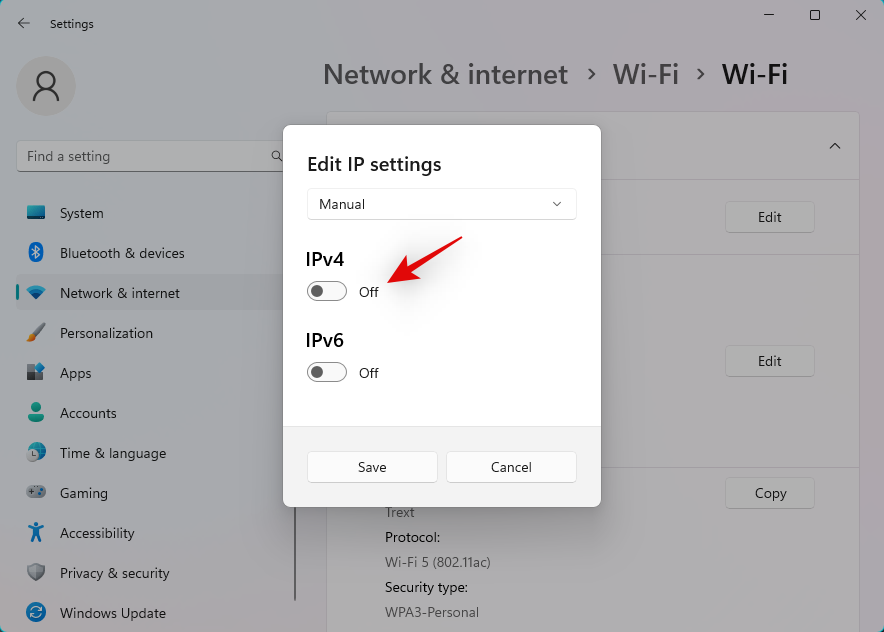
Indtast følgende detaljer afhængigt af dine præferencer.
- IP-adresse
- Undernetmaske
- Gateway
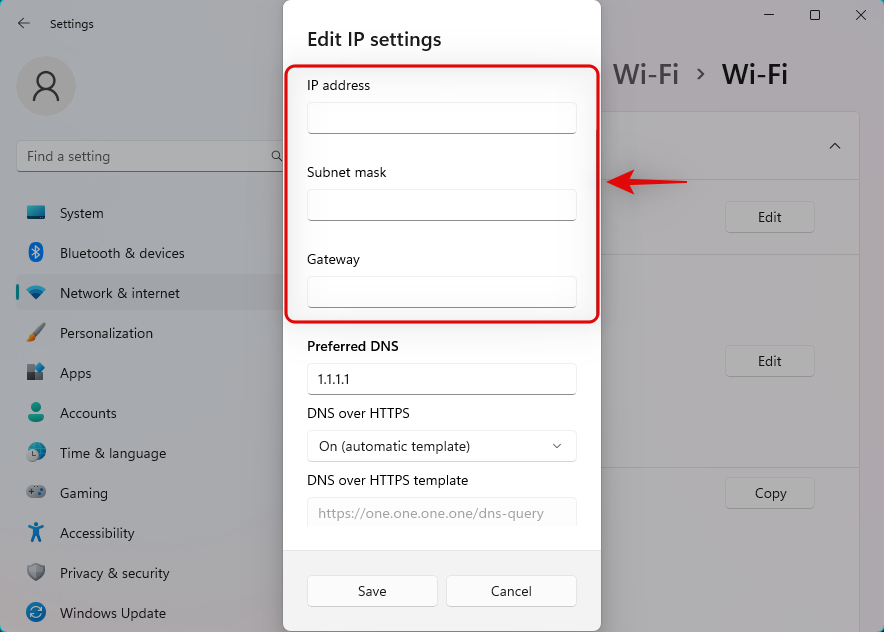
Du kan også indstille en brugerdefineret DNS, mens du er i gang, afhængigt af dine præferencer. Rul ned og indstil på samme måde en standard IPv6- gateway, hvis det er nødvendigt.
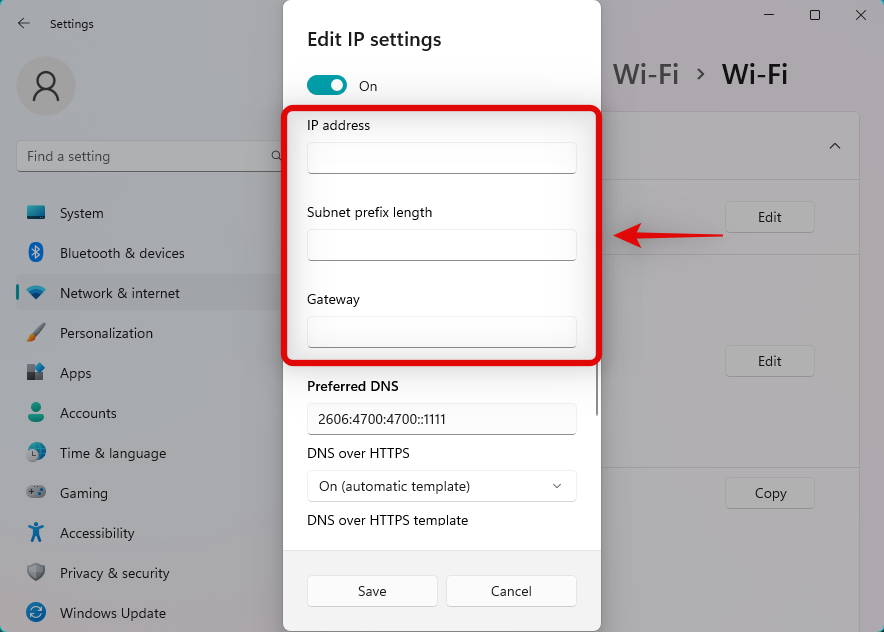
Når du er færdig, skal du klikke på Gem .
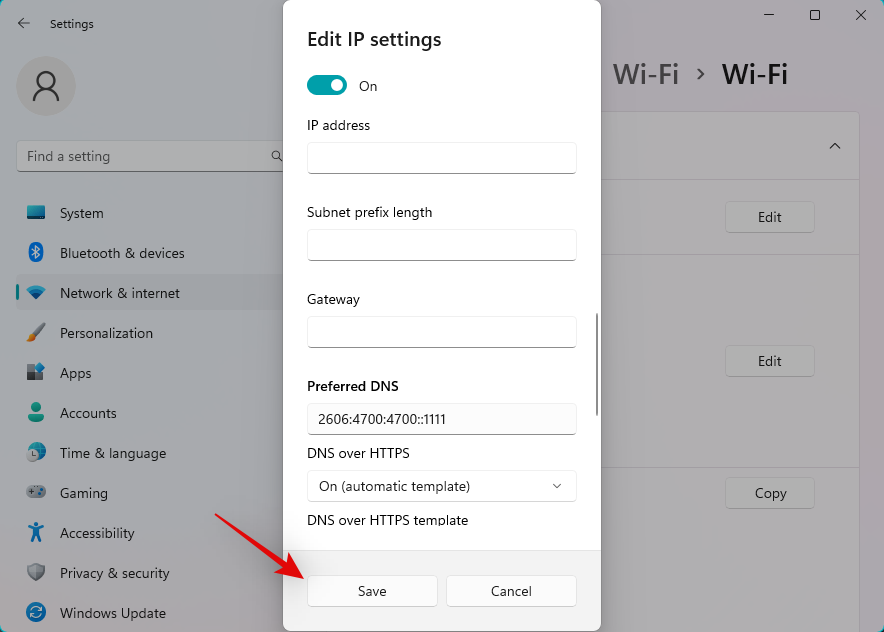
Og det er det! Du har nu konfigureret din standardgateway på Windows 11.
Relateret: Sådan ændres en filtype på Windows 11
Metode 2: Brug af kommandoprompt (CMD)
Tryk Windows + Rfor at starte Kør .
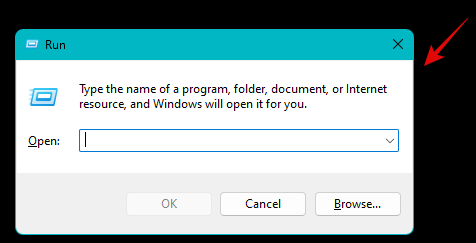
Indtast følgende og tryk på Ctrl + Shift + Enter.
cmd
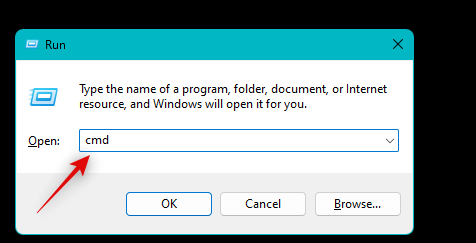
Indtast følgende kommando, og tryk på Enter. Erstat IP , MASK og DEFAULTGATEWAY med dine foretrukne værdier.
netsh int ip set address "Local Area Connection" address=IP mask=MASK gateway=DEFAULTGATEWAY
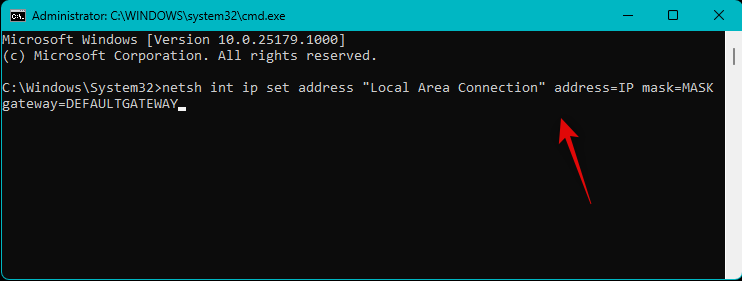
Din standardgateway vil nu blive konfigureret i Windows 11. Brug følgende kommando til at lukke CMD.
exit
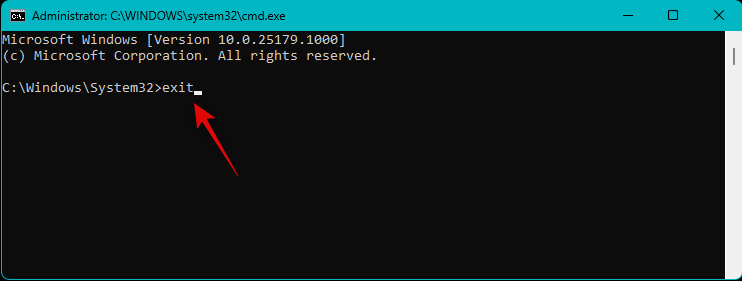
Og det er sådan, du kan konfigurere standard-gatewayen ved hjælp af CMD.
Vi håber, at dette indlæg hjalp dig med nemt at ændre din standardgateway i Windows 11. Hvis du støder på problemer, er du velkommen til at kontakte os ved hjælp af kommentarerne nedenfor.
RELATEREDE