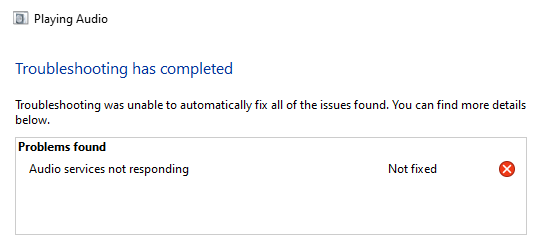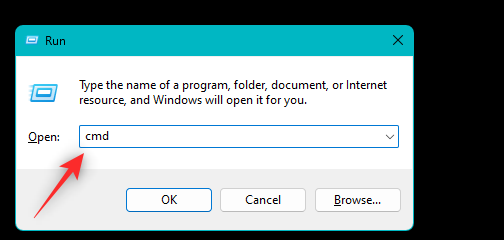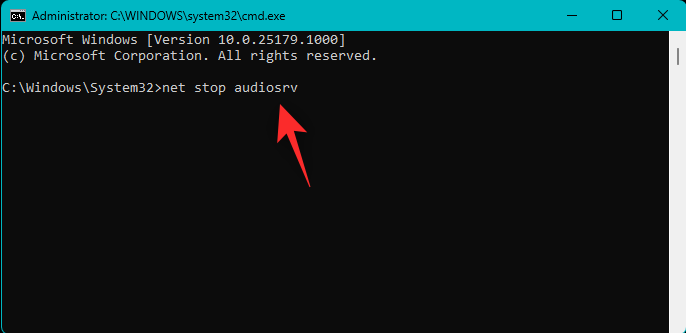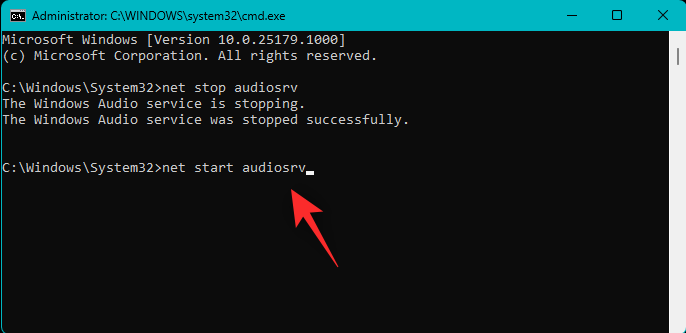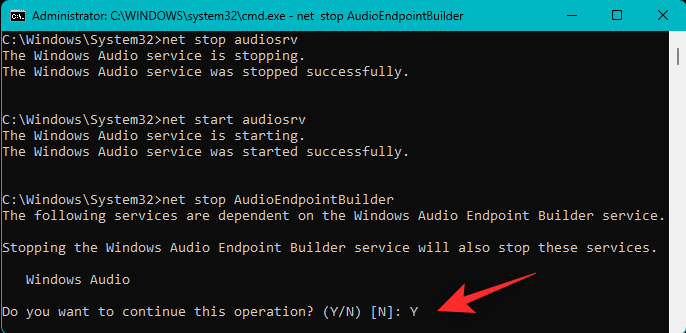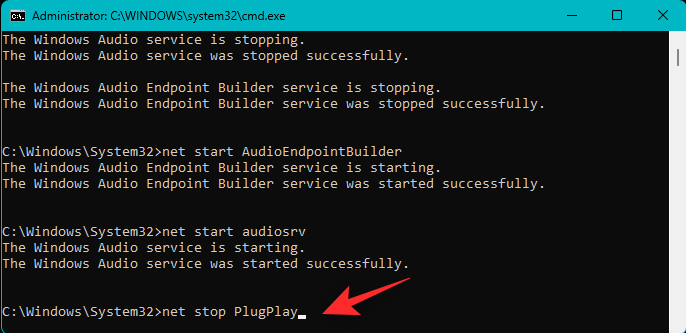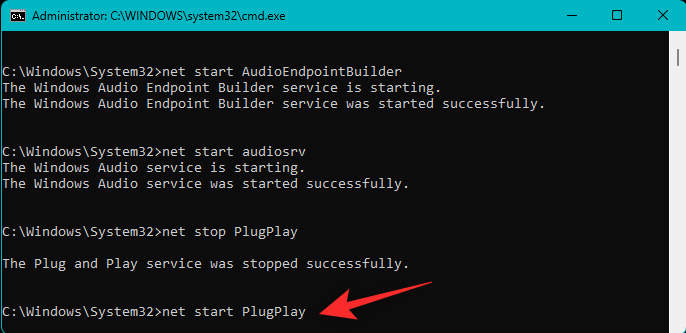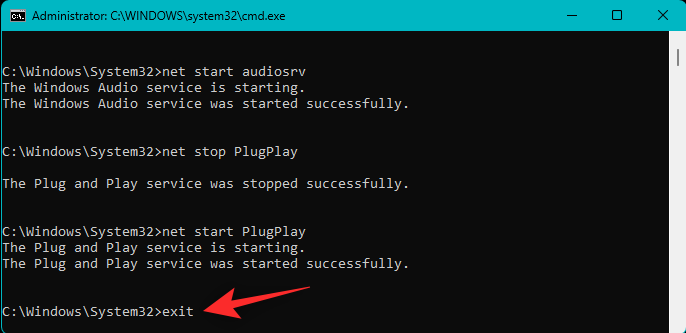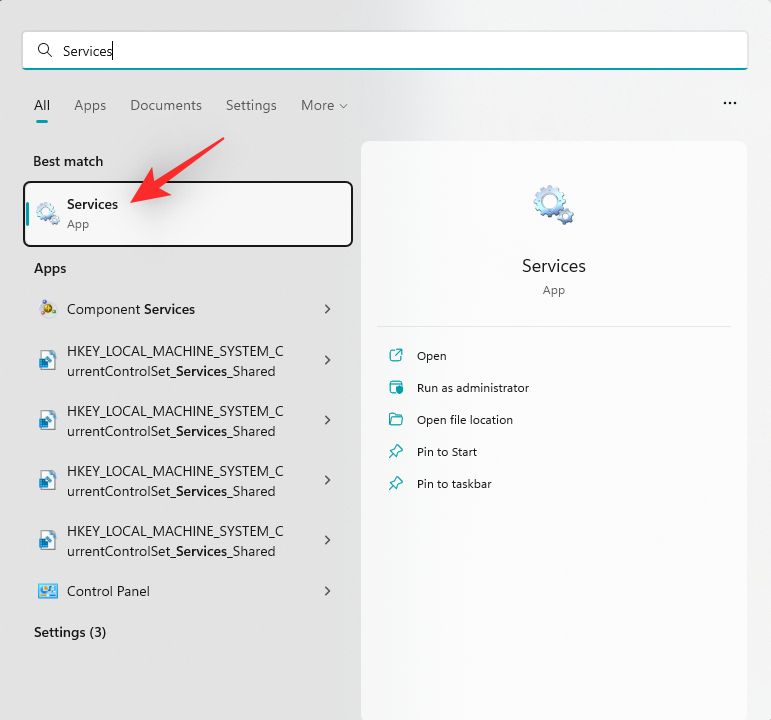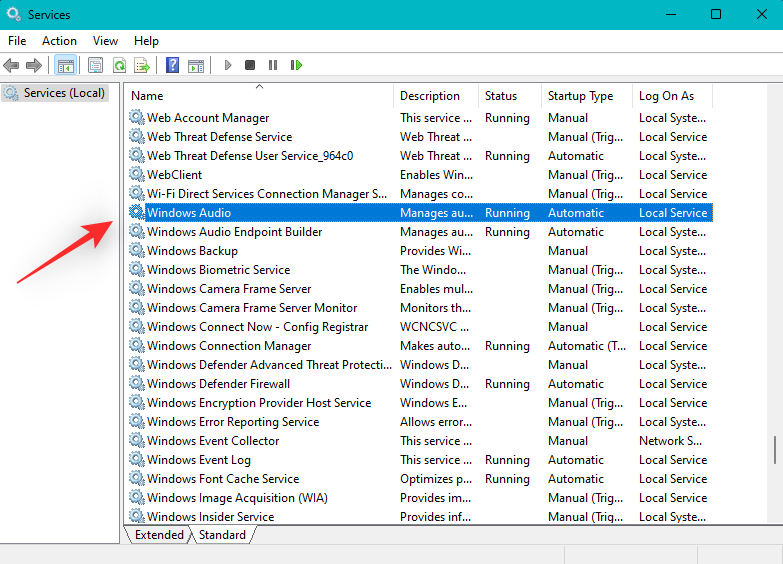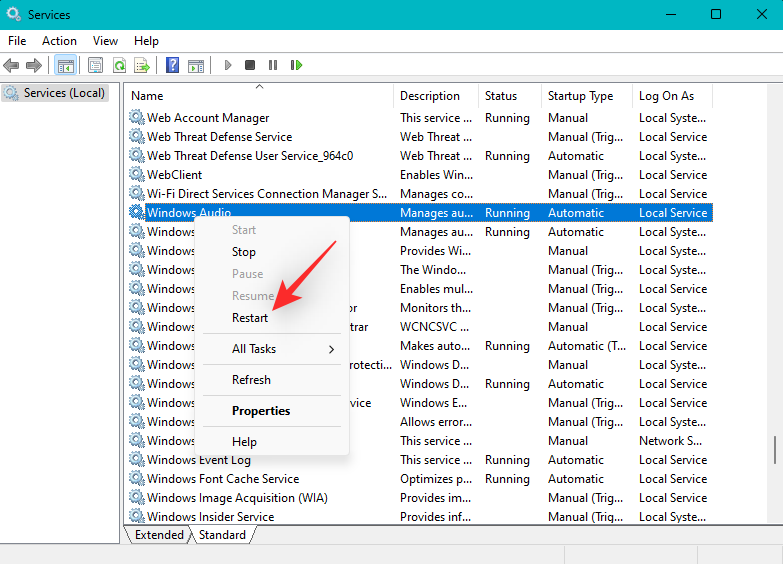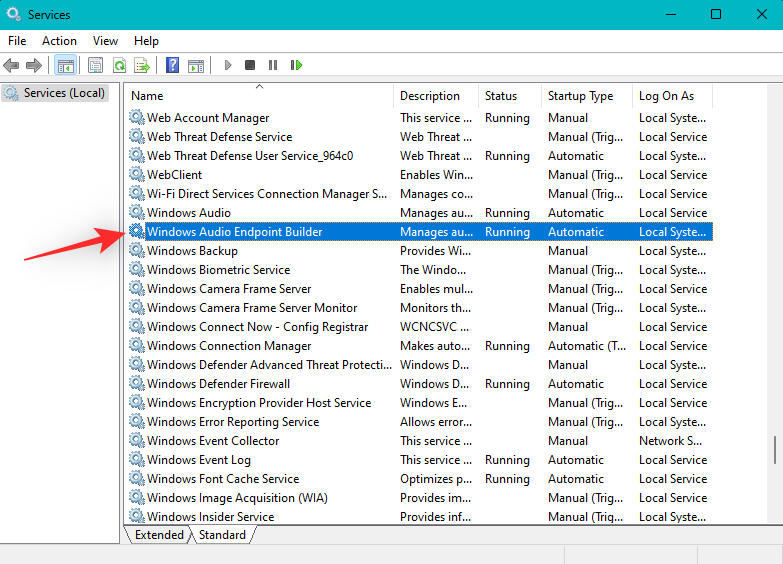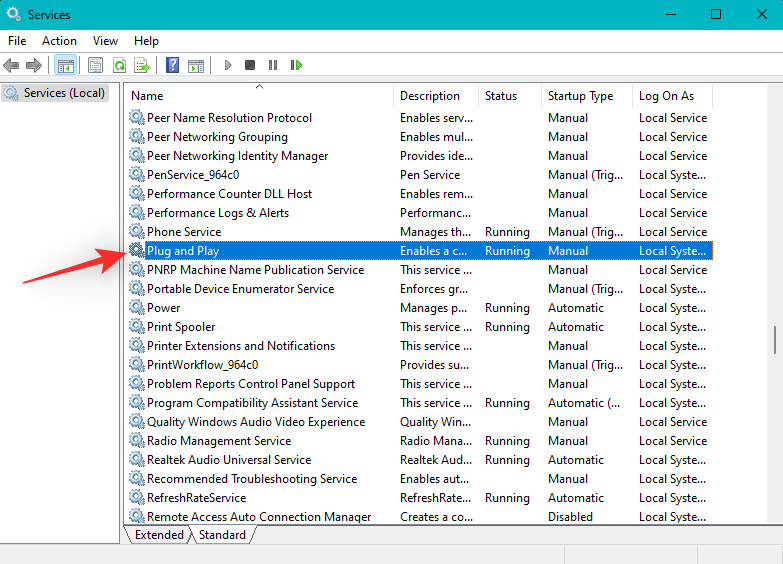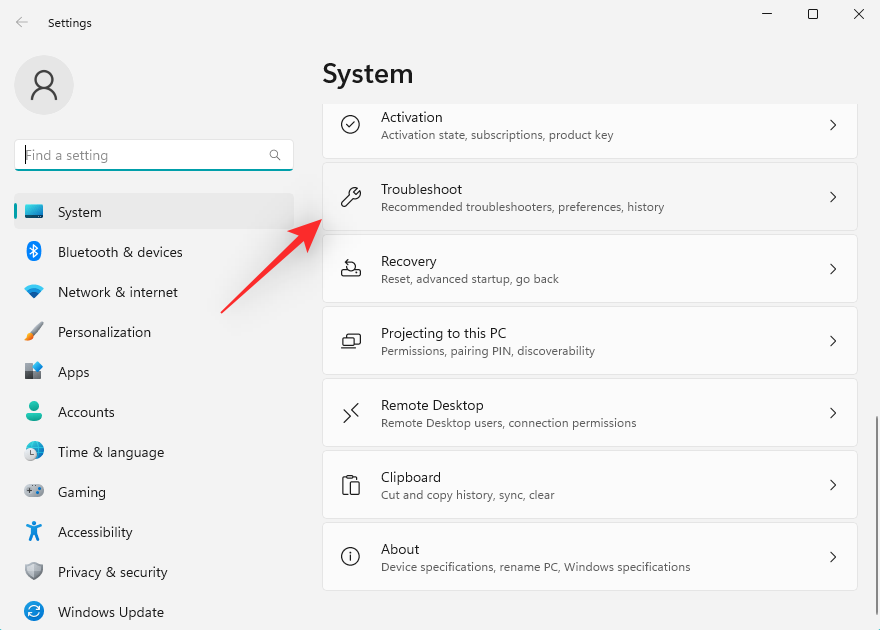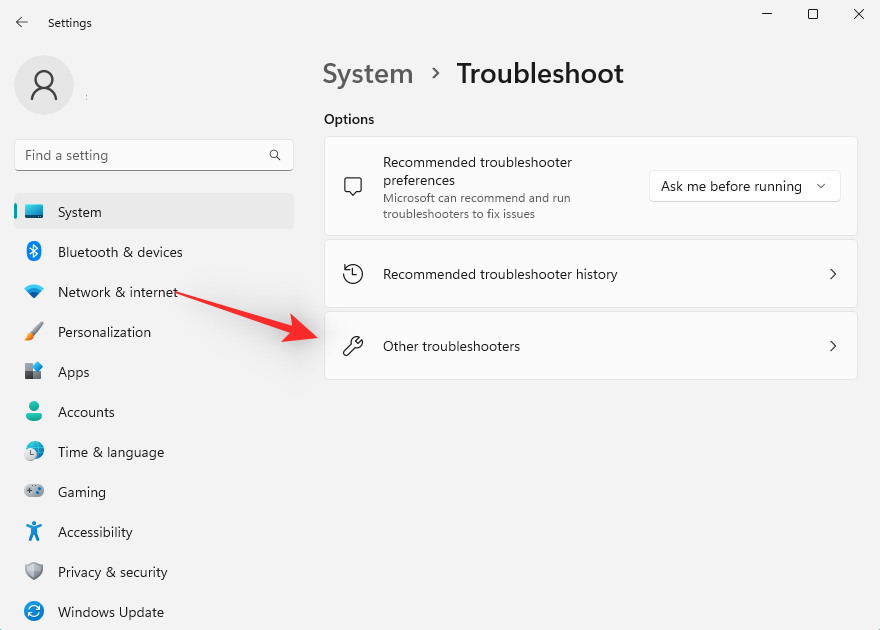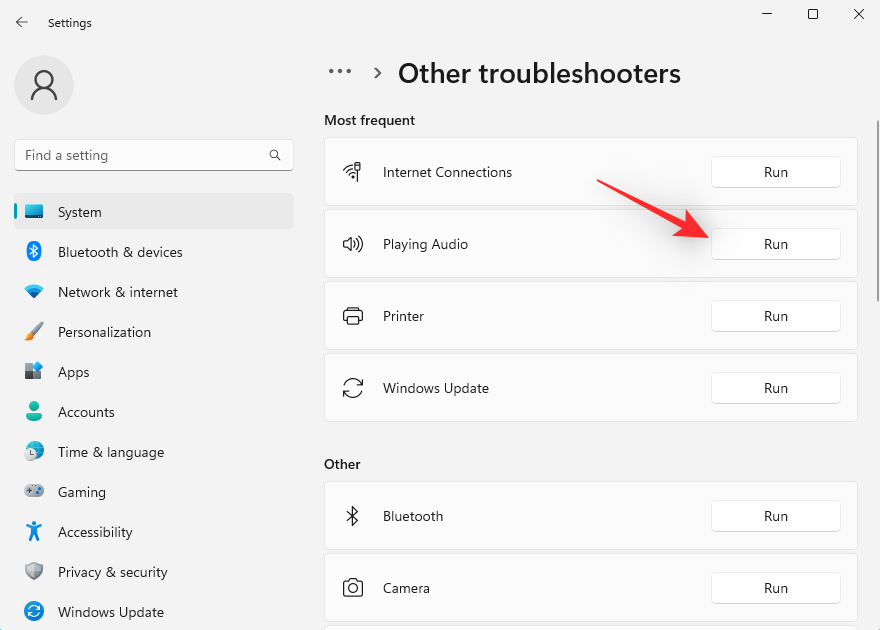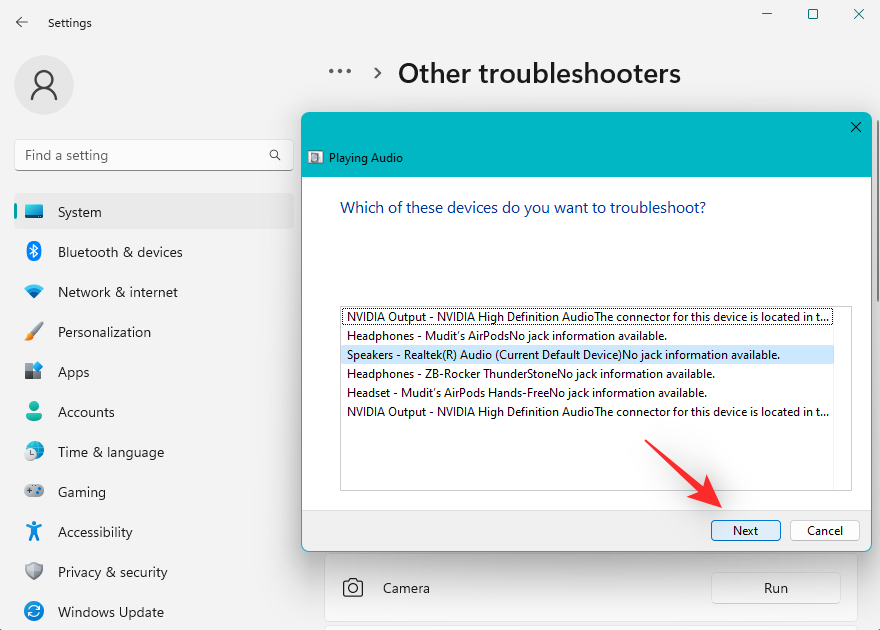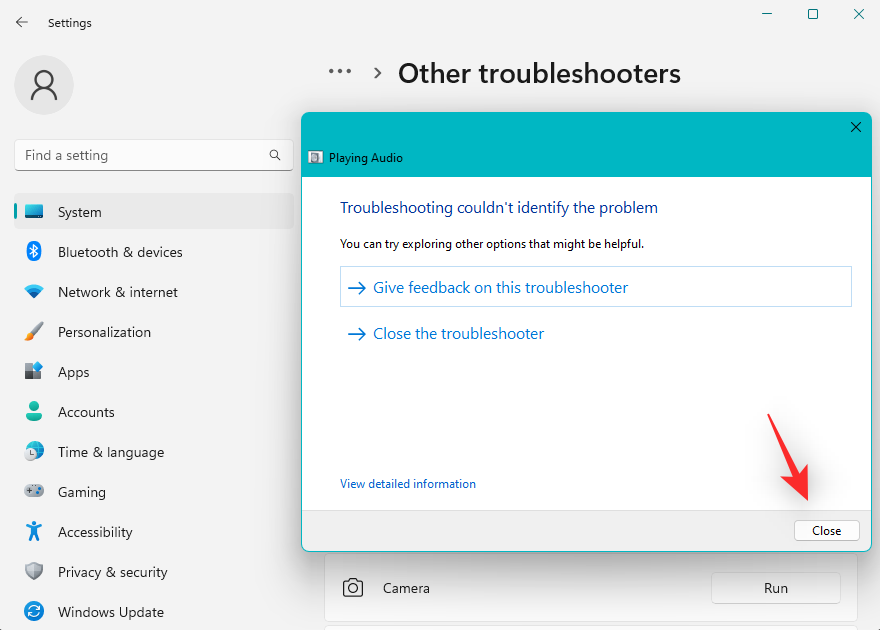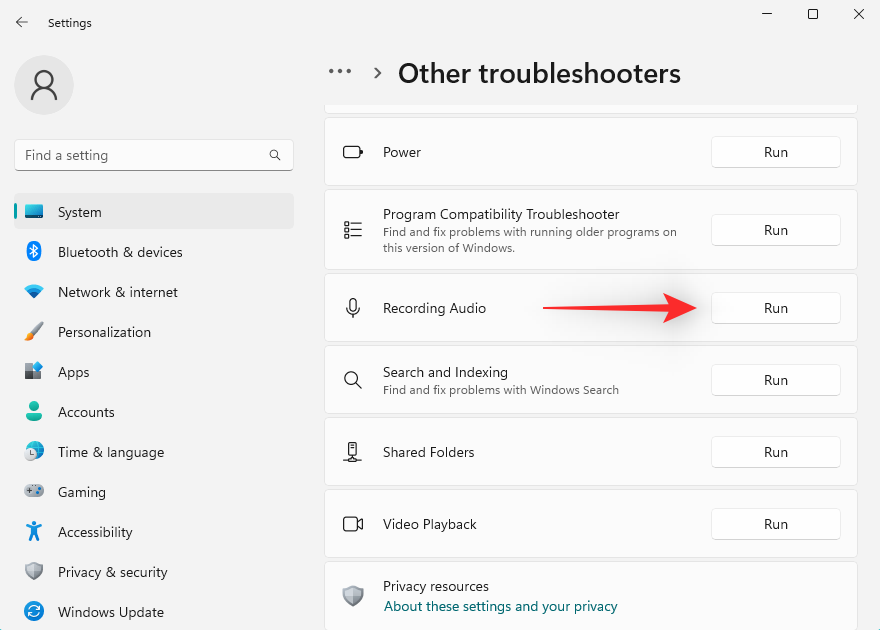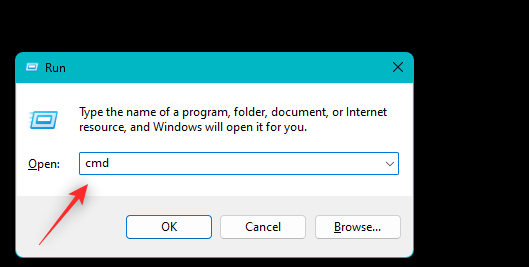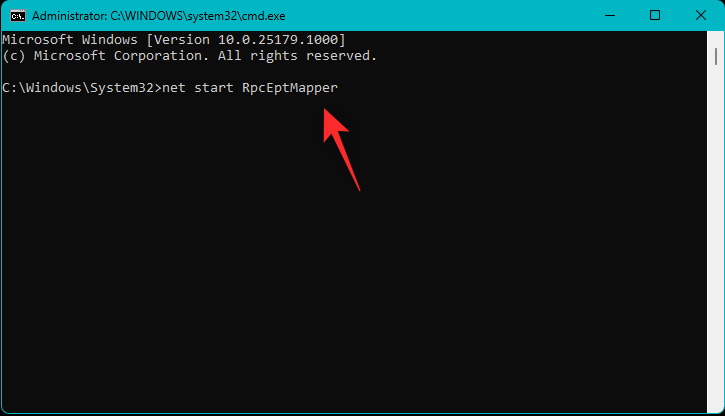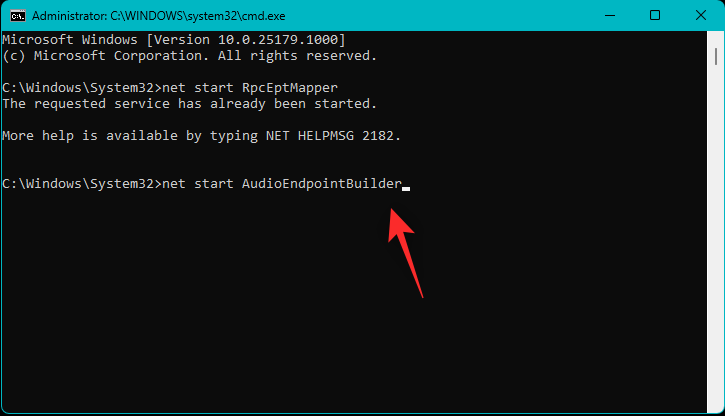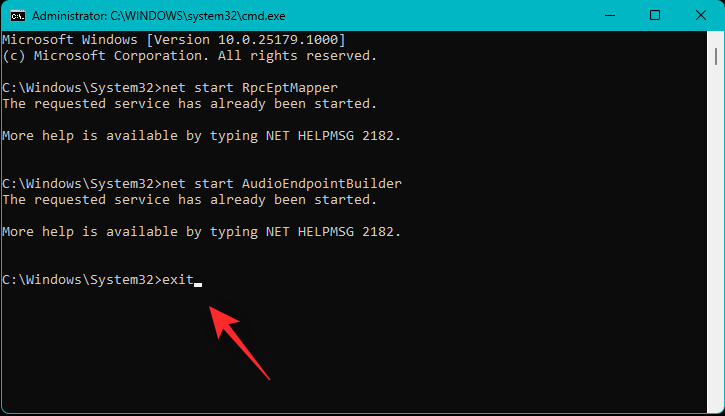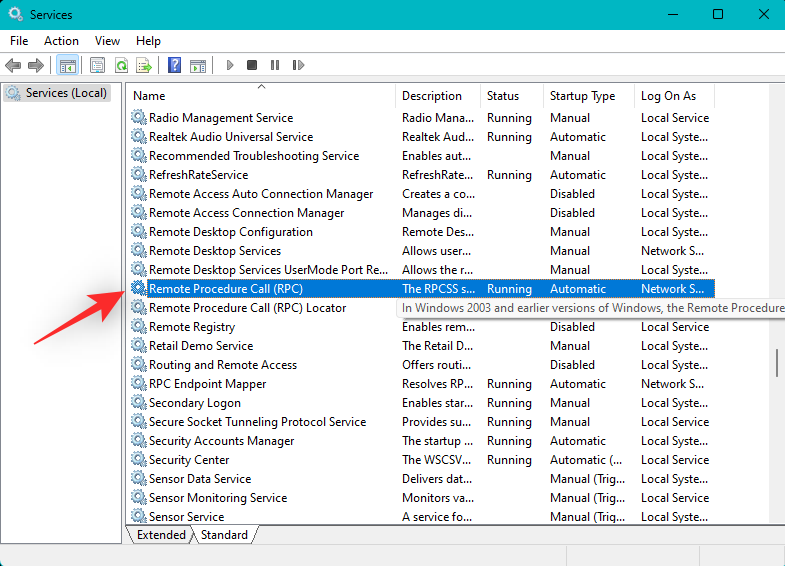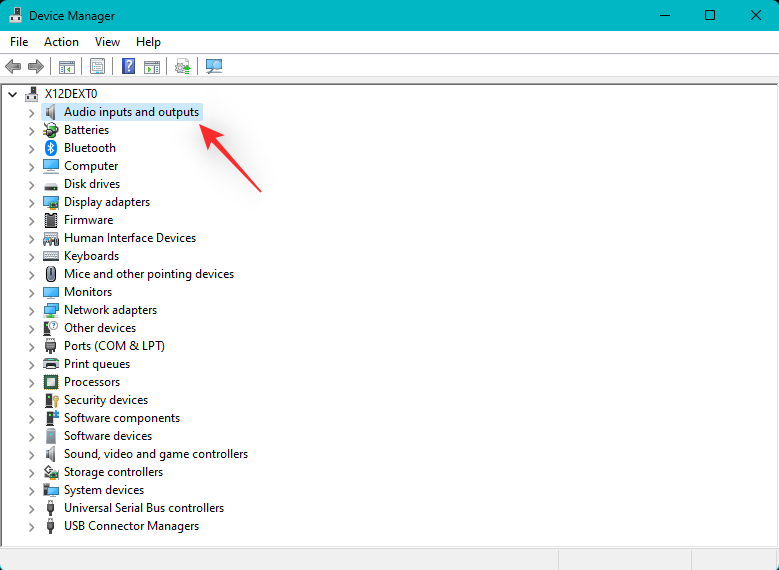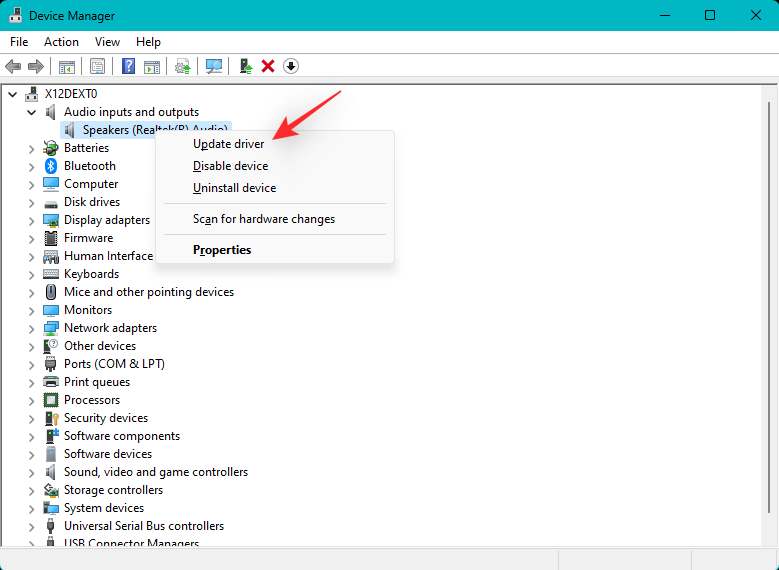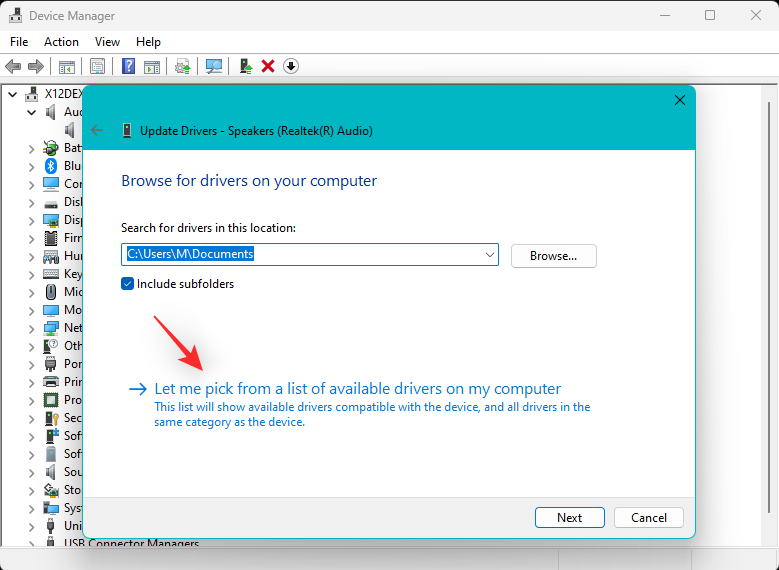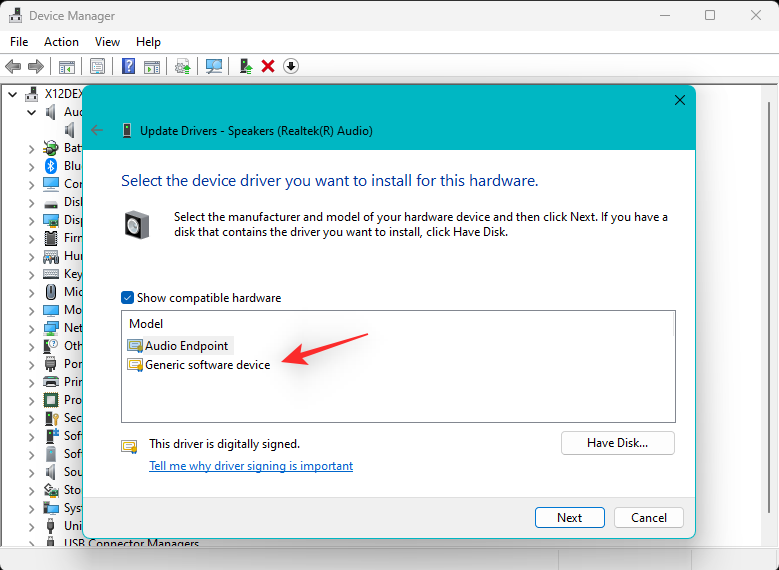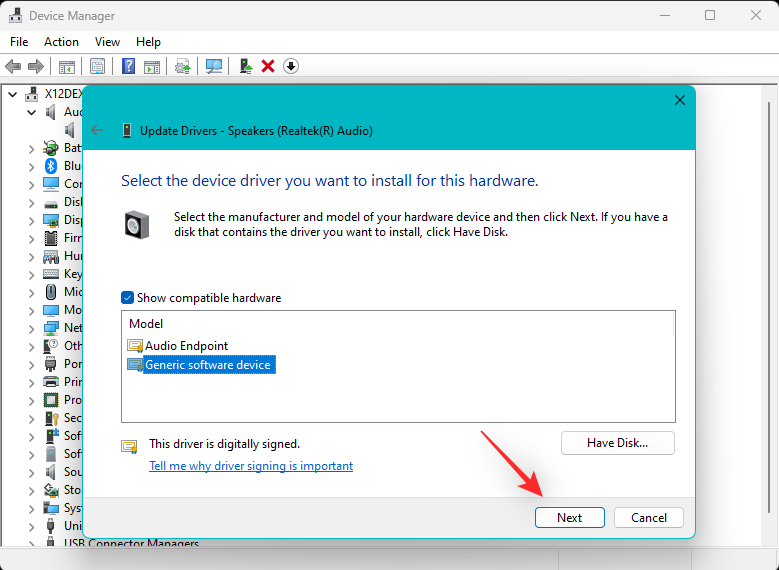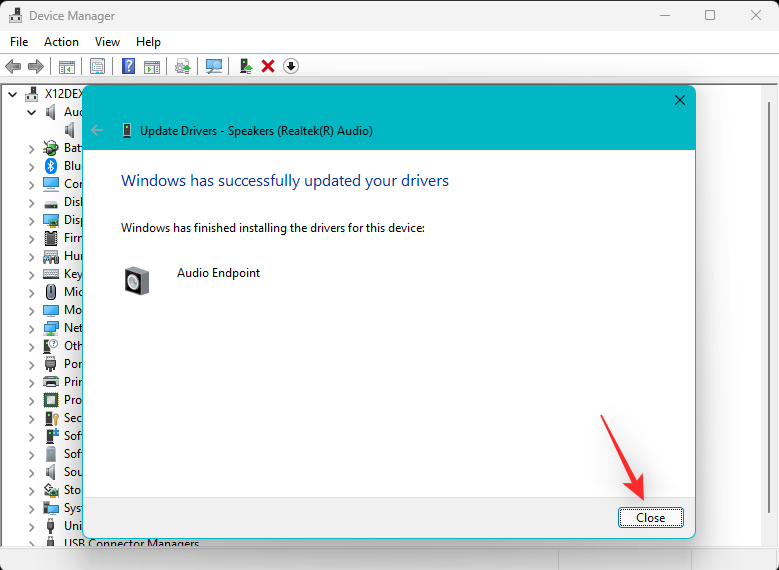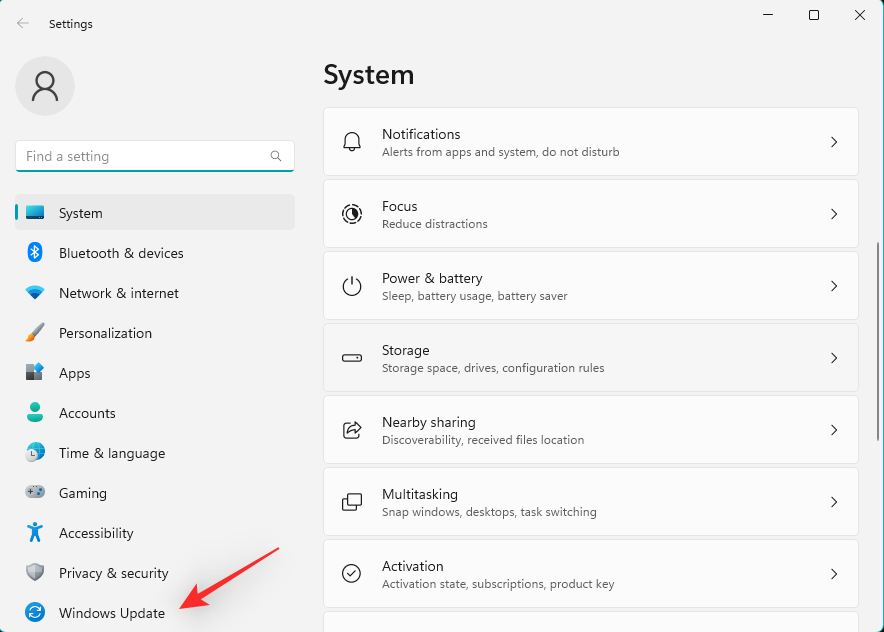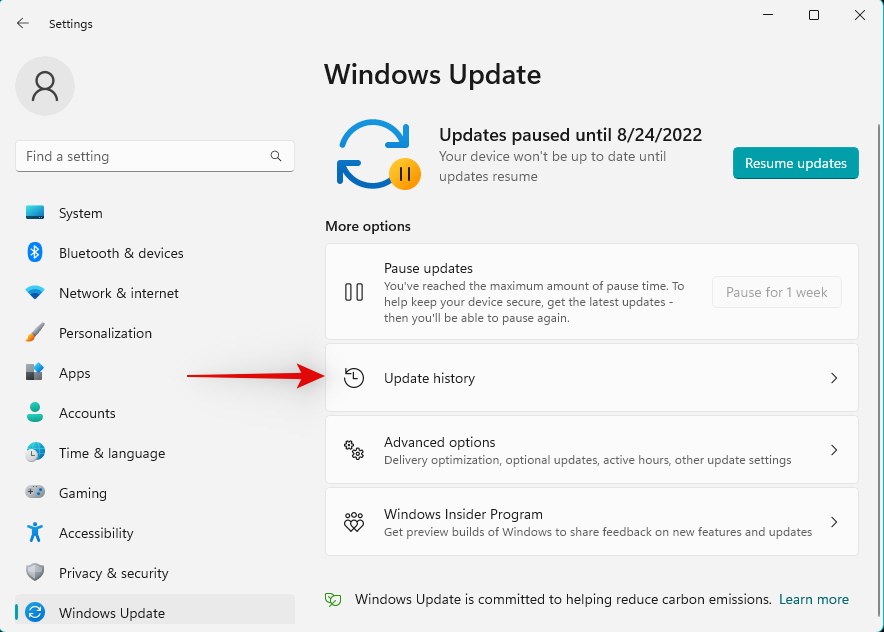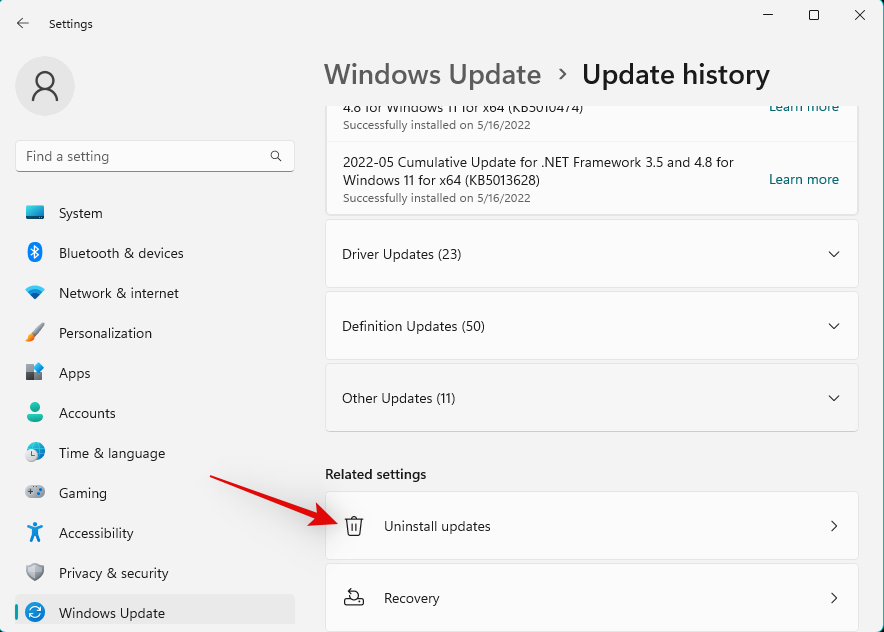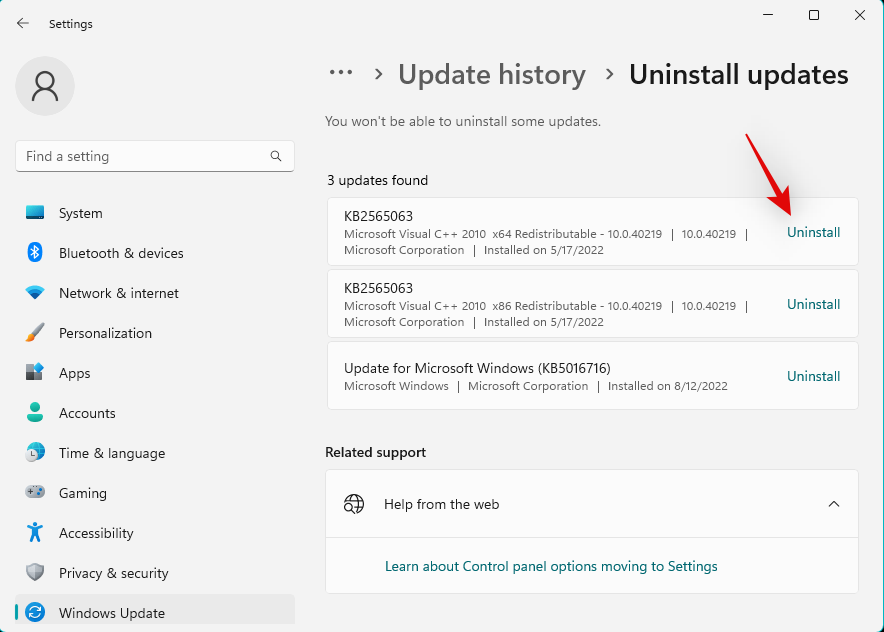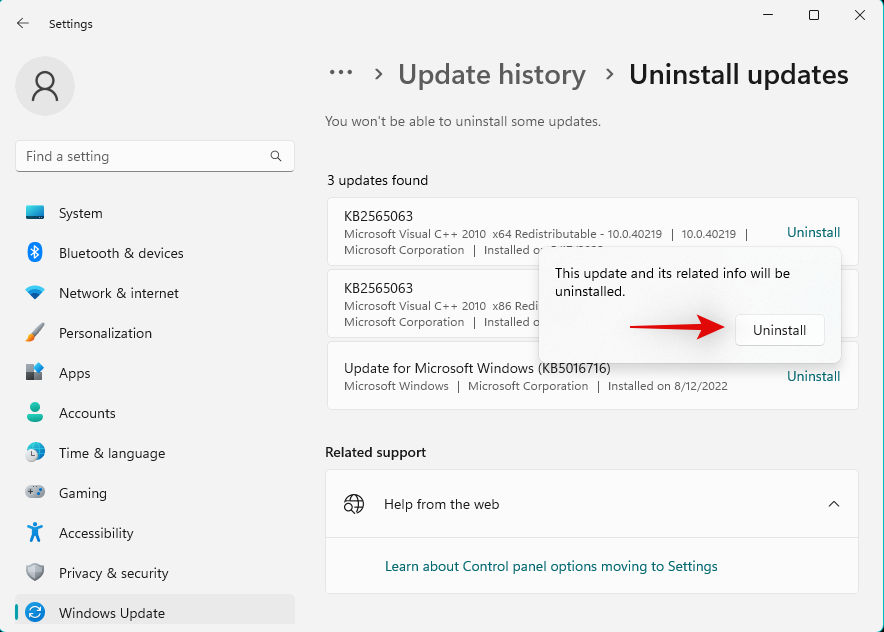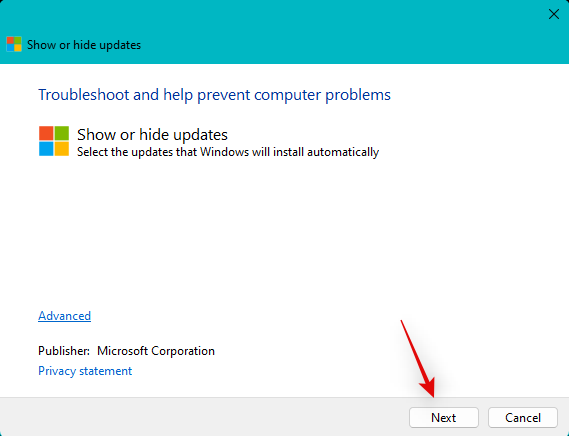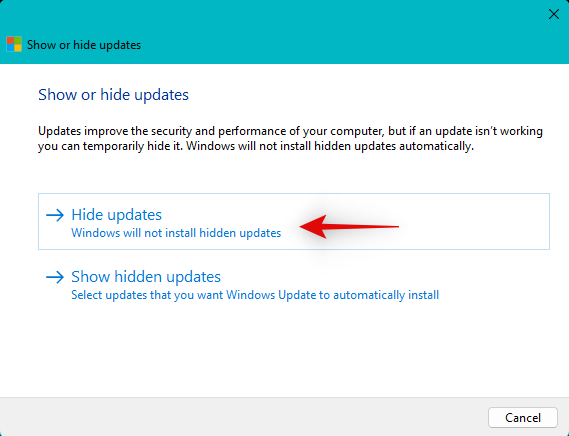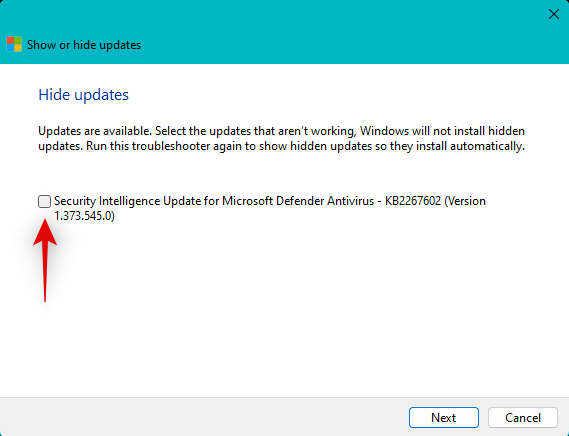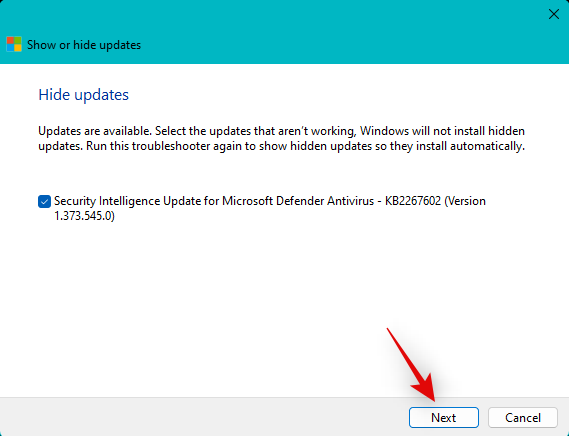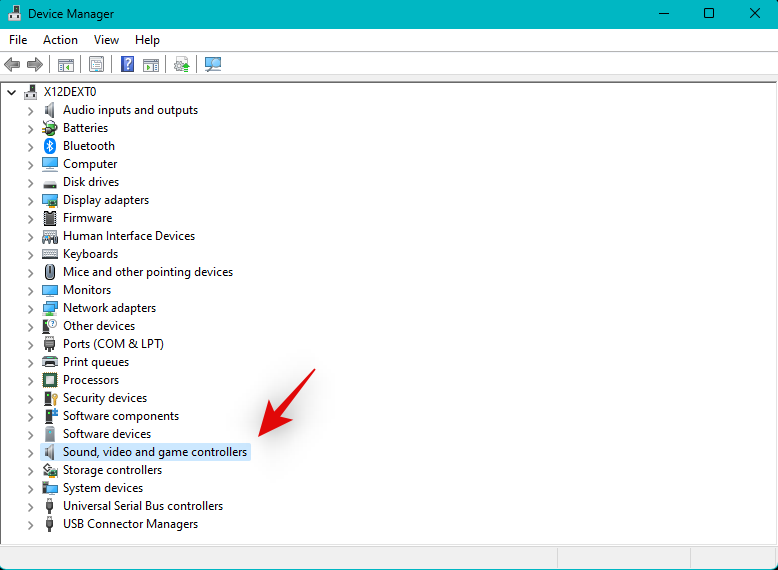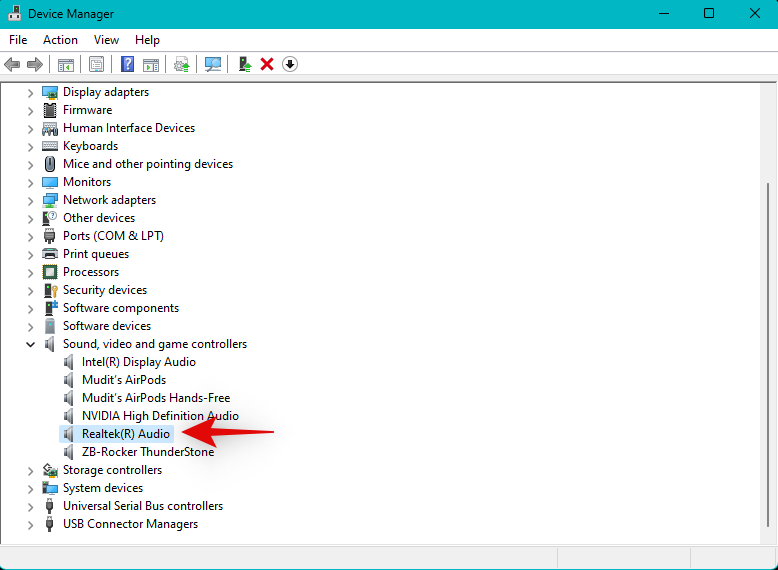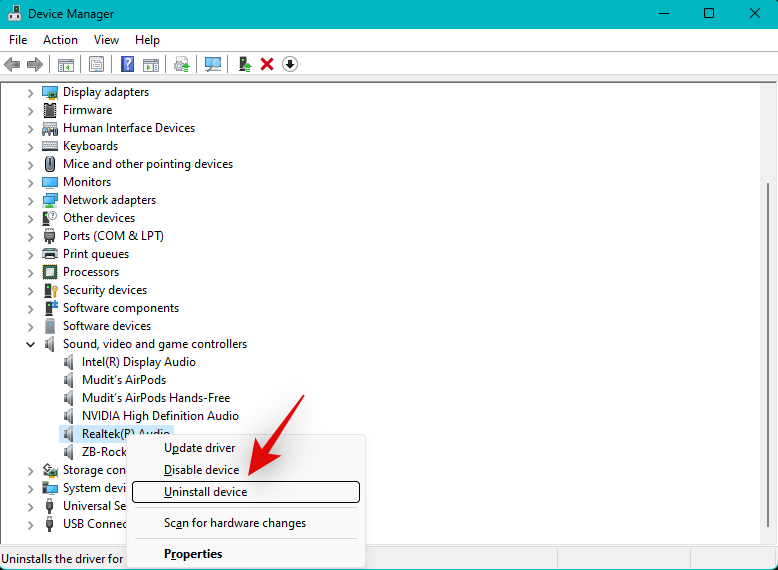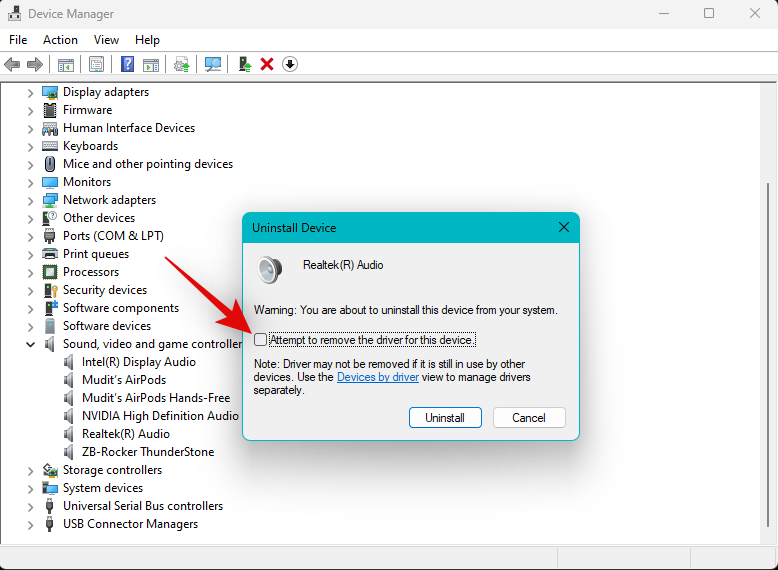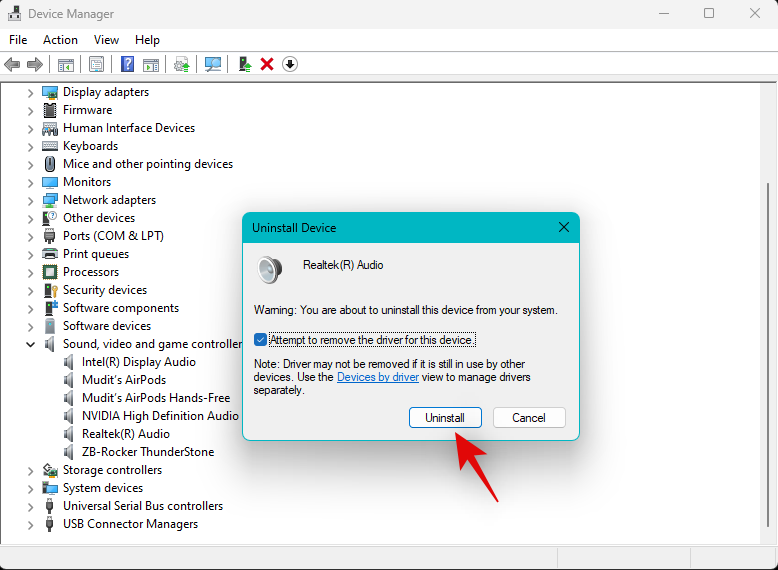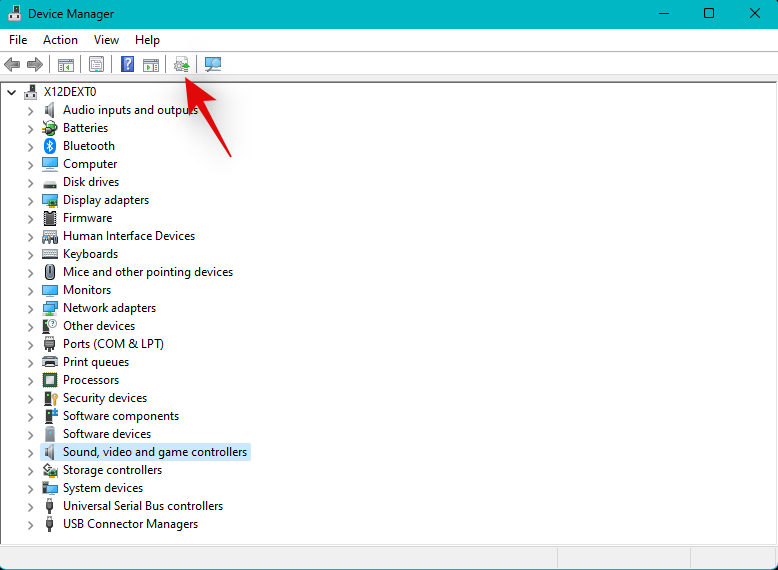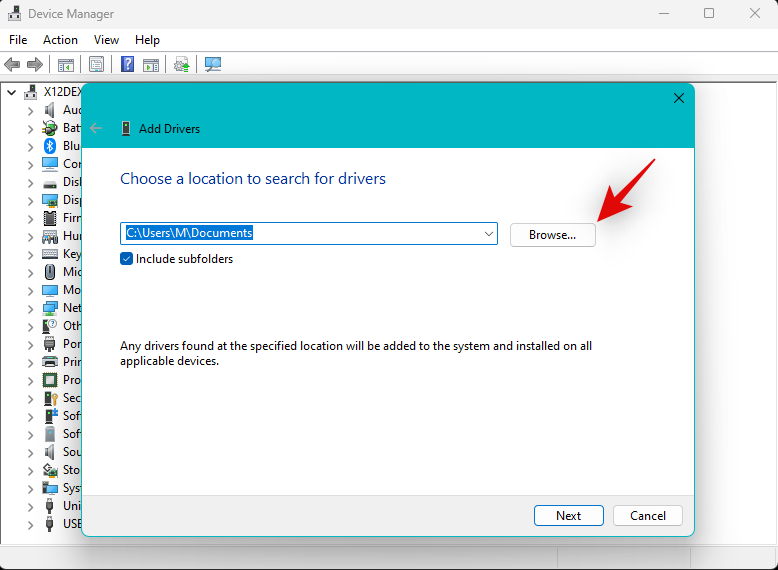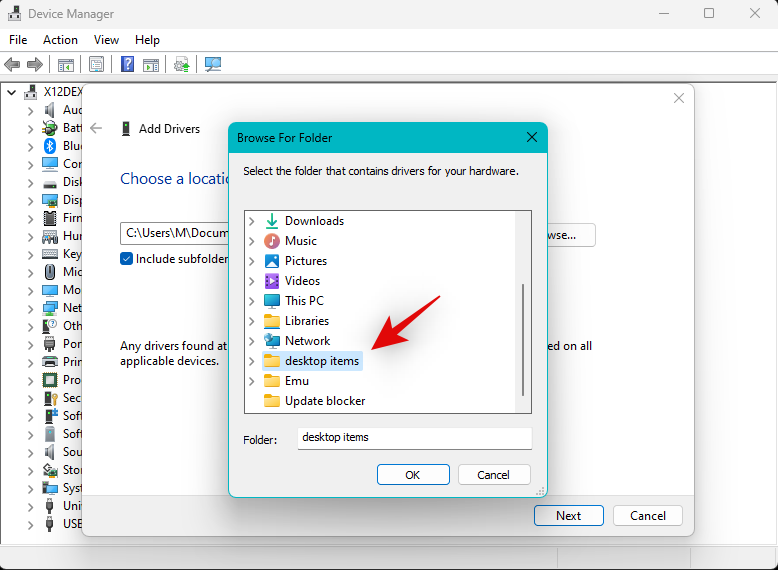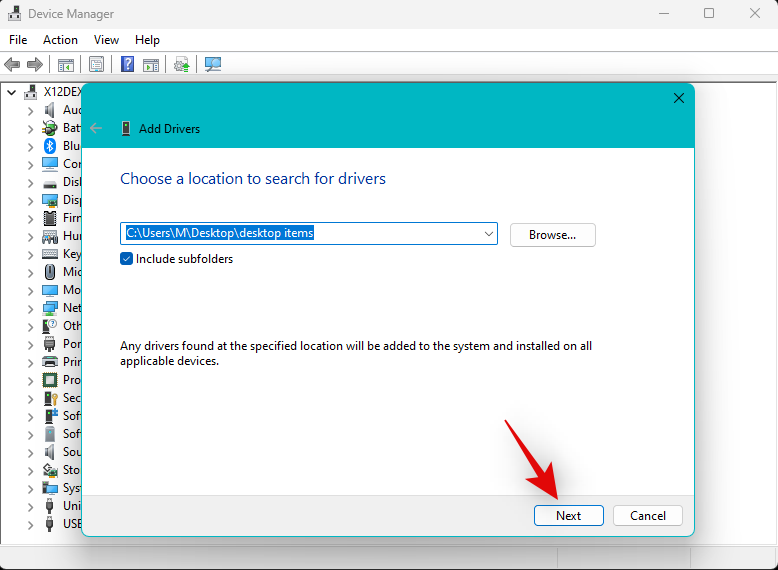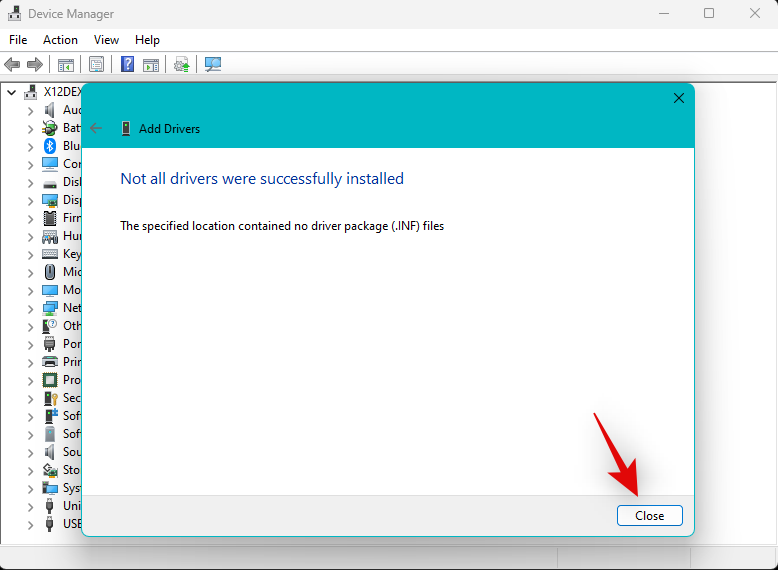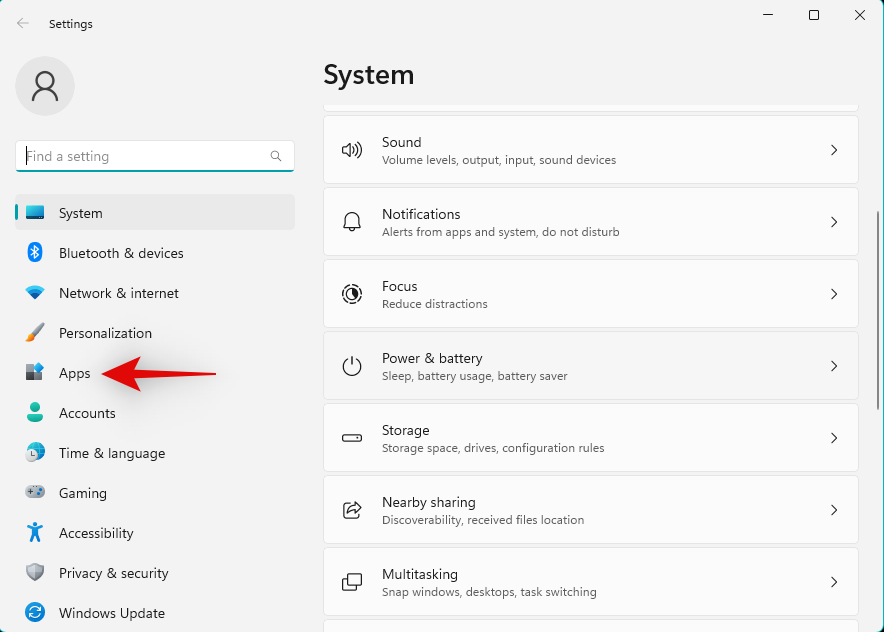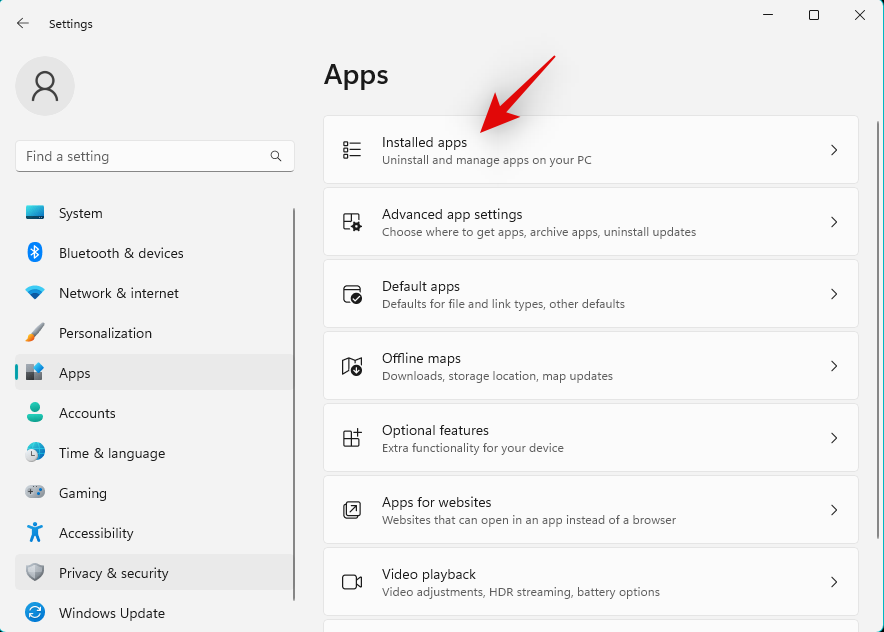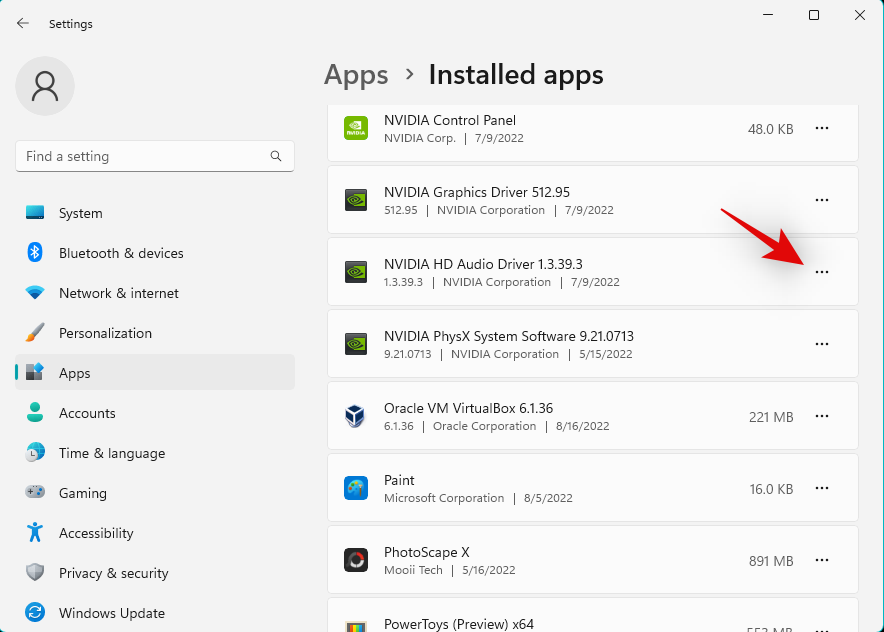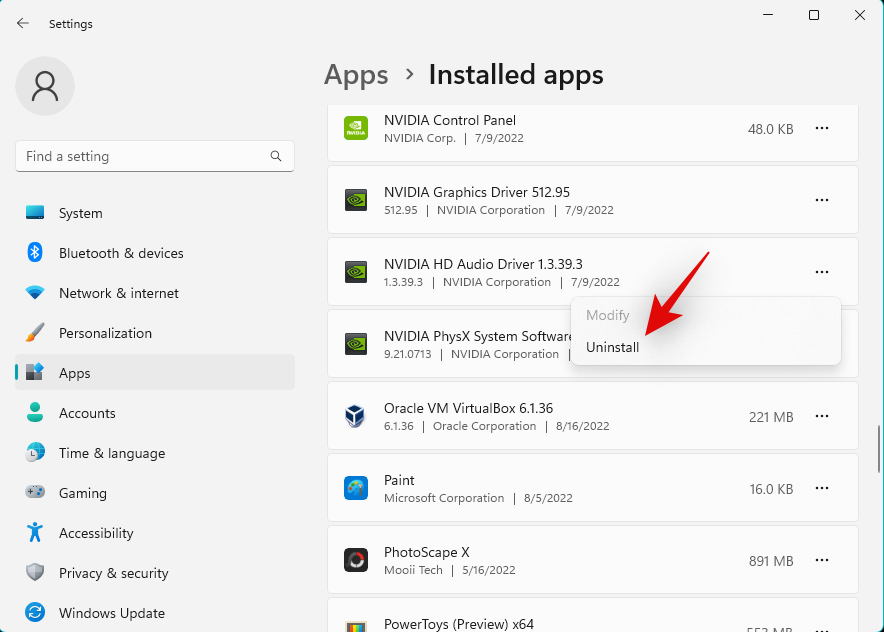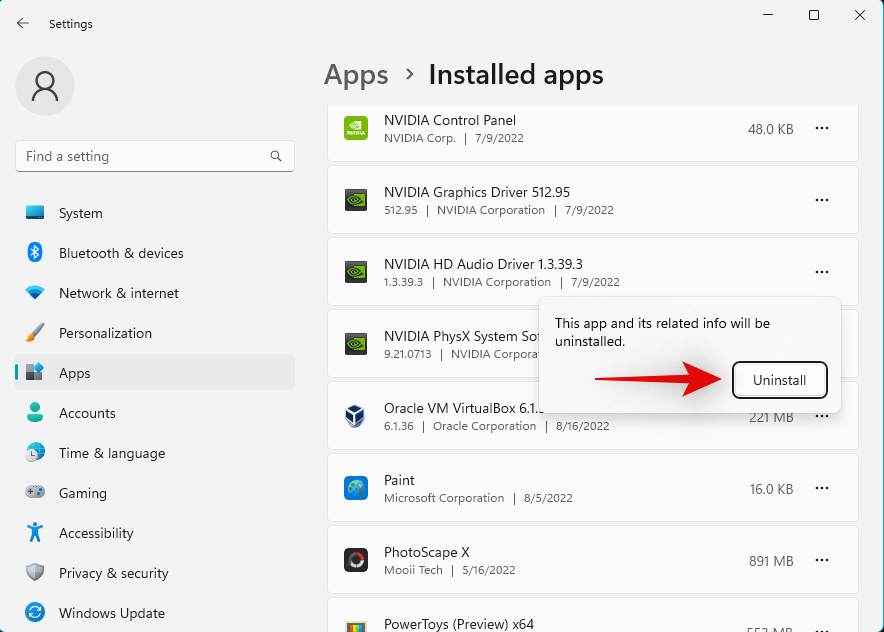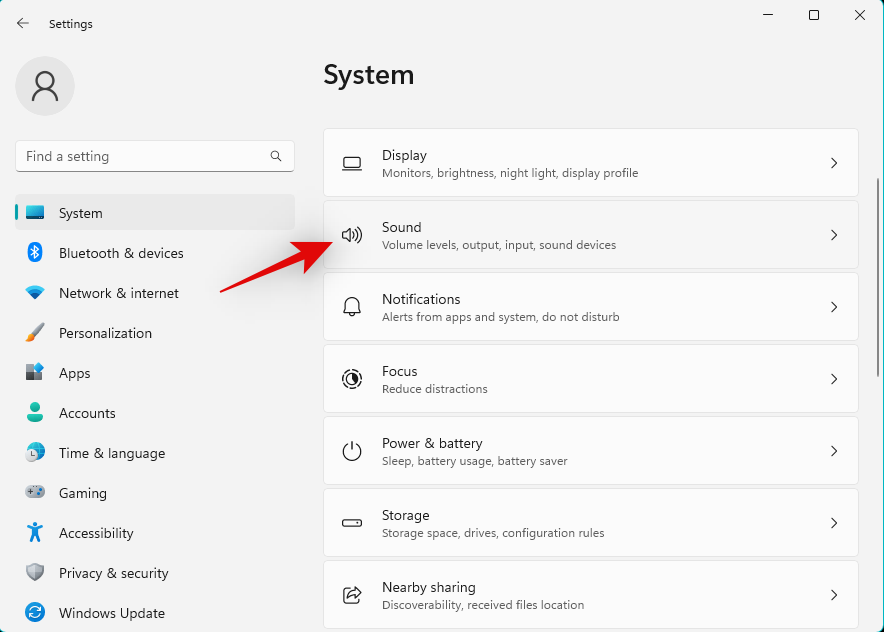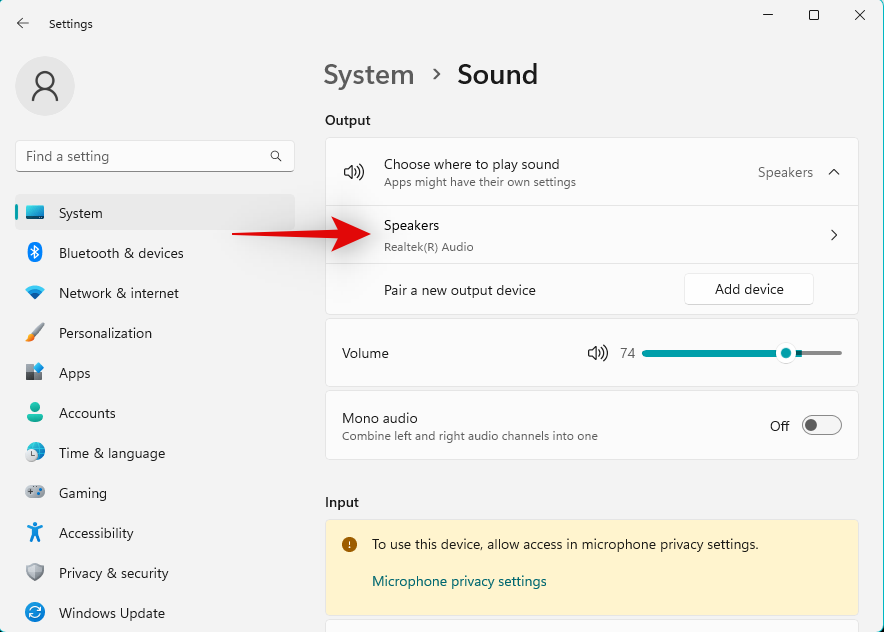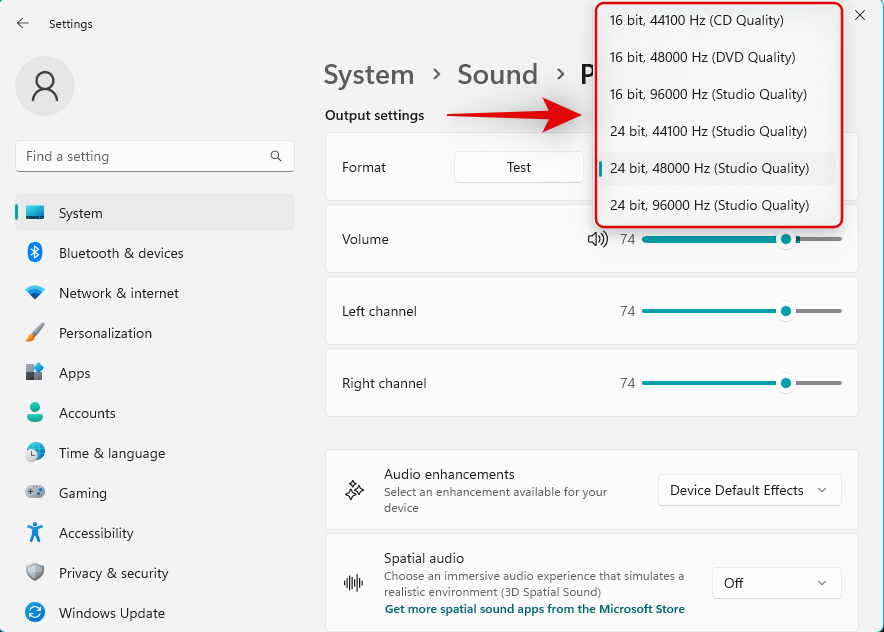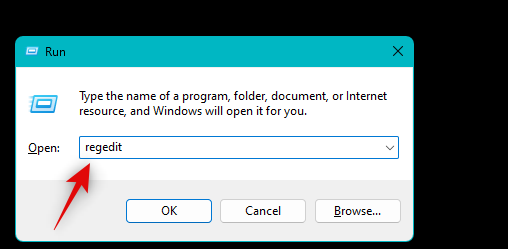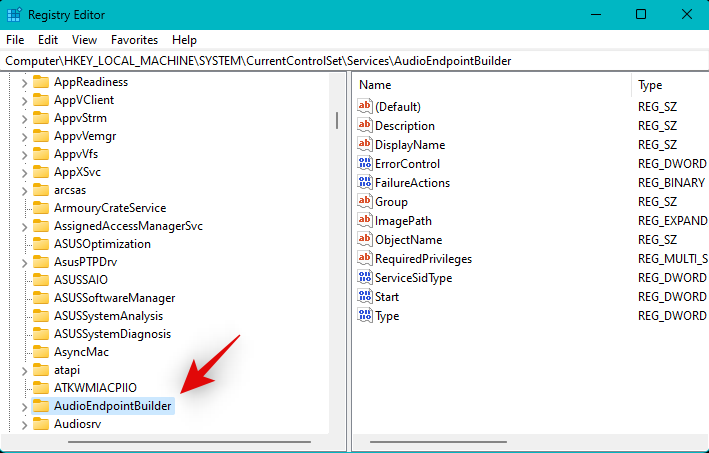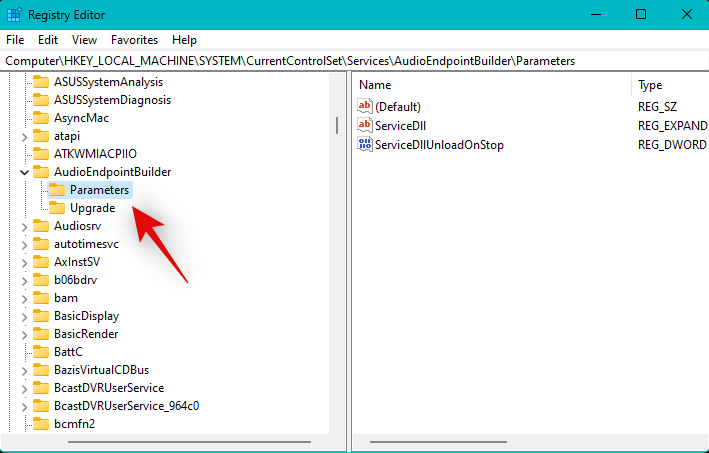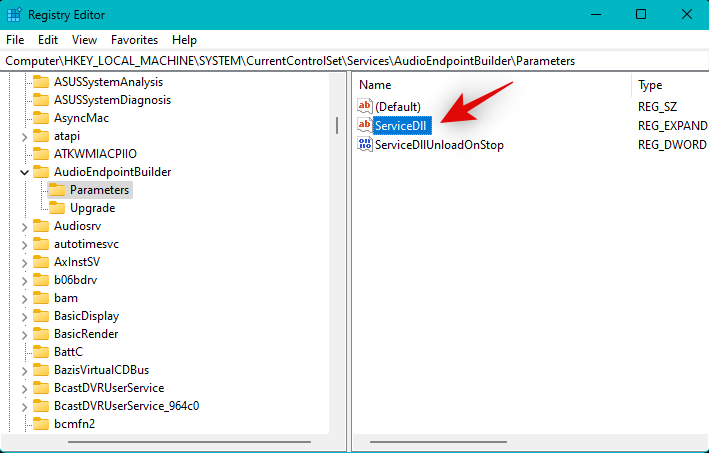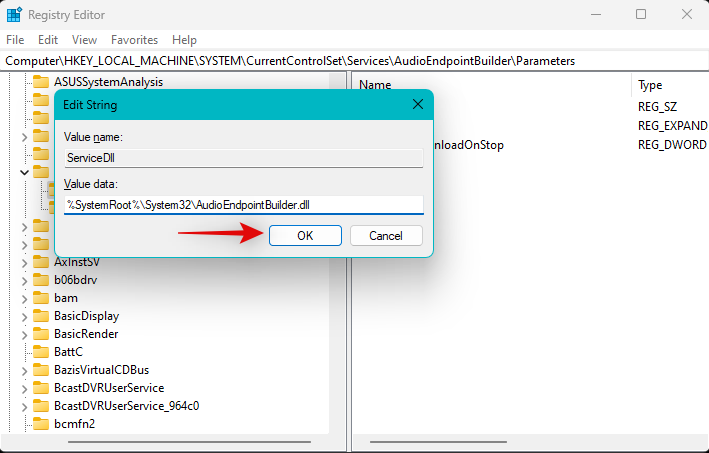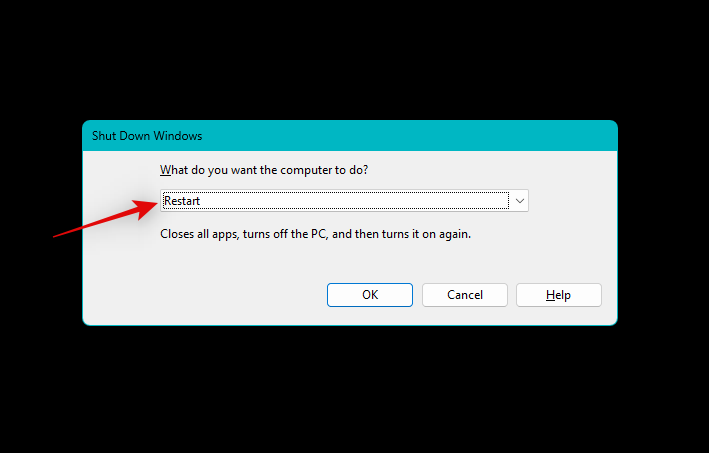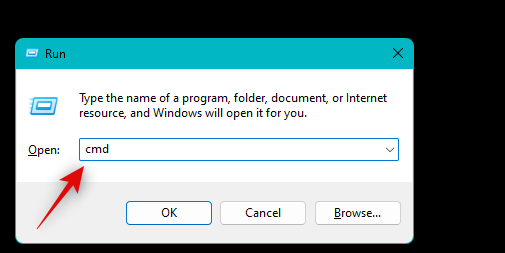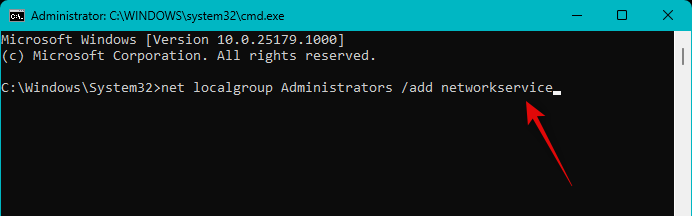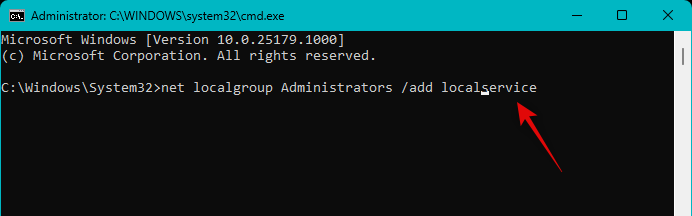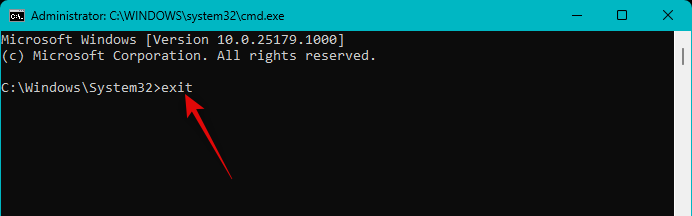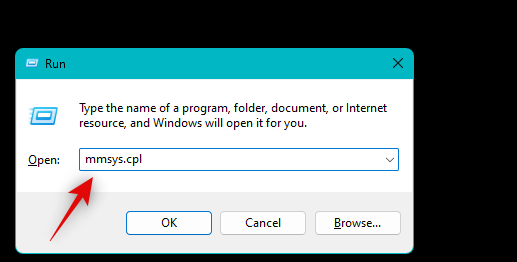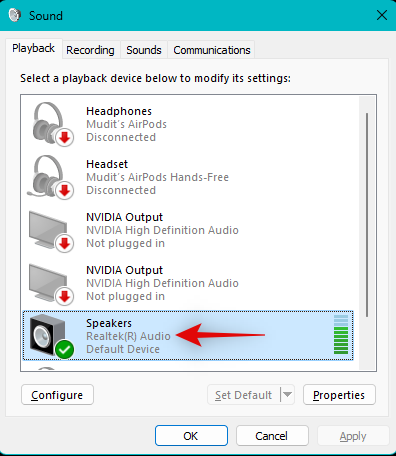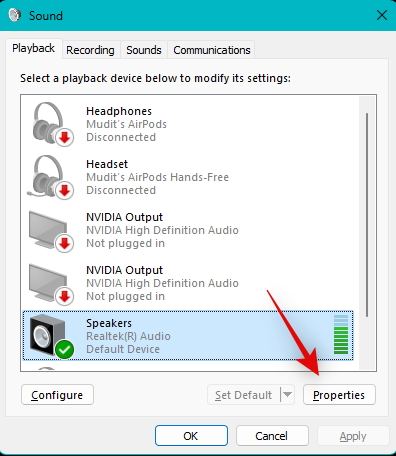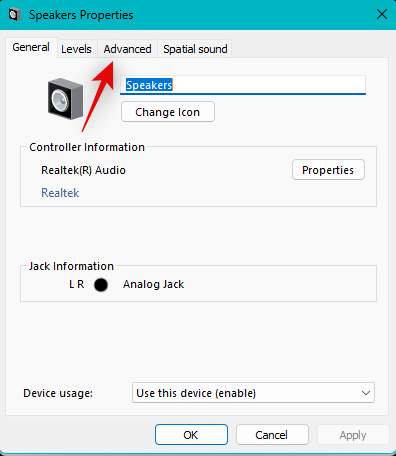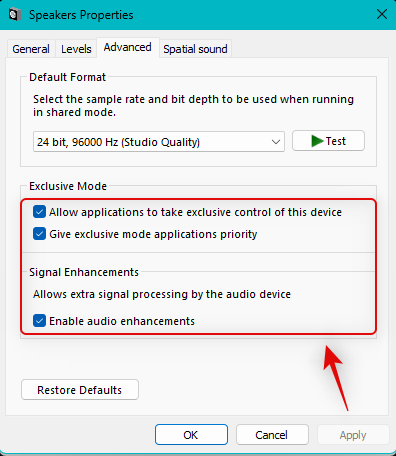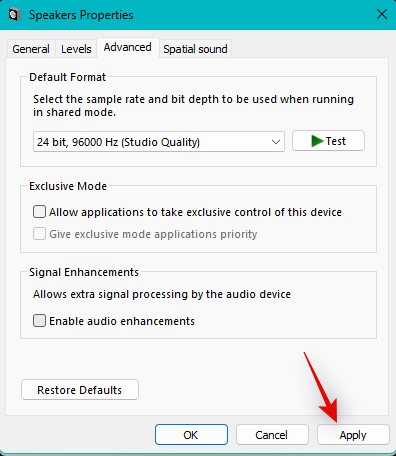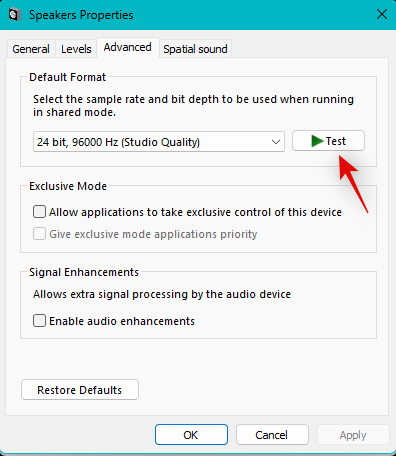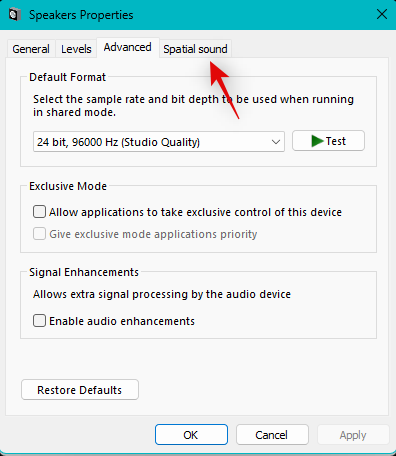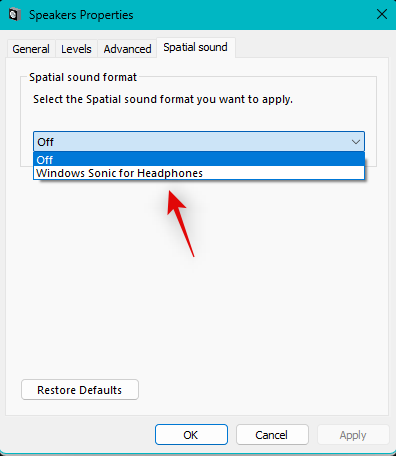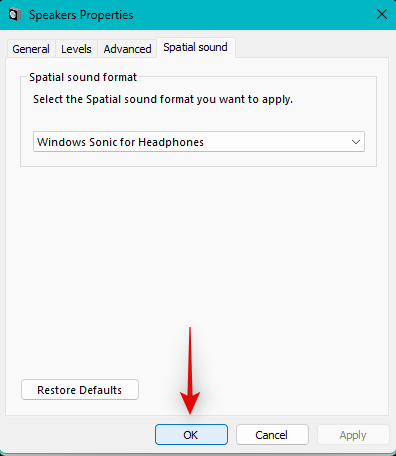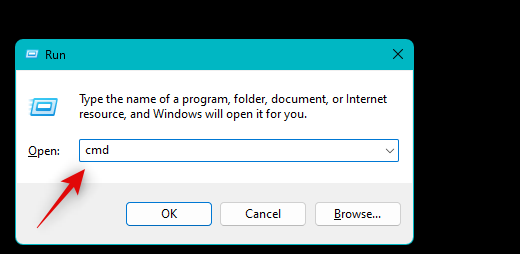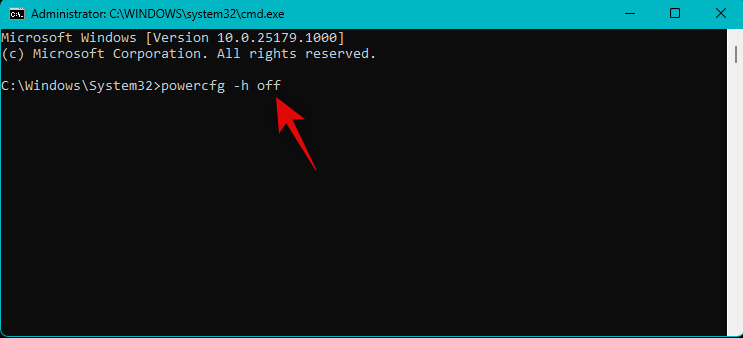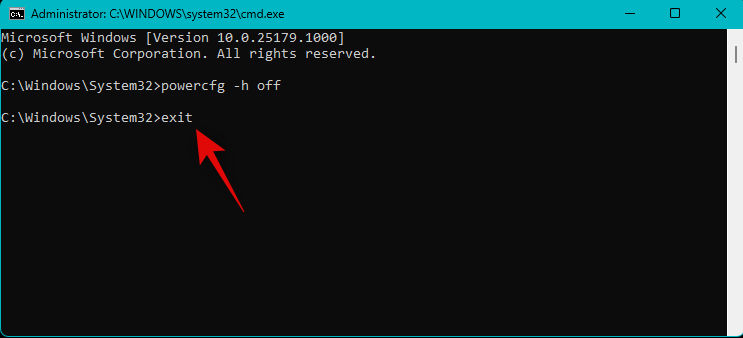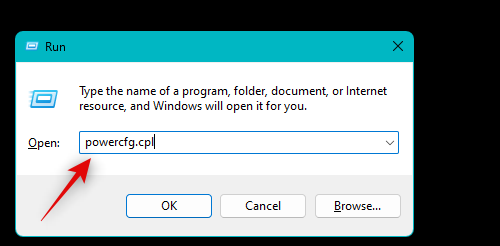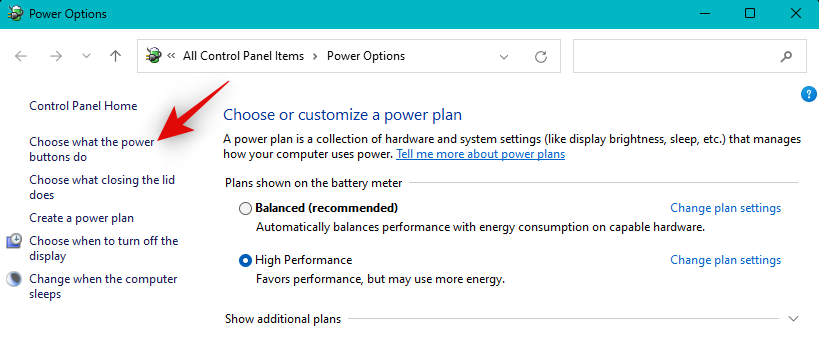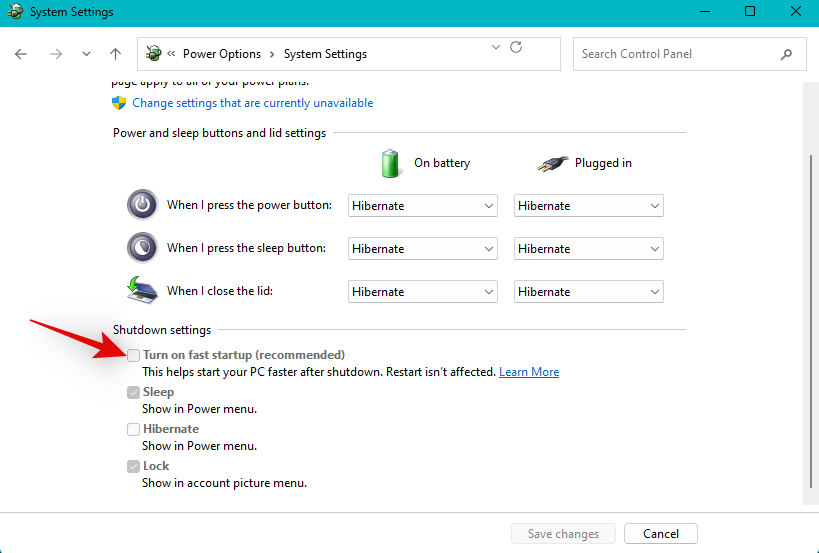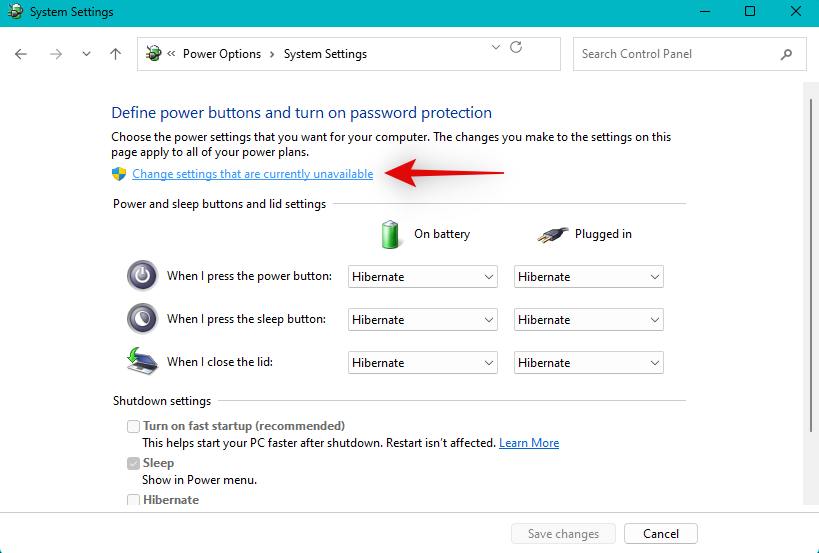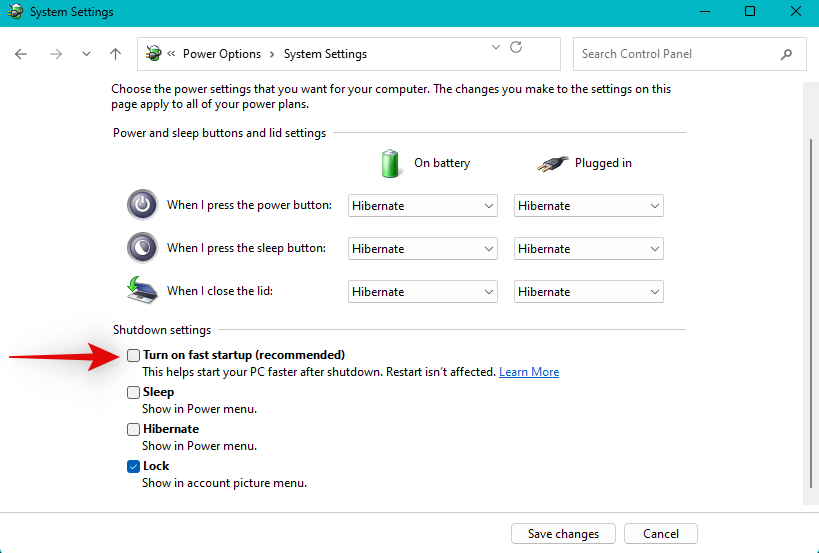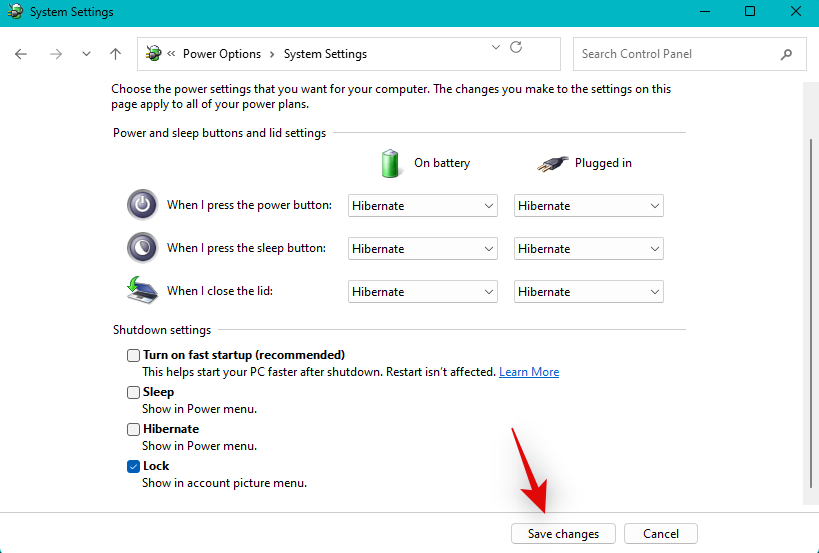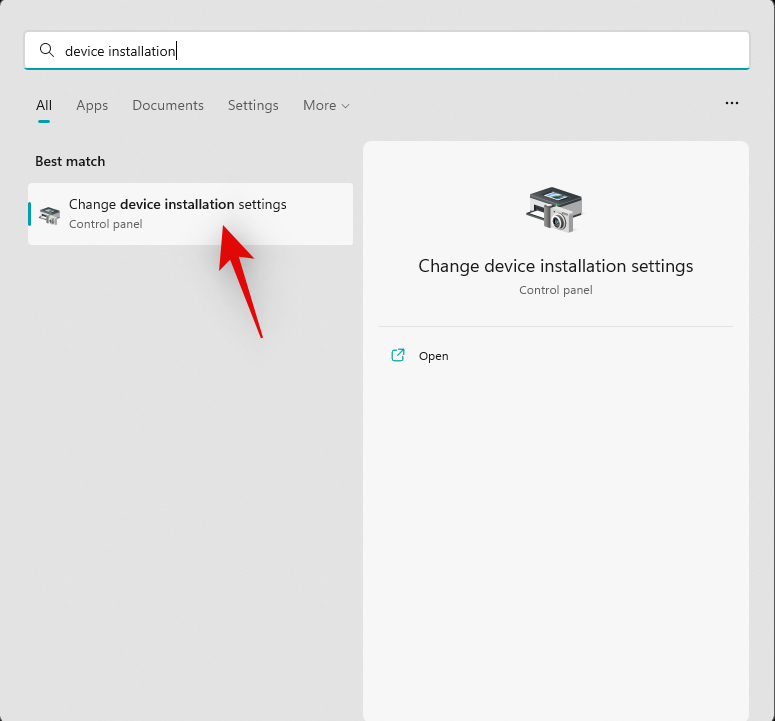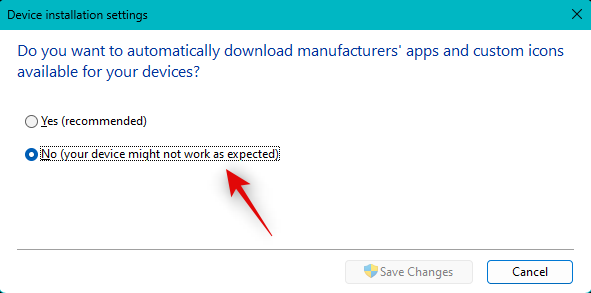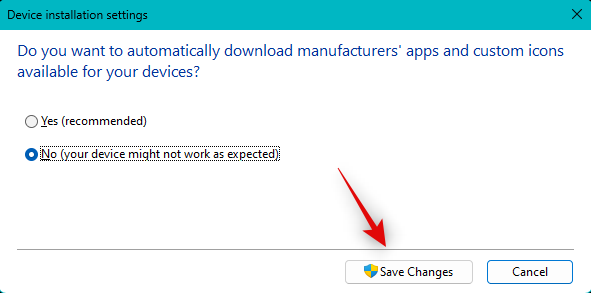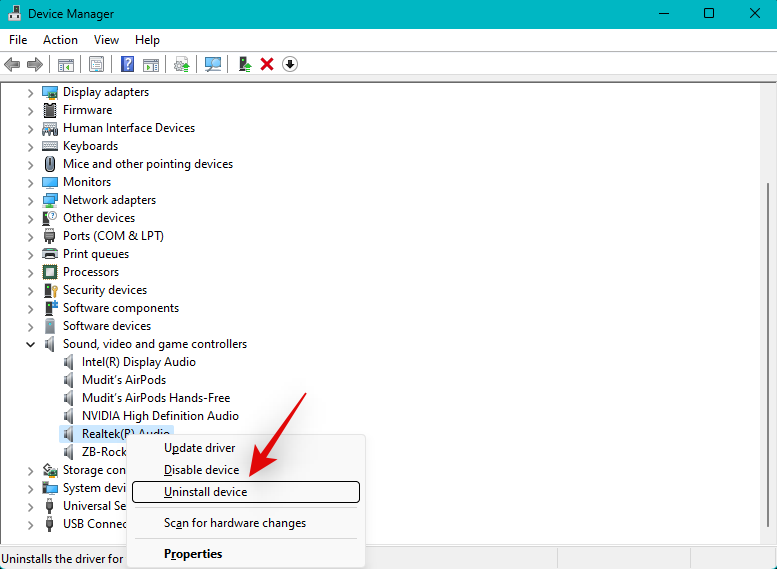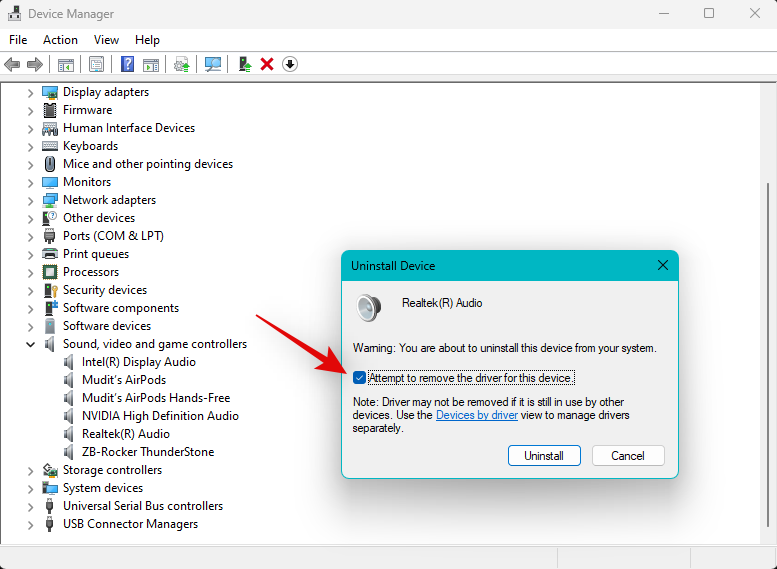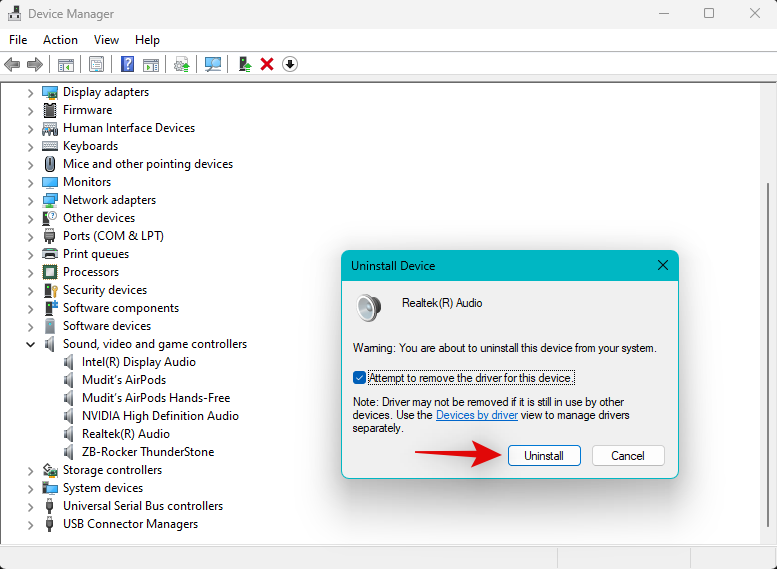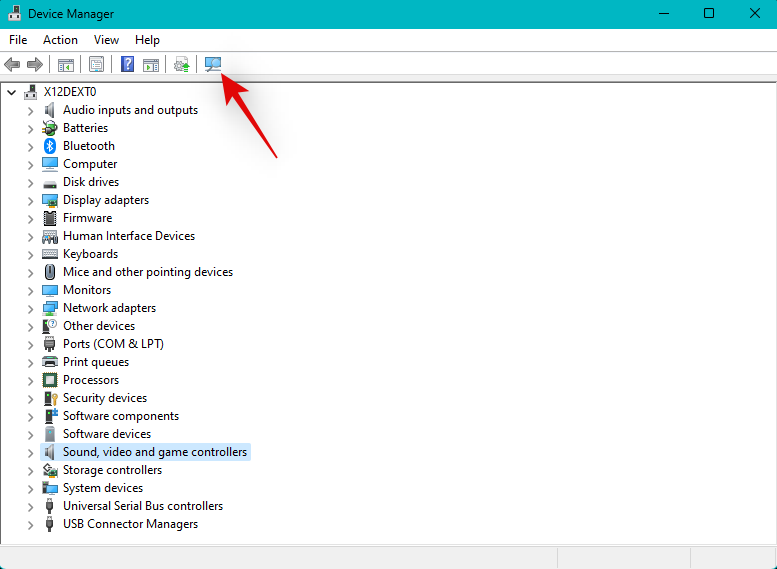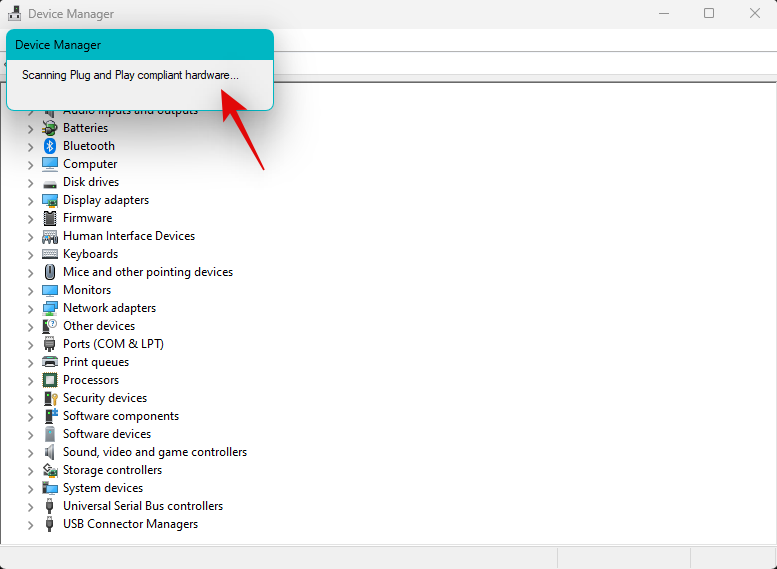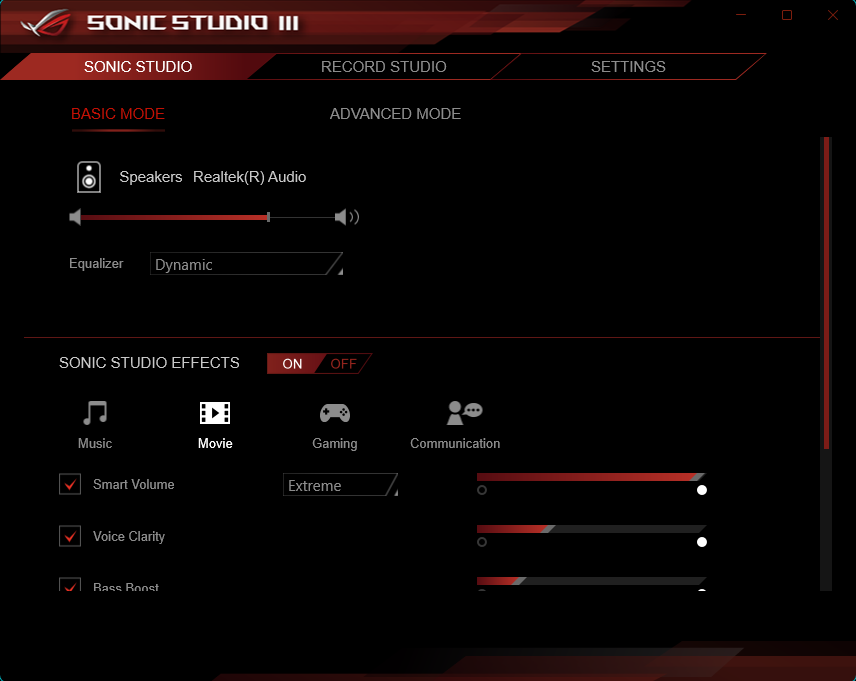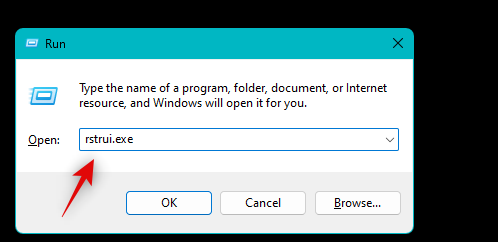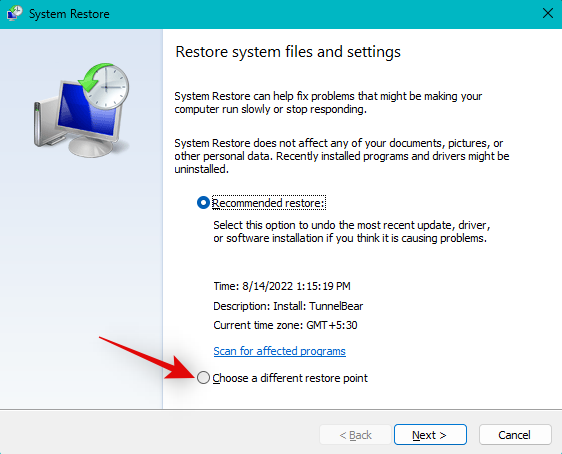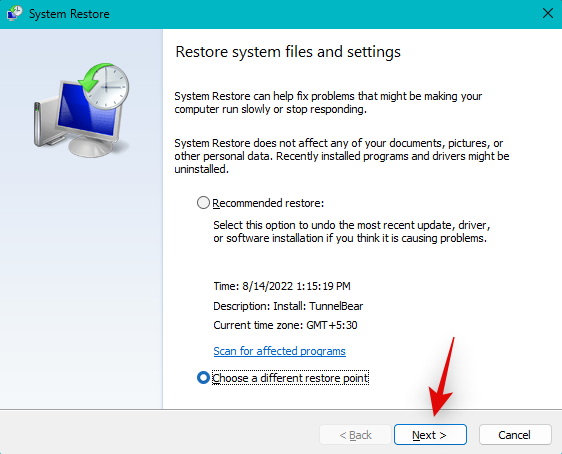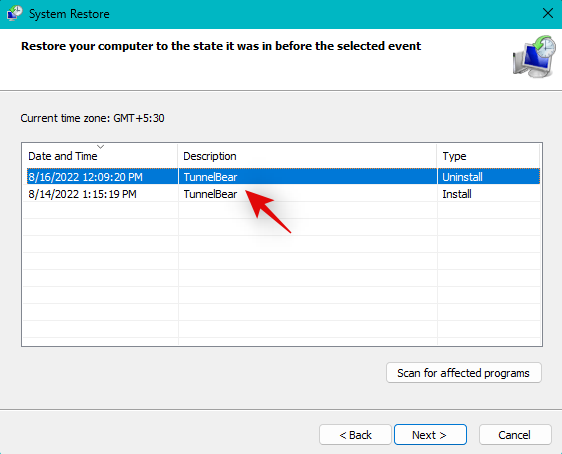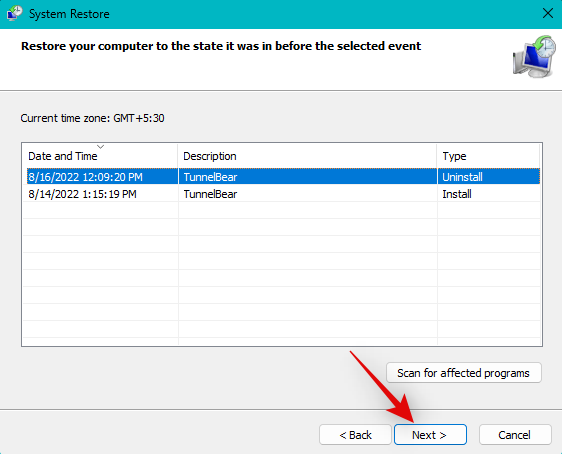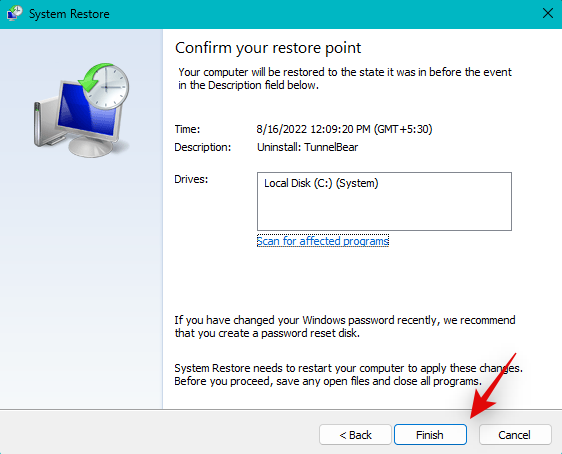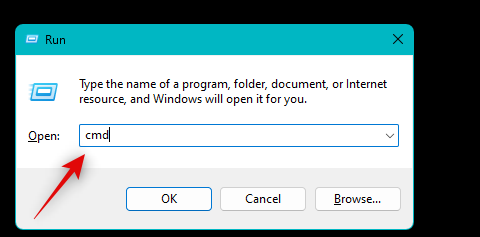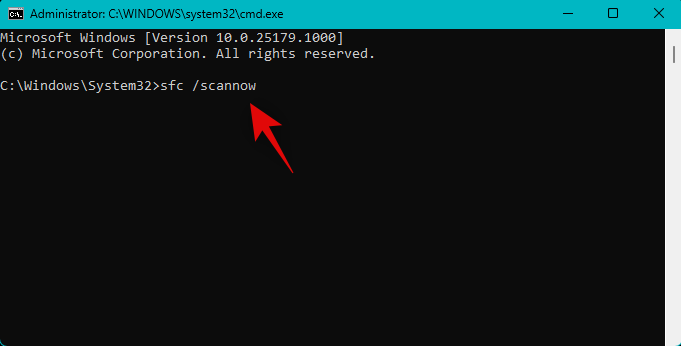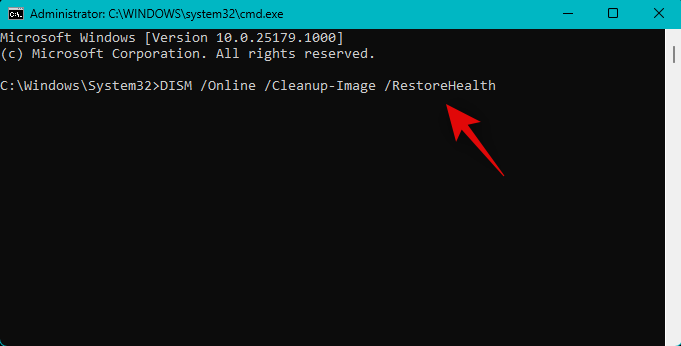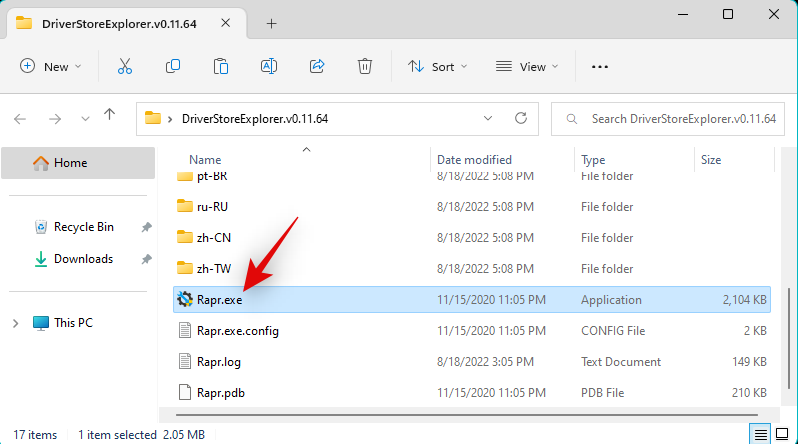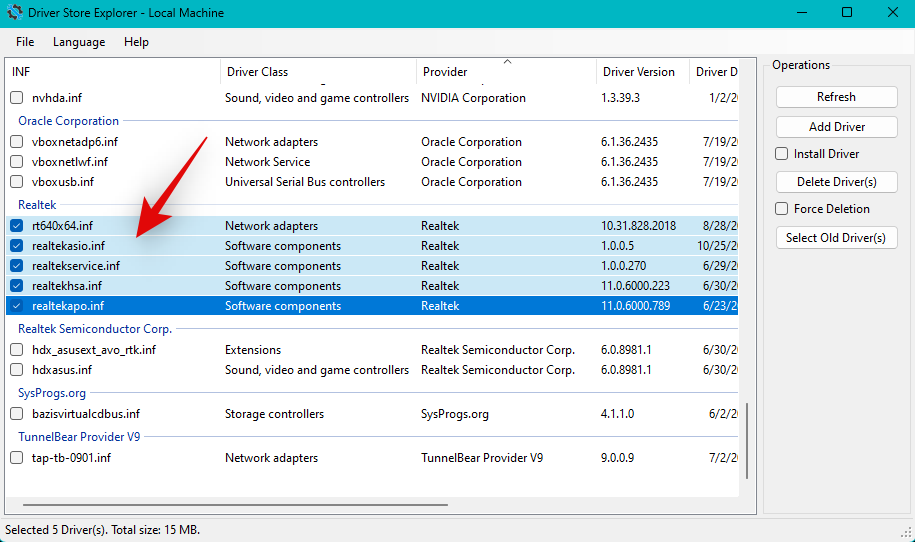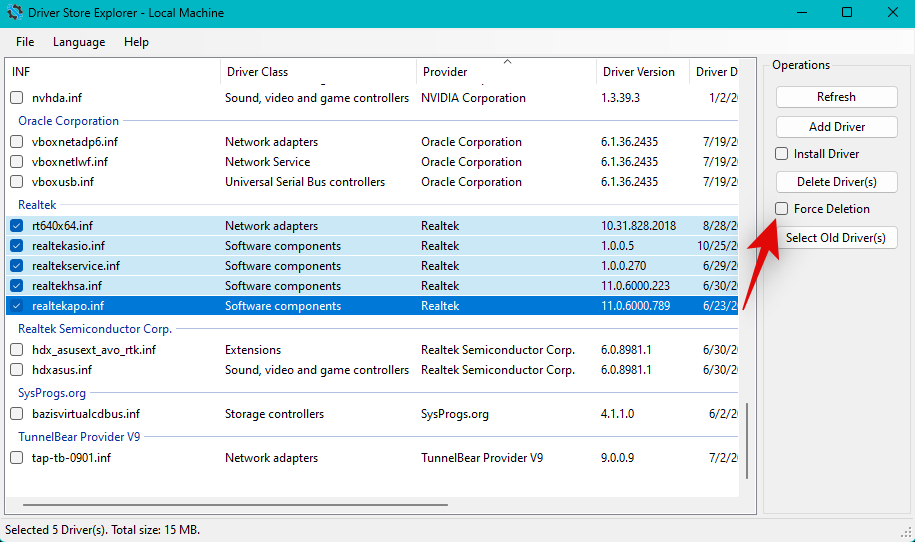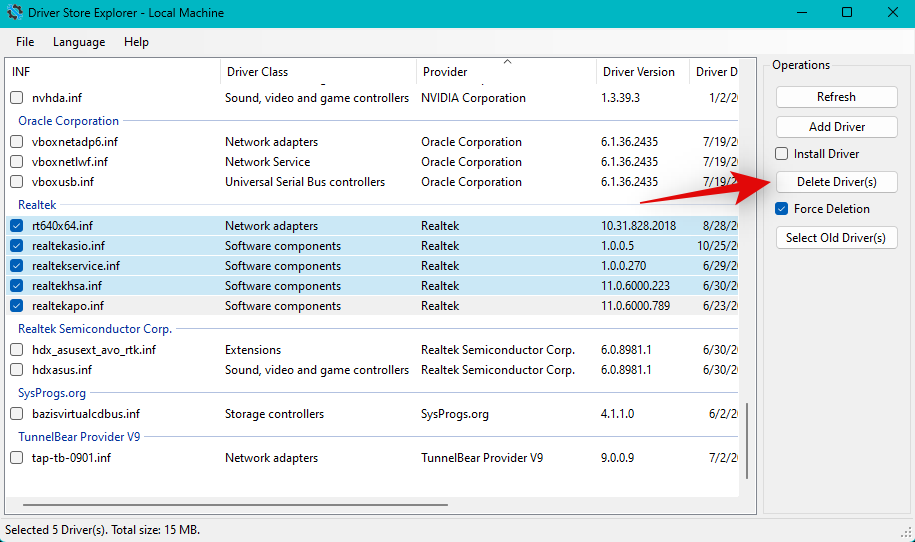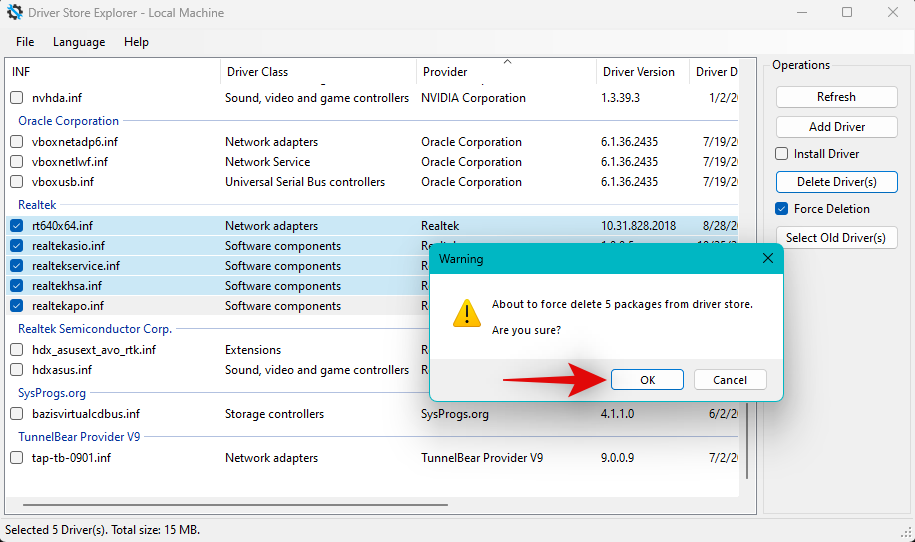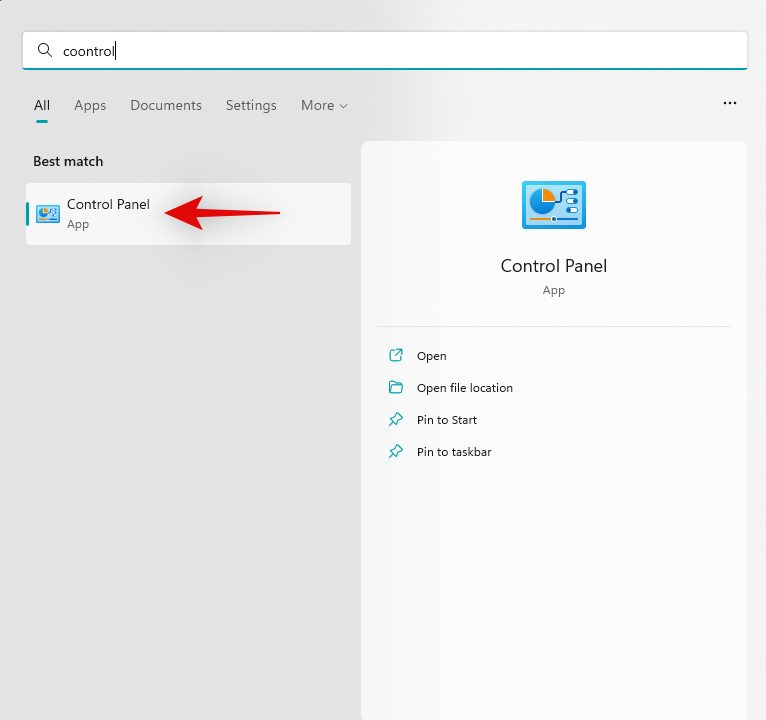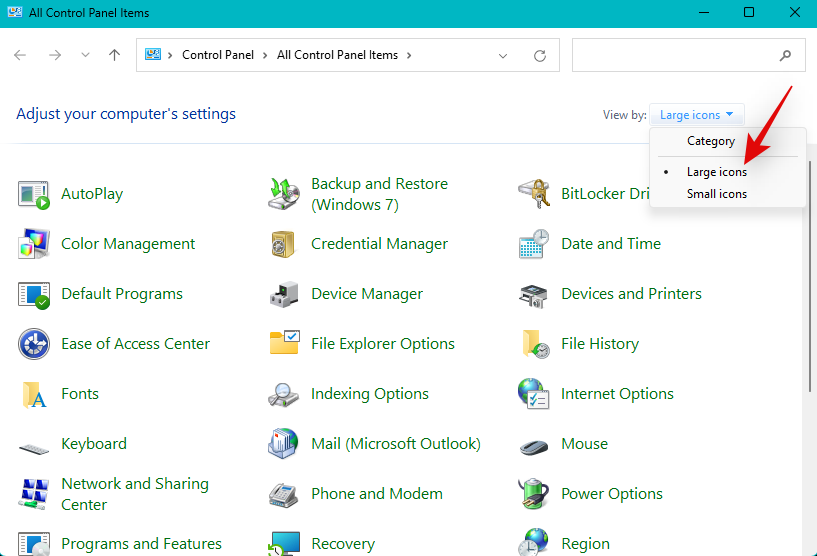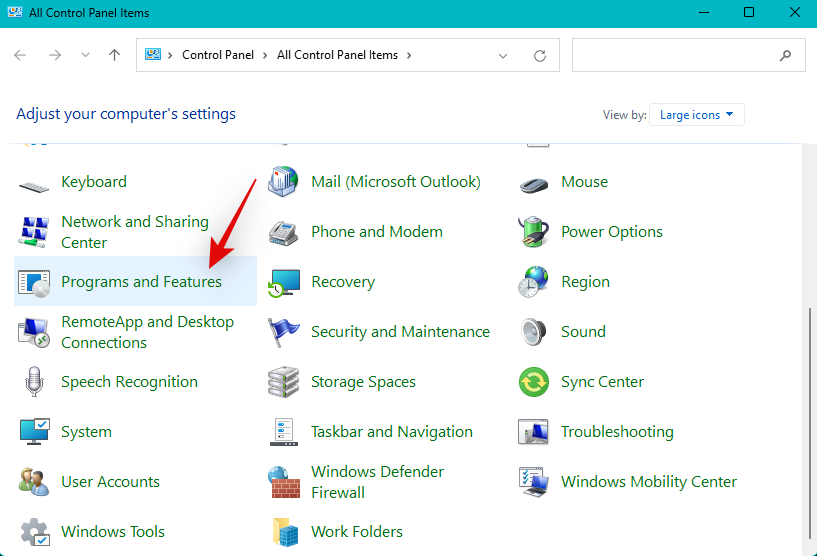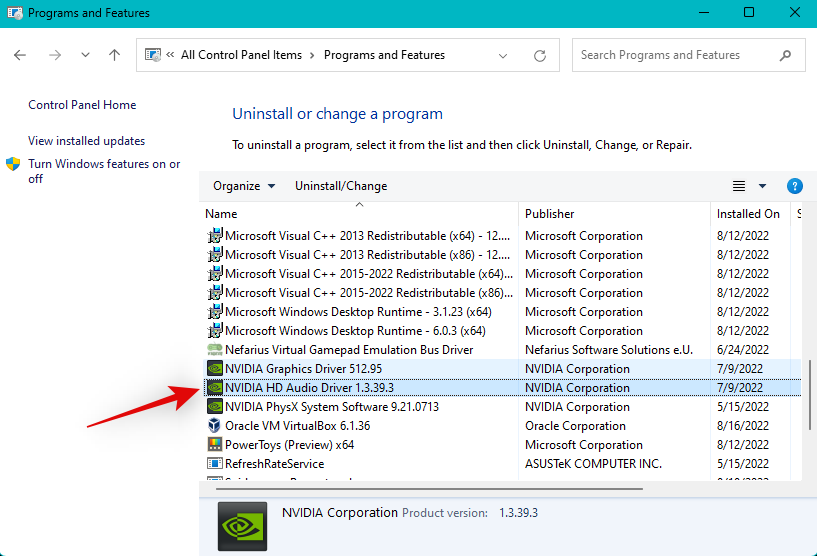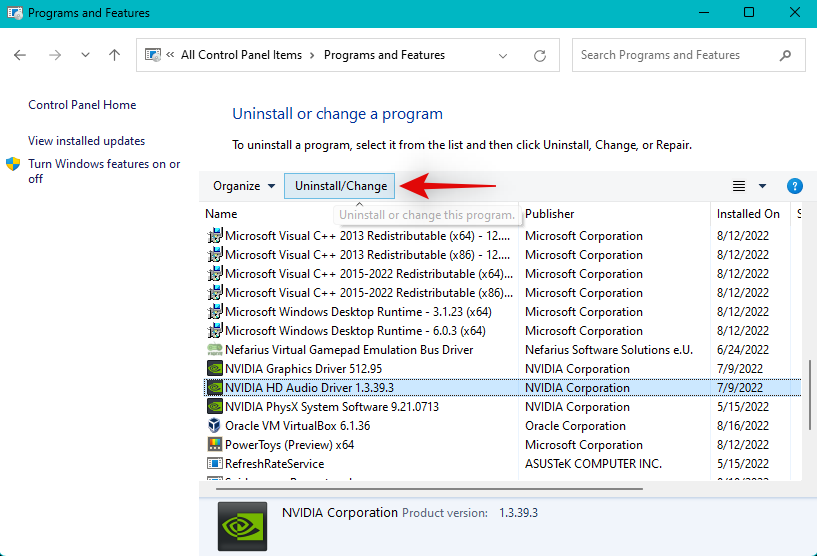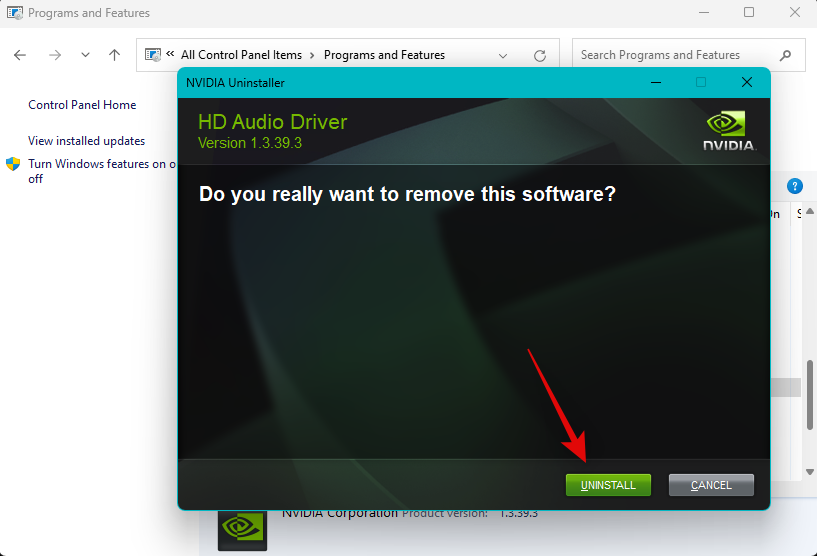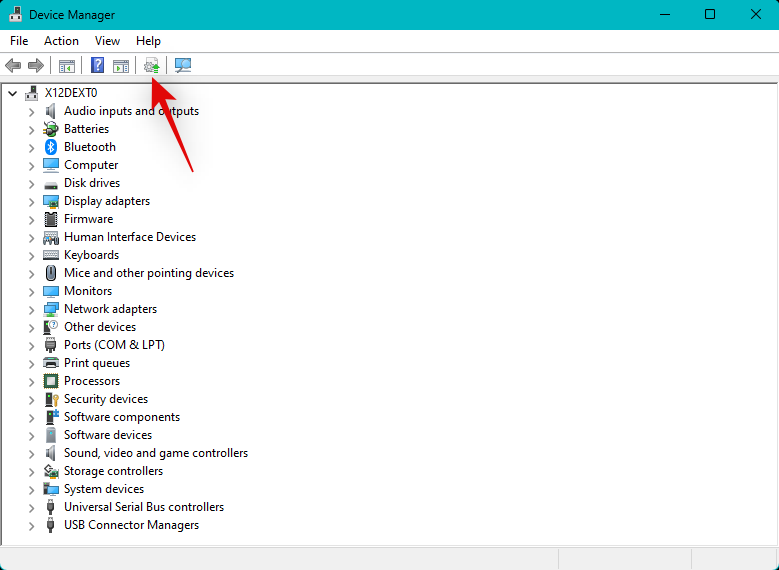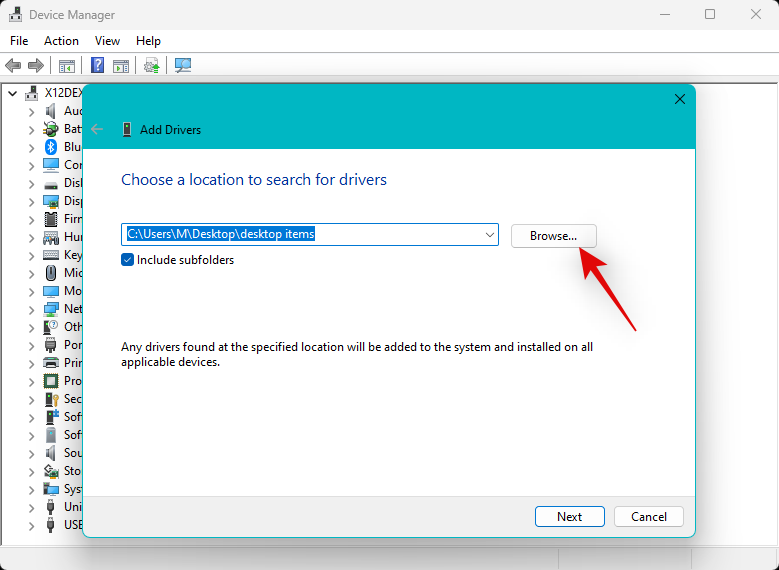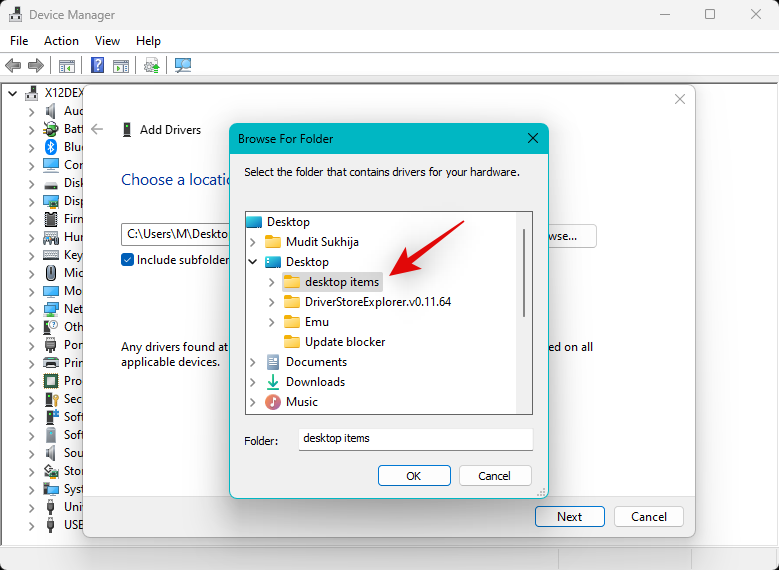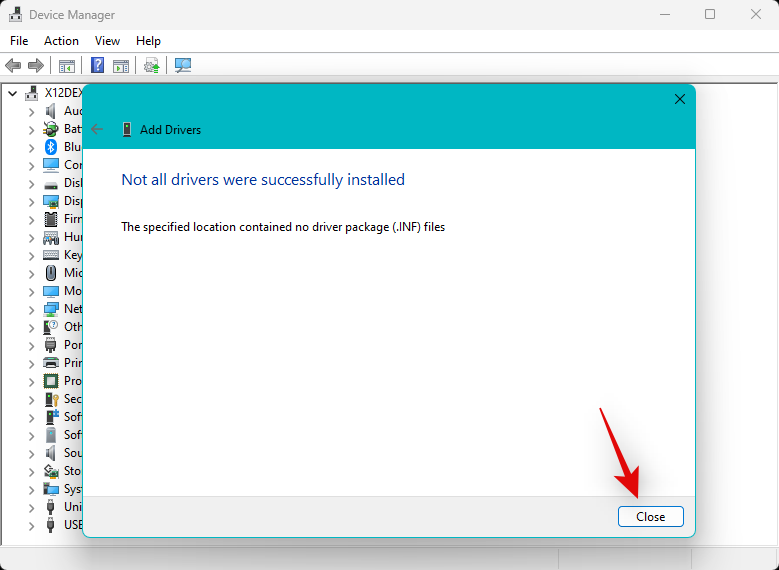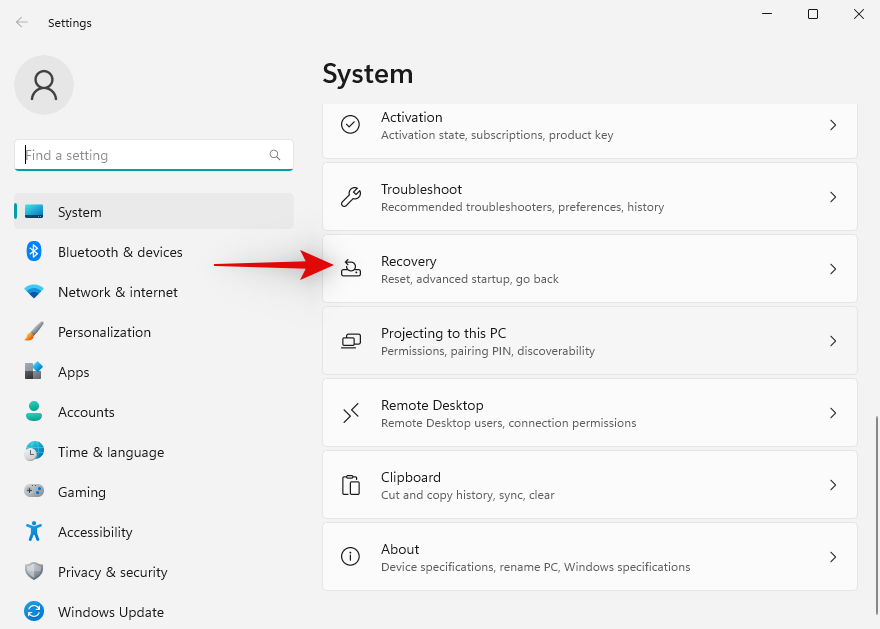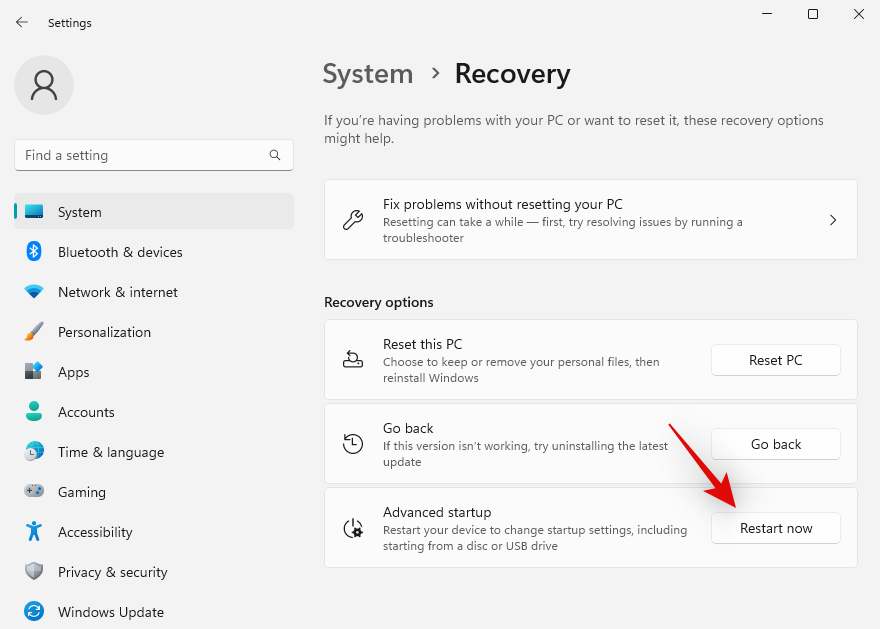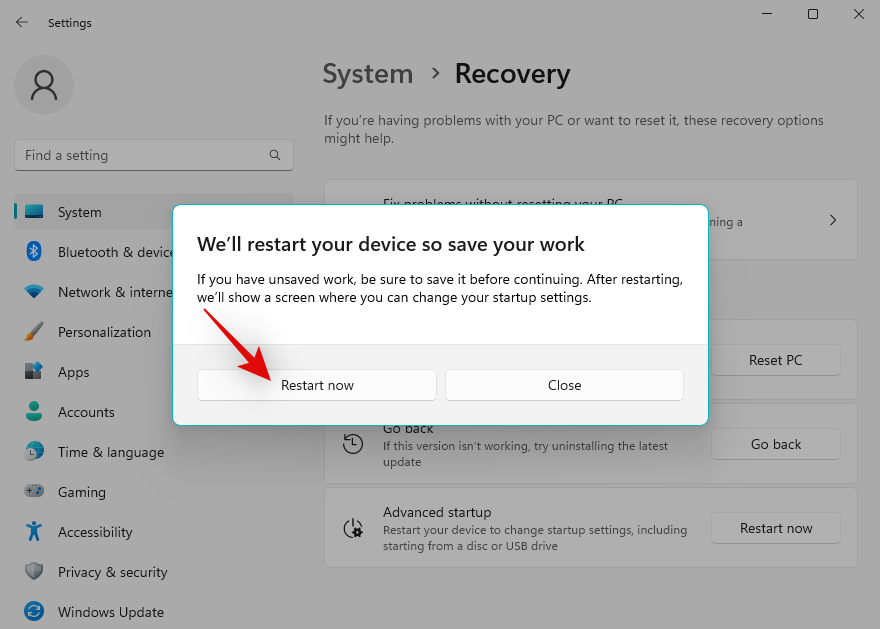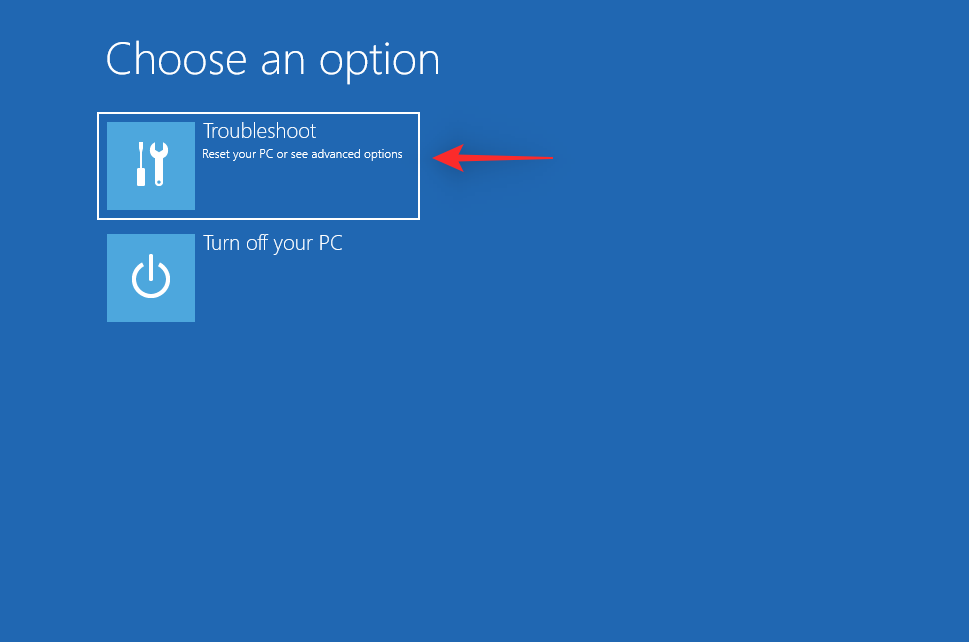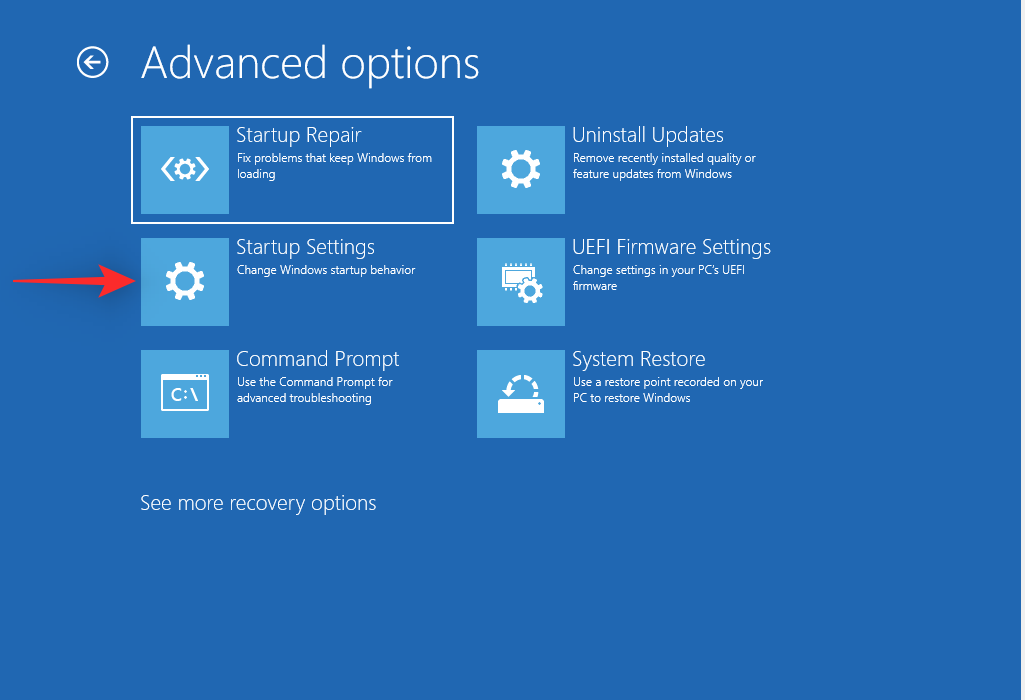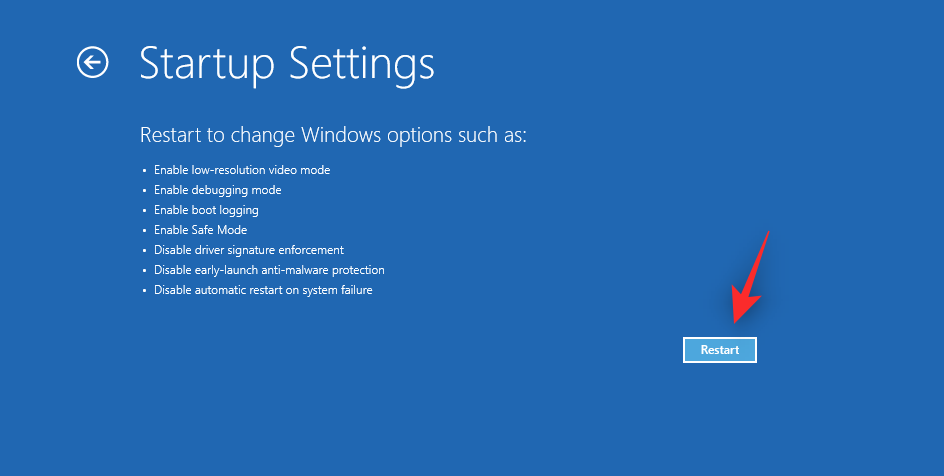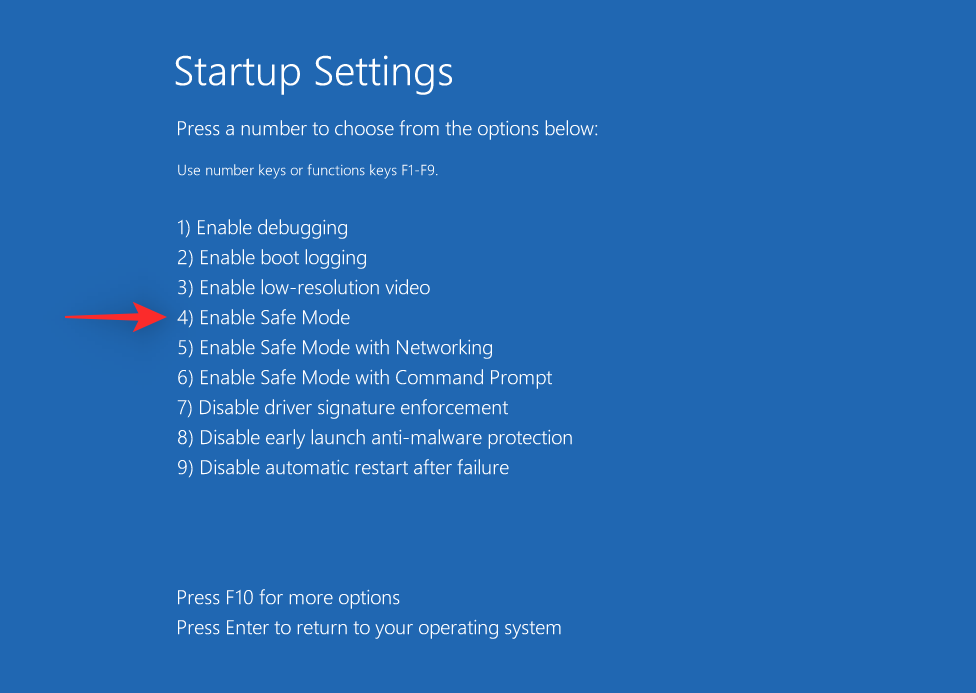Lydoutput og -input kræver specifikke drivere og tjenester for at fungere efter hensigten på Windows 11. Disse kan nogle gange ende med fejl i baggrunden, som kan føre til lydproblemer som ingen lydoutput , manglende lydenheder, forvrænget lyd og mere.
Hvis du også har haft et problem med lydtjenester, der ikke reagerer på Windows 11, så er her, hvordan du kan løse det på din pc. Lad os komme igang!
Sådan repareres lydtjenester, der ikke reagerer på Windows 11
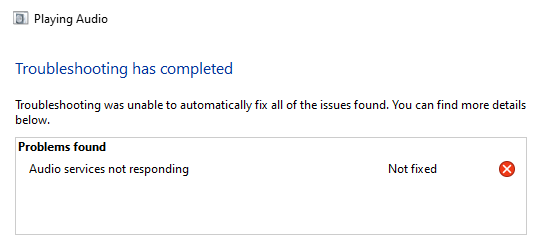
Vi anbefaler, at du starter med rettelserne nævnt nedenfor og går gennem listen, indtil det lykkes dig at løse dit problem. Lydtjenester kan ikke reagere på grund af flere årsager på Windows 11.
Denne liste hjælper dig med at bekræfte og løse de fleste problemer, der forhindrer lydtjenester i at reagere på Windows 11. Følg de relevante afsnit nedenfor for at hjælpe dig med processen.
Relateret: Sådan skærmoptages på Windows 11 med lyd
Metode 1: Genstart lydtjenester
Du kan stå over for en engangsfejl, hvor lydtjenesten simpelthen ikke er startet på din pc. Du kan rette dette ved blot at genstarte lydtjenesten på dit Windows 11-system. Følg en af metoderne nedenfor for at genstarte lydtjenester på Windows 11.
1.1 – Brug af kommandoprompt (CMD)
Tryk Windows + Rfor at starte Kør .

Skriv nu CMD i RUN-vinduet, og tryk derefter på Ctrl + Shift + Enterfor at åbne kommandoprompten med administratorrettigheder.
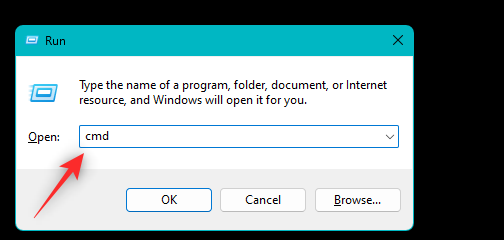
Brug nu følgende kommando til at stoppe lydtjenester på Windows 11.
net stop audiosrv
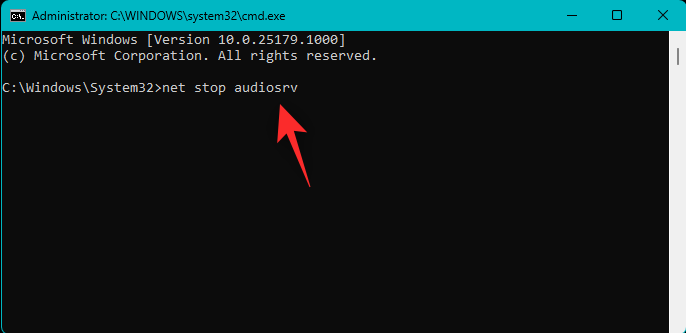
Når du er færdig, skal du bruge følgende kommando til at starte og starte lydtjenesten igen.
net start audiosrv
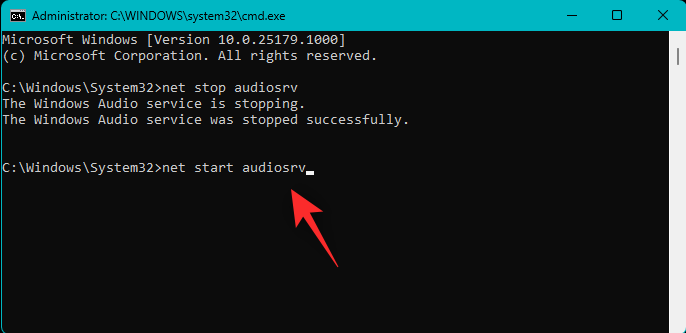
Brug nu følgende kommando til at genstarte Windows Audio Endpoint Builder-tjenesten.
net stop AudioEndpointBuildernet start AudioEndpointBuilder
Bekræft dit valg ved at trykke på Y , når du bliver bedt om det.
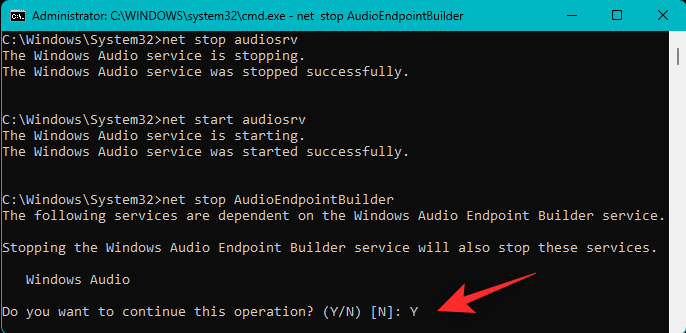
Bemærk: Genstart Windows Audio-tjenesten ved at bruge den kommando, vi tidligere brugte, da vi genstartede Windows Audio Endpoint Builder.
Brug på samme måde følgende kommando til at genstarte Plug and Play -tjenesten på dit system.
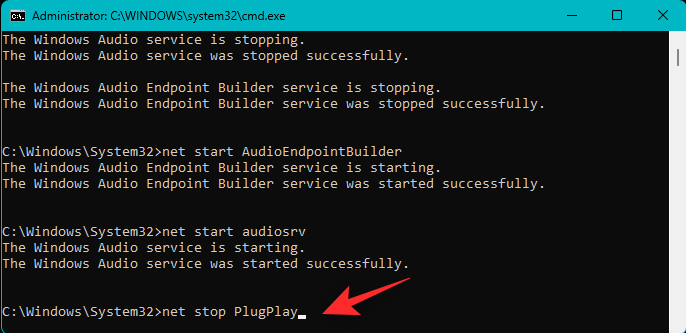
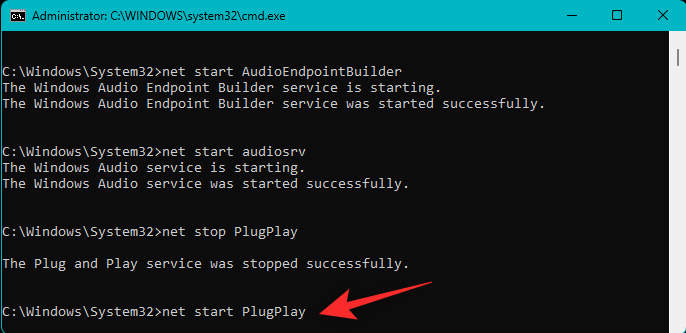
Brug følgende kommando til at lukke CMD, når du er færdig.
exit
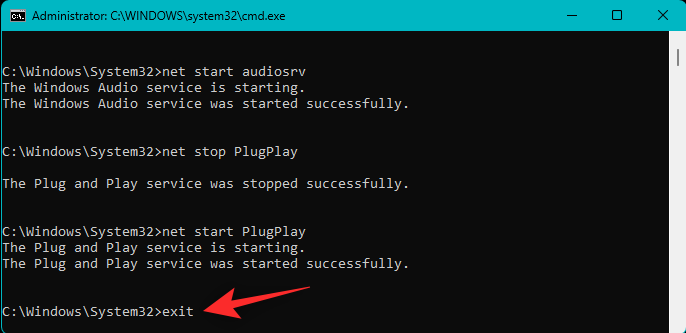
Og det er det! Du vil nu have genstartet lydtjenesten på Windows 11 ved hjælp af CMD.
1.2 – Brug af Windows-tjenester
Åbn menuen Start, søg efter Tjenester og start det samme fra dine søgeresultater.
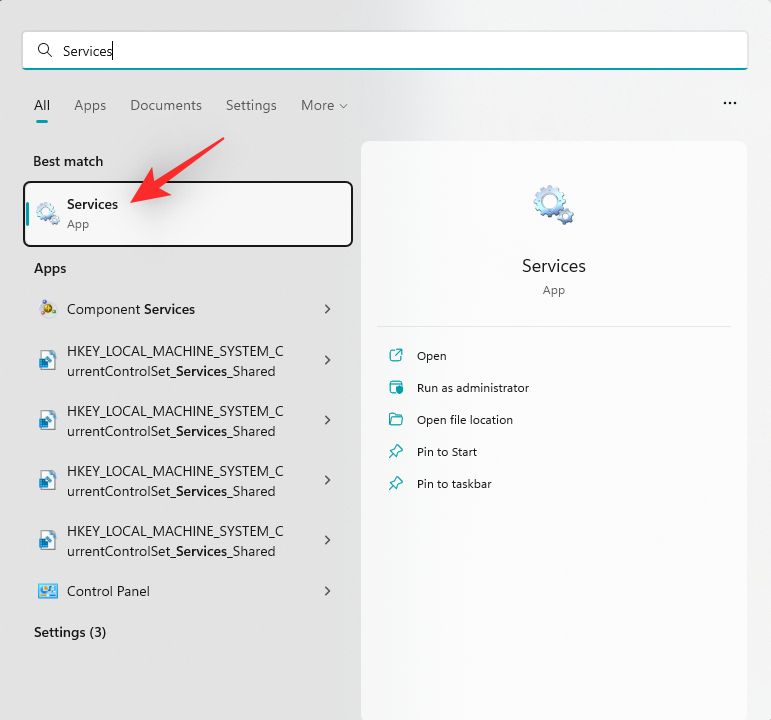
Tjenester åbner nu på din skærm. Find og højreklik på Windows Audio fra listen på din skærm.
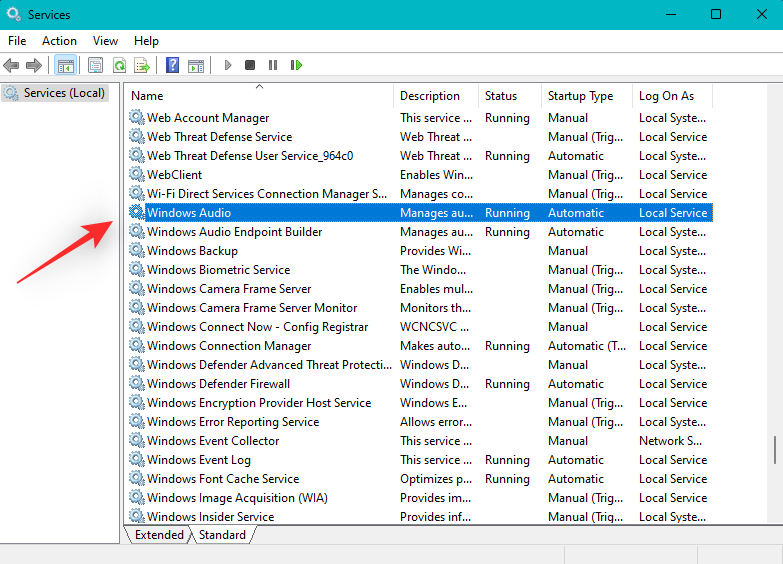
Vælg Genstart .
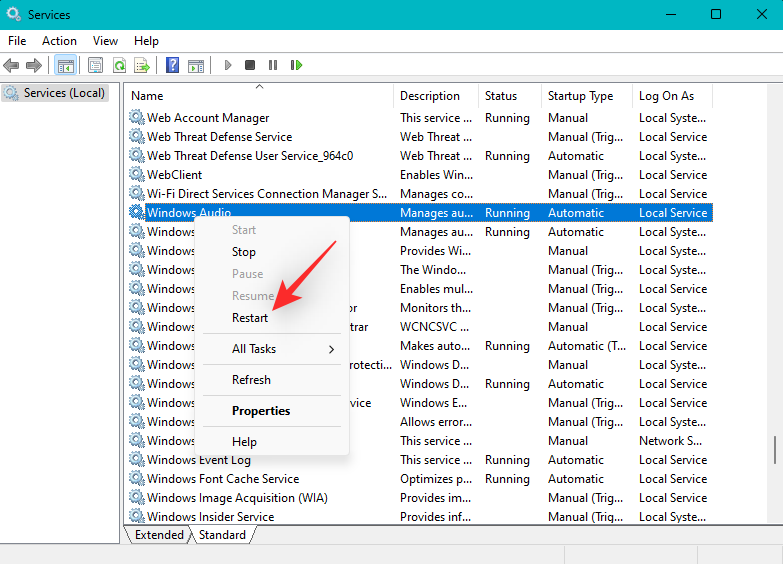
Windows Audio-tjenesten vil nu blive genstartet. Mens du er i gang, anbefaler vi, at du også genstarter Windows Audio Endpoint Builder.
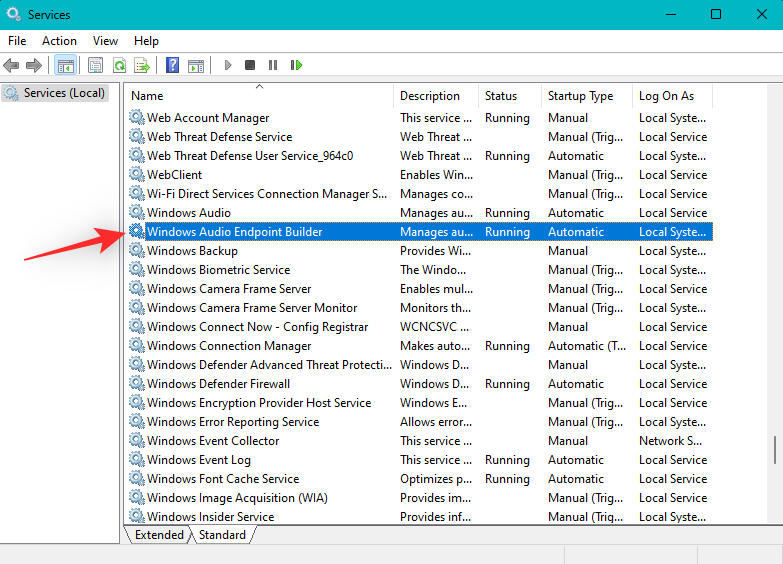
Til sidst skal du genstarte Plug and Play -tjenesten ved at bruge ovenstående trin.
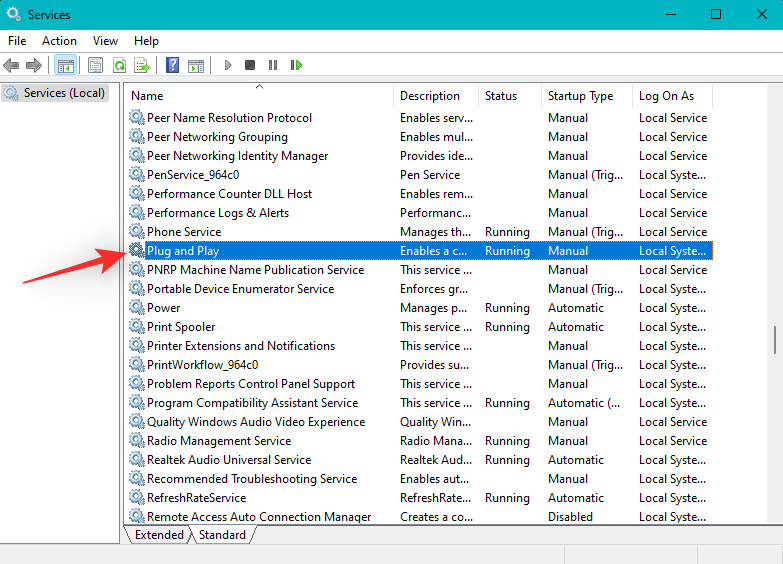
Og det er det! Du vil nu have genstartet lydtjenester på din pc.
Relateret: Sådan indstilles standardlydenheden på Windows 11
Metode 2: Brug af lydfejlfinding
Windows-fejlfinding er kommet langt og kan nu hjælpe med at løse de fleste problemer med dit system. Vi anbefaler, at du nu prøver at køre lydfejlfindingen for at se, om det løser problemet for dig.
Tryk på Windows + ifor at starte appen Indstillinger . Klik nu på Fejlfinding til højre.
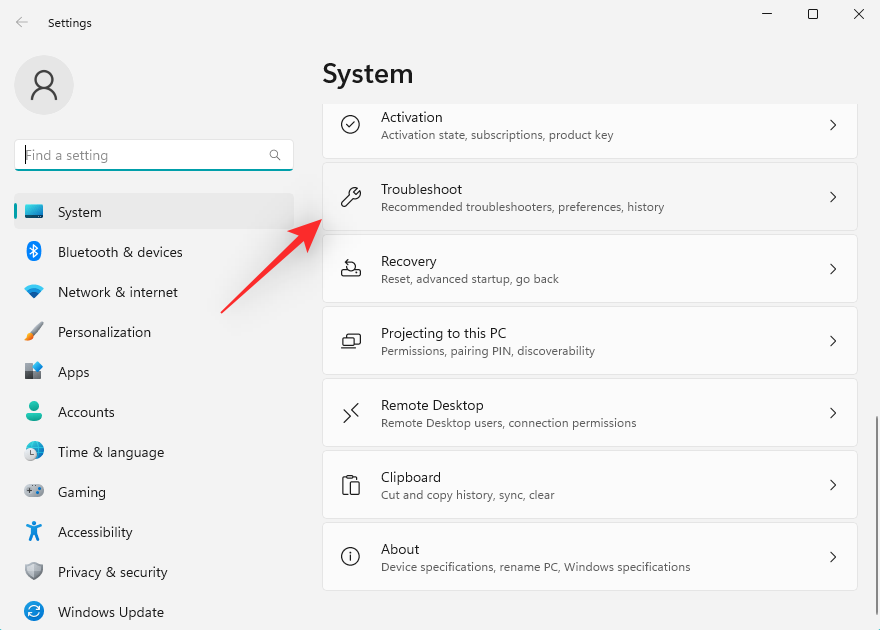
Klik på Andre fejlfindere .
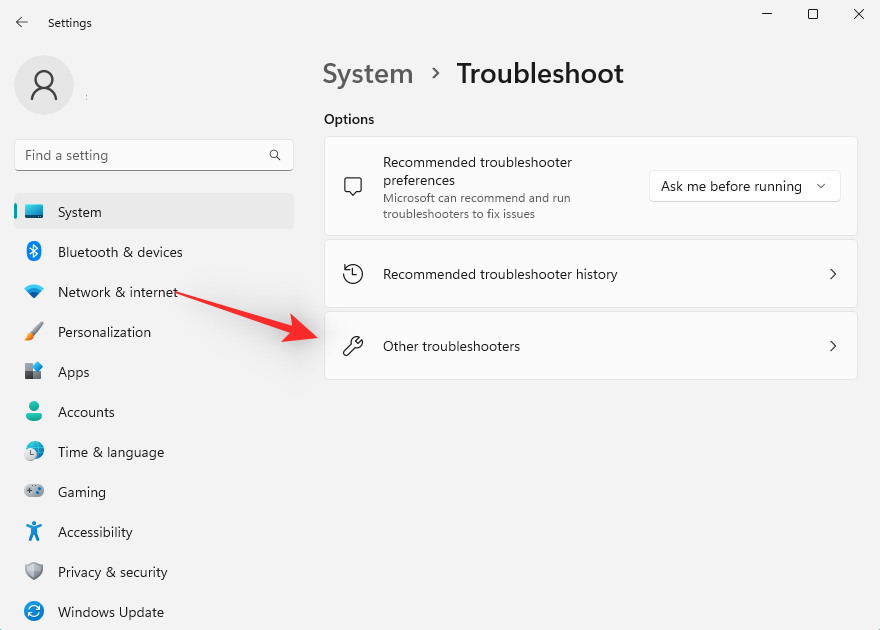
Klik på Kør ved siden af Afspilning af lyd .
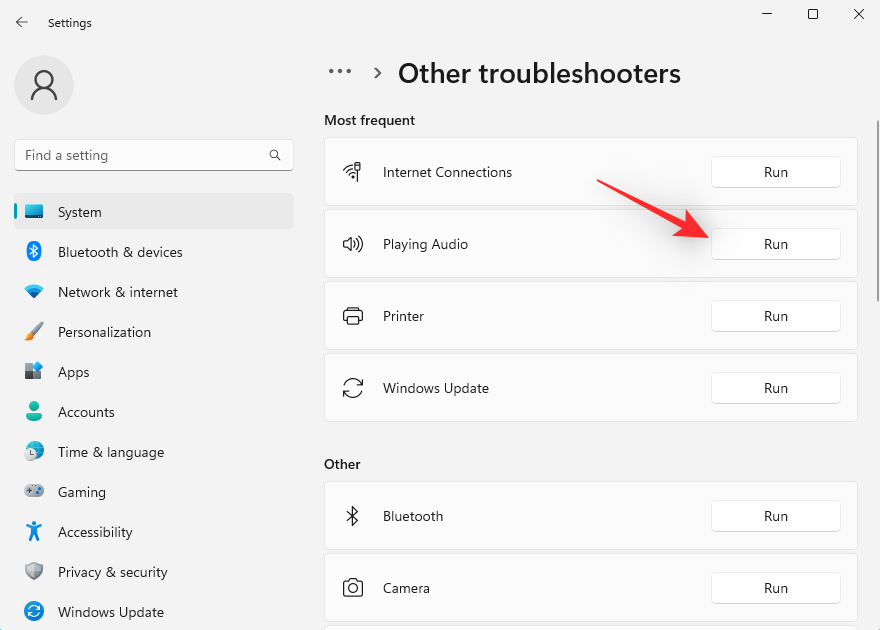
Fejlfindingen vil nu scanne dit system for fejl relateret til lydenheder. Hvis du har flere lydenheder installeret på din pc, bliver du bedt om at vælge den enhed, der oplever problemer. Klik på Næste, når du er færdig.
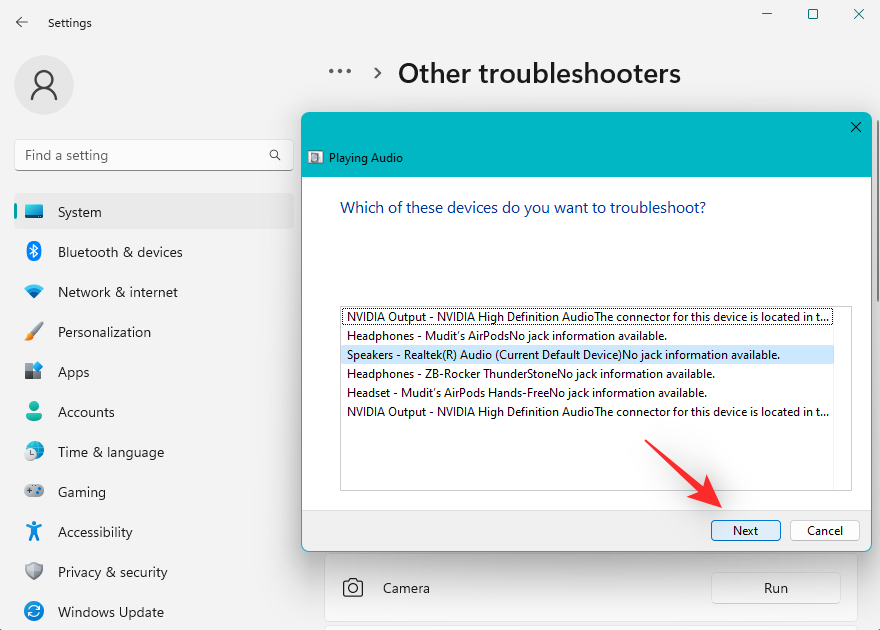
Windows vil nu opdage problemer med den valgte enhed og foreslå passende rettelser. Følg instruktionerne på skærmen for at anvende den foreslåede rettelse baseret på den valgte lydenhed.
Når du er færdig, skal du klikke på Luk .
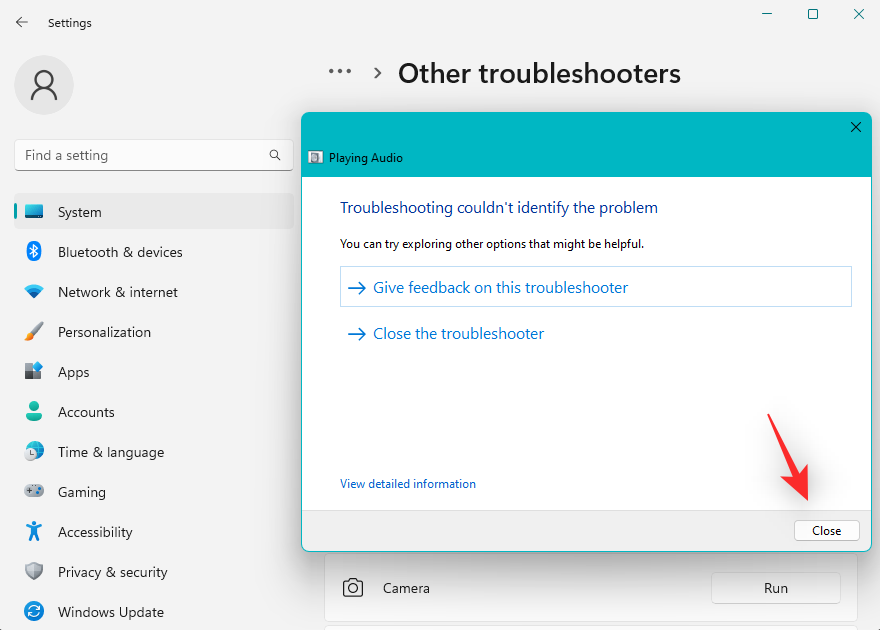
Vi anbefaler nu, at du også kører følgende fejlfinding.
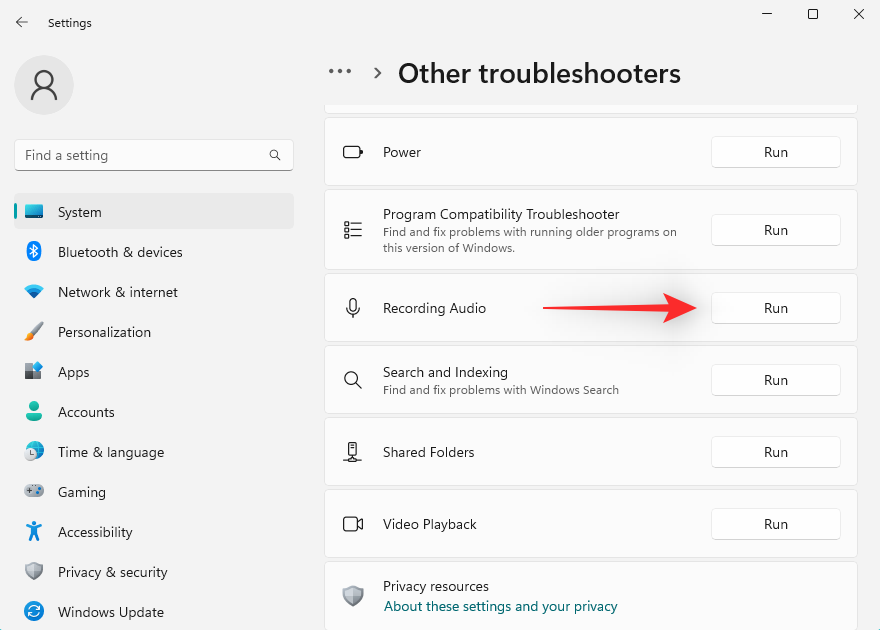
Og det er det! Vi anbefaler, at du genstarter din pc for en god ordens skyld, når du har kørt de nødvendige fejlfindingsprogrammer.
Metode 3: Begynd at understøtte lydtjenester
Windows Audio-tjenesten håndterer ikke alle lydopgaver på din pc. Den er i stedet afhængig af yderligere tjenester, der hjælper lydfunktionen på din enhed efter hensigten. Hvis alt ser ud til at fungere for Windows Audio-tjenesten, så anbefaler vi nu, at du prøver at starte dens understøttede tjenester, hvis den ikke allerede kører. Brug en af metoderne nedenfor til at genstarte understøttende tjenester på dit system afhængigt af dine præferencer.
Bemærk: I de fleste tilfælde, når tjenesterne nævnt nedenfor ikke kunne starte på dit system, vil du få en fejl, når du logger ind på din brugerkonto. I nogle tilfælde kan det også føre til nedbrud og BSOD'er. Hvis du har oplevet enten på dit system, kan det være årsagen til, at lydtjenesterne på dit system fejler.
3.1 – Brug af kommandoprompt (CMD)
Tryk Windows + Rfor at starte Kør .

Skriv nu CMD i RUN-vinduet, og tryk derefter på Ctrl + Shift + Enterfor at åbne kommandoprompten med administratorrettigheder.
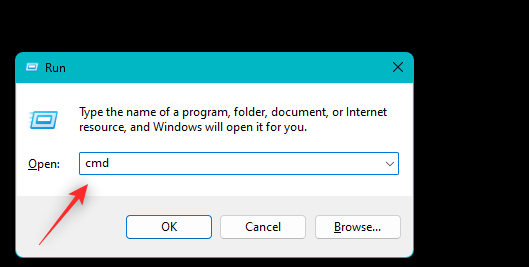
Brug følgende kommando til at starte de understøttende tjenester på din pc.
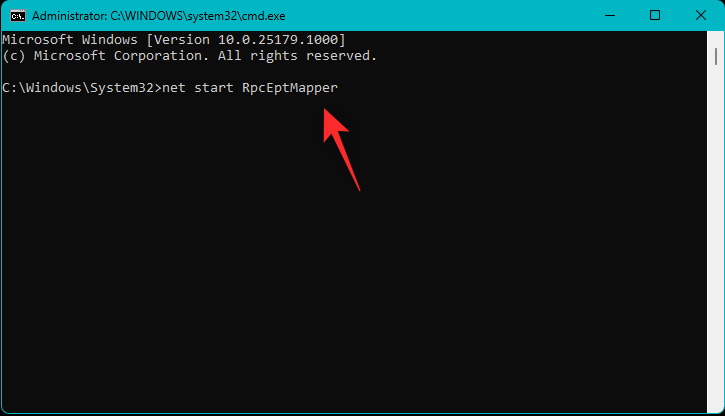
net start AudioEndpointBuilder
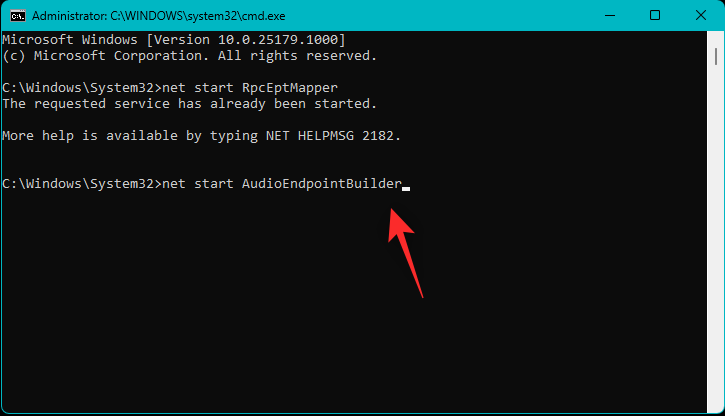
Brug endelig følgende kommando til at lukke CMD.
exit
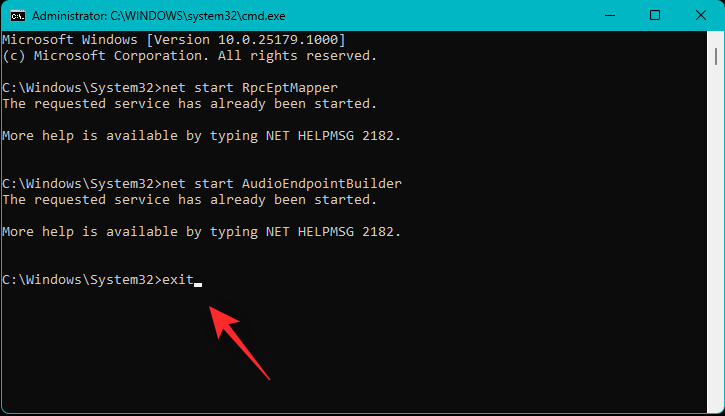
Og det er det! Du vil nu have genstartet understøttende lydtjenester på din pc.
3.2 – Brug af Windows-tjenester
Åbn menuen Start, søg efter Tjenester og start det samme fra dine søgeresultater.
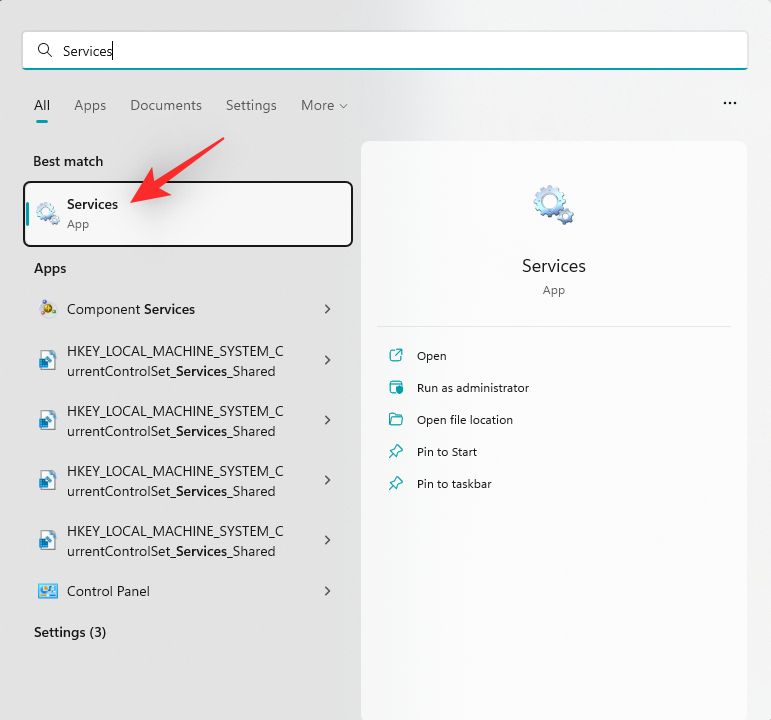
Find og tjek nu følgende tjenester på din pc. Hvis en af dem ikke kører, skal du højreklikke på dem og vælge Start .
- Remote Procedure Call (RPC)
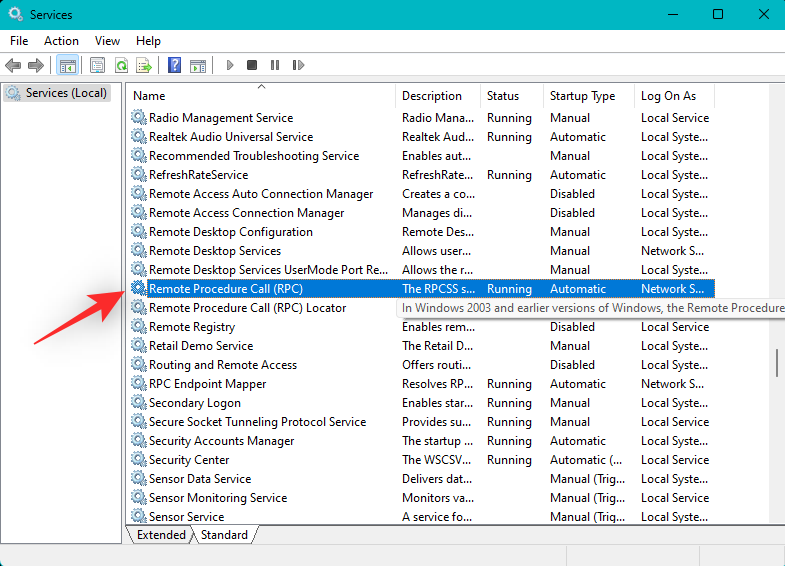
- Windows Audio Endpoint Builder
Og det er det! Du vil nu have startet de understøttende lydtjenester, der kræves af Windows 11 på dit system.
Metode 4: Vælg en anden lyddriver
Vi anbefaler nu, at du prøver at skifte lyddrivere på dit system og se, hvilken der fungerer bedst for dig. Følg nedenstående trin for at hjælpe dig med processen.
Tryk Windows + Xog klik på Enhedshåndtering .

Dobbeltklik og udvid Lydindgange og -udgange øverst.
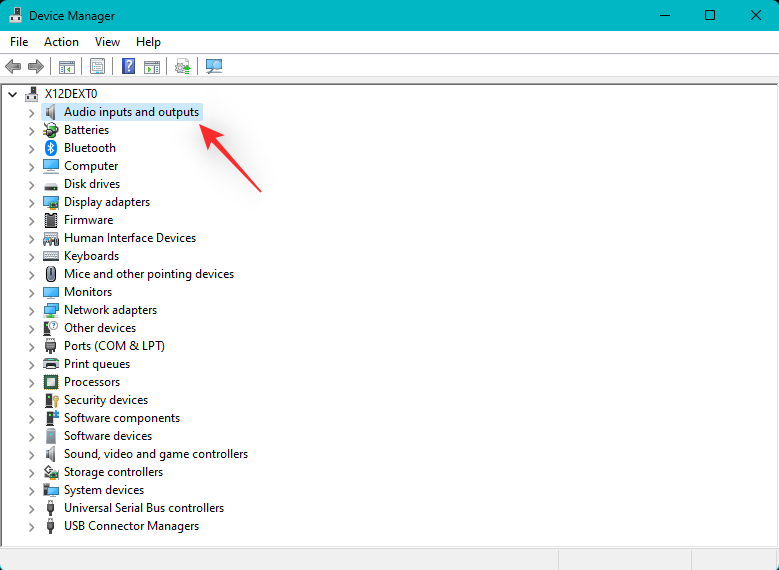
Højreklik nu på den pågældende lydenhed, du har problemer med, og vælg Opdater driver .
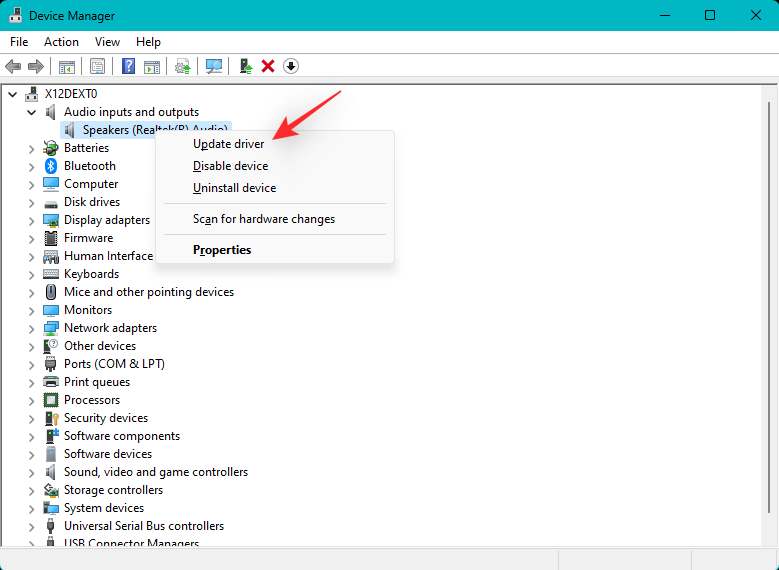
Klik på Gennemse min computer efter drivere . Klik nu på Lad mig vælge fra en liste over tilgængelige drivere på min computer .
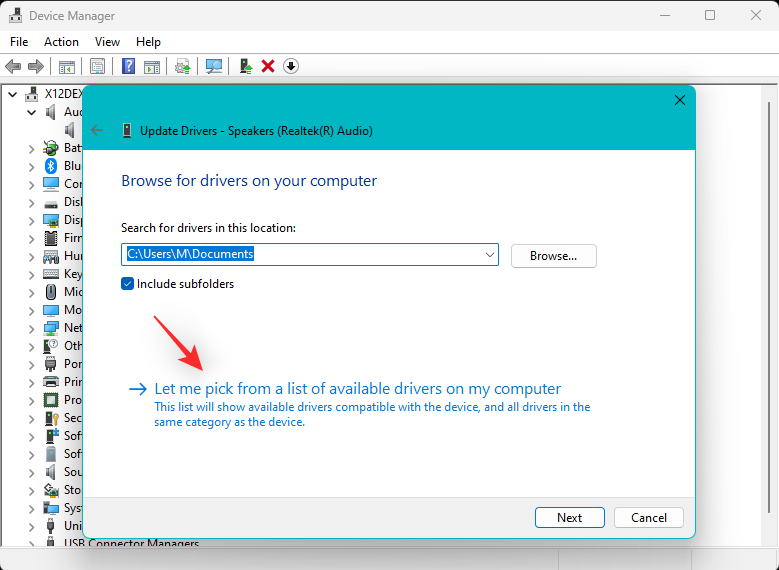
Klik og vælg en alternativ driver blandt dem, der er tilgængelige på listen på din skærm.
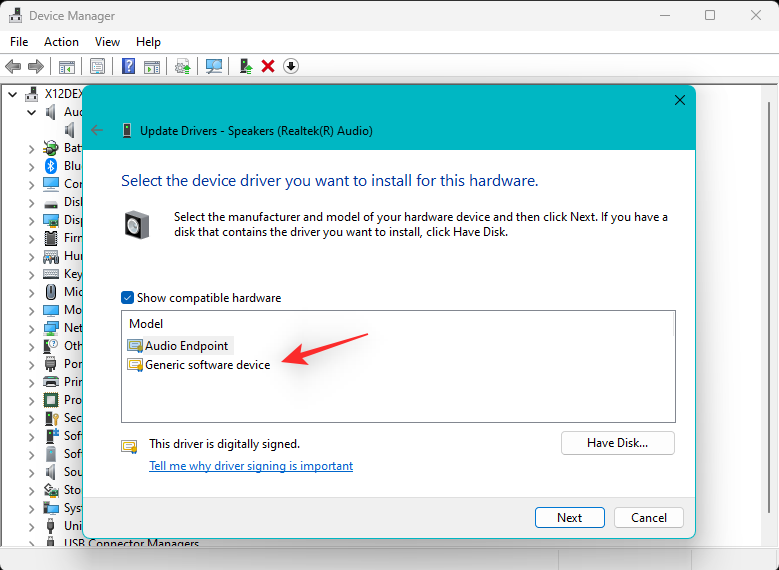
Klik på Næste .
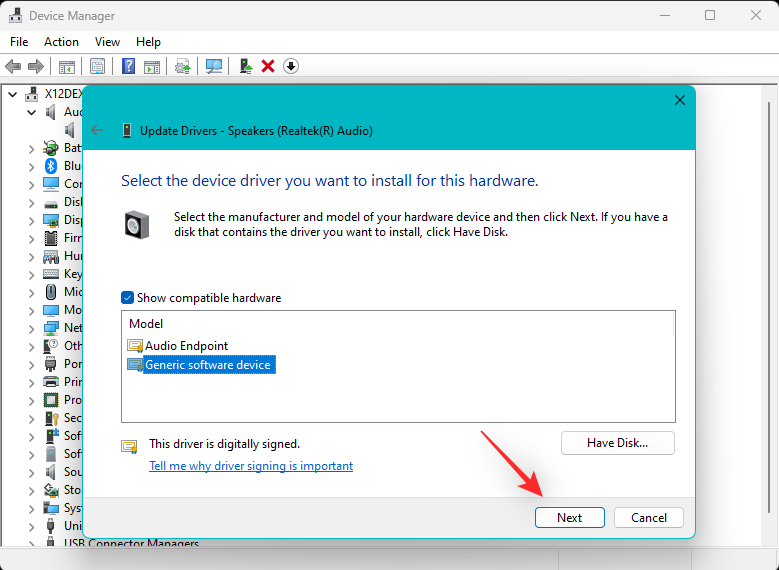
Den valgte driver vil nu blive brugt til den valgte enhed. Klik på Luk, når du er færdig.
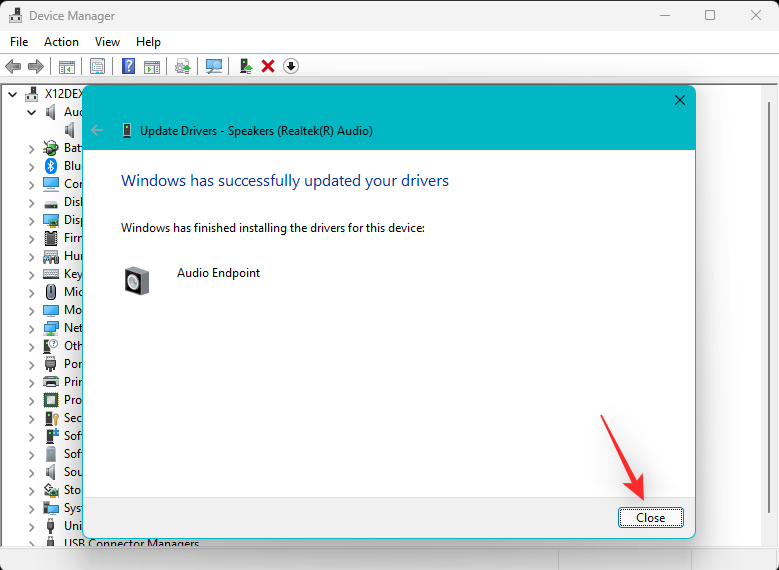
Du kan nu prøve at bruge lyd på din pc. Hvis alt fungerer efter hensigten, kan du fortsætte med at bruge den valgte driver. Men hvis lydtjenester stadig ikke reagerer, anbefaler vi, at du gentager ovenstående trin, men vælger en anden driver til din enhed denne gang. Du bør være i stand til at finde en fungerende driver fra dem, der er installeret på din enhed.
Metode 5: Afinstaller nyligt installerede opdateringer
Nylige Windows-opdateringer kan også forårsage, at lydtjenester ikke fungerer korrekt på visse systemer. Vi anbefaler, at du bruger vejledningen nedenfor til at afinstallere de seneste opdateringer og se, om det løser problemet for dig. Følg nedenstående trin for at hjælpe dig med processen.
Tryk på Windows + ifor at åbne appen Indstillinger , og klik på Windows Update til venstre.
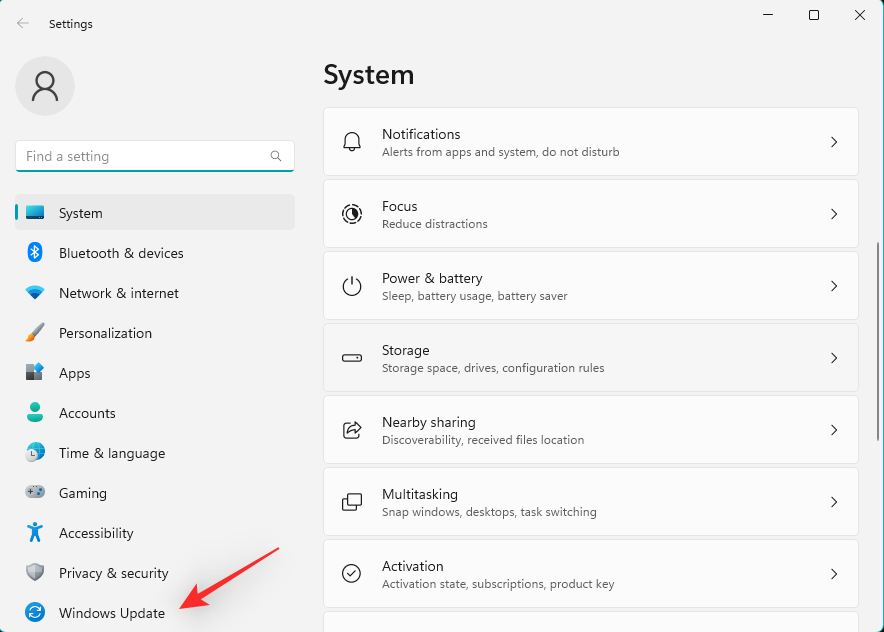
Klik på Opdater historik .
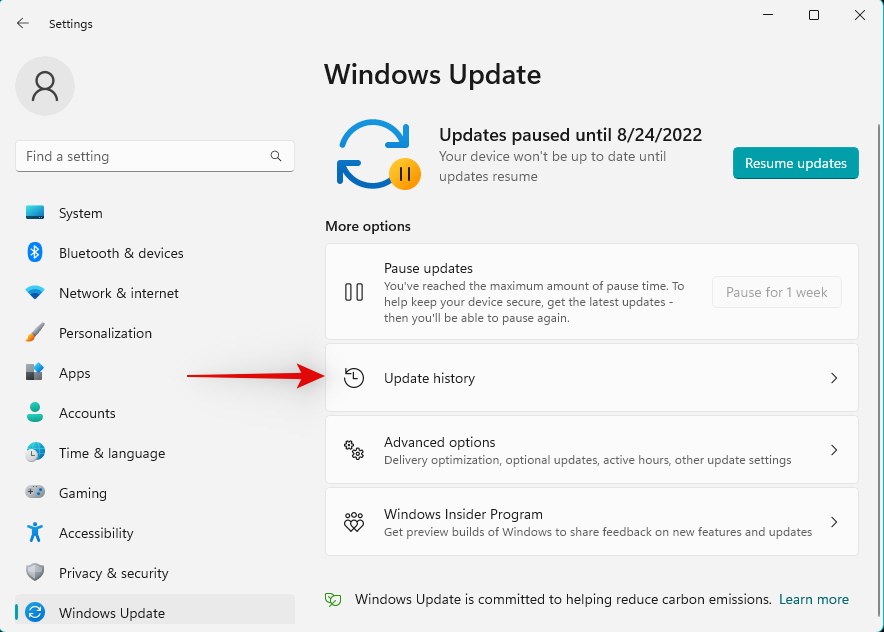
Rul nu til bunden, og klik på Afinstaller opdateringer .
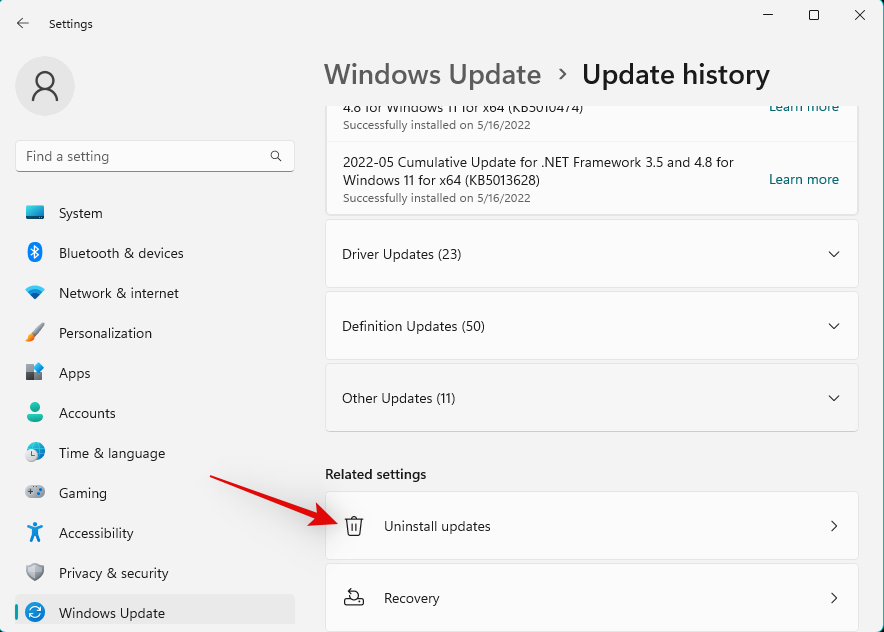
Brug detaljerne til at identificere den seneste opdatering installeret på din pc, og klik på Afinstaller ved siden af den.
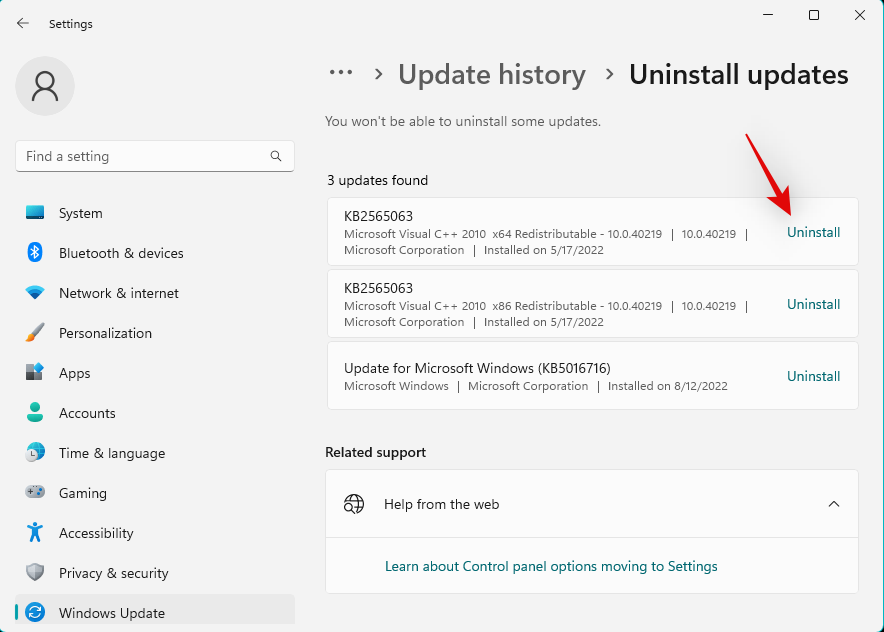
Klik på Afinstaller igen.
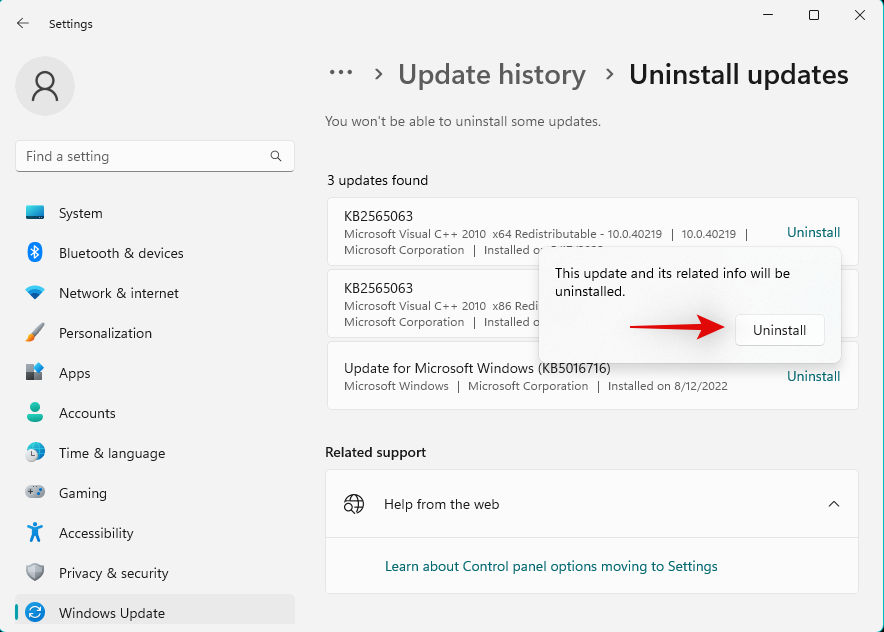
Den valgte opdatering vil nu blive afinstalleret fra din enhed. Genstart din enhed, og prøv at teste lyden på din pc. Hvis alt fungerer efter hensigten, har en nylig opdatering sandsynligvis forårsaget problemer på dit system.
Hvis du stadig har problemer med lyd, anbefaler vi, at du afinstallerer andre opdateringer, som du har mistanke om, kan føre til lydproblemer ved at bruge ovenstående trin.
Når du har fundet synderen, skal du bruge værktøjet nedenfor til at blokere opdateringen permanent på dit system. Dette forhindrer Windows i at installere opdateringen i baggrunden, hvilket kan forårsage lydproblemer igen på dit system.
Download og start Windows-opdateringsværktøjet, der er linket ovenfor på dit system, og klik på Næste .
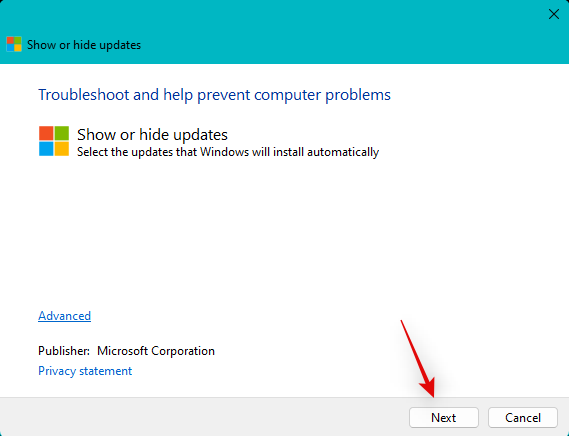
Klik nu på Skjul opdateringer .
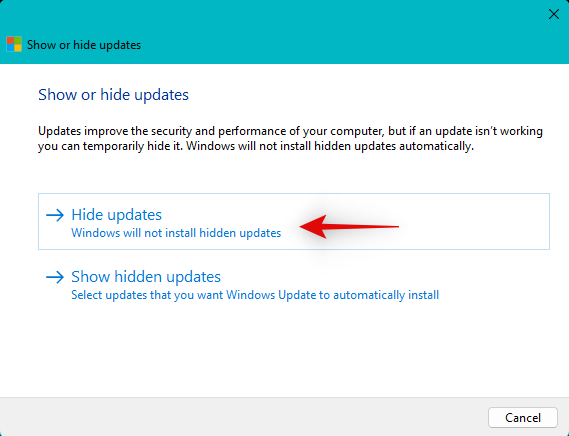
Værktøjet vil nu scanne og vise en liste over tilgængelige opdateringer til dit system. Marker afkrydsningsfeltet for den skyldige opdatering fra listen på din skærm.
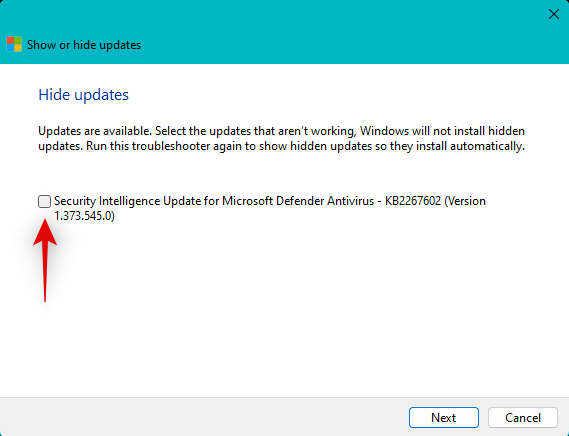
Klik på Næste .
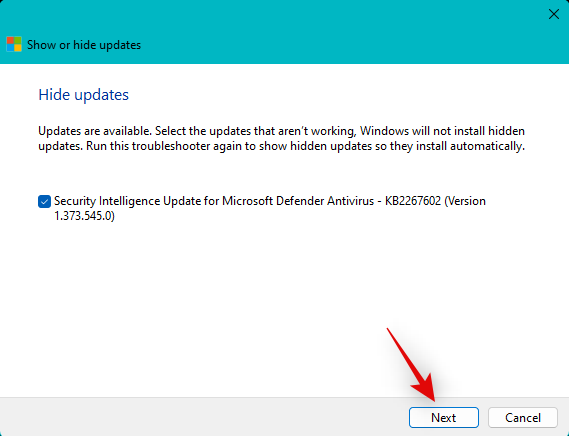
Den valgte opdatering vil nu blive skjult fra din pc. Klik på Luk, når du er færdig. Og det er det! Du vil nu have afinstalleret den problematiske opdatering fra dit system. En fremtidig opdateringspakke kan hjælpe dig med at rette det samme på din pc, når den er udstedt af Microsoft.
Metode 6: Nedgrader til en ældre driver
Hvis du har en brugerdefineret DAC eller en dedikeret lydforstærker installeret på dit system, får du sandsynligvis brugerdefinerede drivere udstedt af din OEM. I sådanne tilfælde kan de nyeste drivere ende med at støde på fejl og problemer, der endnu ikke er dokumenteret på grund af den begrænsede brugerbase, når det kommer til test. I sådanne tilfælde kan du downloade en ældre driver fra din OEM og prøve at bruge den samme på din pc. Brug nedenstående trin til at hjælpe dig med processen.
Tryk på Windows + Xog vælg Enhedshåndtering .

Dobbeltklik på Lyd-, video- og spilcontrollere .
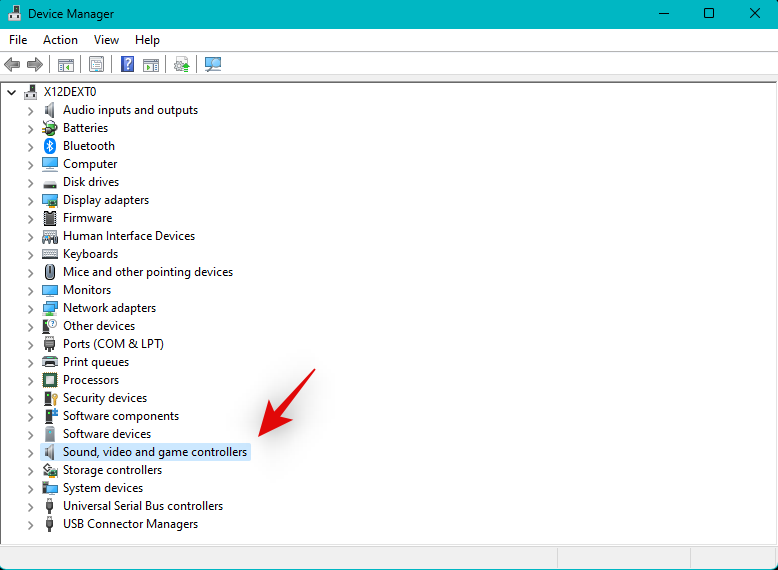
Højreklik nu på den pågældende lydenhed, der står over for problemer.
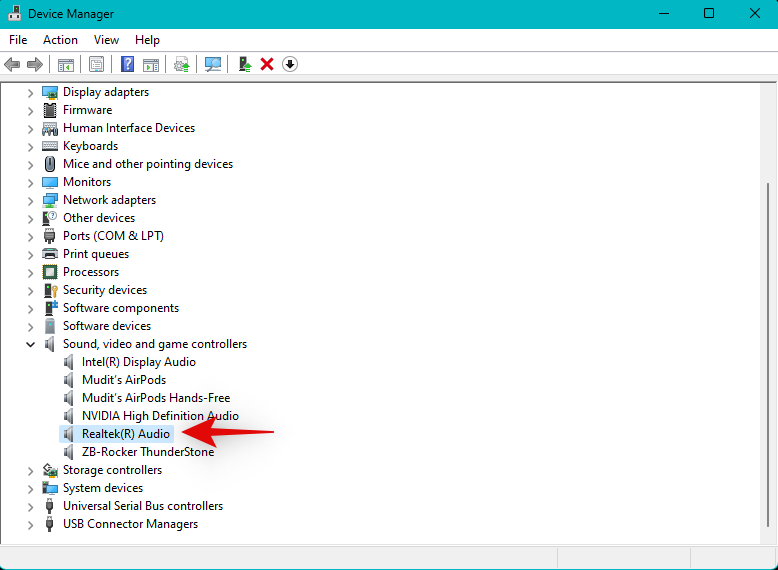
Vælg Afinstaller enhed .
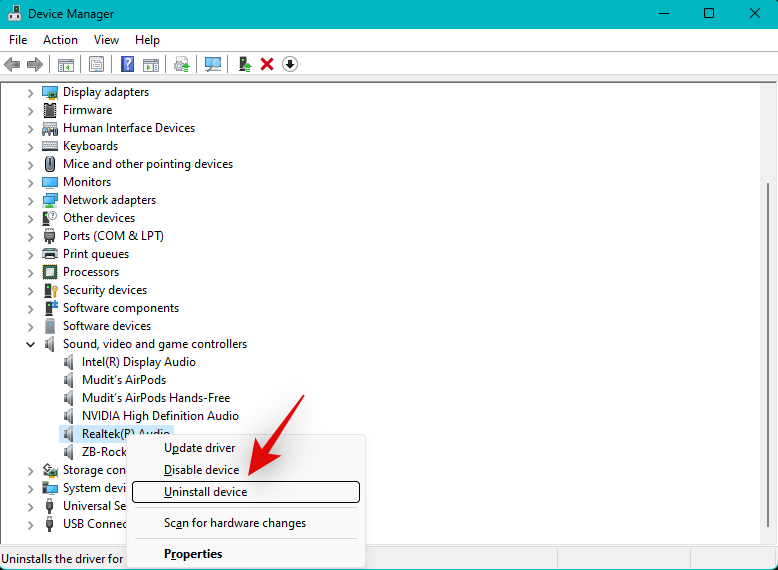
Marker afkrydsningsfeltet for Forsøg på at fjerne driveren til denne enhed, hvis den er tilgængelig for dig.
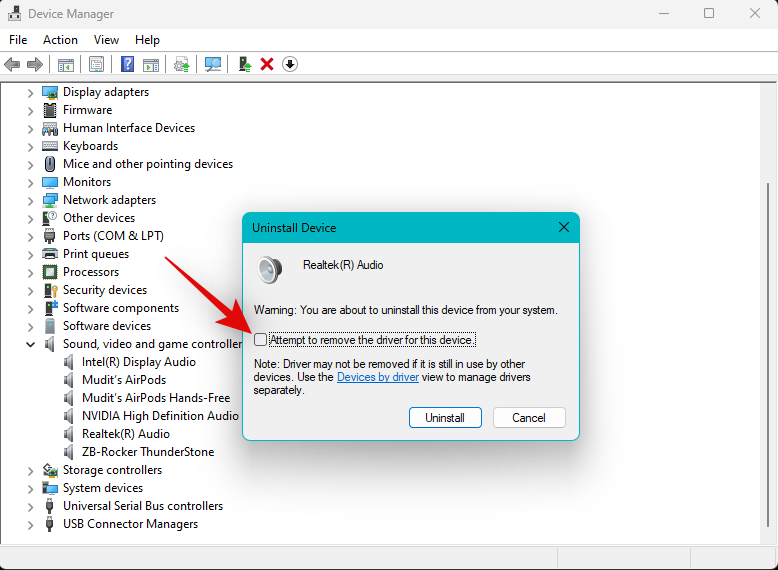
Klik på Afinstaller for at bekræfte dit valg.
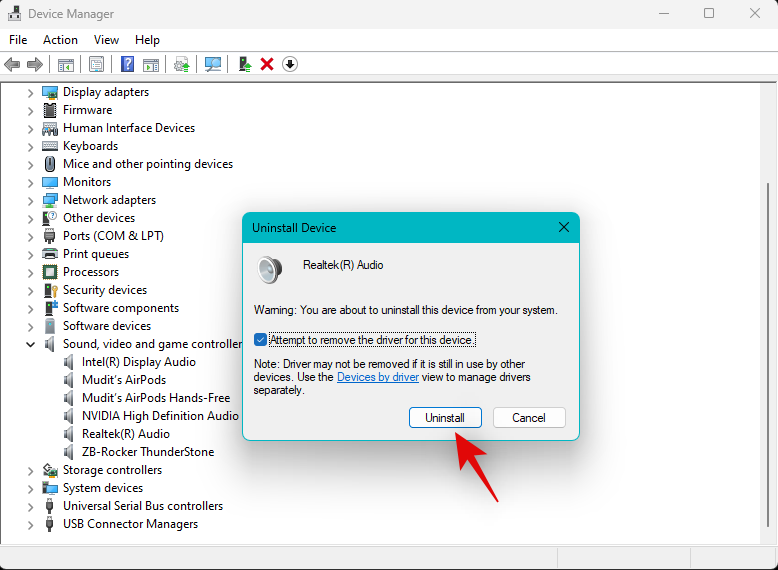
Når den er afinstalleret, skal du klikke på ikonet Tilføj drivere øverst på skærmen.
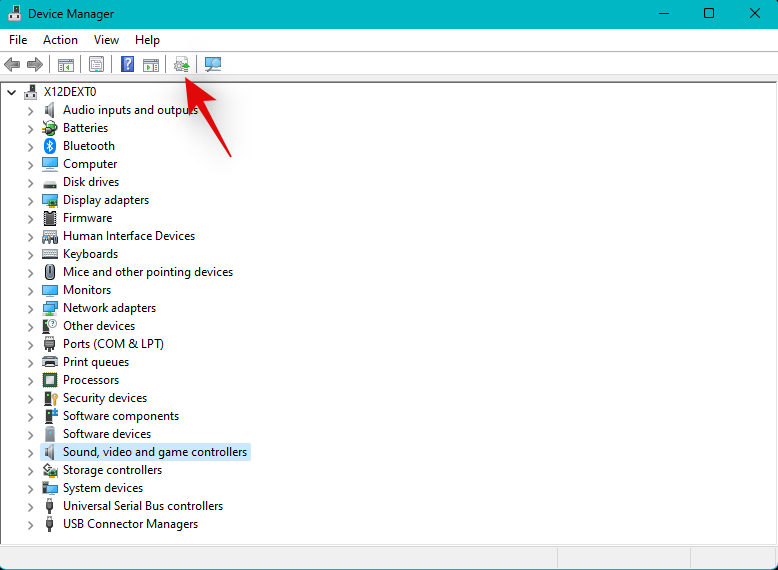
Klik på Gennemse .
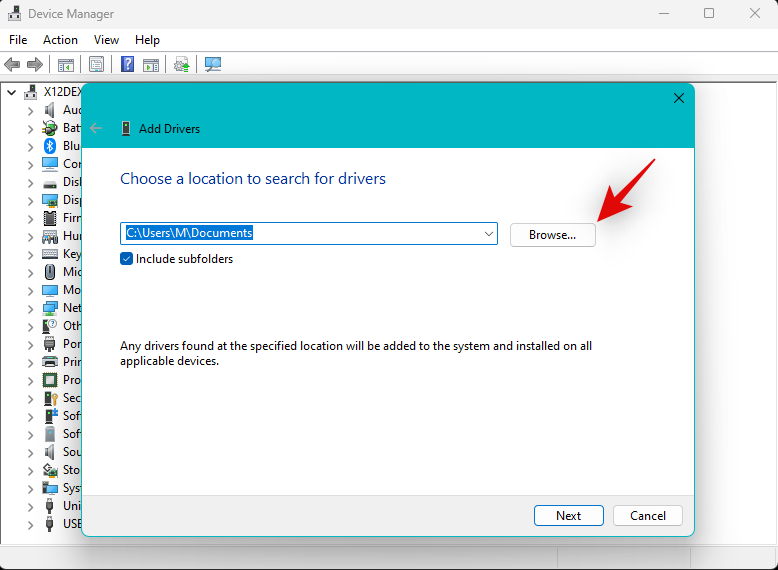
Vælg nu den driver, du downloadede fra din OEM-supportside.
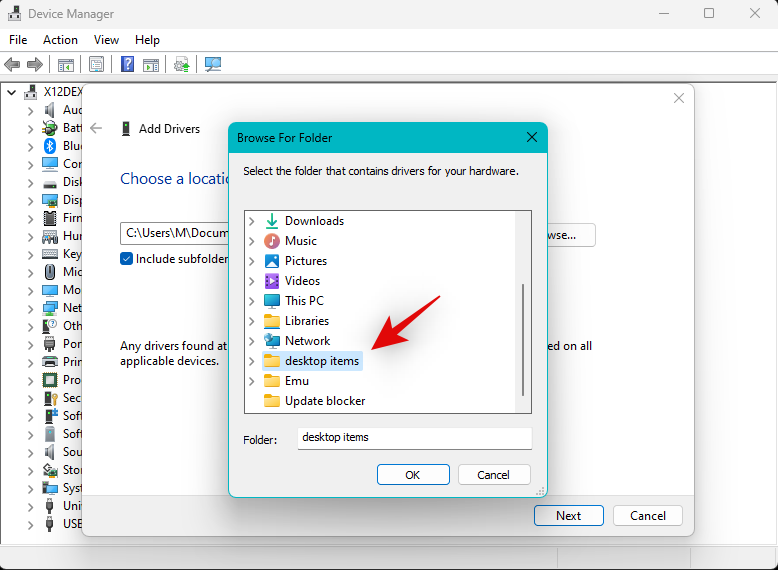
Bemærk: Hvis din OEM leverer en .msi-pakke til din driver, anbefaler vi, at du først udpakker den for at finde den .INF-driverfil, der er relevant for din enhed.
Klik på Næste .
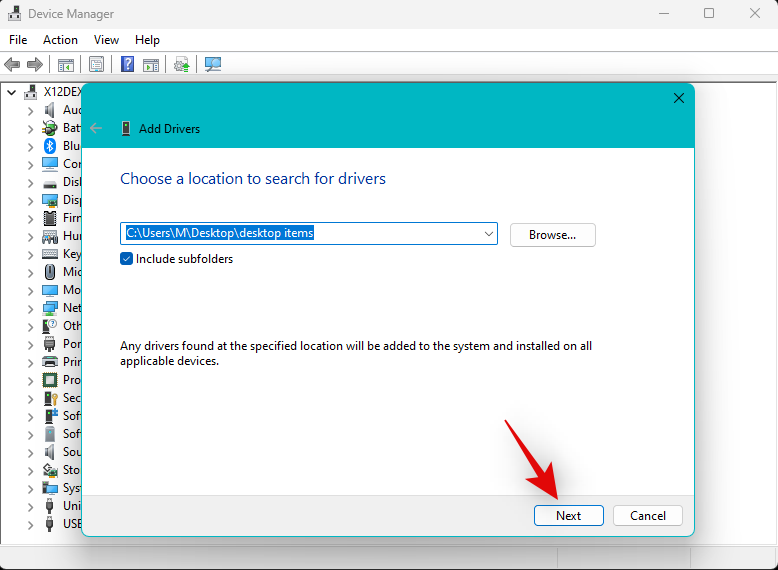
Driveren vil nu blive installeret på dit system. Når du er færdig, skal du klikke på Luk .
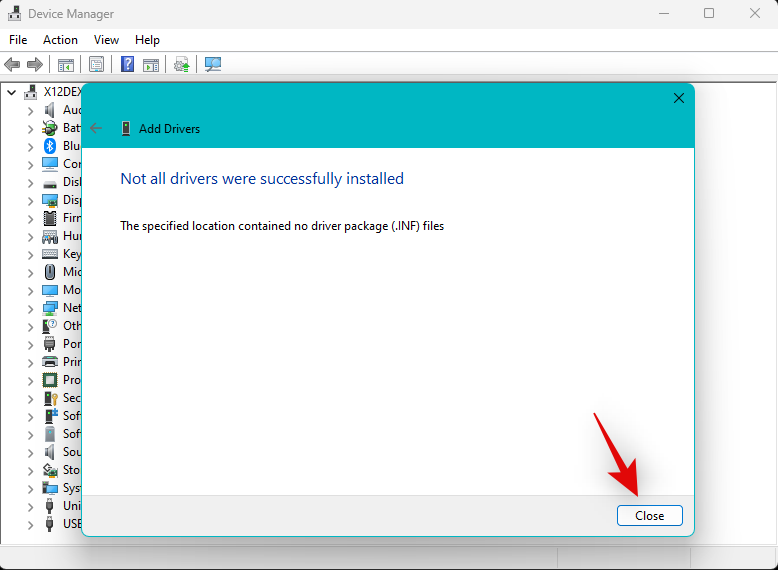
Hvis nye drivere forårsagede problemer med lydtjenesten, skulle alle nu virke på din enhed efter hensigten.
Metode 7: Afinstaller nyligt installerede programmer og apps
Nylige tredjepartsprogrammer og -opdateringer kan også forårsage lydproblemer på dit system, især hvis du bruger din pc til lydproduktion eller -redigering. Dette kræver dedikerede drivere, der hjælper med korrekt lydoutput og tilpasselige samplehastigheder.
Men fejlkonfigurerede eller fejlbehæftede drivere kan ende med at forårsage problemer med lyd på Windows 11 og ødelægge alt i de værste tilfælde. Afinstallation af sådanne tredjepartsprogrammer og -apps bør hjælpe med at løse det samme på dit system.
Du kan derefter geninstallere en ældre version af programmet på dit system for at reparere lydtjenester. Følg nedenstående trin for at hjælpe dig med processen.
Tryk på Windows + ifor at åbne appen Indstillinger , og klik derefter på Apps .
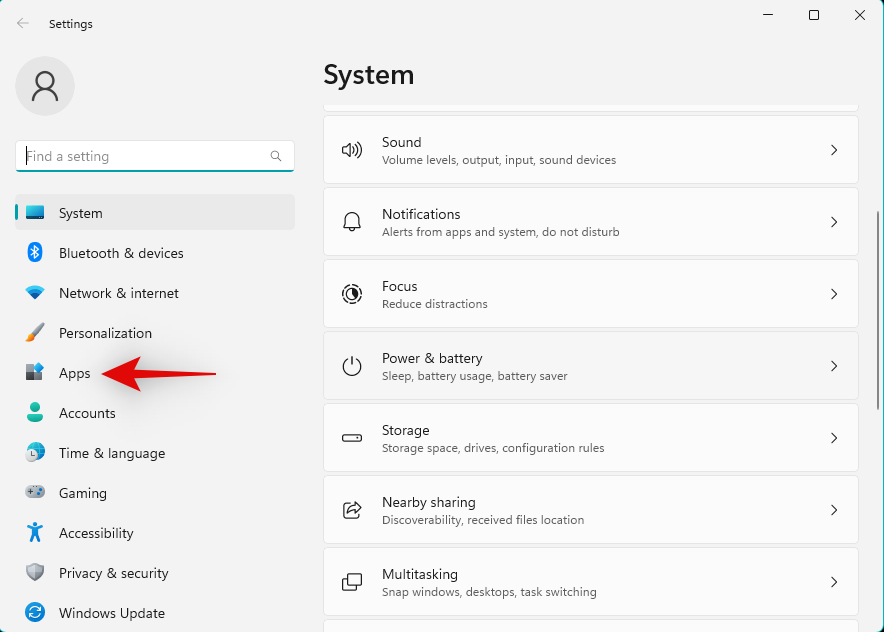
Klik på Installerede apps .
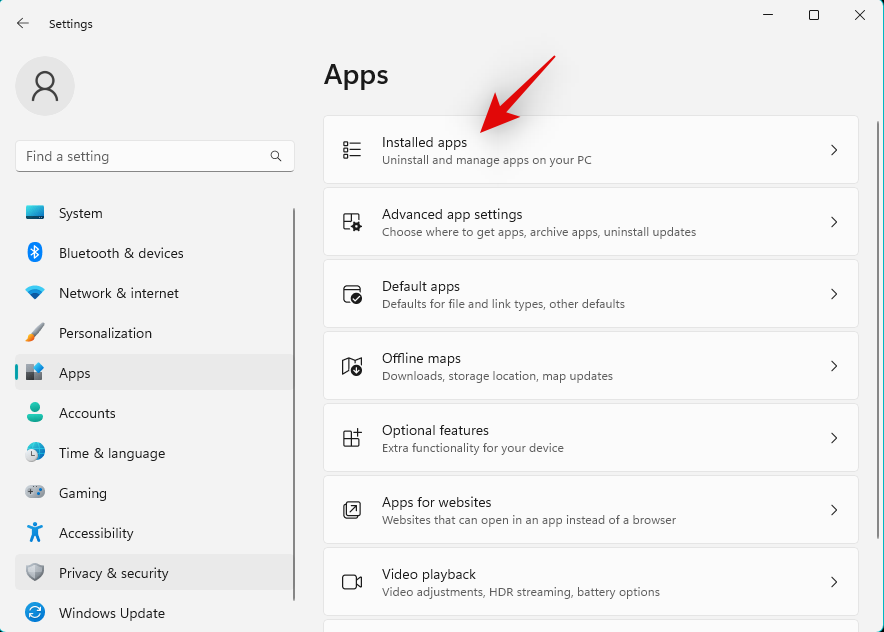
Klik nu på ikonet med 3 prikker () ved siden af det pågældende program fra listen på din skærm.
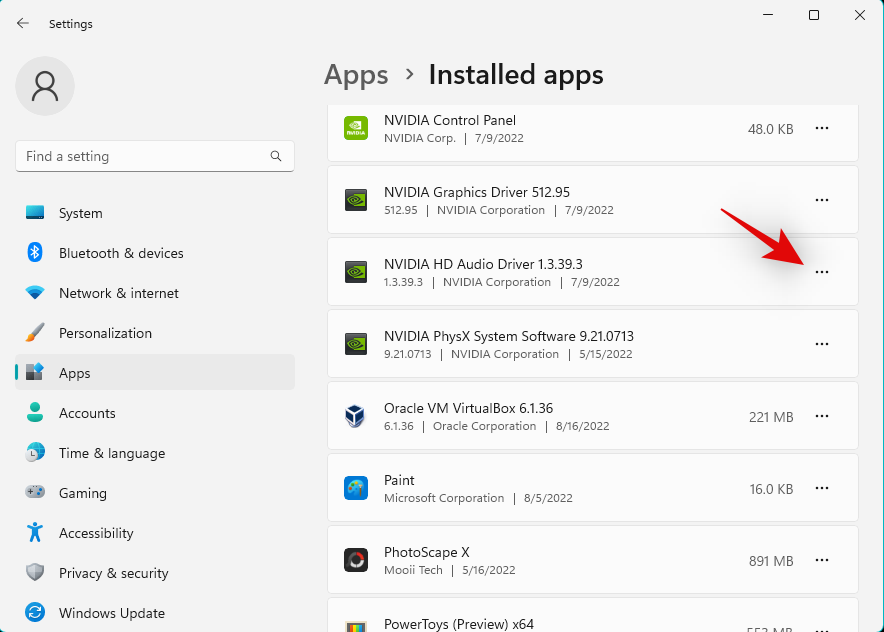
Klik på Afinstaller .
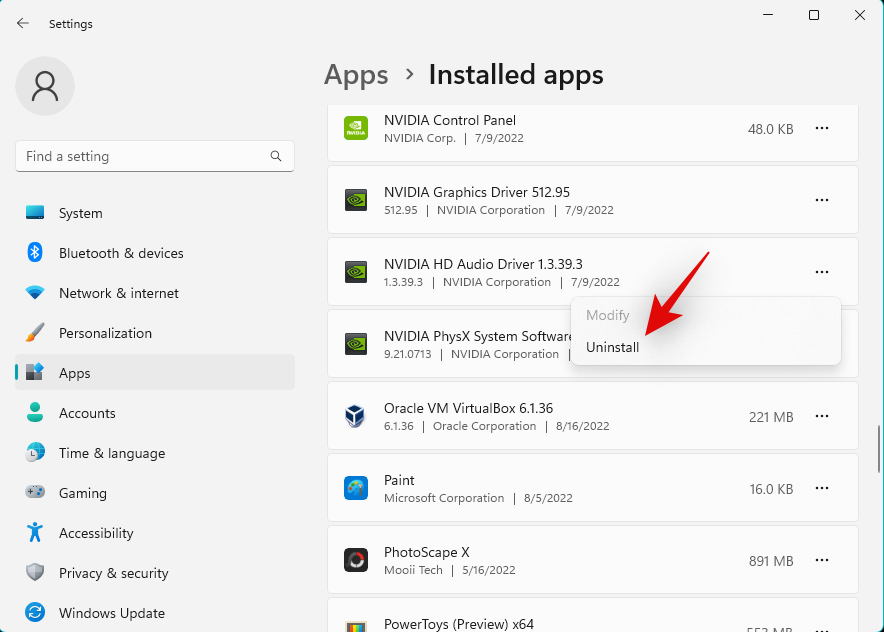
Klik på Afinstaller igen for at bekræfte dit valg.
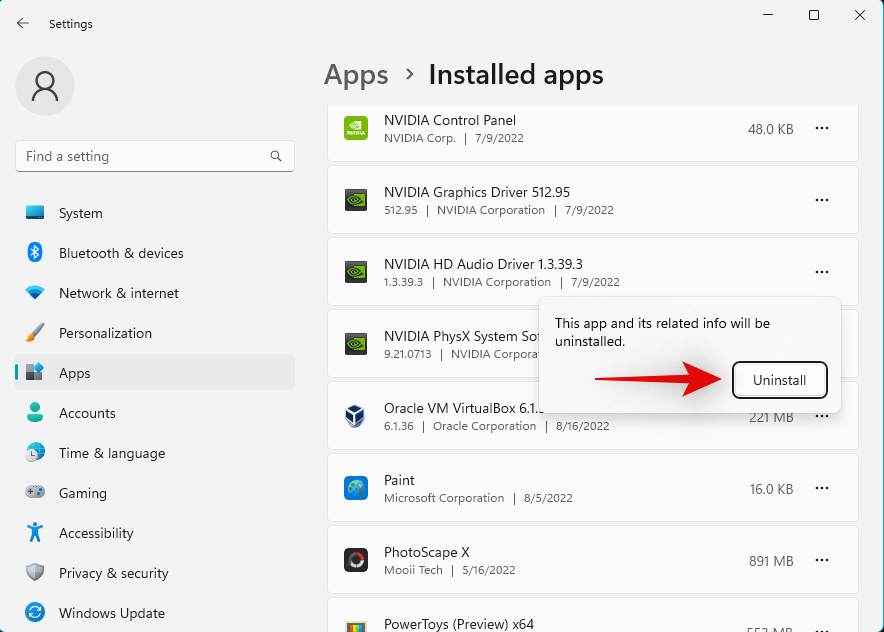
Når programmet er afinstalleret fra dit system, genstart din pc for en god ordens skyld. Hvis det formodede tredjepartsprogram forårsagede problemer med lydtjenesten på dit Windows 11-system, skulle problemet nu være blevet rettet på dit system.
Metode 8: Skift lydoutputformatet
Lydoutputformat hjælper dig med at diktere lydoutputkvaliteten på dit system for at understøtte avancerede lydenheder. Ændring og skift af det samme kan hjælpe med at opdatere baggrundstjenester, som kan forårsage problemer med lyden på dit system. Brug nedenstående trin til at hjælpe dig med processen.
Tryk på Windows + ifor at åbne appen Indstillinger , og klik derefter på Lyd til højre.
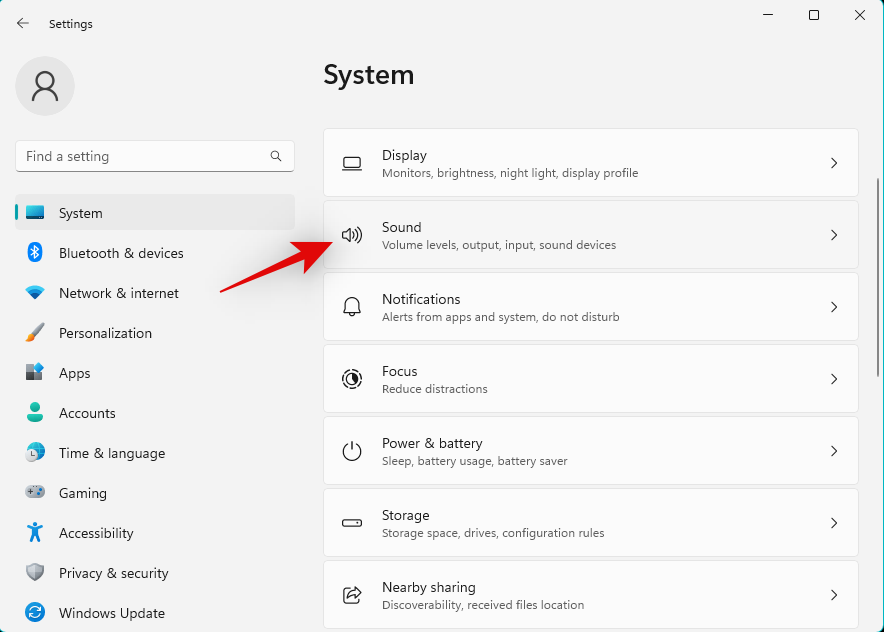
Klik nu og vælg den pågældende lydoutputenhed under Output .
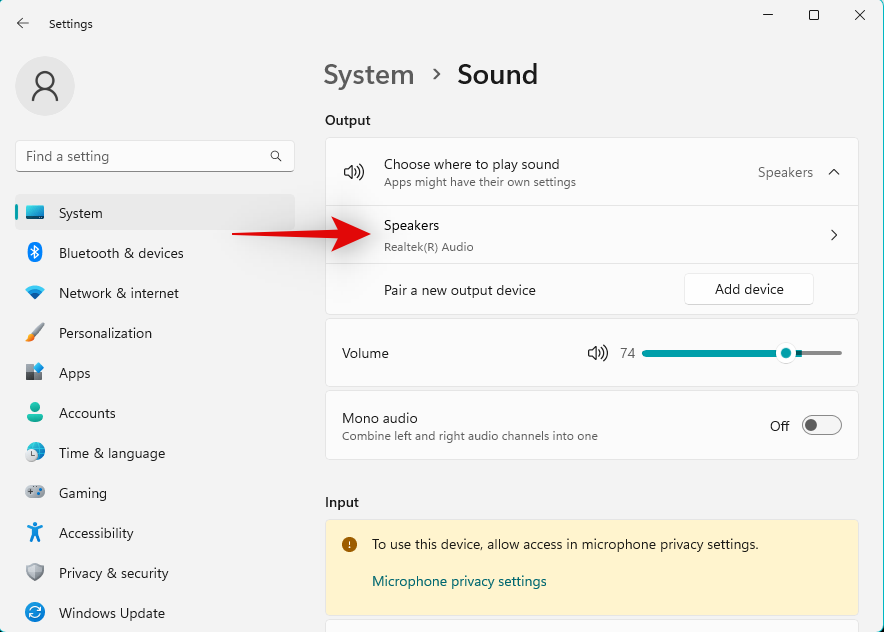
Klik på rullemenuen ved siden af Formater , og vælg en alternativ mulighed til dit standardvalg. Ideen er at skifte denne mulighed et par gange mellem tilgængelige valg, indtil lyden er tilbage op og kører på dit system igen.
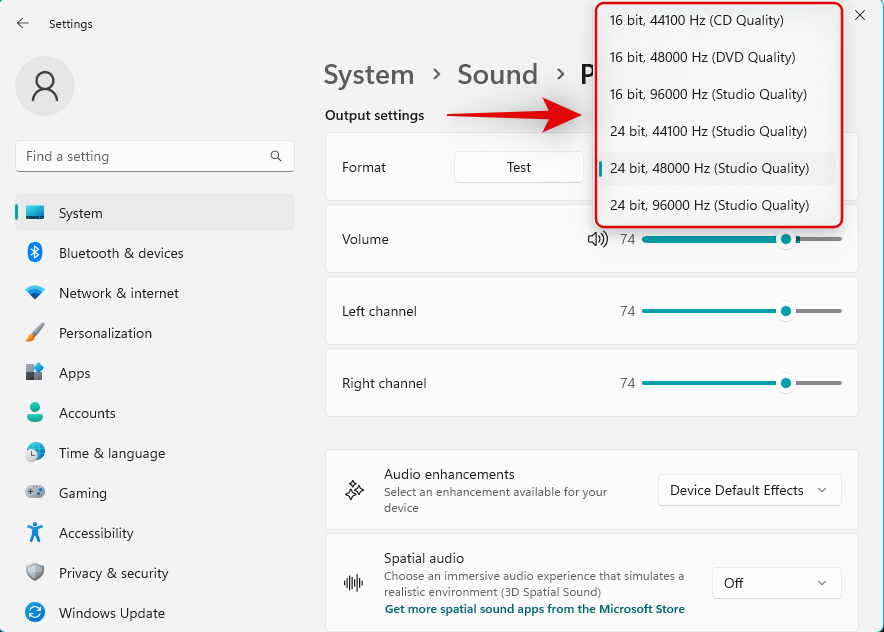
Hvis det lykkes dig at få din lyd til at virke med en lavere samplingshastighed, eller når du bruger en enkelt kanal, så står du sandsynligvis over for kompatibilitetsproblemer med din nuværende outputenhed. I sådanne tilfælde kan du skifte til en anden outputenhed eller prøve at opdatere dine drivere fra din OEM for at løse dit problem. Specifikke drivere kan være udstedt af din PC OEM eller din lydoutputenhed OEM. Du kan henvise til din enheds supportside for at få flere oplysninger.
Metode 9: Kontroller og ret registreringsdatabasen for lydtjenester
Ændringer i registreringsdatabasen og forkerte værdier kan også forhindre lydtjenester i ikke at reagere på Windows 11. Brug nedenstående trin til at hjælpe med at bekræfte og rette det samme på dit system.
Tryk Windows + Rfor at starte Kør .

Indtast nu følgende og tryk på Enter. Du kan også klikke på OK , hvis det er nødvendigt.
regedit
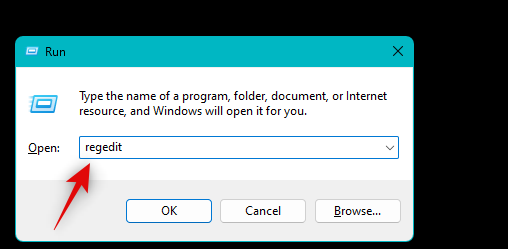
Naviger til den følgende sti ved hjælp af venstre sidebjælke. Du kan også kopiere og indsætte adressen nedenfor i adresselinjen øverst på din skærm.
Computer\HKEY_LOCAL_MACHINE\SYSTEM\CurrentControlSet\Services\AudioEndpointBuilder
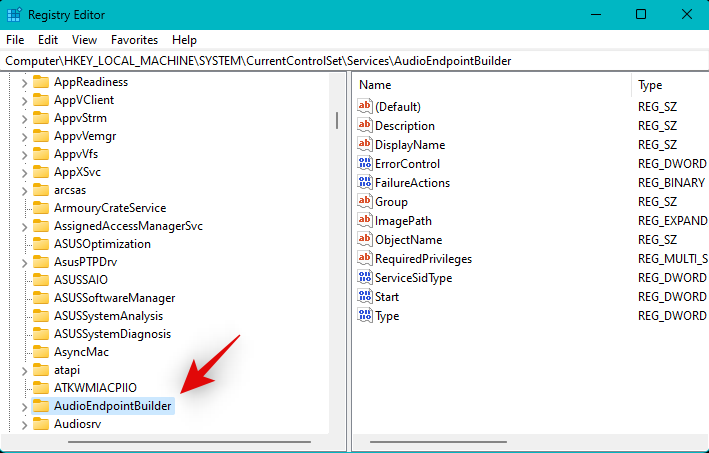
Udvid AudioEndpointBuilder- tasten til venstre og vælg Parameters .
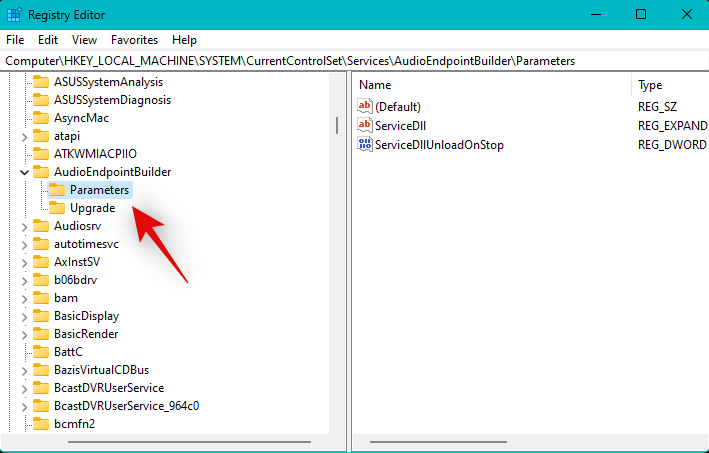
Dobbeltklik på ServiceDll til højre.
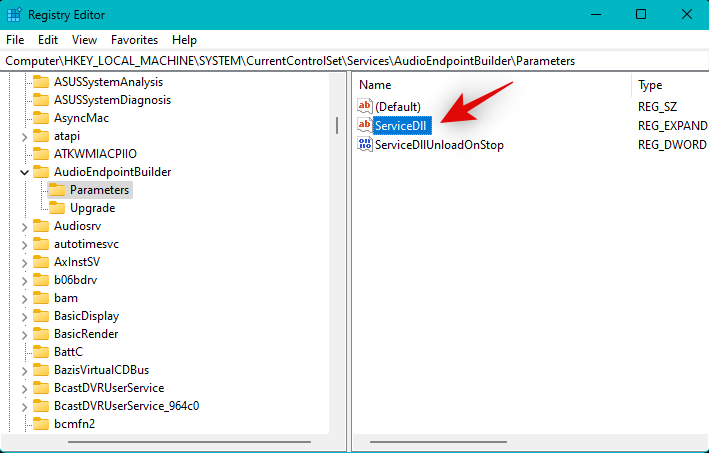
Sørg for, at følgende er angivet som værdidata . Hvis ikke, skal du indtaste værdien nedenfor og klikke på OK .
%SystemRoot%\System32\AudioEndpointBuilder.dll
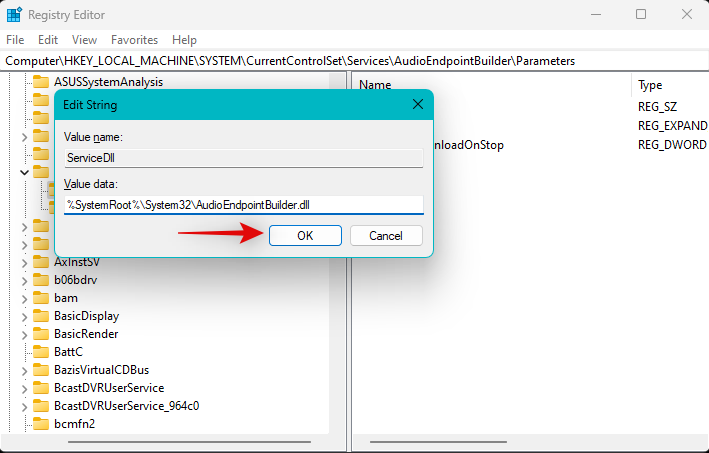
Genstart din pc, når du er færdig.
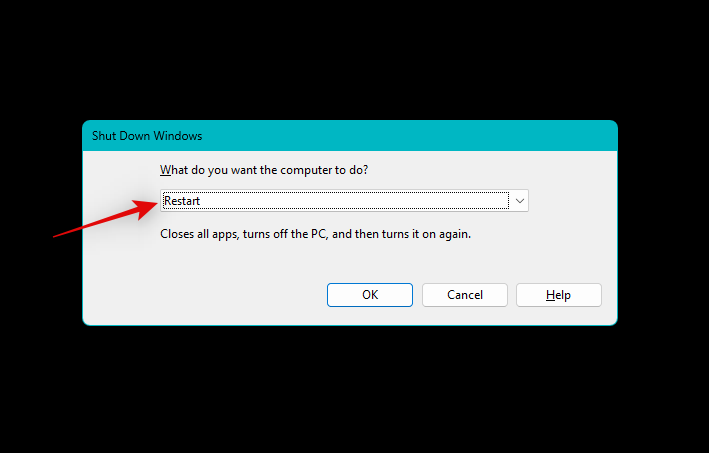
Og det er det! Lydtjenester skulle nu fungere efter hensigten på din pc, hvis du stod over for problemer på grund af forkert konfigurerede registreringsværdier på din pc.
Metode 10: Tilføj lokale og netværkstjenester
Vi vil nu prøve at registrere lokale og netværkstjenester på din Windows 11-pc igen. Følg nedenstående trin for at hjælpe dig med processen.
Tryk Windows + Rfor at starte Kør .

Indtast nu følgende og tryk på Ctrl + Shift + Enter.
cmd
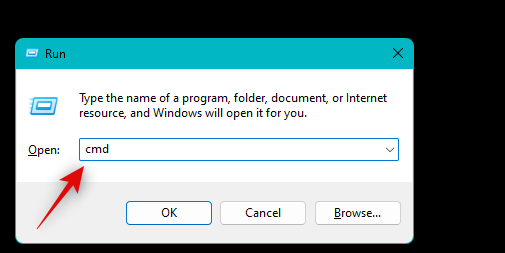
Brug nu følgende kommando til at registrere netværkstjenester.
net localgroup Administrators /add networkservice
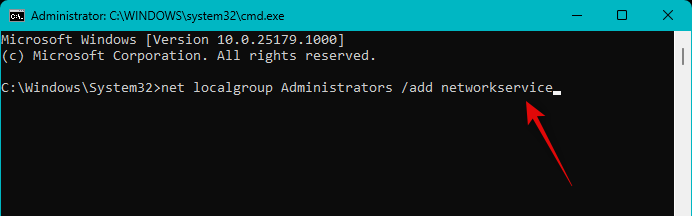
På samme måde skal du udføre følgende kommando for at registrere lokale tjenester.
net localgroup Administrators /add localservice
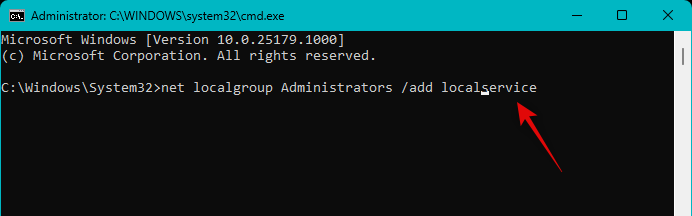
Brug nu følgende kommando til at lukke CMD, når du er færdig.
exit
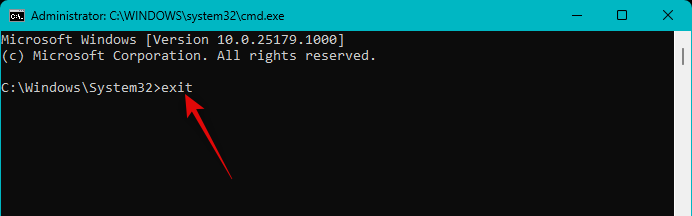
Genstart din pc for en god ordens skyld, og prøv at bruge lyd på din pc igen. Hvis lydtjenester ikke reagerede på grund af uregistrerede tjenester, skulle problemet nu være løst på din pc.
Metode 11: Slå lydforbedringer til eller fra
Lydforbedring er en indbygget funktion i Windows, der hjælper med at forbedre lydoutputtet på dit system, som navnet antyder. Denne forbedring kan dog nogle gange forhindre lydoutput på dit system og forhindre lydtjenester i at reagere helt. Brug trinene nedenfor til at skifte lydforbedringer for at se, om det løser problemet for dig.
Tip: Vi anbefaler, at du afspiller en video eller sang i baggrunden. Dette hjælper dig med at afgøre, hvornår lyden begynder at fungere på din pc igen.
Tryk Windows + Rfor at starte Kør .

Indtast følgende, og tryk på Enter. Du kan også klikke på OK , hvis det er nødvendigt.
mmsys.cpl
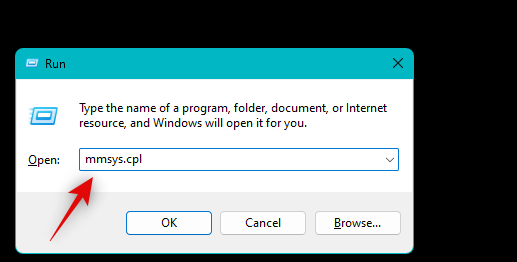
Klik og vælg den pågældende lydenhed fra listen i afsnittet Afspilning .
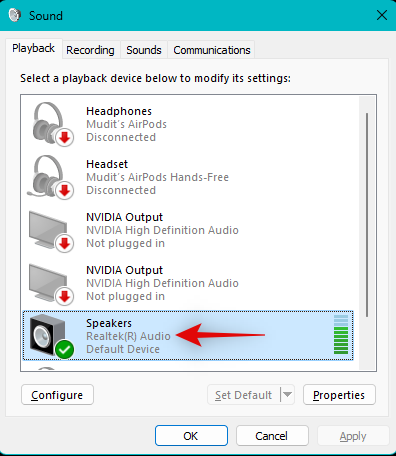
Klik på Egenskaber .
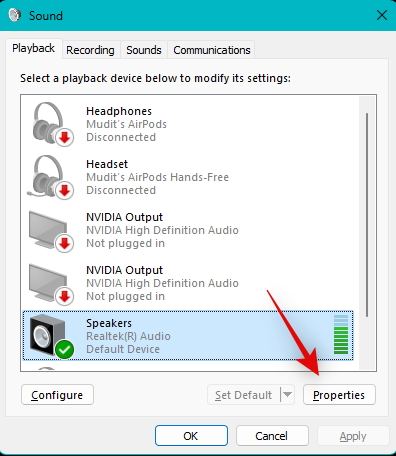
Click and switch to the Advanced tab.
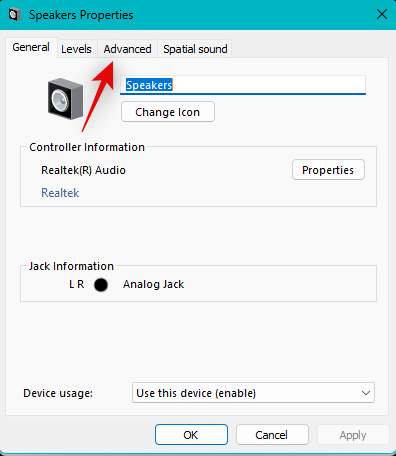
Now uncheck the boxes for the following items on your screen.
- Allow applications to take exclusive control of this device
- Give exclusive mode applications priority
- Enable audio enhancements
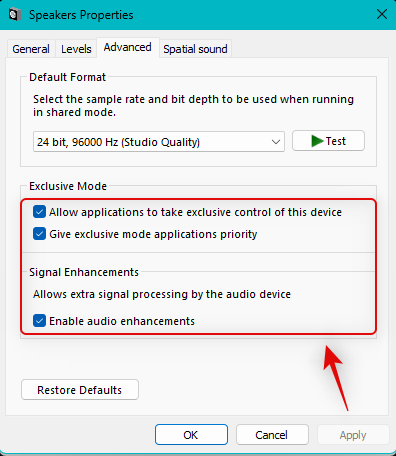
Click Apply.
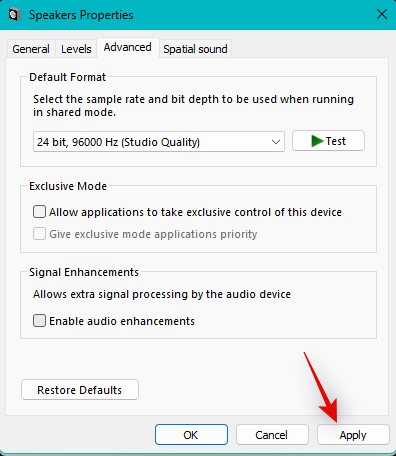
Now click Test at the top. If you can hear the test tone then audio enhancements were likely causing issues on your PC.
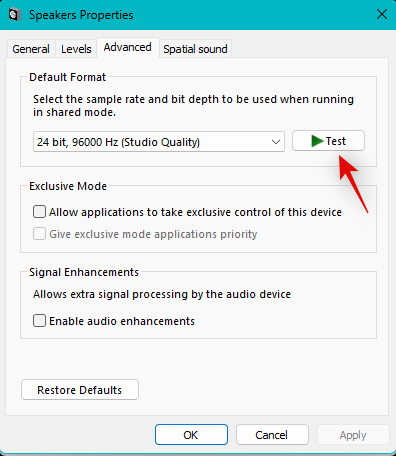
If not, then click and switch to the Spatial Sound tab at the top.
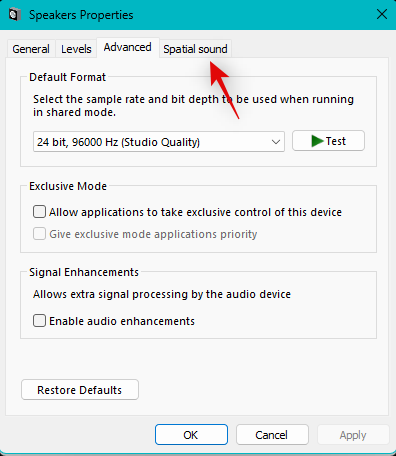
Click the drop-down menu and select an alternative option depending on your current selection.
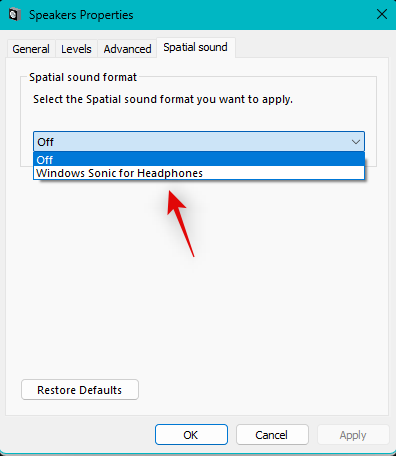
Click OK once done.
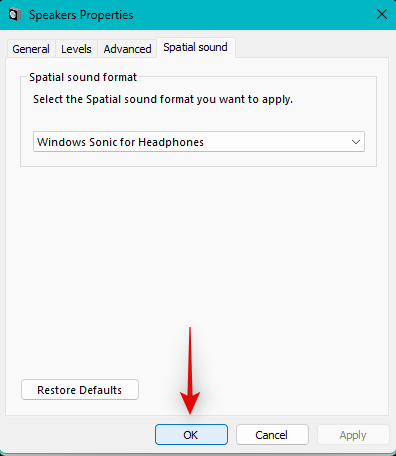
If Audio enhancements were preventing audio services from responding on your PC, then the issue should now have been fixed.
Method 12: Disable Fast Boot
You can now disable Fast Boot and try and test if it fixes the audio service. You could be facing driver or startup issues with third-party programs that are causing audio services to malfunction on Windows. Follow the steps below to help you along with the process.
Press Windows + R to launch Run.

Now type in the following and press Ctrl + Shift + Enter on your keyboard.
cmd
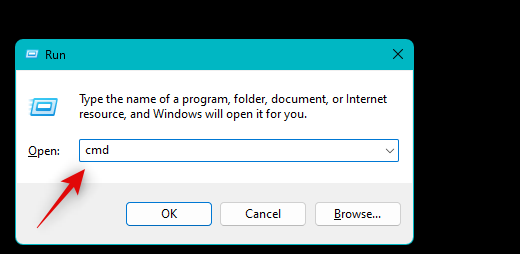
Use the following command to disable fast startup on your system.
powercfg -h off
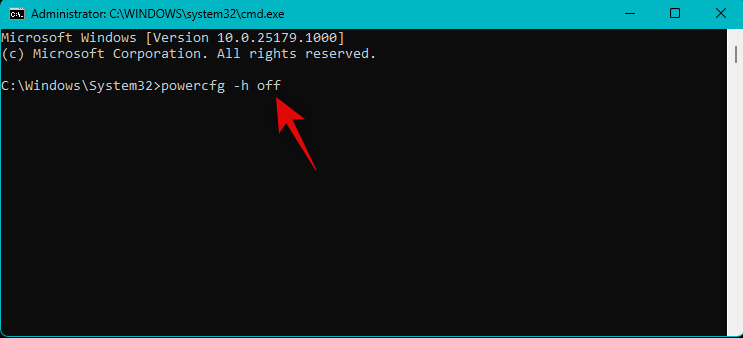
Fast startup should now have been disabled on your system. Use the command below to close CMD.
exit
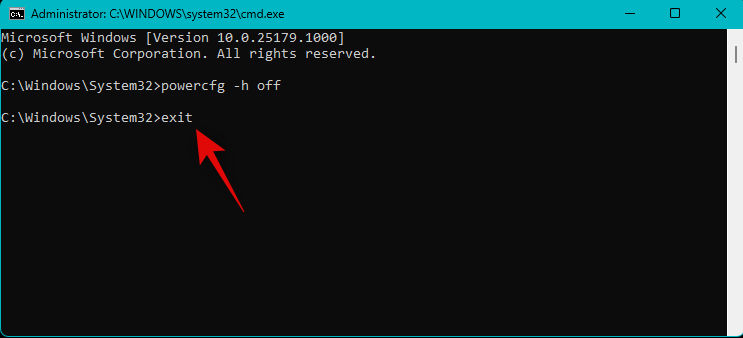
Now let’s check if Fast startup is disabled on your system. Press Windows + R to launch Run again and use the following commands to access your power options.
powercfg.cpl
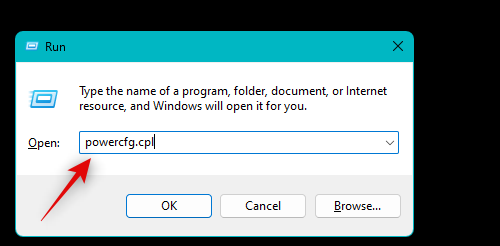
Click Choose what the power buttons do on your left.
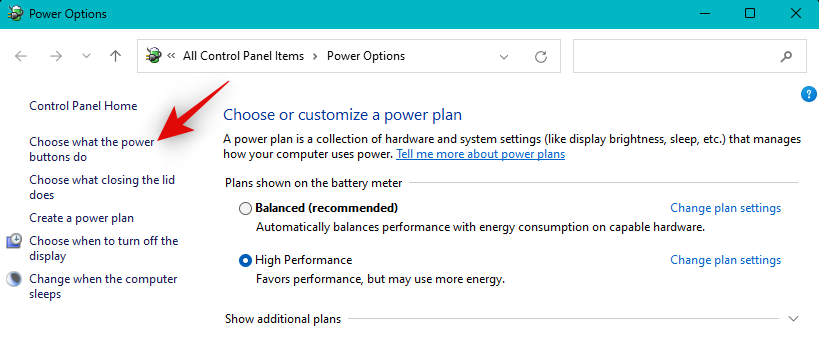
Now check the listing for Turn on fast startup (recommended).
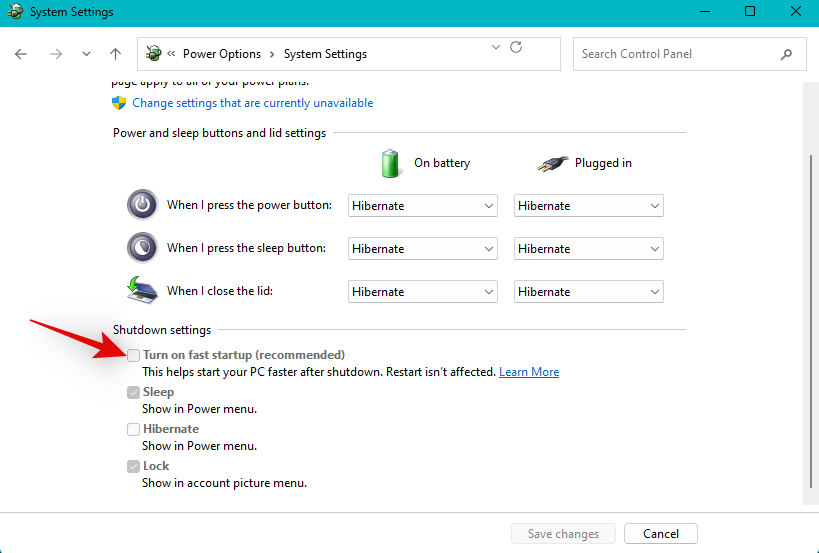
If the listing is unchecked then a fast startup is disabled on your system. If however, it is checked, then click Change settings that are currently unavailable.
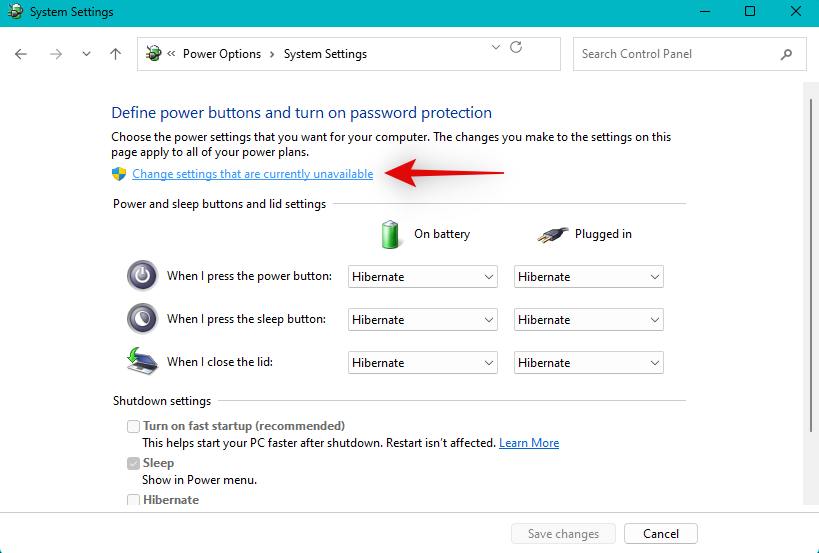
You can now uncheck Turn on fast startup (recommended).
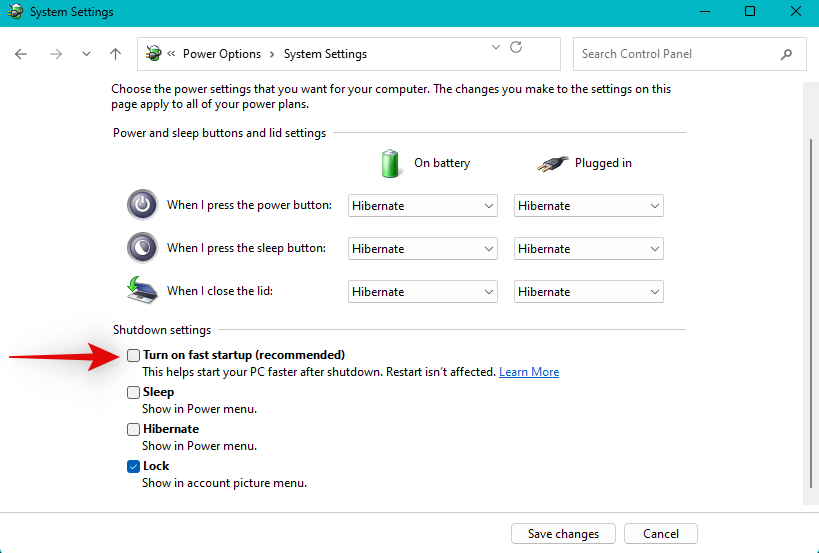
Click Save changes.
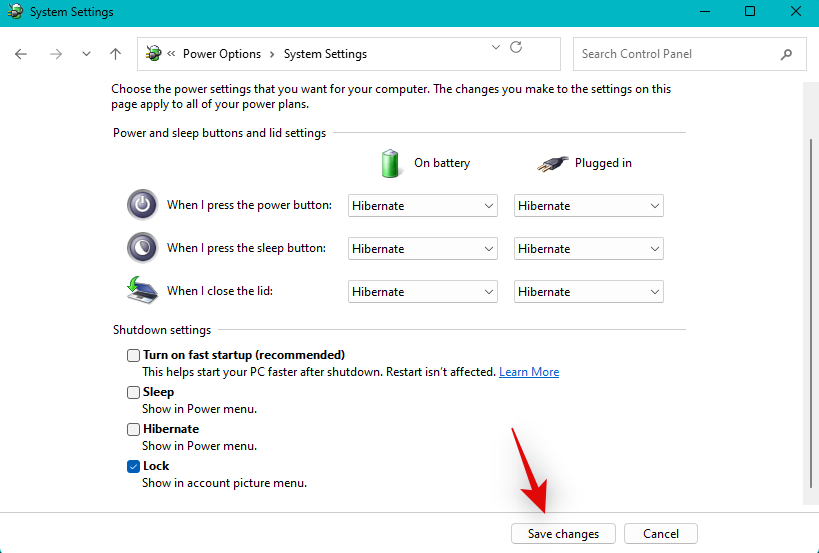
Reboot your PC once you’re done.
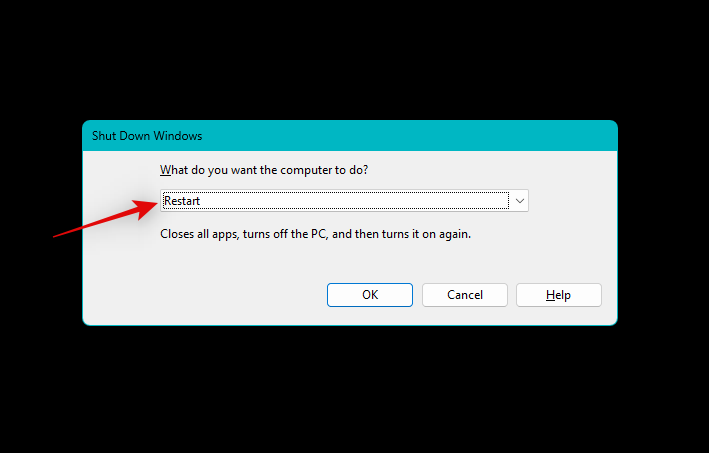
If fast startup was causing issues with audio services on your system, then audio should now be fixed.
Method 13: Disable Plug & Play in BIOS
Plug & Play allows you to use plug-and-play devices without even booting your OS. However, some systems can encounter bugs with certain devices and drivers that break Windows 11’s audio services. Disabling Plug & Play in your BIOS can help you prevent errors with the same. Unfortunately, depending on your motherboard, this option could be unavailable to you, however, if your PC was manufactured in the past 5 years or less then this option should be available to you.
Use this guide from us to find out your BIOS key and then use the same when rebooting your PC to boot into the BIOS. You should be able to find your Plug & Play settings in the Advanced BIOS options.
Method 14: Reinstall generic audio drivers
Sometimes custom drivers from your OEM might fail to work altogether. This could mainly be due to outdated drivers that haven’t been updated for Windows 11 yet. Windows 11 significantly changes how your drivers are handled in the background.
This required dedicated updates for most existing hardware components from OEMs. However, if your OEM did not issue an update, then it could be the reason for failing audio services on your setup. We recommend you try using generic drivers, in this case, to see if that fixes the issue for you. Follow the steps below to help you along with the process.
Open the Start menu, search for Device Installation Settings and then launch the same from your search results.
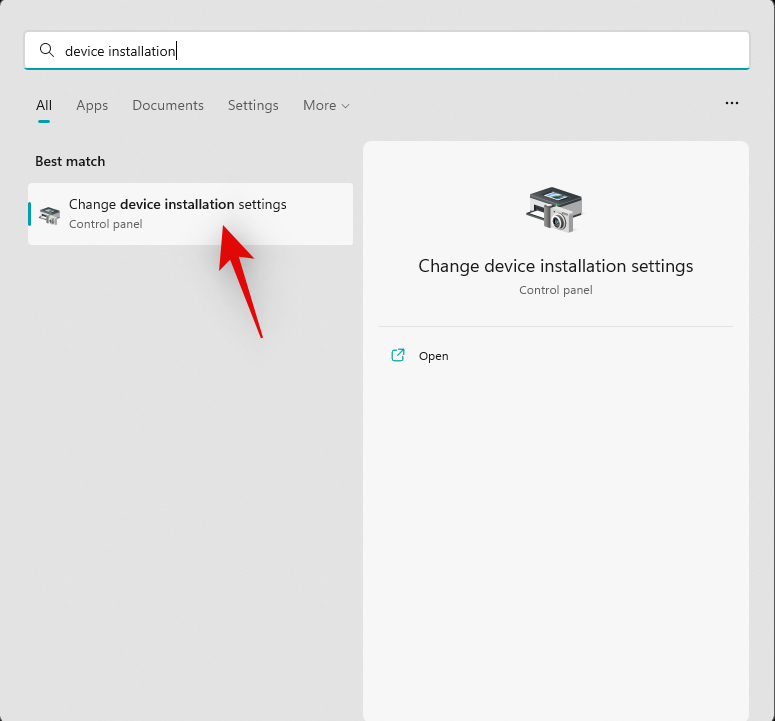
Click and select No.
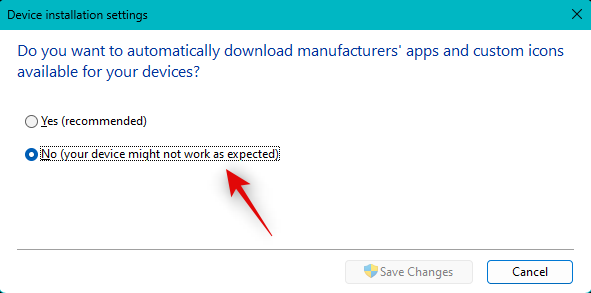
Now click Save changes.
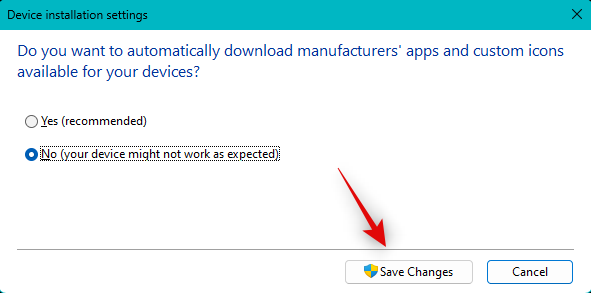
Press Windows + X and select Device Manager.

Now right-click the concerned audio device you’re facing issues with and select Uninstall device.
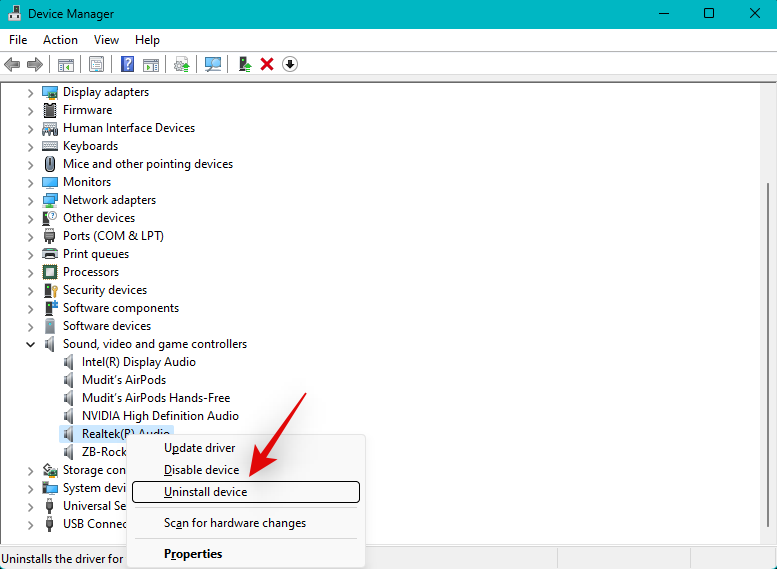
Check the box for Attempt to remove the driver for this device.
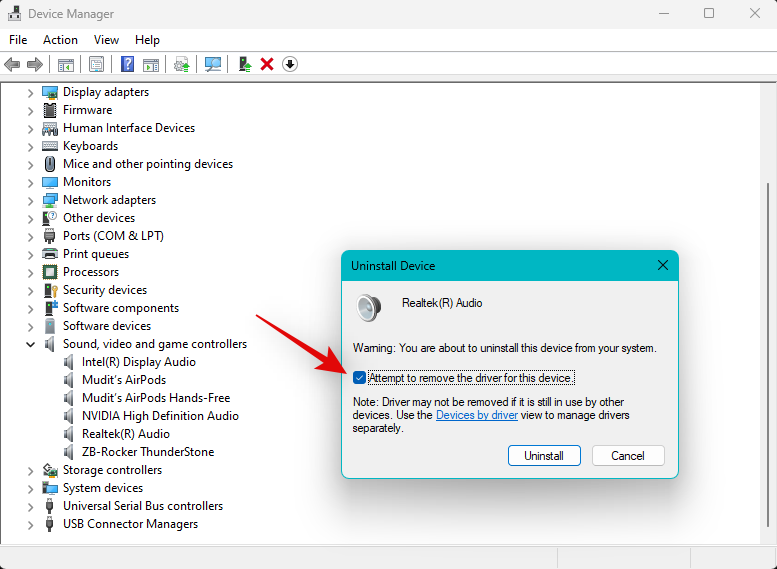
Now click Uninstall.
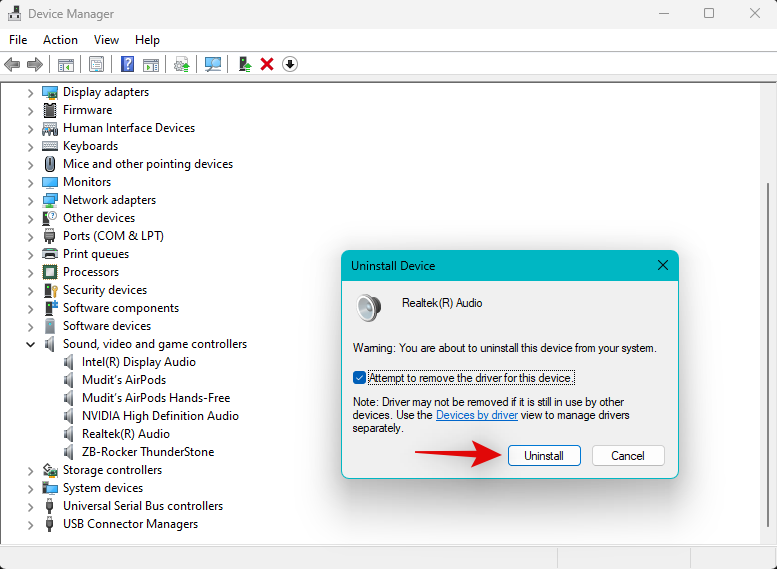
The selected device will now be removed from your PC. Click the Scan for hardware changes icon at the top.
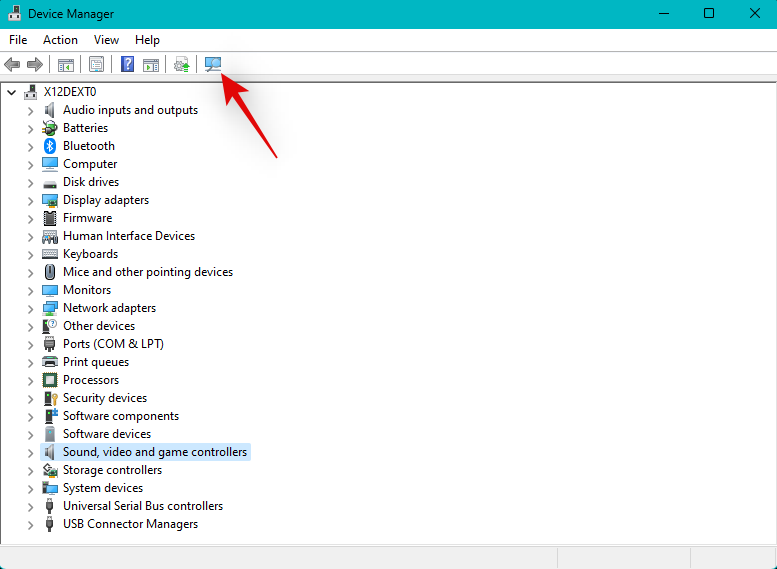
Windows will now scan your PC and install generic drivers for your audio device.
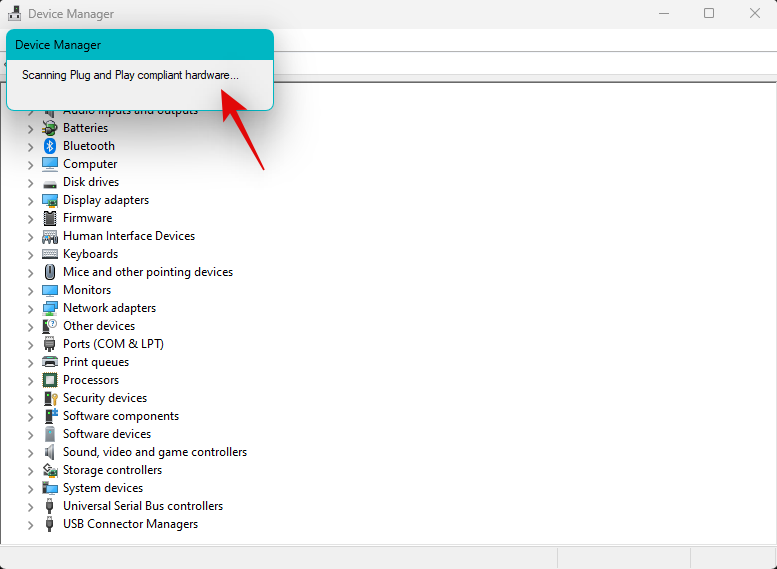
If custom drivers were the cause of issues with audio services on your system then the same should now have been fixed.
Method 15: Use your OEM’s sound software
If you’re using a custom DAC or have a custom audio utility from your OEM that helps you enhance audio on your PC then we recommend you check the same for any errors in your setup.
A simple restart of the utility can help with the same. We recommend you open up your sound utility and turn it off and restart your PC. You can then test audio again and restart the utility if everything works as intended on your system.
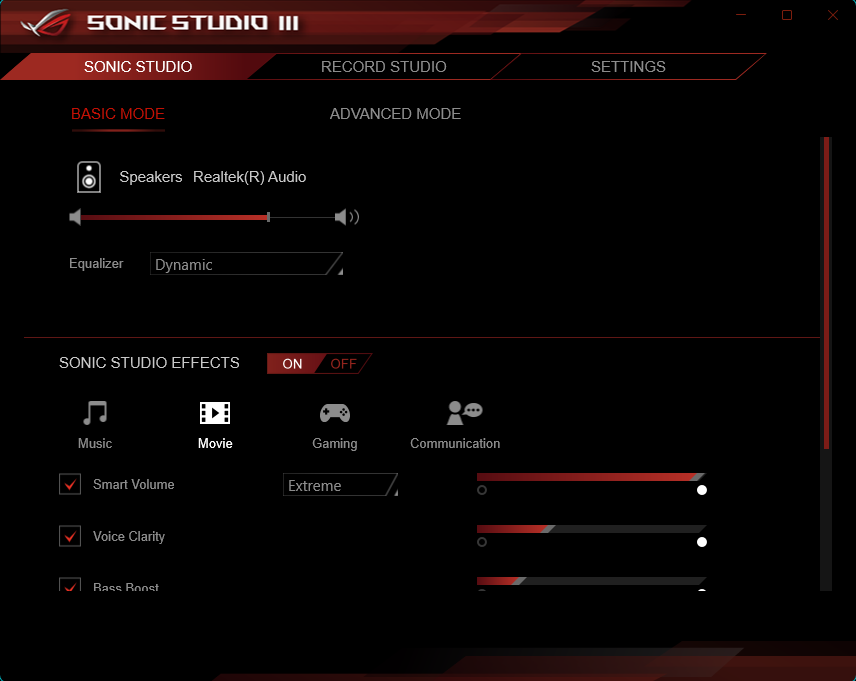
In some cases, you might have to reduce your output quality to match your output device especially if you’ve recently changed it on your system. We also recommend you check for any updates that could have been issued by your OEM for your audio utility. This could be a known issue that gets fixed with a recent bug fix issued for the utility. You can find updates and more information on the same using the dedicated support page for your PC.
Method 16: Use System Restore
If you’re still facing issues with audio services then we now recommend you use system restore. System restore can help you restore your PC to a previous point in time when everything was working as intended provided you have a valid restore point. Follow the steps below to help you along with the process.
Press Windows + R to launch Run.

Type in the following and press Enter. You can also click OK if needed.
rstrui.exe
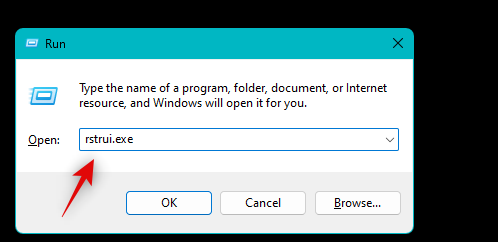
Click Choose a different restore point.
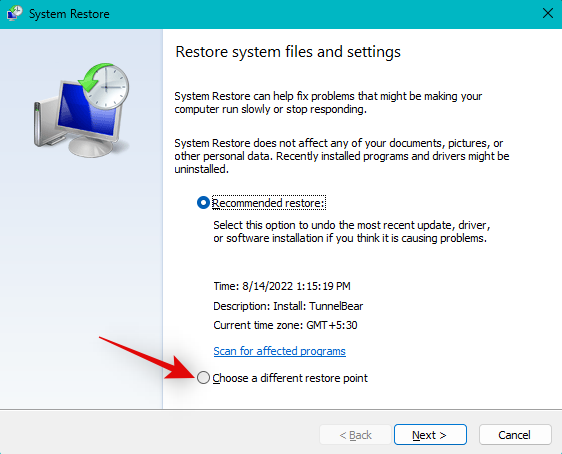
Click Next.
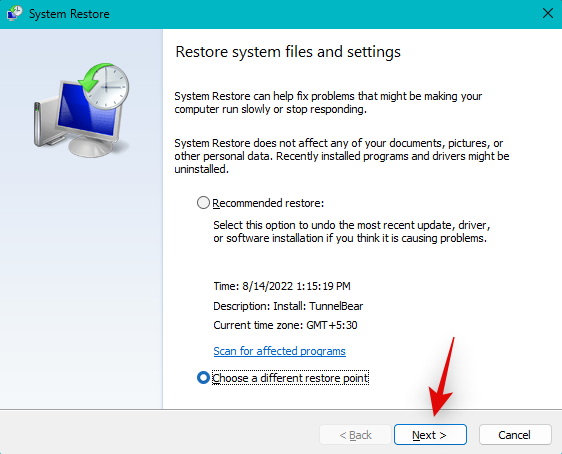
Now choose a restore point for the time when everything was working from the list on your screen by clicking it.
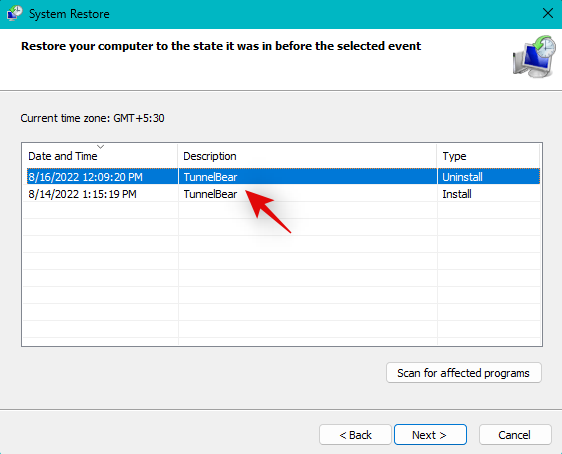
Click Next once you’ve made your choice.
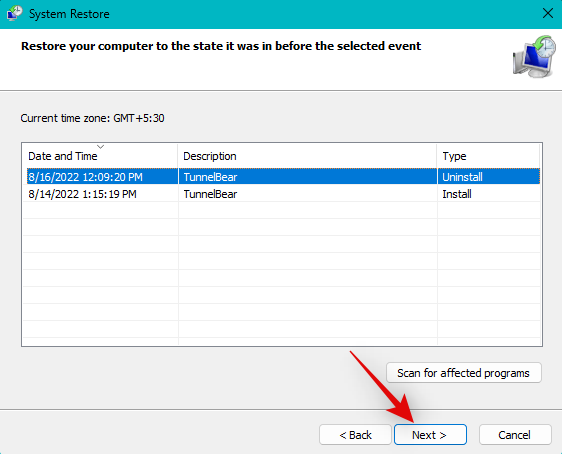
Tip: You can click Scan for affected programs to view all programs and apps that will be uninstalled or reverted during this process.
Click Finish.
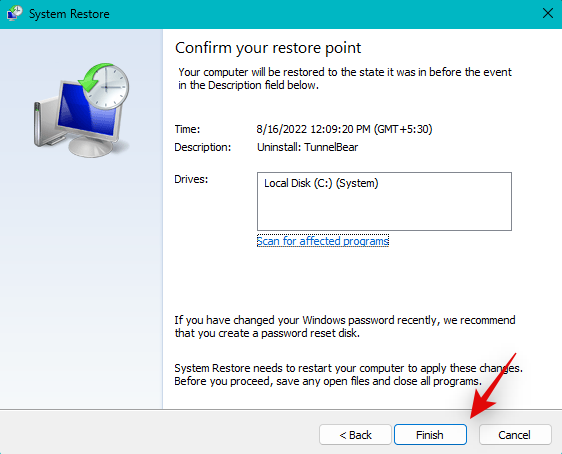
System Restore will now restore your PC to the selected restore point. Wait for the process to finish, and audio services should now function on your PC as intended.
Method 17: Run SFC and DISM scan
An SFC scan and DISM scan can help identify and fix corrupted system files for your Windows 11 installation. It can also help repair the Windows image for your current installation which might also fix issues with audio services. Follow the steps below to help you along with the process.
Press Windows + R to launch Run.

Type in the following and press Ctrl + Shift + Enter.
cmd
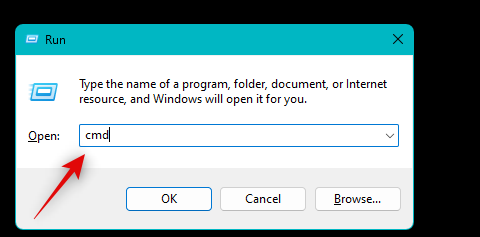
Type in the following and press Enter to run an SFC scan.
sfc /scannow
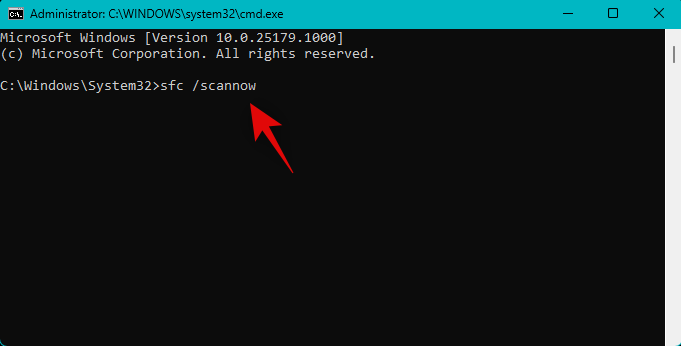
Once done, execute the following command.
DISM /Online /Cleanup-Image /RestoreHealth
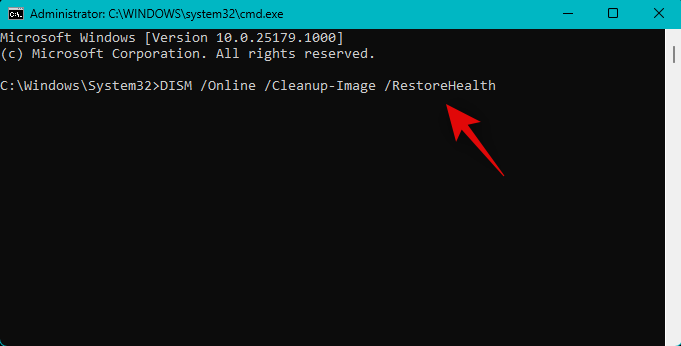
Use the command below to close CMD once you’re done.
exit
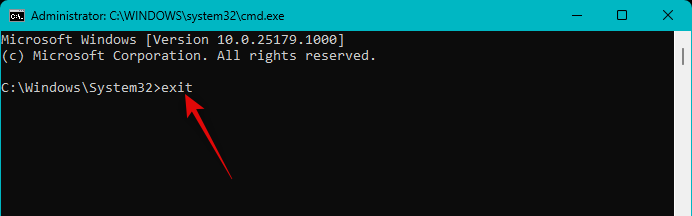
We now recommend you restart your system for good measure. Once restarted, audio should work as intended on your system if corrupted system files were the cause of your issue.
Method 18: Force remove all your audio drivers and reinstall drivers
We now recommend you force remove all audio drivers relevant to the devices installed on your system. Once removed, you can then re-install the concerned drivers to get everything back up and running on your PC. Follow the steps below to help you along with the process.
Press Windows + X and click Device Manager.

Right-click your audio device and select Uninstall device.
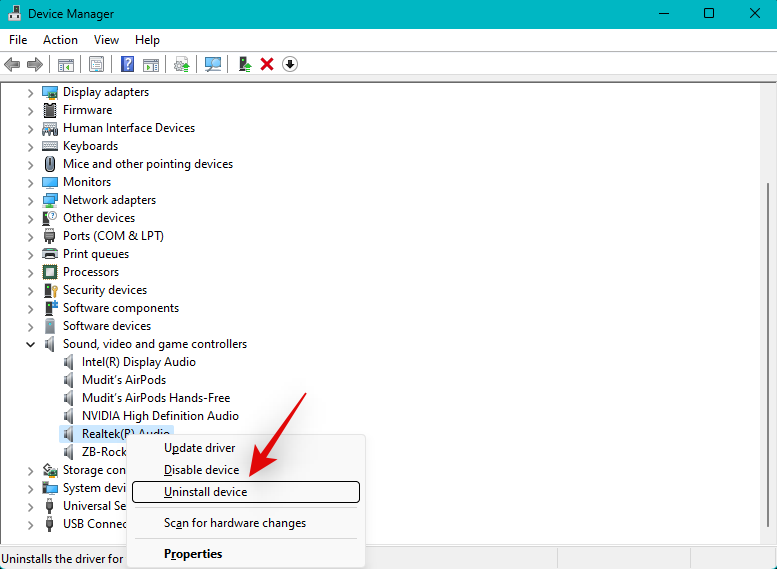
Check the box for Attempt to remove the driver for this device.
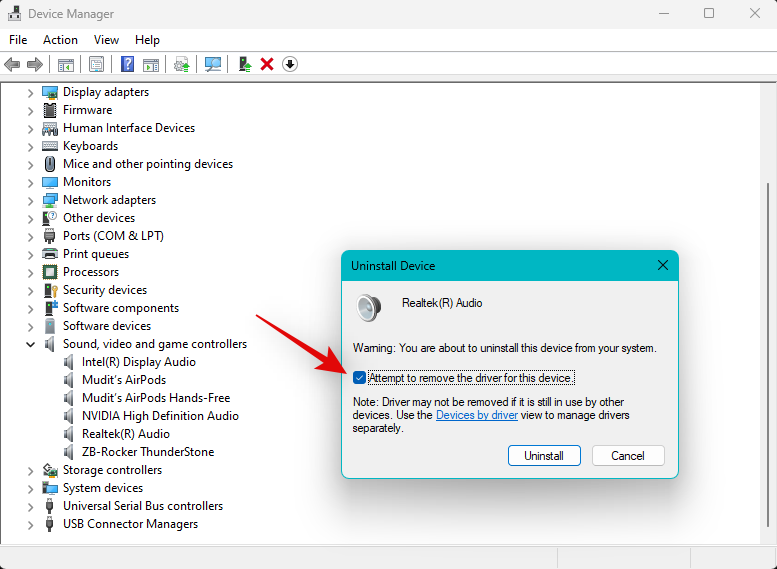
Click Uninstall.
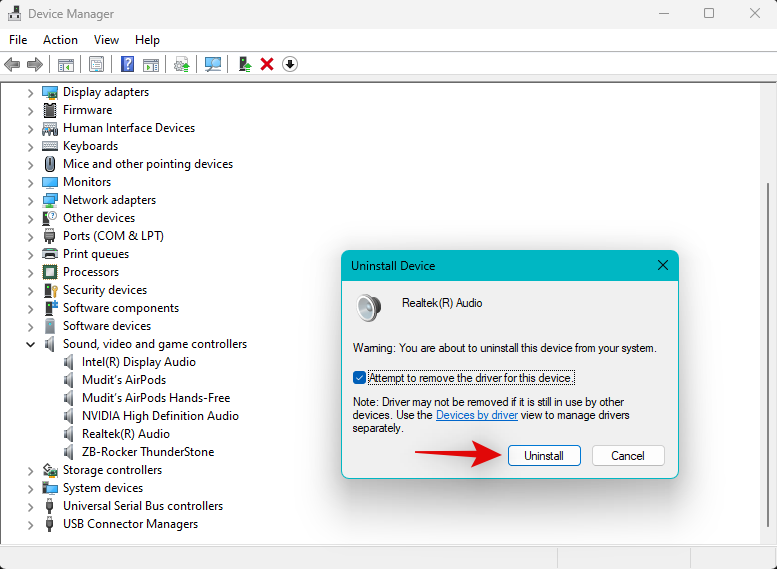
Repeat the steps above to remove any additional drivers related to audio devices on your system. Once done, download Driver Store Explorer on your PC using the link below.
Extract and launch DriverStoreExplorer once downloaded.
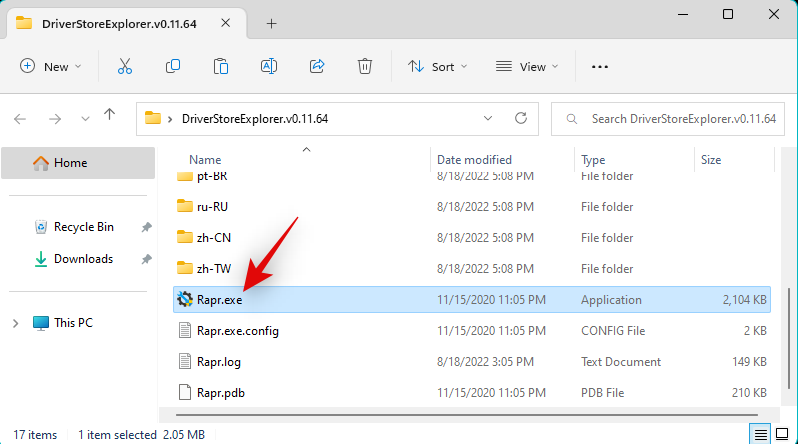
DriverStoreExplorer will now launch and scan your system for all installed drivers. Find and check the box for any additional audio drivers currently installed on your system using the list on your screen. You can use the Driver Class and Provider columns to easily identify your audio drivers.
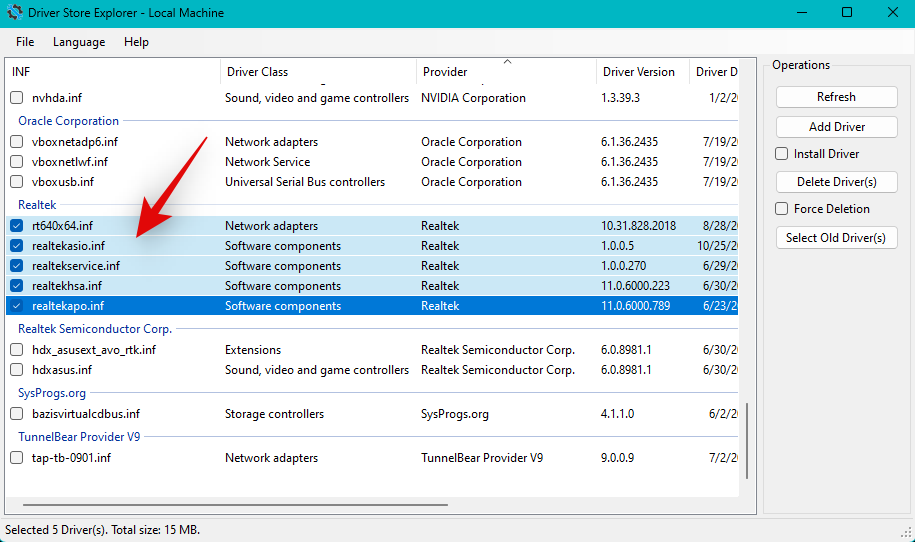
Check the box for Force Deletion.
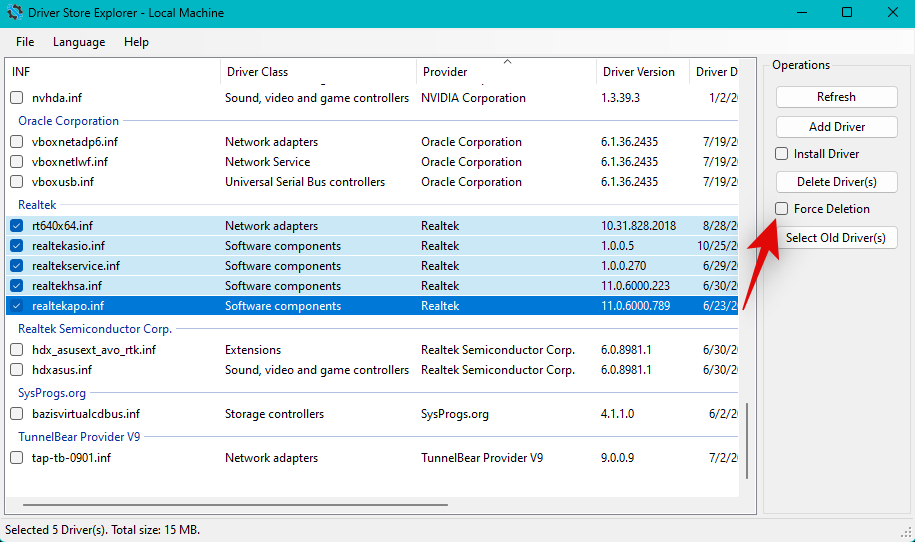
Click Delete Driver(s).
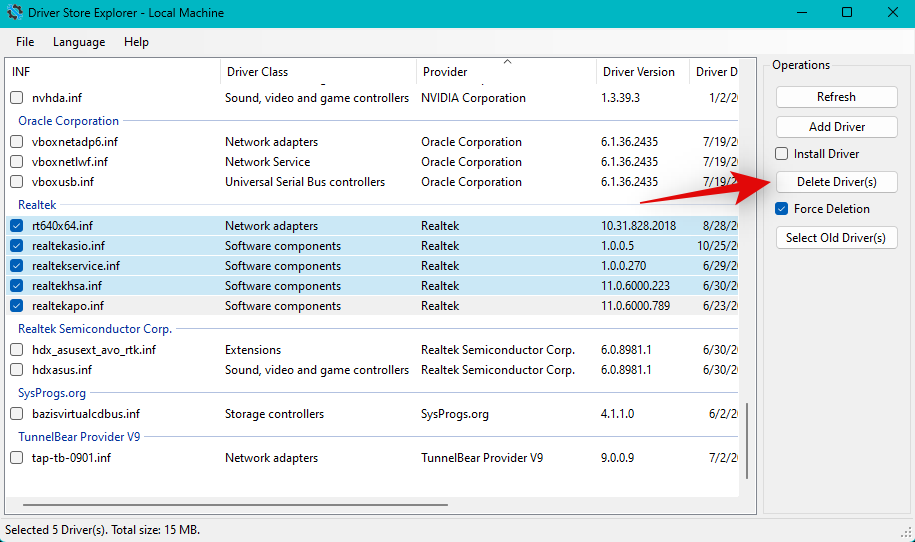
Confirm your choice by clicking OK.
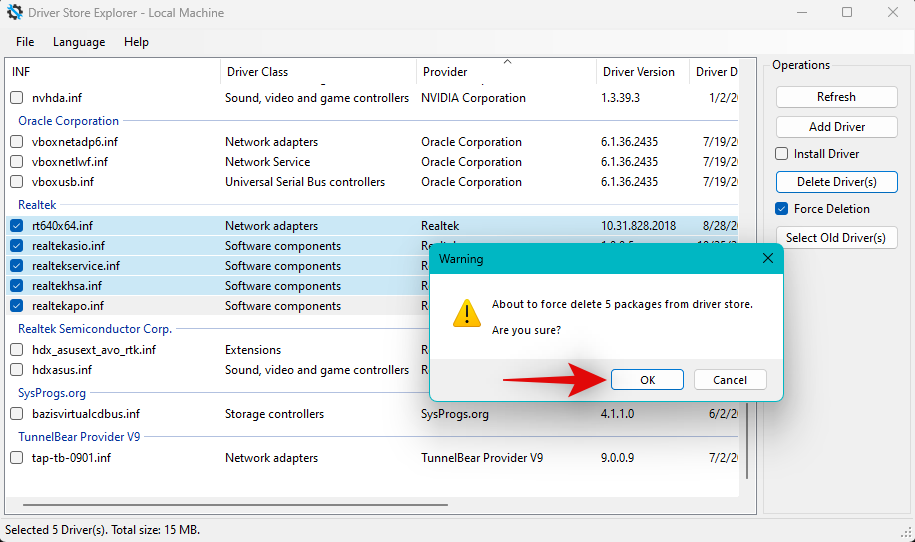
The selected drivers should now have been forcibly removed from your system. Once done, open the Start menu, search for Control Panel and launch the same from your search results.
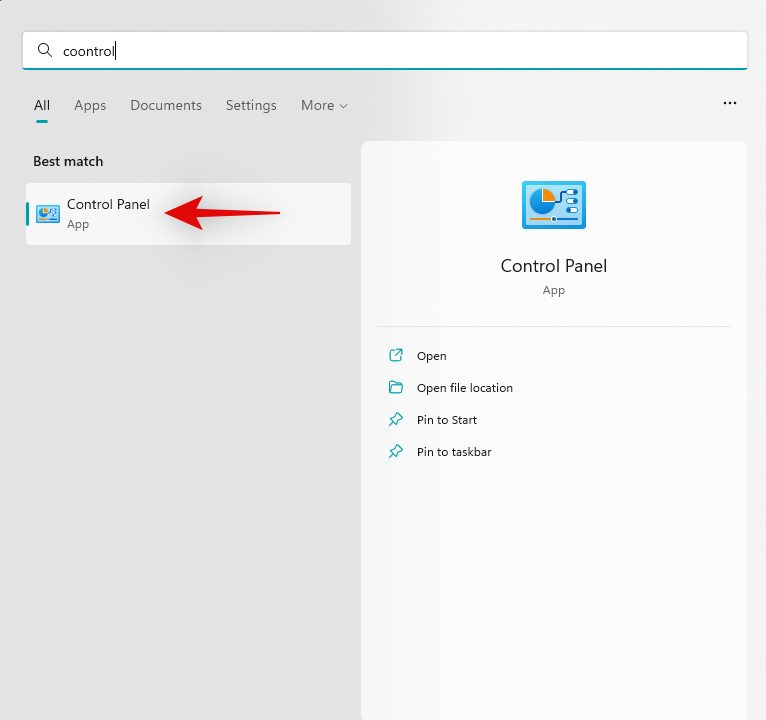
Click the drop-down menu in the top right corner and select Large icons.
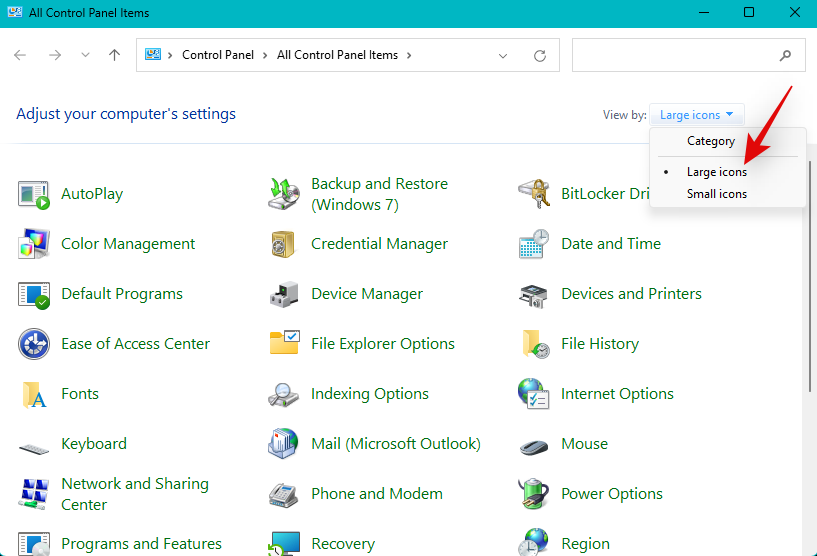
Now click Programs and Features.
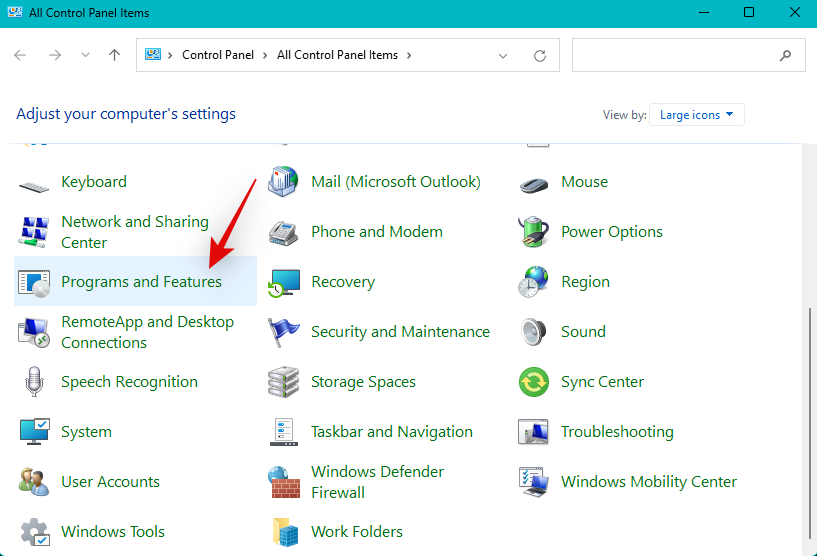
Look for any packages related to your audio drivers. These could have been issued by your OEM, by your audio provider, or even your audio enhancement utility. If you have an Nvidia GPU, then you might even have Nvidia HD audio drivers installed on your system. Click and select either that you find installed on your PC.
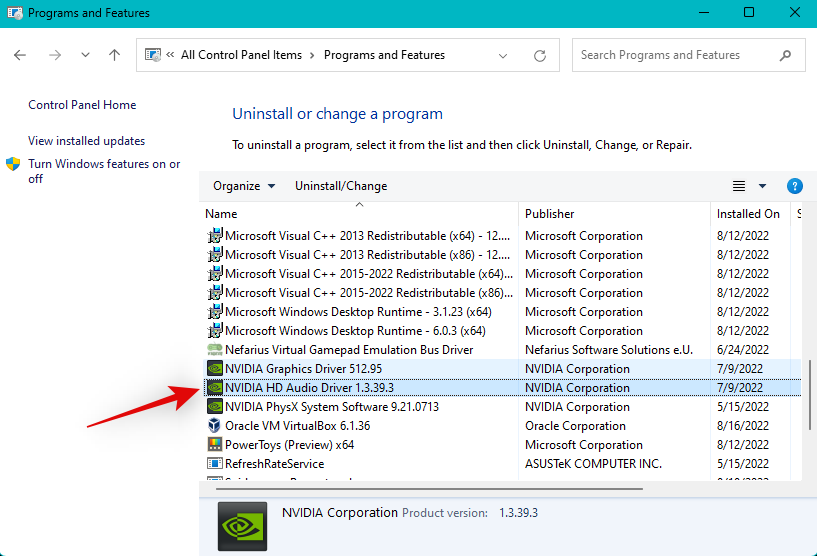
Click Uninstall at the top.
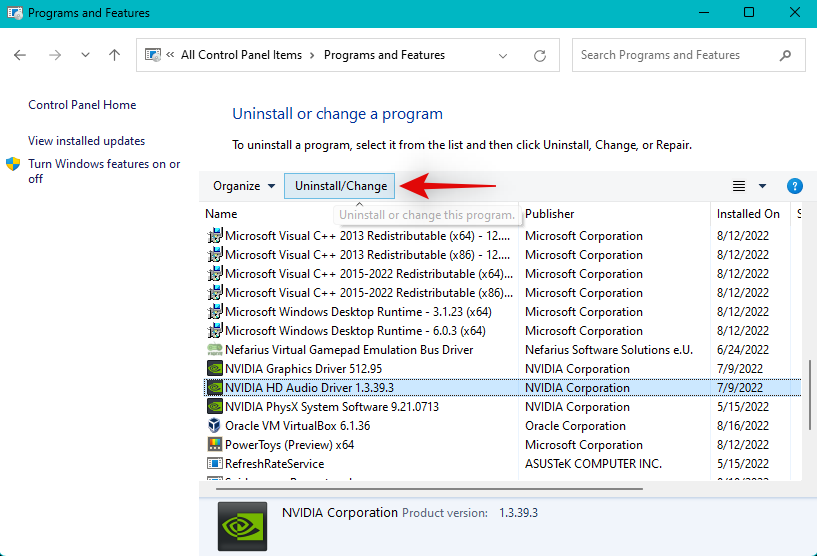
Now follow the on-screen instructions to uninstall the concerned drivers from your system.
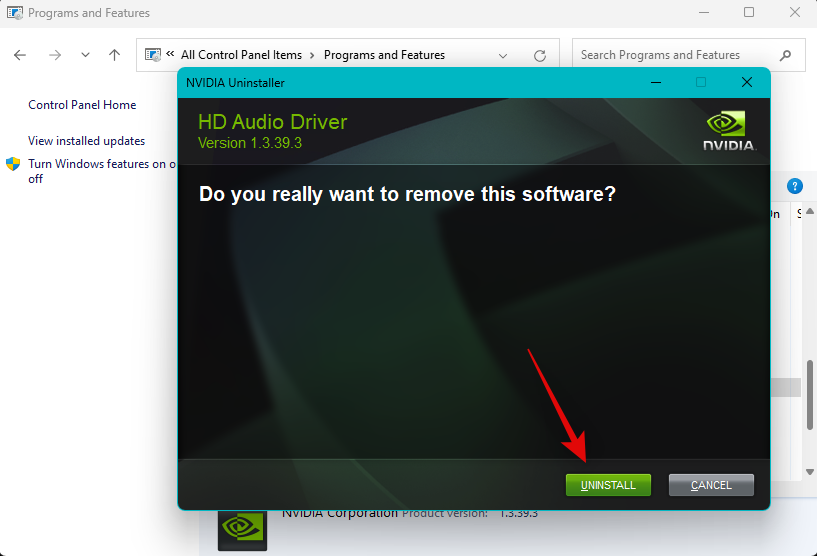
Repeat the steps above to uninstall any additional driver packages you find in the Control Panel.
It’s now time to reinstall your drivers. For driver .msi and .exe packages, you can simply launch the file and follow the on-screen instructions to install the necessary drivers. In the case of raw. INF files, use the steps below to manually install them on your system. If you have multiple files, then you can move them all to a single folder and install them at once.
Open the Device Manager using the Windows + X keyboard shortcut.

Now click the Add Drivers icon at the top.
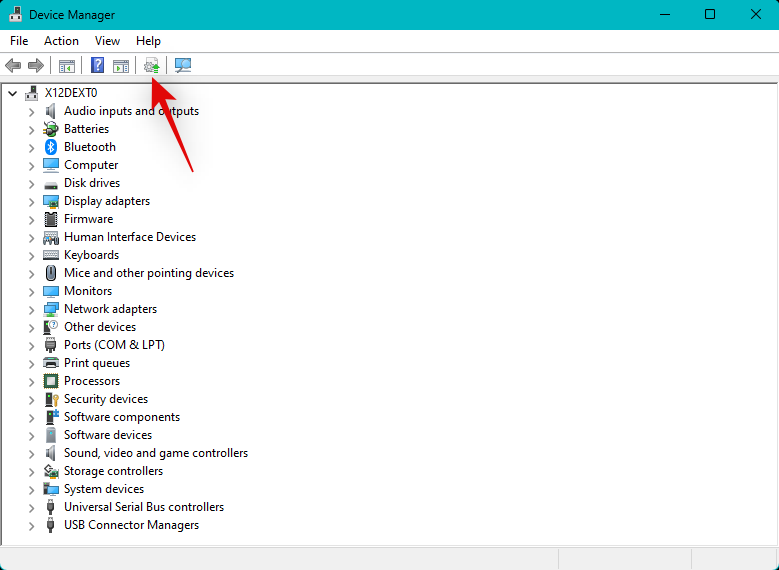
Click Browse.
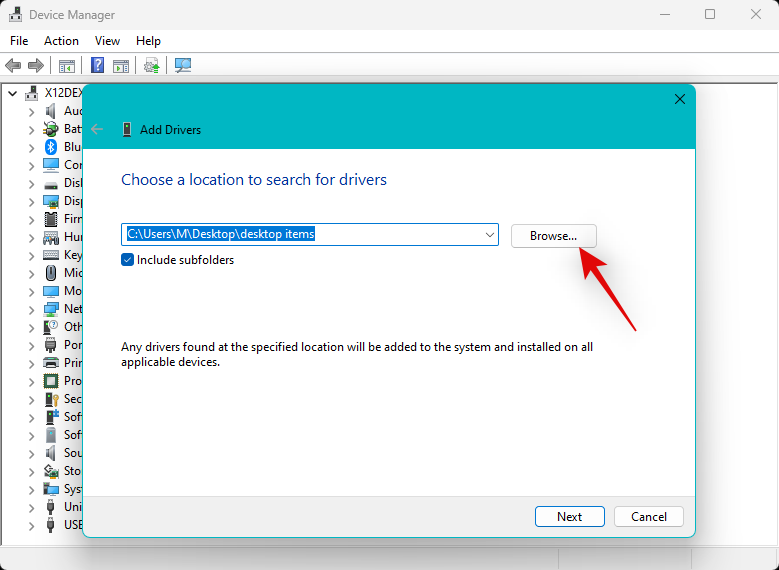
Now navigate to the .INF file you wish to install for your system. Double click and select the same once found.
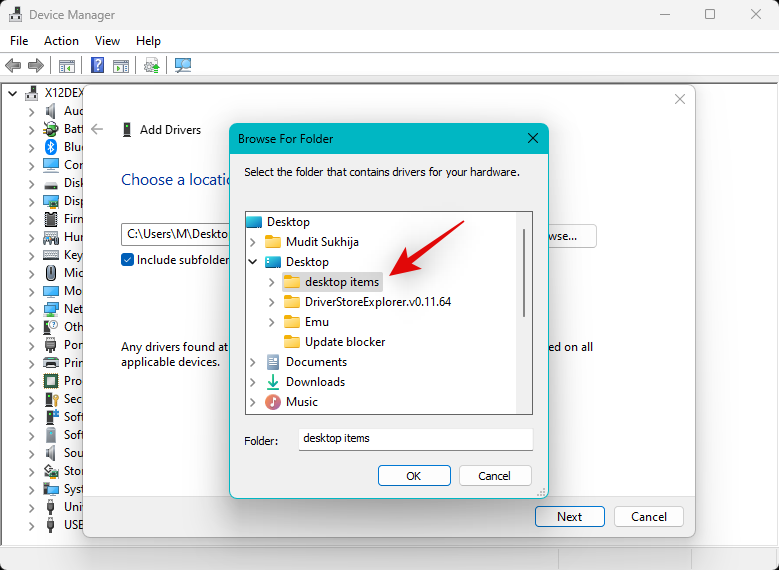
Click Next.

Windows will now install the .INF file for the relevant audio device on your system. If you had multiple drivers in the folder then all of them will be installed on your system. Click Close once done.
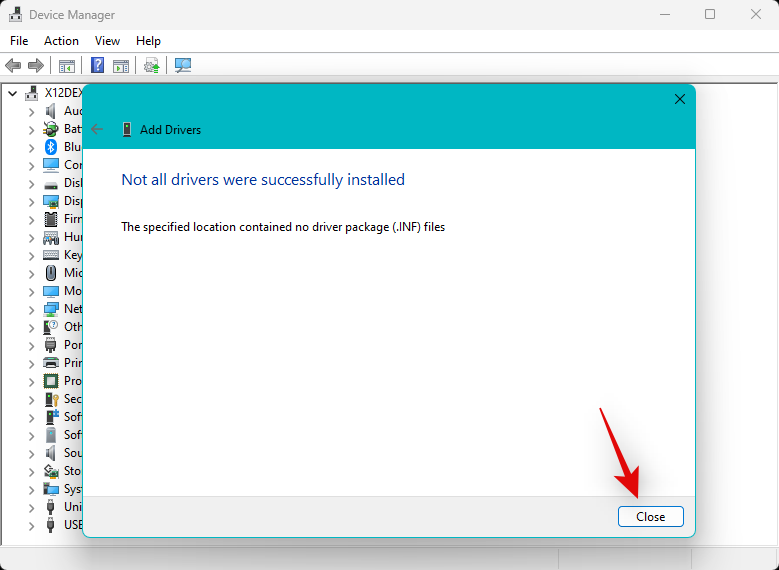
We now recommend you restart your PC at the earliest. Once done, audio services should be working as intended if drivers were the cause of your issue on Windows 11.
If you’re having issues with Bluetooth audio
Bluetooth audio issues are not uncommon on Windows 11 or Windows as a whole. Windows 11 brings along numerous UI changes and background optimizations that make it easier to pair and use Bluetooth devices. However, Bluetooth audio devices can end up facing a lot of issues depending on your OS, PC, and hardware components.
Bluetooth incompatibility or outdated drivers can prevent you from pairing or using devices on Windows 11. Such errors will cause issues with audio services on your system and prevent them from responding as intended on your PC. If you’re facing issues with Bluetooth audio on your PC but the system audio is working as intended, then you can use this guide from us to troubleshoot and fix the same.
Read: 14 Ways to Fix Bluetooth Audio Not Working Issue on Windows 11
Last Resorts
If by this point audio services are still not responding and working as intended on your system, then it’s time for some drastic measures. We recommend you try the last resorts mentioned below before opting to reset or reinstall Windows 11 if nothing seems to fix your issue. Let’s get started.
Last resort 1: Remove and reinstall appropriate drivers in Safe mode
It’s a long shot, but we recommend you try removing and re-installing drivers in safe mode to see if that fixes the issue for you. Some third-party programs on your system could be interfering with driver removal and driver installation leading to audio services malfunctioning on your system.
Safe mode will blacklist all third-party services and allow you to reinstall your drivers with a clean setup and with only Windows system services running in the background. Use the steps below to boot into Safe mode and then use the guides above to remove and reinstall audio drivers on your PC. Let’s get started.
Press Windows + i to open the Settings app. Click Recovery.
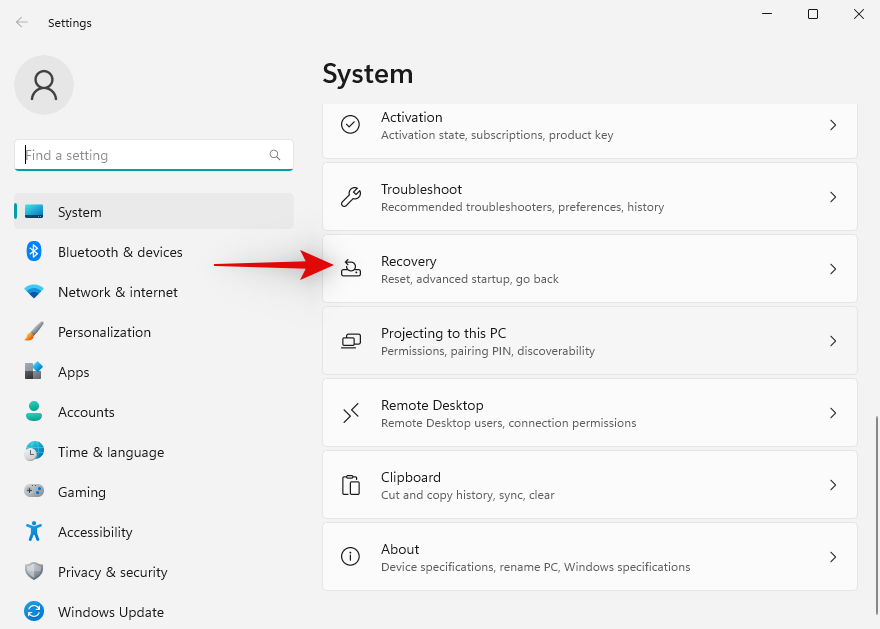
Click Restart now beside Advanced startup.
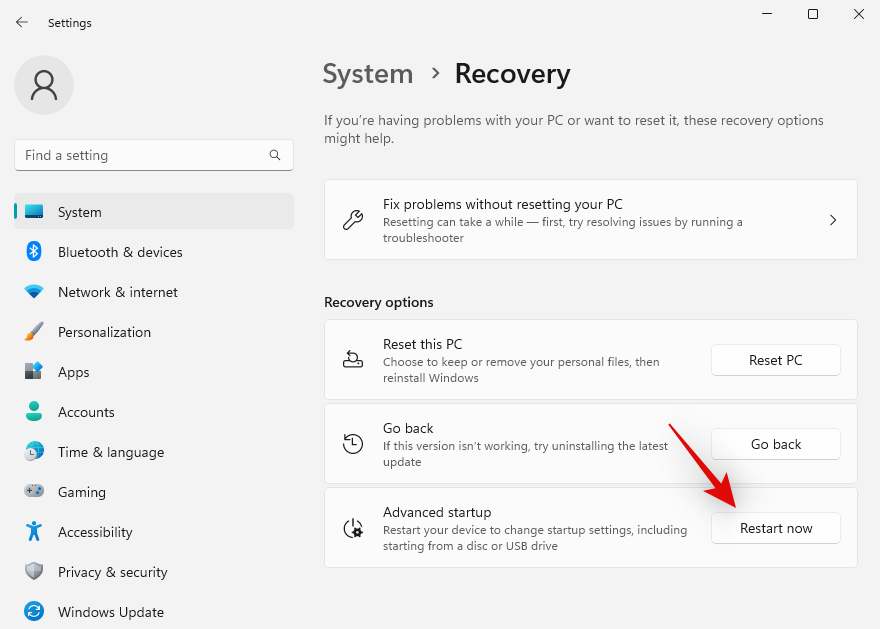
Click Restart now again to confirm your choice.
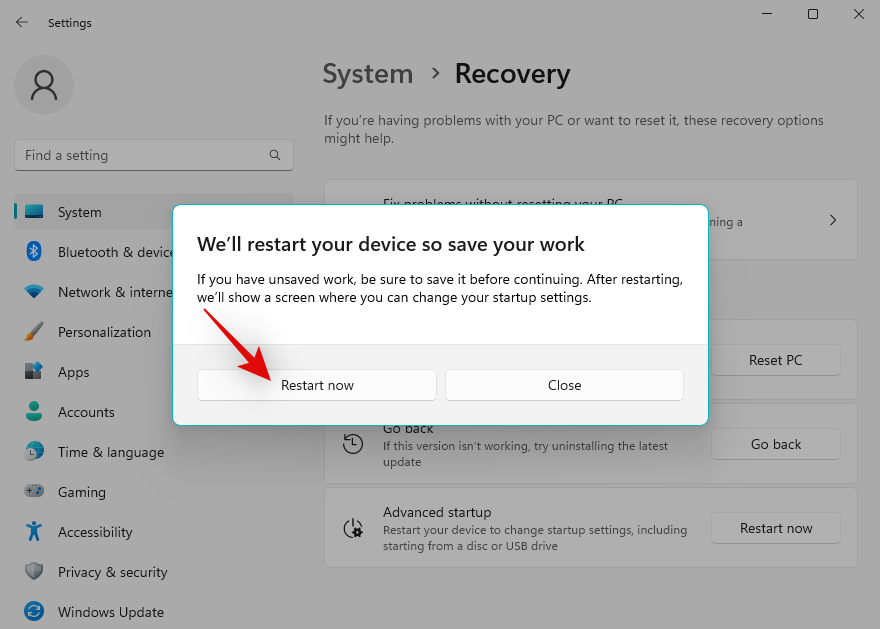
Your PC will now restart to Recovery mode. Click Troubleshoot to get you started.
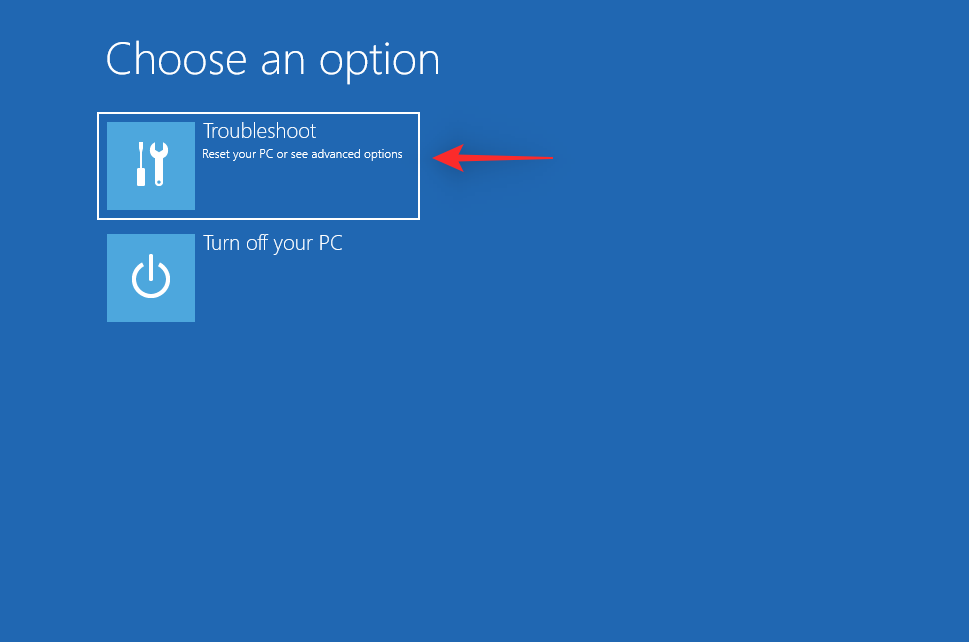
Now click Advanced options.

Click Startup settings.
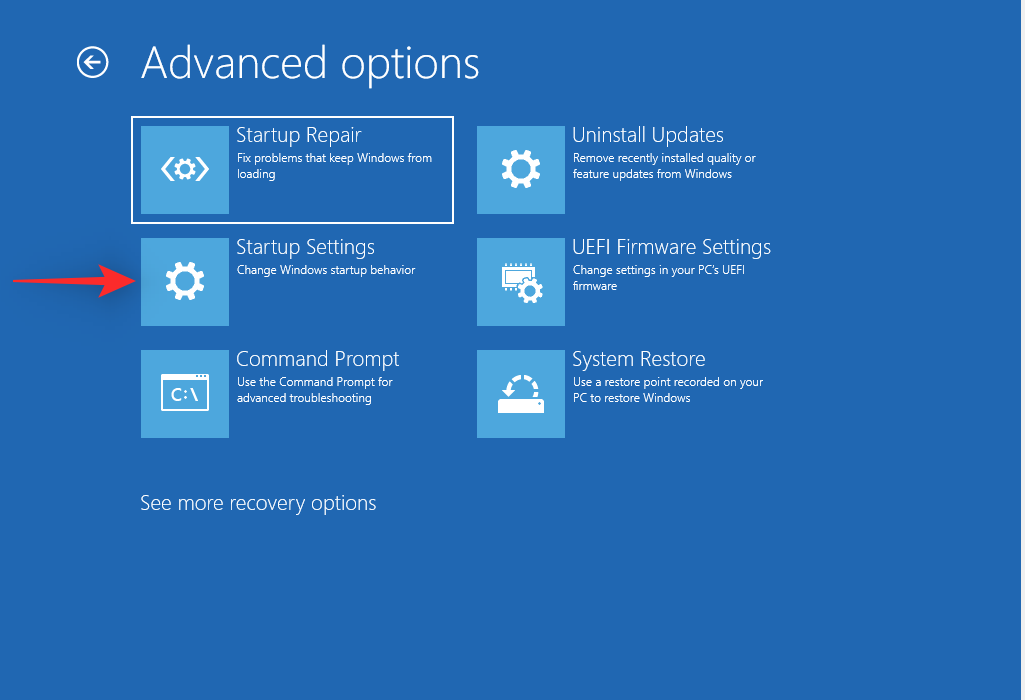
Now click Restart. Your system will now restart and present you with Startup settings for your system.
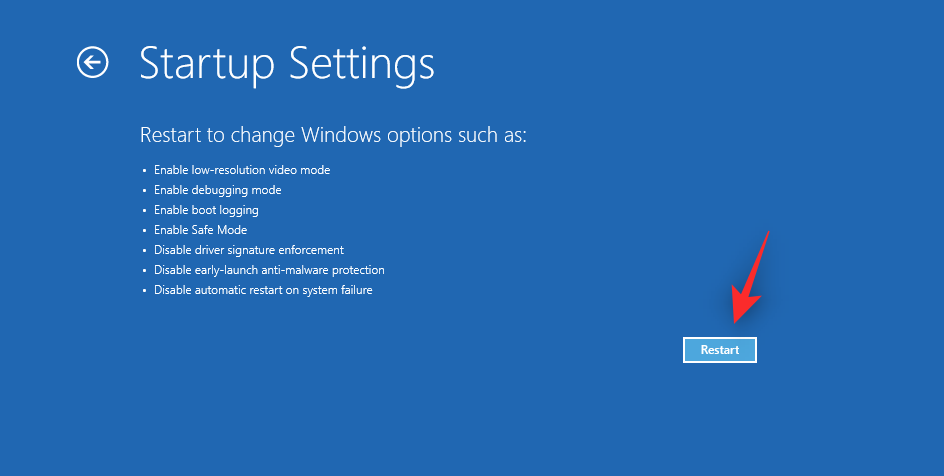
Press 4 or F4 to launch Windows in Safe mode. If you need an internet connection when in Safe mode, then press 5 or F5 instead.
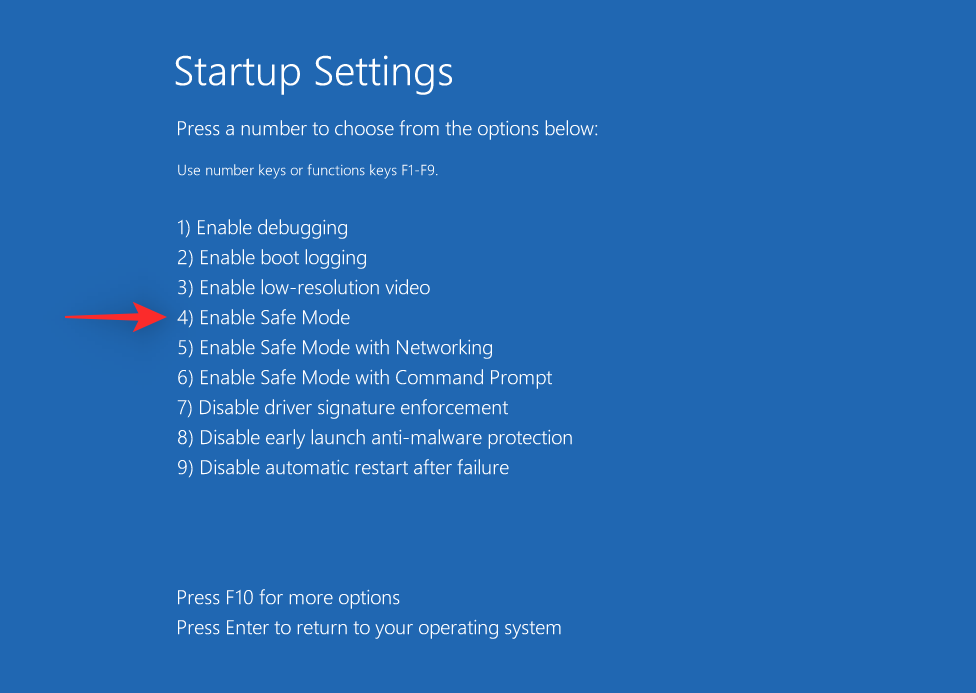
Your PC will now restart and boot into Safe mode. Use the guides above to remove and reinstall audio drivers while in Safe mode. Once done, we recommend testing audio in Safe mode itself before trying it out in the normal boot mode for Windows 11.
Last resort 2: Reset Windows 11
If you haven’t been able to fix the audio on your system by this point then you could be facing issues with your Windows 11 installation. In such cases, we recommend you try resetting Windows to see if that fixes the issue for you.
Resetting Windows 11 will allow you to retain your data and apps which is a good way to get started. You can use this comprehensive guide from us to reset Windows 11. In case resetting Windows fails for you, then we recommend you try a clean install of Windows 11 using the next section.
Last resort 3: Clean install Windows 11
We now recommend you try formatting your boot drive and clean installing Windows 11. This will help ensure that leftover files, drivers, and more do not interfere with audio services on your new installation. You can clean install Windows 11 on your system using this post.
We hope this post help fix audio services on Windows 11. If you face any issues or have any more questions, feel free to reach out using the comments below.
RELATED