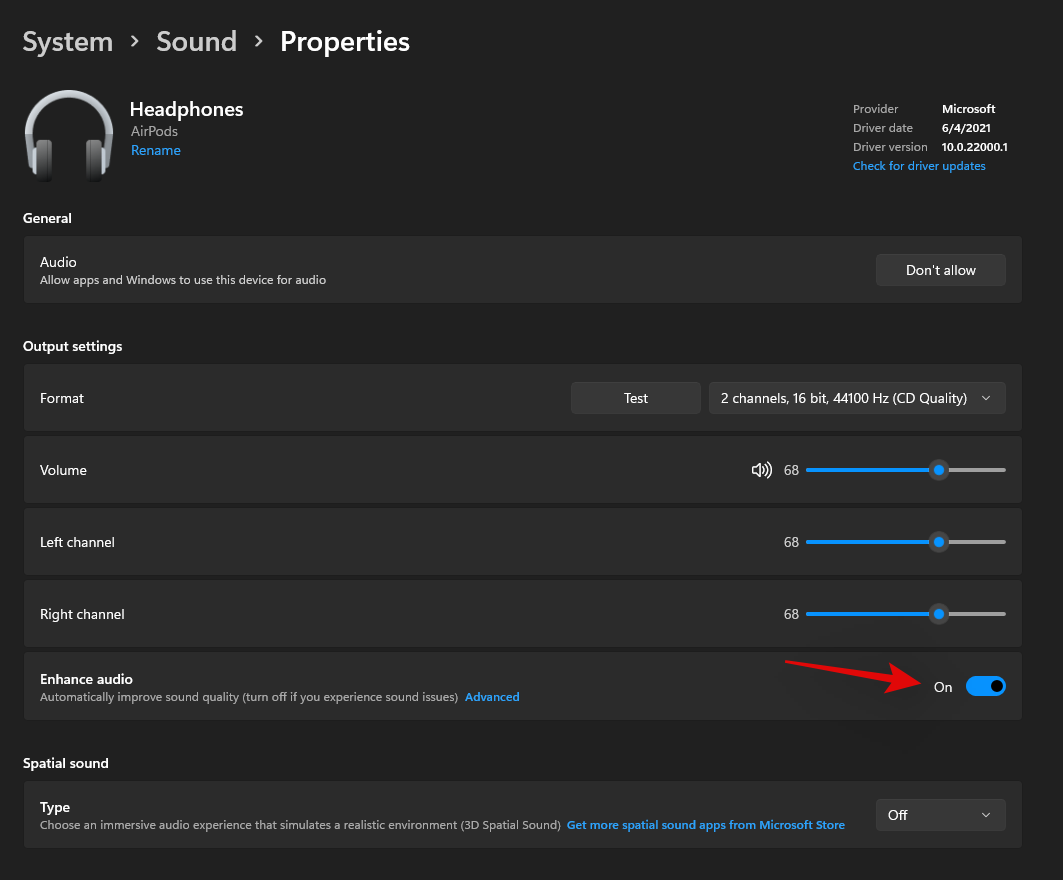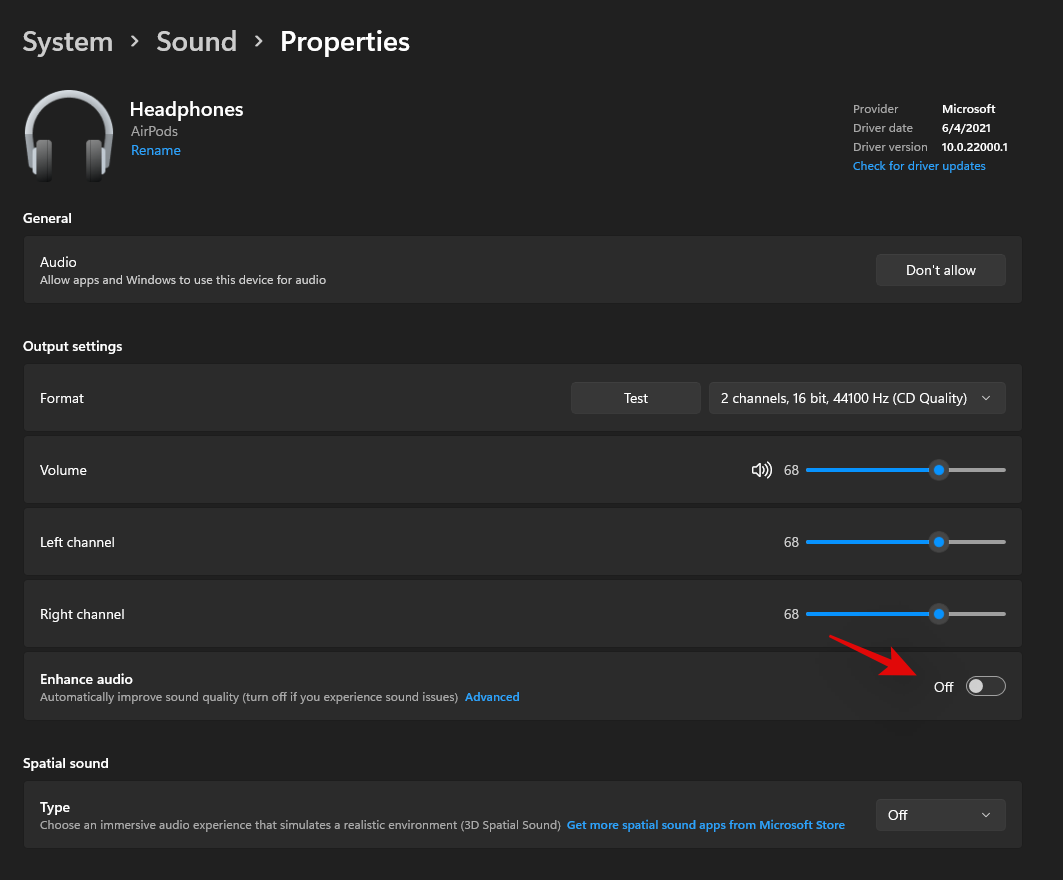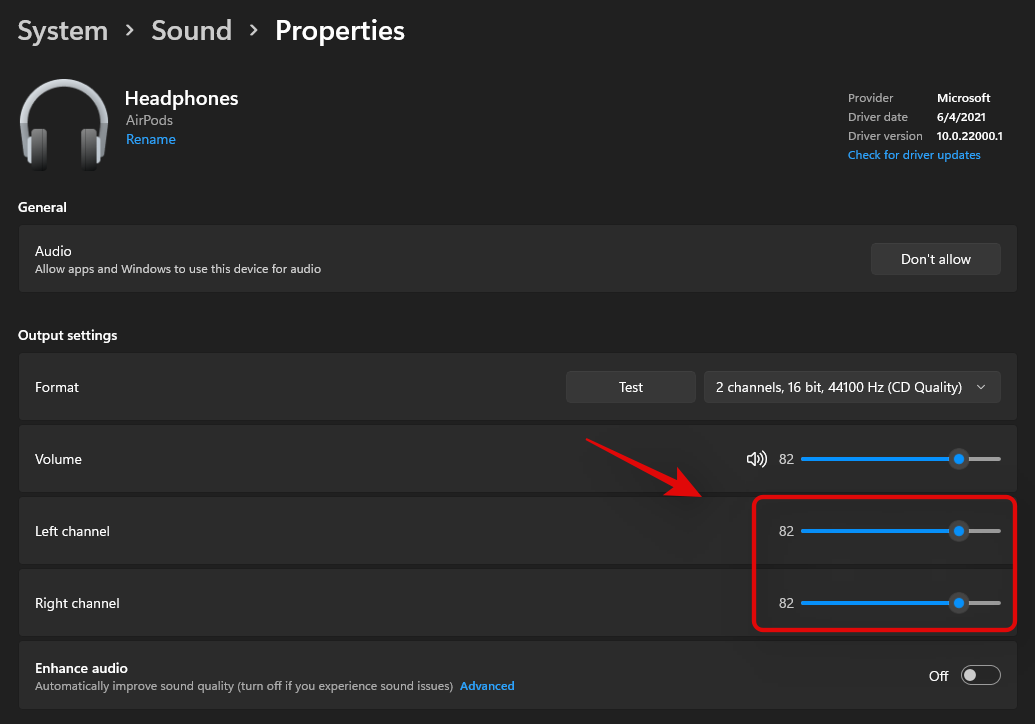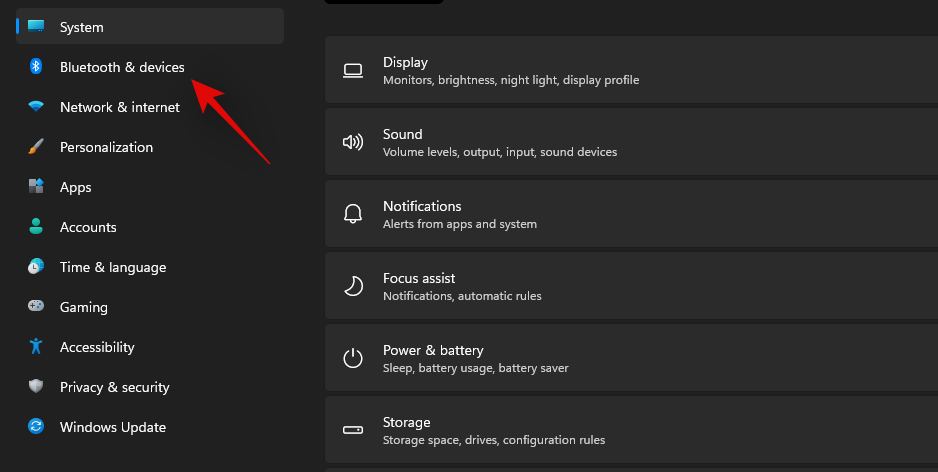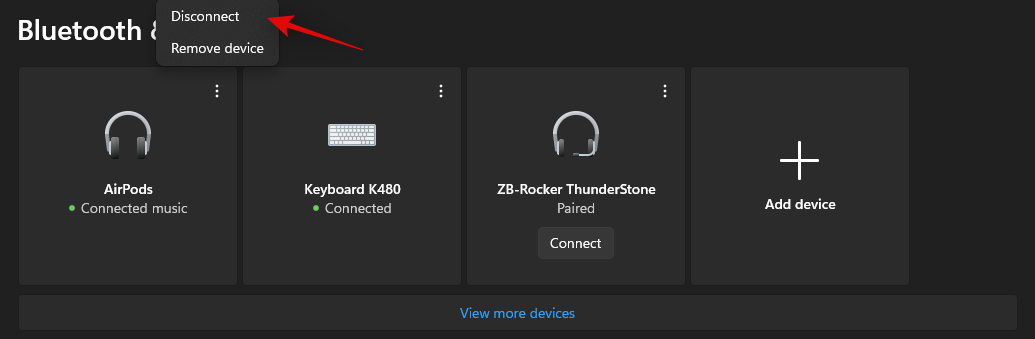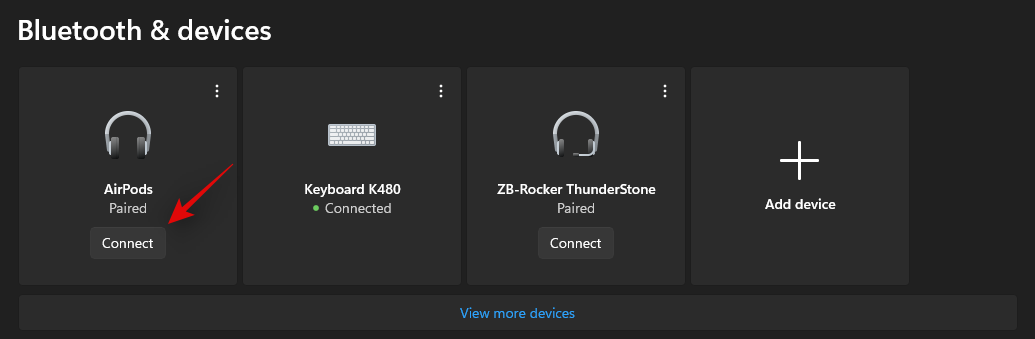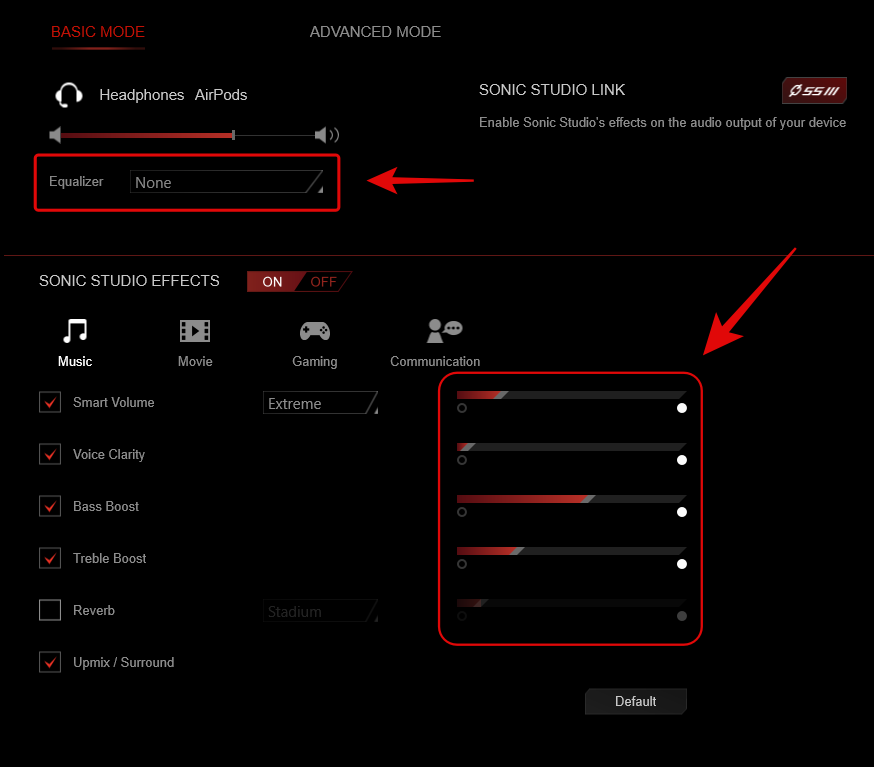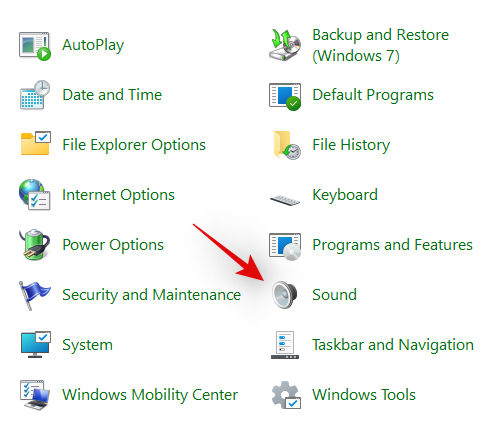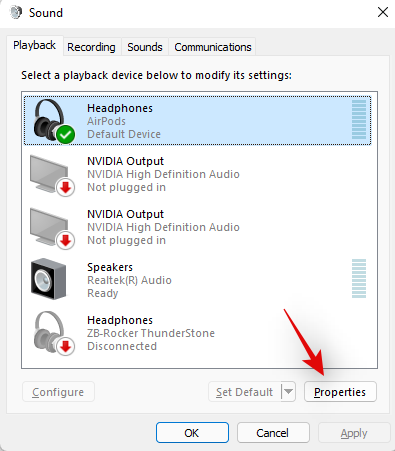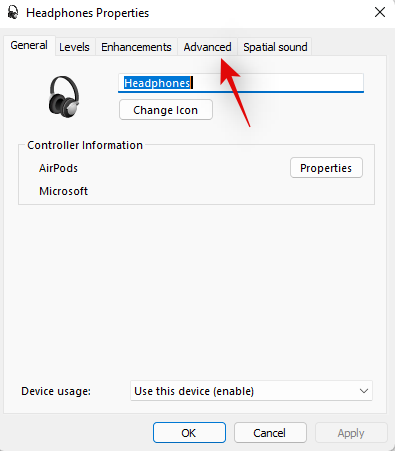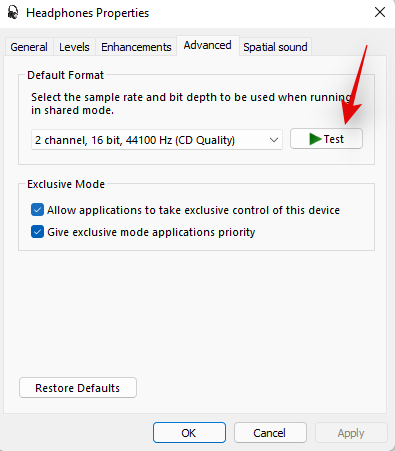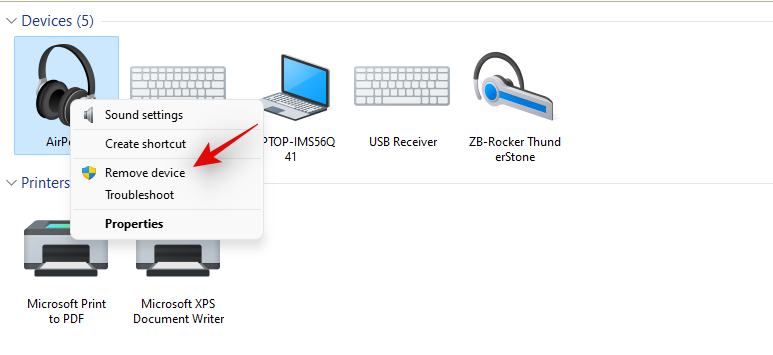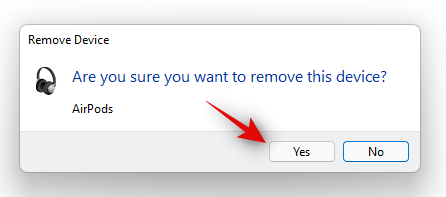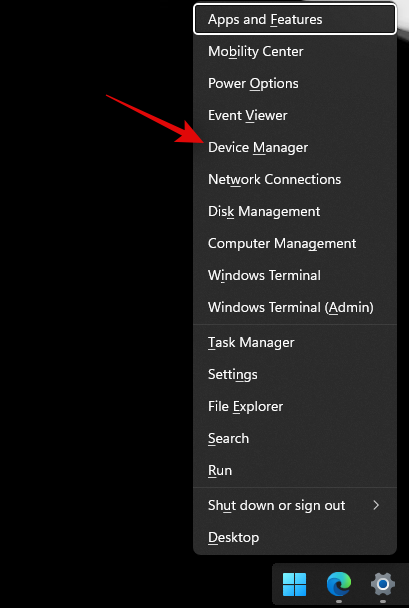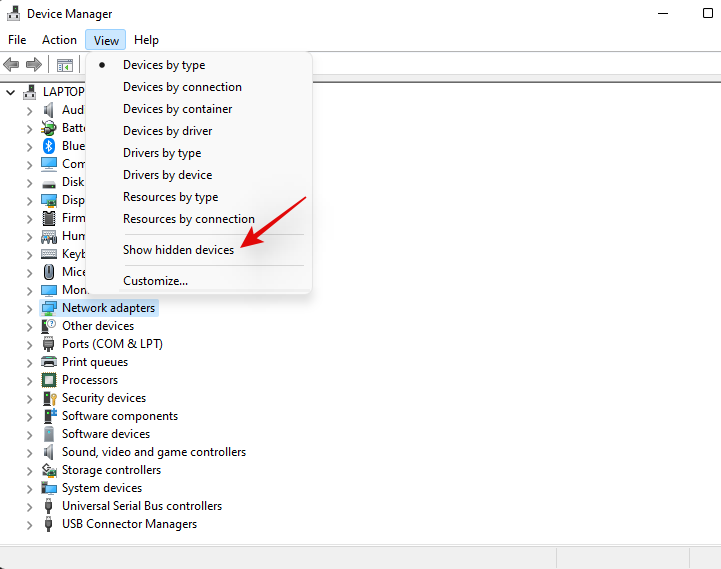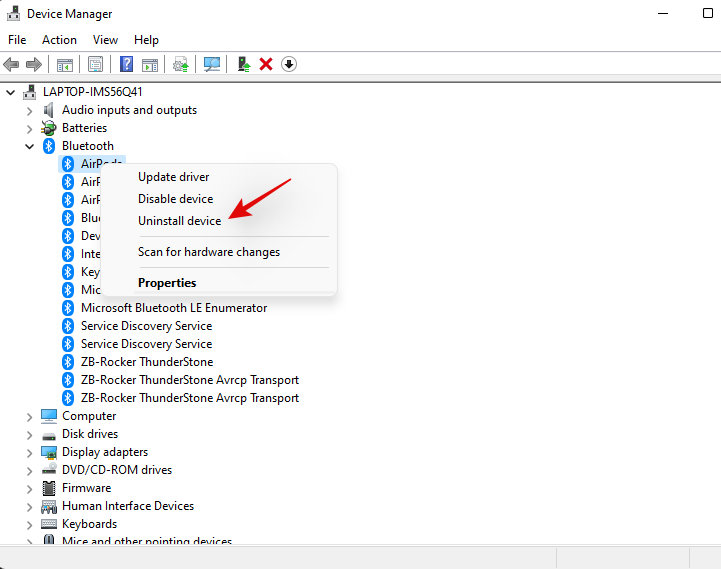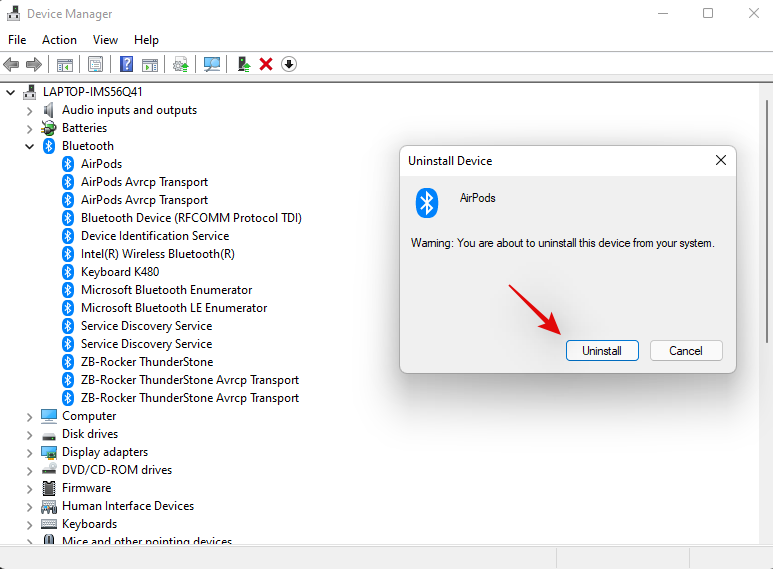Airpods er det foretrukne par øretelefoner, hvis du ønsker at komme ind i økosystemet. Oplevelsen er dog en helt anden, når det kommer til Windows. Windows 10 var berygtet for den måde, den administrerede Airpods som en Bluetooth-enhed. Så har tingene ændret sig? Har du stadig lydproblemer med Airpods på Windows 11? Så er her alt hvad du behøver at vide om dem!
Hvorfor har jeg lydproblemer, når jeg bruger Airpods på Windows 11?
Windows 11 har forbedret sig ganske godt, når det kommer til at administrere Airpods som et Bluetooth-headset. Du behøver ikke længere at skifte mellem headsetprofilen og stereolydprofilen for at få den bedste lydkvalitet. Den vises som en enkelt enhed, men tingene er stadig ret kræsne sammenlignet med macOS- eller iOS-oplevelsen. OS ser ud til normalt at bruge flere drivere, mens det bliver forvirret mellem hver genforbindelse med Airpods. Derudover er det stadig en ting at skulle tilslutte Airpods fra kontrolpanelet igen, men som en løsning nu, kan du gå ind i parringstilstanden og trykke på 'Gentilslut' i Indstillinger-appen eller Action Center. Disse og andre årsager, der påvirker din pc, kan være årsagen til, at du står over for lydproblemer med Airpods på Windows 11. Vi anbefaler, at du bruger nedenstående rettelser til at løse dette problem på dit system.
Sådan løses Airpods-lydproblemer på Windows 11 på 16 måder
Brug den første rettelse til at sikre, at alt er dækket korrekt. Som du måske ved, kræver Airpods smart skift mellem A2dp og håndfri, hvilket er noget Windows 11 ikke klarer sig særlig godt som sin forgænger. Derfor er det vigtigt at have alt sat op efter dine behov, og vi anbefaler, at du udfører følgende kontroller, før du fortsætter. Lad os komme igang.
Rettelse 1: Deaktiver telefonitjeneste (hvis du ikke har brug for mikrofon)
Vi anbefaler, at du kontrollerer den lydkvalitet, der aktuelt er indstillet til Airpods. Hvis du er glad for at bruge Airpods uden mikrofonen, så anbefaler vi, at du også deaktiverer telefonitjenesten (guide her ).
Guide: Sådan deaktiveres telefonitjeneste på Airpods for bedre musikkvalitet
Rettelse 2: Genstart Bluetooth-tjenesten
Men hvis du ønsker maksimal lydkvalitet med mikrofonen aktiv, anbefaler vi, at du genstarter Bluetooth-tjenesten på din pc og tilslutter Airpods igen for at få alt til at fungere som standard.
Kvaliteten vil ikke være så god, men det er den bedste, du kan få på Windows i øjeblikket. I modsætning til Windows 10 behøver du nu ikke manuelt at skifte over din lydenhed, afhængigt af hvad du ønsker at gøre, Windows 11 hjælper nu med at gøre det for dig. Men nu og da har det brug for et skub, og en genstart af BT-tjenesten burde hjælpe med at gøre tricket.
Tryk Windows + Rpå dit tastatur, indtast følgende, og tryk på Enter.
services.msc
Se nu efter følgende tjenester, højreklik på dem, og tryk på 'Genstart' en efter en. Brugeren Bluetooth User Support Service_NNNNN vil normalt dukke op, når du har en igangværende session og sandsynligvis har Airpods forbundet til din pc. Hvis det ikke dukker op, skal du ikke bekymre dig, genstart blot de to andre tjenester.
- Bluetooth Audio Gateway Service
- Bluetooth Support Service
- Bluetooth-brugersupporttjeneste_NNNN
Når du er genstartet, kan du prøve at tilslutte dine Airpods til din pc igen. Alt skulle nu virke efter hensigten.
Fix 3: Sluk for forbedret lyd
Airpods bruger en enkelt kanal profil, når du bruger headset-profilen, og det betyder, at du ikke får god lydkvalitet, og det ser ud til i Windows 11, at det kun lader en enkelt knop være aktiv på et givet tidspunkt.
Selvom du måske får stereolyd, når du ser indhold for første gang, vil forbindelse til et video- eller lydopkald snart afsløre, at tingene er meget mere anderledes. Airpods vil som standard bruge enkeltkanalslyd og bruge den rigtige som standard. Du får mulighed for at vælge, hvilken øretelefon du vil bruge, men denne mulighed fungerer ikke særlig godt afhængigt af appen. Du kan finde flere oplysninger om det samme i afsnittet Videokonferenceapps nedenfor.
Tryk Windows + iog klik på 'Lyd' til højre.

Klik nu på 'Hovedtelefoner'.

Slå knappen til for 'Forbedr lyd' nederst. Prøv at afspille en lydfil nu, og du burde være i stand til at få lyd i høj opløsning i Windows 11.
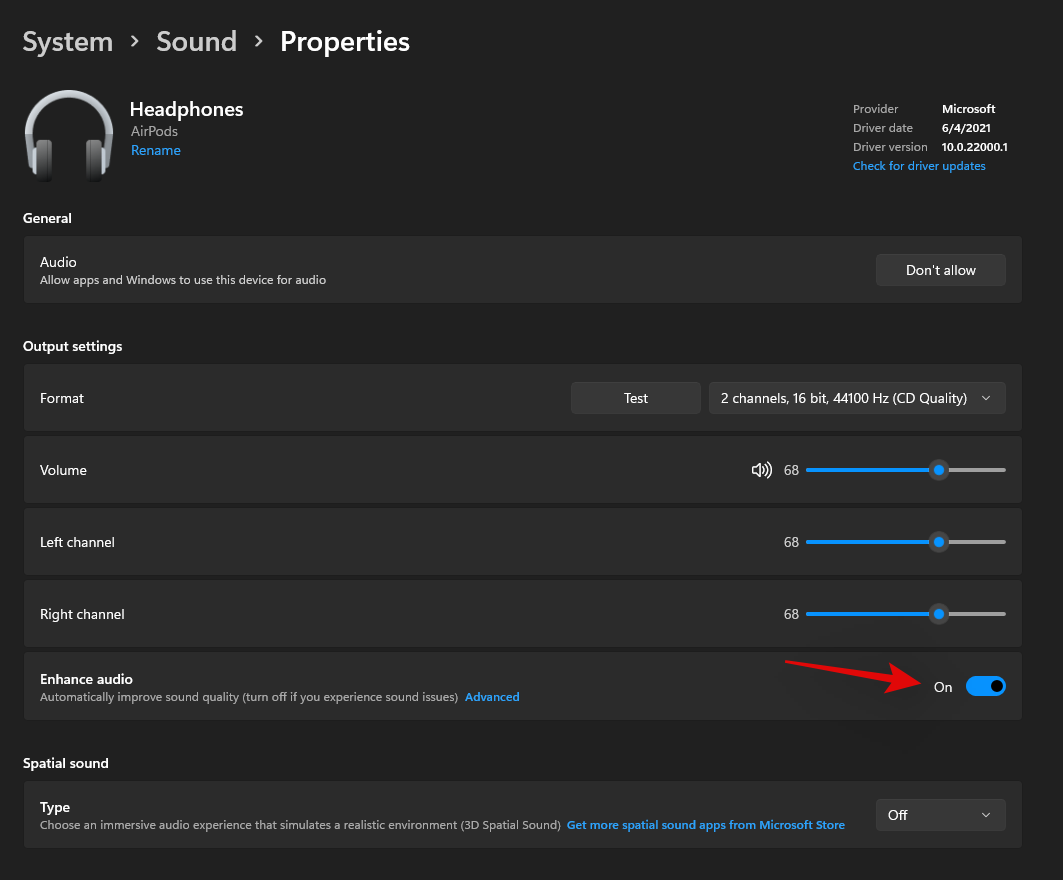
Hvis ikke, så sluk for kontakten og prøv igen. Skift af denne switch genstarter baggrundstjenester, der beskæftiger sig med Airpods lydforbedringer, som skulle hjælpe med at løse lydproblemer for dig.
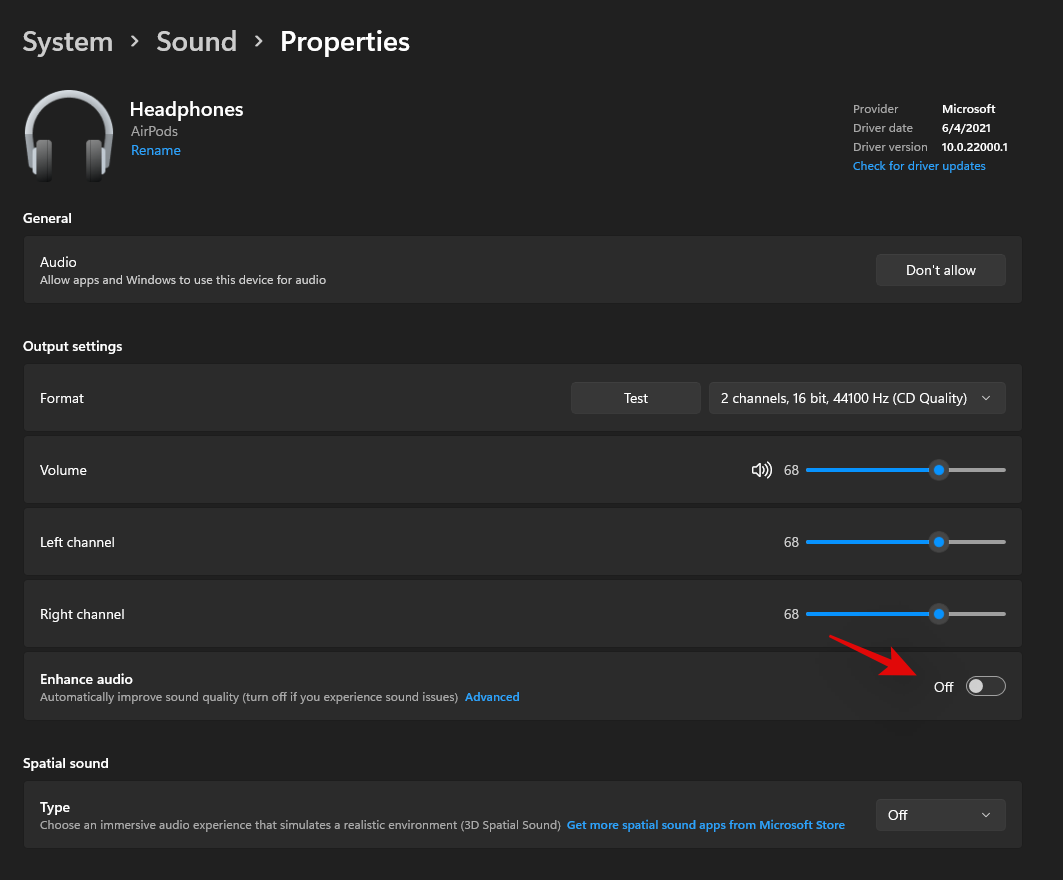
Hvis du dog stadig har problemer, kan du prøve den sidste fejlfindingsmetode nedenfor, før du parrer dine Airpods igen.
Vi anbefaler, at du spiller noget i baggrunden og går tilbage til den forrige side i appen Indstillinger. Slå nu kontakten til for Mono-lyd.
Lydkvaliteten skulle nu falde i din ende, vi anbefaler nu, at du deaktiverer denne kontakt igen. Dette skulle genetablere en stereoforbindelse med dine Airpods, så du kan nyde højopløselig lyd på din enhed.
Fix 4: Nulstil Airpods
Dette kan være ubelejligt, da du bliver nødt til at parre dine Airpods igen med hver enhed, du ejer, men dette er en kendt løsning på de fleste problemer, som du måske har med lyd eller forbindelse på Windows. Nulstilling af dine Airpods giver dig mulighed for at starte forfra, og parring dem først med Windows skulle hjælpe med at få alt til at fungere efter hensigten. Brug vejledningen nedenfor til at nulstille dit par, og tilslut det derefter til Windows ved hjælp af vejledningen ovenfor.
Bemærk: Sørg for at fjerne Airpods fra din pc som en enhed. Vi anbefaler, at du bruger vejledningerne i dette indlæg til at fjerne det fra kontrolpanelet først og derefter fra Enhedshåndteringen (hvis det dukker op).

Nulstilling af Airpods er en ret simpel proces, placer dine Airpods i etuiet og lad det være i fred i et par minutter. Kom nu tilbage, åbn låget og hold Setup-knappen på bagsiden af dine Airpods nede i omkring 15 sekunder. Du skal så se lyset blinke gult og derefter hvidt. Luk nu låget, gå ind i parringstilstand og prøv at forbinde dem til din Windows 11-pc som en frisk enhed. Hvis alt går korrekt, bør du have lyd og forbindelse til at fungere på din enhed. Du kan nu bruge vejledningen ovenfor til at konfigurere dine Airpods efter hensigten.
Hvis L- og R-lyden ikke er korrekt afbalanceret:
Dette er et nyt problem, der er specifikt for Windows 11. I modsætning til Windows 10 vises balancen som korrekt i Windows 11, selvom den er rodet. Dette problem opstår, når Windows forsøger at administrere dine Airpods, når det kun registrerer en enkelt knop, eller en af knopperne løber tør for batteri, mens den er tilsluttet din pc. Desværre bliver balanceændringerne, der er foretaget for at rumme en enkelt knop, ikke vendt tilbage i Windows 11 eller måske vendt tilbage, men afspejles ikke, næste gang du tilslutter dine Airpods. Den bedste måde at løse dette på er blot at justere balancen efter dine behov, afbryde og tilslutte Airpods igen. Hvis dette imidlertid ikke virker, skal du parre dine Airpods igen for at få alt til at fungere efter hensigten. Du kan anvende følgende rettelser fra denne vejledning for at få løst dette problem på dit system.
Fix 5: Juster din balance og genopret forbindelse
Tilslut dine Airpods til din pc, og tryk på Windows + ifor at åbne appen Indstillinger. Klik nu på 'Lyd' til højre.

Klik på 'Hovedtelefoner', de skulle læse 'Airpods' under dem.

Spil nu noget i baggrunden og juster din balance efter behov for begge knopper ved at bruge skyderne.
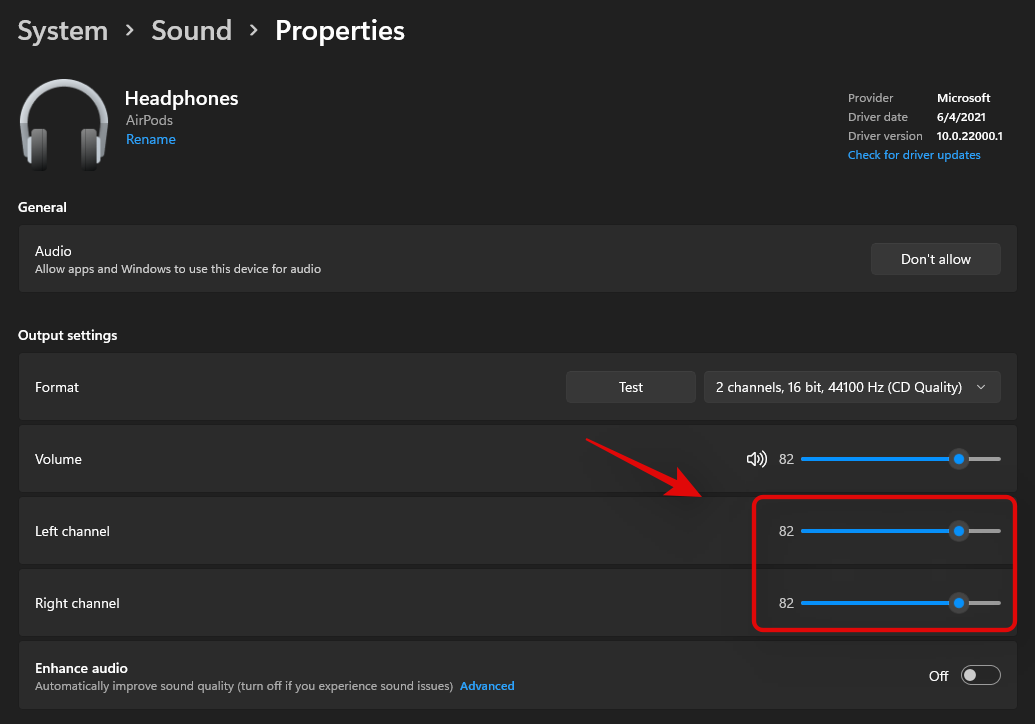
Når du er færdig, skal du klikke på 'Bluetooth og enheder' til venstre.
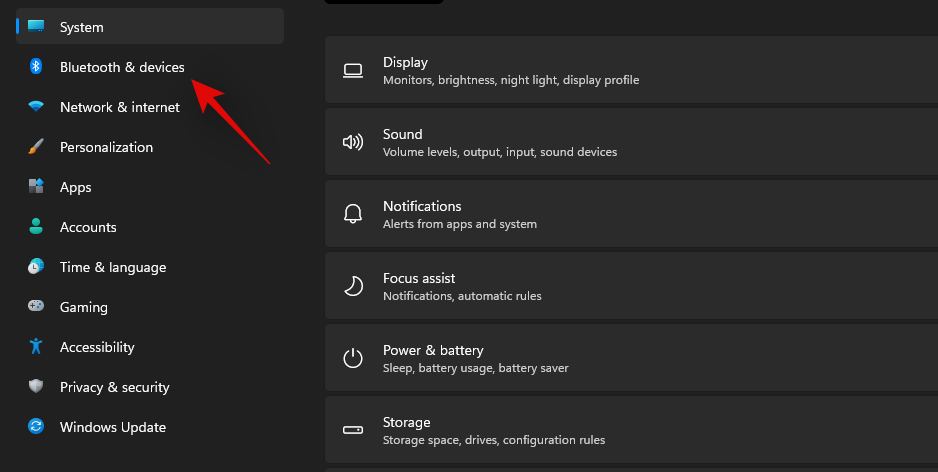
Klik på '3-dot' menuen over Airpods og vælg 'Disconnect'. Genstart din pc for god ordens skyld på dette tidspunkt.
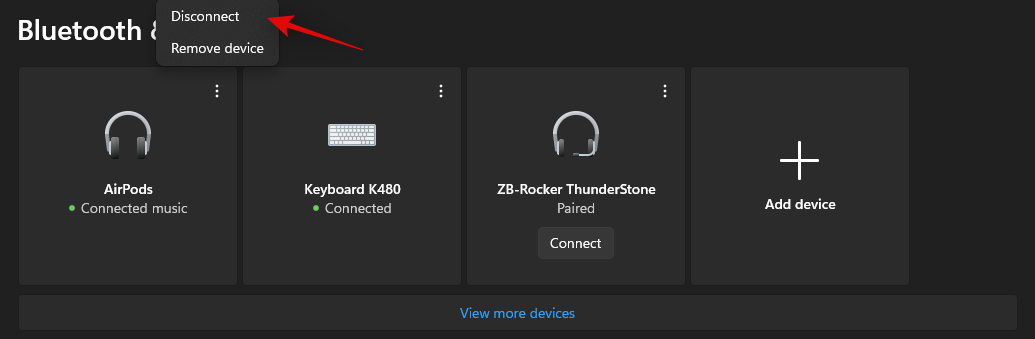
Placer dine AirPods i etuiet, luk etuiet og lad det stå i et par minutter. Når der er gået et par minutter, skal du åbne etuiet og holde opsætningsknappen nede, indtil du går ind i parringstilstanden på dine Airpods. Gå nu tilbage til indstillingerne for 'Bluetooth og enheder' på din pc, og klik på 'Forbind' under Airpods øverst.
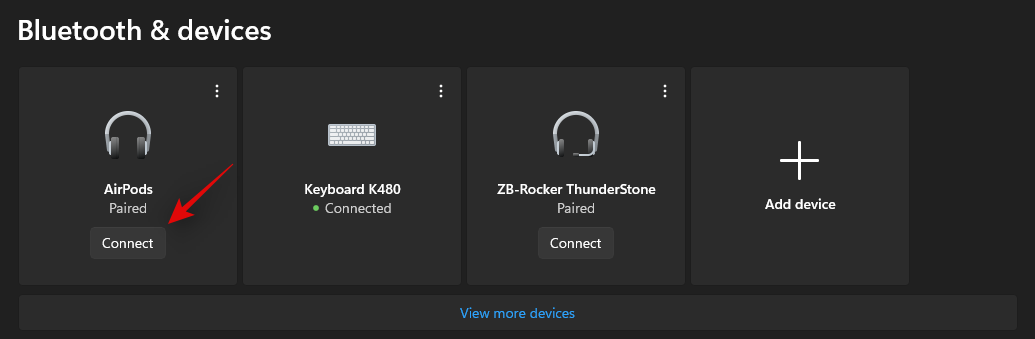
Hvis alt går godt, skulle dine Airpods nu være afbalanceret og tilsluttet din pc. Hvis du stadig har problemer med balancen, anbefaler vi, at du nulstiller dit par Airpods ved hjælp af afsnittet i denne vejledning. En nulstilling er en kendt rettelse, der hjælper med at løse problemer med lydbalancen med Airpods på din pc.
Rettelse 6: Airpods og videokonferencetjenester på Windows
Dette er ret kræsent og afhænger af din BT-driverversion, og om du bruger Windows 11 eller Windows 10. Hvis du bruger Windows 10, vil Airpods dukke op som to forskellige enheder, den ene kaldet 'Airpods håndfri' og den anden kaldet 'Airpods stereo'. Hvis du har den nyeste pc, der er kompatibel med Windows 11, der kører det samme, så vil Airpods nu i de fleste tilfælde dukke op som én enhed med smart switching allerede aktiveret. Men hvis du har en ældre BT-adapter eller ældre BT-drivere, vil den faktisk også dukke op som to enheder på dit system.
Tricket her er at vælge ' Airpods håndfri opkald ', når du prøver at bruge Airpods i videokonferenceapps, hvis du har to enheder. Hvis du har en, så genaktiverer du telefonitjenesten, hvis du havde deaktiveret den tidligere. Efterfølgende bliver du nødt til at øge dine Mic-niveauer for at få overskuelig lydkvalitet på dit system. Vi testede følgende videokonferenceapps med Airpods (Gen 1), og her er hvordan oplevelsen gik.
Vi testede først Google Meet, hvor Airpods dukkede op som tre forskellige enheder til både lyd og video. At vælge enten gjorde absolut ingenting. Lydudgangen og -indgangen var som standard til den højre øretelefon, og ingen mængder af fifling fik hverken input eller output til at skifte over.
Vi testede derefter Microsoft Teams, og tingene var ligeledes skuffende. Teams gør et fantastisk stykke arbejde med automatisk at skifte mellem stereo- og monolyd alene, når du taler eller lytter, det vil sige indtil det ikke sker for ofte. Mikrofonen holder så simpelthen op med at fungere, og det ser ud til at vende mute-knappen til at løse dette efter første eller andet forsøg. I de værste tilfælde bliver du nødt til at lægge knopperne tilbage i etuiet, vente et par sekunder og bære dem igen for at få alt til at virke. Det lyder ikke dårligt, men hvis du skal gøre dette hvert 10. minut, så er Airpods ikke bare værd at bruge. Det ville være bedre at have en enkelt knop, der fungerer upåklageligt, end at have to knopper, der sjældent virker. Vi er sikre på, at dette er ret nyt, og Microsoft søger at forbedre dette over tid.
Hvis du får lav lydstyrke:
Hvis du får lav lydstyrke på Airpods, er dette et kendt problem med dem, og der er ikke meget, du kan gøre ved det. Airpods bliver alt for ofte snavsede og tilstoppede med snavs. Dette er en af grundene til, at Apple skiftede til den nye in-ear-stil med de nyere generationer af Airpods, men dette problem er stadig udbredt. Vi anbefaler, at du renser dine Airpods grundigt først for at prøve at løse dette problem. Brug denne omfattende guidefra Apple for at rense dine Airpods grundigt. Derudover, hvis du har komprimeret luft ved hånden, anbefaler vi, at du bruger det samme til at rydde ud af ventilationskanaler uden at skubbe snavset ind i Airpods på ubestemt tid. Hvis du stadig ender med at få problemer efter at have renset dine Airpods, kan du bruge en tredjeparts EQ på din pc for at få lyden nøjagtigt i overensstemmelse med dine præferencer. Brug afsnittet nedenfor til at komme i gang.
Fix 6: Brug 3. parts EQ
Tredjeparts EQ'er giver dig mulighed for at øge forstærkningen på dine Airpods, anvende filtre, støjkompressorer og mere for at få lyden til at lyde helt rigtigt. Dette kræver en del indsats og fifl fra din side afhængigt af dine behov, men resultatet er bestemt det værd. Vi anbefaler, at du prøver Equalizer APO, da det er helt gratis med tonsvis af forskellige værktøjer og filtre til din rådighed. Brug linket nedenfor til at downloade og bruge Equalizer APO på din pc.
Rettelse 7: Brug din OEM-app
Dette er ikke en løsning, men mere en løsning, hvis du står over for lav lydkvalitet, lav lydstyrke eller lignende problemer. Hvis du bruger en tredjeparts app til lydforbedringer, anbefaler vi, at du bruger den samme til at finjustere din lydudgang til Airpods på Windows. Som nævnt forhindrer båndbredde- og softwarebegrænsninger på Windows dig i at nyde den bedst mulige lydkvalitet, når du bruger AirPods.
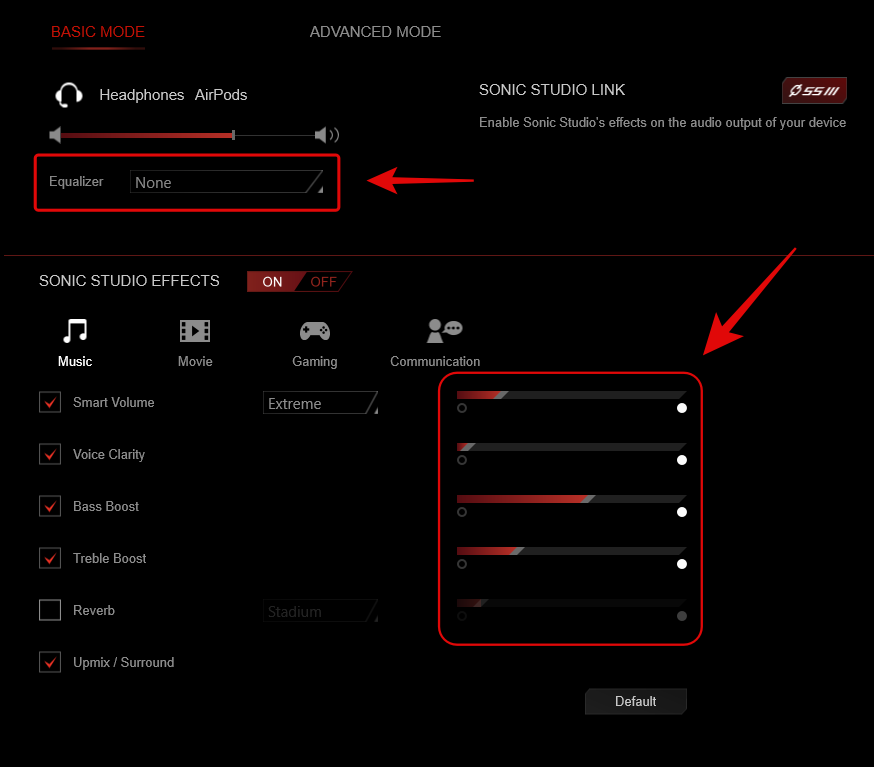
Dette kan omgås ved at finjustere din EQ, bruge kompressorer og i sjældne tilfælde øge forstærkningen. Alt dette burde være muligt gennem OEM-lydappen, der tilbydes af din producent, især hvis du bruger et forudbygget system eller en bærbar computer. For eksempel leveres Asus bærbare computere med Sonic Studio i nogle tilfælde, som tilbyder forskellige forbedringer til at finjustere din lydoplevelse. Hvis din pc dog ikke har en dedikeret app, kan du bruge Equalizer APO i stedet fra linket nedenfor.
Fix 8: Installer Broadcomm BT-drivere (hvis du har deres hardware)
Broadcomm Bluetooth-adaptere var ret populære for et par år siden, og hvis du har et ældre system, er det sandsynligvis grunden til, at du står over for lydproblemer med Airpods på dit system. Du bliver nødt til at bruge en specifik driver, der hjælper med at løse dette problem, som blev udgivet af Lenovo til deres enheder for et par år siden. Denne pakke indeholder .inf-filer til de fleste Broadcomm-adaptere, hvorfor du kan bruge denne driver på enhver pc. Vi anbefaler, at du bruger linket nedenfor til at opdatere dine Broadcomm Bluetooth Adapter-drivere.
Hvis disse drivere imidlertid ikke virker for dig, anbefaler vi, at du bruger de ældste tilgængelige Bluetooth-drivere på dit OEM-supportwebsted. Dette ender normalt med at løse problemet for brugere, der har problemer med Broadcomm-driverne, der er linket ovenfor.
Fix 9: Test lyd via kontrolpanel (fejlfinding)
Vi vil nu teste lyden på din enhed og derefter fejlfinde den i overensstemmelse hermed. Brug guiderne nedenfor til at komme i gang.
Dette er en anden test, der kan hjælpe dig med at identificere forbindelsesproblemer med Airpods, der kan forårsage problemer med lyden. Vi anbefaler, at du bruger vejledningen nedenfor til at teste dine Airpods og derefter parrer dem igen, hvis du ikke kan høre testlyden korrekt. Vi vil også udføre nogle grundlæggende fejlfinding for at genstarte Windows-tjenester i baggrunden, der også kan forårsage problemer med lyd på Airpods. Brug guiden nedenfor til at komme i gang.
Bemærk: Tilslut dine Airpods og hav dem i ørerne på forhånd, før du fortsætter med vejledningen nedenfor.
Start menuen Start, søg efter Kontrolpanel og start det samme fra dine søgeresultater.

Klik nu på rullemenuen i øverste højre hjørne af din skærm og vælg 'Store ikoner'.

Klik og start indstillingen 'Lyd'.
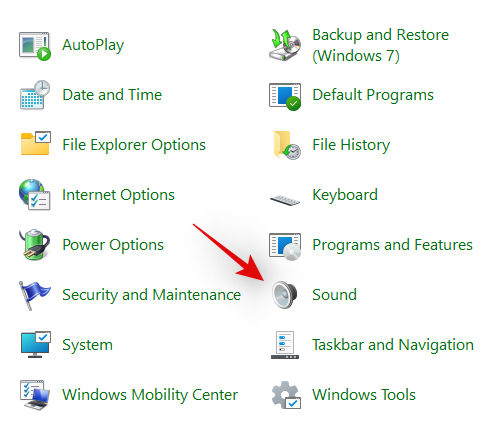
Vælg 'Hovedtelefoner' fra listen og klik på 'Egenskaber' nederst.
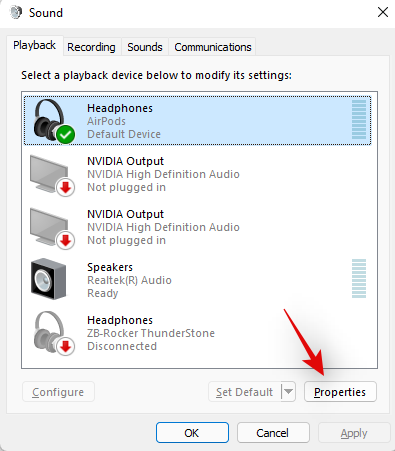
Skift til fanen 'Avanceret' ved at klikke på den øverst.
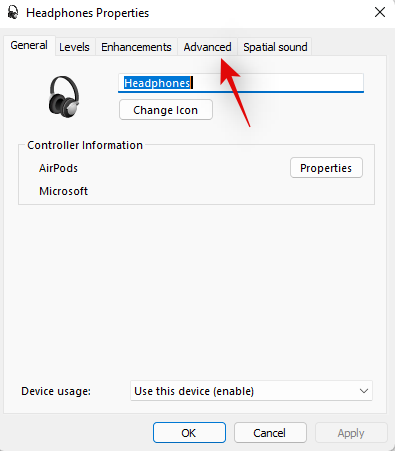
Klik nu på 'Test'.
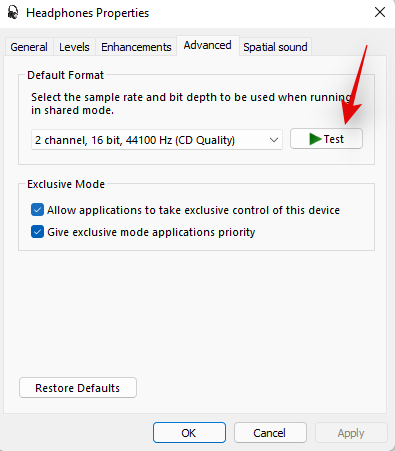
Bemærk: Indstillinger-appen ser ud til at fejle, når du tester lyd til Airpods, derfor bruger vi kontrolpanelet i stedet.
Hvis du kan høre en klokke i begge øretelefoner, fungerer alt efter hensigten for dine Airpods. Du står muligvis over for lydproblemer på grund af de aktuelle lyddrivere på din pc eller på grund af en tredjepartsapp. Vi anbefaler, at du fejlfinder din pc på dette tidspunkt, hvis det er tilfældet for dig. \
Vi anbefaler også, at du prøver at nulstille din Bluetooth-adapter, hvis du også har problemer med Bluetooth med andre enheder. Hvis du imidlertid står over for lydproblemer under testen, anbefaler vi, at du prøver følgende fejlfindingsmetoder nedenfor, og hvis intet virker, så fortsæt med at genparre dine Airpods med Windows 11 for at løse dette problem.
Rettelse 10: Se efter BT-driveropdateringer
Bluetooth-udnyttelser er ret almindelige i dag, og apple udgiver jævnligt flere firmwareopdateringer til alle deres enheder. Dette betyder, at du muligvis står over for en driver- og firmwarekonflikt, hvor den aktuelle firmware på dine Airpods er inkompatibel med din ældre Bluetooth-driverversion.
Vi anbefaler, at du tjekker efter driveropdateringer eller bruger dit OEM-supportwebsted for at få de nyeste drivere til din Bluetooth-adapter. Du kan også søge efter valgfri driveropdateringer i Windows 11 ved at gå til Indstillinger > Windows Update > Avancerede indstillinger > Valgfrie opdateringer > Driveropdateringer .
Rettelse 11: Se efter opdateringer af lyddrivere
Vi anbefaler nu, at du tjekker efter lyddriveropdateringer, især hvis du har et tredjeparts lydkort eller integration i dit system. Regelmæssige lydopdateringer gør det muligt for dine adaptere at være kompatible med alt det nyeste mulige udstyr, og hvis du ikke har opdateret dine drivere i et stykke tid, er dette sandsynligvis årsagen til, at du står over for lydproblemer på dit system. Vi anbefaler, at du tjekker dit OEM-supportwebsted for opdateringer samt Windows-opdateringer for opdateringer, der kan være relateret til dine lyddrivere. Hvis der findes nogen, anbefaler vi, at du installerer dem tidligst og genstarter din pc.
Rettelse 12: Tilslut Airpods igen
Som du måske har bemærket, genopretter Airpods nu effektivt Windows 11, når etuiet åbnes, men dette er kun indtil du tilslutter Airpods til en anden enhed. Når de er tilsluttet, vil Airpods ikke længere oprette forbindelse til din Windows 11-enhed, selvom du har etuiet åbent og forsøger at oprette forbindelse manuelt.
Tricket her er, at du skal gå ind i parringstilstand på dine Airpods og derefter trykke på 'Connect' i appen Indstillinger. Hold Setup-knappen på bagsiden af dine Airpods nede med låget åbent, indtil du ser et blinkende hvidt lys. Det betyder, at du er gået ind i parringstilstanden, og du kan nu trykke på 'Connect' på din pc.
Du behøver ikke at fjerne og parre Airpods igen hver gang på din pc, når du genopretter forbindelsen, men du bliver nødt til at gå i parringstilstand på Airpods for at oprette forbindelse igen. Udover dette, hvis du ikke tilslutter Airpods til en anden enhed, så kan du blot nyde en automatisk forbindelse, når du åbner Airpods-låget med Bluetooth tændt, på din pc.
Rettelse 13: Fjern og genpar
Hvis du stadig har problemer med lyd, anbefaler vi, at du genparrer dine Airpods til Windows 11. Brug guiden nedenfor til at komme i gang.
Start menuen Start, søg efter 'Kontrolpanel' og start det samme fra dine søgeresultater.

Klik på rullemenuen i øverste højre hjørne og vælg 'Store ikoner'.

Klik nu på 'Enheder og printere'.

Højreklik på 'Airpods' og vælg 'Fjern enhed'.
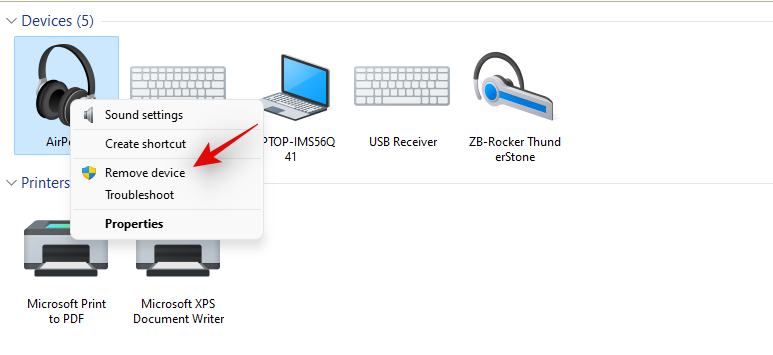
Bekræft dit valg ved at klikke på 'Ja'.
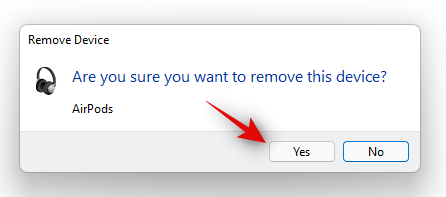
Vent på, at enheden er fjernet. Når du er fjernet, skal du trykke på Windows + X på dit tastatur og vælge 'Enhedshåndtering'.
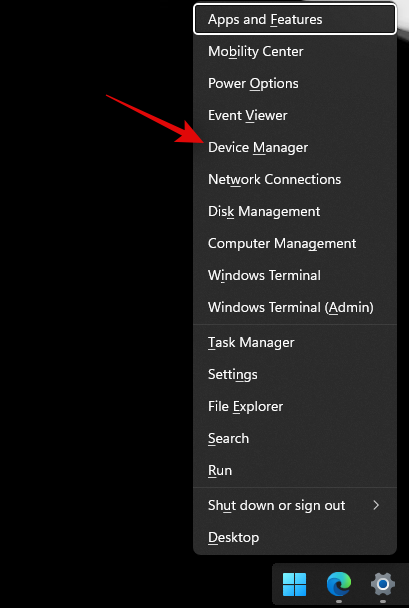
Klik nu på 'Vis' og øverst og vælg 'Vis skjulte enheder'.
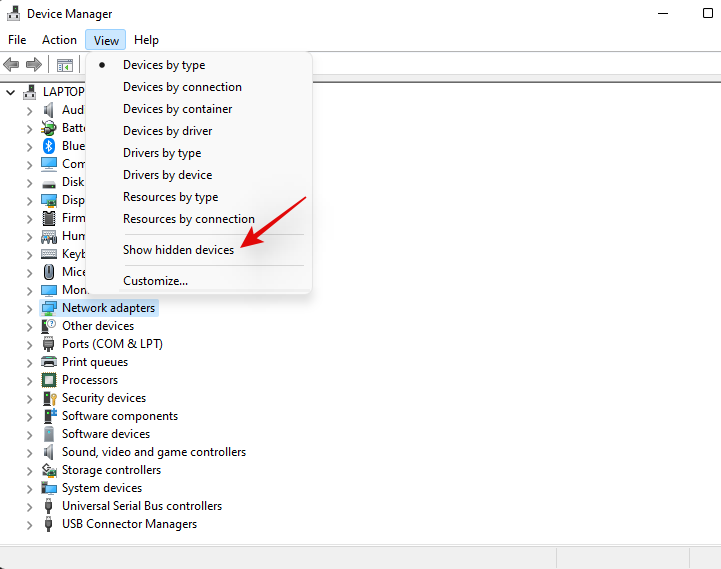
Dobbeltklik på Bluetooth på listen og se efter eventuelle poster relateret til Airpods. Hvis du finder nogen, skal du højreklikke på den og vælge 'Afinstaller enhed'.
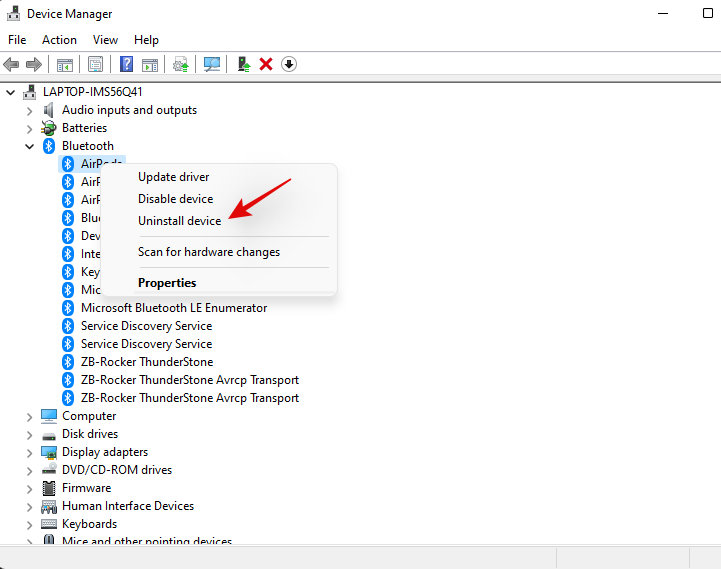
Klik på 'Afinstaller' igen for at bekræfte dit valg.
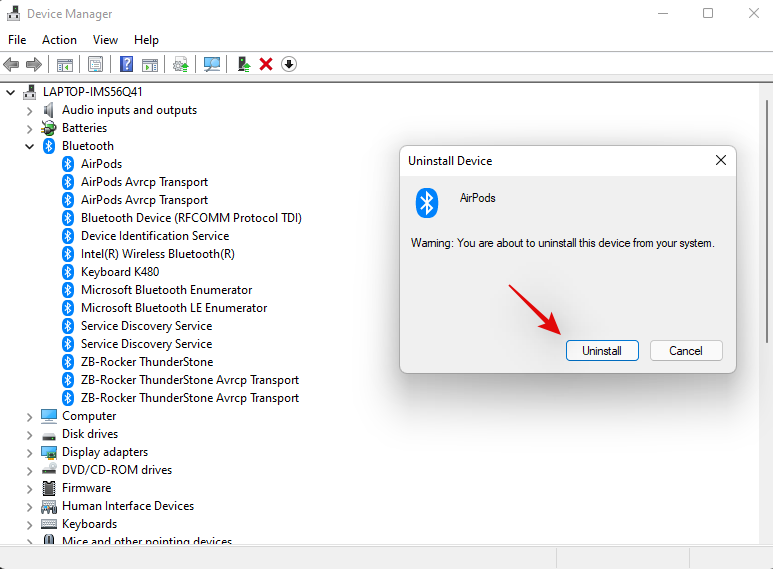
Gentag trinene, hvis du har andre poster relateret til Airpods i Enhedshåndtering, specifikt under Bluetooth.
Airpods vil nu blive fjernet fra din enhed. Du kan nu forbinde dem med Windows igen, som du plejer, og deaktivere telefonitjenesten for at få lyd i høj opløsning på din enhed. Alt skulle fungere efter hensigten efter en reparation.
Fix 14: Test Airpods med en anden enhed
Udførelse af disse kontroller hjælper os med at sikre, at hver enhed, vi bruger, fungerer efter hensigten og ikke står over for et hardware- eller driverproblem. Hvis det er det, skal du først fejlfinde det for at få Airpods til at fungere med din pc. Hvis alt imidlertid fungerer efter hensigten, kan du bruge de to metoder nedenfor til at løse dit problem korrekt.
- Tilslut en anden lydudgangsenhed til din pc via BT: Dette vil bekræfte dine lyd- og BT-drivere. Hvis en anden højttaler eller headset kan tilslutte og levere lyd efter hensigten, så er du godt i gang.
- Tilslut Airpods til en anden Android- eller Windows-pc: Dette er for at teste, om lydproblemer kun er isoleret til din pc eller påvirker alle BT-forbindelser, der ikke er Apple, med Airpods.
- Tilslut Airpods til en Apple-enhed: Dette vil hjælpe os med at bekræfte Airpods' standardfunktioner i dets oprindelige miljø. Hvis du får fantastisk lyd, og alt fungerer efter hensigten, er dine Airpods sandsynligvis fine.
Hvis du fejler en af disse kontroller, kan du stå over for et hardwareproblem på den relevante enhed. Hvis Airpods også har dårlig lydkvalitet, når de er tilsluttet en macOS- eller iOS-enhed, er de sandsynligvis beskadiget, og du bliver nødt til at tage dem til et reparationscenter for at få alt op at køre igen. Hvis du dog består alle disse kontroller, anbefaler vi, at du bruger rettelserne nedenfor til at løse dit problem.
Fix 15: Reconfirue Airpods på en Mac, iPhone eller iPad, og par derefter igen til Windows
Dette er en kendt rettelse og ændring af Airpods-konfigurationen, og hvordan hver gestus og tryk oversættes ser ud til at løse problemer med lyd og forbindelse med Windows. Du skal først parre dine Airpods med en iOS- eller macOS-enhed og derefter redigere dens samtale. Vi anbefaler at ændre bevægelser, især for ikke-understøttede funktioner som lydstyrkekontrol og Hey Siri. Disse kan være kræsne, og Windows ved muligvis ikke, hvordan de skal løse disse kommandoer, hvilket kan være årsagen til dine lydproblemer.
Når du har omkonfigureret Airpods, anbefaler vi stærkt, at du parrer dem igen til Windows 11 i stedet for at tilslutte dem igen. En ny forbindelse overfører ikke kun den eksisterende konfiguration og tilpasninger, men hjælper også med at etablere en ny forbindelse til din pc.
Vi anbefaler, at du bruger vejledningen øverst til at fjerne enhver forekomst af Airpods, der er parret med din pc. Når du er færdig, genstart din pc for en god ordens skyld og konfigurer dine Airpods som nye. Du kan derefter bruge vores omfattende guide på dette link til at tilpasse din oplevelse som ønsket.
Rettelse 16: Nulstil pc (kendt rettelse, men sidste udvej!)
Hvis du på dette tidspunkt ikke har løst dine lydproblemer, skal du nulstille din pc. Dette lyder måske lidt overflødigt, men en nulstilling har tidligere været kendt for at fungere for tonsvis af Airpods-brugere. Mest sandsynligt stammer dette problem fra nyere BT-driveropdateringer, hvor ældre adaptere ikke er i stand til at følge med de nuværende krav og nyere enheder. Et andet problem ser ud til at være OEM-fejl forårsaget ved udstedelse af driveropdateringer til Bluetooth over tid. Uanset hvad, vil en nulstilling eller opdatering af din pc hjælpe med at geninstallere alle tidligere kompatible drivere udgivet af din OEM for at løse eventuelle problemer. En nulstilling hjælper også med at fjerne driverkonflikter og modstridende drivere, hvilket skulle hjælpe med at løse problemet på din pc. Brug denne omfattende guide fra os til at nulstille din Windows 11-pc.
Vi håber, at du var i stand til at få lyd til at fungere med Airpods på Windows 11 ved hjælp af vejledningen ovenfor. Hvis du stadig har problemer, er du velkommen til at smide flere oplysninger til os i kommentarfeltet nedenfor.