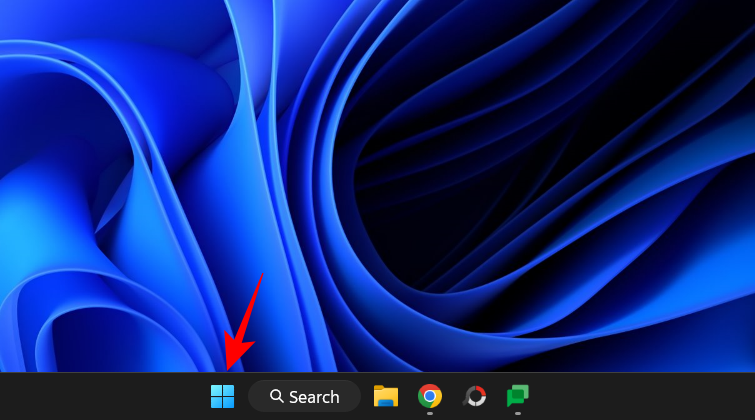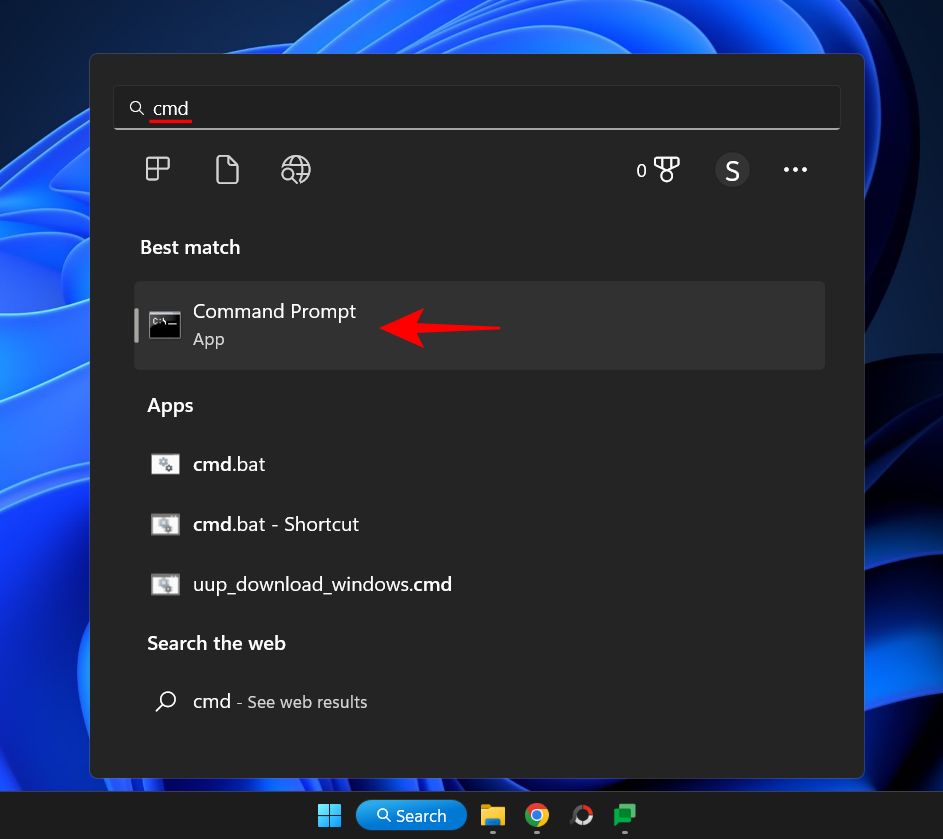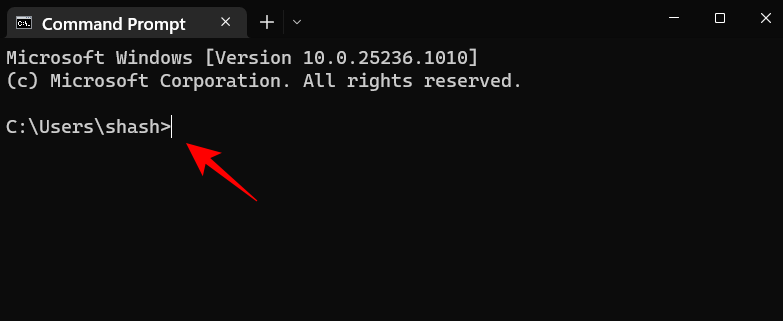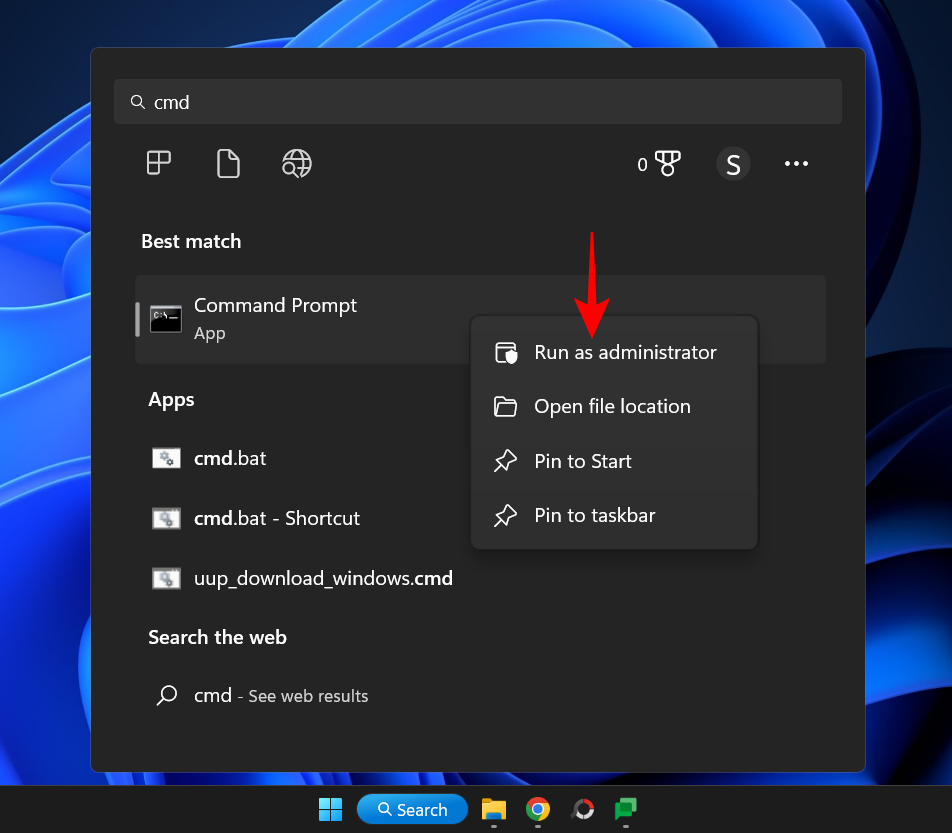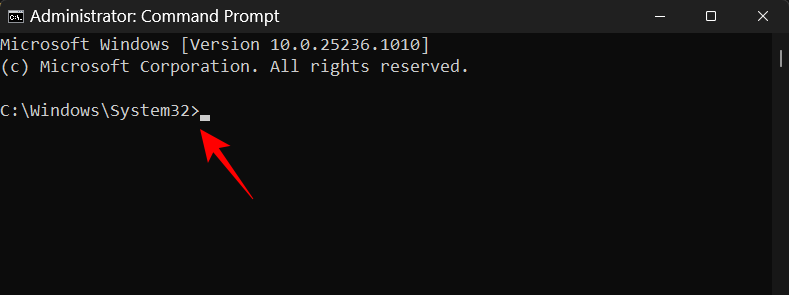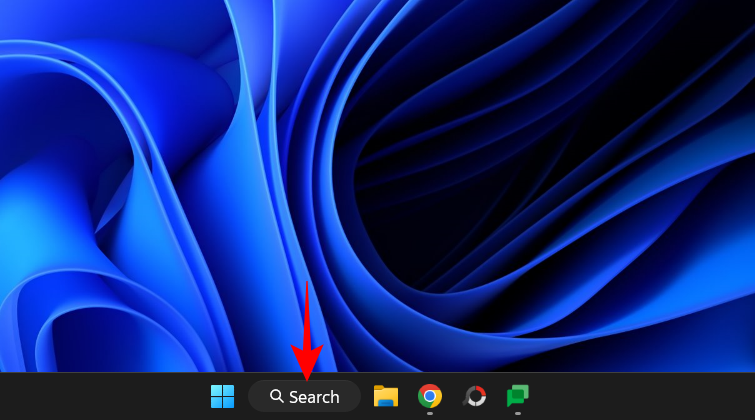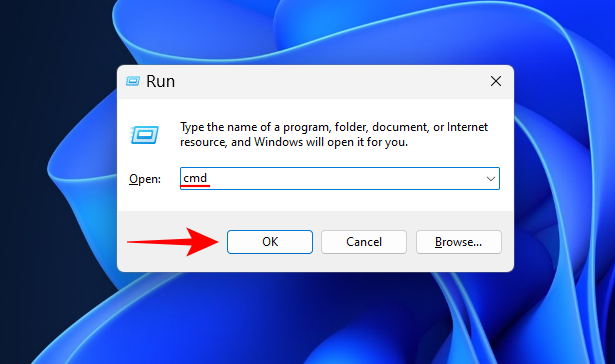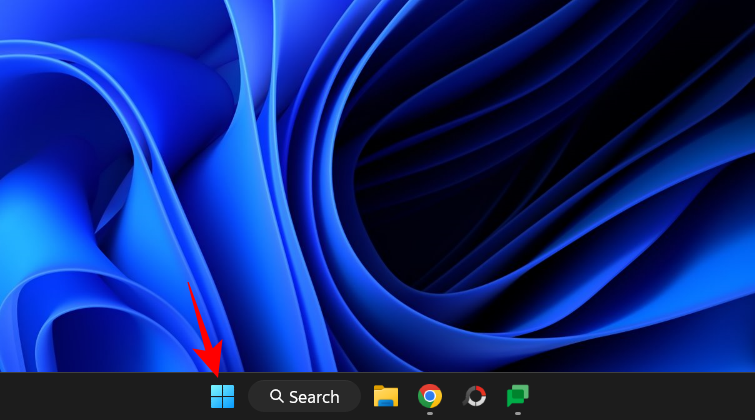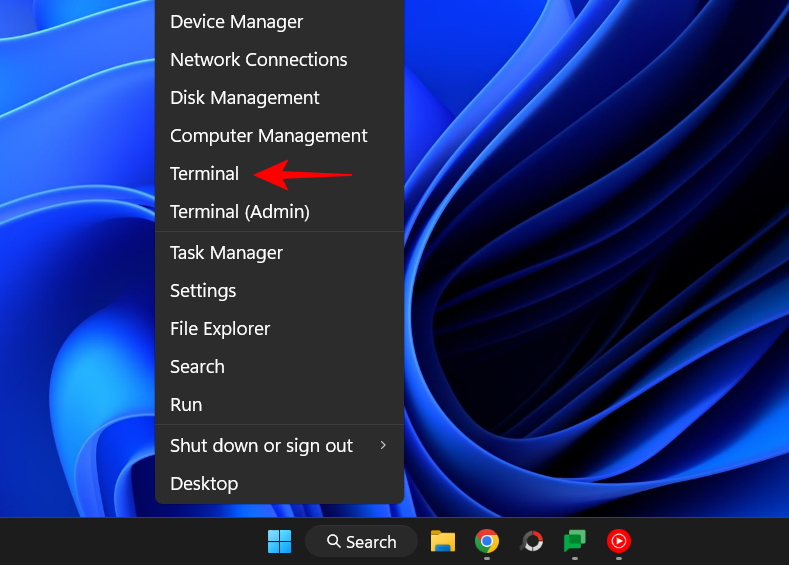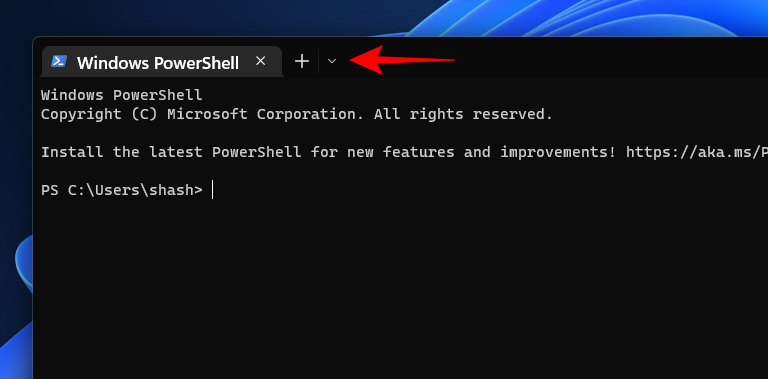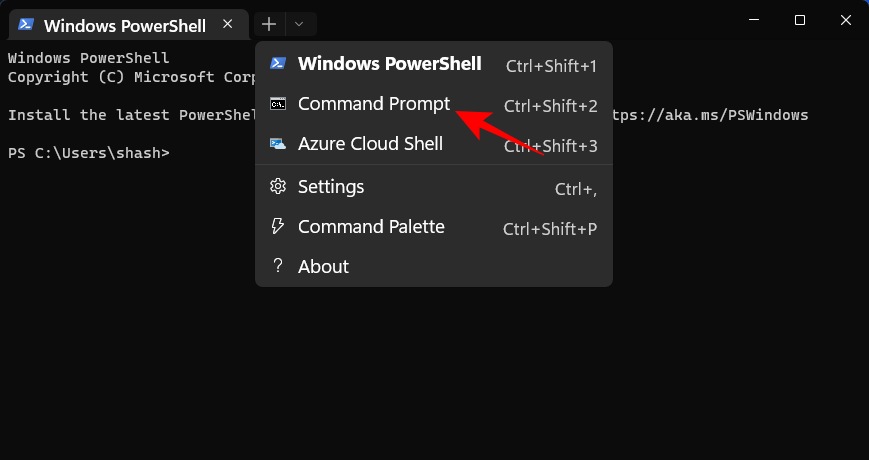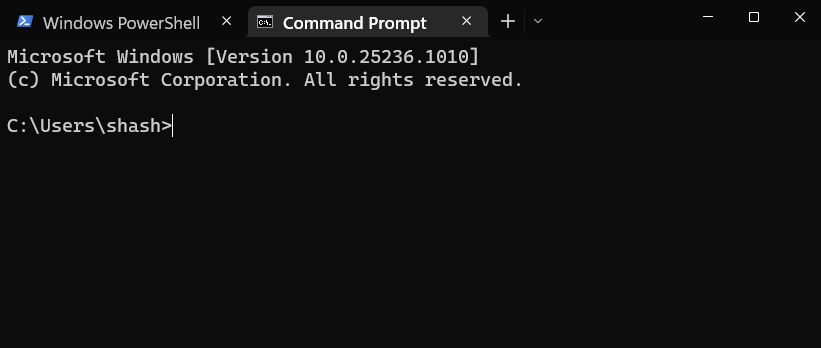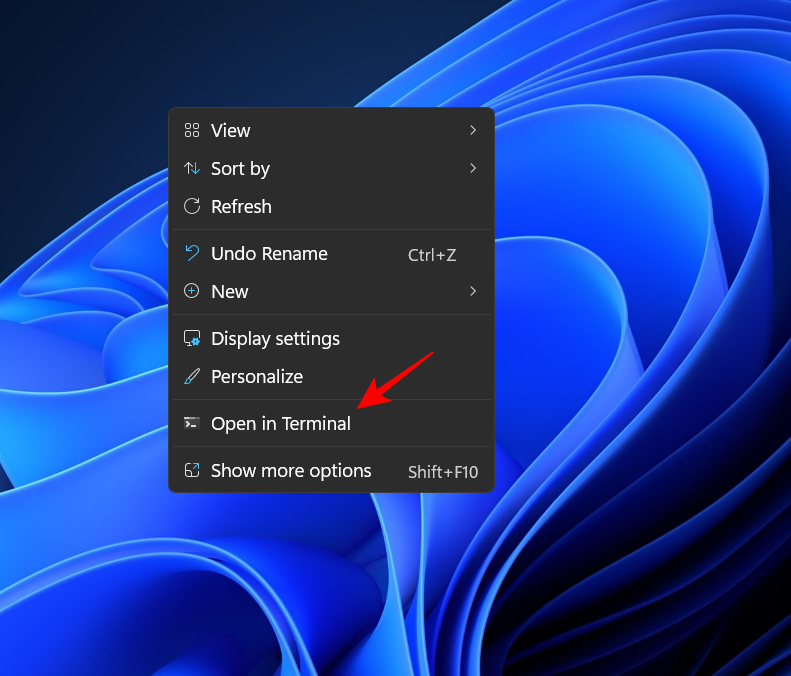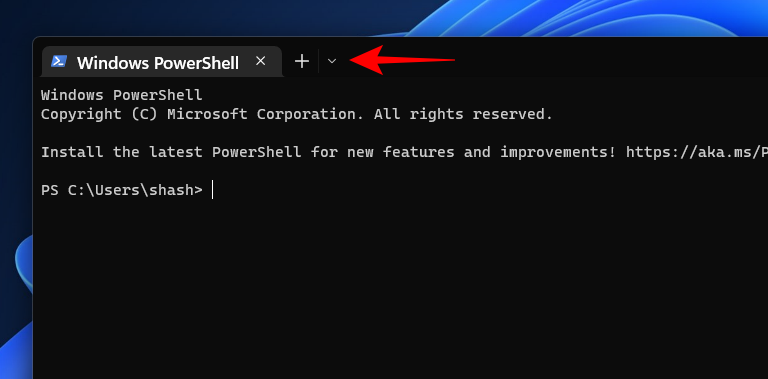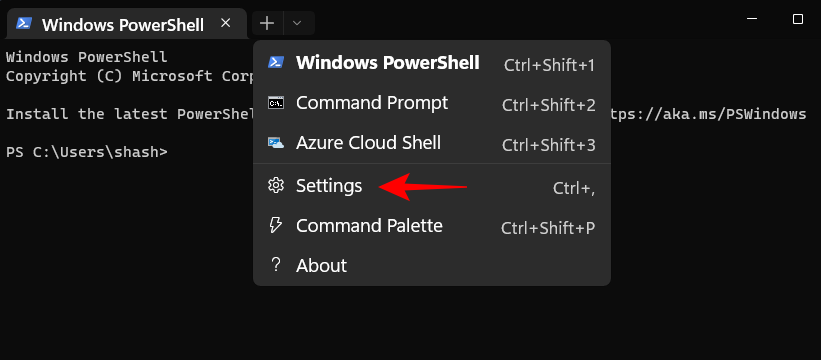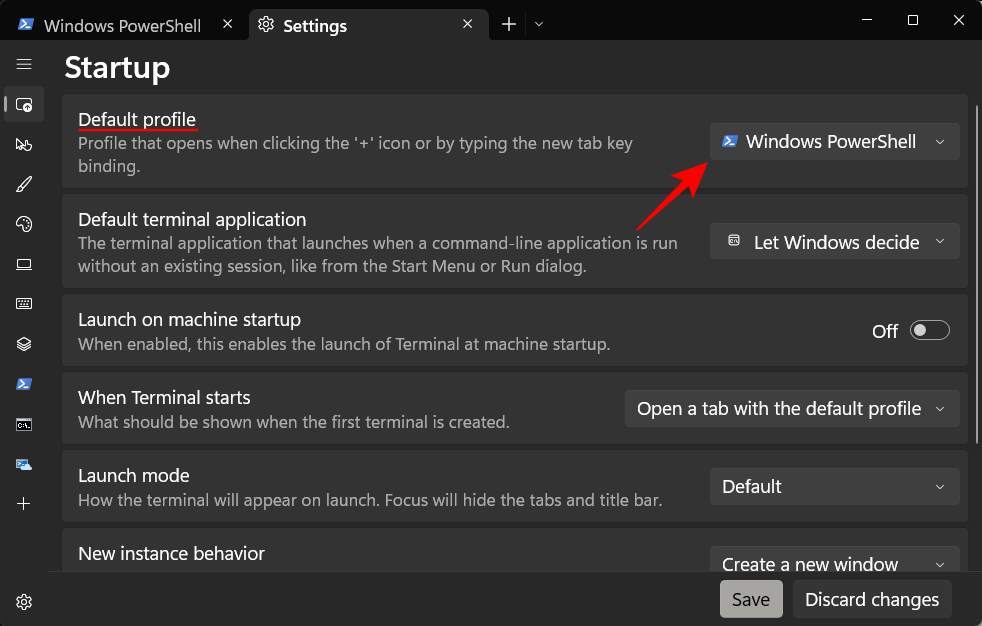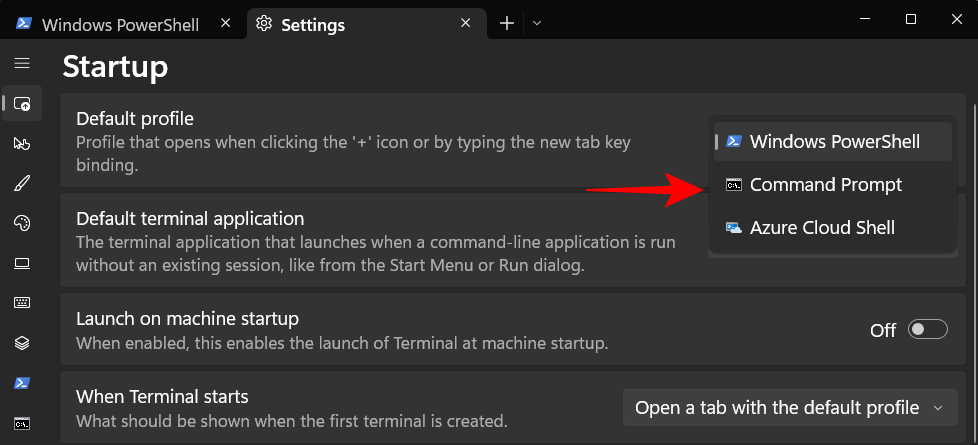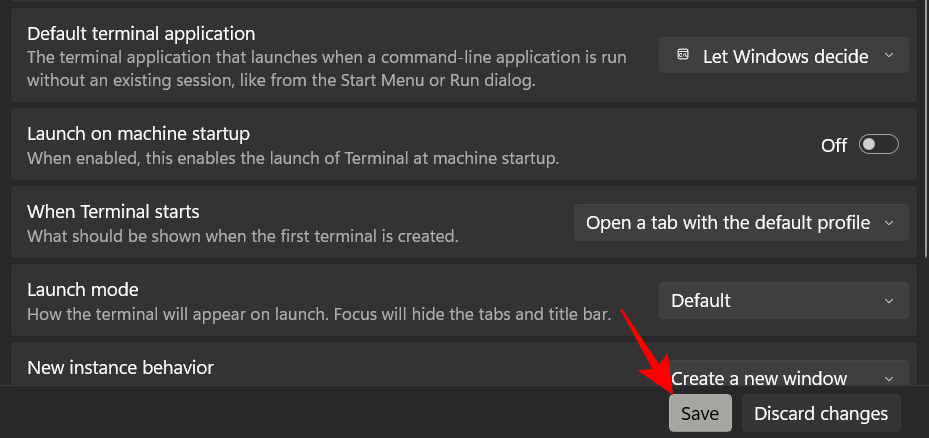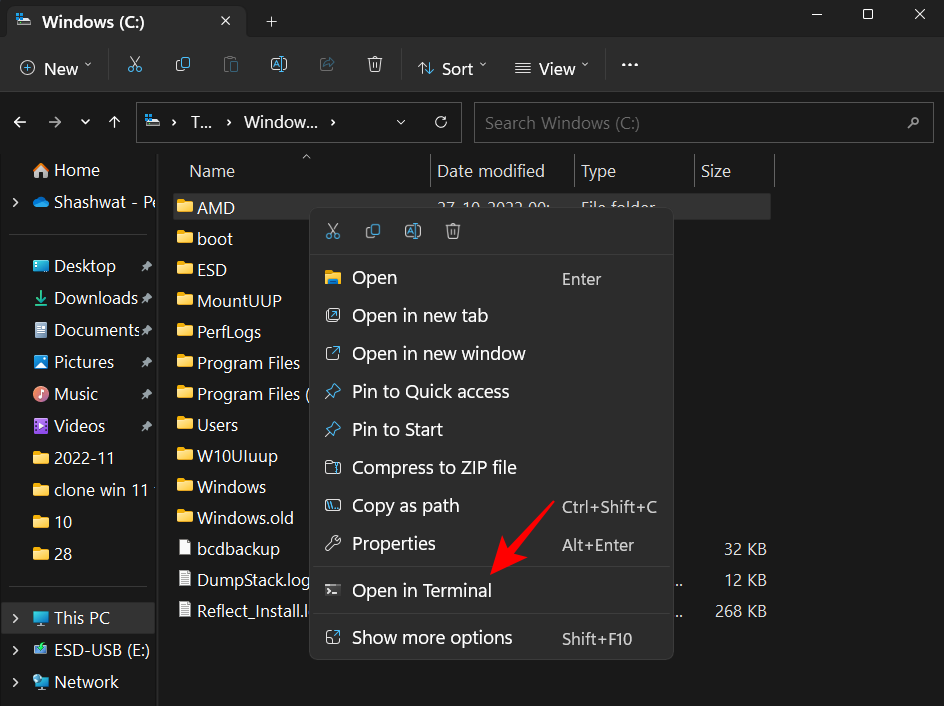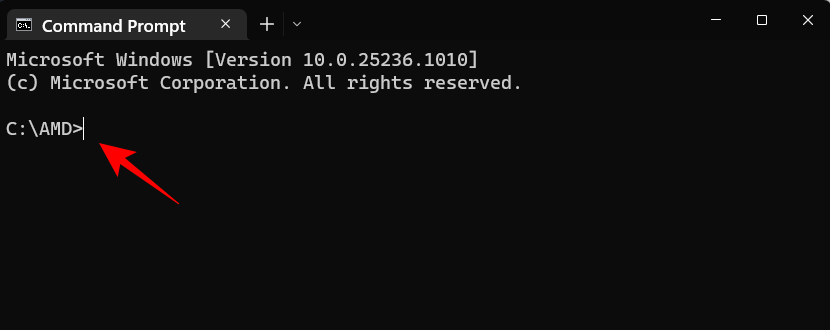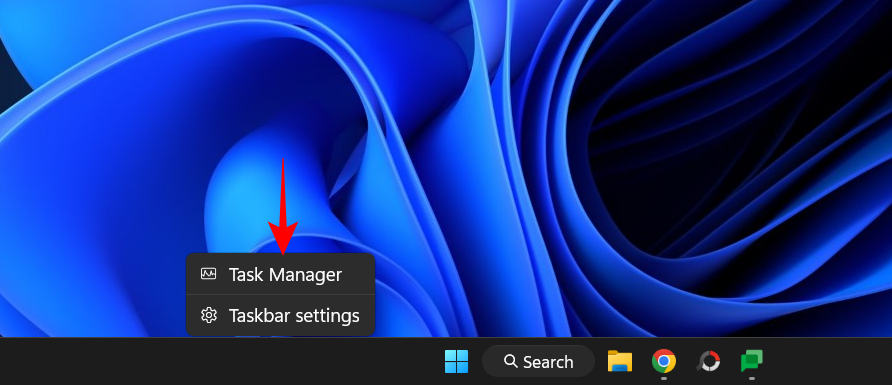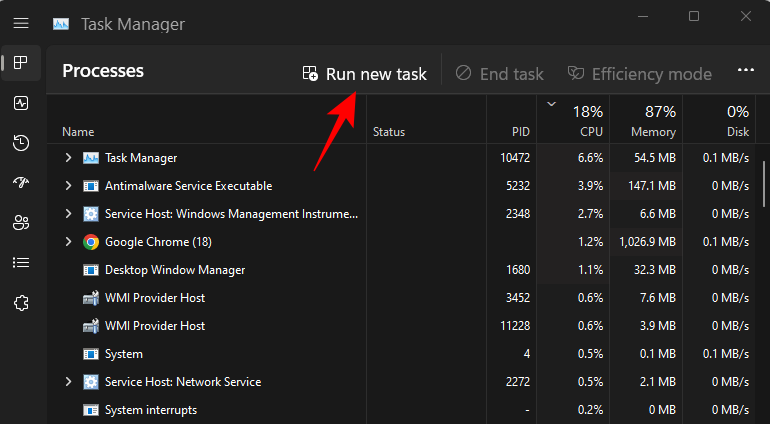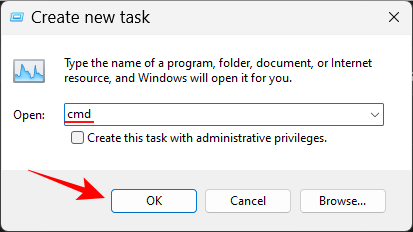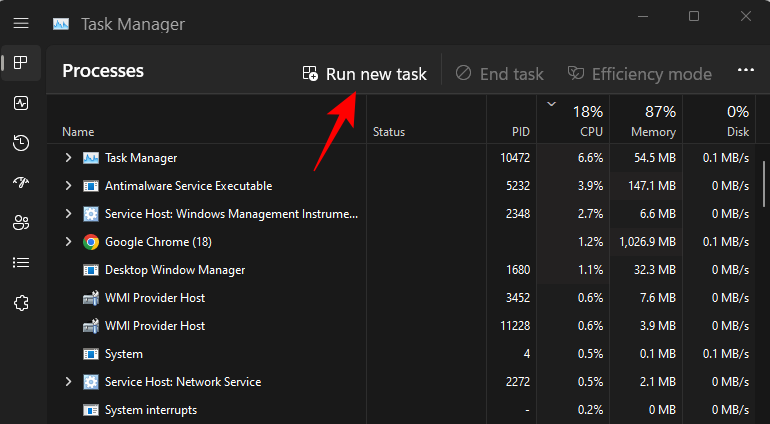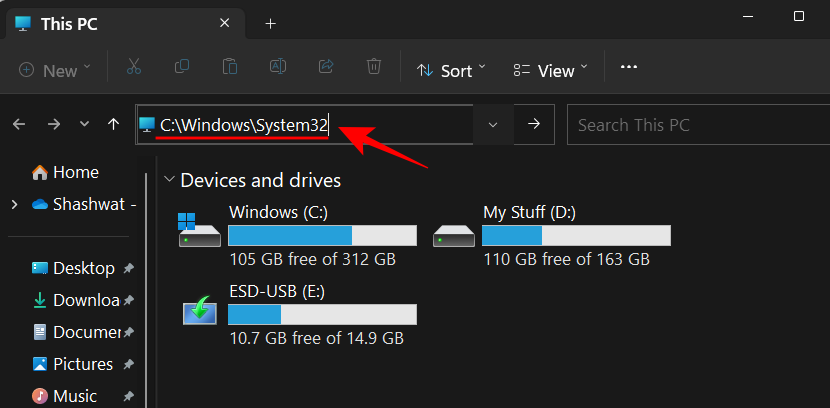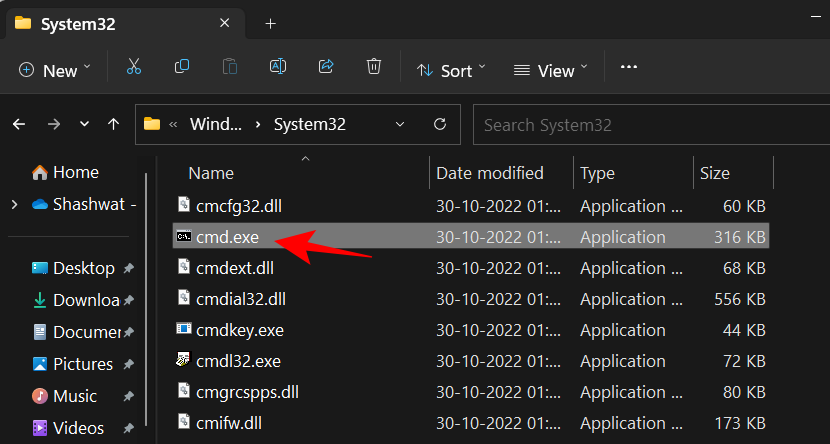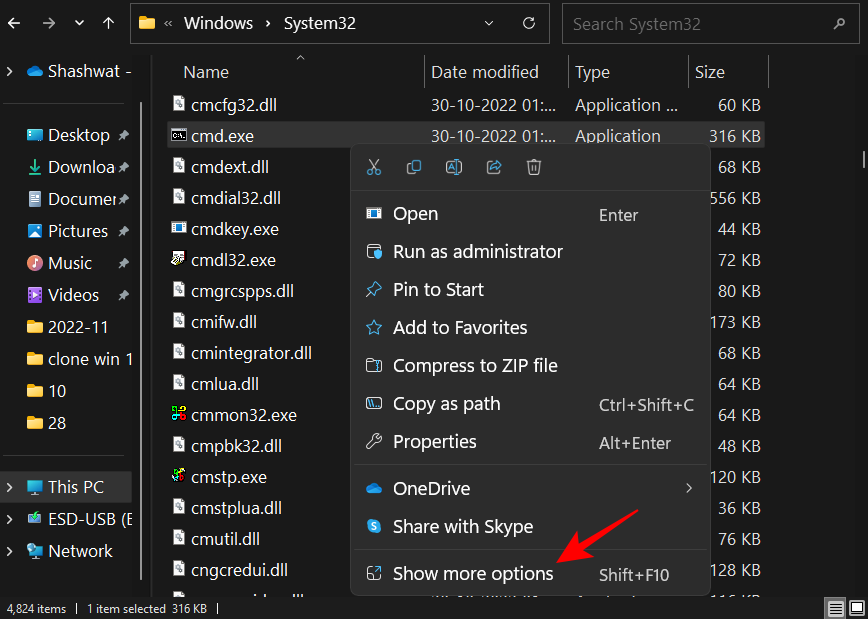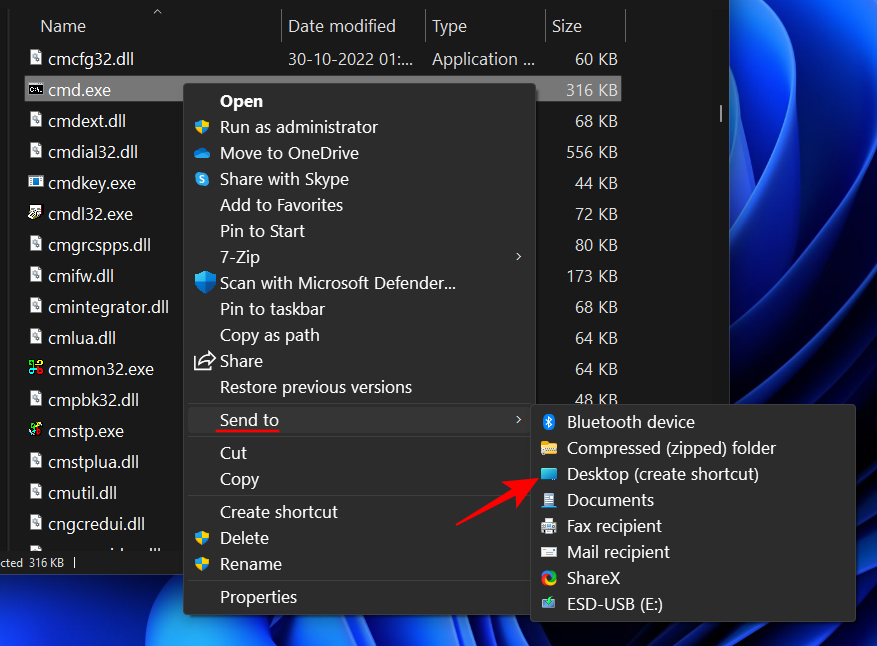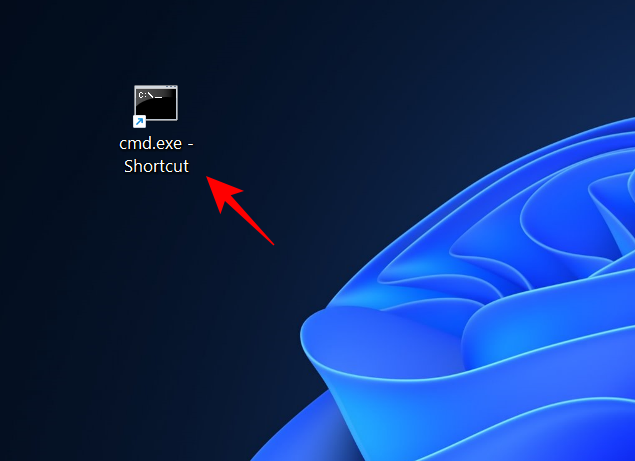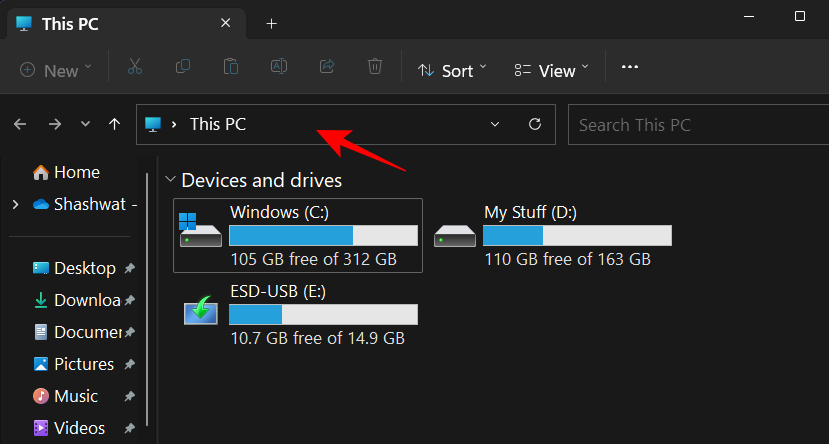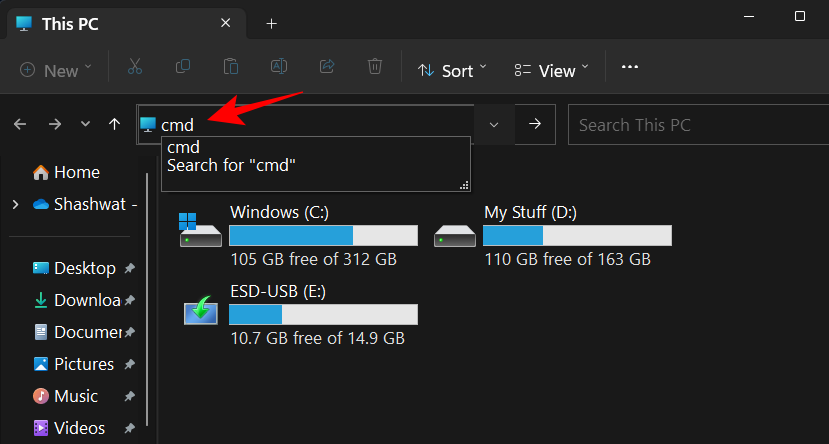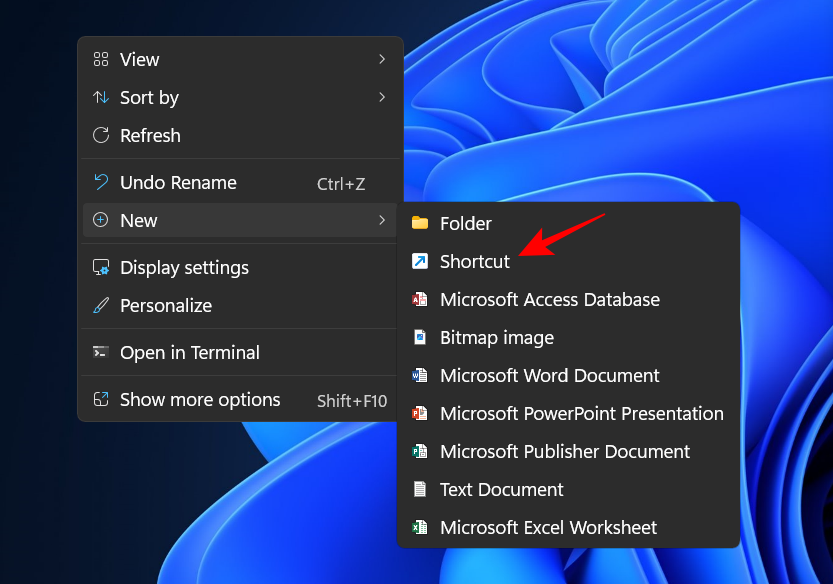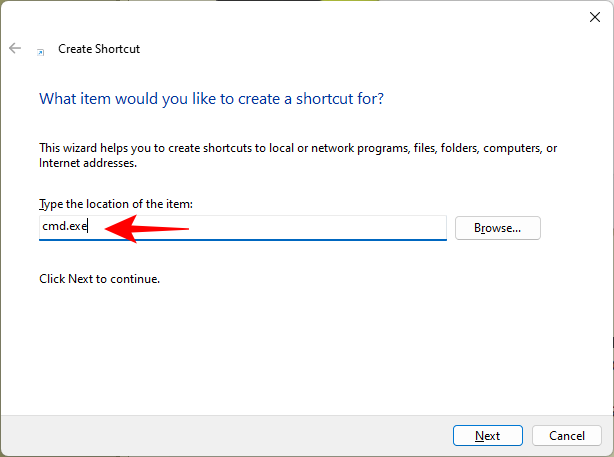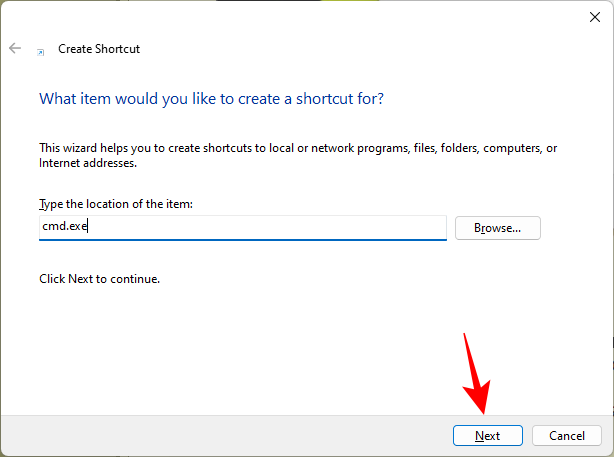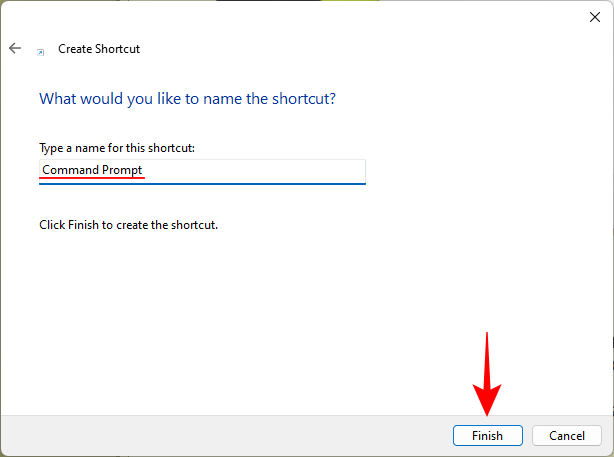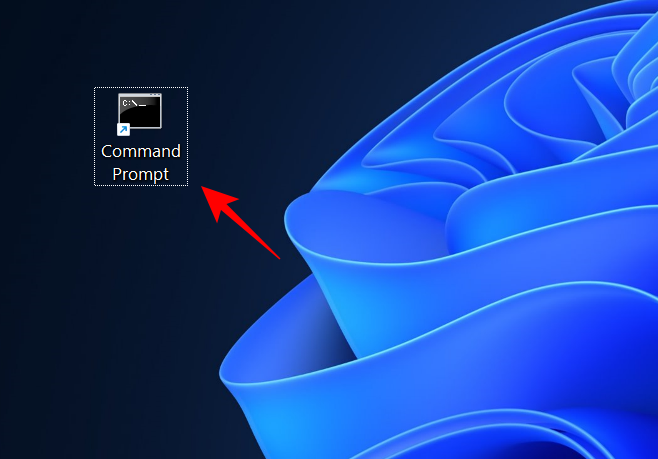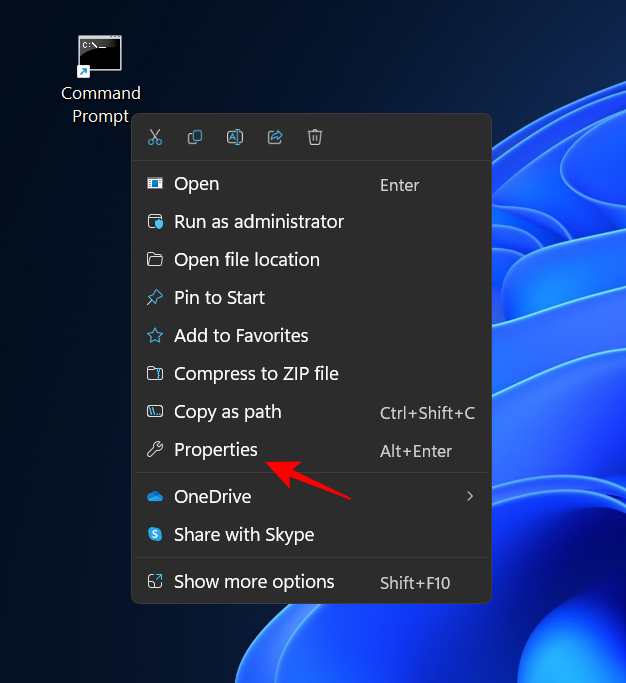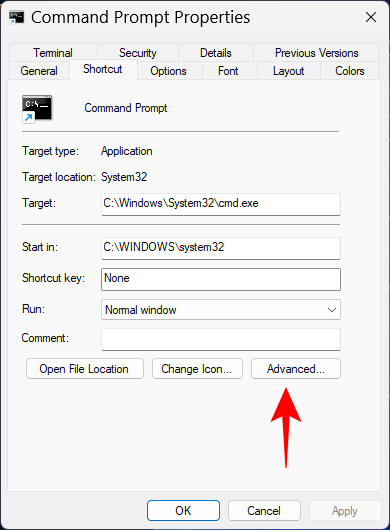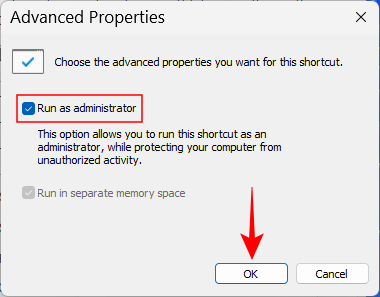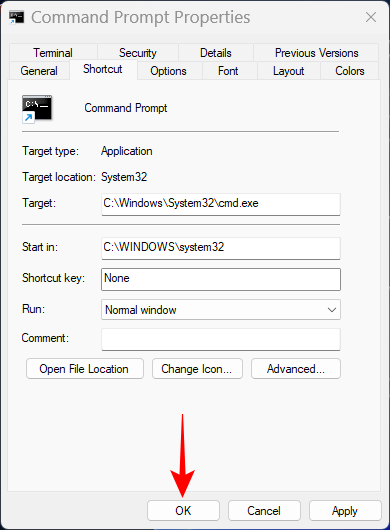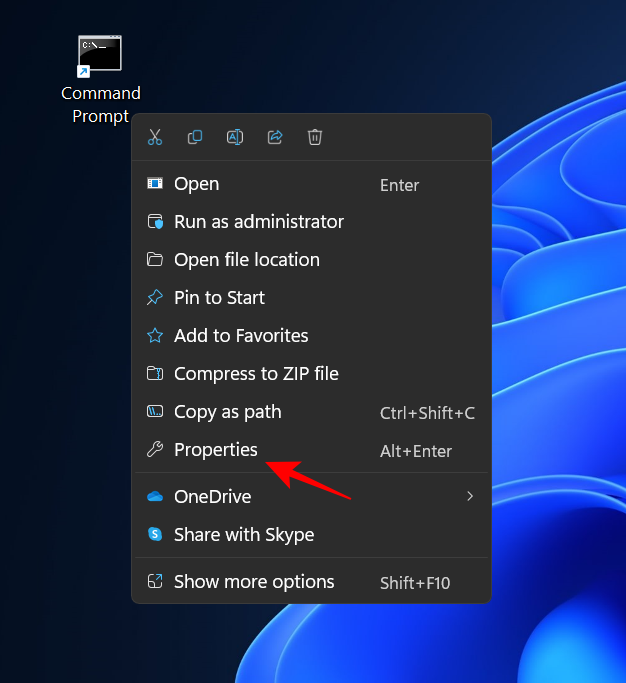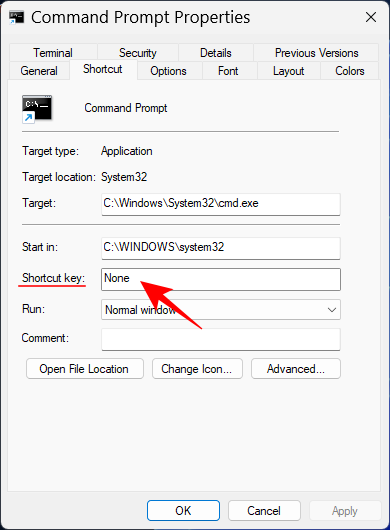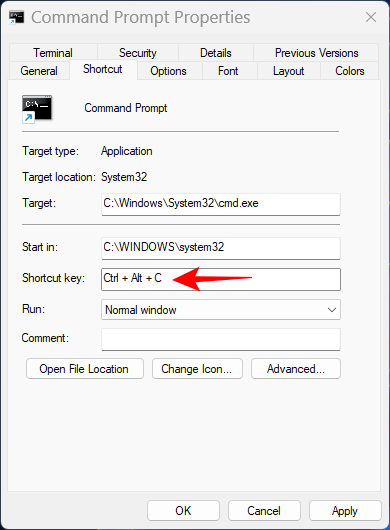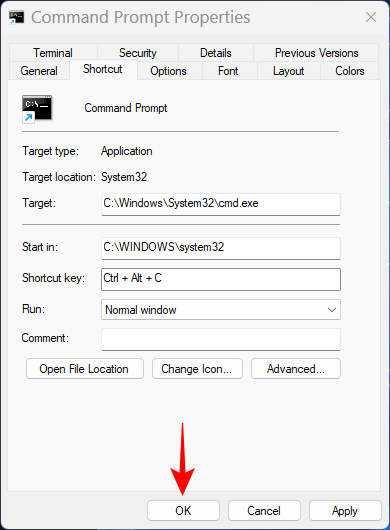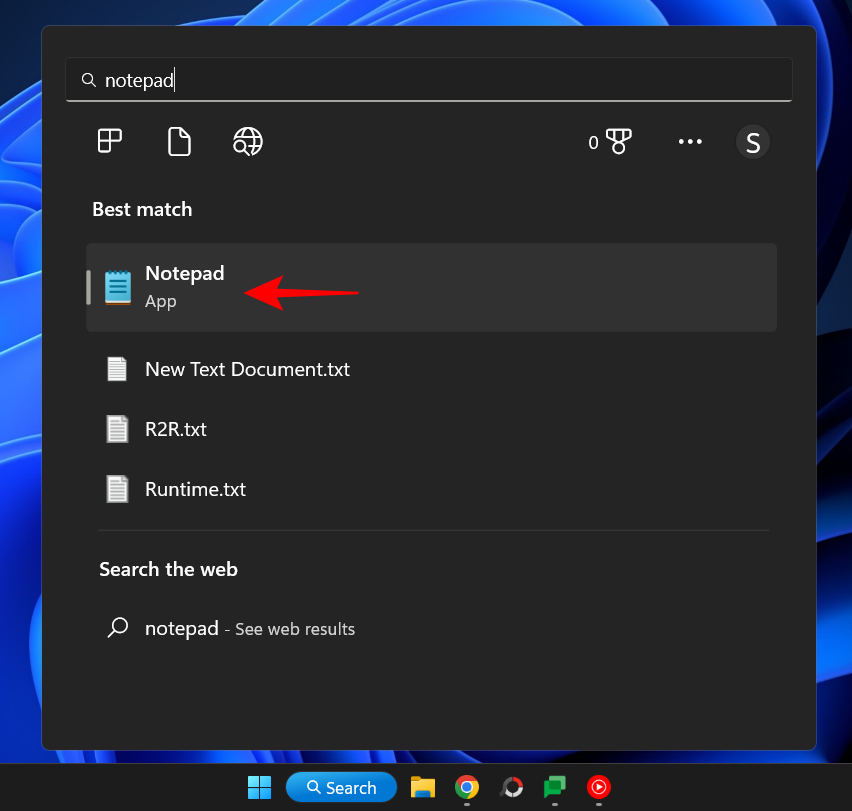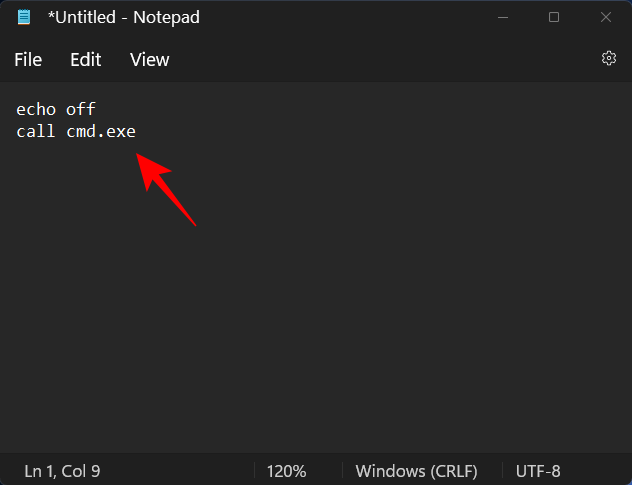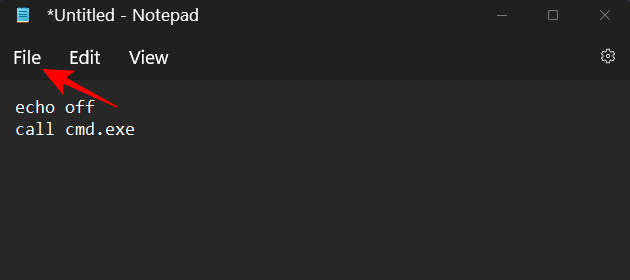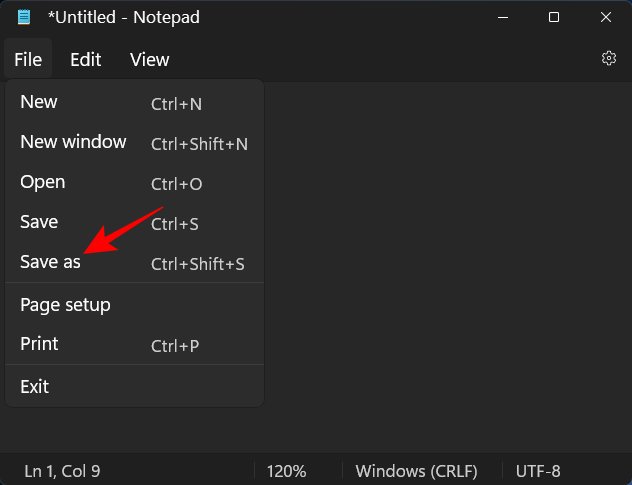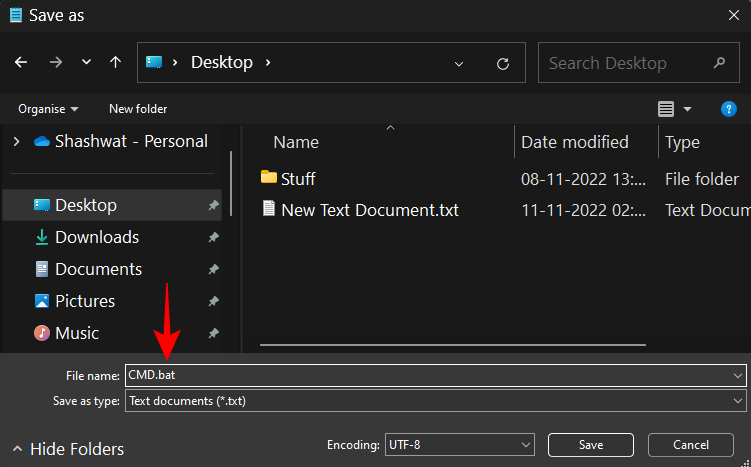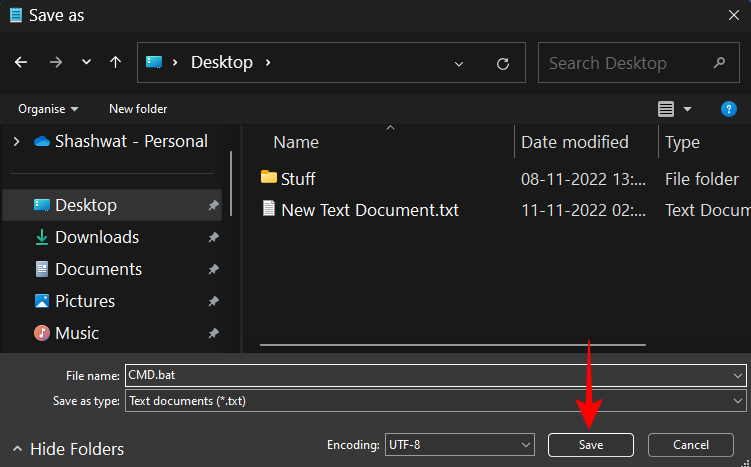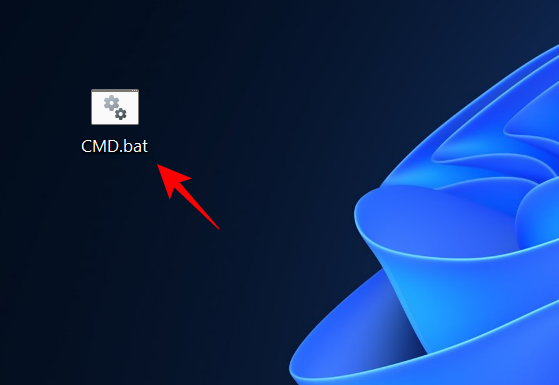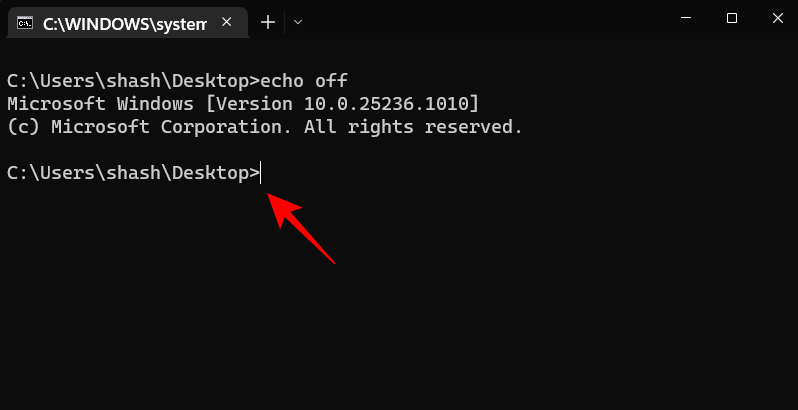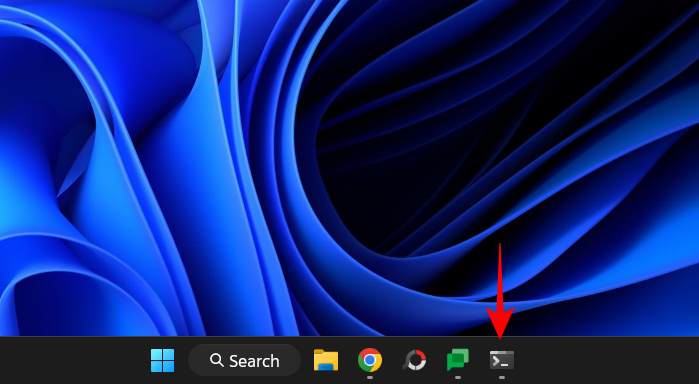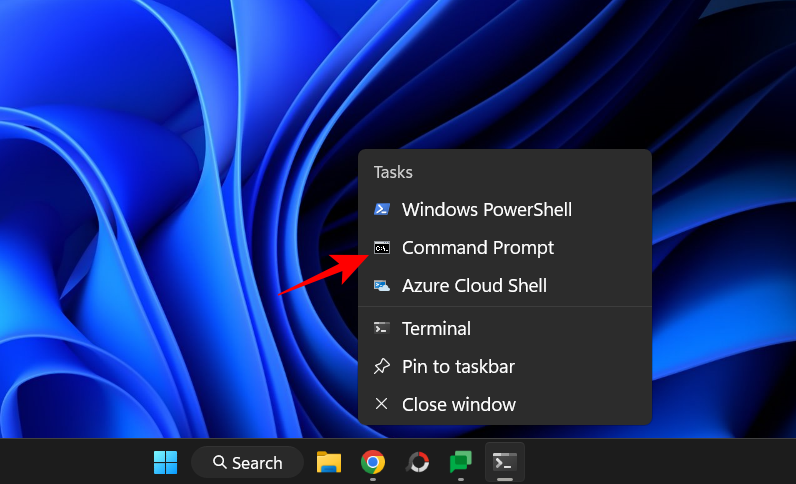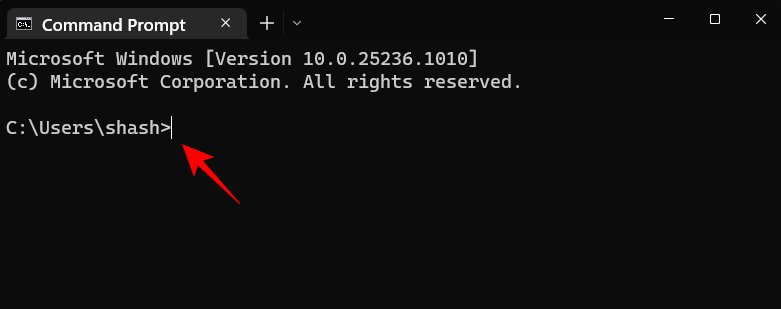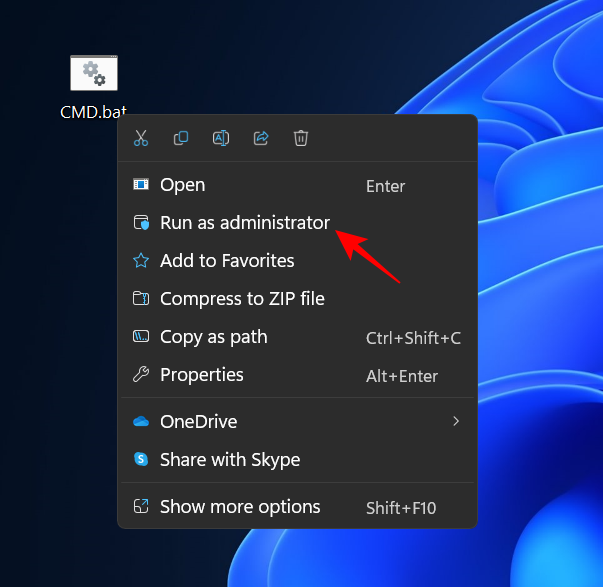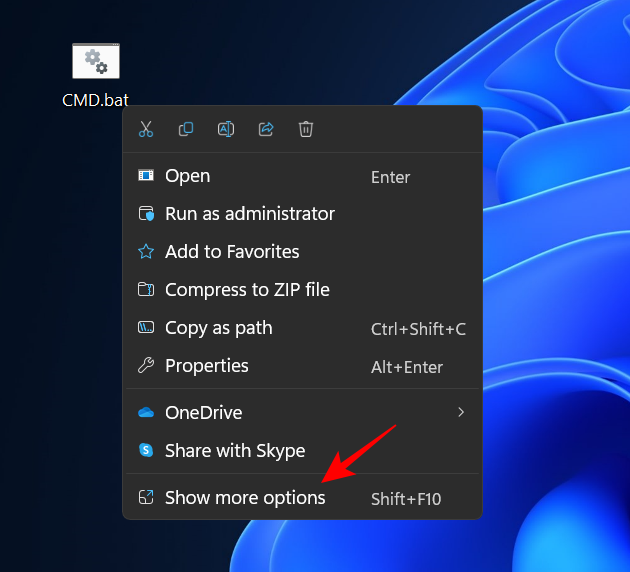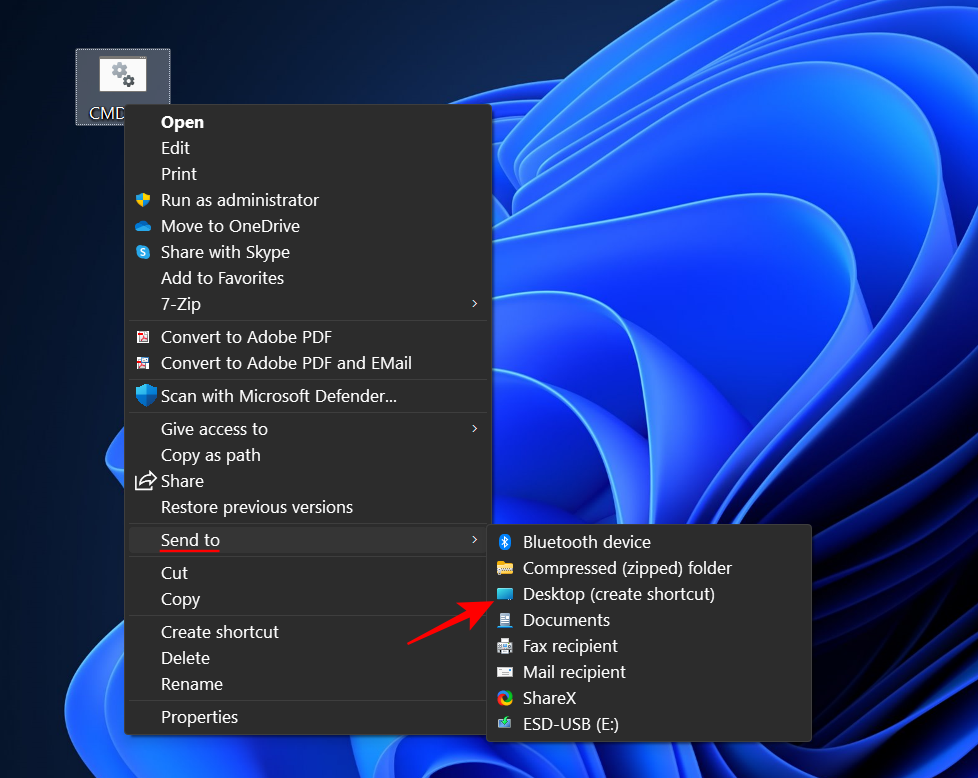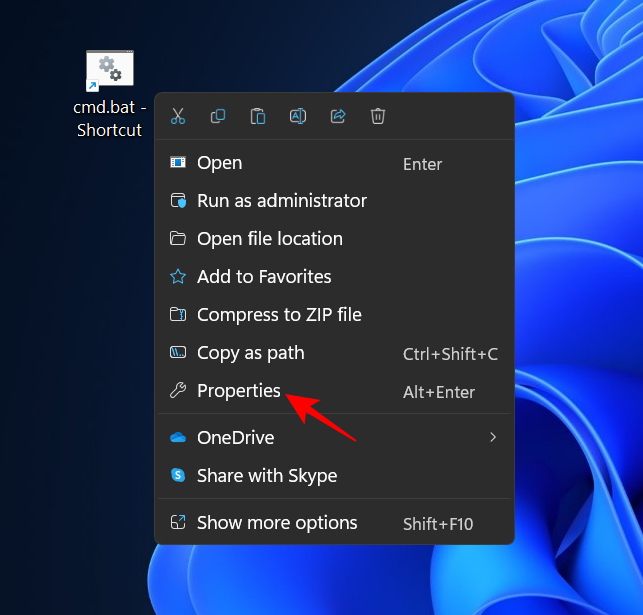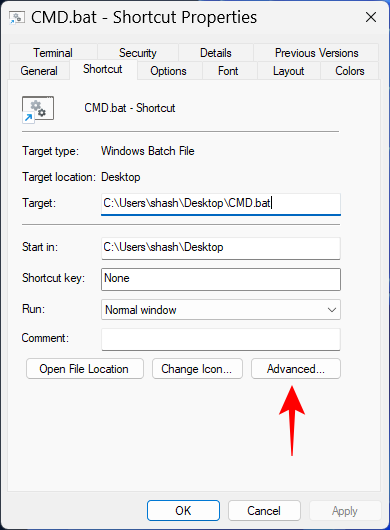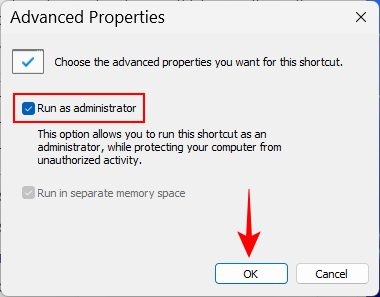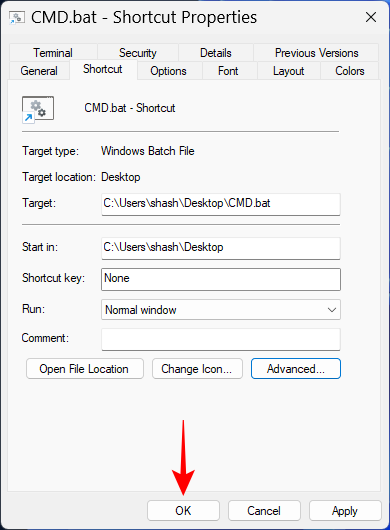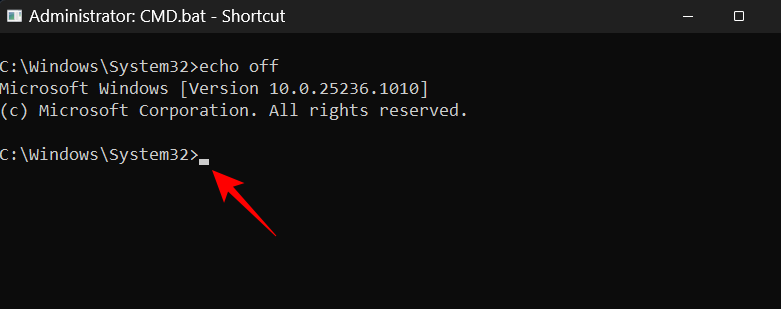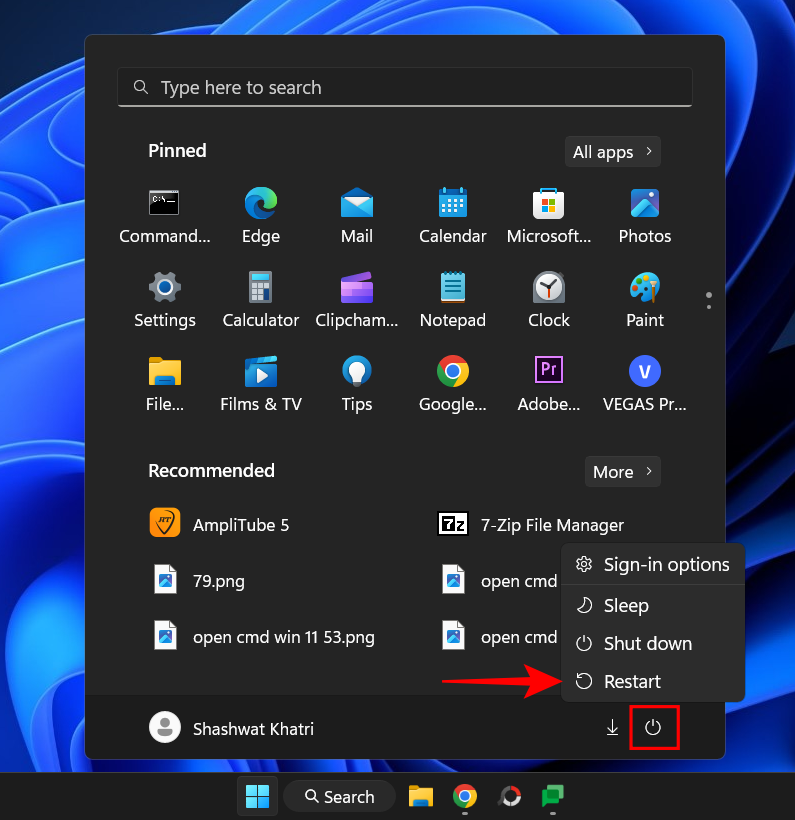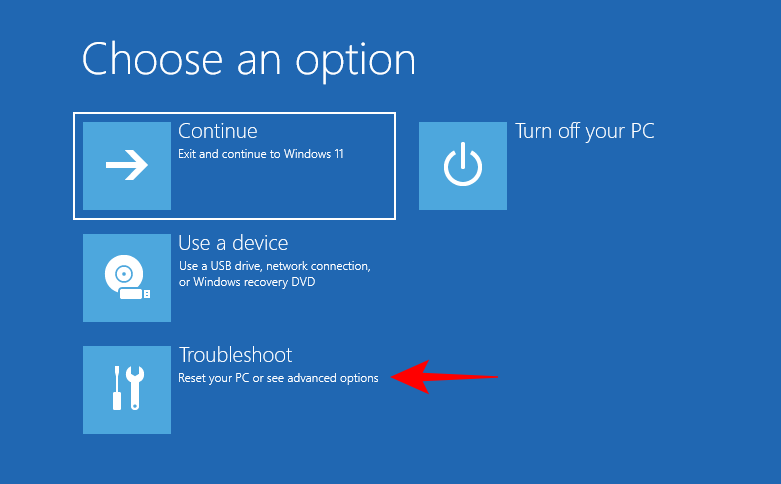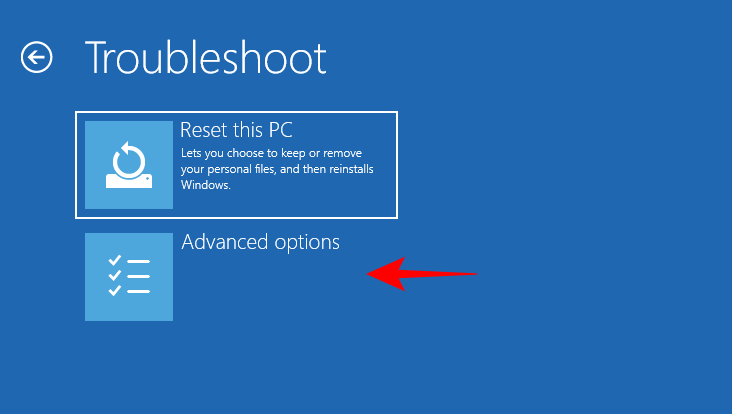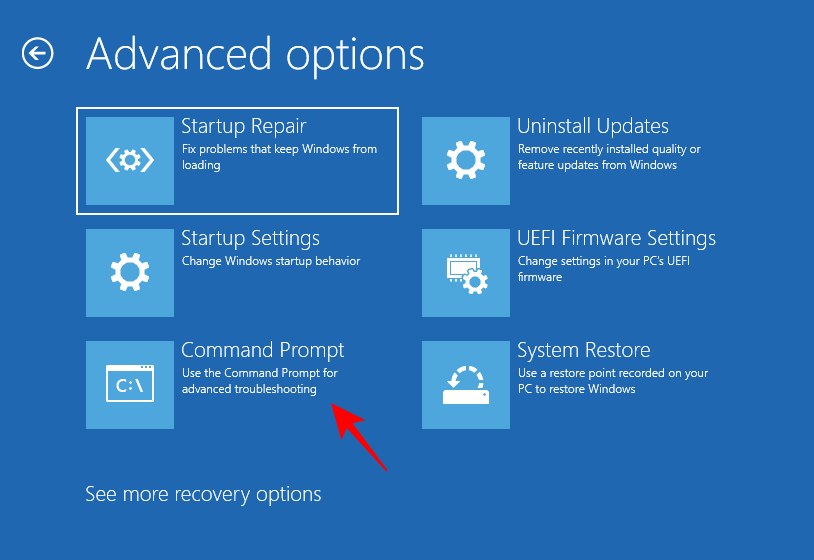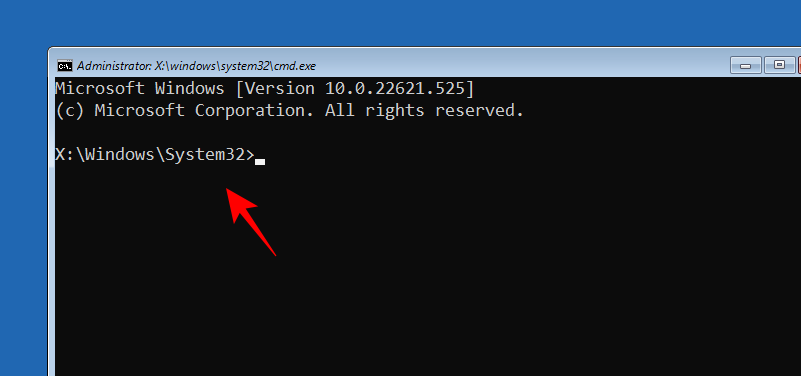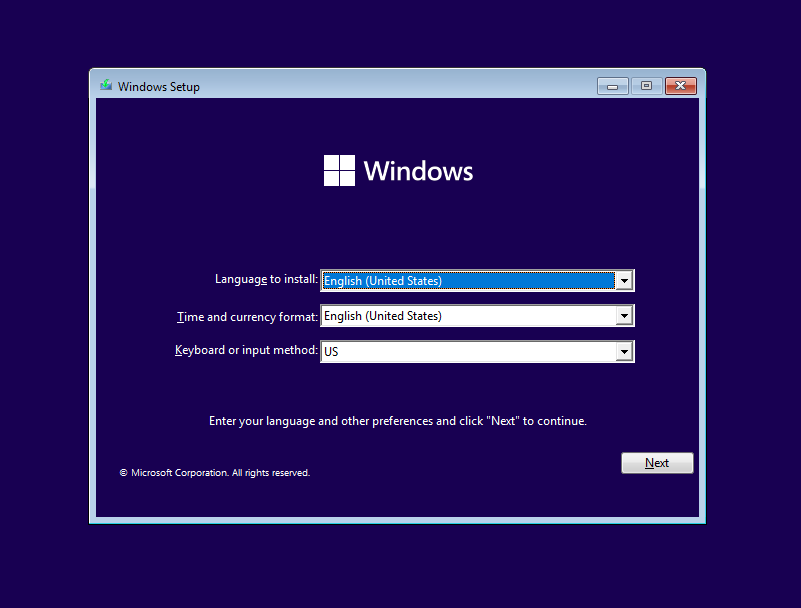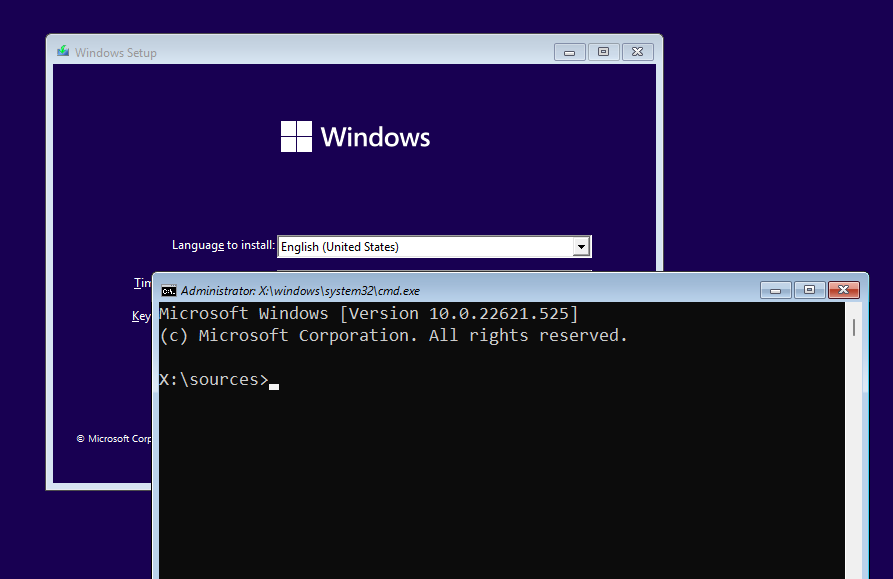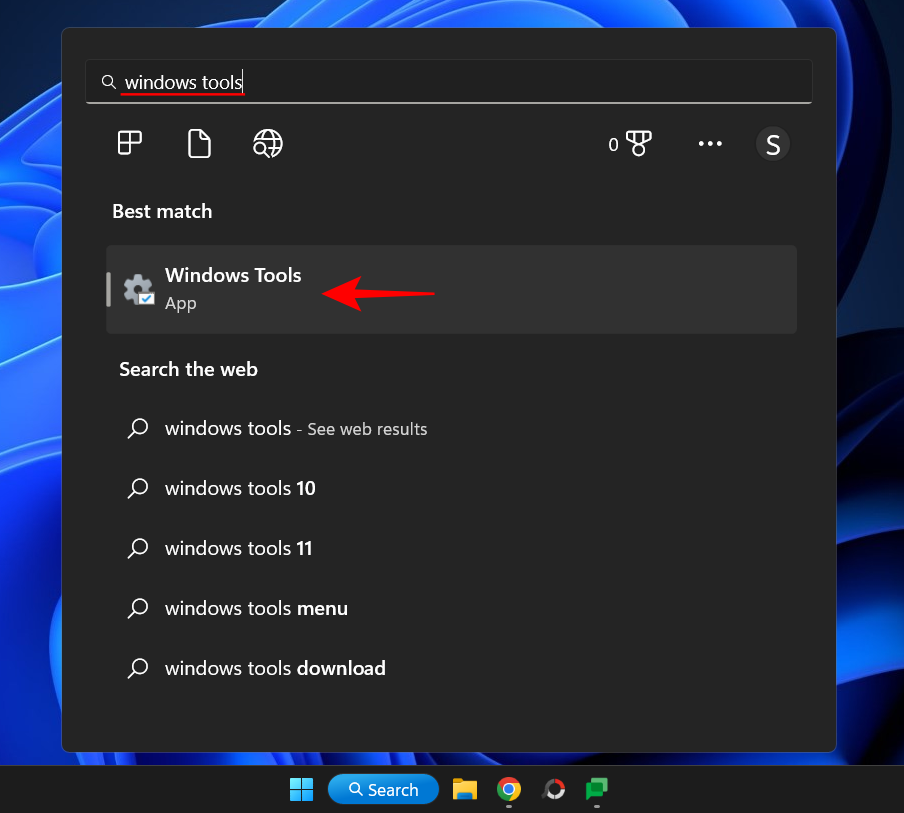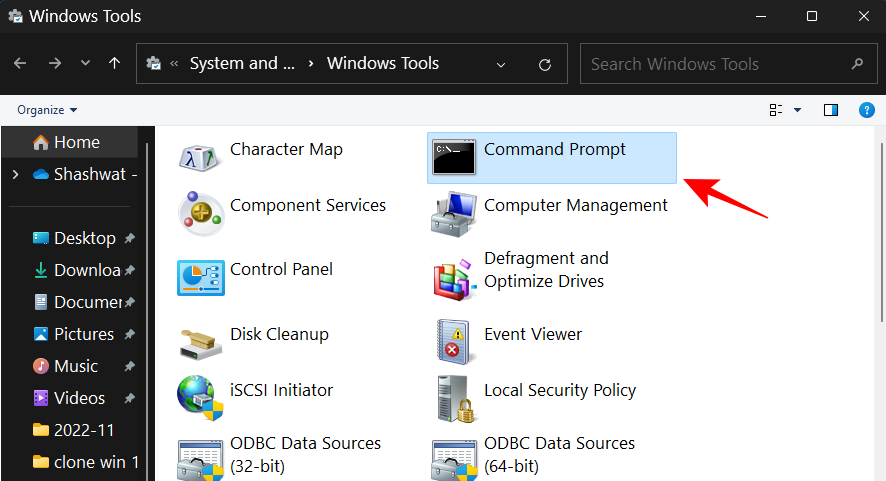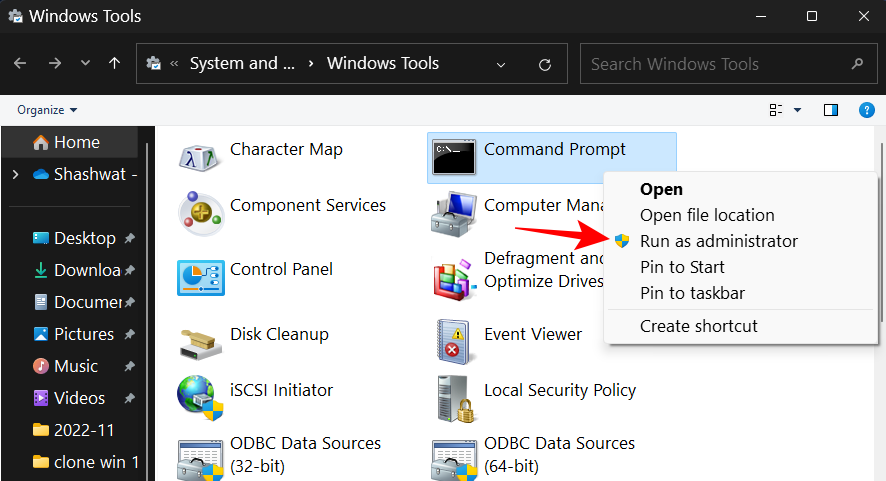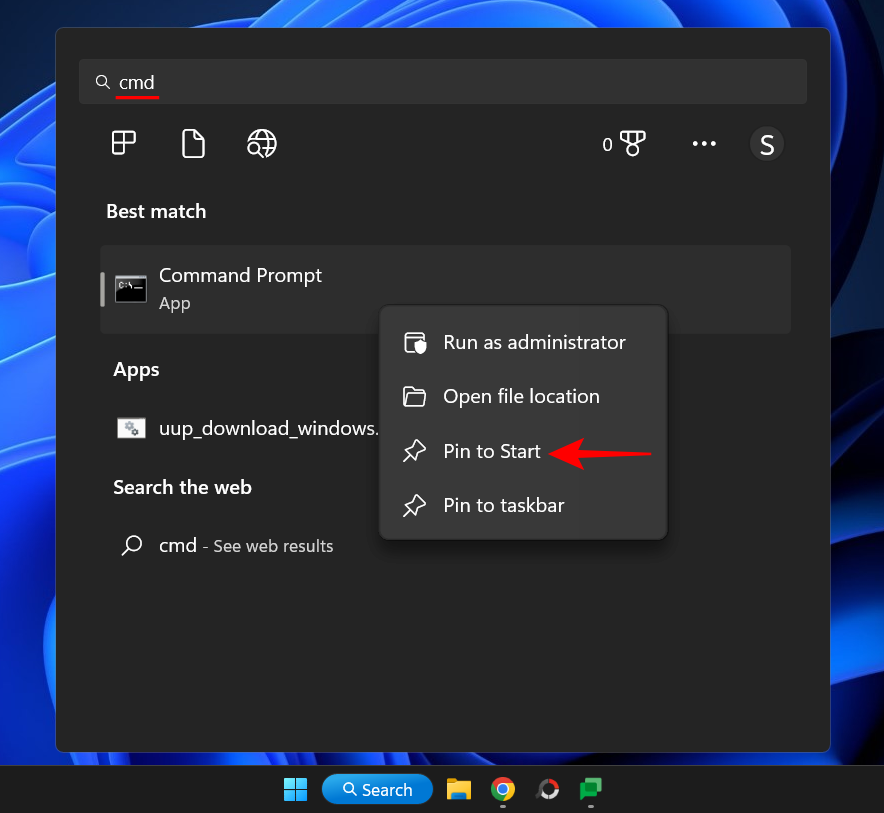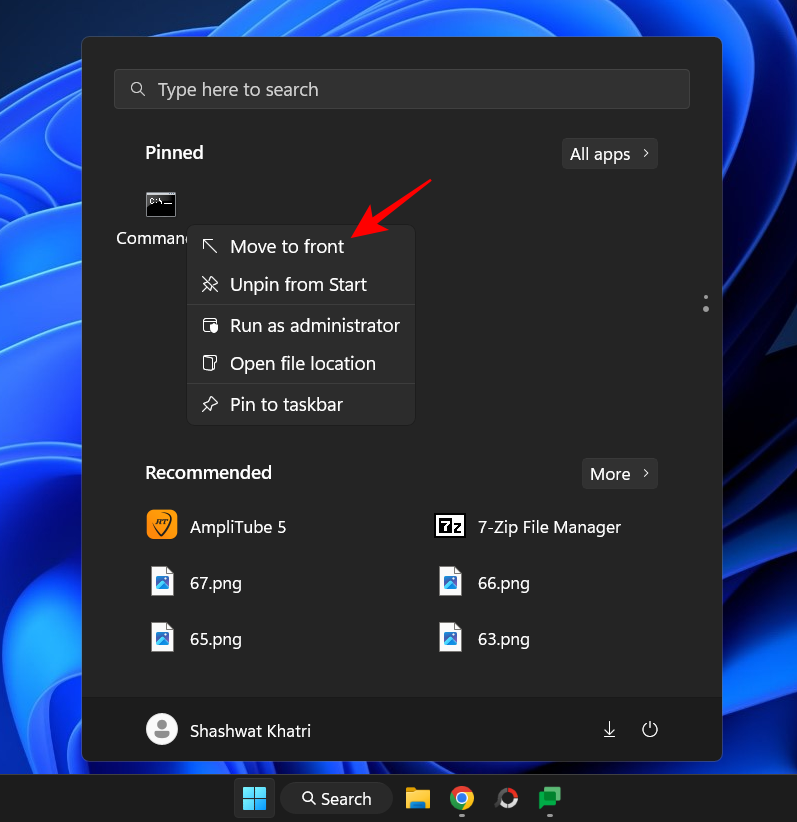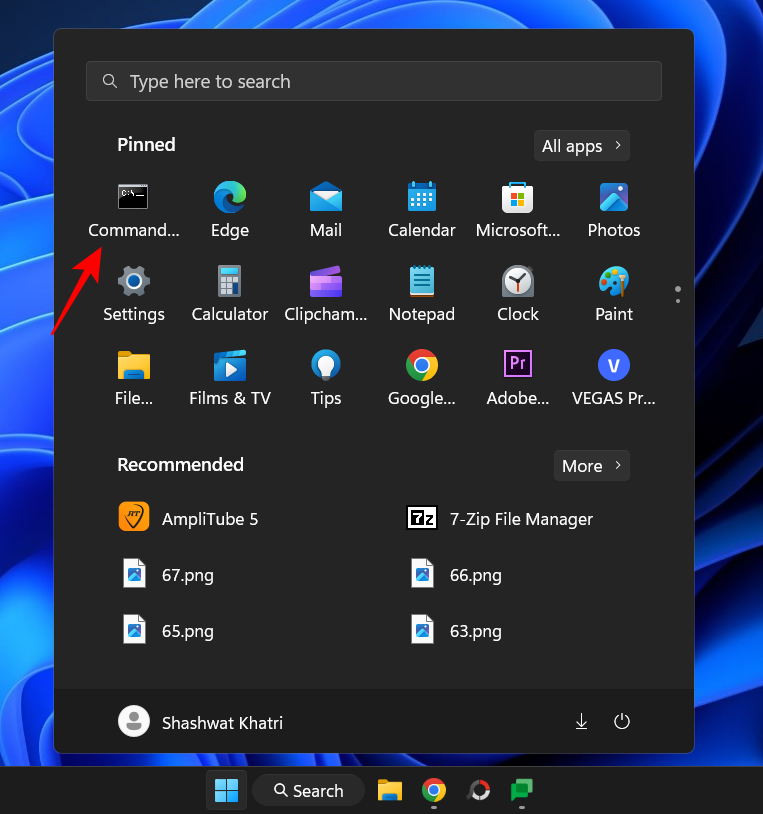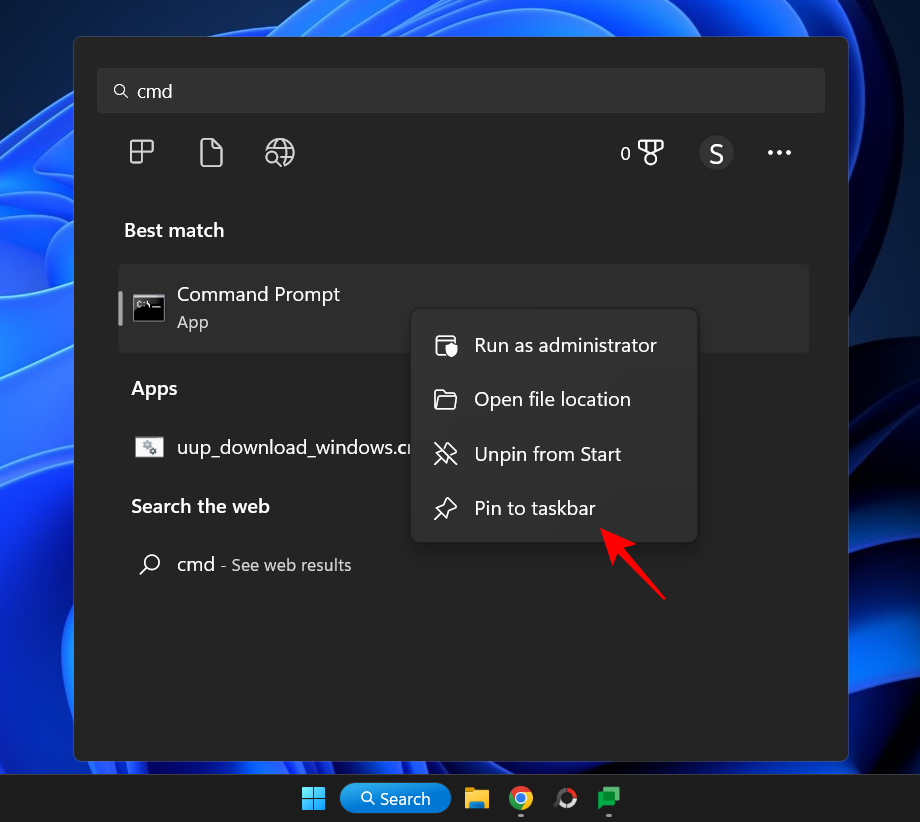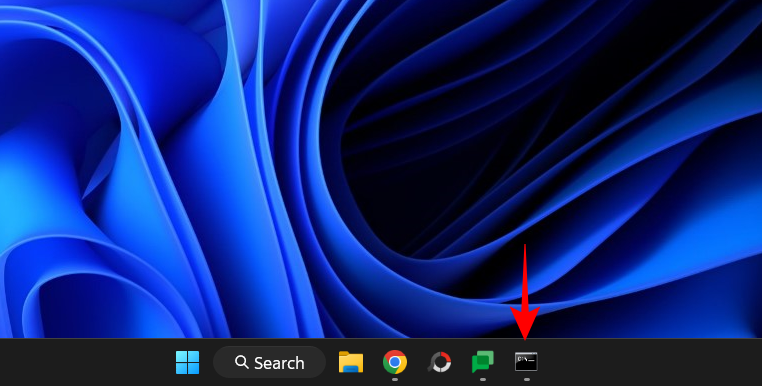Enhver Windows-bruger kommer til at kende kommandoprompten før eller siden. Hvad enten det er for at åbne programmer, udføre komplekse opgaver eller fejlfinde problemer, har kommandoprompten været en enormt populær kommandolinjeterminal til alle dens forskellige anvendelser blandt Windows-brugere i mange mange år.
Men der er ikke kun en enkelt måde at få adgang til kommandoprompten. Faktisk er der en del af dem. Og da det er bedre at blive forkælet med valg end ikke at vide, hvordan man får adgang til kommandoprompten, når du har mest brug for det, har vi jagtet alle måder, hvorpå du kan få adgang til kommandoprompten, lige fra den mest åbenlyse til den mest uklare.
Vi forventer selvfølgelig ikke, at du bruger dem alle, men det er godt i det mindste at kende dem alle kort. Du ved aldrig, hvornår du måske skal bruge dem.
Sådan åbner du kommandoprompt på Windows 11
Lad os uden videre se på at få adgang til kommandoprompten fra alle de forskellige mulige placeringer og skærme.
Startmenuen er uden tvivl det enkleste og mest tilgængelige sted for kommandoprompten. Startmenuen er det centrale knudepunkt for en række vigtige applikationer og filer på din computer.
For at åbne kommandoprompten fra Start-menuen skal du trykke på Wintasten eller klikke på Start-knappen.
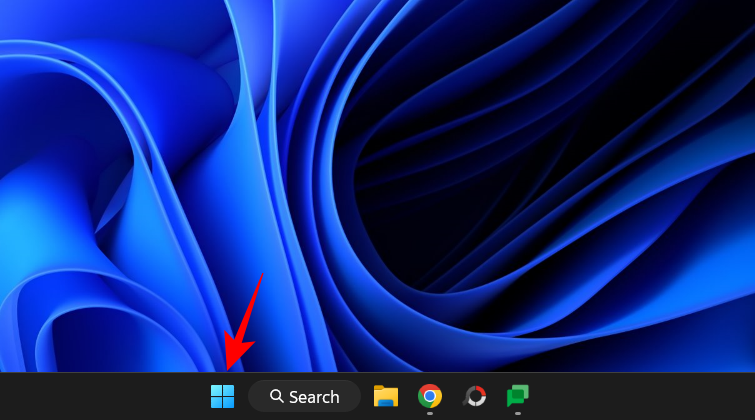
Skriv derefter "kommandoprompt" eller "cmd" i søgefeltet. Du vil se kommandoprompt-appen vises som det bedste match. Klik på den eller tryk Enterfor at åbne den.
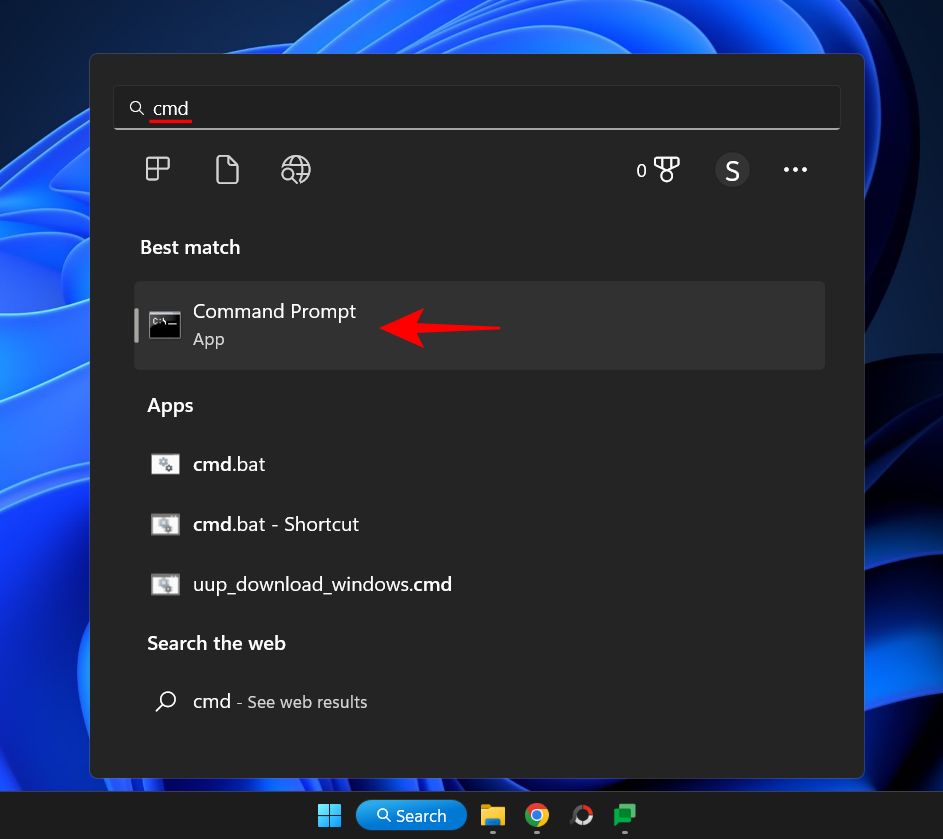
Kommandoprompten åbnes med standardbrugerrettigheder, som angivet af kommandolinjeplaceringen - C:\Users\ditbrugernavn>
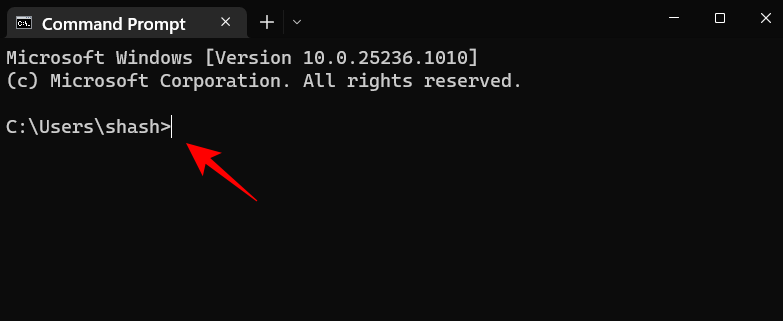
For at åbne kommandoprompten med administratorrettigheder skal du højreklikke på kommandoprompten og vælge Kør som administrator .
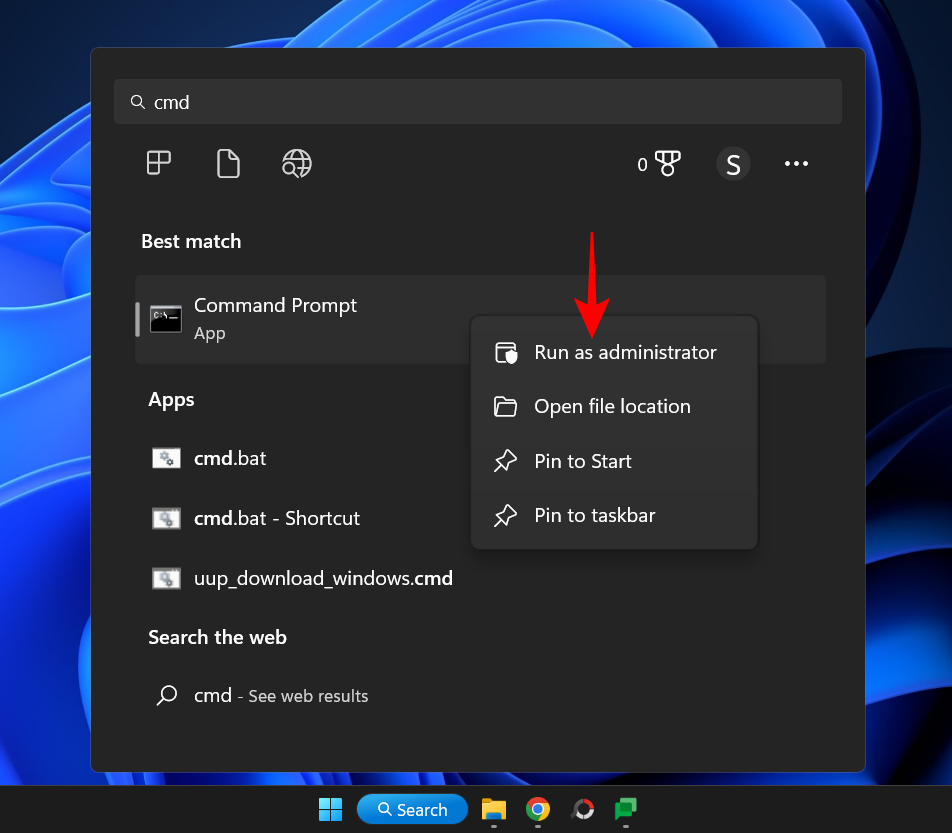
Hurtigt tip : Du kan også brugeCtrl+Shift+Entertastekombinationen som en genvej til at åbne den med administratorrettigheder.
Du kan se, om cmd er åbnet med administratorrettigheder, da det vil have kommandolinjeplaceringen - C:\Windows\System32>
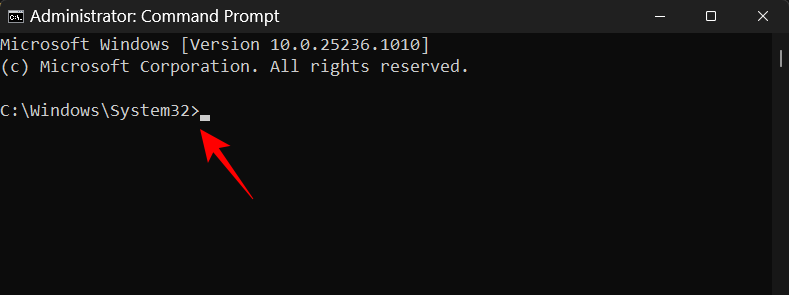
For dem, der holder Windows-søgningen fastgjort til proceslinjen, kan du i stedet for at trykke på Start-tasten også klikke på søgeknappen.
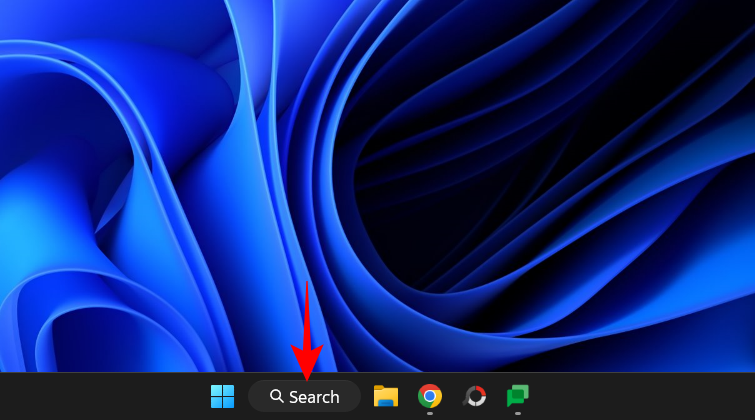
Søg derefter efter kommandoprompten og vælg den som vist før.
Relateret: 3 måder at åbne mappen System 32 på Windows 11 eller 10
Metode 2: Fra KØR-dialogboksen
En anden hurtig måde at åbne kommandoprompten på er ved at bruge RUN-dialogboksen. Sådan gør du:
Tryk på Win+Rfor at åbne RUN-kommandoboksen.
Skriv derefter cmd og tryk Enter(eller klik OK) for at åbne kommandoprompten med standardbrugerrettigheder.
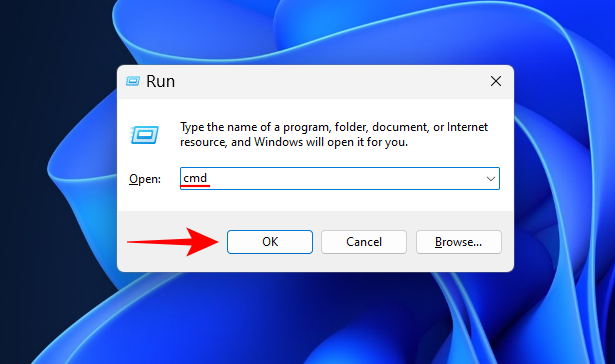
Brug genvejen for at åbne den med administrative rettigheder Ctrl+Shift+Enter.
Relateret: chkdsk Repair Command: Sådan bruges det på Windows 11
Metode 3: Fra Windows Terminal
Windows Terminal er blevet introduceret som en one-stop terminalapplikation, der kan åbne forskellige forekomster af PowerShell, kommandoprompt og Azure Cloud Shell. Den kan tilgås på tre forskellige måder. Her er dem alle:
Højreklik på startmenuen (eller tryk på Win+X).
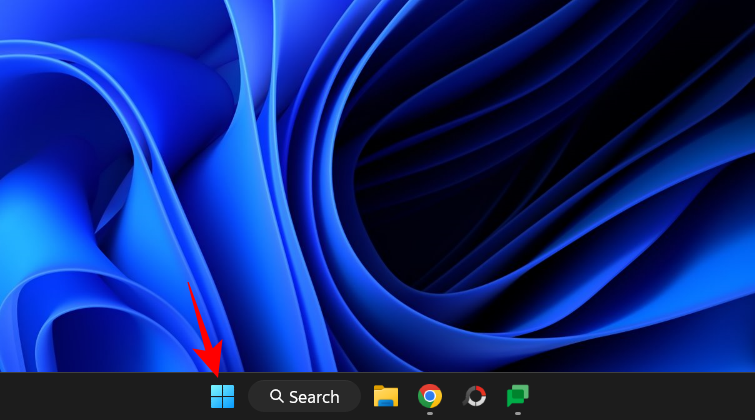
Vælg Terminal .
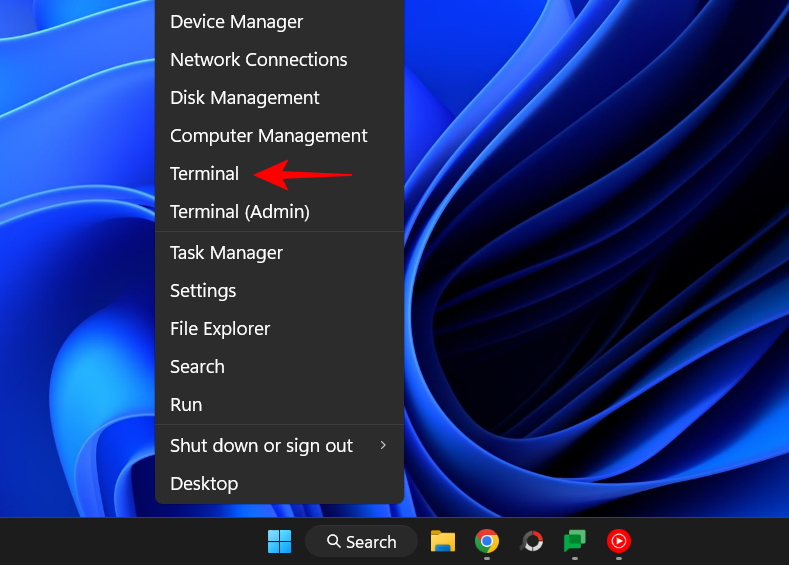
Dette åbner Windows Terminal. Men som standard er det PowerShell, der åbner op i det, ikke kommandoprompten.
For at åbne kommandoprompten skal du klikke på pil ned ved siden af '+' i bjælken ovenfor.
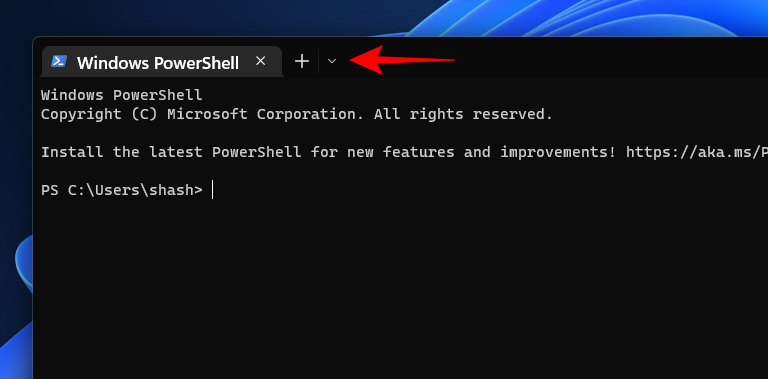
Vælg Kommandoprompt .
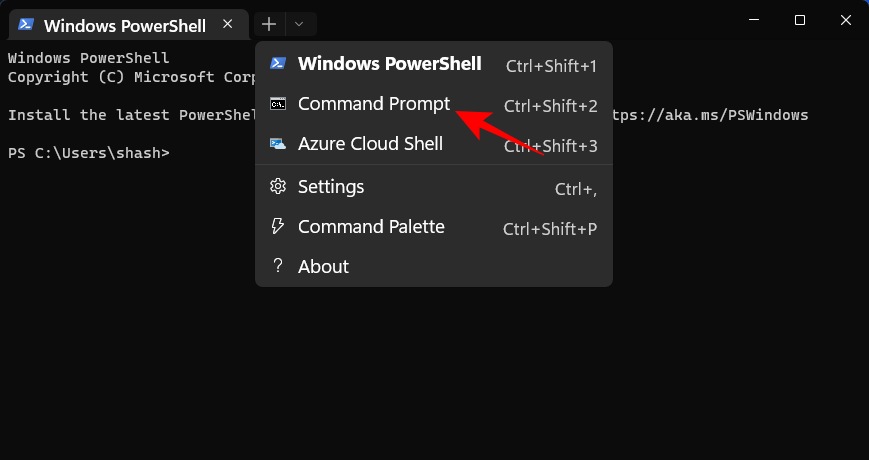
Dette åbner kommandoprompten i en ny fane.
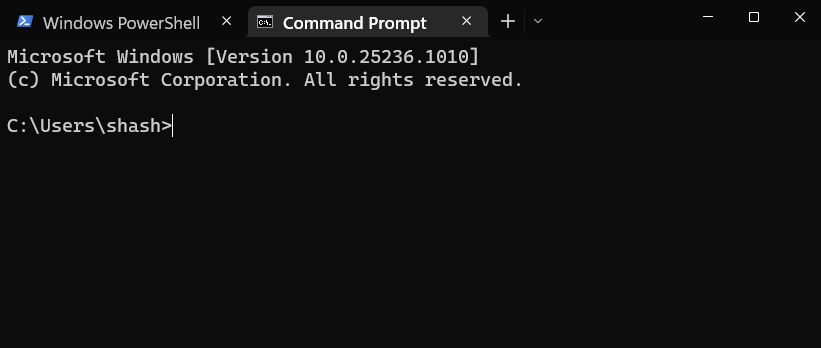
Alternativt kan du også bruge genvejen Ctrl+Shift+2.
Højreklik på skrivebordet og vælg Åbn i terminal .
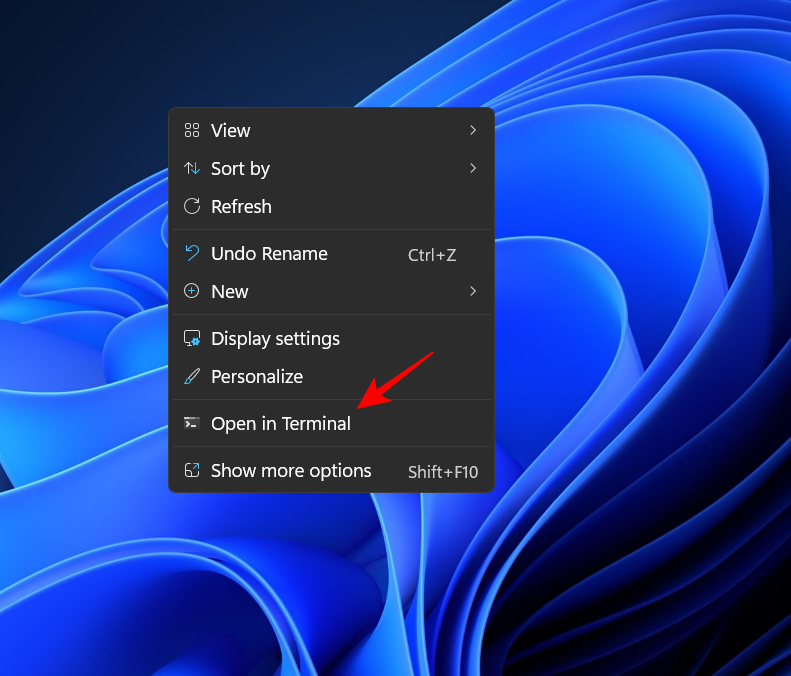
Igen, da terminalen åbner PowerShell som standard, skal du klikke på pil ned ved siden af '+' i linjen ovenfor.
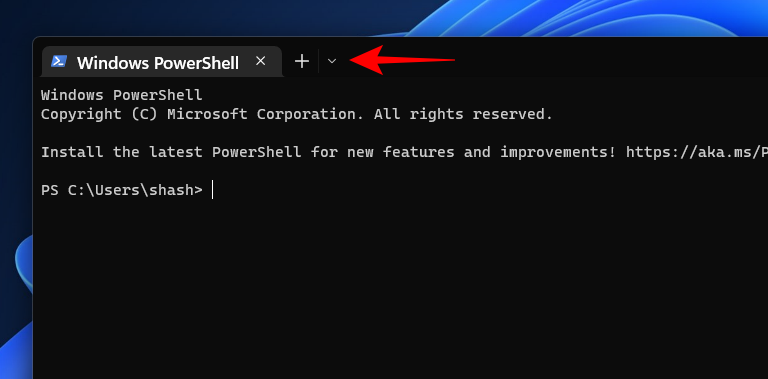
Og vælg Kommandoprompt .
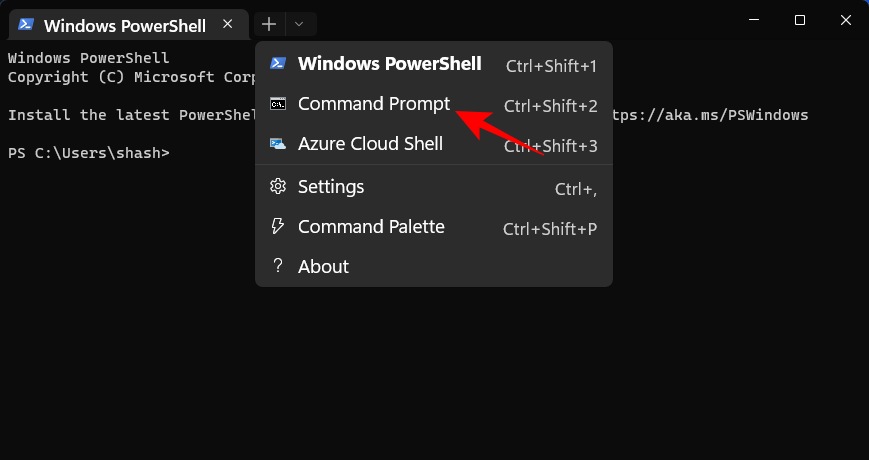
Eller brug Ctrl+Shift+2genvejen.
Tip: Indstil kommandoprompt som standardkommandoterminal i Windows Terminal
Windows Terminal kan være en ret hurtig måde at åbne kommandoprompten på, hvis bare den åbnede den som standard. Men det kan løses:
I Windows Terminal skal du klikke på pil ned ved siden af '+' i bjælken ovenfor.
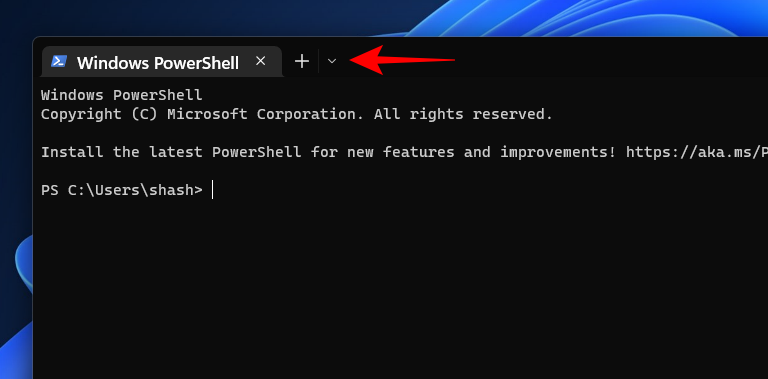
Vælg derefter Indstillinger .
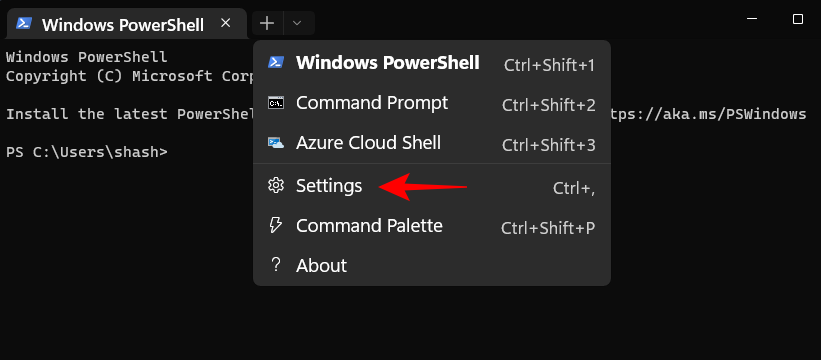
Klik nu på rullemenuen ved siden af "Standardprofil".
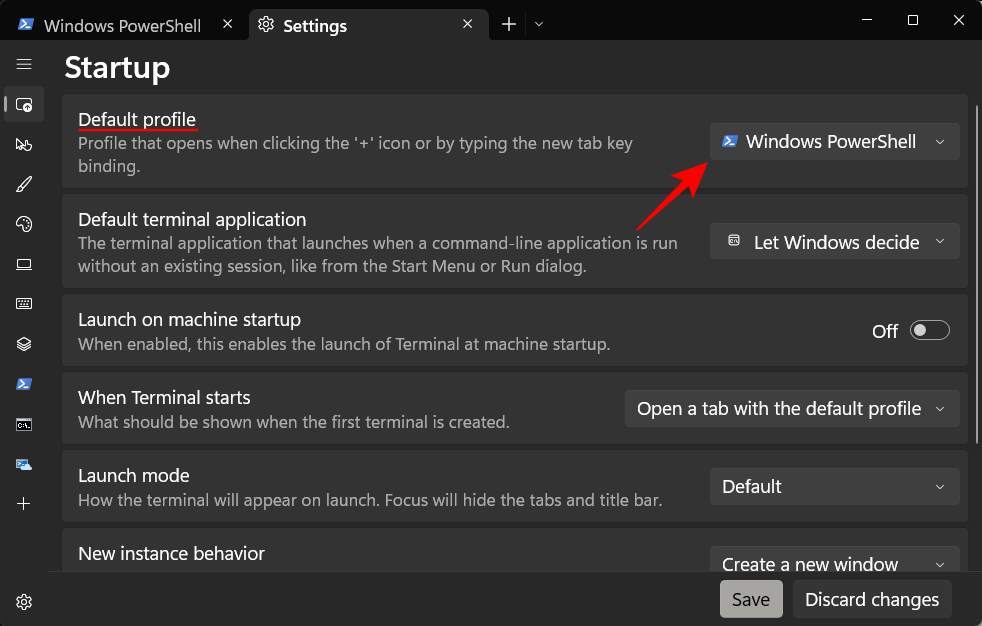
Skift det til Kommandoprompt .
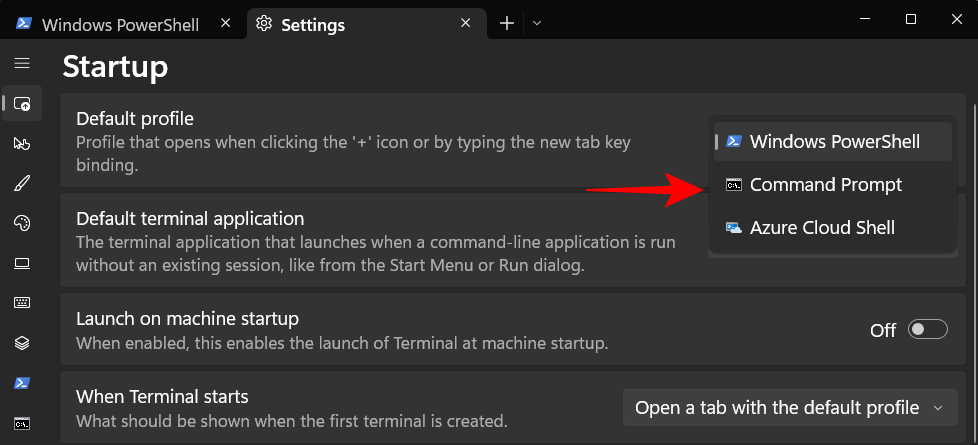
Klik derefter på Gem nederst.
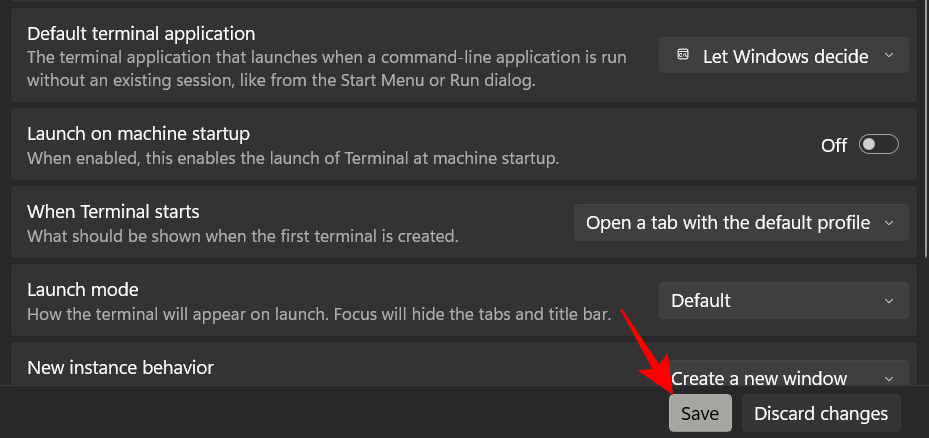
Fra nu af, hver gang du åbner Windows-terminalen, vil du få kommandoprompten som standard kommandolinjegrænseflade.
Metode 4: Åbn kommandoprompt fra mappens kontekstmenu
En anden fordel ved at gøre kommandoprompten til standardkommandolinjegrænsefladen i Windows Terminal (som angivet ovenfor) er, at hver gang du vil åbne en mappeplacering i kommandoprompten, er alt hvad du skal gøre at højreklikke på en mappe for at få genvejsmenuen frem, og vælg derefter Åbn i terminal .
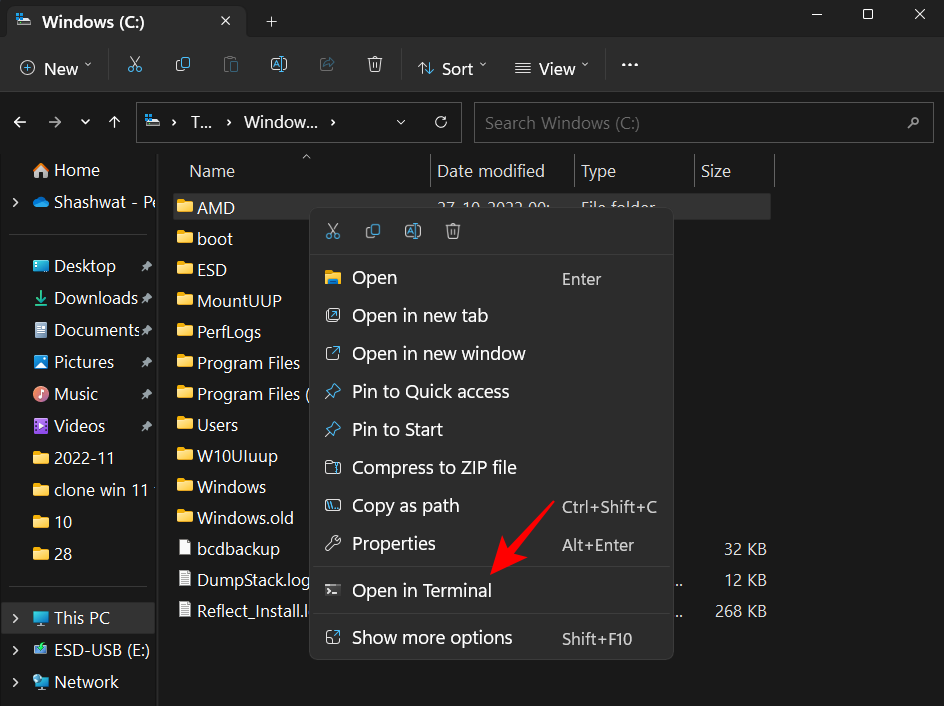
Mappen åbnes som kommandolinjeplacering i kommandoprompten.
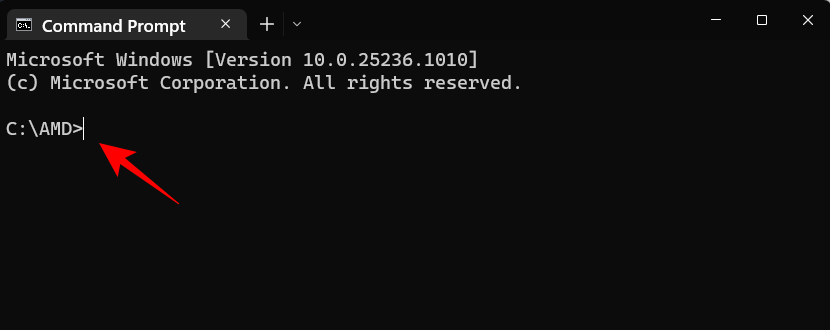
Metode 5: Fra Task Manager
Task Manager er et andet program, hvorigennem vi kan få adgang til kommandoprompten. Sådan gør du:
Åbn først opgavehåndteringen ved at højreklikke på proceslinjen og vælge Jobliste .
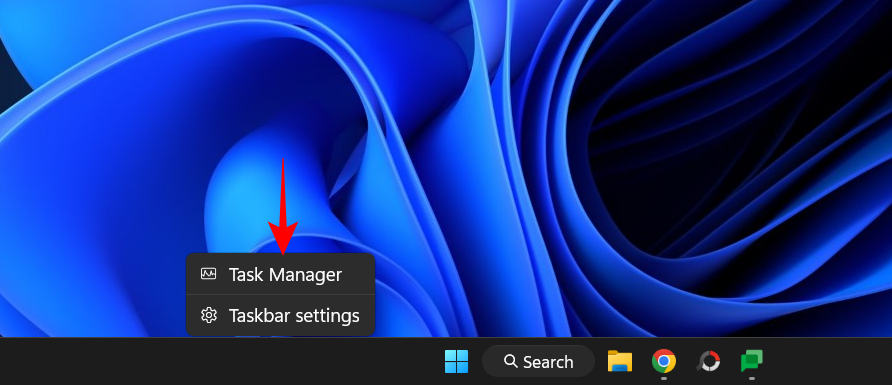
Alternativt kan du trykke på genvejen Ctrl+Shift+Esc. Dette kan være nyttigt, når stifinderen ikke fungerer, og du skal åbne kommandoprompten på en eller anden måde gennem opgavehåndteringen.
Klik nu på Kør ny opgave .
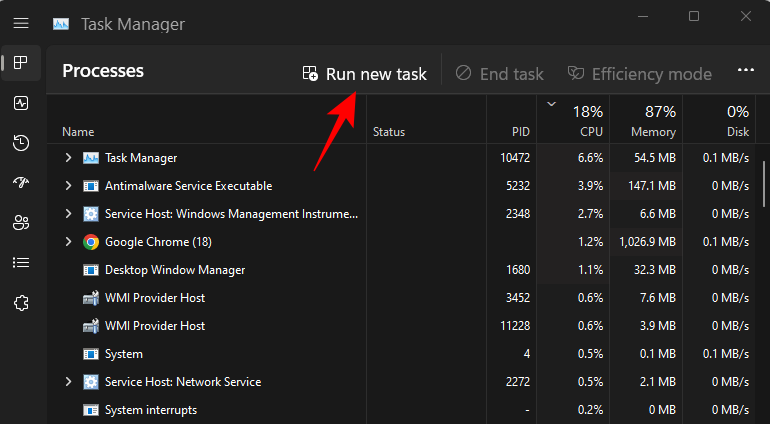
Skriv 'cmd' og tryk på Enter for at åbne den.
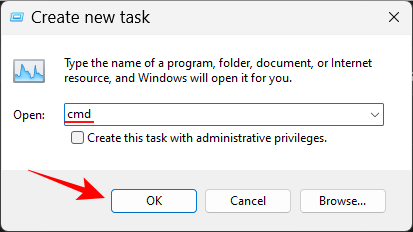
Uanset om du markerer afkrydsningsfeltet, der siger "Opret denne opgave med administrative rettigheder", vil du altid åbne kommandoprompten med administrative rettigheder fra opgavehåndteringen.
Hurtigt tip : En hurtig genvej til at åbne kommandoprompten fra opgavehåndteringen er at holde tasten nede,Ctrlmens du klikker på Kør ny opgave .
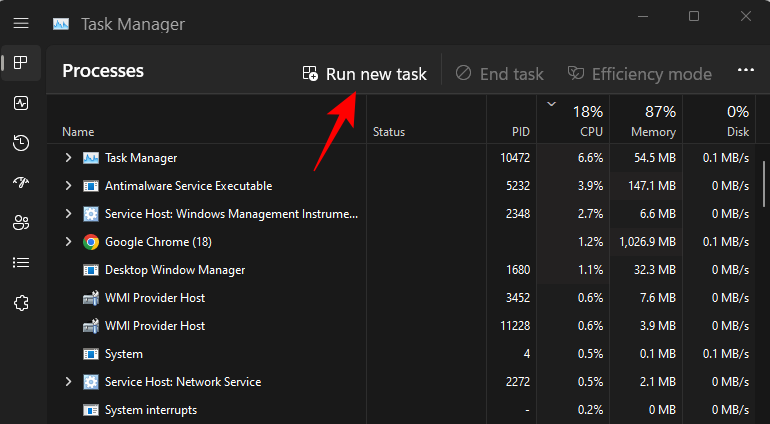
Metode 6: Fra mappen System32
Du kan også navigere direkte til kommandopromptens eksekverbare fil i File Explorer og køre den derfra. Her er adressen, hvor cmd.exe findes:
C:\Windows\System32
Alternativt kan du kopiere ovenstående og indsætte det i File Explorer's adresselinje.
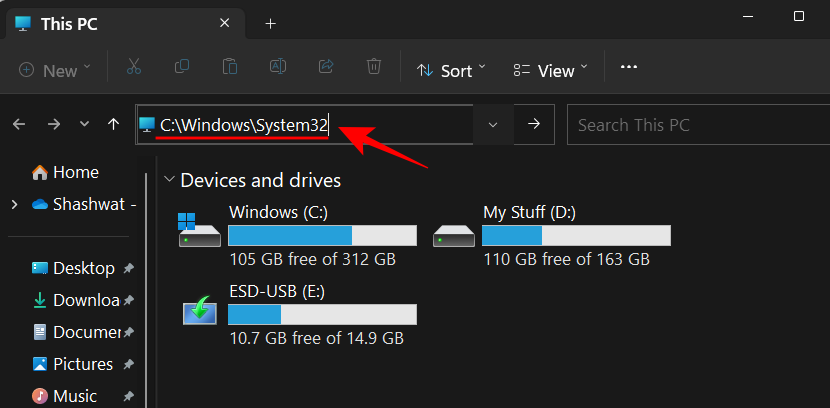
Tryk derefter på Enter. Rul nu ned og dobbeltklik på cmd.exe .
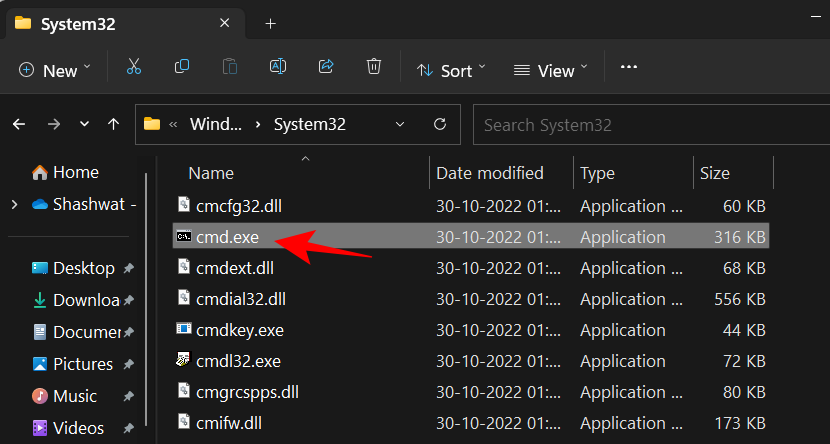
Tip: Opret en skrivebordsgenvej til kommandoprompten (cmd.exe)
Du kan også sende denne cmd.exe-fil til skrivebordet som en genvej. For at gøre det skal du højreklikke på den og vælge Vis flere muligheder .
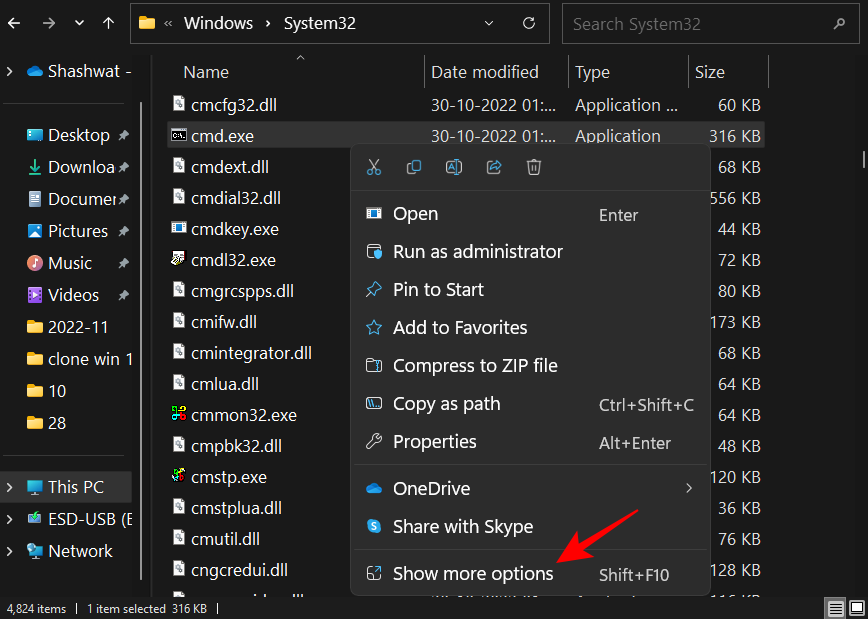
Hold derefter markøren over Send til og vælg Skrivebord (opret genvej) .
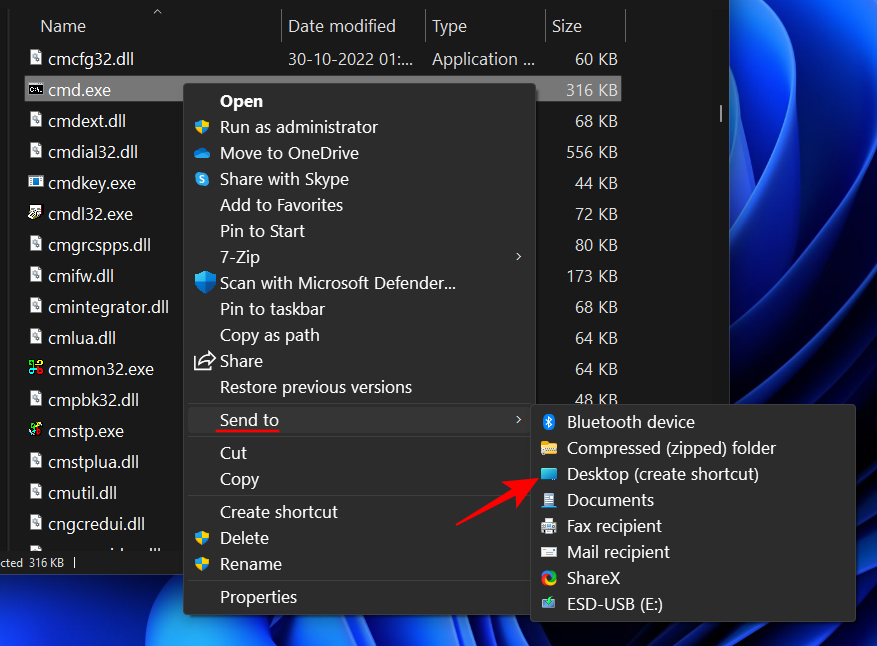
Genvejen cmd.exe vil nu blive placeret på skrivebordet for nem adgang.
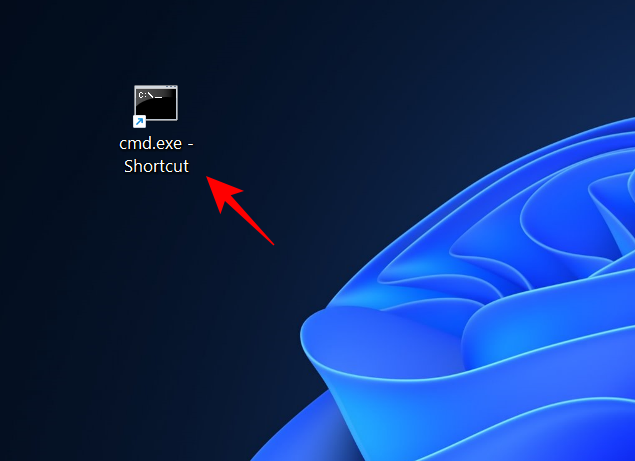
Metode 7: Fra File Explorer-adresselinjen
Der er en anden, hurtigere måde at få adgang til kommandoprompten fra File Explorer. Sådan gør du:
Åbn File Explorer ved at trykke på Win+E. Klik derefter på adresselinjen mod toppen.
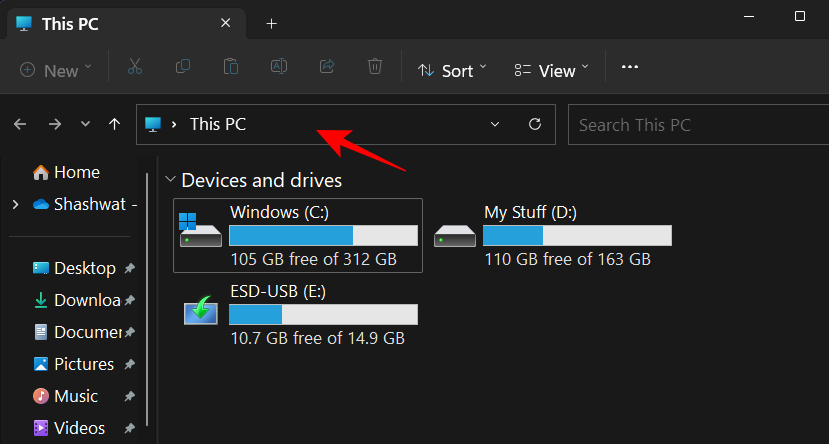
Skriv cmd .
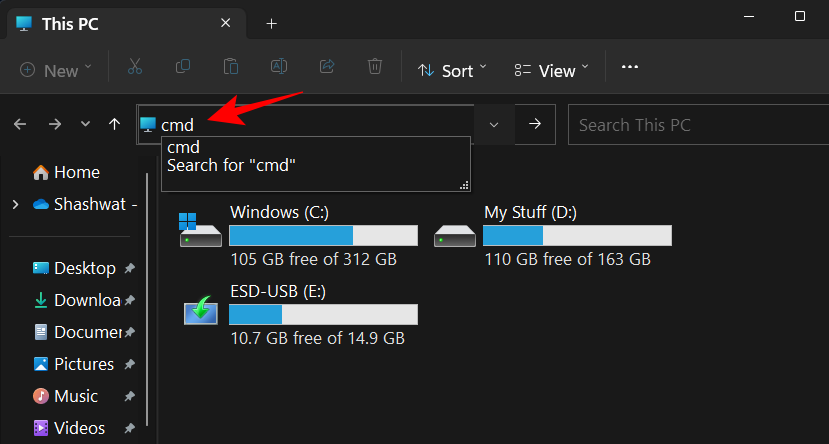
Tryk på Enter. Kommandoprompten åbnes som standard med administrative rettigheder.
Metode 8: Ved at oprette en filgenvej til kommandoprompt
Du kan også oprette din egen skrivebordsgenvej til kommandoprompten. Sådan gør du det:
Højreklik på skrivebordet og vælg Ny , vælg derefter Genvej .
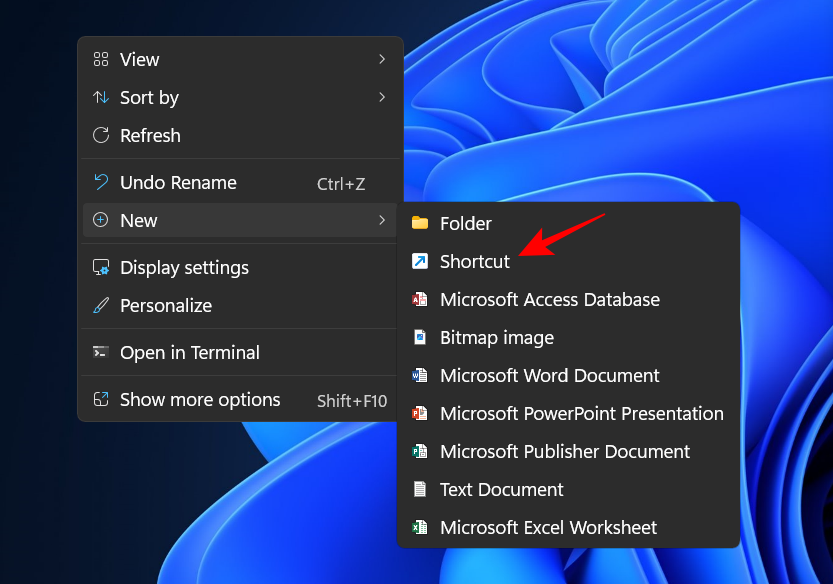
Skriv cmd.exe i guiden "Opret genvej" .
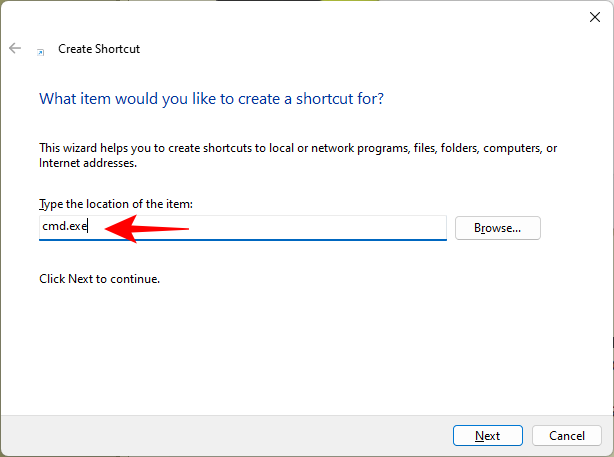
Klik på Næste .
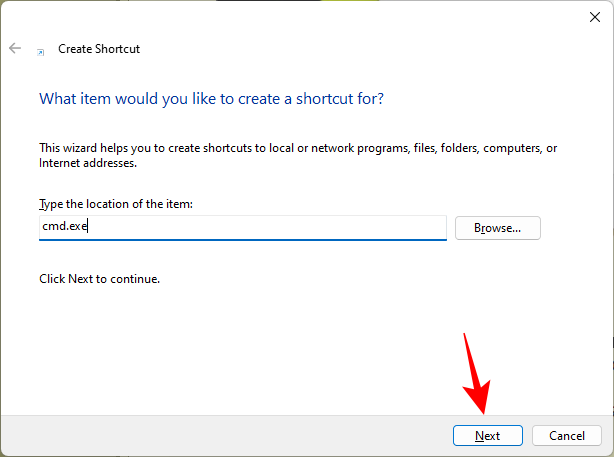
Giv din genvej et navn, og klik derefter på Udfør .
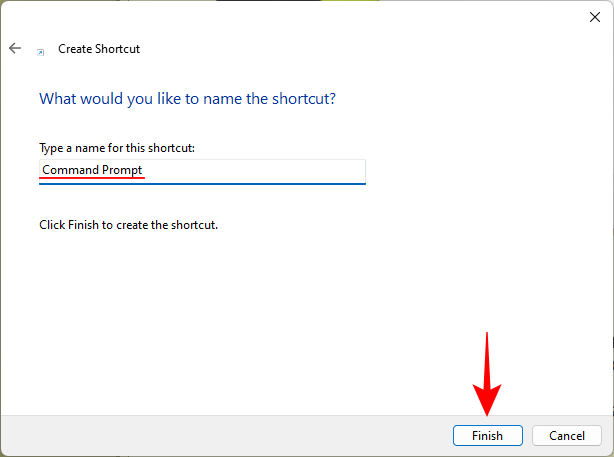
Og det er det. Din genvej vil blive placeret på skrivebordet nu.
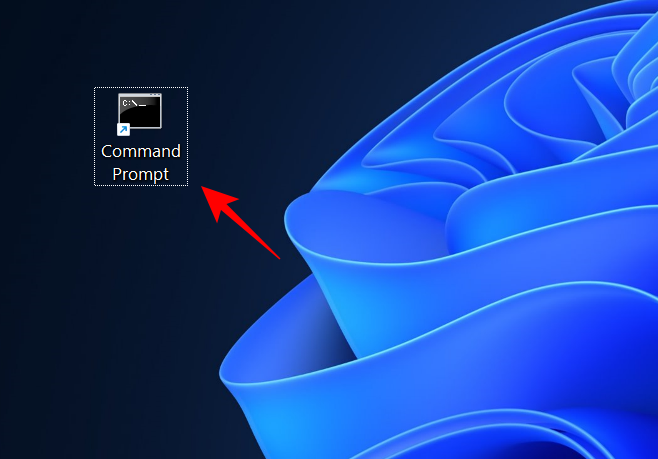
Tip: Aktiver admin right for desktop CMD-genvej
For at sikre, at din kommandoprompt-genvej på skrivebordet altid kører med administrative rettigheder, skal du følge nedenstående trin:
Højreklik på din kommandopromptgenvej og vælg Egenskaber .
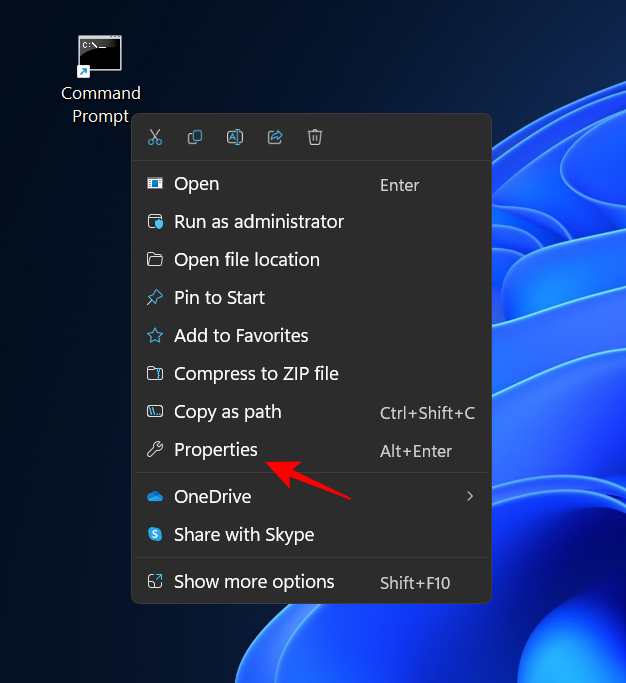
Klik derefter på Avanceret under fanen "Genvej" .
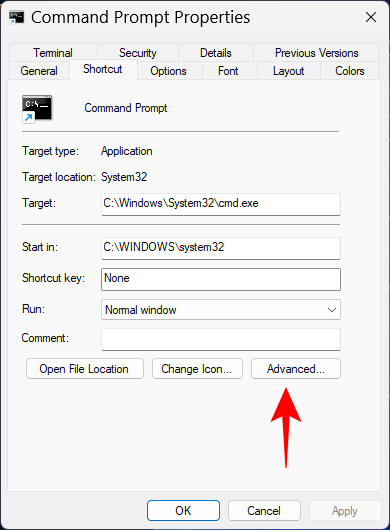
Marker afkrydsningsfeltet ud for Kør som administrator, og klik derefter på OK .
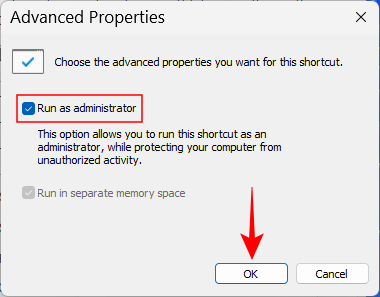
Klik på OK igen.
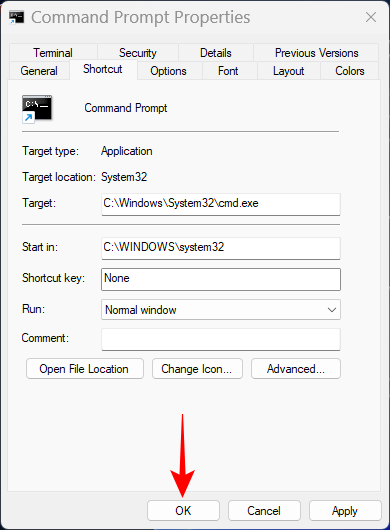
Din kommandopromptgenvej vil nu altid åbne med administratorrettigheder.
Tip: Tilføj din egen tastaturgenvej til kommandopromptgenvejen
Hvis du vil have en endnu hurtigere måde at få adgang til denne genvej, kan du oprette din egen tastaturkombination til den. Sådan gør du:
Højreklik på din kommandopromptgenvej og vælg Egenskaber .
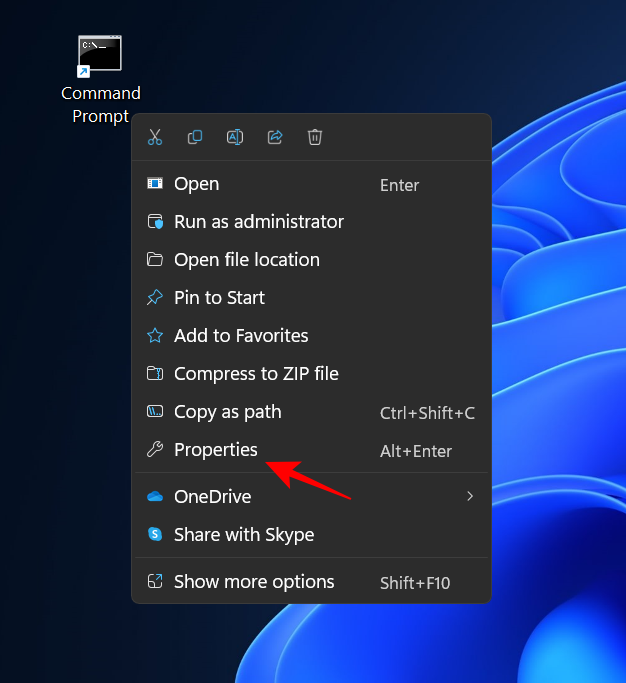
Klik på den flygtede ud for "Genvejstast".
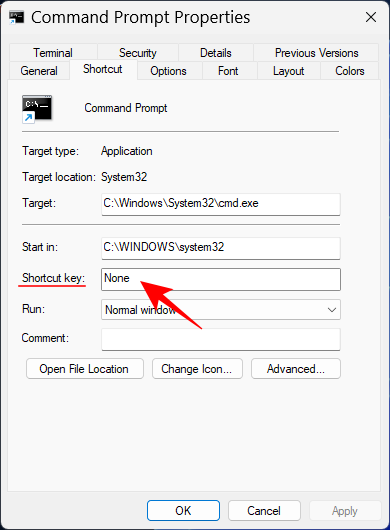
Indtast derefter den tast, du ønsker som genvej, og Ctrl+Alt vil automatisk blive tilføjet som genvejstastens forløber. Så hvis du for eksempel har valgt tasten 'C', bliver den komplette genvej Ctrl+Alt+C.
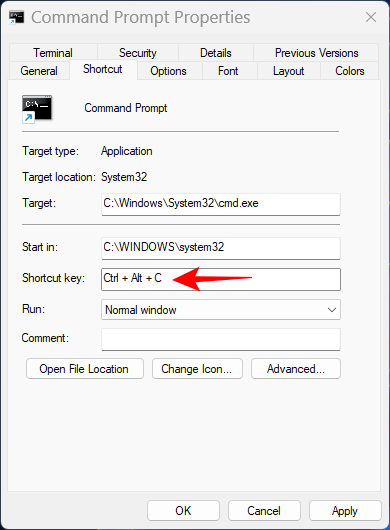
Klik på OK for at bekræfte.
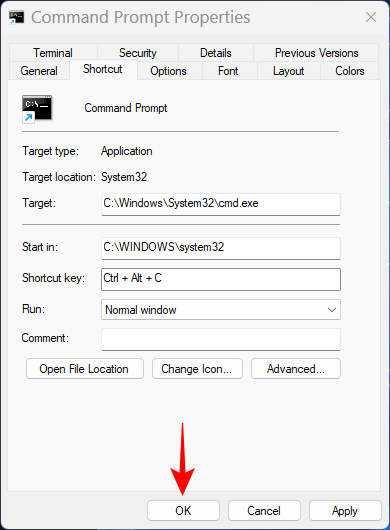
Nu, uanset hvilken skærm du er på, åbner du genvejen til kommandoprompten på skrivebordet, når du trykker på din tilpassede genvej.
Metode 9: Med en .bat-fil
Du kan også oprette en batch-fil (.bat) for at køre kommandoprompten. Sådan gør du:
Tryk på Start, skriv Notesblok og tryk på Enter.
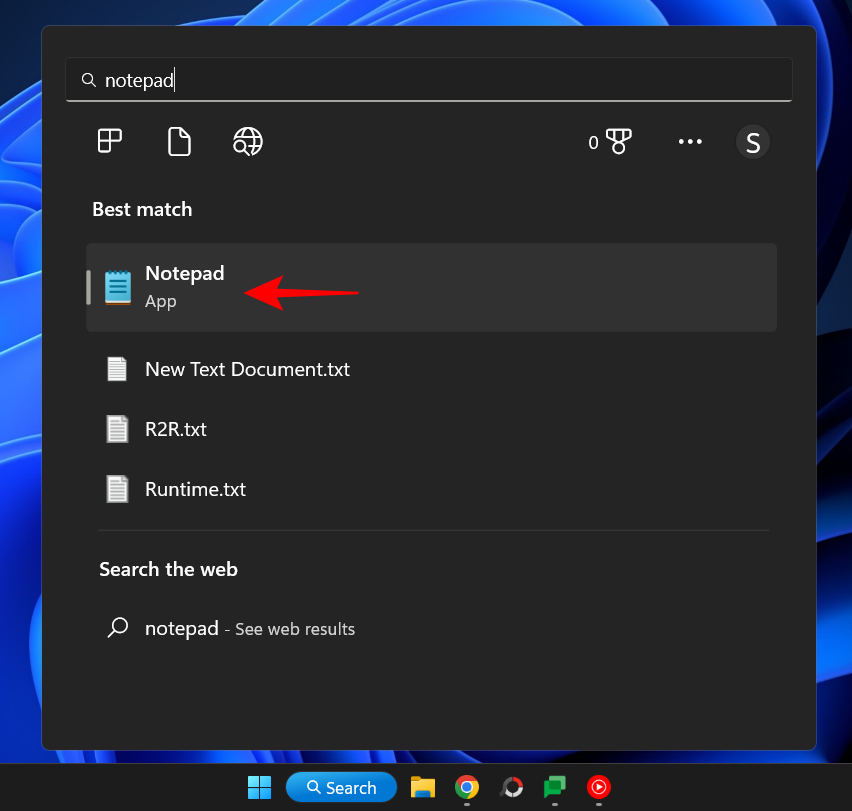
Skriv nu følgende:
echo off
call cmd.exe
Alternativt kan du kopiere ovenstående og indsætte det i notesblokken.
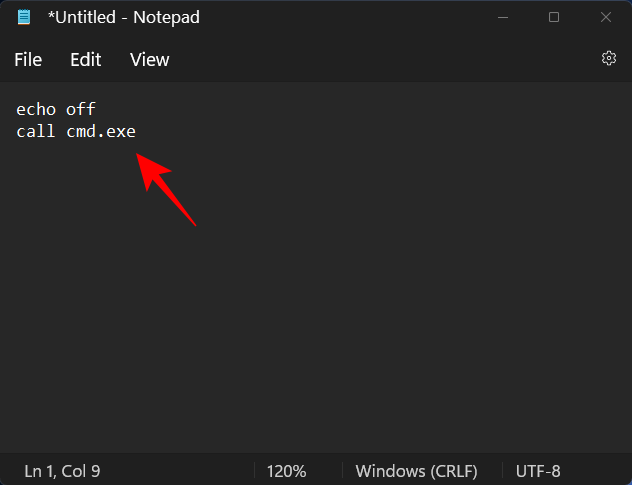
Klik nu på Filer .
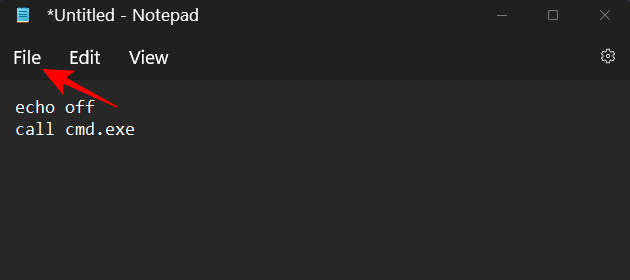
Vælg Gem som .
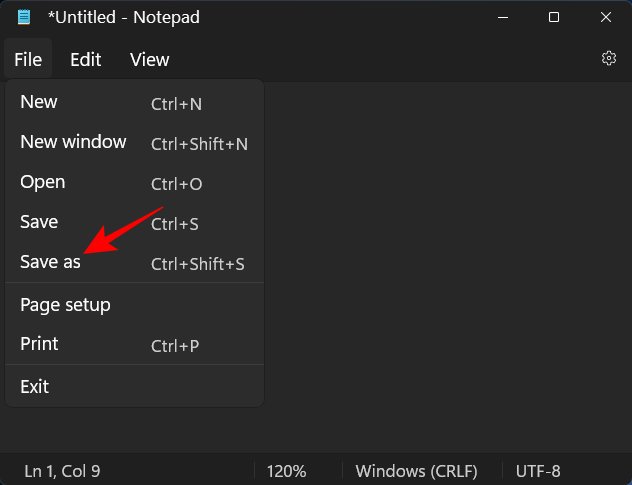
Vælg placeringen og giv din fil et navn. Sørg derefter for at afslutte det med .bat i stedet for .txt.
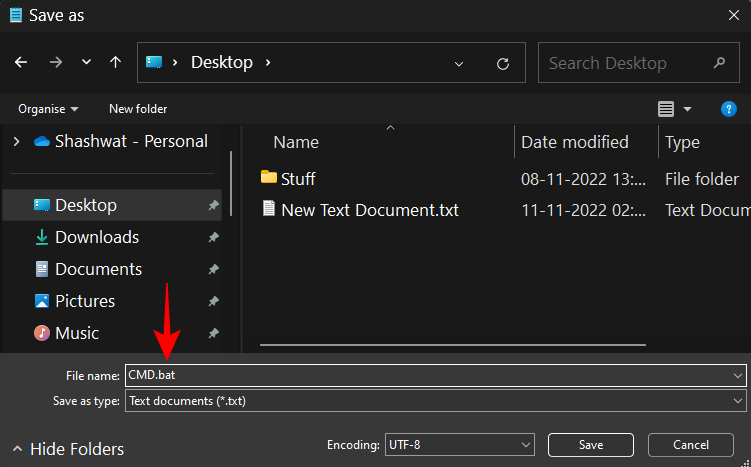
Klik derefter på Gem .
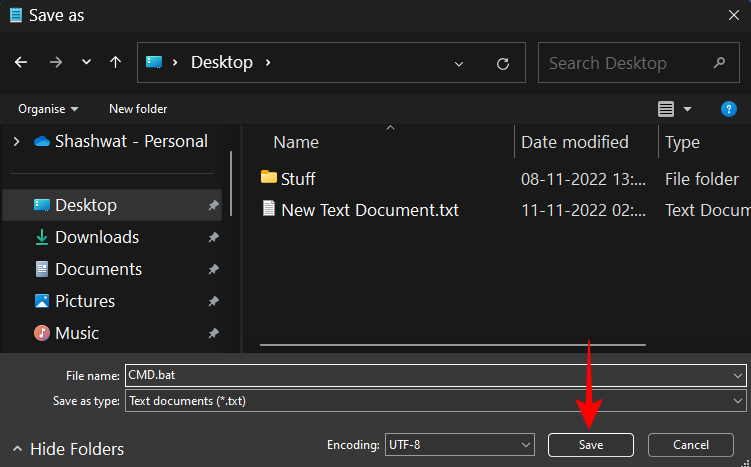
Din kommandoprompt-batchfil vil nu blive oprettet på din ønskede placering. Dobbeltklik på den for at starte kommandoprompten.
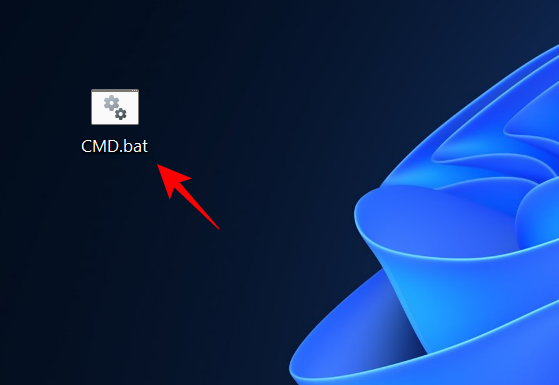
Du vil dog bemærke her, at når kommandoprompten åbnes, er kommandolinjeplaceringen indstillet til den mappe, hvor .bat-filen er oprettet.
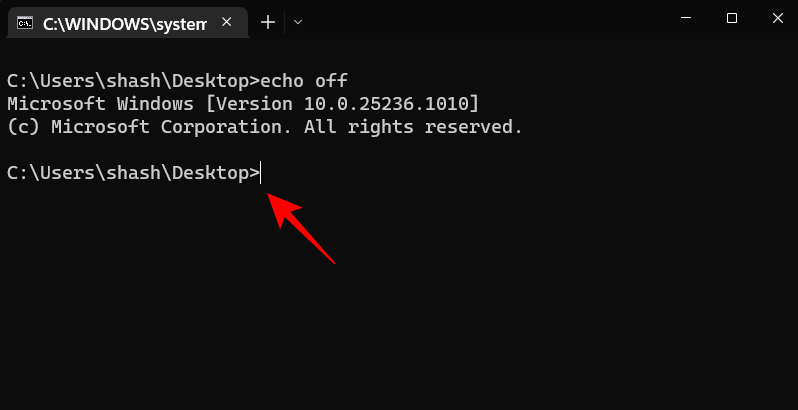
For at køre det fra standardbrugerplaceringen skal du højreklikke på den åbnede kommandoprompt på proceslinjen.
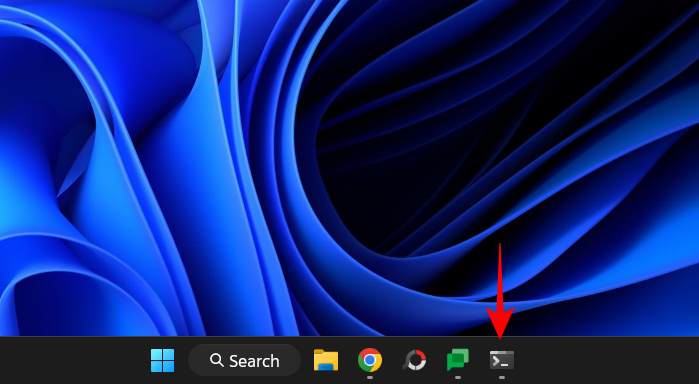
Vælg derefter Kommandoprompt .
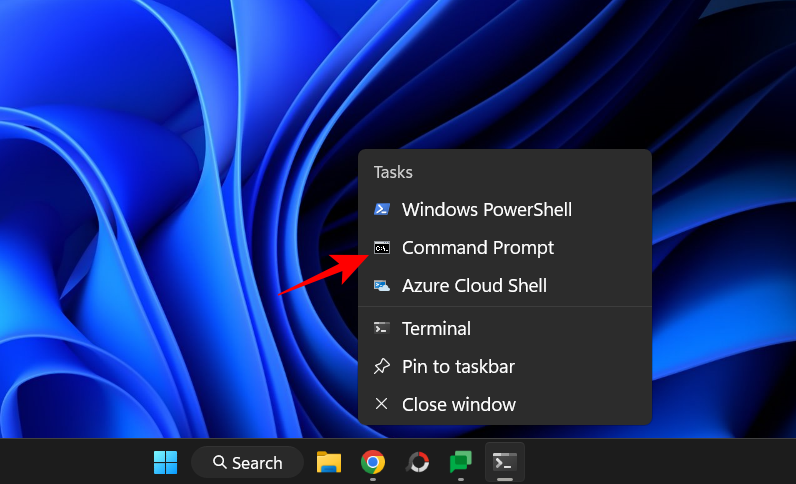
Dette åbner en ny forekomst af kommandoprompten med standard brugerkommandoplacering og tilladelser.
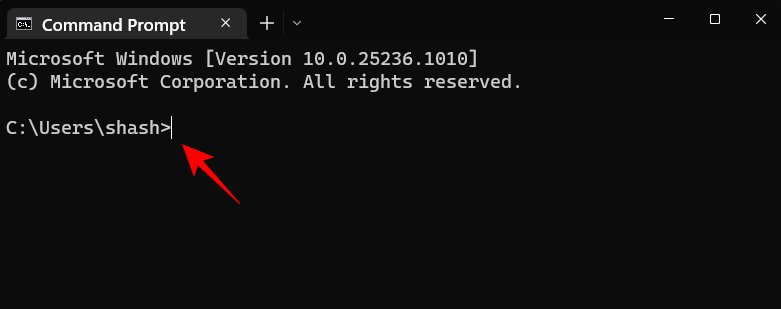
For at køre batchfilen med administrative rettigheder skal du højreklikke på den og vælge Kør som administrator .
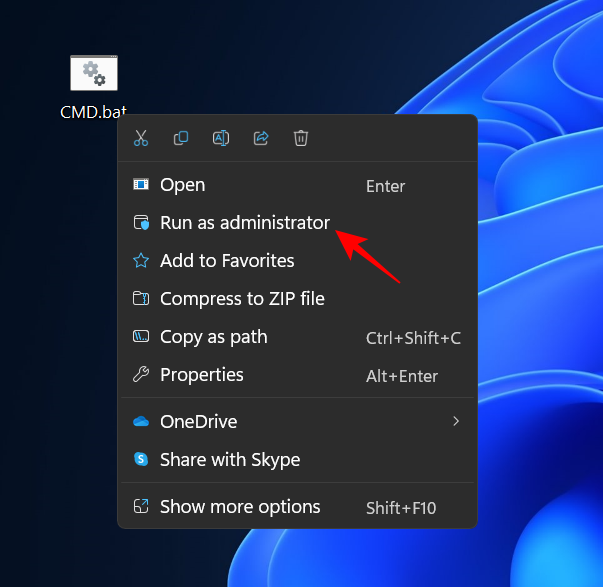
Tip: Få CMD BAT-filen (batch) til altid at køre som administrator
Følg nedenstående trin for at få kommandoprompten til altid at køre med administratorrettigheder:
Højreklik på kommandopromptens batchfil, og vælg Vis flere muligheder .
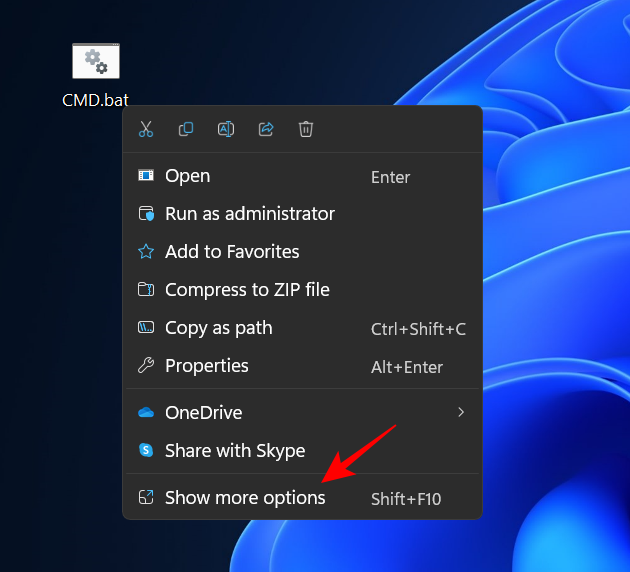
Vælg derefter Send til og klik derefter på Skrivebord (opret genvej) .
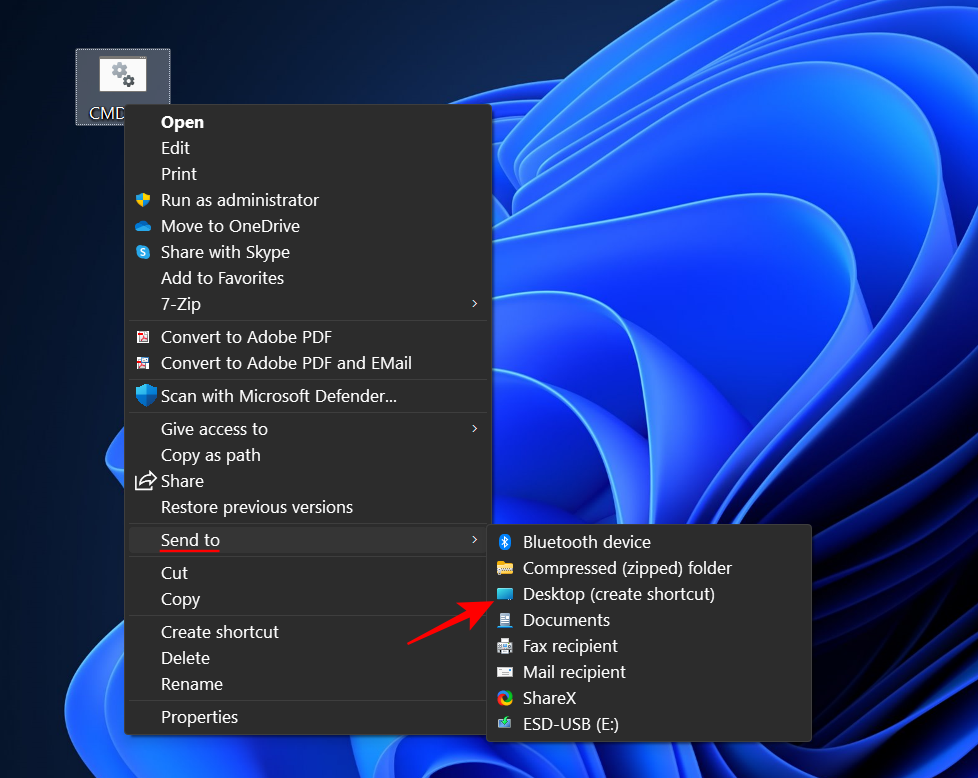
Bemærk : Gør dette, selvom du allerede har din batchfil på skrivebordet, fordi det kun er genvejsfilegenskaberne, der har mulighed for at ændre den til altid at "køre som administrator".
Når genvejen er på skrivebordet, skal du højreklikke på den og vælge Egenskaber .
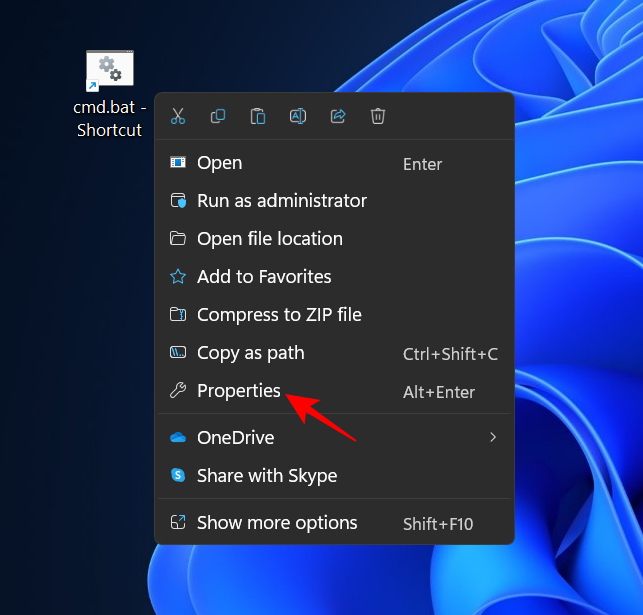
Klik nu på Avanceret .
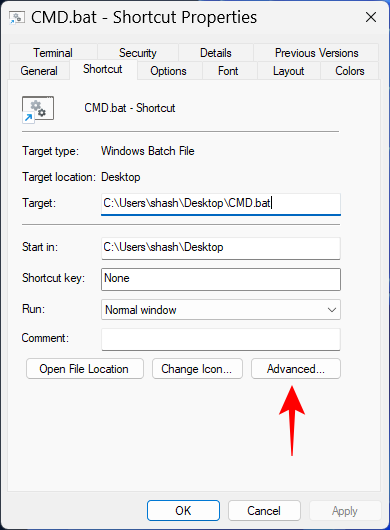
Marker afkrydsningsfeltet ud for Kør som administrator , og klik derefter på OK .
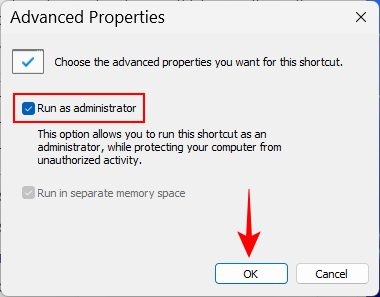
Klik på OK igen.
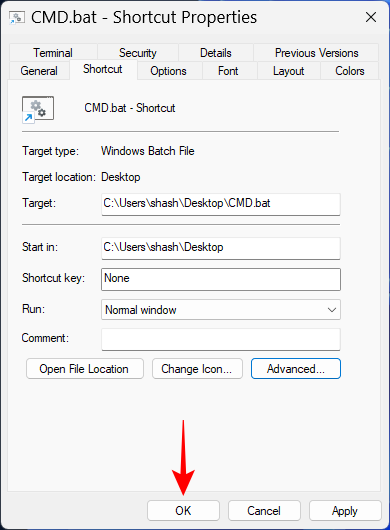
Nu, hvis du dobbeltklikker på kommandoprompten batchfil genvej, vil den altid åbne med administrative rettigheder.
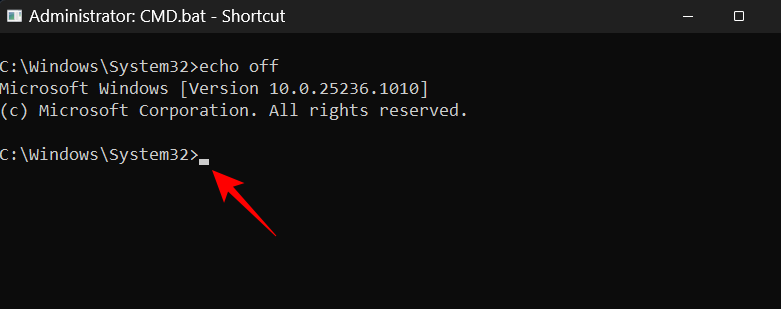
Metode 10: Fra Windows Recovery Environment (WinRE)
Windows Recovery Environment er en anden skærm, hvor kommandoprompten kan være til stor nytte. For at starte til WinRE, tryk på Start, klik på 'Power'-knappen, hold derefter tasten nede Shiftog klik på Genstart .
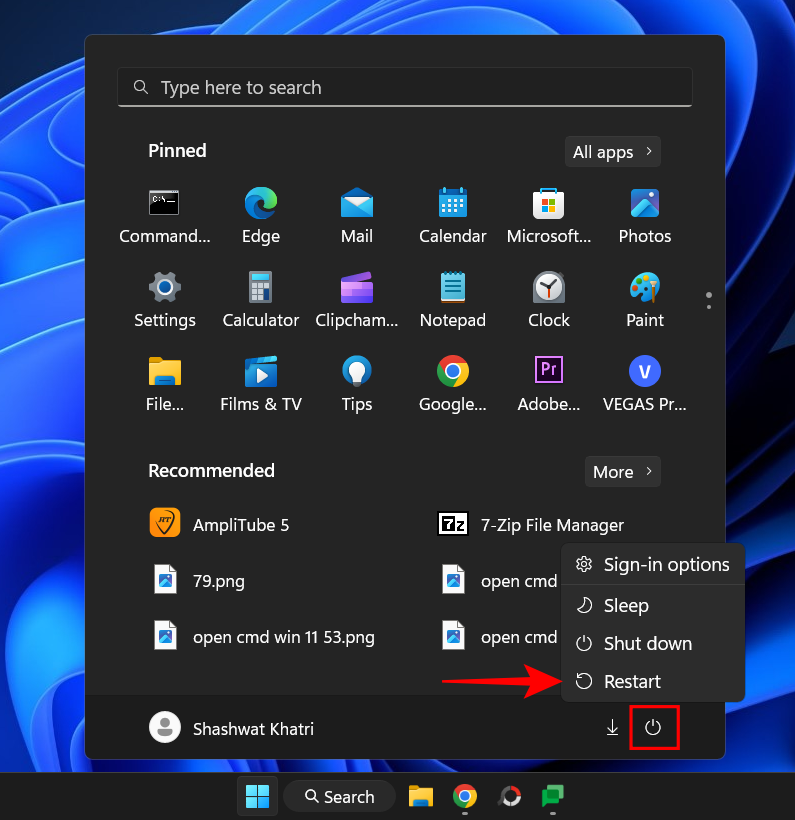
Når dit system genstarter til WinRE, her er, hvordan du kan åbne kommandoprompten i det.
Klik på Fejlfinding .
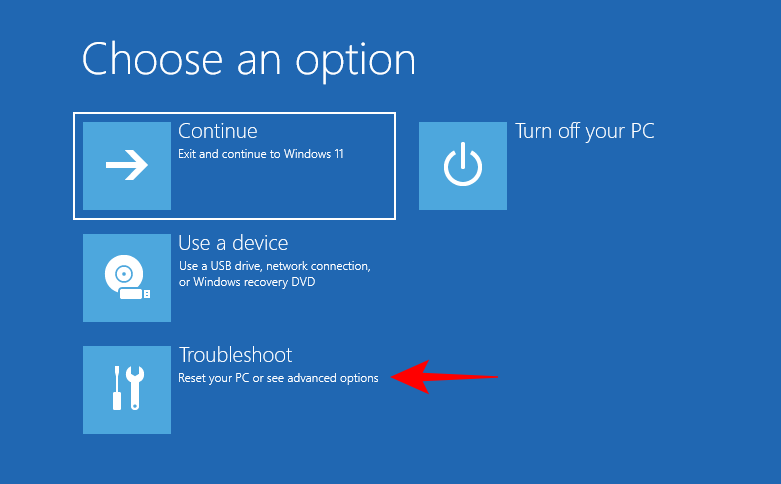
Klik på Avancerede indstillinger .
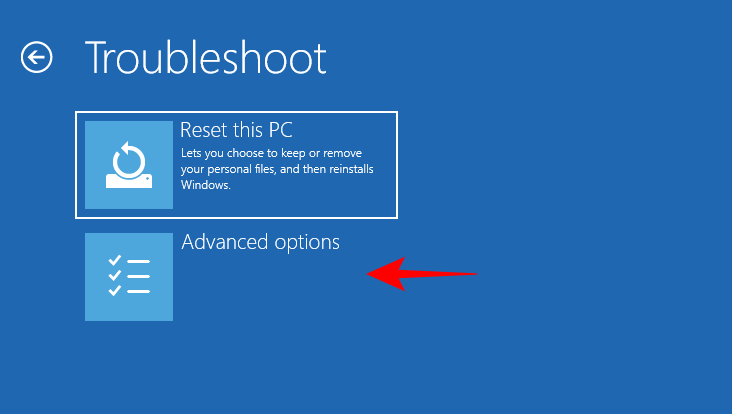
Klik på Kommandoprompt .
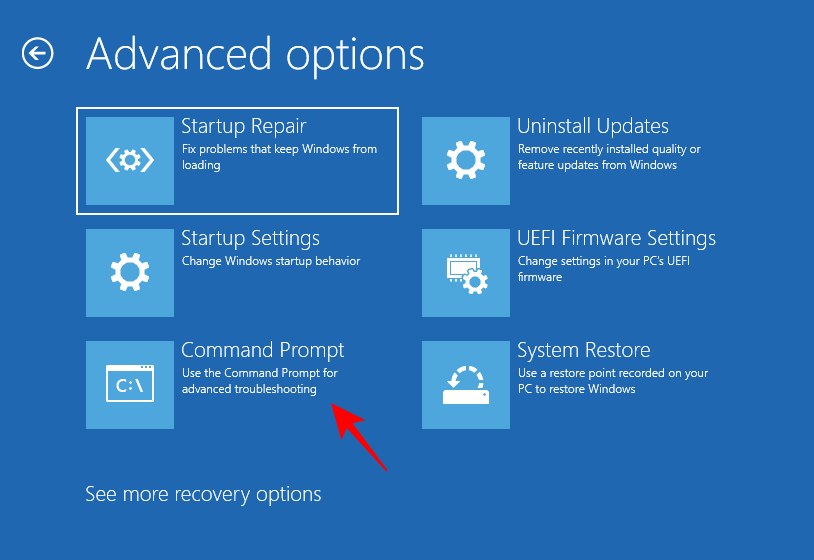
Kommandoprompten åbnes nu i WinRE-miljøet.
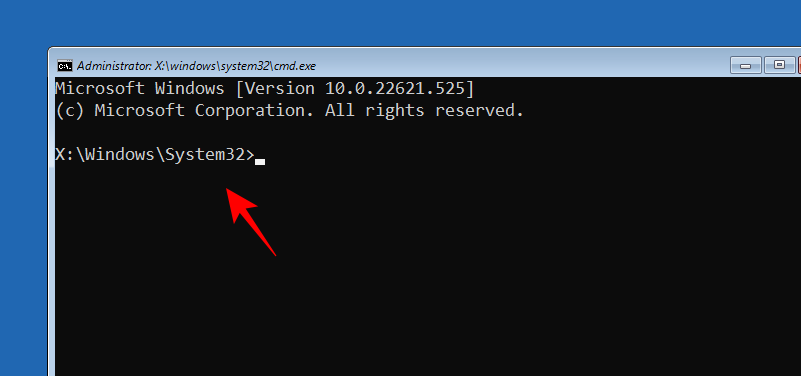
Metode 11: Fra Windows Setup-skærmen, når du bruger en bootbar USB
Et andet meget afgørende område, hvor kommandoprompten kan være en allieret, er Windows Setup-skærmen. Hvis du bruger en bootbar USB til at installere Windows og ønsker at foretage ændringer på forhånd, såsom at omgå TPM, Secure Boot og RAM-tjek, skal du have adgang til registreringsdatabasen, og det kan kun gøres via kommandoprompten.
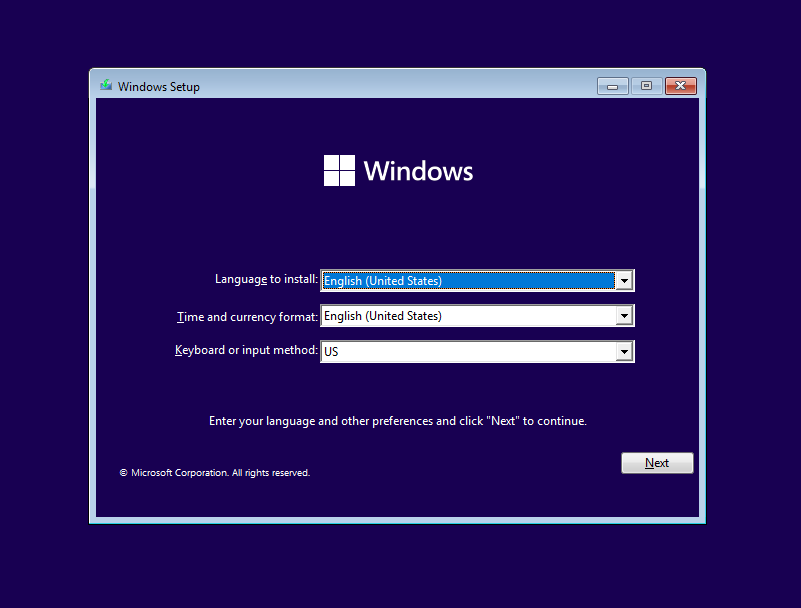
Selvom der ikke er nogen muligheder for at få adgang til kommandoprompten her som sådan, kan du stadig få adgang til den skjulte kommandoprompt ved at trykke på Shift+F10genvejskombinationen.
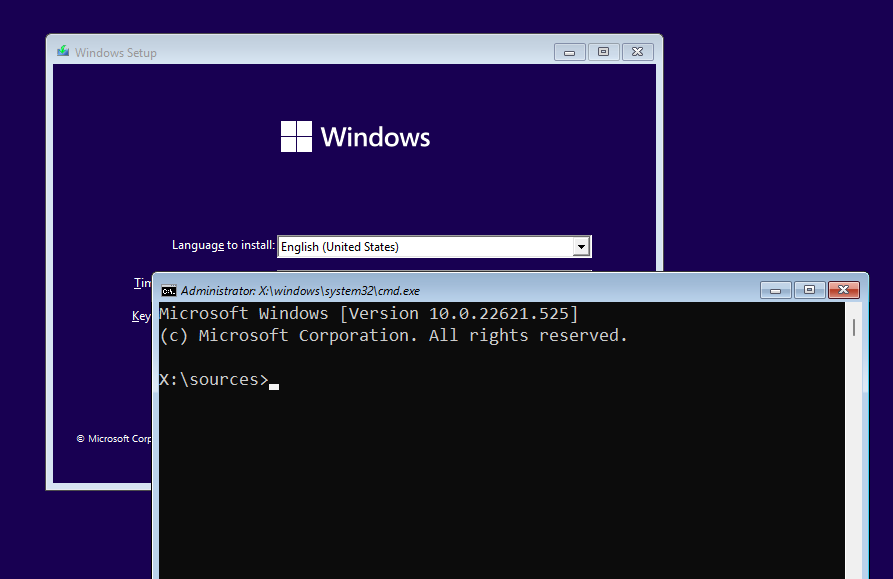
Og bare sådan har du nu kommandopromptens fulde kraft til at foretage de ændringer, du ønsker på Windows-opsætningsskærmen.
Metode 12: Fra Windows Tools-appen
En anden sjældent omtalt metode til at få adgang til kommandoprompten er at gøre det fra Windows Tools-appen. Men da det er endnu en mulighed, er det godt at gennemgå det.
Tryk på Start, skriv Windows-værktøjer og tryk på Enter.
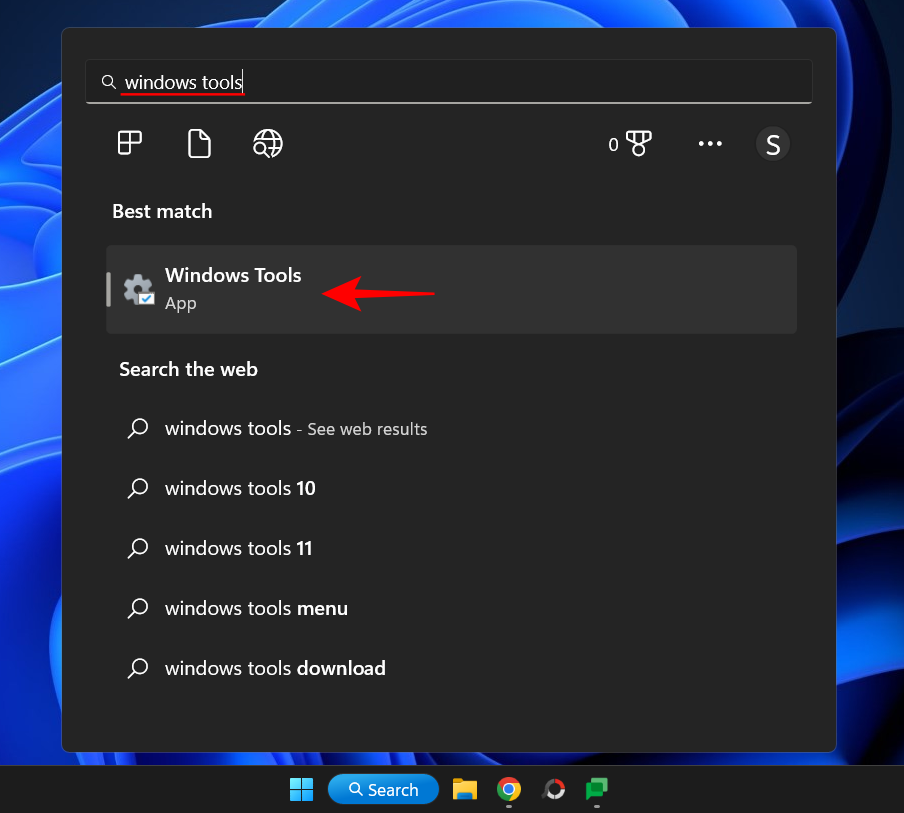
Her vil du se kommandoprompt mod toppen. Dobbeltklik på den for at køre den med standardrettigheder.
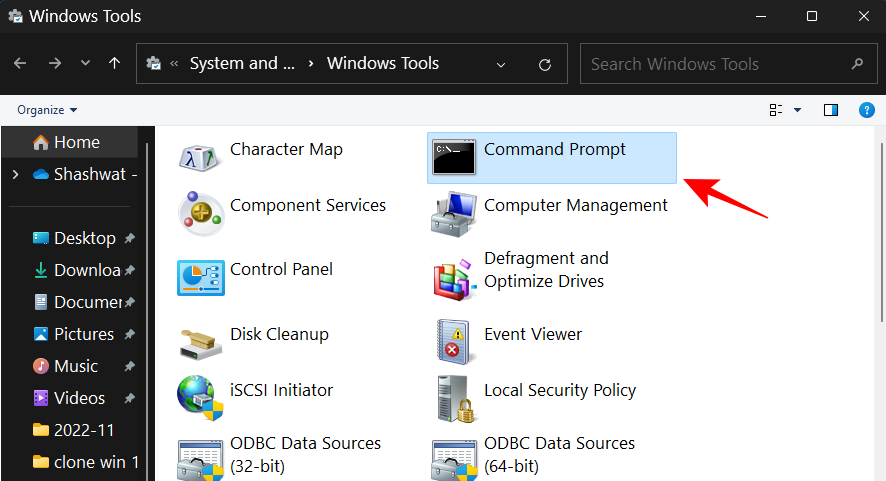
For at køre det med administrative rettigheder skal du højreklikke på det og vælge Kør som administrator .
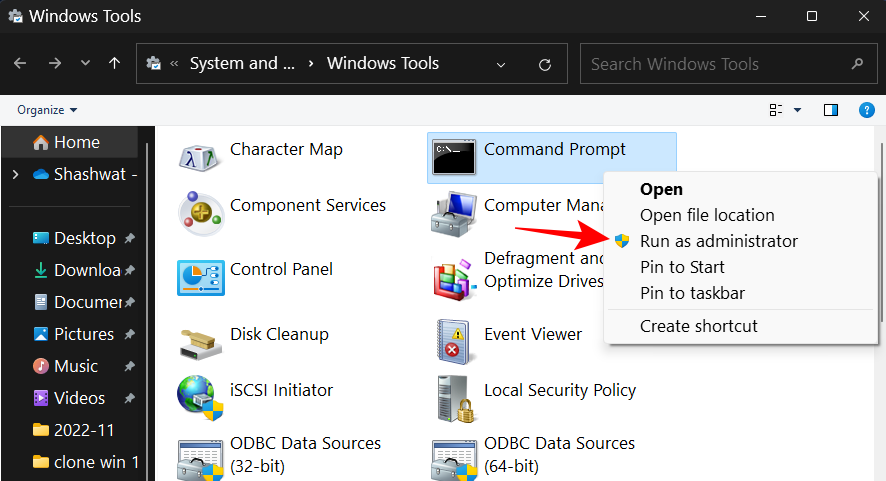
Hvis du har kommandoprompten fastgjort til startmenuen, kan du have meget nemmere ved at åbne den. Sådan kan du fastgøre det til startmenuen:
Tryk på Start og søg efter cmd . Højreklik derefter på Kommandoprompt og vælg Fastgør til Start .
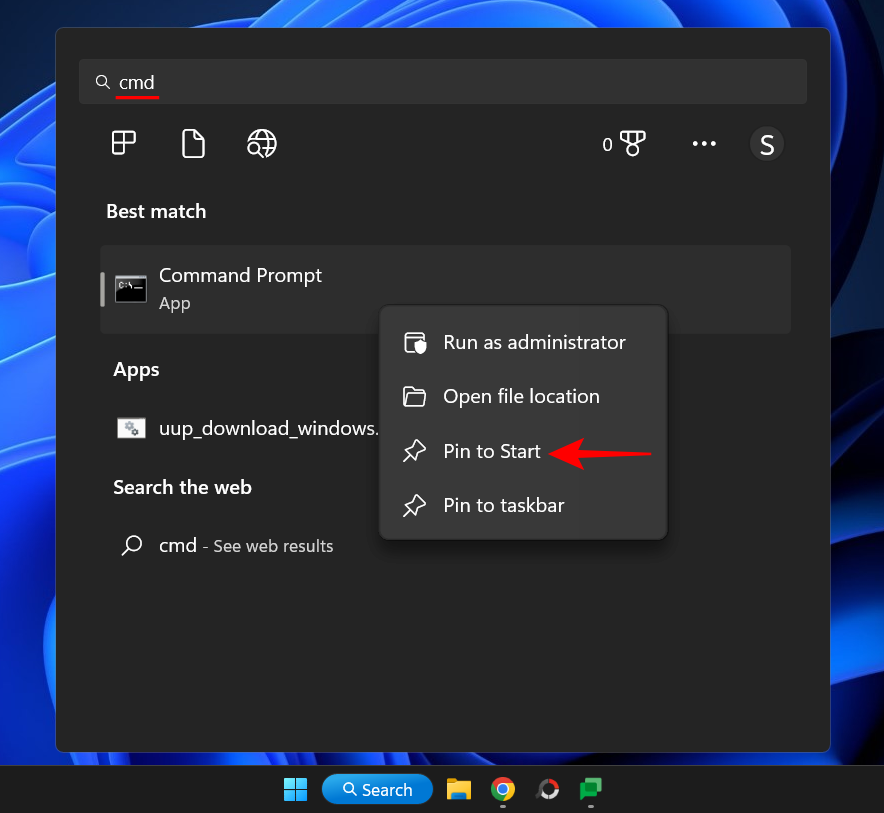
Kommandoprompten vil nu være tilgængelig som en fastgjort app i startmenuen. Du skal blot klikke på den for at køre den.
Hvis det er for langt under på listen med fastgjorte apps, skal du højreklikke på det og vælge Flyt til forsiden .
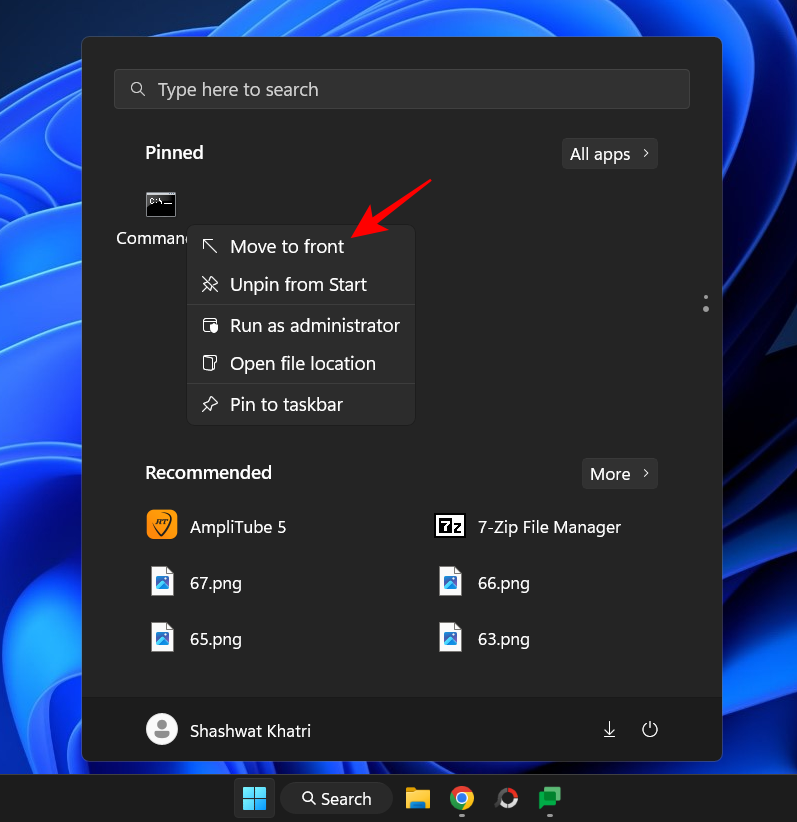
Det vil nu være den første app i din startmenu med fastgjorte apps-liste.
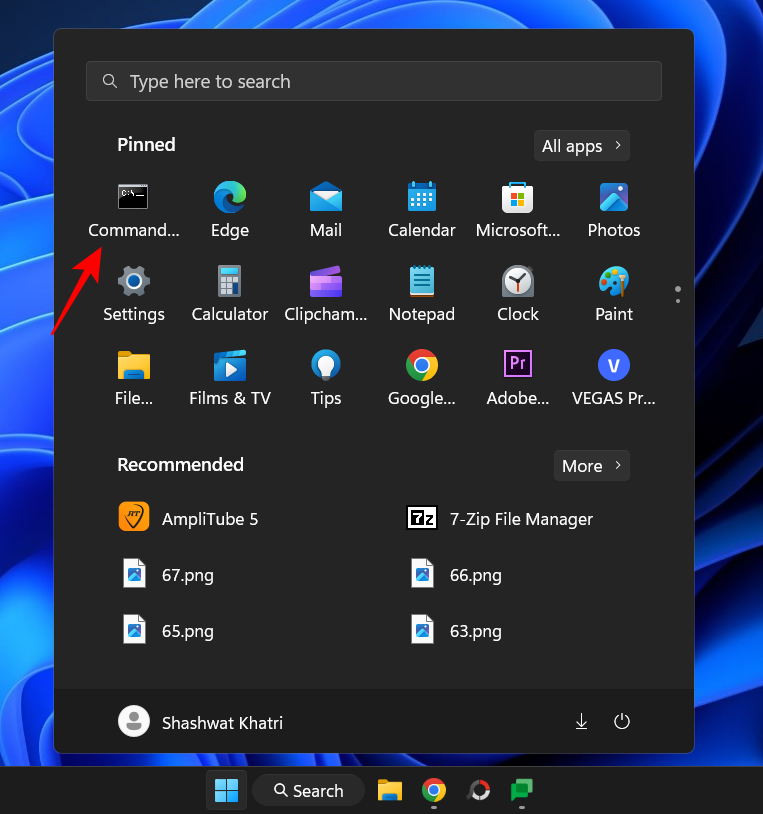
Metode 14: Fra proceslinjen
Til sidst, for endnu hurtigere adgang til kommandoprompten, kan du blot fastgøre den til selve proceslinjen, hvor et enkelt klik vil være nok til at køre den.
For at gøre det skal du trykke på Start, skrive cmd , højreklikke på det og vælge Fastgør til proceslinjen .
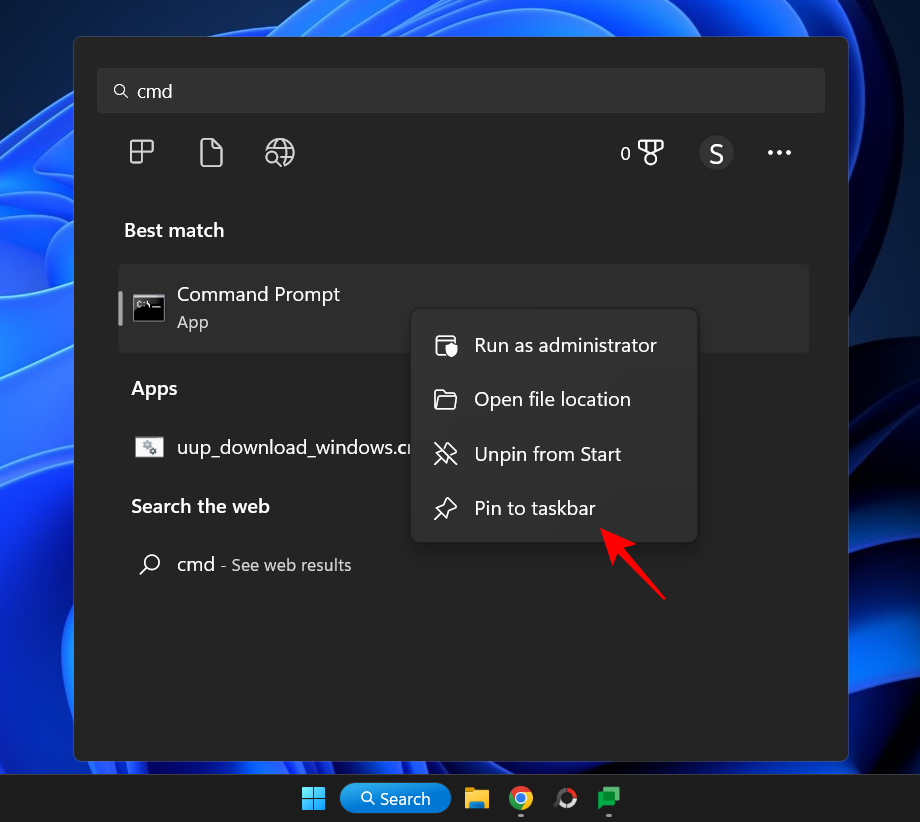
Du vil se kommandopromptikonet på proceslinjen. Enkeltklik på den for at køre den med standardrettigheder.
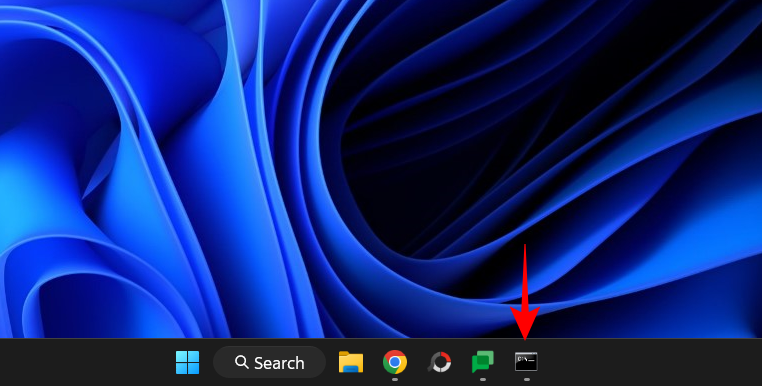
For at køre det med administrative rettigheder skal du holde nede, Ctrl+Shiftmens du klikker.
Så det var alle måder, hvorpå du kan åbne kommandoprompten i Windows 11. Nogle af dem er nemmere end andre, men hvis du kan bruge lidt tid på at lave dine egne genveje eller flytte kommandoprompten til hvor du kan få adgang til den uden noget mere end et klik eller et tryk på knappen, så vil det gøre det så meget mere tilgængeligt.
Uanset hvad, håber vi, at du nu ved, hvordan du får adgang til din elskede kommandolinjeterminal hvor som helst.
RELATEREDE: