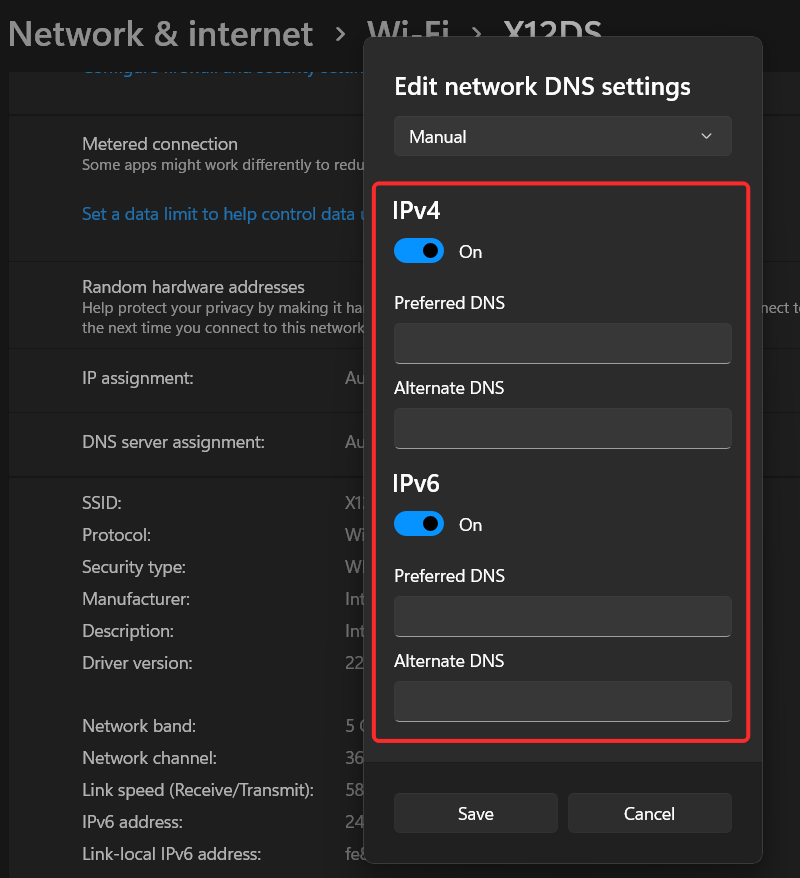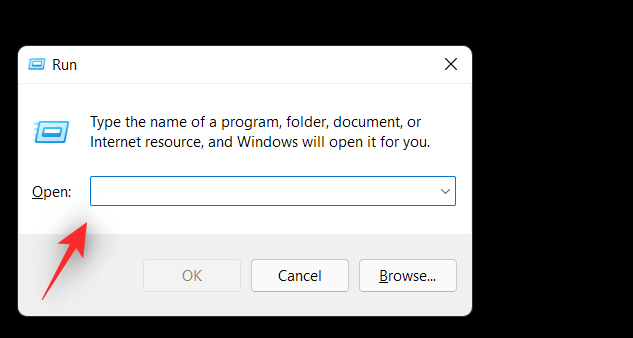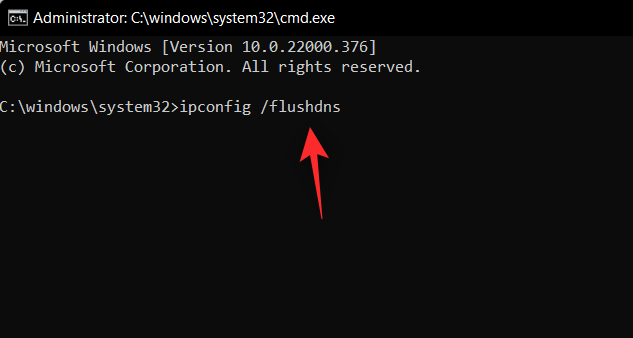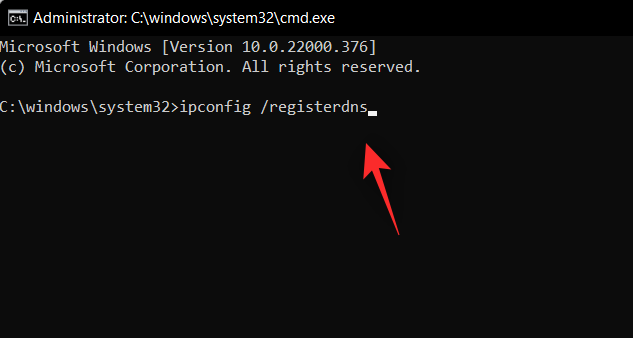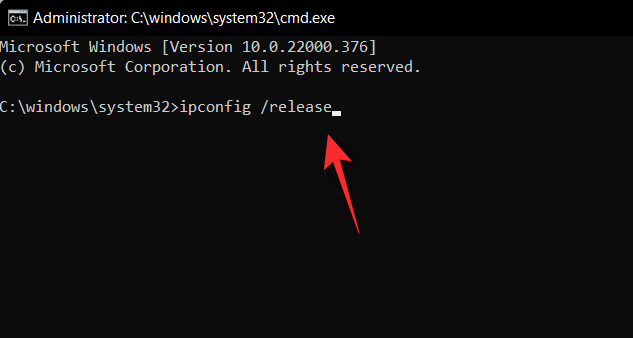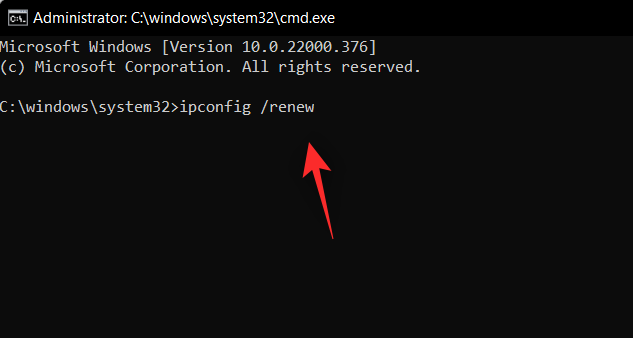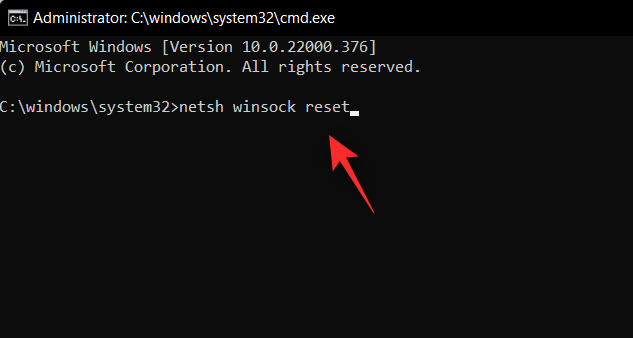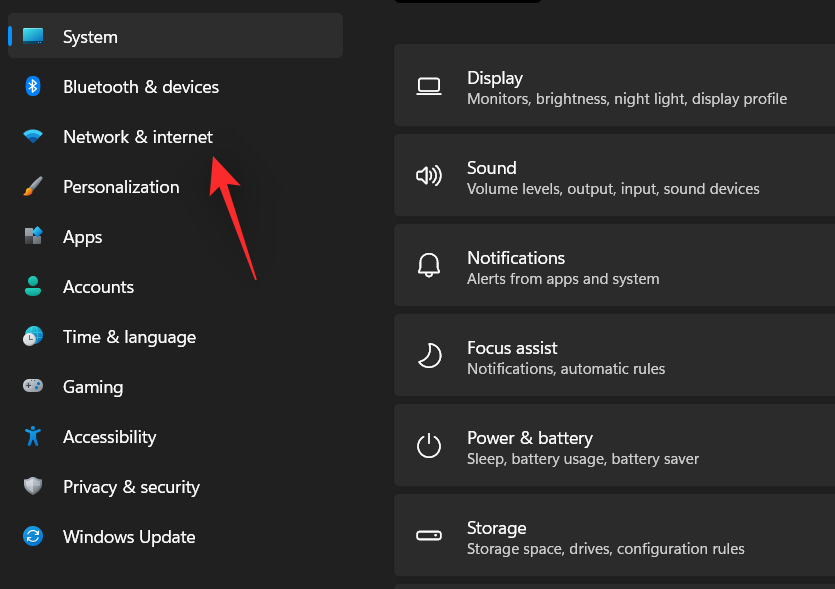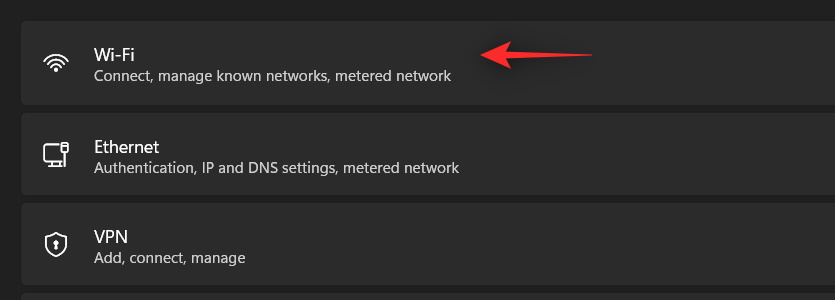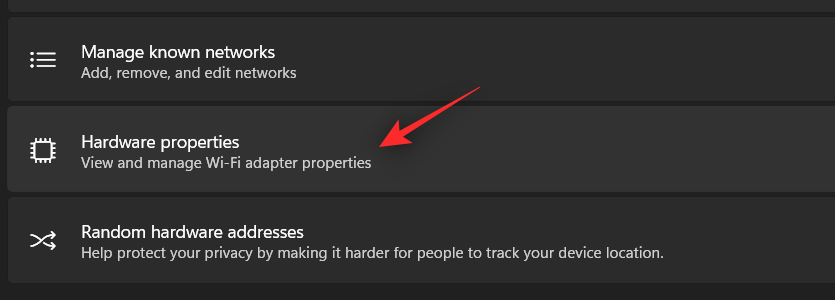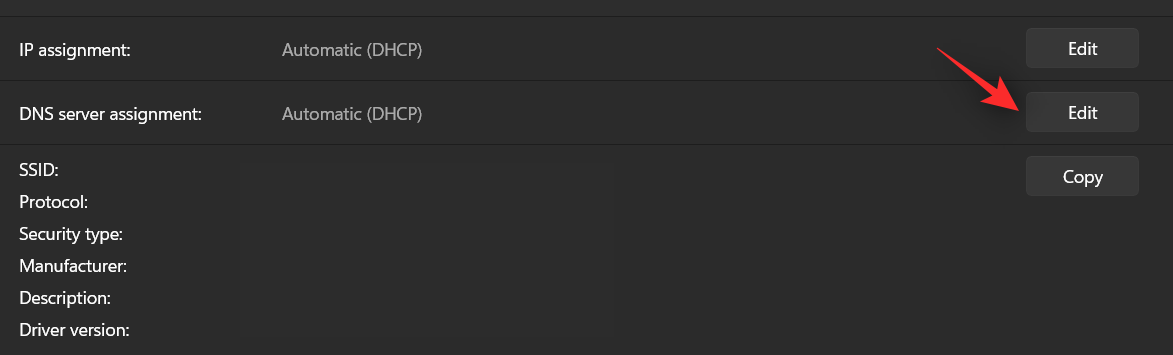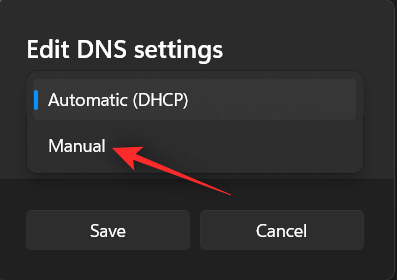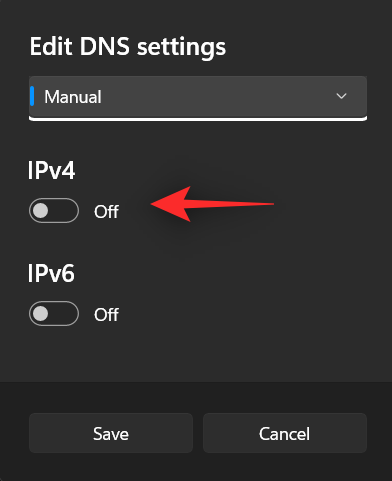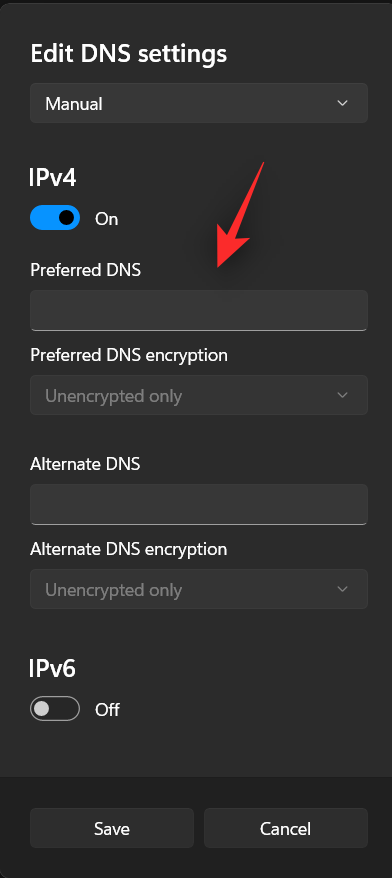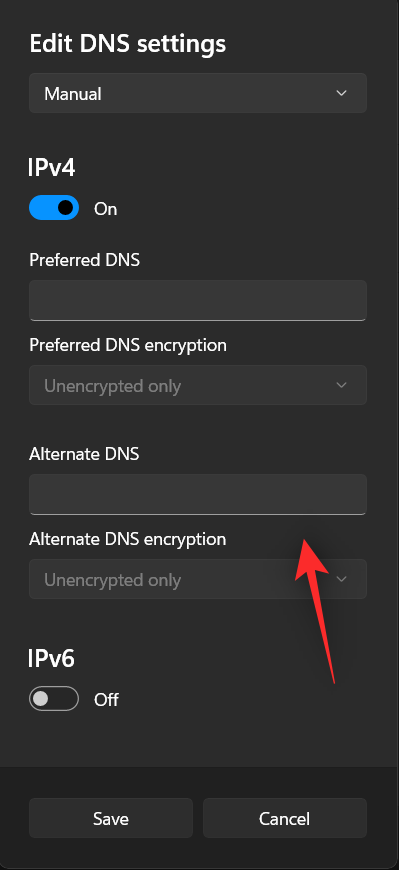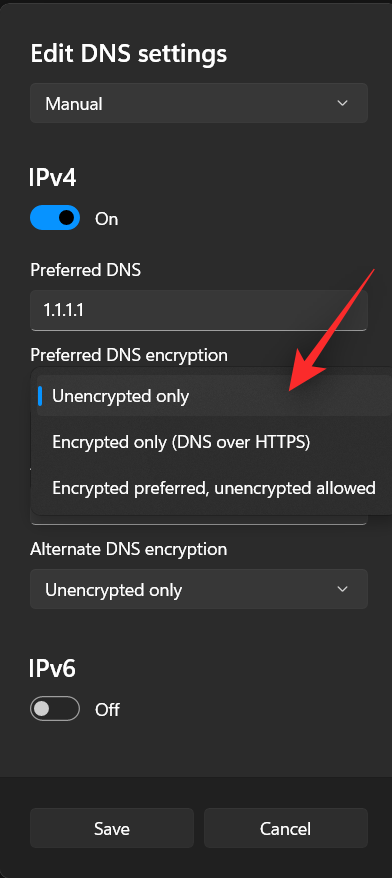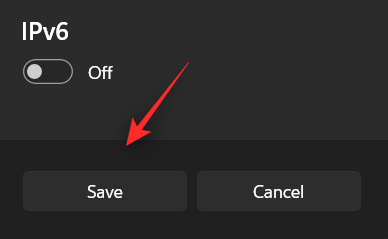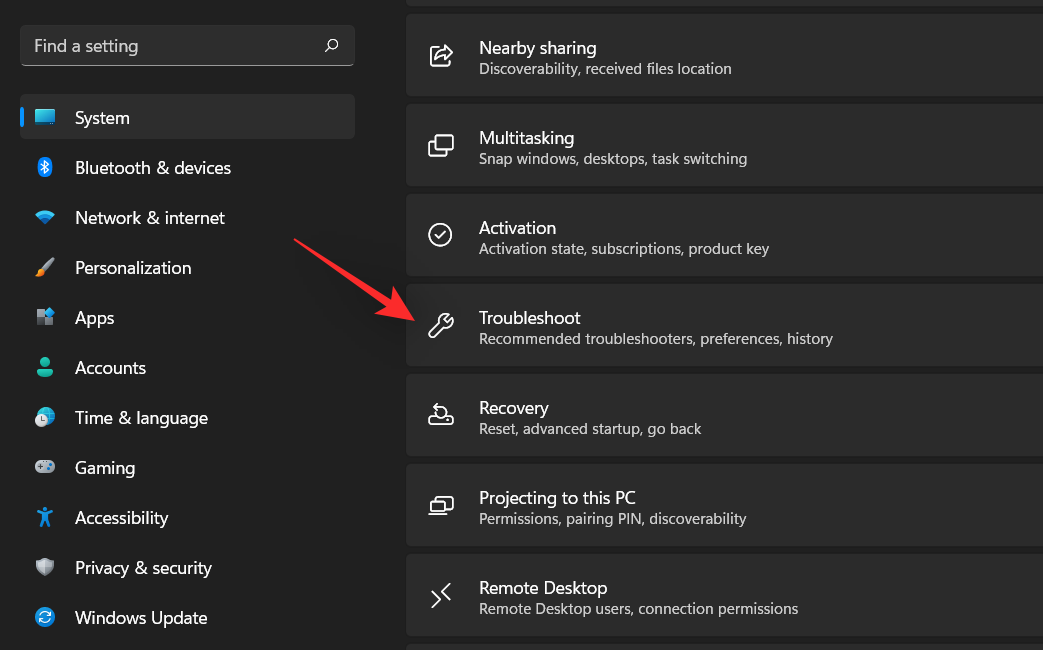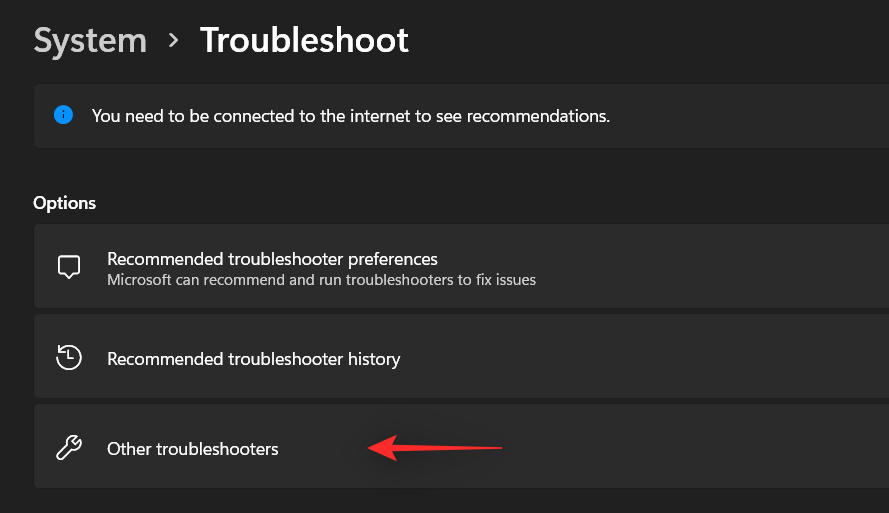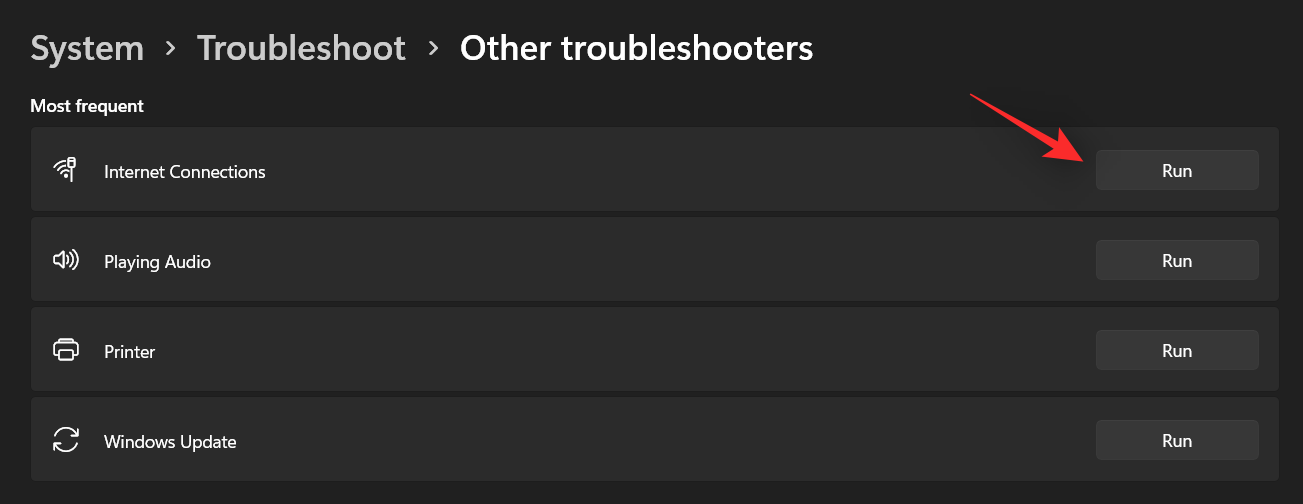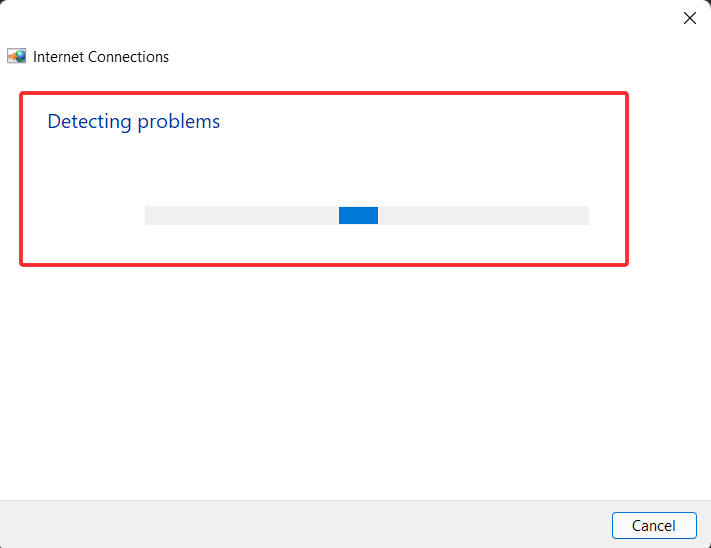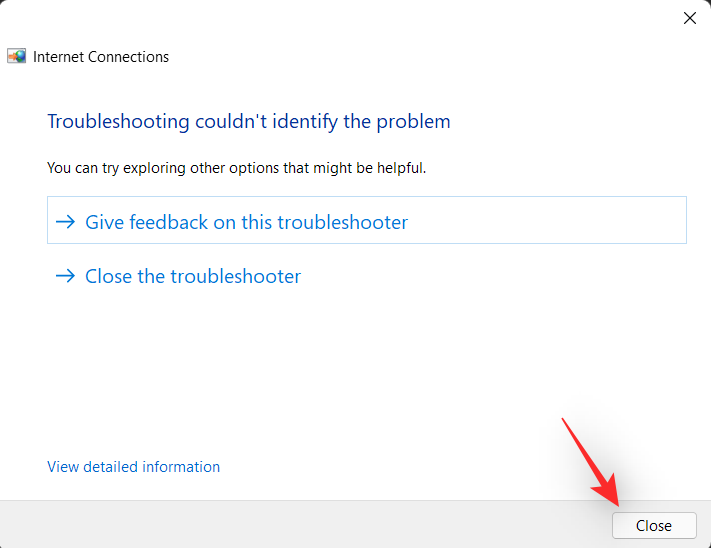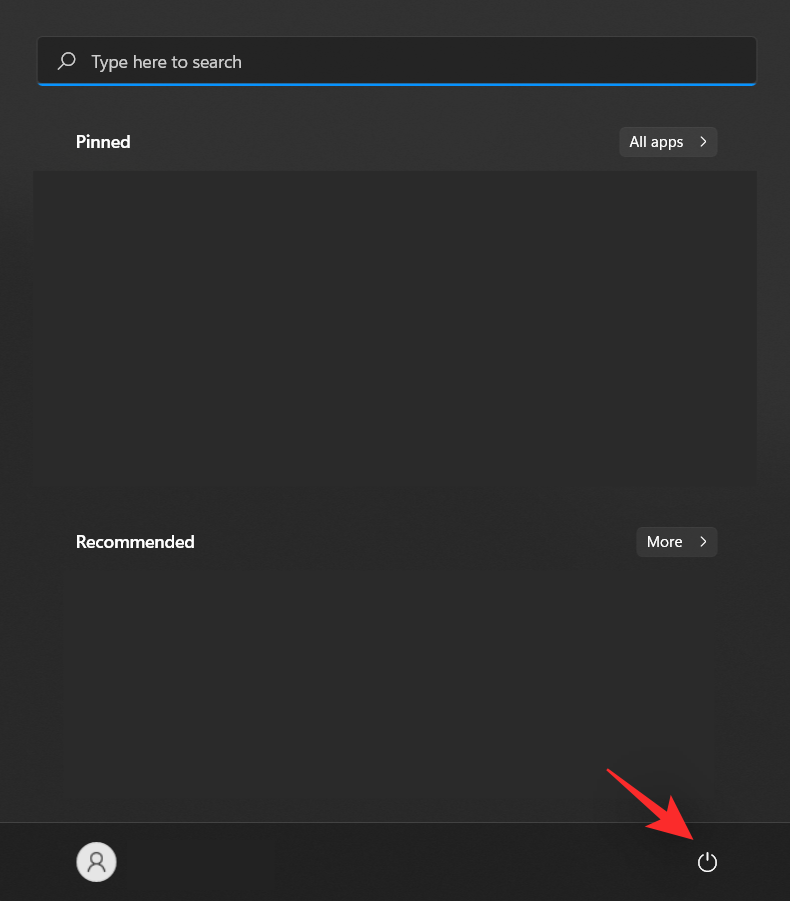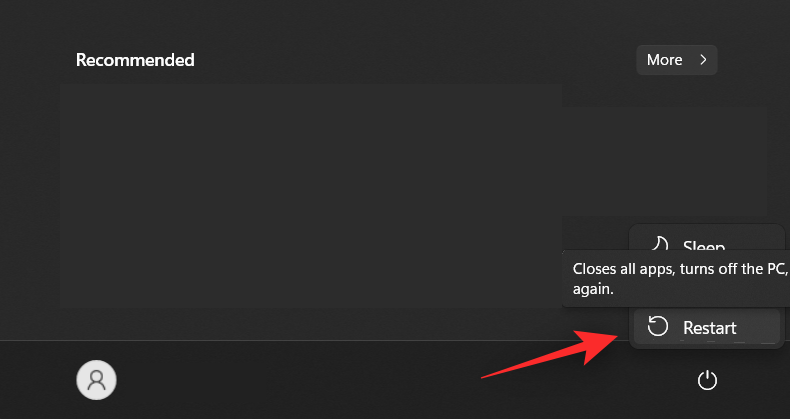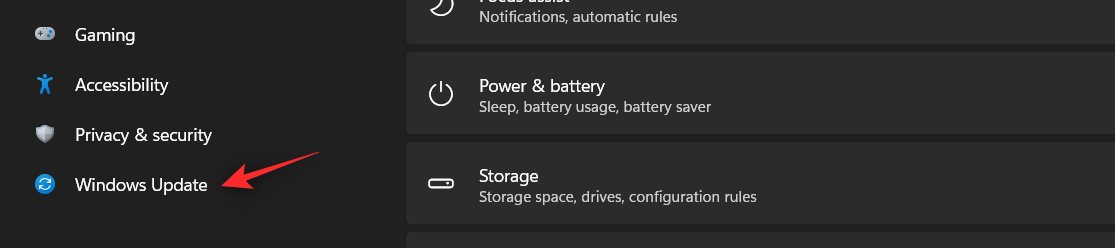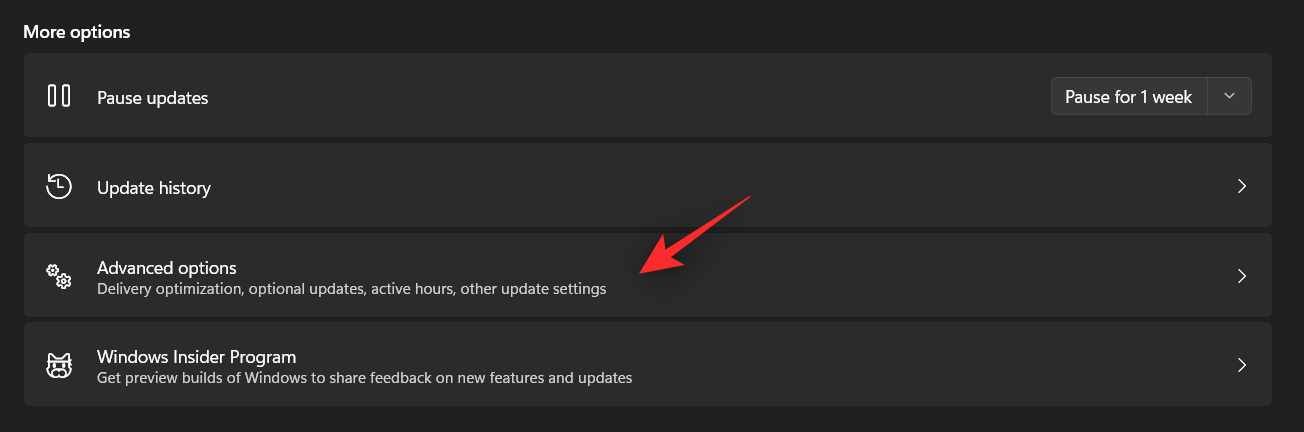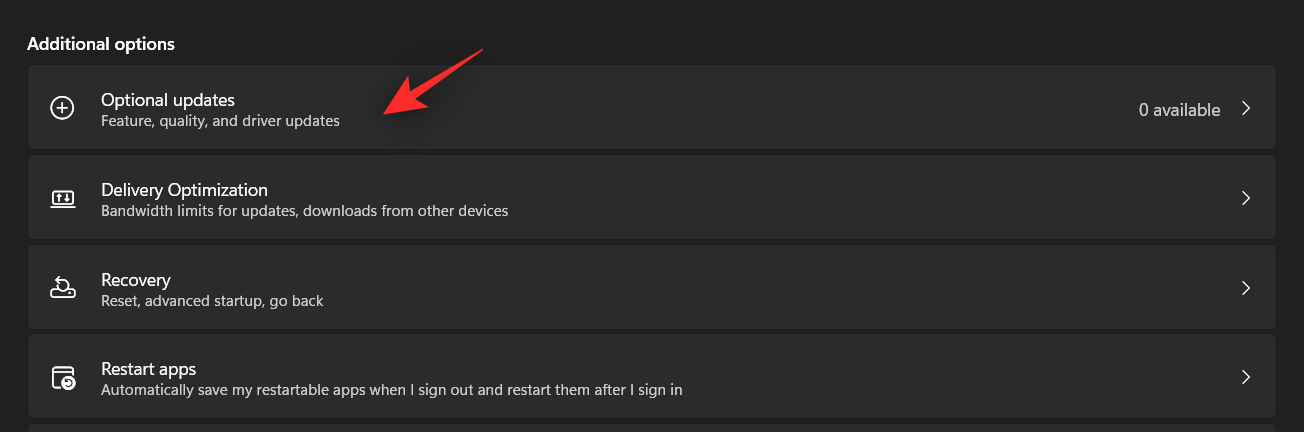Windows 11-fejl bliver stadig opdaget hver dag, og en nylig en ser ud til at påvirke mange brugere. Mange brugere har fået fejlmeddelelsen 'DNS-serveren svarer ikke, og hvis du er i samme båd, kan tingene nemt blive frustrerende.
Heldigvis er der tonsvis af måder at fejlfinde og rette denne fejl på Windows 11. Brug vejledningerne nedenfor til at komme i gang.
Hvad er DNS?
DNS er et akronym for Domain Name System, og det er et decentraliseret navngivningssystem, der bruges af alle computere, servere og mere, der forsøger at oprette forbindelse til internettet.
DNS hjælper med at identificere din pc og den trafik, der sendes til den, og systemet dechifrerer og viser automatisk den nødvendige information.
Hvorfor får jeg 'DNS-serveren reagerer ikke på Windows 11?
Der kan være tonsvis af årsager til dette problem. Nogle gange kan Windows fejlidentificere netværksproblemer som DNS-problemer, mens det andre gange højst sandsynligt kan være en tredjepartsapp, der forstyrrer dit netværk.
En nylig opdatering til AVG anti-virus ser ud til at være hovedsynderen i denne årsag, og deaktivering af samme ser ud til at løse dette problem for de fleste brugere. Brug vejledningen nedenfor til at løse dette problem på din pc.
Sådan rettes 'DNS-serveren reagerer ikke på Windows 11 på 12 måder
Vi anbefaler, at du starter med den første rettelse, især hvis du har en tredjeparts Anti-Virus på dit system.
En nylig opdatering til disse tredjeparts AV'er ser ud til at skabe en fejl i Windows 11, som forårsager problemer med DNS. Hvis den første rettelse dog ikke virker for dig, kan du flytte til de andre rettelser nævnt på listen nedenfor. Lad os komme igang.
Metode #01: Deaktiver tredjeparts antivirus
Hvis du bruger AVG, Avast, McAfee eller en tredjeparts antivirus på dit system, er dette den anbefalede løsning til dig. En nylig opdatering af disse antivirus og deres firewall-funktioner ser ud til at bryde DNS-funktionerne på Windows 11.
Den eneste måde at løse dette problem på er at deaktivere din Anti-Virus firewall, netværksmonitor og andre værktøjer helt. Når en rettelse er blevet frigivet fra enten Microsoft eller din udgiver, kan du fortsætte med at bruge Anti-Virus efter hensigten.
Metode #02: Genbekræft dine indstillinger (kun for brugere med tredjeparts DNS-udbyder)
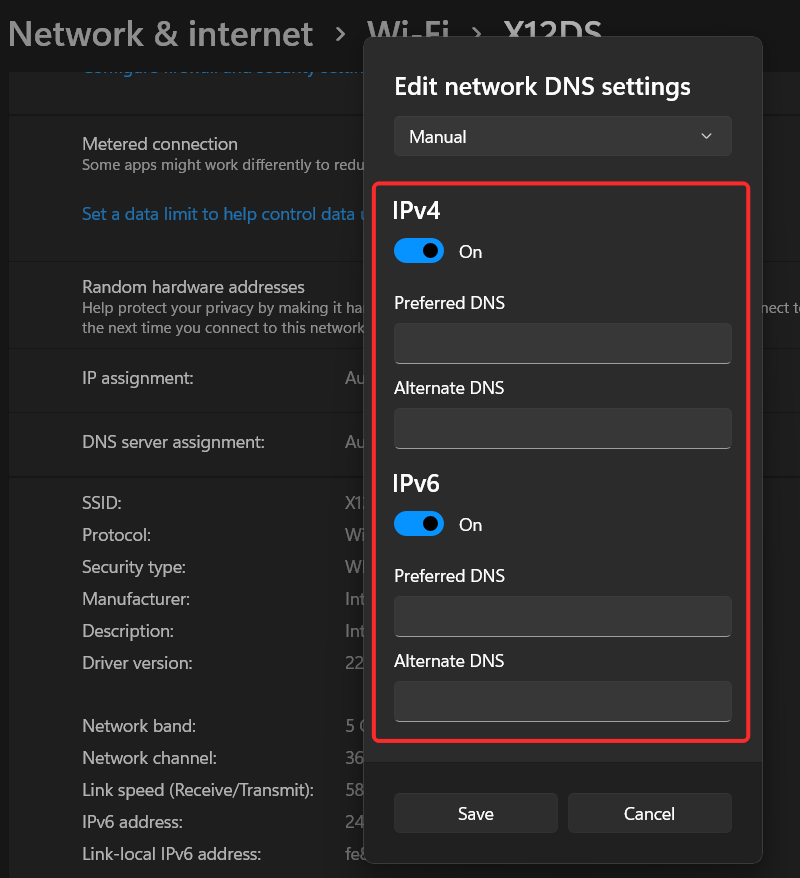
Hvis du abonnerer på en tredjeparts DNS-tjeneste for bedre forbindelse, anbefaler vi, at du genbekræfter dine indstillinger. Opdatering af Windows, din router firmware eller endda tredjeparts netværksskærme kan ende med at skabe problemer med dine brugerdefinerede DNS-indstillinger.
Vi anbefaler, at du genbekræfter din DNS og indtaster den igen for at give nye instruktioner til din netværksadapter. Når du er færdig, skal du blot genstarte dit system, og du bør ikke længere støde på DNS-problemer med dit system.
Metode #03: Skyl din DNS
Dette er en kendt måde at rette de fleste DNS-fejl på, hvis de opstår på grund af forkert konfigurerede indstillinger på dit system. Følg vejledningen nedenfor for at skylle og forny din DNS på Windows 11.
Tryk Windows + Rpå dit tastatur og skriv CMD. Tryk Ctrl + Shift + Enterpå dit tastatur for at åbne CMD som administrator.
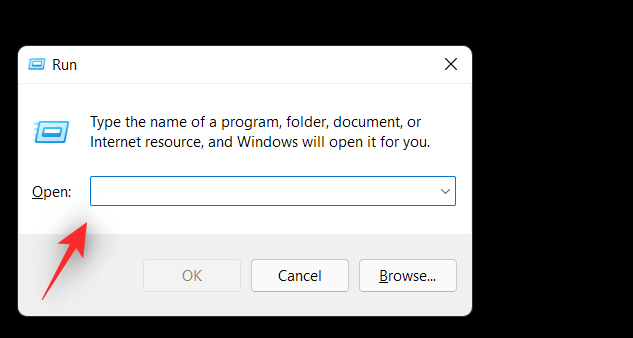
Kør nu følgende kommandoer en efter en. Tryk på Enter på dit tastatur for at udføre hver kommando.
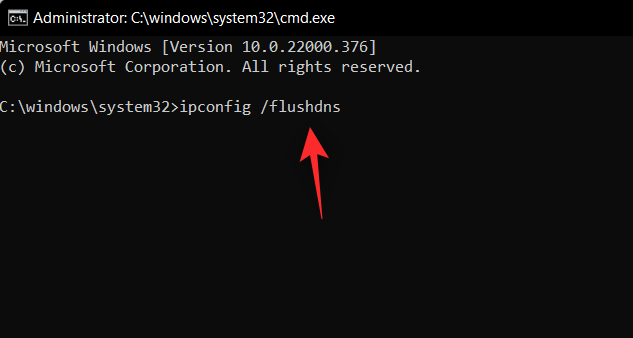
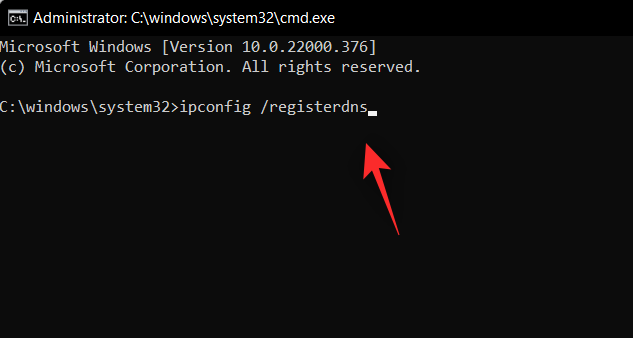
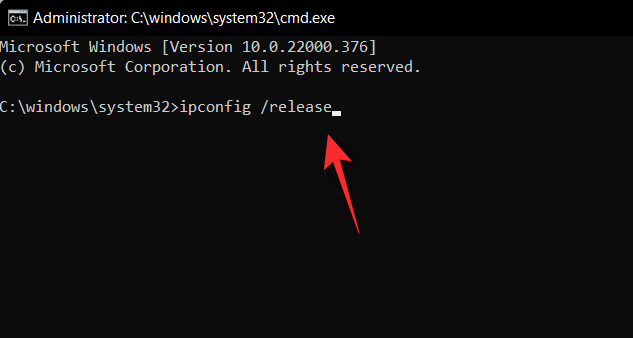
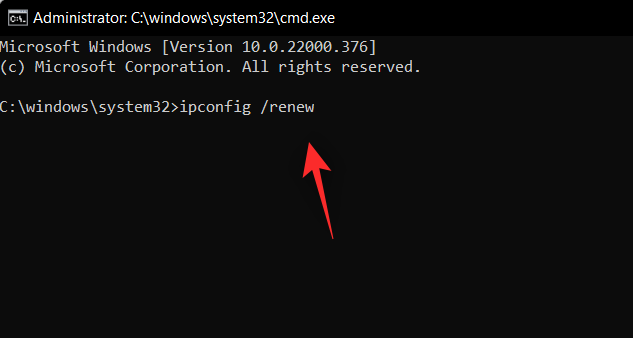
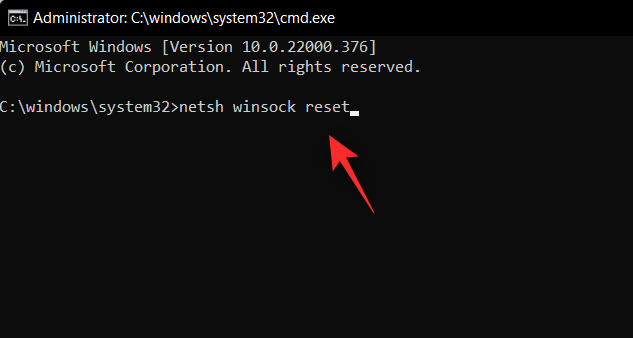
Det er nu tid til at genstarte din pc. Når den er genstartet, skulle DNS-fejl nu rettes på dit system, hvis de skyldtes forkert konfigurerede indstillinger på din pc.
Metode #04: Skift din DNS
Hvis du bruger standard DNS-udbyderen fra din netværksudbyder, anbefaler vi, at du skifter til en gratis DNS-udbyder fra listen nedenfor. Du kan ændre din DNS enten i dine netværksadapterindstillinger eller skifte til en ny på din router.
Vi har inkluderet en guide til at ændre din DNS på Windows, men hvis du ønsker at ændre din DNS i din router, skal du besøge din routers supportside for at få flere oplysninger.
4.1 Vælg en DNS-udbyder og deres DNS-adresse
- Google: 8.8.8.8 | 8.8.4.4
- OpenDNS Home: 208.67.222.222 | 208.67.220.220
- Cloudflare: 1.1.1.1 | 1.0.0.1
- Alternativ DNS: 76.76.19.19 | 76.223.122.150
- AdGuard DNS: 94.140.14.14 | 94.140.15.15
- Quad9: 9.9.9.9 | 149.112.112.112
4.2 Skift din DNS i Windows 11
Tryk Windows + ipå dit tastatur for at åbne appen Indstillinger. Klik på 'Netværk og internet' til venstre.
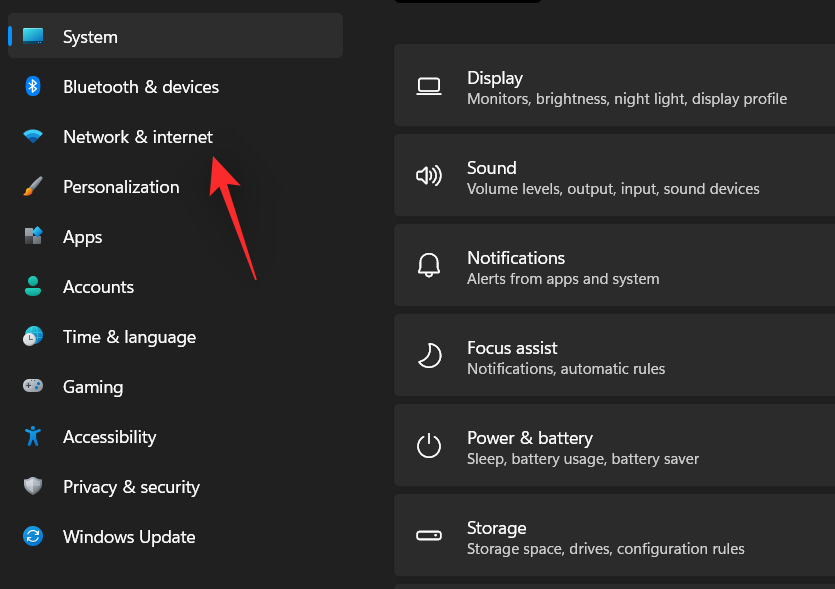
Klik på 'Wi-Fi' øverst.
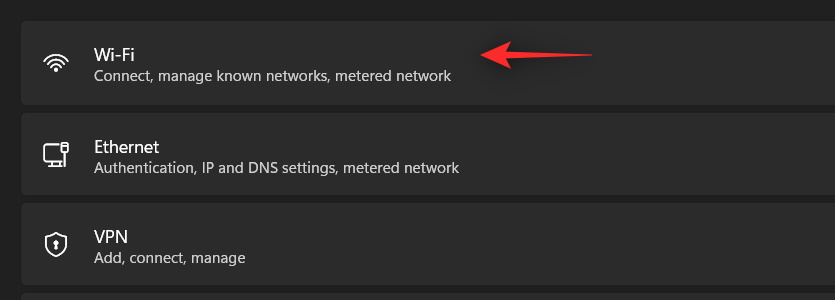
Vælg 'Hardwareegenskaber'.
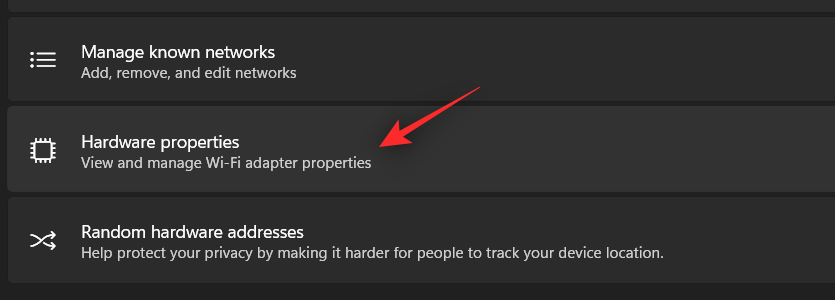
Klik nu på 'Rediger' ved siden af DNS-servertildeling.
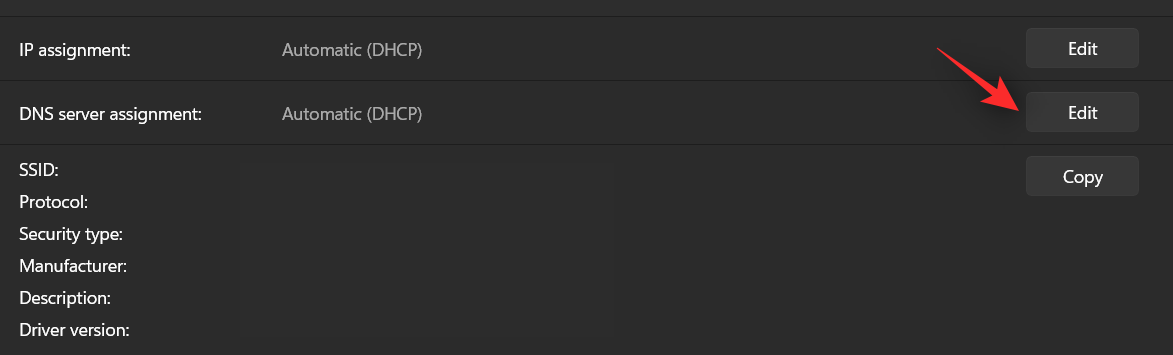
Klik på rullemenuen øverst og vælg 'Manuel'.
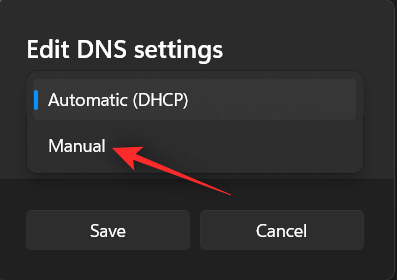
Slå kontakten til for IPV4 eller IPV6 eller begge dele afhængigt af den udbyder, du har valgt.
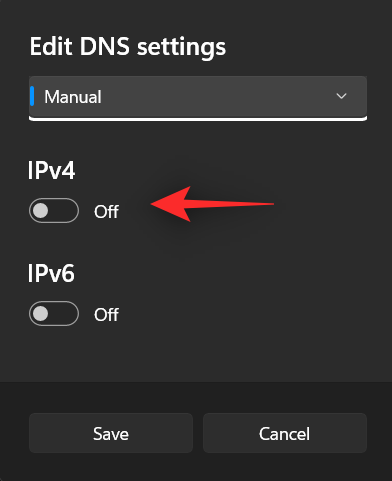
Indtast nu din ønskede offentlige DNS i sektionen 'Foretrukken DNS'.
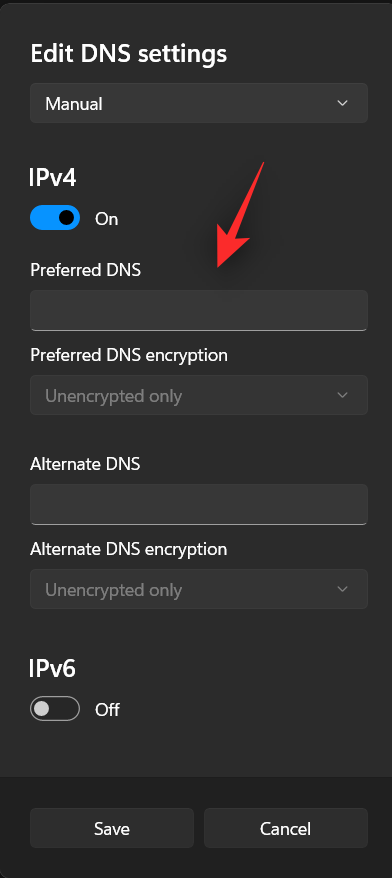
På samme måde skal du indtaste den alternative DNS i dens respektive sektion.
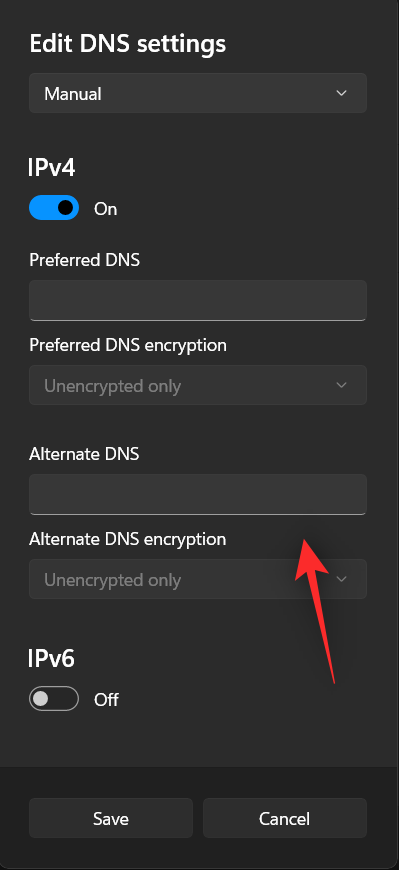
Klik på drop og aktiver kryptering, hvis tilgængelig og foretrukket.
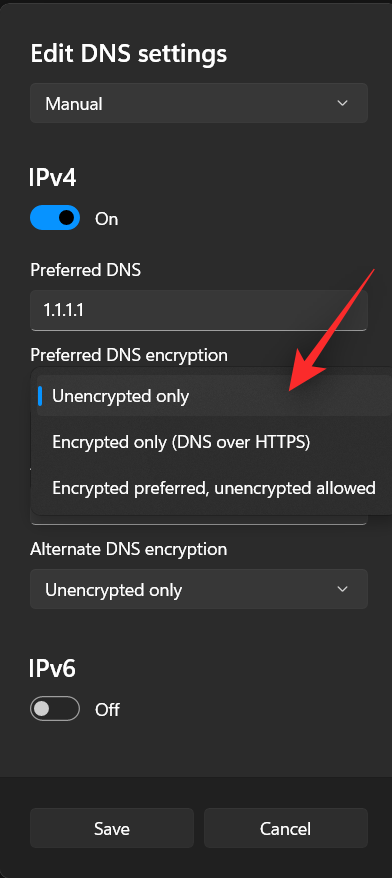
Klik på 'Gem'.
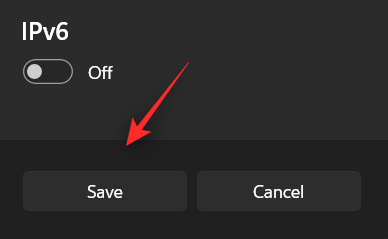
DNS-indstillingerne skulle nu ændres for din pc. Tjek din internetforbindelse, og hvis alt ser ud til at fungere efter hensigten, har du løst dit problem.
Metode #05: Kør Windows fejlfinding
Vi anbefaler, at du kører Windows Network fejlfinding på dette tidspunkt, hvis du ikke er i stand til at løse dine DNS-problemer.
Windows-fejlfinding er kommet langt og kan udføre meget specifikke rettelser i baggrunden ved at hente de relevante scripts fra Microsoft-servere, når de er forbundet til internettet. Følg vejledningen nedenfor for at køre en Windows-fejlfinding på dit Windows 11-system.
Tryk Windows + ipå dit tastatur for at starte appen Indstillinger. Sørg for, at 'System' er valgt til venstre, og klik på 'Fejlfinding' til højre.
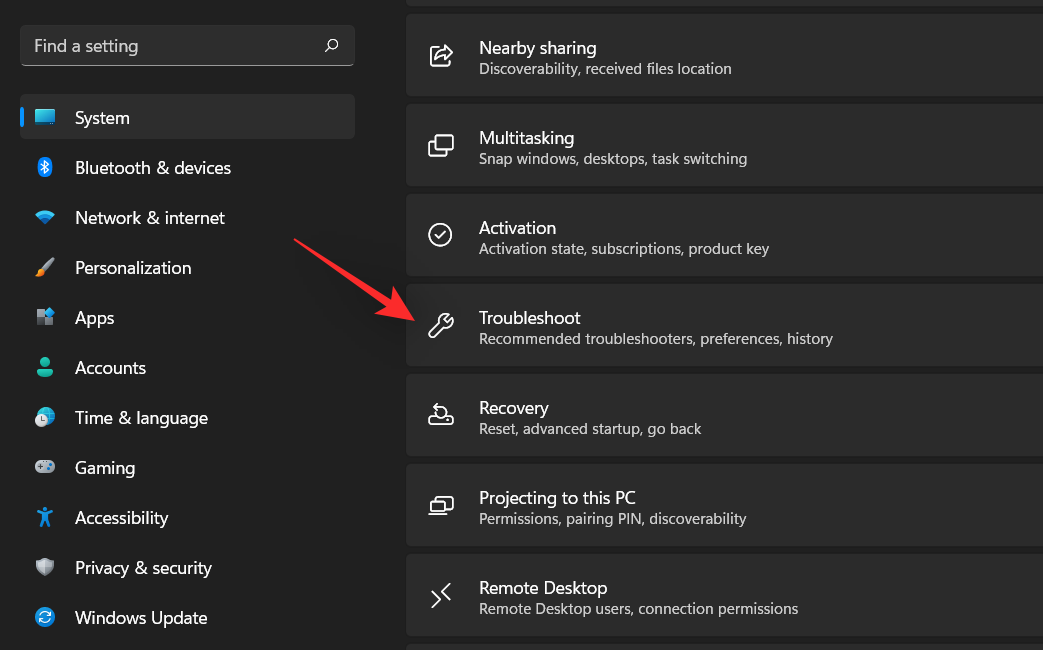
Klik på 'Andre fejlfindere'.
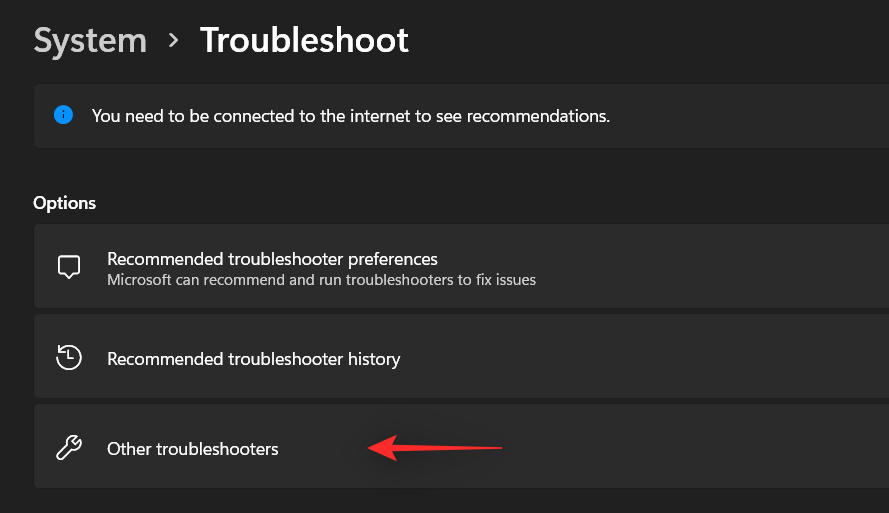
Klik på 'Kør' ved siden af 'Internetforbindelser'.

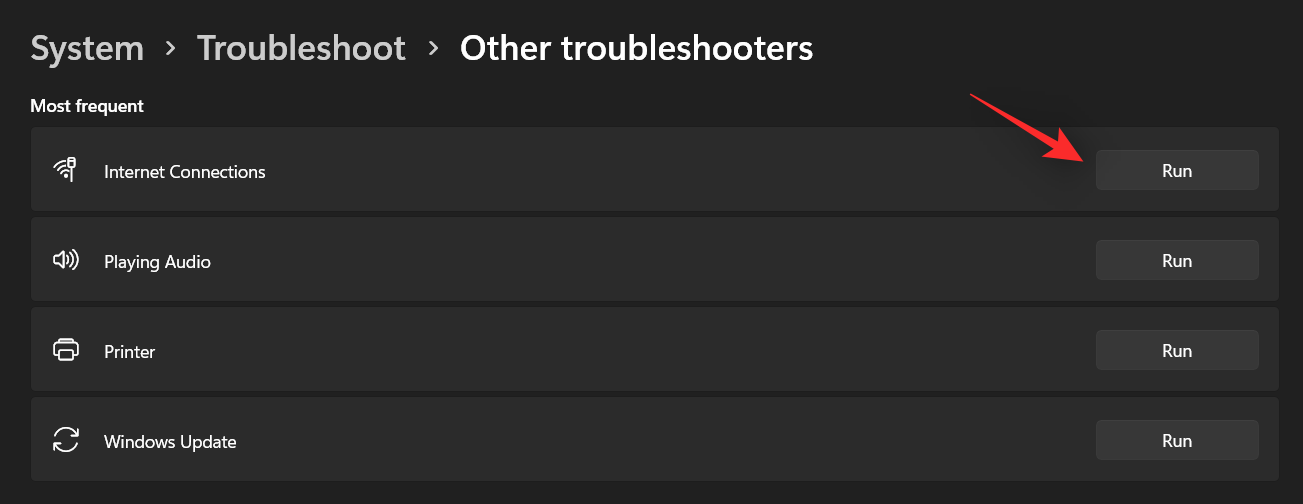
Følg nu instruktionerne på skærmen for at køre fejlfindingen og lad den gøre sit. Hvis fejlfinderen finder problemer med din netværkskonfiguration, vil den løse det i baggrunden.
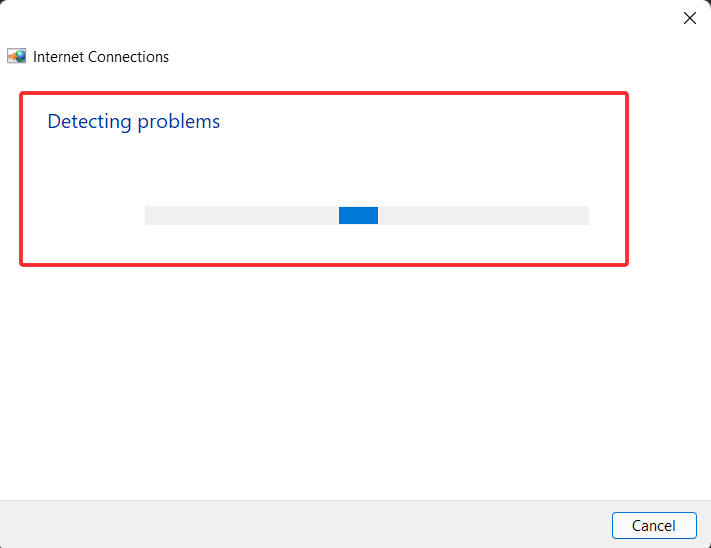
Klik på 'Luk', når du er færdig.
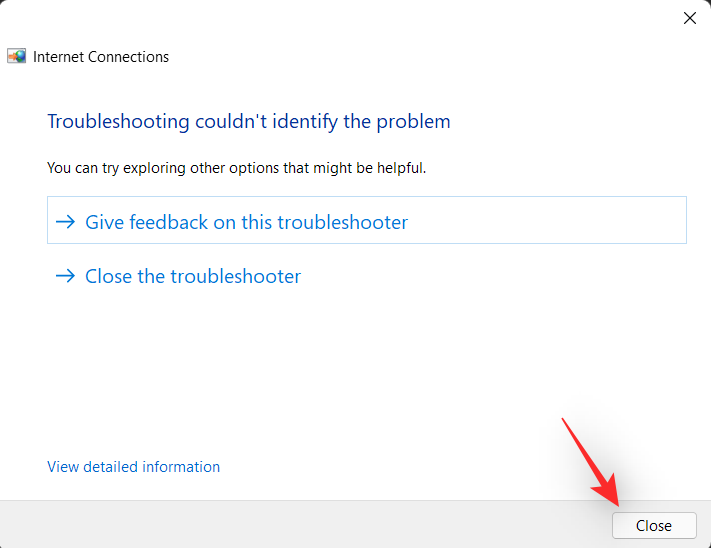
Prøv at bruge dit internet nu, og du burde være i stand til at oprette forbindelse til internettet uden nogen DNS-fejl. Hvis ikke, så anbefaler vi, at du også kører følgende fejlfinding på listen, bare for en sikkerheds skyld.
- Fejlfinding af indgående forbindelser
- Netværksadapter fejlfinding
Når du er færdig, hvis du stadig oplever problemer, kan du fortsætte med rettelserne nævnt nedenfor. Men hvis det lykkes dig at løse dit problem, anbefaler vi, at du genstarter din pc og sikrer, at du ikke længere står over for DNS-problemer.
Metode #06: Deaktiver netværksmonitorer og tredjeparts AV-trafikadministratorer
Netværksmonitorer og tredjeparts antivirus-trafikadministratorer er kendt for at forårsage adskillige DNS-fejl.
Dette sker normalt, når du får en Windows- eller netværksleveret opdatering, der forsøger at tilføje eller fjerne indbyggede firewall-regler, som kan ende med at rode med tredjepartsapps. I sådanne tilfælde kan du prøve at deaktivere disse apps.
Hvis du ender med at rette dine DNS-fejl, kan du holde tredjepartsmonitorer og -administratorer deaktiveret eller prøve at geninstallere dem for en frisk start og konfiguration med dine nye regler.
Metode #07: Tænd og tænd for din router
Hvis du stadig står over for DNS-fejl, er det tid til at fokusere på din router. Sluk for din router, vent et minut, og genstart den derefter igen.
Dette skulle hjælpe med at tænde for din enhed, hvilket skulle hjælpe med at genetablere en forbindelse med din netværksudbyder. Dette vil igen også opdatere din DNS, som automatisk skulle rette DNS-fejl for dig.
Metode #08: Tjek, om dit problem fortsætter i fejlsikret tilstand
Det er på tide, at vi nu vælger et par drastiske tiltag. Vi anbefaler, at du genstarter dit system i fejlsikret tilstand og ser, om du stadig oplever DNS-fejl. Hvis du gør det, kan du bruge en af de andre rettelser nævnt nedenfor.
Men hvis du ikke står over for DNS-fejl, er det sandsynligvis en tredjepartsapp eller -tjeneste, der forårsager problemer med dit system. I sådanne tilfælde kan du prøve at deaktivere hver app for at finde den skyldige. Følg guiden nedenfor for at komme i gang.
Start menuen Start, og klik på Power-ikonet.
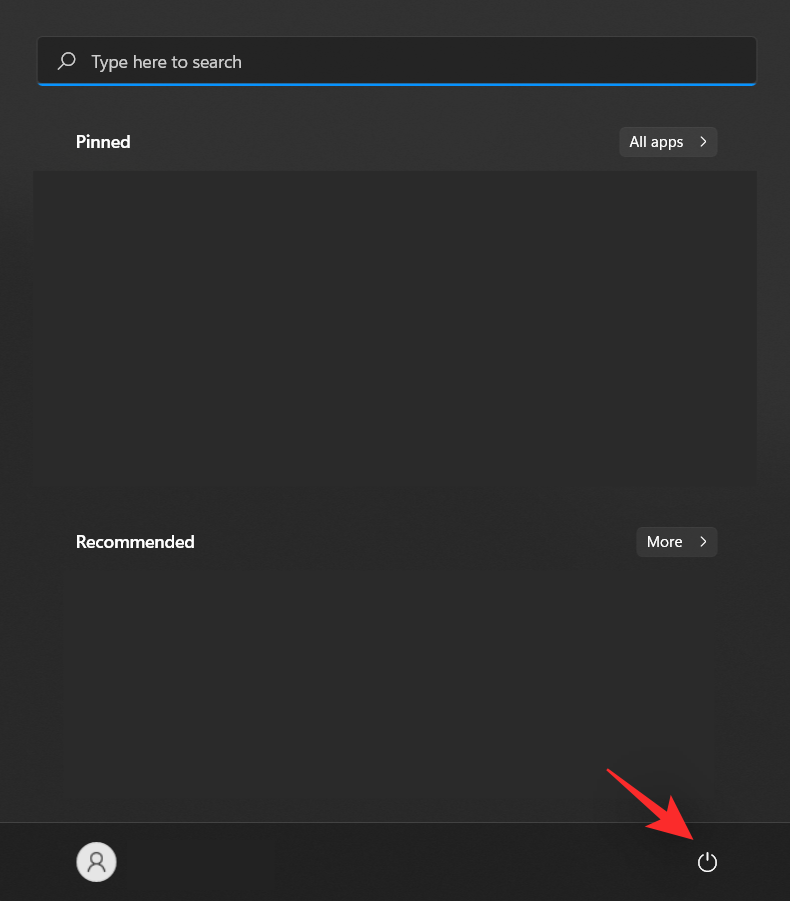
Hold nu Shift nede på dit tastatur og klik på 'Genstart'.
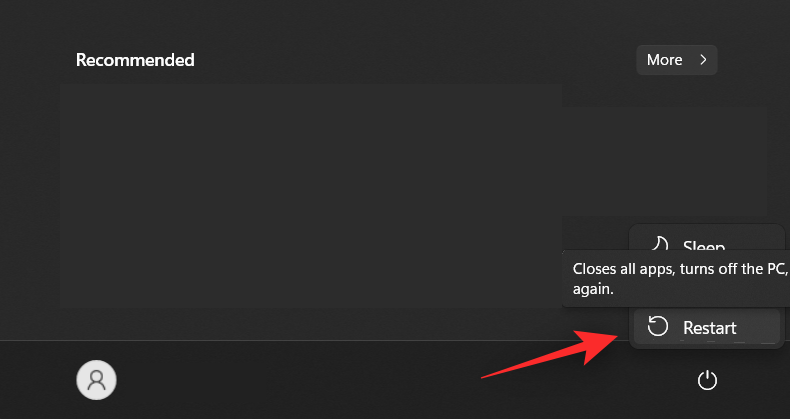
Klik på 'Fejlfinding', når du er ved gendannelsesmuligheder.
Klik på 'Avancerede indstillinger'.
Klik nu på 'Opstartsindstillinger'.
Klik på 'Genstart'.
Vælg '5' for at genstarte din pc i fejlsikret tilstand med netværk. Denne mulighed giver dig adgang til dit internet, når du er i fejlsikret tilstand.
Din pc vil nu genstarte i fejlsikret tilstand. Du kan nu teste din netværksforbindelse og fortsætte med resultaterne som beskrevet ovenfor.
Metode #09: Kør en malware-scanning for at tjekke for mistænkelig aktivitet
Hvis du på dette tidspunkt stadig står over for DNS-fejl, anbefaler vi, at du kører en malware-scanning for at lede efter enhver form for mistænkelig aktivitet på dit system.
Vi anbefaler også, at du installerer en netværksmonitor for at lede efter enhver mistænkelig netværksaktivitet fra dit system, når det kommer til indgående og udgående forbindelser. Hvis du finder apps eller programmer, der ikke opfører sig dårligt, så lad din antivirus tage sig af dem.
Men hvis du stadig ender med at få problemer, kan det være nødvendigt med en komplet nulstilling af din pc inklusive bootdrevet for at fjerne eventuelle spor af den resterende malware på dit system.
Metode #10: Se efter hardwareopdateringer
Hvis du bruger en tredjeparts netværksadapter eller en bærbar computer, anbefaler vi, at du kigger efter netværkskort- eller adapteropdateringer fra din producent. En nylig hardwareopdatering kan være nødvendig for at løse de problemer, du står over for.
De fleste hardwareopdateringer leveres direkte gennem Windows-opdateringer i dag, så vi anbefaler først, at du går til dine indstillinger og tjekker for eventuelle afventende valgfri driveropdateringer relateret til din netværksadapter.
Du kan bruge vejledningen nedenfor til at tjekke for nødvendige opdateringer.
Tryk Windows + iog klik på 'Windows Update' til venstre.
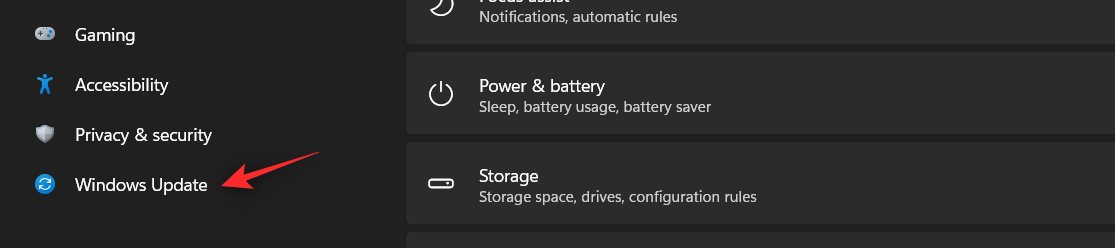
Klik på 'Kontroller opdateringer' og installer eventuelle netværksadapter-relaterede opdateringer til dit system.

Klik nu på 'Avancerede indstillinger'.
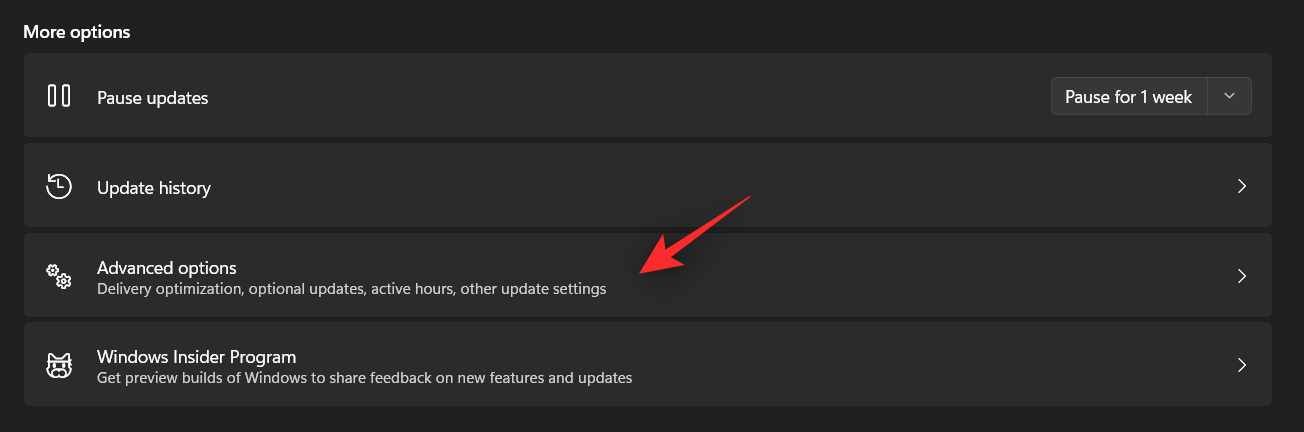
Vælg 'Valgfrie opdateringer'
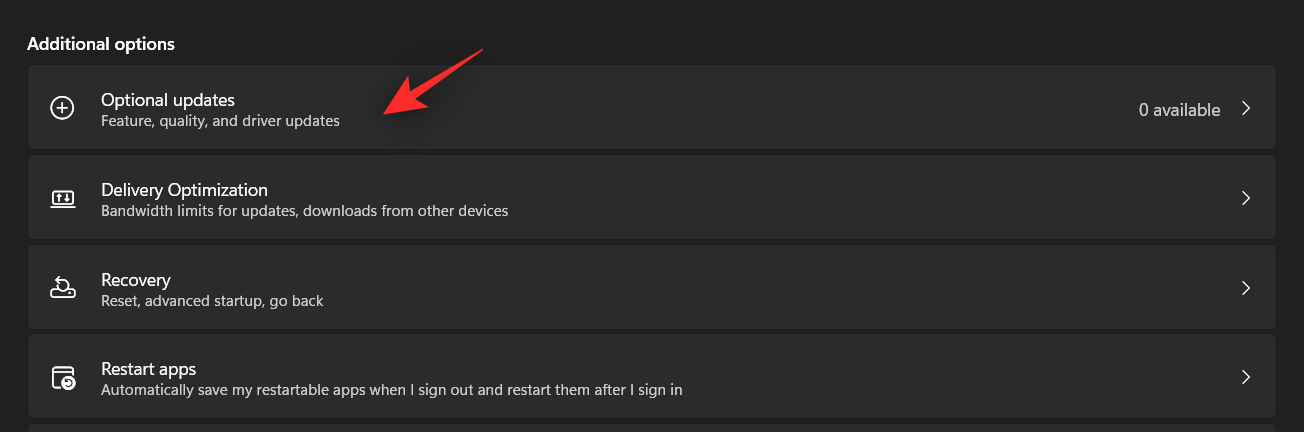
Installer eventuelle valgfri driveropdateringer, der er tilgængelige til din pc.
Genstart din pc, og prøv at få adgang til netværket. Du bør ikke stå over for nogen DNS-fejl, hvis du havde brug for en opdateret driver.
Metode #11: Gendan til et tidligere gendannelsespunkt
Hvis du på dette tidspunkt stadig står over for DNS-fejl, er det tid til at gendanne dit system til et tidligere kendt gendannelsespunkt, hvor du ikke stod over for nogen DNS-fejl. Dette vil hjælpe med at gendanne eventuelle ændringer, der kunne have forårsaget dette problem, herunder fjernelse af tredjepartsapps.
Du vil være i stand til at få en liste over apps, der vil blive fjernet under denne proces, når du er på skærmen til systemgendannelse. Brug denne guide fra os til at vende tilbage til et tidligere kendt gendannelsespunkt.
Metode #12: Kom i kontakt med din Wi-Fi-udbyder
Endelig kan du komme i kontakt med din netværksudbyder, da dette kan være et problem specifikt for din forbindelse. En supportassistent fra tjenesten vil være i stand til at besøge din lokation og vurdere din forbindelse.
Eventuelle hardware- eller softwareproblemer med din router eller forbindelse kan derefter identificeres og løses. Du kan blive opkrævet for de tjenester, du benytter, afhængigt af din netværksudbyder.
Metode #13: Nulstil din pc (sidste udvej)
Nulstilling er en kedelig løsning for at løse problemerne med DNS-serveren, men du kan overveje dette, hvis du har kørt med løsninger, og problemet fortsætter. Hvis din pc også lider af andre problemer udover dette, så er nulstilling ikke en dårlig tanke, alt taget i betragtning.
Tjek linket nedenfor for at nulstille din Windows-pc .
Læs: Sådan nulstiller du Windows 11: Alt hvad du behøver at vide
Ofte stillede spørgsmål
Med så mange forskellige rettelser og ændringer, der bliver foreslået, er du nødt til at have et par spørgsmål på hjertet. Her er nogle ofte stillede for at hjælpe dig med at komme op i fart.
Er det sikkert at bruge en gratis DNS-udbyder?
Dette er en gråzone, for at sige det mildt, og svaret er i bedste fald forvirrende i betragtning af ISP'ernes og DNS-udbydernes nuværende aktiviteter.
Det kommer dybest set ned til, hvem du er villig til at dele dine data med, din internetudbyder eller DNS-udbyder. Medmindre du bruger kryptering og VPN, kan din internetudbyder eller DNS-udbyder nemt se din browsingaktivitet og bruge den til profilering og marketingformål.
Hovedårsagen til, at DNS-udbydere eksisterer, er at tilbyde dig en mere sikker og privatlivsfokuseret løsning sammenlignet med din lokale internetudbyder, som kunne logge alle dine aktiviteter.
Det kan dog også være tilfældet, hvor din internetudbyder giver dig en mere sikker forbindelse sammenlignet med den anonyme logning udført af gratis DNS-udbydere såsom Google og Cloudflare. Derfor kommer det hele ned til din bedre dømmekraft og nuværende opsætning.
Hvad er chancerne for, at mit netværk bliver hacket eller hacket?
DNS-fejl og -problemer kan være tegn på at blive hacket eller hacket.
Dette er dog ret sjældent, og hvis du har mistanke om en sådan aktivitet, kan du bruge din routers logningssystem, ændre alle adgangskoder og observere logfilerne et par timer senere. Du kan også bruge betalte netværksmonitorer til en mere detaljeret analyse.
Hvis du finder manglende pakker eller infiltrationer på din router, er det sandsynligt, at nogen forsøger at highjack dit netværk. Du kan kontakte de relevante myndigheder og din internetudbyder, hvis dette er tilfældet.
Forstyrrer ændringer i registreringsdatabasen DNS-indstillinger?
Ændringer i registreringsdatabasen kan sjældent ødelægge DNS-konfigurationer, men de kan foretage ændringer i dine netværksindstillinger, hvilket igen kan forårsage DNS-fejl.
Vi håber, du har oprettet en sikkerhedskopi, før du foretager ændringer i dit register. Hvis du gjorde det, kan du gendanne denne sikkerhedskopi for at gendanne eventuelle ændringer, du har foretaget.
Men hvis du ikke har sikkerhedskopieret din registreringsdatabase, skal du manuelt gendanne eventuelle ændringer og værdier, du har oprettet i din registreringseditor for nylig.
Vi håber, du var i stand til at rette dine DNS-fejl ved hjælp af denne vejledning. Hvis du har flere spørgsmål, er du velkommen til at stille dem i kommentarfeltet nedenfor.
RELATEREDE: