Følg denne tjekliste, før du foretager en ren installation af Windows 11!

Når du planlægger en ny Windows 11-installation, kan lidt forberedelse spare dig tid og kræfter senere.
Den gennemsnitlige Windows-bruger behøver måske aldrig at få adgang til Windows-registreringsdatabasen , men en række forskellige applikationer og Windows-tjenester gør det. Hvis registreringsdatabasen er gået dårligt, vil du opleve en række problemer såsom højere CPU-udnyttelse, tilfældige systemnedbrud, forlængede opstarts- og nedlukningstider og underordnet global ydeevne. Det er overflødigt at sige, at det er bydende nødvendigt, at registreringsdatabasen forbliver i funktionsdygtig stand.
Her er alt, hvad du behøver at vide om reparation af registreringselementer i Windows 11, oprettelse af sikkerhedskopier af registreringsdatabasen og et par tip om systemvedligeholdelse.
Hvad er Windows Registry?
Windows-registreringsdatabasen er et systemdækkende lager af filer og indstillinger, der gemmer vigtige oplysninger om Windows, brugerpræferencer, applikationer, hardware og en lang række andre kritiske bestanddele, der udgør din personlige computer.
Disse data gemmes i 'nøgle' og 'værdier' - de to grundlæggende komponenter i registreringsdatabasen - og refereres til af Windows, når det er nødvendigt.
Registreringselementer, der forsvinder, er inficeret, ændret forkert eller på anden måde er ødelagte, kan påvirke din pc på en række måder og bør helt undgås.
Hvad kan føre til ødelagte ting i registreringsdatabasen?
Der er en række faktorer, der kan føre til brudte punkter i registreringsdatabasen. Her er et par almindelige:
1. Virus og malware: Måske den mest almindelige årsag til ødelagte registreringselementer, malware- angreb kan ødelægge flere nøgler og værdier på én gang og påvirke funktionen af alle de indstillinger, der er afhængige af dem.
2. Fragmentering: Fragmentering af registreringsdatabasen over tid kan også bryde visse elementer, især efter installation af software eller opdatering af software og tjenester .
3. Indblanding i registreringsdatabasen: Ukorrekte ændringer af registreringsdatabasen, der udføres via registreringseditoren, kan også ende med at ødelægge registreringsdatabaseelementer, især når de udføres uden ordentlig viden eller information om, hvad der foregår.
4. Opbygning af elementer: Over tid kan dit register ende med tonsvis af elementer, der er ødelagte, unødvendige, almindeligt tomme eller malplacerede. Dette kan ikke kun skade andre, funktionelle registreringselementer, men også tilstoppe dit system og beskadige det internt.
Sådan repareres ødelagte registreringselementer på Windows 11 (10 metoder forklaret)
Hvis dit system er blevet langsommere til en gennemgang, det tager længere tid at starte op/lukke ned, går ned sporadisk eller spyr fejl i hvert hjørne, kan du have ødelagt registreringselementer. Her er et par måder at rette dem på.
Metode 1: Kør System File Checker (SFC) Scan
Den indbyggede systemfilkontrol er designet specielt til at reparere ødelagte manglende systemfiler, inklusive dem i registreringsdatabasen. Sådan gør du brug af det:
Tryk på Start, skriv cmd , højreklik på kommandoprompten, og vælg Kør som administrator . Det åbner kommandopromptværktøjet for dig.
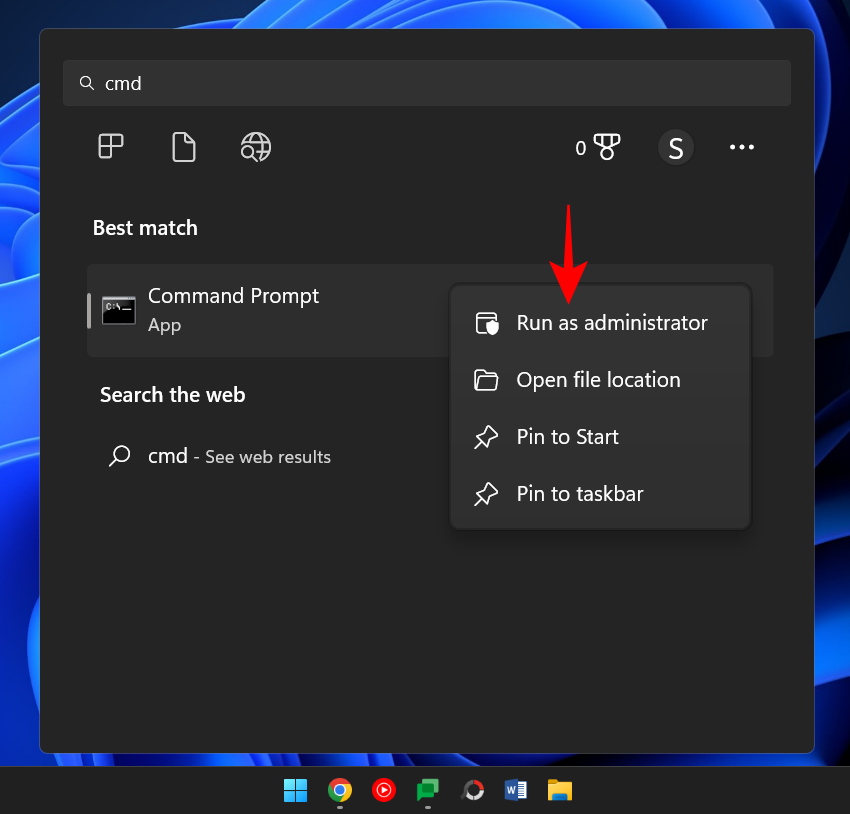
Her skal du skrive følgende kommando:
sfc /scannow
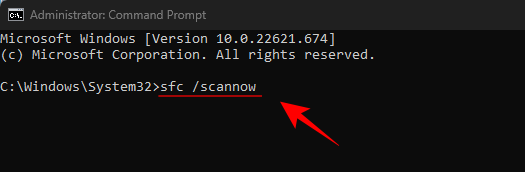
Tryk på Enter. Vent på, at scanningen er færdig.
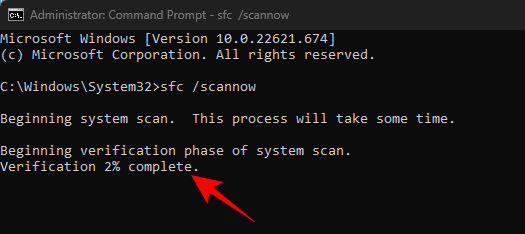
Du bør få en meddelelse, der siger, at Windows Resource Protection fandt korrupte filer og reparerede dem.
Hvis du får en besked, der siger noget andet, skal du gå videre til de næste par rettelser.
Metode 2: Kør DISM Tool
Den anden vej at tage, når du reparerer ødelagte genstande, er at bruge DISM-værktøjet (Deployment Image & Servicing Management) til at scanne for problemer. Sådan gør du:
Åbn kommandoprompten som vist før. Skriv derefter følgende kommando:
DISM /Online /Cleanup-Image /ScanHealth
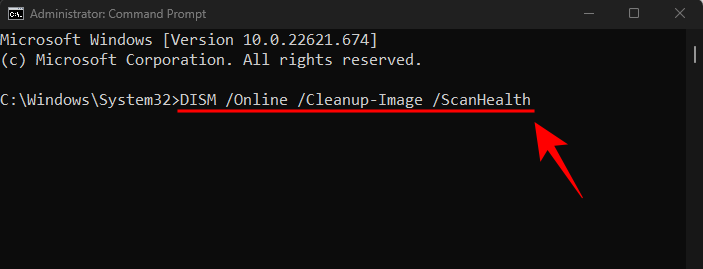
Tryk derefter på Enter. Vent på, at scanningen er færdig.
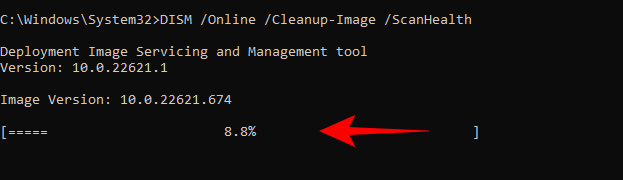
Indtast derefter denne kommando:
DISM /Online /Cleanup-Image /RestoreHealth
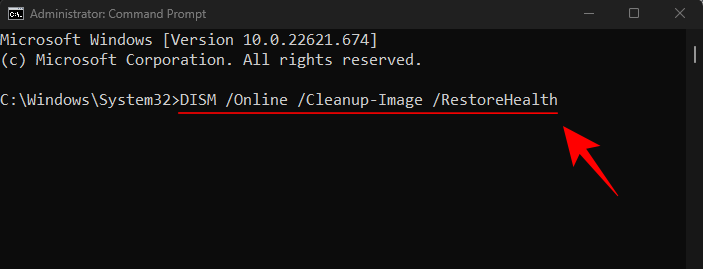
Tryk på Enter.
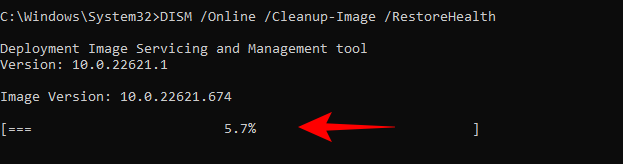
Når du er færdig, genstart din pc og kontroller, om systemets funktionalitet er blevet forbedret.
Metode 3: Kør Diskoprydningsværktøjet
Diskoprydning er et indbygget værktøj, der kan hjælpe med at rydde op i systemfiler og fjerne tilstopninger i registreringsdatabasen. Sådan gør du brug af det:
Tryk på Start, skriv diskoprydning , og åbn programmet.

Vælg nu drev 'C:' (standardvalg) og klik på OK .
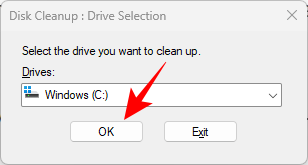
I diskoprydningsvinduet finder du en masse filer, som du kan slette for at spare plads. Men vi ønsker at rense systemfiler, så vælg Ryd op i systemfiler nederst til venstre.
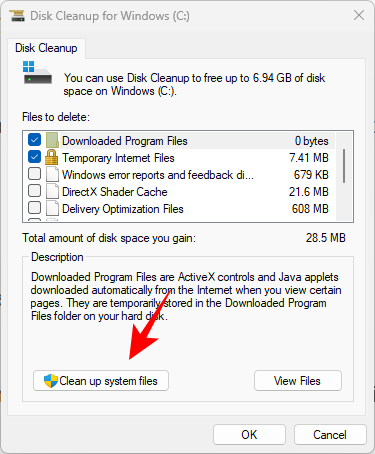
Vælg igen C: drev og klik på OK .
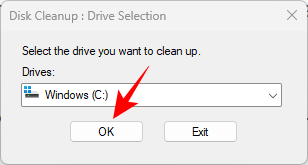
Vent på, at scanningen er færdig.
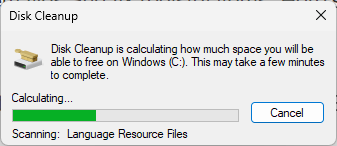
Du vil se flueben ud for de filer, Diskoprydning anbefaler, du skal rense. Klik på OK for at bekræfte.
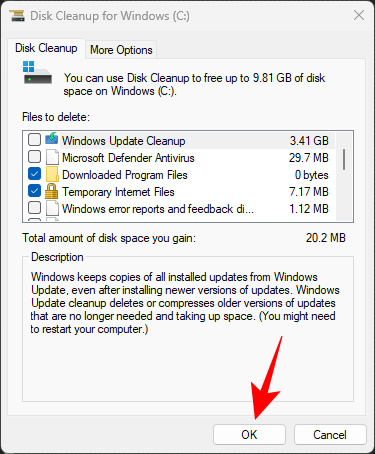
Klik på Slet filer igen.
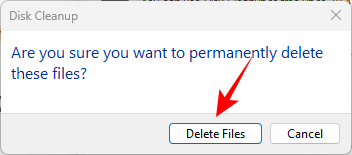
Genstart din computer, når oprydningen er færdig, og du burde have færre registreringsfiler, der tilstopper systemet.
Metode 4: Kør Startup Repair
Startup Repair er en anden mulighed indbygget i Windows Recovery-miljøet, der kan hjælpe med at diagnosticere og fejlfinde problemer med systemet, inklusive ødelagte registreringsfiler. Sådan får du adgang til det:
Tryk på genvejskombinationen Win+I for at åbne appen Indstillinger. Med 'System' valgt i venstre rude, rul ned og vælg Gendannelse .
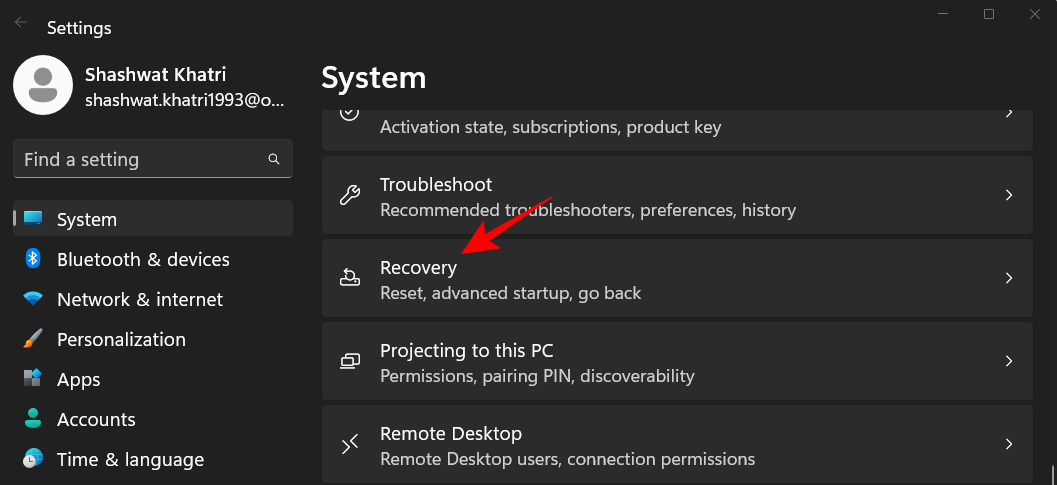
Ud for Avanceret opstart skal du klikke på Genstart nu .
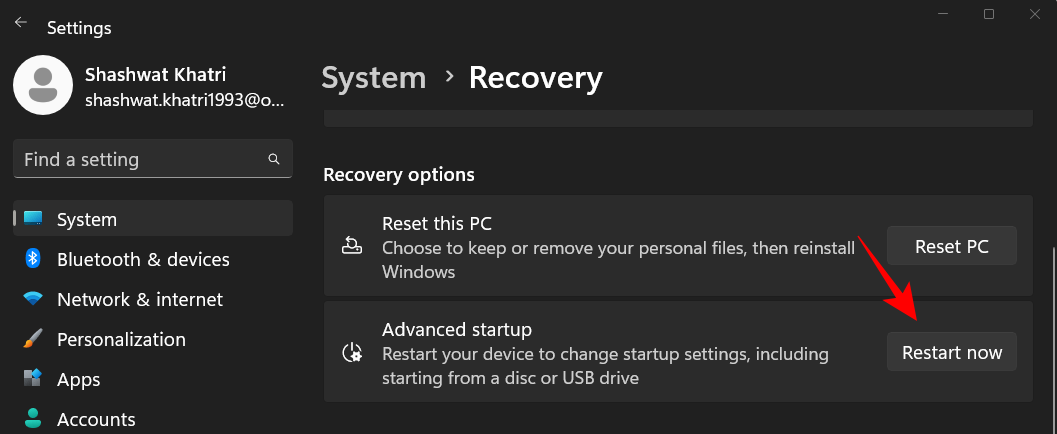
Computeren vil nu genstarte og starte op i Windows Recovery Environment. Klik på Fejlfinding for at begynde.
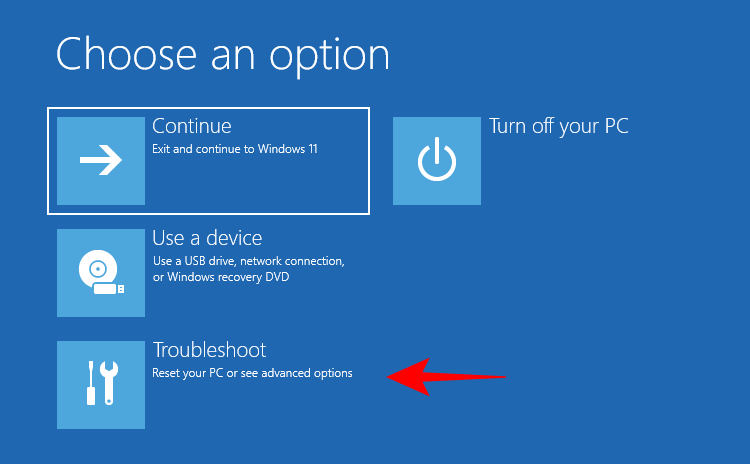
Klik på Avancerede indstillinger .
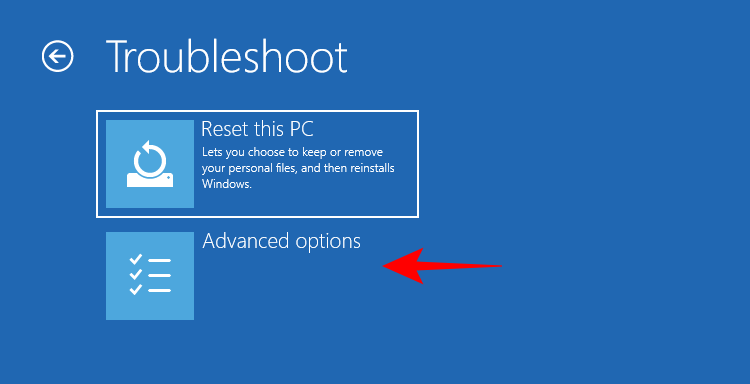
Klik på Startup reparation .
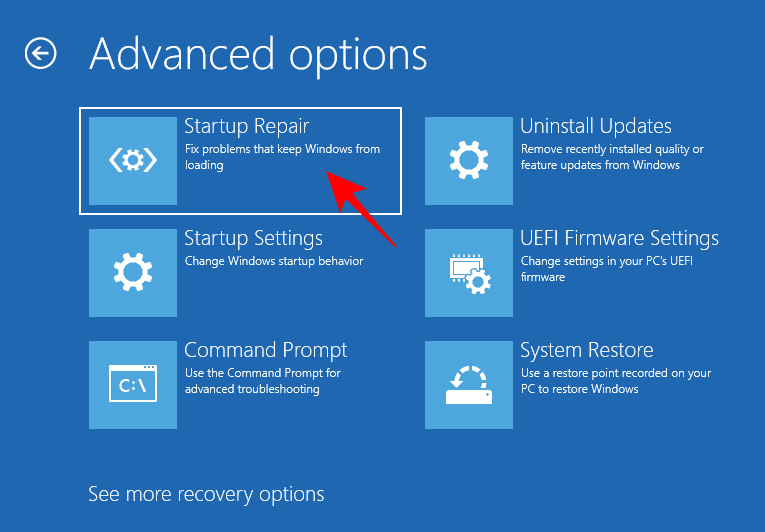
Windows vil nu køre startreparation, fejlfinde problemer og anvende løsninger.
Hvis du får Srttrail.txt-fejlen sammen med meddelelsen "Opstart kunne ikke reparere din pc", se vores guide til, hvordan du retter Srttrail.txt-fejlen .
Metode 5: Foretag en systemgendannelse
Hvis ødelagte elementer i registreringsdatabasen påvirker din evne til at bruge Windows, skal du muligvis ty til en systemgendannelse og rulle indstillingerne tilbage til et tidligere tidspunkt, hvor de var funktionelle. Sådan gør du:
Tryk på Start , skriv "opret et gendannelsespunkt", og klik på Opret et gendannelsespunkt .
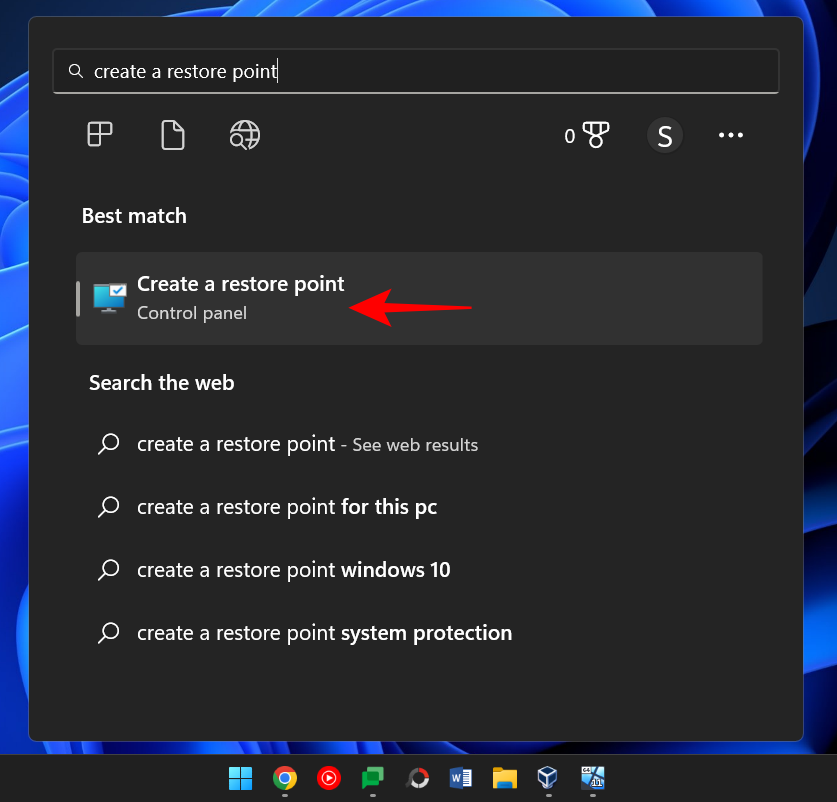
Klik på Systemgendannelse .
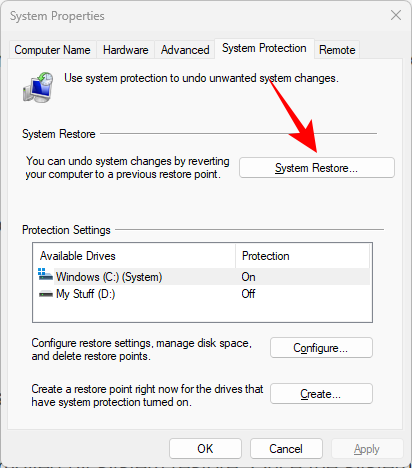
Nu, med anbefalet gendannelse valgt, skal du klikke på Næste .
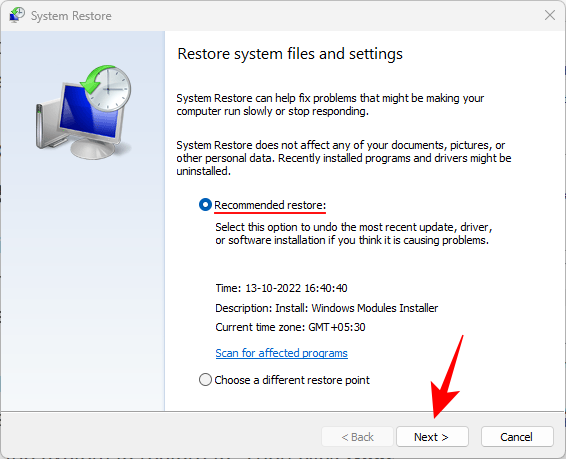
Ellers, hvis du vil vælge et andet gendannelsespunkt, skal du vælge Vælg et andet gendannelsespunkt og klikke på Næste .
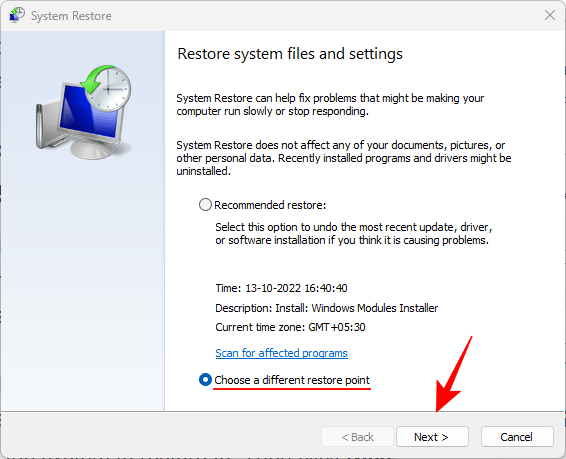
Marker afkrydsningsfeltet ud for Vis flere gendannelsespunkter .
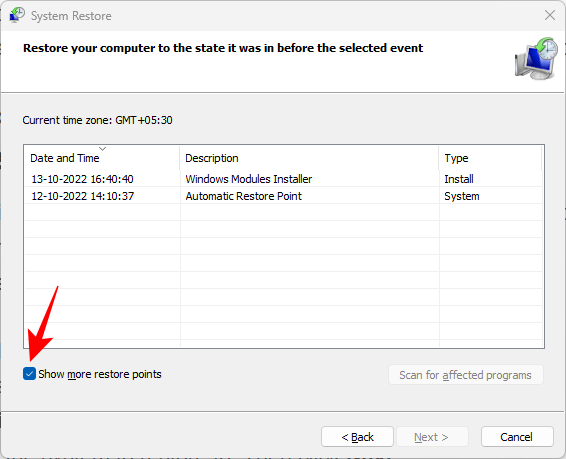
Vælg nu den begivenhed før, som du vil have systemet til at gendanne. Klik derefter på Næste .
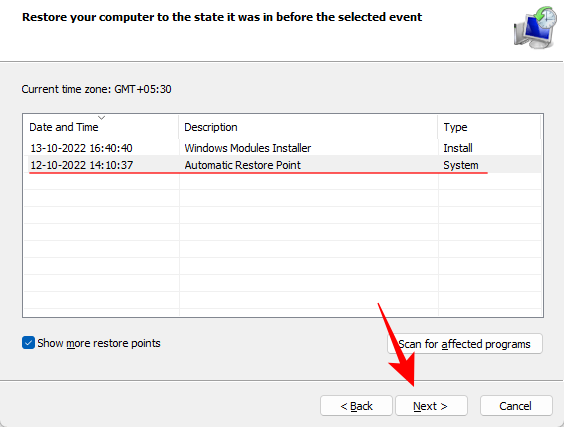
(Bemærk: Du kan klikke på "Scan for berørte ændringer" for at kontrollere den software, der vil blive fjernet ved systemgendannelse. Når systemet er gendannet, skal du geninstallere disse.)
Til sidst skal du klikke på Udfør for at begynde systemgendannelse.
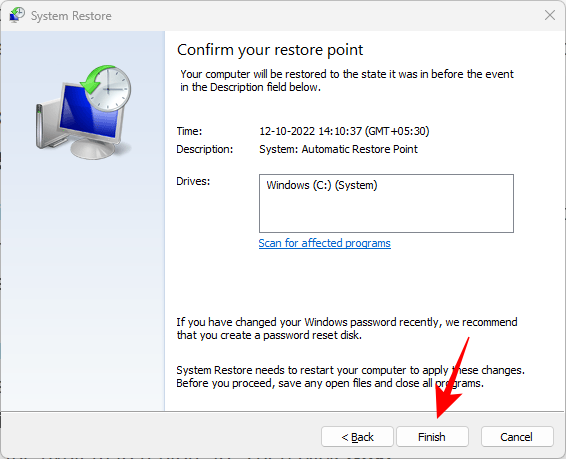
Eventuelle ødelagte genstande, der kan være blevet introduceret efter denne dato eller begivenhed, vil blive fjernet fra registreringsdatabasen.
Metode 6: Brug en tredjepartsapp (CCleaner)
Registry Clean-værktøjer såsom CCleaner, Restoro og Wise Registry Cleaner har tidligere modtaget en masse flager, især fra Microsoft, som siger, at det ikke understøtter brugen af registreringsrenseværktøjer. Men hvis de native værktøjer ikke virker, kan man stole på disse for det meste, så længe du er forsigtig.
Fordi muligheden for at slette eller ændre registreringsdatabasen uretmæssigt er ret stor, anbefales det, at du sikkerhedskopierer registreringsdatabasen manuelt, før du starter. Men da de fleste af disse tredjeparts registreringsrensere allerede beder dig om at gøre det samme, kan vi gå videre til selve appen. For vores eksempel bruger vi CCleaner, men mulighederne er mere eller mindre de samme for de fleste sådanne applikationer.
Download: CCleaner
Gå til ovenstående link og klik på Download .
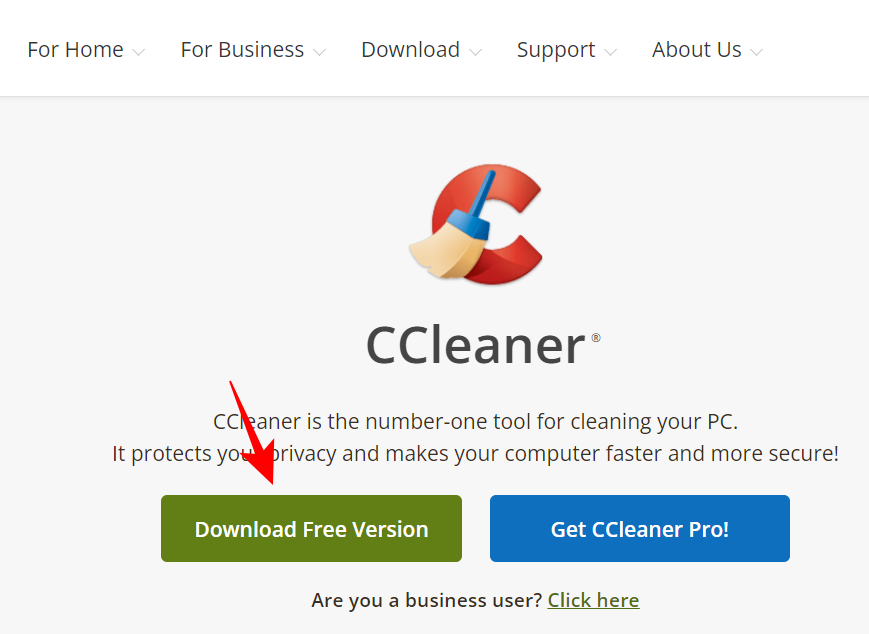
Installer CCleaner ved at følge vejledningen på skærmen.
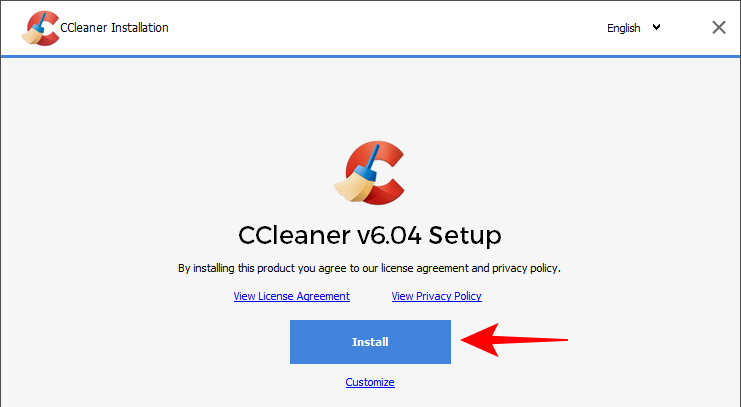
Åbn derefter applikationen og gå til fanen Registrering .
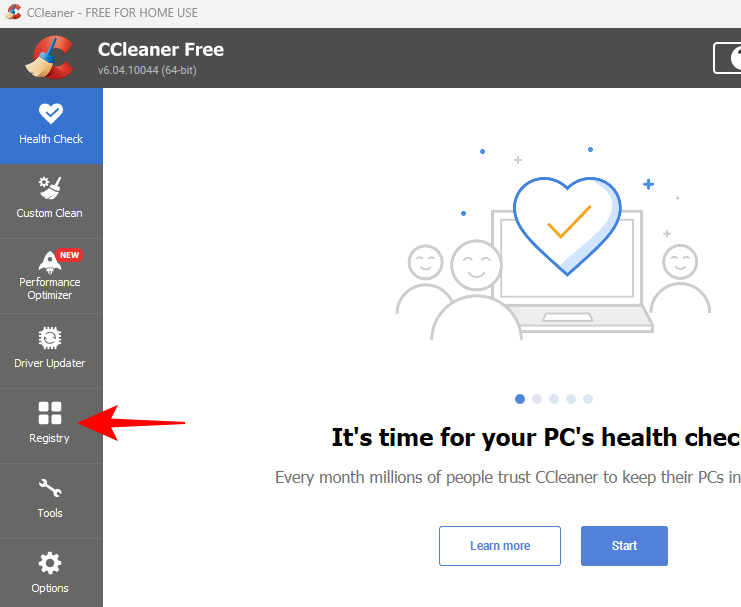
Vælg derefter de elementer, du vil scanne (bedst at lade dem alle være markeret), og klik på Scan for problemer .
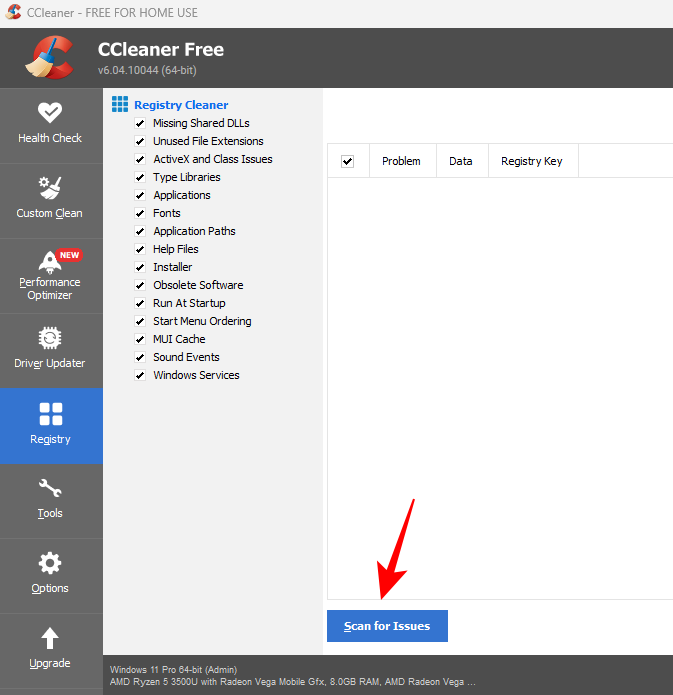
Vent på, at scanningen er fuldført, og klik derefter på Gennemgå valgte problemer .
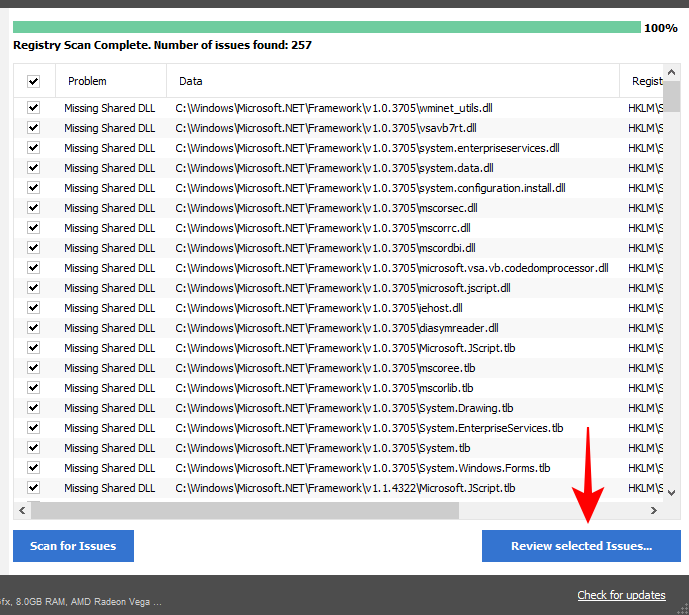
Før du foretager nogen ændringer, vil CCleaner bede dig om sikkerhedskopiering af registreringsdatabasen. Rengør Ja .
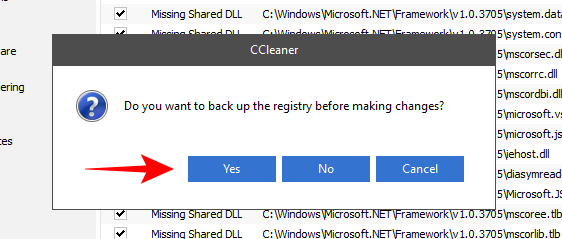
Vælg en placering for at gemme sikkerhedskopien af registreringsdatabasen, og klik på Gem .
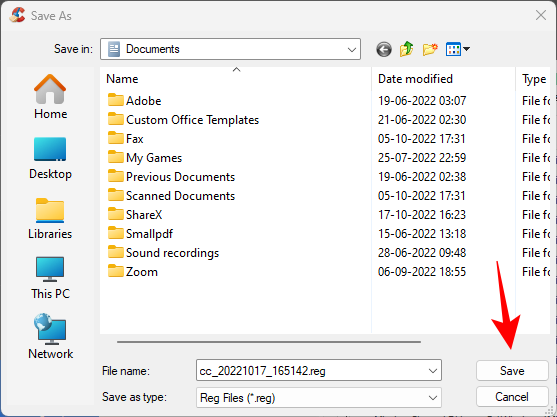
For hvert registreringsproblem får du et pop-up-vindue, der giver dig mulighed for at gennemgå det på forhånd. For at løse problemet skal du klikke på Fix Issue .
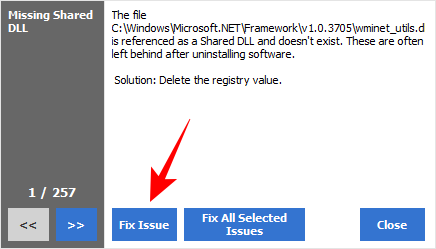
For at løse alle problemer på én gang skal du klikke på Løs alle valgte problemer .
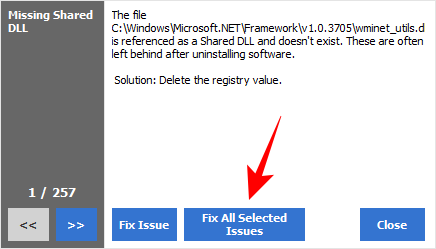
Når problemerne er løst, skal du genstarte din pc.
Metode 7: Gendan en sikkerhedskopi af registreringsdatabasen
Hvis du har en sikkerhedskopi af registreringsdatabasen , kan du altid gendanne registreringsdatabasens indstillinger med den. Men denne metode virker kun, hvis du allerede har en sikkerhedskopi af registreringsdatabasen på plads. For at lære mere om oprettelse af en sikkerhedskopi af registreringsdatabasen, tjek de sidste par afsnit af artiklen.
Sådan kan du gendanne dit system med en sikkerhedskopi af registreringsdatabasen:
Tryk på Start , skriv "Registreringseditor", og åbn den.
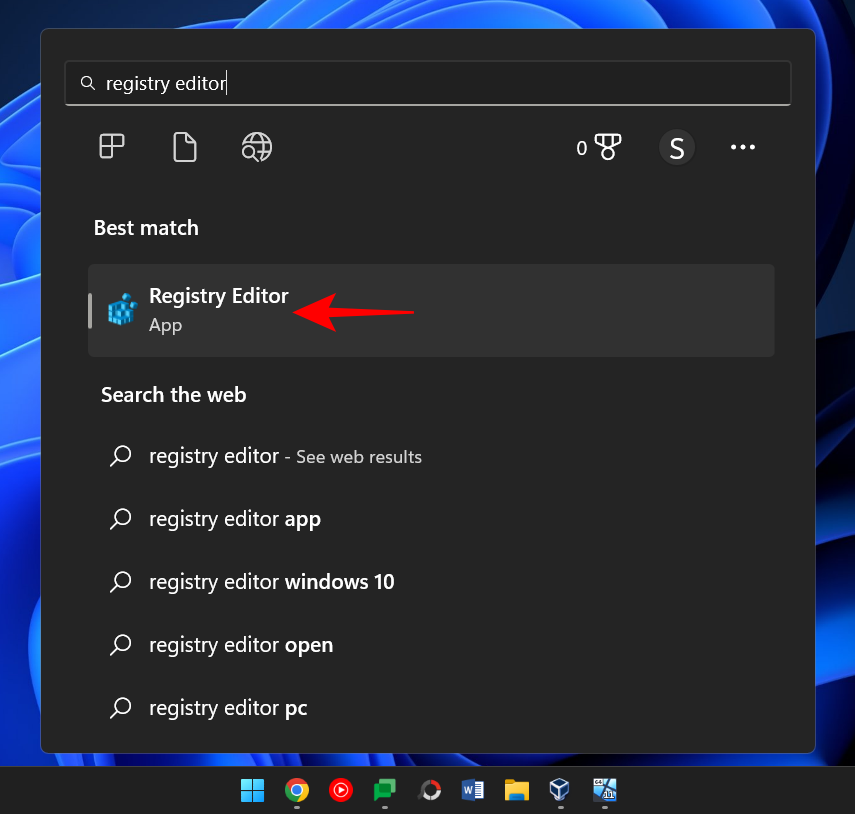
Klik på Filer .
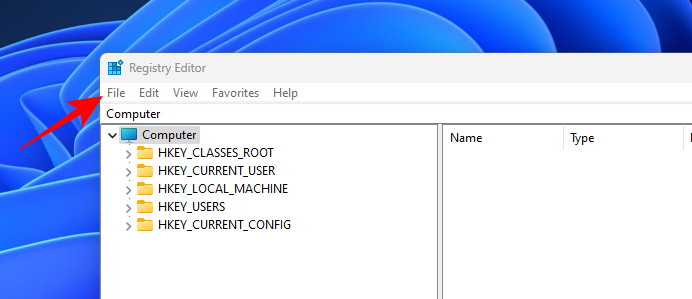
Vælg Importer .
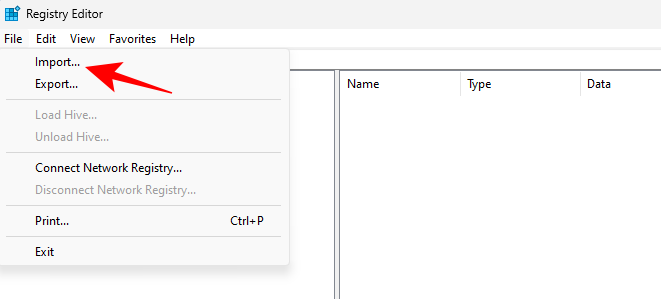
Søg efter sikkerhedskopifilen i registreringsdatabasen (en der slutter med .reg), vælg den, og klik på Åbn .
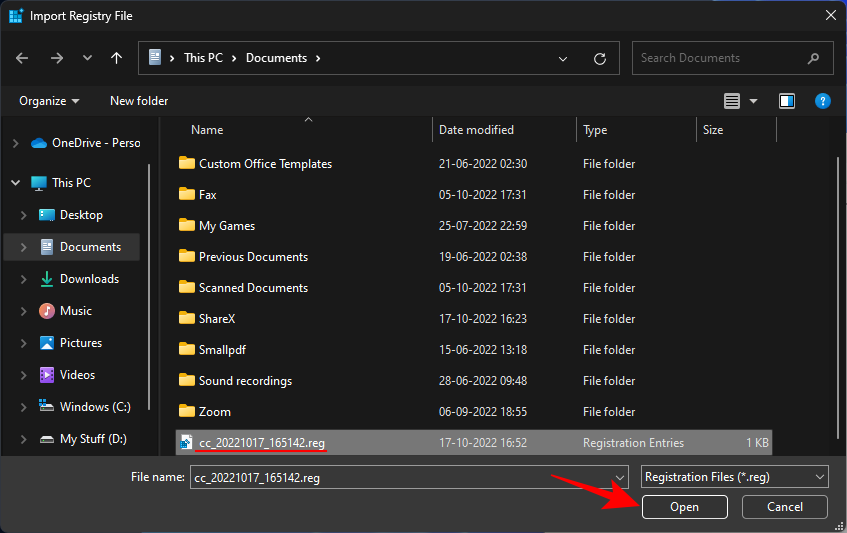
Vent på, at registreringsdatabasen bliver gendannet.
Metode 8: Nulstil din pc
Hvis de førnævnte løsninger ikke virker, er det muligt, at registreringsdatabasen har været dårlig i lang tid og ikke let kan rettes. I sådanne tilfælde hjælper det at nulstille din pc og gendanne Windows til standardindstillingerne. Sådan gør du:
Tryk på Start, og klik på tænd/sluk-knappen.
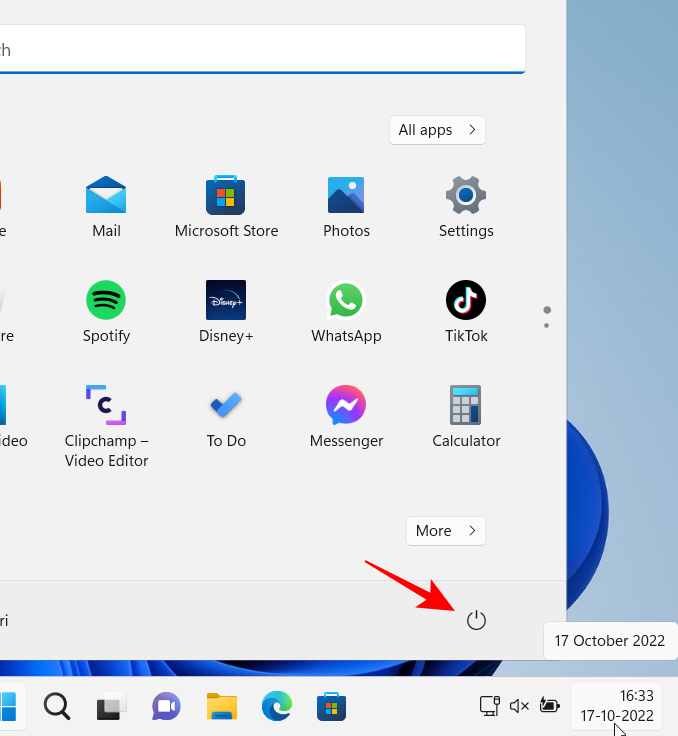
Så mens du holder Shift- knappen nede, skal du klikke på Genstart .
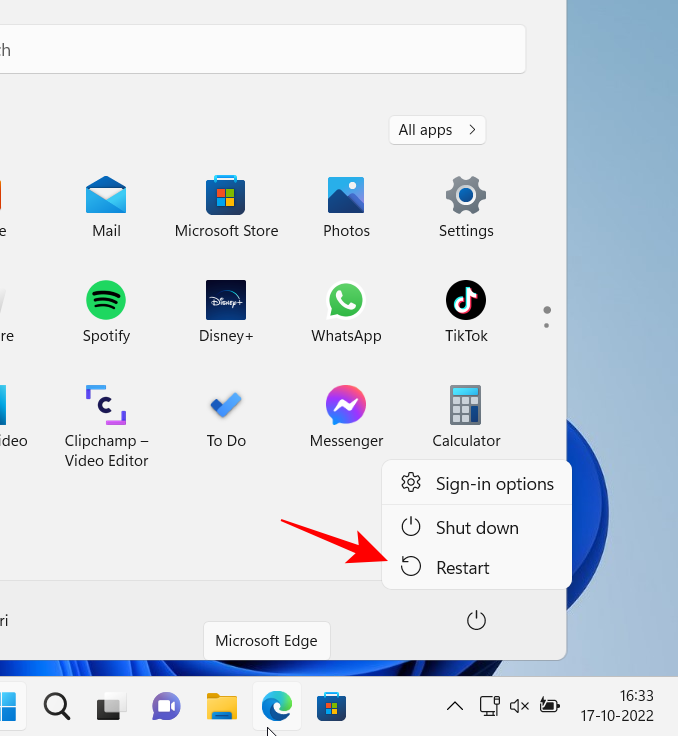
Dette vil føre dig til Windows Recovery-miljøet. Herfra skal du vælge Fejlfinding .
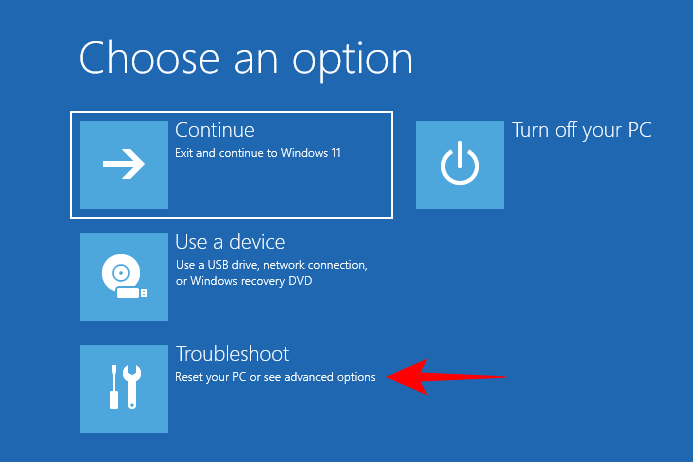
Klik derefter på Nulstil denne pc .
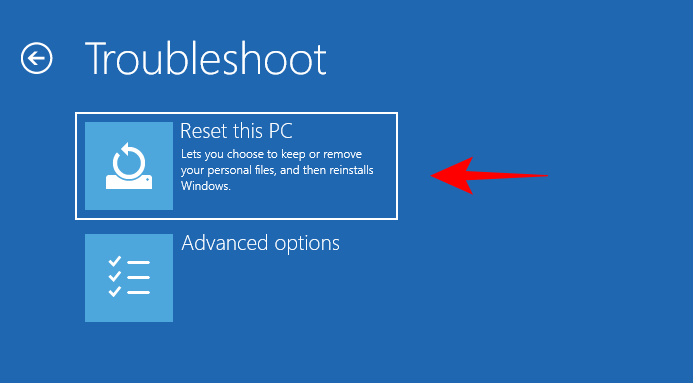
Vælg enten at beholde dine filer eller fjerne alt.
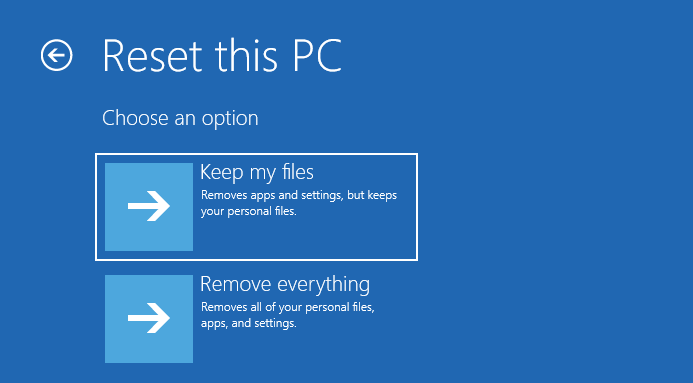
Følg derefter vejledningen på skærmen for at fortsætte med at nulstille pc'en.
Metode 9: Geninstaller Windows
Når alt andet fejler, kan geninstallation føles som et nederlag. Men geninstallation vil give dig en ren kopi af Windows for at starte forfra og passe bedre på registreringsdatabasen denne gang. Du skal bruge en bootbar USB for at dette virker.
Tilslut USB og genstart dit system i Windows Recovery Environment (som vist i den foregående metode). Vælg Fejlfinding .
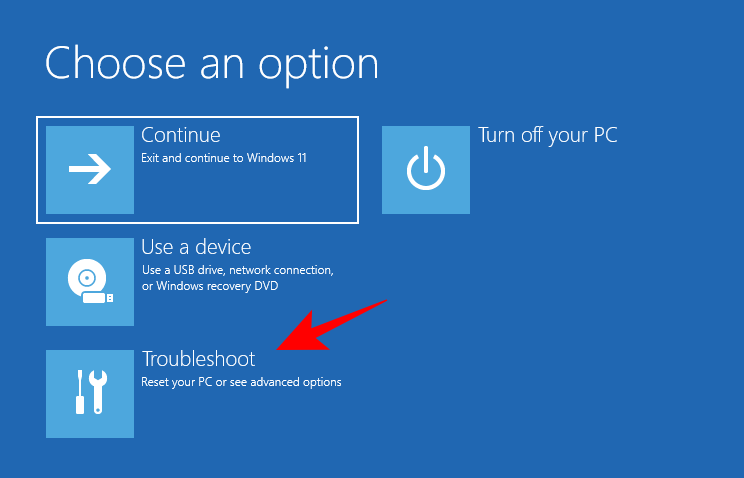
Klik på Avancerede indstillinger .
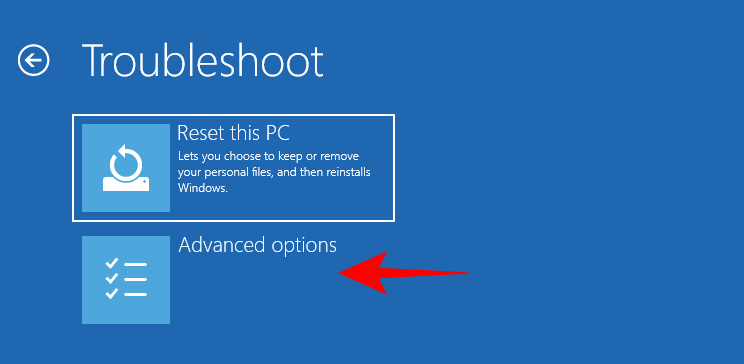
Vælg UEFI Firmware Settings .
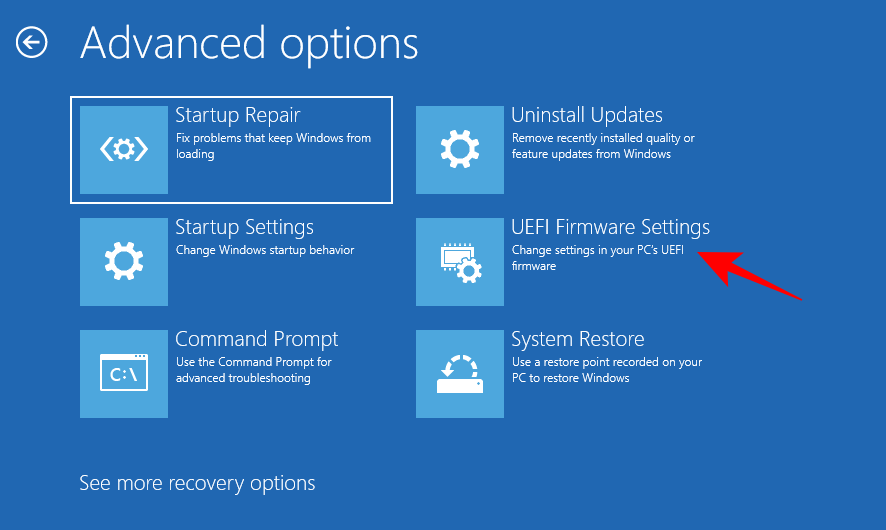
Klik på Genstart .
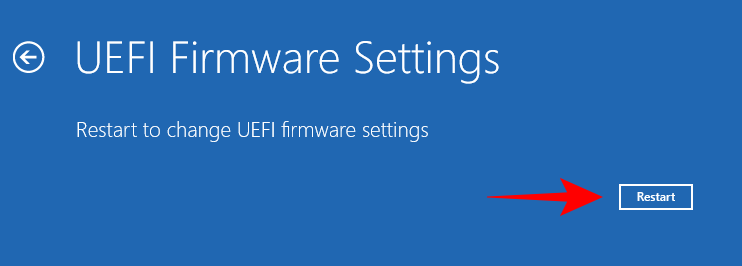
Vælg Boot Device options ved at trykke på den tilsvarende tast.
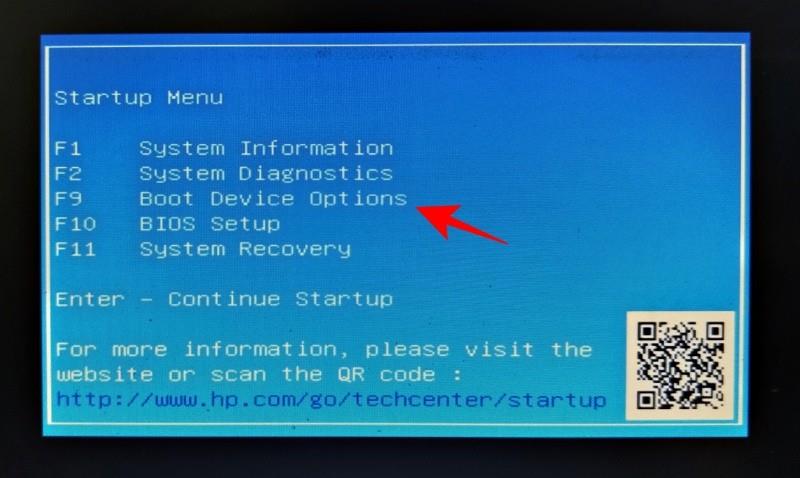
Vælg din USB-enhed med piletasterne. Tryk derefter på Enter.
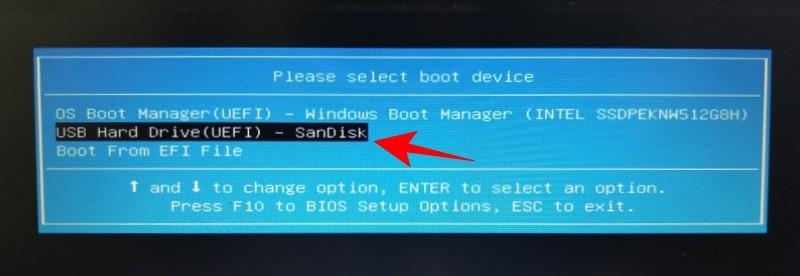
Når Windows-opsætningen starter, skal du klikke på Næste .
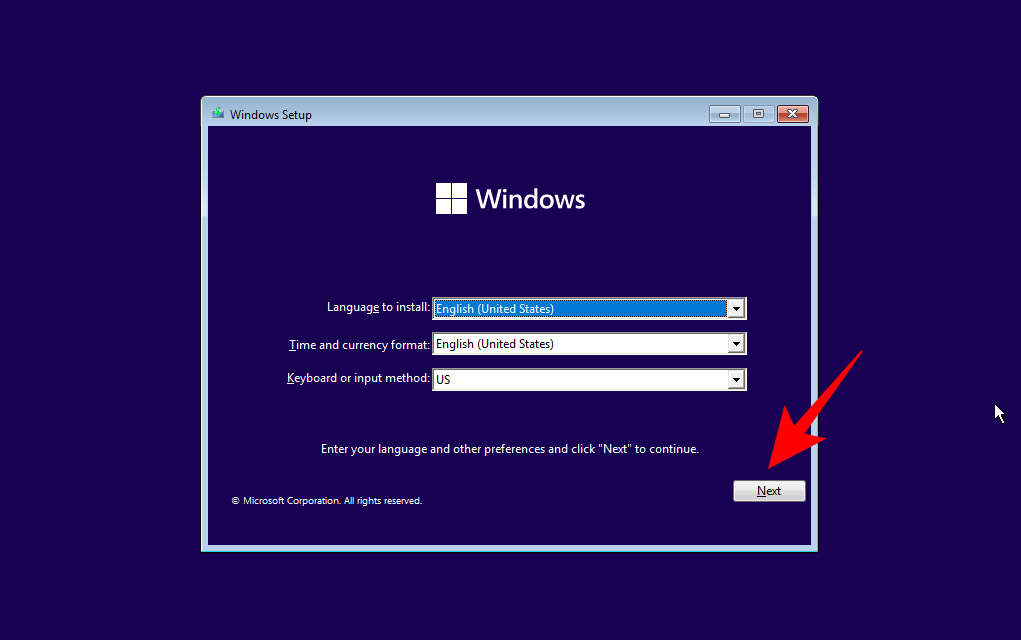
Følg nu vejledningen på skærmen for at geninstallere Windows.
Metode 10: Kontroller, om registreringseditoren er tilladt i gruppepolitikeditoren
Bemærk: Denne metode gælder kun for Pro-, Enterprise- og Education-udgaver af Windows 11.
Hvis du ikke er i stand til at få adgang til Registry Editor, bliver du nødt til at tage hjælp fra Group Policy Editor.
Bemærk, at Group Policy Editor kun er tilgængelig på Windows Pro, Enterprise og Education-udgaver.
Sådan kontrollerer du, om registreringseditoren er tilladt via gruppepolitikeditoren.
Tryk på Start, skriv gpedit og åbn Rediger gruppepolitik .
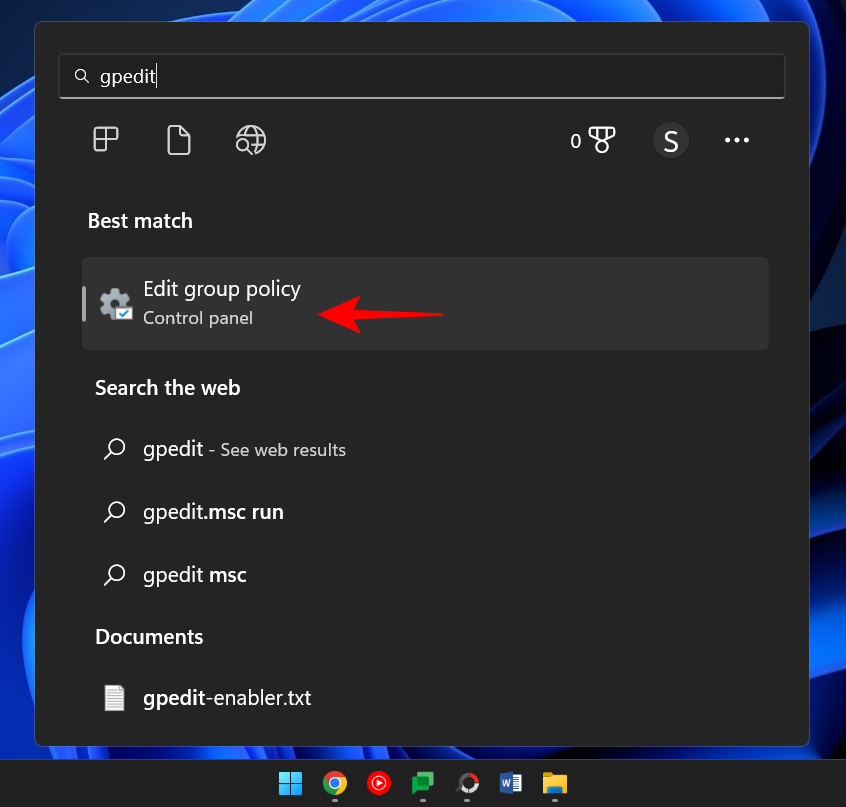
Udvid Brugerkonfiguration i venstre rude , derefter Administrative skabeloner , og klik derefter på System .
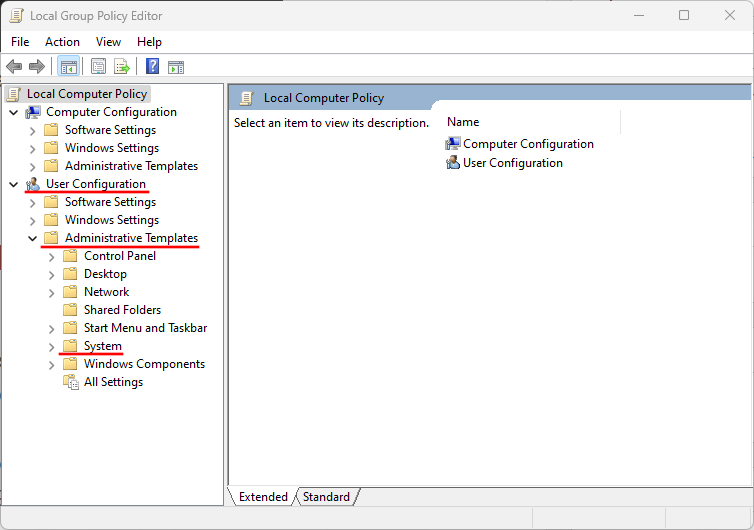
Til højre skal du finde Forhindre adgang til redigeringsværktøjer i registreringsdatabasen og dobbeltklikke på det.
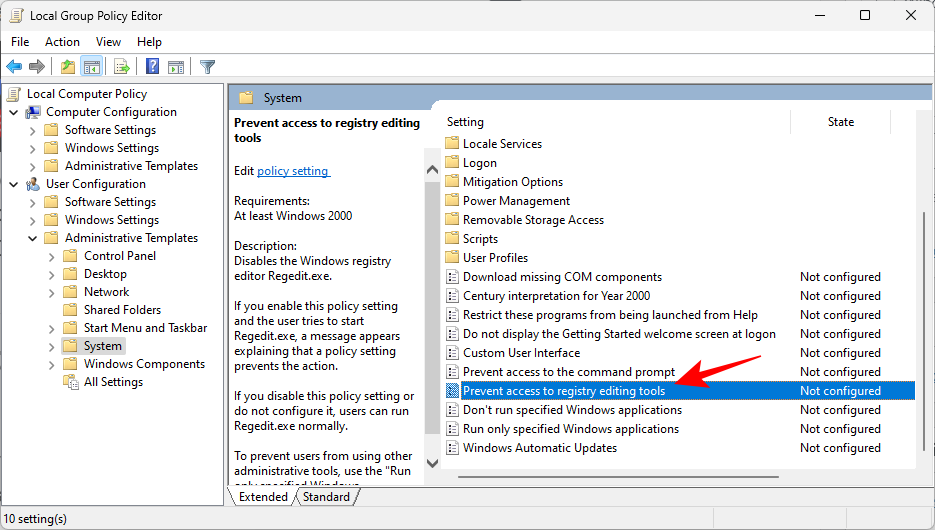
Sørg nu for, at enten "Ikke konfigureret" eller "Deaktiveret" er valgt.
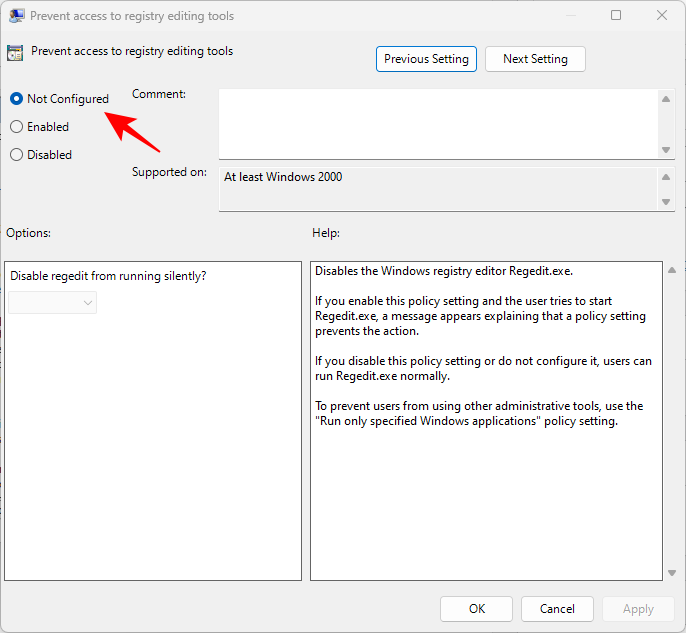
Klik derefter på OK .
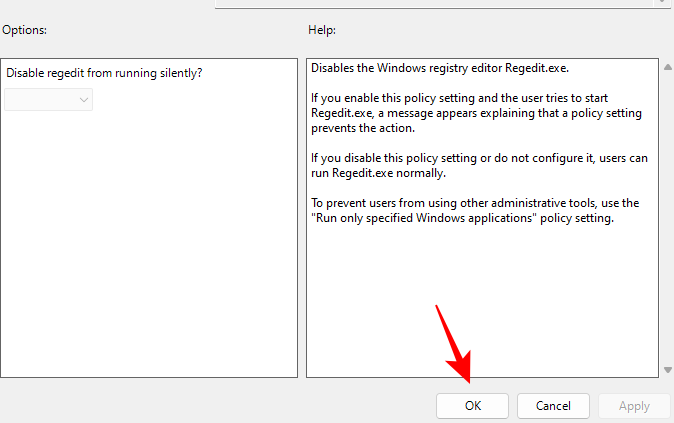
Genstart din pc for at træde i kraft, og din registreringseditor vil blive aktiveret.
Vedligeholdelse af sikkerhedskopier af registreringsdatabasen
Når dit system er tilbage til hastighed, er det vigtigt at sikre, at din pc begynder at vedligeholde sikkerhedskopier af registreringsdatabasen, hvis det ikke allerede er tilfældet. Oprettelse af sikkerhedskopier af registreringsdatabasen fra tid til anden sikrer, at du har et forudgående øjebliksbillede at vende tilbage til, hvis registreringsdatabasen og dens elementer bliver dårlige igen i fremtiden. Sådan sikkerhedskopierer du registreringsdatabasen:
1. Opret en sikkerhedskopi af registreringsdatabasen
Lad os først se på, hvordan du selv kan oprette en sikkerhedskopi af registreringsdatabasen.
Tryk på Start, skriv Registry Editor , og åbn Registry Editor.
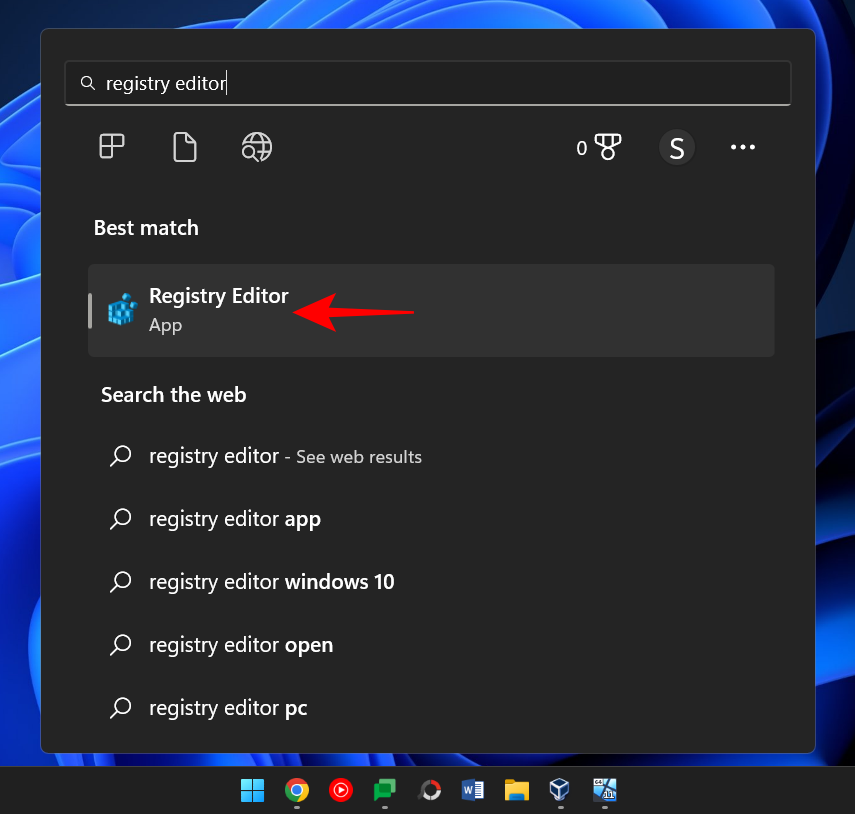
Klik på Filer .
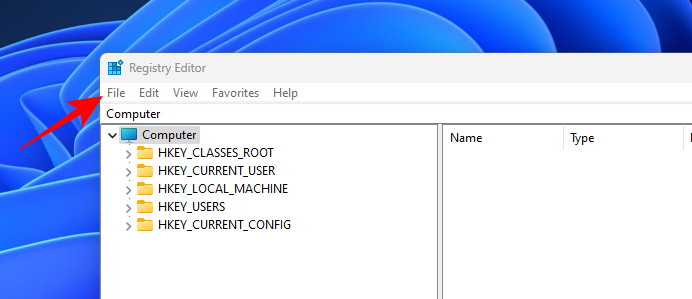
Vælg Eksporter .
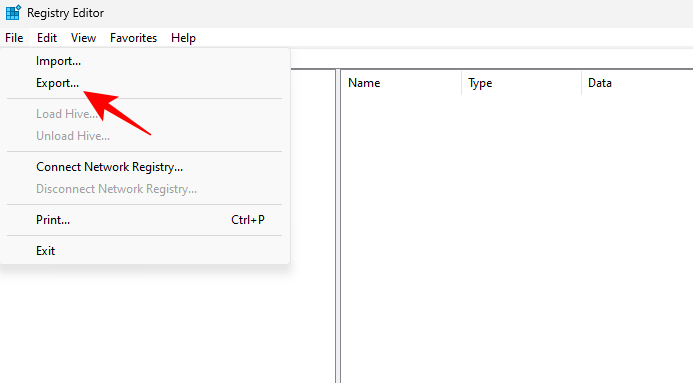
Giv din sikkerhedskopi et navn, og gem den et sikkert sted (såsom en USB eller en ekstern harddisk).
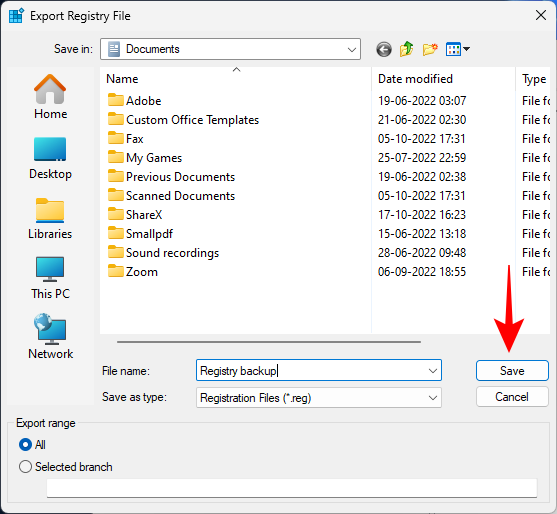
Klik derefter på Gem .
2. Aktivering af Registry Automatic Backup (og hvordan man gendanner Registry med det)
I tidligere versioner (version 1803 og tidligere) plejede Windows automatisk at oprette en hemmelig sikkerhedskopi, som man kunne få adgang til, hvis man var tilbøjelig til det. Det er dog siden blevet afbrudt. Ikke desto mindre kan du med et par tweaks selv aktivere det og få adgang til det senere, hvis tingene går sydpå igen.
For det første, her er, hvordan du kan aktivere registreringsdatabasen automatisk sikkerhedskopiering af registreringsdatabasen elementer:
Åbn registreringseditoren (som vist tidligere). Gå derefter til følgende sti:
Computer\HKEY_LOCAL_MACHINE\SYSTEM\CurrentControlSet\Control\Session Manager\Configuration Manager
Alternativt kan du kopiere ovenstående og indsætte det i registreringseditorens adresselinje og trykke på Enter.
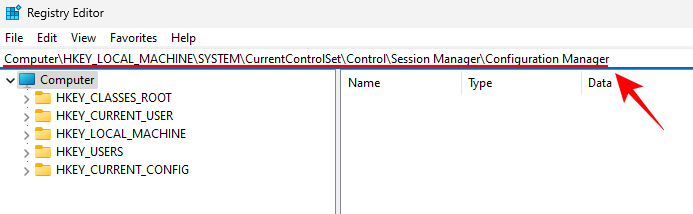
Højreklik nu på mappen Configuration Manager til venstre, vælg Ny , og klik derefter på DWORD (32-bit) værdi .
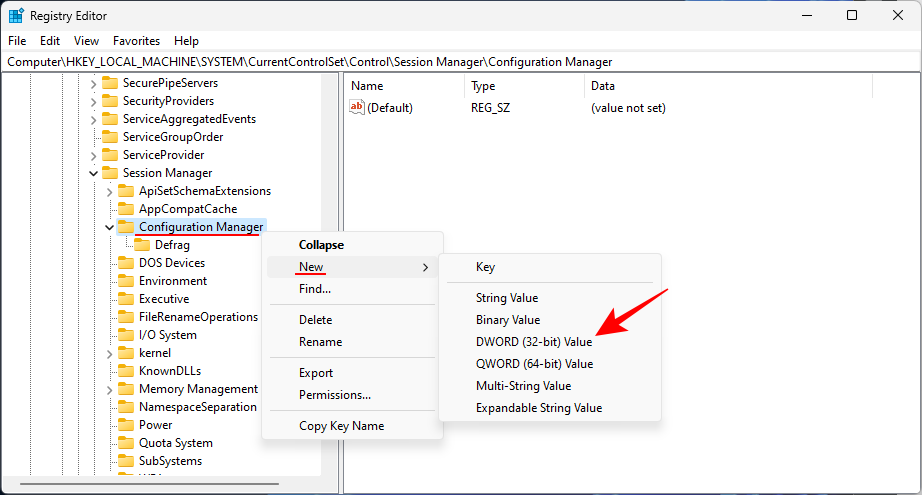
Navngiv den nyoprettede registreringsnøgle EnablePeriodicBackup .
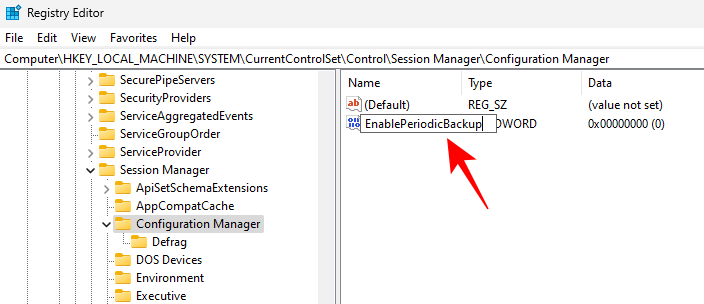
Dobbeltklik på den og skift værdien til 1 . Klik på OK .
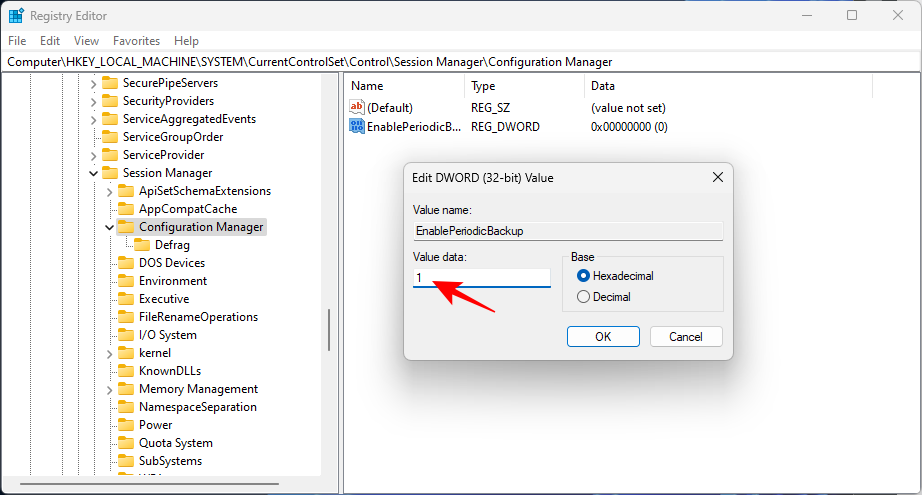
Genstart dit system for at ændringerne træder i kraft. Når du er startet op, skal du gå til følgende adresse og kontrollere, om den er fyldt med filer.
C:\Windows\System32\config\Regback
I begyndelsen kan du se, at filerne i mappen alle er '0 KB' i størrelse.
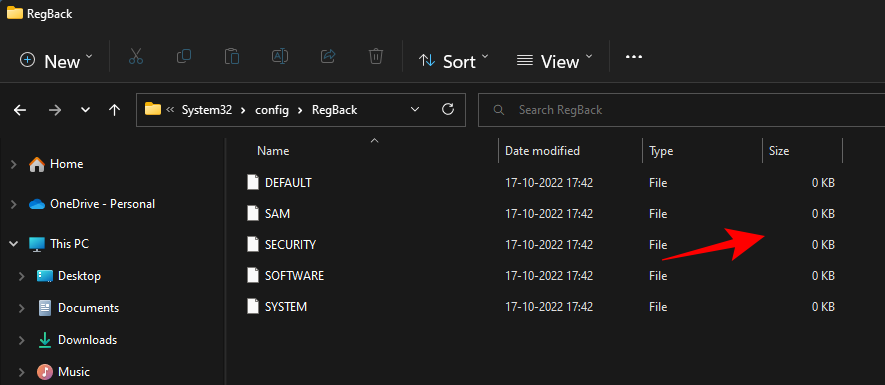
Men du skal ikke bekymre dig om det. Dette vil blive opdateret, hver gang automatisk vedligeholdelse finder sted, hvilket er cirka en gang hver 10. dag.
Hvis du ønsker, at registreringsdatabasen skal tages backup lige nu, bliver du nødt til at tage hjælp af 'Task Scheduler'. Sådan gør du:
Tryk på Start, søg efter opgaveplanlægning , og tryk på Enter.
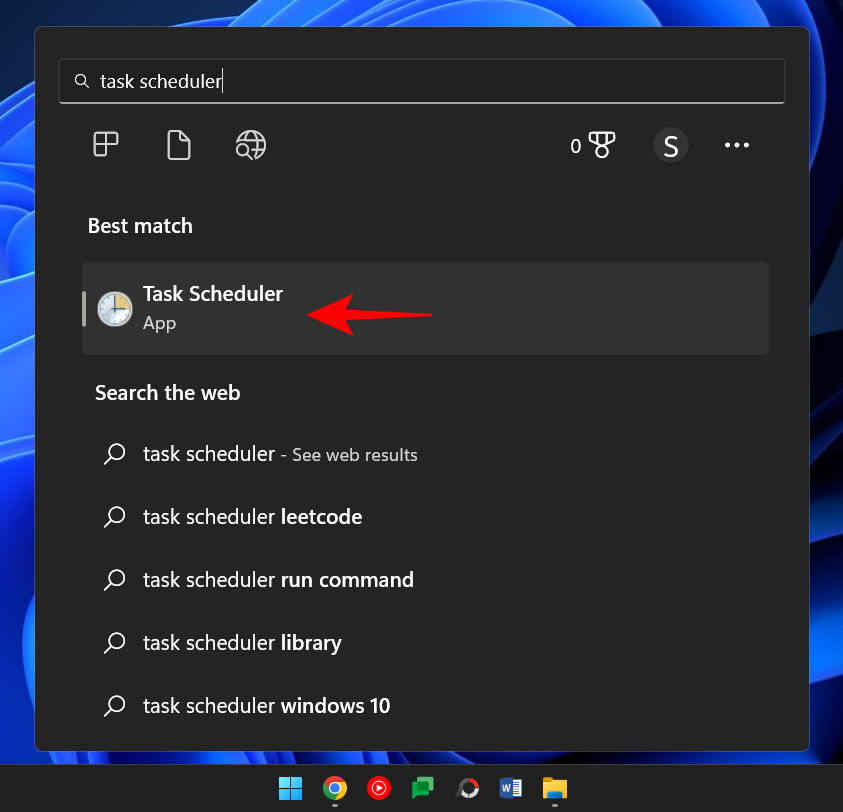
Udvid Task Scheduler Library i venstre rude .
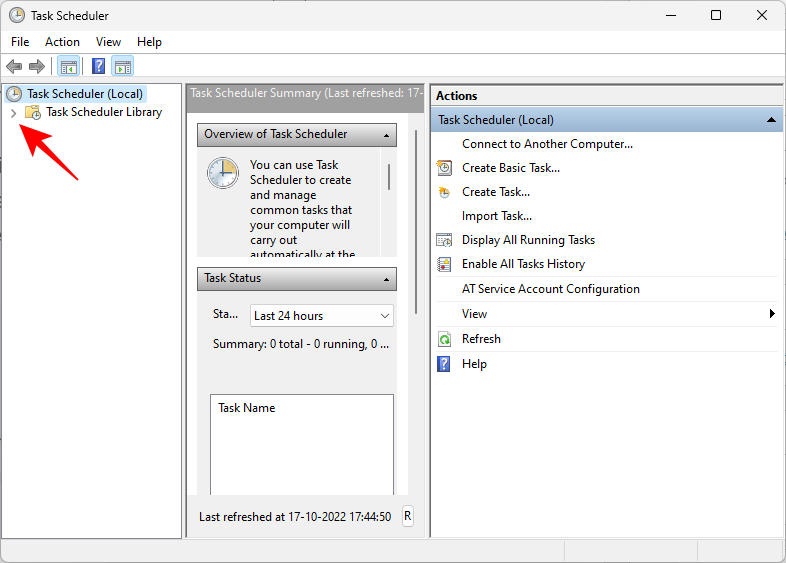
Så Microsoft.
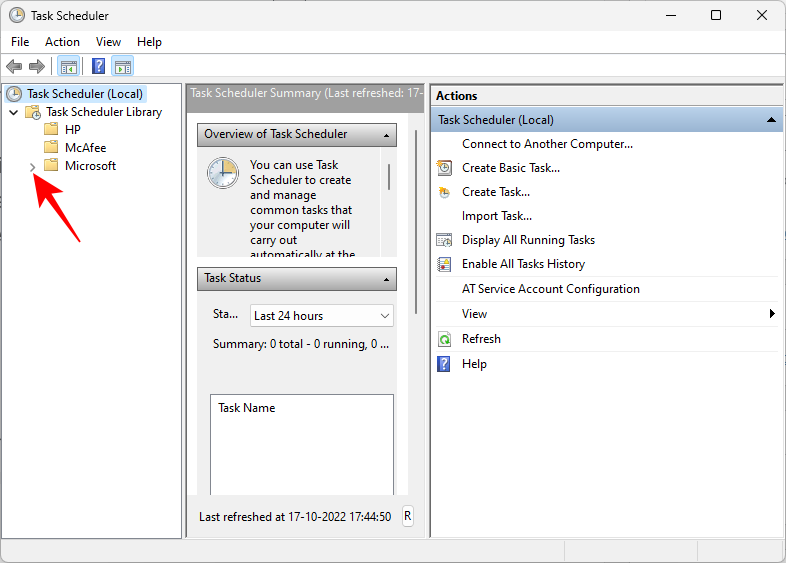
Udvid Windows.
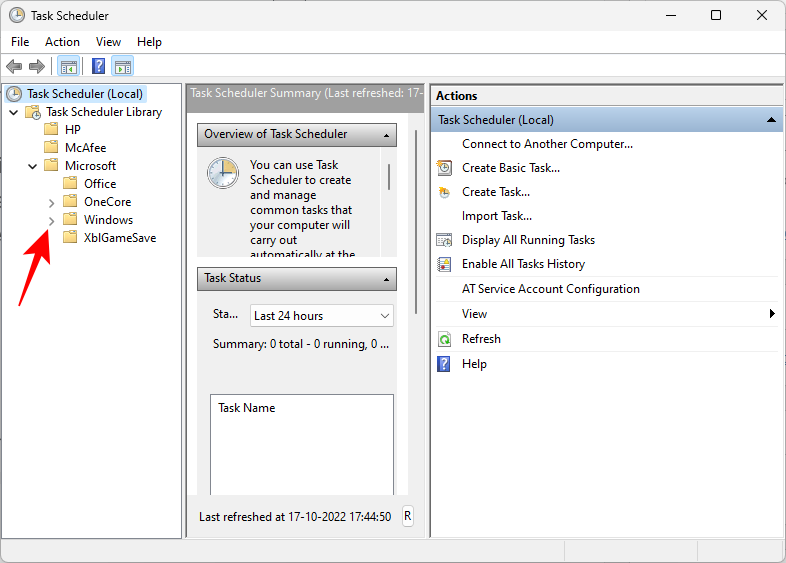
Vælg derefter registreringsdatabasen.
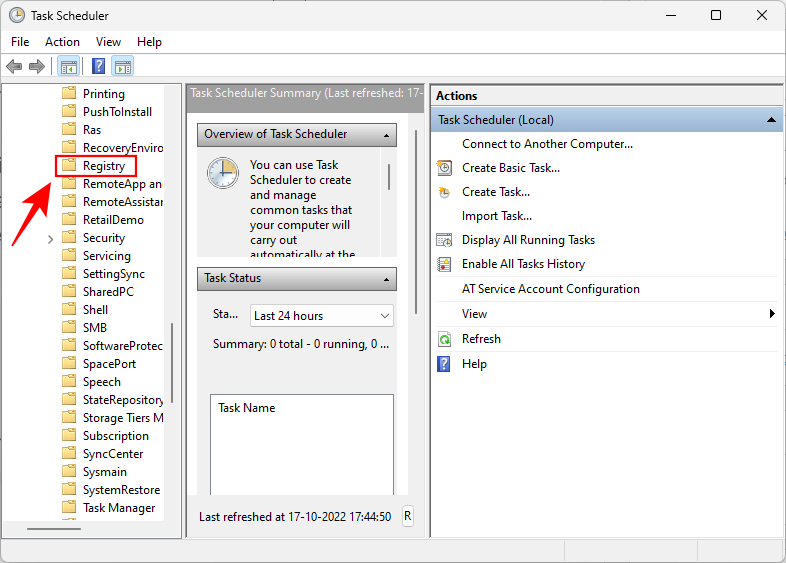
Du bør se en "RegIdleBackup" fil til højre.
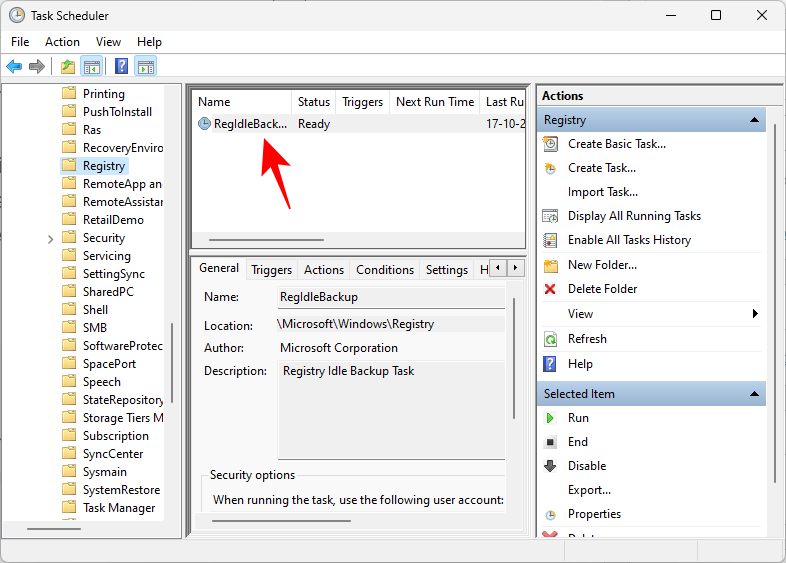
Højreklik på den og vælg Kør .
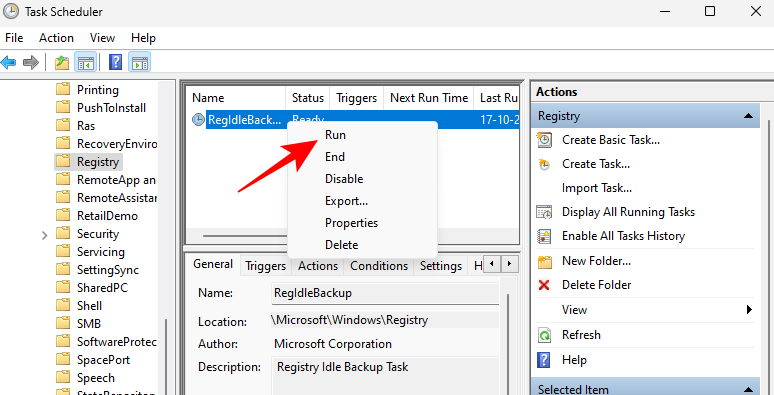
Hvis du nu vender tilbage til 'RegBack'-mappen, skulle du se, at størrelsen på filerne er blevet opdateret.
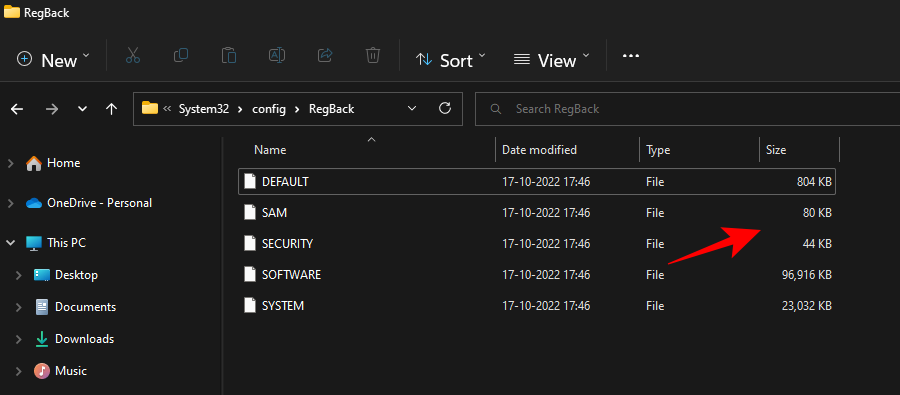
Lad os nu se, hvordan denne sikkerhedskopi kan bruges til at genoprette orden på dine ødelagte registreringselementer.
Tryk på Start , og klik på tænd/sluk-knappen.
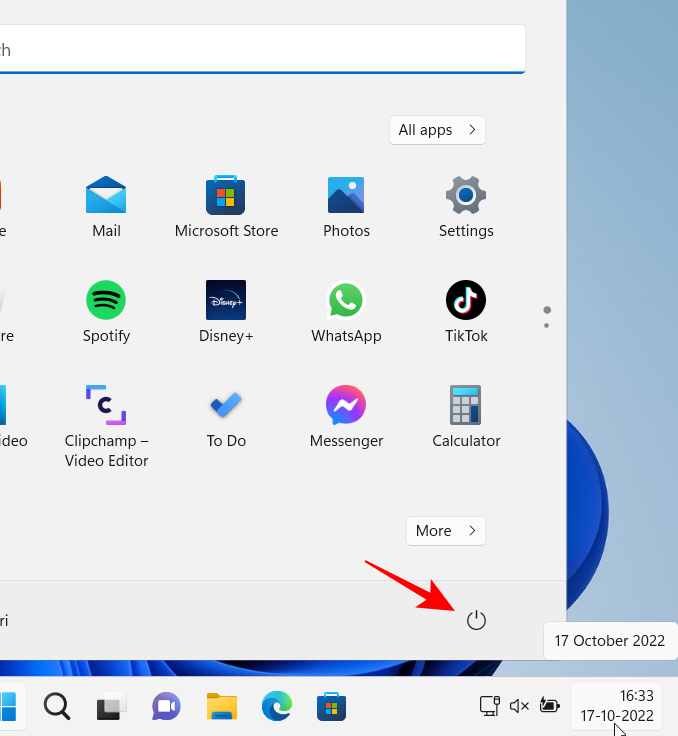
Hold derefter "Shift"-tasten nede og klik på Genstart .
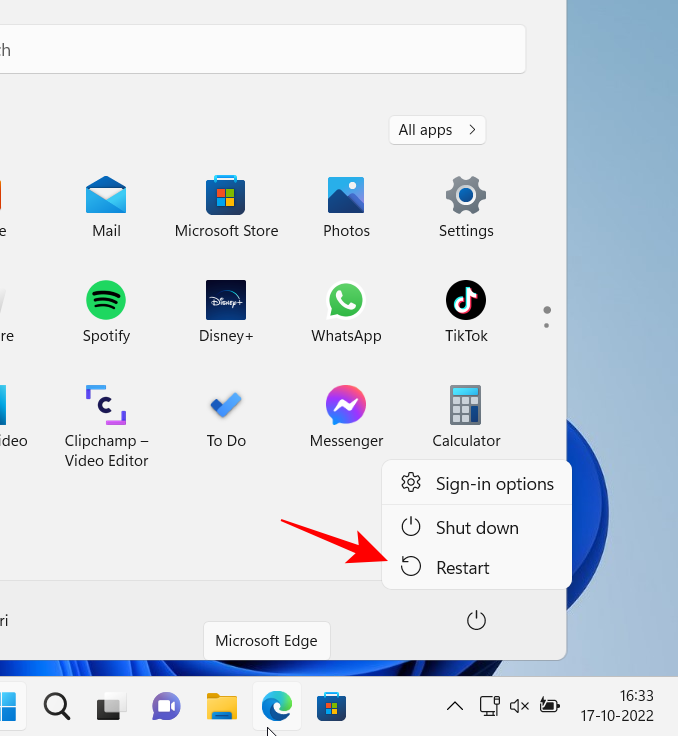
Dette åbner Windows Recovery-miljøet. Klik her på Fejlfinding .
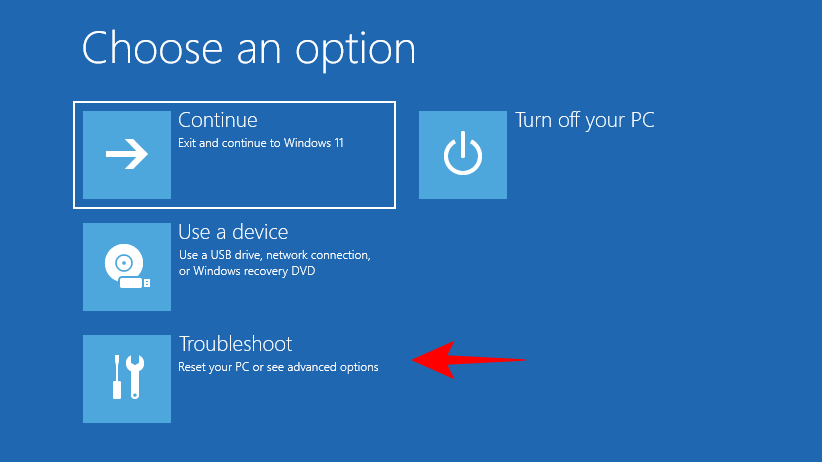
Vælg Avancerede indstillinger .
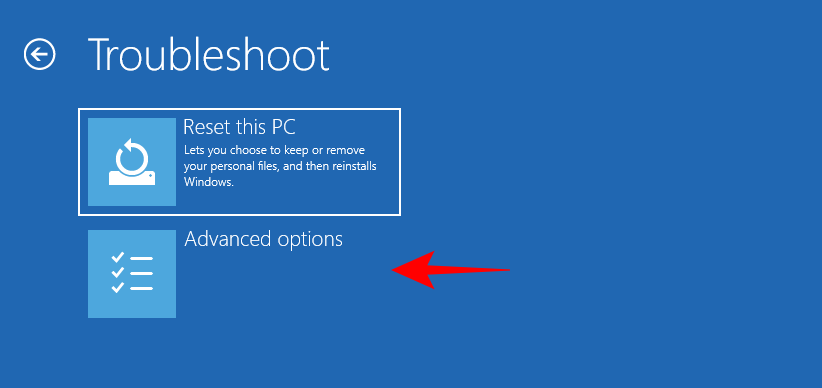
Klik på Kommandoprompt .
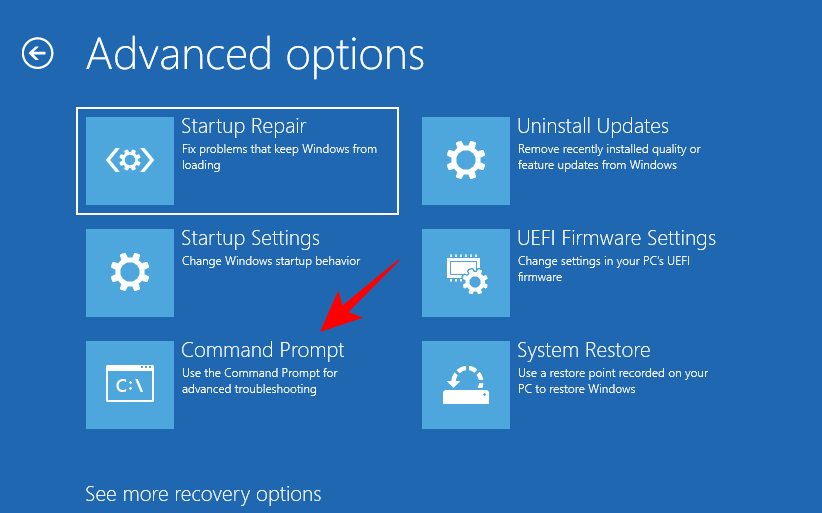
Her vil vi skrive drevbogstavet, hvor Windows er installeret. Standarddrevbogstavet for Windows er C. Dette kan dog være anderledes for nogle, især når det gøres via kommandoprompten i Windows Recovery-miljøet. Gendannelsestilstanden viser ikke altid standarddrevet (C:) som det, hvor Windows er installeret.
For at kontrollere, om det er tilfældet, skal du skrive C:, trykke på Enter og derefter skrive dirog trykke på Enter for at se, hvad der er i det pågældende drev. Hvis du opdager, at den har mapper som 'Program Files', 'Windows' osv., så er du på rette vej.
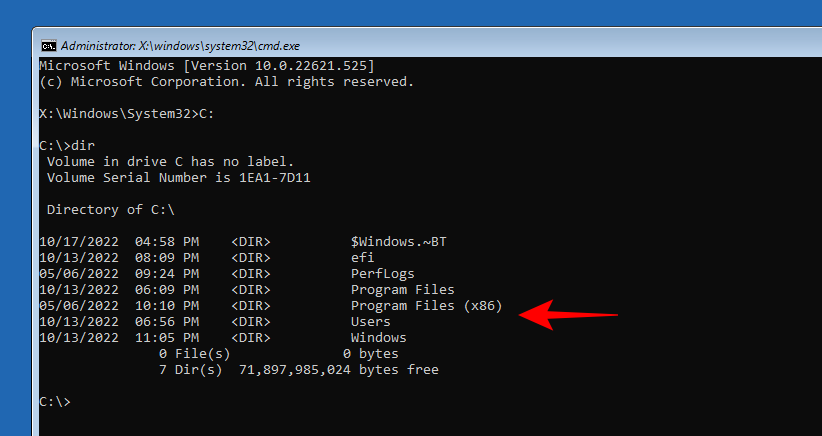
Hvis ikke, så sørg for at prøve et par forskellige bogstaver efterfulgt af kommandoen dir. I vores tilfælde var det selve standardbogstavet C:.
Når det rigtige drev er valgt, skal du skrive følgende kommando:
cd C:\Windows\system32
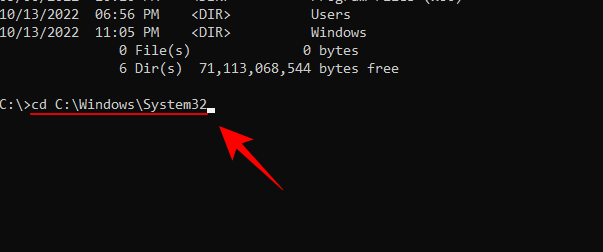
Tryk på Enter. Skriv derefter følgende kommando:
mkdir configBackup
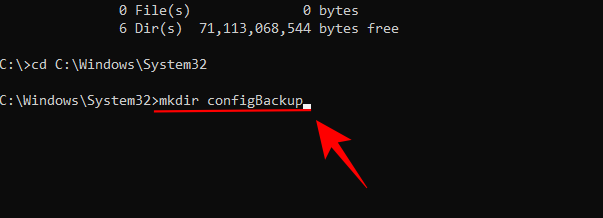
Denne kommando er at oprette en backup-mappe, hvor filer fra 'config'-mappen midlertidigt kan sikkerhedskopieres. Tryk på Enter. Skriv derefter følgende:
copy config configBackup
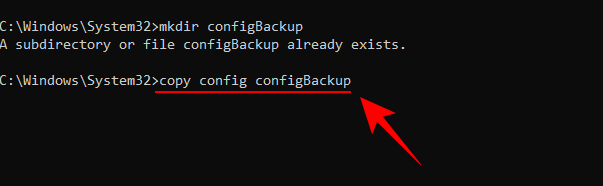
Tryk på Enter. Dette vil flytte filerne fra den midlertidige mappe til mappen 'configbackup'.
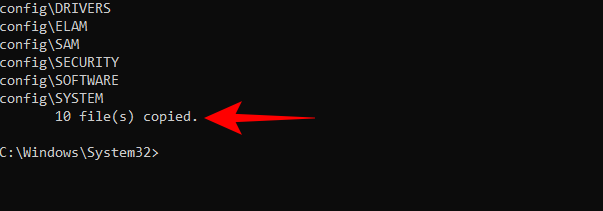
Når du ser, at filerne er kopieret, skal du skrive følgende kommando:
cd config\Regback
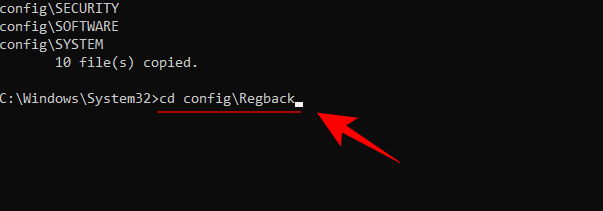
Tryk på Enter. Vi har nu flyttet stien til den hemmelige Registry backup-mappe. Skriv følgende for at kontrollere indholdet og størrelsen af hver fil:
dir
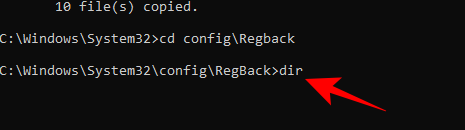
Tryk på Enter. Noter navnene på filerne her.
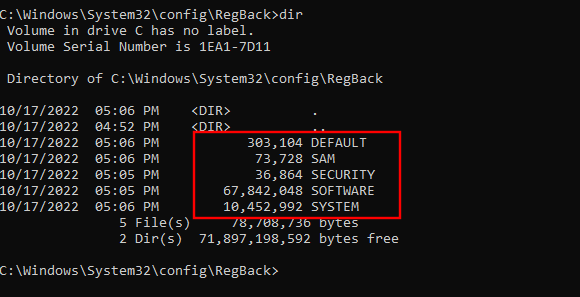
Skriv nu navnet på filen og tryk på Enter en efter en for hver fil, som sådan:
copy /y software ..
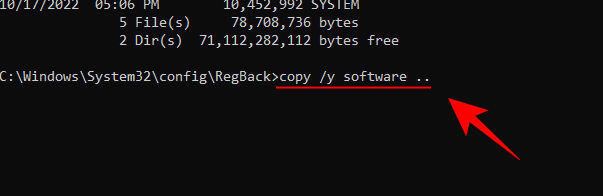
Tryk på Enter.
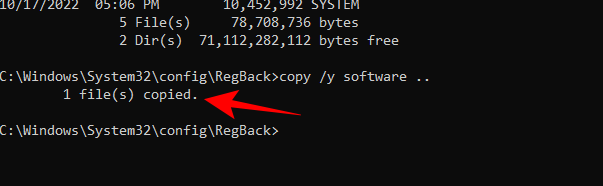
Skriv nu følgende:
copy /y system ..
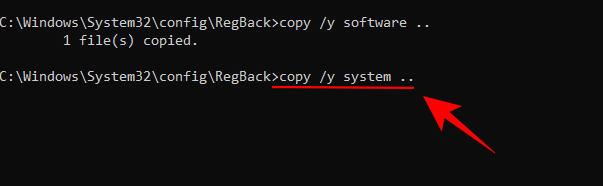
Tryk på Enter.
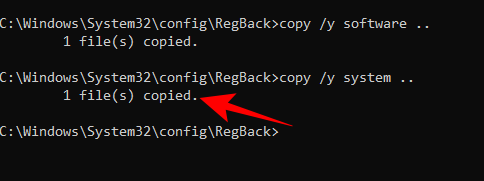
Gør det på samme måde for alle de tidligere fremhævede filer. Når du er færdig, skal du lukke kommandoprompten og genstarte Windows . Dette bør gendanne dine registreringsdatabasefiler med dem, der automatisk sikkerhedskopieres.
Så disse var et par måder at reparere ødelagte registreringselementer på. Vi håber, at du var i stand til at finde en løsning, der virkede, og nu ved, hvordan du renser registreringsdatabasen og laver sikkerhedskopier, hvis det skulle gå galt i fremtiden.
Når du planlægger en ny Windows 11-installation, kan lidt forberedelse spare dig tid og kræfter senere.
Talformater bestemmer, hvordan tal vises, herunder dit valg af decimalseparator (f.eks. punktum eller komma) og tusindseparator. Sådan ændrer du talformatet i Windows 11.
Hvis du har mistanke om, at nogen tilgår og bruger din computer uden tilladelse, kan du bruge nogle af tricksene nedenfor til at tjekke computerens tænd/sluk-historik, se de seneste aktiviteter på computeren for at bekræfte og bekræfte dette.
Microsoft opkræver betaling for sine officielle codecs og inkluderer dem ikke i Windows 10. Du kan dog få dem gratis uden at trække dit kreditkort frem og bruge $0,99.
I Windows 10 integrerede Microsoft en ny applikation kaldet Indstillinger. Denne indstillingsapplikation er en Metro-applikation, der er oprettet af Microsoft for at erstatte den klassiske Kontrolpanel-applikation.
Når du har problemer med lyden eller ønsker at forbedre din pc's lydniveau, er det tid til at dykke ned i dine Windows-lydindstillinger og foretage nogle justeringer. Men vidste du, at der findes genveje og tricks til hurtigt at komme derhen, hvor du skal?
Har du nogensinde stødt på den mystiske AppData-mappe, mens du rodede gennem filer på din computer eller forsøgte at få en Minecraft-mod til at virke?
Fejl relateret til webkameraer på bærbare computere vil påvirke brugere, når de ønsker at kommunikere direkte via webcam.
En dag tænder du din computer, går til CMD og får fejlen: Den genkendes ikke som en intern eller ekstern kommando, et operativt program eller en batchfil. Hvad skal du gøre?
Denne guide hjælper dig med at besvare spørgsmålet "Hvor er papirkurven i Windows 10?" og lader dig vælge den mest bekvemme måde at nå Windows 10's papirkurvsplacering på:








