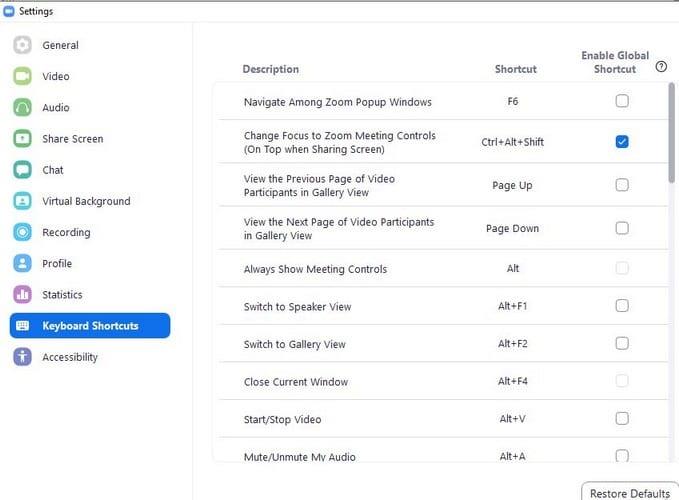Takket være de følgende Zoom-tastaturgenveje bliver du helt sikkert en Zoom-mester. Den svære del vil være at prøve at huske dem alle, men det er ikke noget, som nogle øvelser ikke kan løse.
Du kan starte med at prøve at huske kommandoerne for de væsentlige funktioner. Derefter kan du gå videre til mere specifikke kommandoer, såsom at skifte til gallerivisningen eller skjule chatpanelet.
Generelle zoom-tastaturgenveje til Windows
- Ctrl + Op-taster – Dette fører dig til den forrige chat
- Alt + F4-taster – For at lukke det vindue, du i øjeblikket er på
- Ctrl + F – Åbn søgemuligheden
- Alt + F – Aktiverer/deaktiverer fuldskærmstilstand
- Ctrl + Tab – Tager dig til fanen til højre
- Ctrl + Shift + Tab – Tager dig til fanen til venstre
- Alt + L – Skift mellem landskabs-/portrættilstand
- F6 – Brug denne til at skifte mellem popup-vinduer
- Ctrl + T – Hop til chat
- Ctrl + Ned-tast – Tager dig til næste chat
- Ctrl + Op-tast – Forrige chat
- Alt + I – Invitationsmenu
- Ctrl + W – Afslutter den aktuelle chat
- Ctrl + Alt + Shift – Tager dig til mødekontrol
- Side op og ned-tast – Forrige/Næste video i galleriet
- Alt + Shift + T – Skærmbillede
Nyttige funktioner til brug under et Zoom-møde
- Alt + R – Start/stop lokal optagelse
- Alt – C – Start/stop skyoptagelse
- Alt + P – Sæt optagelse på pause/genoptag
- PageUp – Se den foregående side med brugere i Gallerivisning
- Side ned – Viser dig den følgende side med brugere i Gallerivisning
- Alt + Y – Hæver og sænker din hånd
- Alt + Shift + R – Start fjernbetjening
- Alt + Shift + G – Stopper fjernbetjeningstilladelse
- Ctrl + Alt + Shift + H – Skjuler/afslører flydende mødekontrol
- Ctrl + Alt + Shift – Fokuser på mødekontrollerne
- Alt + N – Skift mellem kameraer
- Alt + H – Skjul/afsløre chatpanelet
- Alt + I – Invitationsvindue
- Alt + U – Adgang til deltagerpanel
- Alt + F1 – Gå til den aktive højttaler
- Alt + F2 – Gå til gallerivisningen
- Alt + M – Annuller alles lyd undtagen værtens
- Alt + A – Slå lyden fra/til
- Alt + Shift + S – Del/stop med at dele din skærm
- Alt + T – Pause/fortsæt med skærmdeling
- Alt + V – Slå video til/fra
Zoom tastaturgenveje til iPad med et tastatur
- Cmd + W – Luk frontvinduet
- Cmd + Shift + V – Slå video til/fra
- Cmd + Shift + A – Slå lyd til/fra
- Cmd + Shift + M – Minimer mødet
- Cmd + Shift + H – Slå chat til/fra
- Cmd + U – Skift panelet Administrer deltagere
Sådan tilpasses zoom-genvejstaster
Hvis du bruger Zoom på din Windows-computer, kan du ændre standard Zoom-genvejstaster. For at ændre dem skal du logge ind på din konto og klikke på tandhjulet.
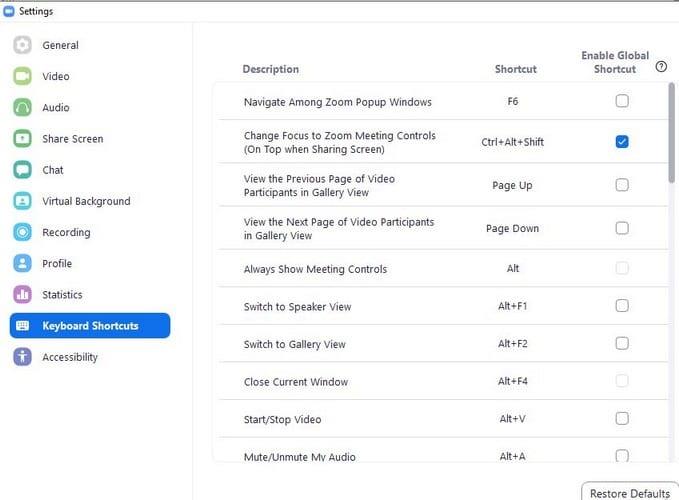
I venstre side af vinduet skal du klikke på Tastaturgenveje, og en liste over muligheder vises. For at ændre en, klik på kommandoen, klik for eksempel på Alt + F2. Indtast den nye kommando og klik på et tomt felt, og dine ændringer vil blive gemt.
Konklusion
Du kan muligvis bruge alle tastaturgenvejene til Zoom, men det er rart at vide, at de er der. Er der noget, du ville ønske, der var en tastaturgenvej til?