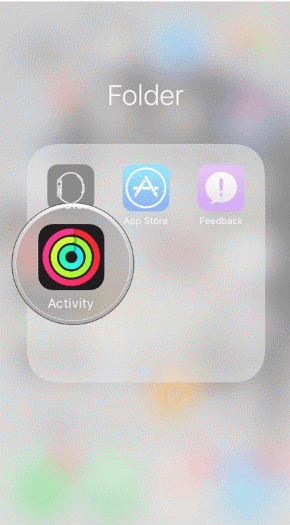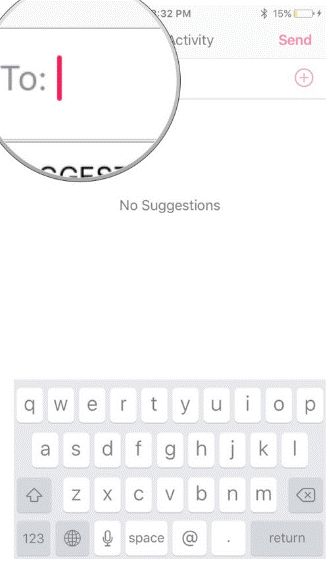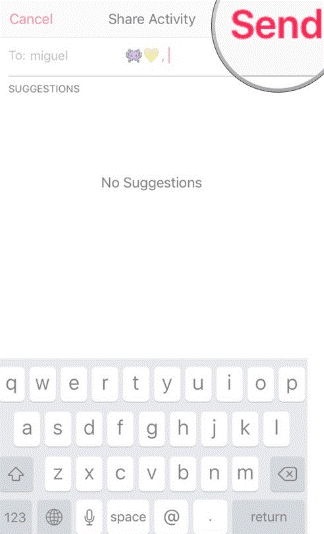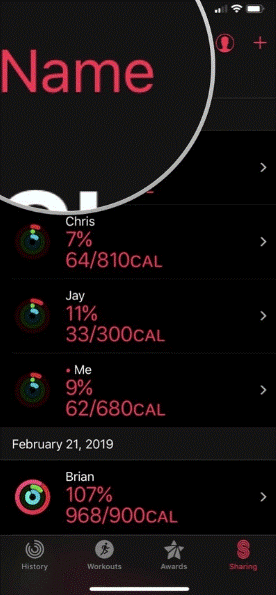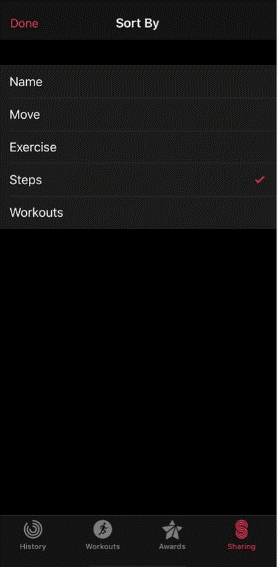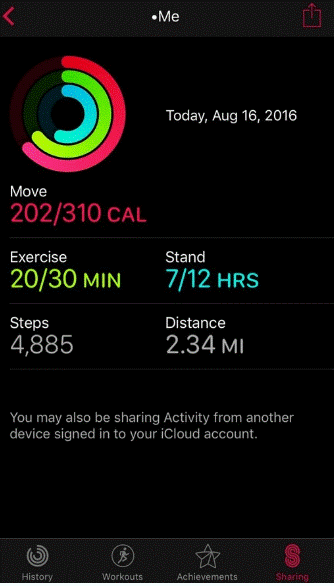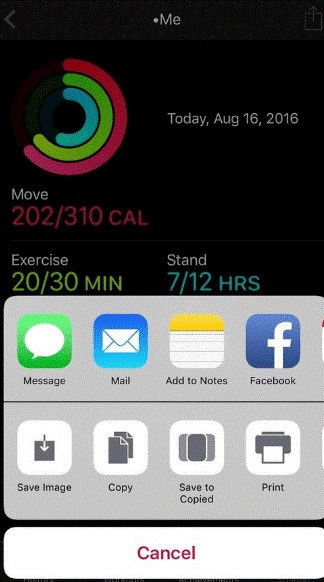Det er altid sjovt at dele din træning med dine venner. Udover en sund konkurrence giver det dig motivation til at booste dig selv for at nå fitnessmål. For at få mere gnist til dine fitnessmål kan du komme ombord med iOS Activity-appen. Ved at bruge appen kan du holde øje med din præstation og hele tiden forblive motiveret.
I dette indlæg vil vi dele trinene til opsætning af aktivitetsdeling på Apple Watch for at få det bedste ud af dig.
Trin til at aktivere aktivitetsdeling
Hvis du vil aktivere aktivitetsdeling med dine venner, skal du bruge Aktivitetsappen og din iPhone.
Trin 1: Naviger i Activity-appen på din skærm. Hvis du ikke har denne app, skal du downloade den fra App Store.
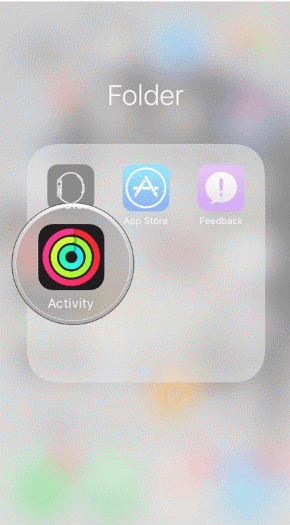
Billedkilde: iMore
Trin 2: Når appen er oppe, skal du gå til ikonet Deling, som er placeret nederst til højre på din skærm.
Billedkilde: iMore
Trin 3: Nu skal du trykke på det røde plus-ikon (+), som er tilgængeligt øverst til højre på din skærm.
Billedkilde: iMore
Trin 4: Du bliver bedt om at indtaste dit Apple-id eller navnet på den ven, som du vil dele dine aktiviteter med.
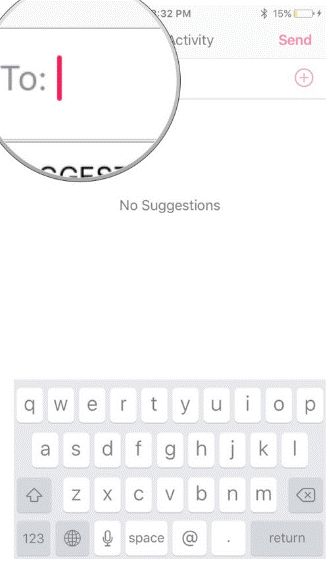
Billedkilde: iMore
Trin 5: Når du har valgt din ven, skal du trykke på Send-knappen.
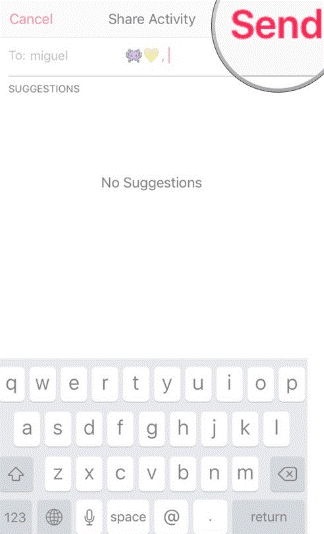
Billedkilde: iMore
Læs også:-
Bedste Apple Watch-skærmbeskyttere Indrøm det, blandt alle dine gadgets ville kærligheden til dine Apple-enheder virkelig være ubeskrivelig. Og hvorfor ikke engang...
Trin til at tage et blik på dine venners delte aktivitetsdata
For det første skal du tilføje din ven til skærmbilledet Deling, så kan du se din vens aktivitetsringe vises ved siden af deres navn. Som standard kan du tage et blik på deres kalorieforbrændingsprocent og timetal.
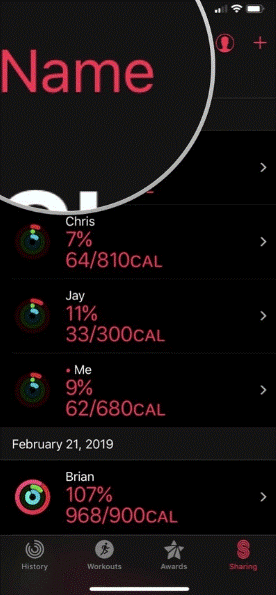
Billedkilde: iMore
Det bedste af det hele er, at du kan tjekke mere end blot kalorier, såsom tilbagelagt distance, samlet træningstid eller skridt, der tages. Du kan ændre metrics ved at klikke på den øverste tekst. Du kan få dataene efter din interesse, eller du kan nemt sortere gennem trinmål, træning, flyttemål og alfabetisk navn.
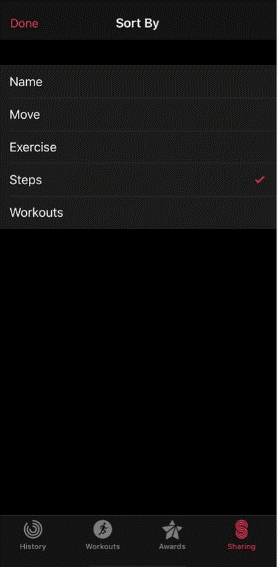
Billedkilde: iMore
Du kan trykke på beskedknappen, som er placeret i øverste højre hjørne for at sende en trænings-gif eller motiverende billeder. Appen tillader dog ikke at oprette en aktivitetsgruppe, men brugere kan sende en besked til hinanden individuelt.
Læs også:-
Sådan administreres notifikationer på Apple Watch Hvis du for nylig har købt Apple Watch eller har planer om at købe et Apple Watch, så skal du tjekke...
Trin for at dele aktivitetsringe uden at bruge aktivitetsdeling
Hvis du undrer dig over, hvordan du deler dine aktivitetsringe med andre ved hjælp af aktivitetsdeling, så følg nedenstående trin for at lære processen at kende.
Trin 1: Få adgang til appen, og klik på Mig-posten.
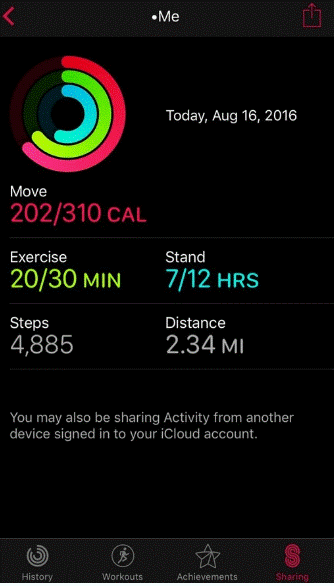
Billedkilde: iMore
Trin 2: Tryk på Share, som er tilgængelig i øverste højre hjørne.
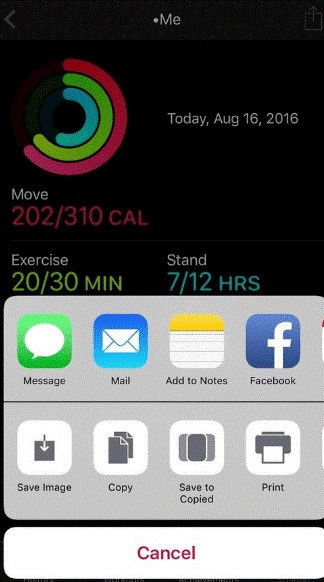
Billedkilde: iMore
Trin 3: Nu skal du vælge en metode til at dele din aktivitet. Du kan bruge Mail, Besked eller Gem billede.
Billedkilde: iMore
Læs også:-
Sådan opretter, redigerer og sletter du alarmer på... På dit Apple Watch kan du indstille, oprette, redigere, slette og justere alarmer ved blot at trykke på eller tale ind i...
Trin til at se, slå lyden fra og eliminere aktivitetsdata for en person
Du kan tilpasse appen Aktivitetsdeling, som du vil, men du skal ændre indstillingerne for at få det bedste ud af det. Alt du skal gøre er at gå til personen fra Delingslisten for at se din vens aktivitetsprofil. Hvor du kan tjekke de udstillede data som forbrændte kalorier, træningsdata, flytte ringe, gåede skridt og tilbagelagt distance.
- Hvis du vil slå aktivitetsadvarslerne fra for at forbedre din produktivitet, skal du blot gå til Slå besked fra.
Billedkilde: iMore
- Hvis du ser frem til at fjerne nogen fra din Delingsliste, skal du trykke på knappen Fjern.
- For at tjekke din vens kontaktkort, skal du gå til Info-ikonet, som er tilgængeligt i øverste højre hjørne af din skærm.
- Hvis du vil sende en besked til din ven, skal du trykke på knappen Besked. Den er placeret i øverste højre hjørne.
Gå til "Skjul min aktivitet" fra andre
Vil du holde dine aktiviteter private eller vil du skjule dine uovertrufne skridt med dine mål? Hvis ja, så er alt hvad du skal gøre at aktivere "Skjul min aktivitet".
Billedkilde: iMore
Trin 1: Start appen Aktivitetsdeling, og gå derefter til din vens profil.
Trin 2: Se efter "Skjul min aktivitet", og klik på den. Det vil skjule dine data, indtil du aktiverer funktionen.
Trin 3: Nu skal du klikke på Stop med at skjule min aktivitet.
Samlet set er det en fantastisk app, der giver dig mulighed for at tilpasse den på vores egen måde, hvilket betyder, at du kan eliminere enhver til enhver tid. Faktisk kan du stoppe med at dele din træning og træningsaktivitet, hvis du ikke er tryg.